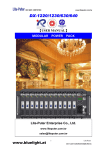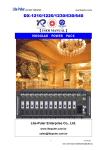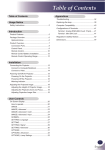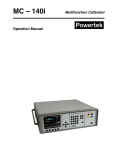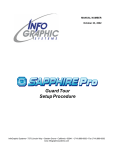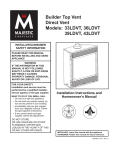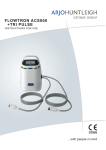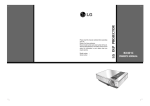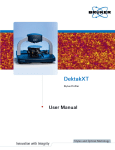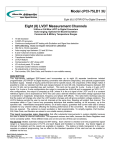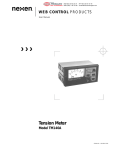Download User Manual - Projector Central
Transcript
Model number : Serial number : LG DLP PROJECTOR Please read this manual carefully before operating your set. Retain it for future reference. Record model number and serial number of the set. See the label attached on the bottom of the set and quote this information to your dealer when you require service. DX630 OWNER’S MANUAL DLP PROJECTOR Warning - Class A (a) For a Class A digital device or peripheral, the instructions furnished the user shall include the following or similar statement, placed in a prominent location in the text of the manual: NOTE: This equipment has been tested and found to comply with the limits for a Class A digital device, pursuant to part 15 of the FCC Rules. These limits are designed to provide reasonable protection against harmful interference when the equipment is operated in a commercial environment. This equipment generates, uses, and can radiate radio frequency energy and, if not installed and used in accordance with the instruction manual, may cause harmful interference to radio communications. Operation of this equipment in a residential area is likely to cause harmful interference in which case the user will be required to correct the interference at his own expense. Contents Contents Safety Instructions ....................................4 Names of parts Main Body .......................................................7 Connecting Part ..............................................7 Control Panel ..................................................8 Remote Control ...............................................9 Installing Batteries...........................................9 Projector Status Indicators..............................10 Accessories.....................................................11 Optional Extras ...............................................11 Installing and Composition Installation Precautions ...................................12 Basic Operation of the Projector.....................13 Kensington Security System ...........................14 Turning on the Projector .................................15 Turning off the Projector .................................15 Focus and Position of the Screen Image........16 Selecting source mode ...................................16 Connection Connecting Connecting Connecting Connecting Connecting to to to to to a a a a a Desktop PC ..........................17 Notebook PC ........................17 Video Source ........................17 Player ...................................18 D-TV Set-Top Box ................18 Special Menu Options Selecting Language ........................................23 Using Aspect ratio Function ............................23 Overscan Function ..........................................23 Flip horizontal Function...................................24 Flip vertical Function .......................................24 Sleep time Function ........................................25 Auto sleep Function ........................................25 Presentation timer Function ............................26 Using Keystone Function ................................26 Using Blank Function ......................................27 Using Still Function .........................................27 Selecting Blank image color ...........................27 Color ADJ Function .........................................28 Lamp mode Function ......................................29 Checking lamp time ........................................29 Screen Menu Options Auto configure ................................................30 Using Phase Function.....................................30 Using Clock Function ......................................30 Using Horizontal Function...............................31 Using Vertical Function ...................................31 RS-232C External Control Device Setup........................32 Information Function Video Menu Options Adjusting Video ...............................................19 Picture mode ...................................................19 Color Temperature Control..............................20 Smart picture Function....................................20 Gamma curve shift Function ...........................20 Brilliant Color TM Function ...............................21 Black level Function ........................................21 White peaking Function ..................................21 Expert control Function ...................................22 Reset (Reset to original factory value)............22 Supported Monitor Display..............................37 Maintenance....................................................37 Replacing the Lamp ........................................38 How to fix the lens cap to the projector ..........40 Memo ..............................................................41 Specifications ..................................................43 Disposal of your old appliance 1. When this crossed-out wheeled bin symbol is attached to a product it means the product is covered by the European Directive 2002/96/EC. 2. All electrical and electronic products should be disposed of separately from the municipal waste stream via designated collection facilities appointed by your government or your local authorities. 3. The correct disposal of your old appliance will help prevent potential negative consequences for the environment and human health. 4. For more detailed information about disposal of your old appliance, please contact your city office, waste disposal service or the shop where you purchased the product. 5. The fluorescent lamp used in this product contains a small amount of mercury. Do not dispose of this product with general household waste. Disposal of this product must be carried out in accordance to the regulations of your local authority. 3 Safety Instructions Safety Instructions Please take note of the safety instructions to prevent any potential accident or misuse of the projector. ➟ Safety Instructions are given in two forms as detailed below. WARNING : The violation of this instruction may cause serious injuries and even death. NOTES : The violation of this instruction may cause injuries or damage to the projector. ➟ After reading this manual, keep it in the place that you can access easily. Indoor Installation Do not place the Projector in direct sunlight or near heat sources such as radiators, fires, stove etc. This may cause a fire hazard ! Do not block the vents of the projector or restrict air-flow in any way. This would cause the internal temperature to increase and could cause a fire hazard or damage to the unit! WARNING Do not place flammable materials in, on or near the projector Do not hang on the installed projector. This may cause a fire hazard! It may cause the projector to fall, causing injury or death. Do not place the projector close to sources of steam or oil such as a humidifier. This may create a fire hazard or an electric shock hazard ! Do not use the projector in a damp place such as a bathroom where it is likely to get wet. Do not place the projector directly on a carpet, rug or place where ventilation is restricted. This may cause a fire or an electric shock hazard! This would cause its internal temperature to increase and might create a fire hazard or damage the unit. Indoor Installation When installing the projector on a table, be careful not to place it near the edge. Earth wire should be connected. Ensure that you connect the earth ground wire to prevent possible electric shock (i.e.a Projector with a three-prong grounded AC plug must be connected to a three-prong gronded AC outlet. If grounding methods are not possible, have a qualified electrician install a separate circuit breaker. Do not try to ground the unit by connecting it to telephone wires, lightening rods, or gas pipes. 4 This may cause a fire hazard or damage to the unit! Ensure good ventilation around the projector. The distance between the projector and the wall should be more than 30cm/12 inches. An excessive increase in its internal temperature may cause a fire hazard or damage to the unit! NOTES Disconnect from the power supply and remove all connections before moving, or cleaning. The projector could fall causing injury and damage to the projector. Only use a suitable stand. Power Do not place the projector where it might be exposed to dust. Only use the projector on a level and stable surface. It may fall and cause injury and/or damage to the unit. WARNING The power cord should be inserted fully into the power outlet to avoid a fire hazard! This may cause a fire hazard or damage the unit. Do not place heavy objects on the power cord. This may cause a fire or an electric shock hazard ! Safety Instructions Power Never touch the power plug with a wet hand This may cause an electric shock hazard! Power WARNING Do not plug-in too many items into one power outlet. Prevent dust from collecting on the power plug pins or outlet. It may result in overheating of the outlet and create a fire hazard! This may cause a fire hazard! NOTES Hold the plug firmly when unplugging. If you pull the cord, it may be damaged. Do not use if the power cord or the plug is damaged or any part of the power outlet is loose. Ensure the power cord does not come into contact with sharp or hot objects. This may cause a fire hazard ! This may cause a fire or an electric shock hazard or damage to the unit! This may cause a fire or an electric shock hazard or damage to the unit! Place the projector where people will not trip or tread on the power cord. Do not turn the projector On/Off by plugging-in or unplugging the power plug to the wall outlet. (Allow the unit to cool before removing power.) This may cause a fire or an electric shock hazard or damage to the unit! It may cause mechanical failure or could cause an electric shock. Using Do not place anything containing liquid on top of the projector such as flowerpot, cup, cosmetics or candle. This may cause a fire hazard or damage to the unit! If water is spilt into the projector unplug it from the power supply immediately and consult your Service Agent. WARNING In case of impact shock or damage to the projector switch it off and unplug it from the power outlet and contact an authorized service center. Do not allow any objects to fall into the projector. This may cause an electric shock hazard or damage to the unit! This may cause a fire or an electric shock hazard or damage to the unit! Dispose of used batteries carefully and safely. In the case of a battery being swallowed by a child please consult a doctor immediately. This may cause an electric shock hazard or damage to the unit! Do not remove any covers. High risk of Electric Shock! Don’t look directly into the lens when the projector is in use. Eye damage may occur! Do not touch metal parts during or soon after operation since the vents will remain very hot! CAUTION concerning the Power Cord It is recommend that most appliances be placed on a dedicated circuit; that is,a single outlet circuit which powers only that appliance and has no additional outlets or branch circuits. Check the specification page of this owner's manual to be certain. Do not overload wall outlets. Overloaded wall outlets, loose or damaged wall outlets, extension cords, frayed power cords, or damaged or cracked wire insulation are dangerous. Any of these conditions could result in electric shock or fire. Periodically examine the cord of your appliance, and if its appearance indicates damage or deterioration, unplug it, discontinue use of the appliance, and have the cord replaced with an exact replacement part by an authorized service personnel. Protect the power cord from physical or mechanical abuse, such as being twisted, kinked, pinched, closed in a door, or walked upon. Pay particular attention to plugs, wall outlets, and the point where the cord exits the appliance. 5 Safety Instructions Using WARNING If the projector is in a room that experiences a gas leak, do not touch the projector. Don’t look at laser beam directly as it can cause eye damage! Alway open the lens door or remove the lens cap when the projector lamp is on. It can cause a fire or a burn by a spark. Using NOTES Do not place heavy objects on top of projector. This may cause mechanical failure or personal injury! Do not use any sharp tools on the projector as this will damage the casing. Take care not to impact the lens particularly when moving the projector. Do not touch the lens of the projector. It is delicate and easily damaged. In the event that an image does not appear on the screen please switch it off and unplug it from the power outlet and contact your Service Agent. Do not drop the projector or allow impact shock. This may cause mechanical failure or personal injury! This may cause a fire or an electric shock hazard or damage to the unit! Cleaning WARNING Do not use water while cleaning the projector. This may cause damage to the projector or an electric shock hazard. In the unlikely event of smoke or a strange smell from the projector, switch it off , unplug it from the wall outlet and contact your dealer or service centre. Use an air spray or soft cloth that is moist with a neutral detergent and water for removing dust or stains on the projection lens. This may cause a fire or an electric shock hazard or damage to the unit! Cleaning Contact the Service Center once a year to clean the internal parts of the projector. Accumulated dust can cause mechanical failure. NOTES When cleaning the plastic parts such as projector case, unplug the power and wipe it with a soft cloth. Do not use cleanser, spray water or wipe with a wet cloth. Especially, never use cleanser (glass cleaner), automobile or industrial shiner, abrasive or wax, benzene, alcohol etc., which can damage the product. Use an air spray or soft cloth that is moist with a neutral detergent and water for removing dust or stains on the projection lens. It can cause fire, electric shock or product damage (deformation, corrosion and damage). Others WARNING Do not attempt to service the projector yourself. Contact your dealer or service center. This may cause damage to the projector and could give an electric Shock as well as invalidating the warranty! Others NOTES Be sure to unplug if the projector is not to be used for a long period. Accumulated dust may cause a fire hazard or damage to the unit! Only use the specified type of battery. This could cause damage to the remote control. 6 Names of parts Names of parts Main Body * The projector is manufactured using high-precision technology. You may, however, see on the Projector screen tiny black points and/or bright points (red, blue, or green). This can be a normal result of the manufacturing process and does not always indicate a malfunction. Focus ring Zoom ring Control panel Front remote control sensor / Light sensor for automatic color adjustment Foot adjusting button Connecting Part USB(SVC ONLY) COMPONENT IN RS-232C S-VIDEO Rear remote control sensor RGB IN VIDEO PR USB (SVC ONLY) RS-232C HDMI IN S-VIDEO VIDEO RGB OUT PB COMPONENT IN Y RGB IN HDMI IN RGB OUT AC IN AC IN Kensington Security System Connector (Refer to page 14) 7 Names of parts Control Panel / , KEYSTONE+/- Button Press the / button to adjust the Keystone function when the Keystone menu is displayed on the screen. MENU Button INPUT MENU INPUT Button Keystone Selects or closes menus. + Switches to RGB, HDMI, Video, S-Video or Component mode. / Blank Button Adjusts functions of menus./ Operates the Blank function to cover the screen with still background color (when menus are not displayed). AUTO Button It automatically corrects the position and the shaking of the image at the RGB mode. Adjusts functions of menus. / Operates the Automatic Color Adjustment function to provide optimum image according to surrounding light and screen color. Keystone OK AUTO POWER POWER Button Turn ON/OFF the projector. 8 / Color ADJ Button Color ADJ Blank OK Button Checks present mode and saves the function changes. Names of parts Remote Control POWER Button OK, / / RATIO Button AUTO Button INPUT Button EXIT Button MENU Button / Button Brightness Button Contrast Button COLOR ADJ Button BLANK Button SLEEP Button MODE Button KEYSTONE Button STILL Button TIMER Button LAMP Button PICTURE Button W.PEAK Button Installing Batteries CAUTION RISK OF EXPLOSION IF BATTERY IS REPLACED WITH AN INCORRECT TYPE. DISPOSE OF USED BATTERIES ACCORDING TO THE INSTRUCTIONS. • Open the battery compartment cover on the back of the remote control. • Insert the specified type of batteries with correct polarity, match “+” with “+”, and match “-” with “-”. • Install two 1.5V AAA batteries. Don’t mix used batteries with new batteries. 9 Names of parts Projector Status Indicators * Lamp indicator, operation indicator and temperature indicator at the top of the projector show the user the operating status of the projector. IN U K t Lamp Indicator Operation Indicator Temperature Indicator Standby. Lamp is starting up. Unit is in operation (Lamp is turned on) The lamp is cooling (10 seconds). Orange(flashing) The projector has been turned off due to excessive heat (1 minute and 30 seconds). Operation Indicator Power off. Off / Temperature Indicator Standby-This mode cools the projector naturally for 4 minutes after it is turned off. This is the warning message of excessive heat when the Orange projector is on. Turn the projector off and check the ventilator. Power has turned off due to problem with the internal Red(flashing) cooling fan. Contact your service center. Projector lamp is reaching the end of its life and needs Red to be replaced with a new lamp. Lamp Indicator An error has occurred in the projector lamp. Turn the projector on again after sufficient amount of time. If this indiRed(flashing) cator flashes red again, contact your local service center. Green (flashing) The lamp cover is open. Red Green(flashing) Green 10 Names of parts Accessories 1.5V 1.5V Remote Control Power Cord 2 Batteries Owner’s manual Computer Cable Lens cap and Strap Optional Extras * Contact your dealer to purchase these items. * The lamp is consumable and needs to be replaced with a new one when it is burned out. * Contact your dealer or service center for a replacement lamp. * Optional parts can be changed without notice to improve the quality of the product, and new optional parts can be added. Ceiling installer for projector Projection Screen S-Video Cable Lamp HDMI Cable SCART to RCA jack Component Cable Video Cable RS-232C Cable / Mini 8 pin Conversion Cable 11 Installing and Composition Installing and Composition Installation Precautions Provide proper ventilation for this projector. ● The projector is equipped with ventilation holes(intake) ●Do not place the projector on a carpet, rug or other ●Never push projector or spill any kind of liquid into the ●Leave an adequate distance(30cm/12 inches or on the bottom and ventilation holes(exhaust) on the front. Do not block or place anything near these holes. Internal heat build-up may occur, causing picture degradation or damage to the projector. projector. similar surface. It may prevent a adequate ventilation of the projector bottom. This product should be mounted to a wall or ceiling only. more) around the projector. Place this projector in adequate temperature and humidity conditions. ● Install this projector only in a location where adequate temperature and humidity is available. (refer p.43) Don’t place the projector where it can be covered with dust. ● This may cause overheating of the projector. Do not obstruct the slots and openings of the projector. This may cause overheating and create a fire hazard. The projector is manufactured using high-precision technology. You may, however, see tiny black points and/or bright points (red, blue, or green) that continuously appear on the projector Screen. This is a normal result of the manufacturing process and does not indicate a malfunction. To display DTV programs, it is necessary to purchase a DTV receiver (Set-top Box) and connect it to the projector. The remote control may not work when a lamp equipped with electronic ballast or a three-wavelength lamp is installed. Replace those lamps with international standard products to use the remote control normally. 12 Installing and Composition Basic Operation of the Projector 1.Place the projector on a sturdy and horizontal surface with the PC or AV source. 2.Place the projector with the desired distance from the screen. The distance between the projector and the screen determines the actual size of the image. 3.Position the projector so that the lens is set at a right angle to the screen. If the projector is not set at a right angle, the screen image will be crooked. Although, slight angles can be counteracted using the Keystone adjustement. (Refer to page 26.) 4.Connect the power cable to the projector and the wall outlet after placing the projector in its desired location. projection distance based on the picture format Screen Projection off-set ratio:115% X/2 Screen height (X) X/2 Projection distance (D) Y/2 Screen Screen Width (Y) 57.5mm Y/2 Projection distance (D) 4 : 3 Scale Projection Distance Image Diagonal Size (inch) Diagonal Size (mm) Horizontal Size (mm) Vertical Size (mm) Shortest Distance (mm) Longest Distance(mm) 1849 40 1016 813 610 1595 50 1270 1016 762 1999 2317 60 1524 1219 914 2403 2786 70 1778 1422 1067 2808 3254 80 2032 1626 1219 3212 3723 90 2286 1829 1372 3616 4191 100 2540 2032 1524 4020 4660 120 3048 2438 1829 4829 5597 140 3556 2845 2134 5637 6534 160 4064 3251 2438 6446 7471 180 4572 3658 2743 7254 8408 200 5080 4064 3048 8062 9345 220 5588 4470 3353 8871 10282 240 6096 4877 3658 9679 11219 250 6350 5080 3810 10084 11688 * The projector Distancd can be adjusted using the Zoom function. 13 Installing and Composition Kensington Security System ●This projector has a Kensington Security System Connector on the side panel. Connect the Kensington Security System cable as below. ●For the detailed installation and use of the Kensington Security System, refer to the user’s guide included with the Kensington Security System set. And for further information, contact http://www.kensington.com, the internet homepage of the Kensington company that deals with expensive electronic equipment such as notebook PCs or projectors. ● The Kensington Security System is an optional item. AC IN 14 Installing and Composition Turning on the Projector 1. Make sure the power cord is connected correctly. 2. Remove the lens cap. If it is left on, it could become deformed due to the heat produced by the projection lamp. 3. Press the POWER button on the remote control or top cover. (Green operation indicator flashes if lamp is in start-up cycle.) ● An image will appear after the operation indicator light turns green. ● Press the INPUT button on the remote control or the INPUT button on the control panel to select the input signal you want. * Do not disconnect the power cord while the fan is in operation. It may shorten the life of the fan. It will also take longer to activate the lamp when turning the power back on. Turning off the Projector 1. Press the POWER button on the top cover or remote control. 2. Press the POWER button on the top cover or remote control again to turn off the power. 3. If the operation indicator is flashing orange, in other words the fan is working (10 seconds), do not disconnect the projector. When the indicator stays orange, remove the power cord. ● If the operation indicator LED is orange and blinking, the power button on the top cover or on the remote control will not operate. ● This projector features the Quick Power On/Off function that allows a user to turn it on and off quickly. Power off? Please press Power key again. * What is the Quick Power On/Off function? The projector enters into Stanby mode without waiting until it has cooled. If Standby mode continus for a certain amount of time, the projector can operate without cooling when it is turned on. 15 Installing and Composition Focus and Position of the Screen Image When an image appears on the screen, check if it is in focus and fits the screen properly. Zoom ring Focus ring ● To adjust the focus of the image, rotate the focus ring which is the outer ring on the lens. ● To adjust the size of the image, rotate the zoom ring which is the inner ring on the lens. To raise or lower the image on the screen, extend or retract the foot at the bottom of the projector by pushing foot adjusting button as below. PUSH 1. While pressing the foot adjusting button, raise or lower the projector to place the screen image in the proper position. 2. Release the button to lock the foot in its new position. 3. Turn the back foots to fine tune the height of the projector. After raising the front foot, do not press down on the projector. Selecting source mode 1. Press the INPUT button. Select OK RGB 2. Each press of the , button changes the display as below. RGB Component 16 HDMI S-Video Video Connection Connection Connecting to a Desktop PC * You can connect the projector to a computer with VGA, SVGA, XGA and SXGA output. * Refer to page 37 for the supported monitor displays of the projector. < How to connect > Connect the RGB IN of the projector and the computer output port with computer cable. PR USB (SVC ONLY) RS-232C S-VIDEO VIDEO PB Y RGB IN COMPONENT IN HDMI IN RGB OUT AC IN Connecting to a Notebook PC < How to connect > Connect the RGB IN of the projector and the computer output port with computer cable. PR USB (SVC ONLY) RS-232C S-VIDEO VIDEO PB Y COMPONENT IN RGB IN HDMI IN RGB OUT * If you set your computer to output the signal to both the display of your computer and the external projector, the picture of the external projector may not appear properly. In such cases, set the output mode of your computer to output the signal only to the external projector. For details, refer to the operating instructions supplied with your computer. AC IN Connecting to a Video Source * You can connect a VCR, a camcorder or any other compatible video image source to the projector. < How to connect 1 > a. Connect the Video input jacks of the projector to the output jacks of the A/V source with a Video cable. <VCR> PR PB S VIDEO Y (R) AUDIO (L) < How to connect 2 > b. Connect the S-Video input jack of the projector to the S-Video output jack of an A/V source with an S-Video cable. USB (SVC ONLY) RS-232C S-VIDEO VIDEO COMPONENT IN VIDEO OUT RGB IN HDMI IN IN RGB OUT AC IN * S-Video supports better video quality than a standard Video connection. 17 Connection Connecting to a Player * Depending on the equipment, the component output jacks (Y, PB, PR) of the DVD Player may be labeled as Y, Pb, Pr/Y, B-Y, R-Y/Y, Cb, Cr. < How to connect > a.Connect the DVD component cable to the PR, PB and Y of the COMPONENT IN of the projector. Component cable * When connecting the component cable, match the jack colors with the component cable.(Y=green, PB=blue, PR=red) PB PR USB (SVC ONLY) RS-232C S-VIDEO VIDEO Y RGB IN COMPONENT IN HDMI IN RGB OUT (R) AUDIO (L) b. HDMI mode can be set only when your DVD player has a HDMI port. PB Y PR AC IN <DVD> Supported Signals Signal Component RGB/DTV 480i Yes No No 480p Yes Yes Yes HDMI/DVI 720p Yes Yes Yes 1080i Yes Yes Yes 576i Yes No No 576p Yes Yes Yes Connecting to a D-TV Set-Top Box * To receive Digital TV (D-TV) programs, it is necessary to purchase a D-TV receiver (Set-Top Box) and connect it to the projector. * Please refer to the owner's manual of the D-TV Set-Top Box for the connection between projector and D-TV Set-Top Box. Computer Cable < How to connect an RGB source > a. Connect the RCB IN of the projector and the output port of the DTV set-top box with computer cable. <D-TV Set-Top Box> PR USB (SVC ONLY) RS-232C S-VIDEO VIDEO PB Y RGB IN COMPONENT IN HDMI IN RGB OUT (R) AUDIO (L) b. Use a DTV receiver with DTV 480p(576p)/720p/1080i mode. HDMI OUTPUT DTV OUTPUT DVI OUTPUT Y PB PR AC IN HDMI Cable < How to connect a HDMI source > a. Connect the HDMI IN of the projector and the HDMI output port of the DTV set-top box with HDMI cable. <D-TV Set-Top Box> b. Use a DTV receiver with DTV 480p(576p)/720p/1080i mode. PB PR USB (SVC ONLY) RS-232C S-VIDEO VIDEO Y COMPONENT IN RGB IN HDMI IN RGB OUT (R) AUDIO (L) HDMI OUTPUT DTV OUTPUT DVI OUTPUT Y PB PR AC IN < How to connect a Component source > a. Connect the component cable connected to the DTV set-top box to the PR, PB and Y of the COMPONENT IN of the projector. * When connecting the component cable, match the jack colors with the component cable.(Y=green, PB=blue, PR=red) 18 Component cable PR USB (SVC ONLY) RS-232C S-VIDEO VIDEO PB COMPONENT IN <D-TV Set-Top Box> Y RGB IN HDMI IN RGB OUT (R) AUDIO (L) AC IN DTV OUTPUT DVI OUTPUT Y PB PR Function Function * The On-Screen Display (OSD) in this manual may be slightly different from your projector. * This operating guide explains operation of RGB(PC) mode mainly. Video Menu Options Adjusting Video < RGB mode > 1. Press the MENU button and then use , button to select the 2. Press the , button to select a video item you want to adjust. 3. Press the , button to adjust the screen condition as you want. ● Each adjustment of As required, re-adjust ● To restore the original image condition after changing it, press after selecting [Reset] item. ● Tint is adjustable only with a NTSC signal (60Hz only). ● ● ● menu. menu options will only affect the current source input. menu options for the input sources. You can adjust contrast by pressing the You can adjust brightness by pressing the OK button button on the remote control. button on the remote control. Press the MENU button twice or the EXIT button to exit the menu screen. Contrast Brightness Color R Color G Color B Reset 50 50 50 50 50 MENU Exit Move OK < Video mode > Picture mode Contrast Brightness Color Sharpness Tint MENU Exit Clear 80 50 50 50 0 Move OK Picture mode * Use the Picture mode function to set the projector for the best picture appearance. * This function does not work in RGB or HDMI mode. 1. Press the MODE button on the remote control. 2. Press the ● , button to toggle through the preset picture settings. Each press of the Clear ● ● , button changes the screen as shown below. Soft User You can use this function through the MENU button. To exit the menu display, press the EXIT button. 19 Function Color Temperature Control - To initialize values (reset to default settings), select the Medium option. 1. Press the MENU button and then use 2. Press the ● button to select the menu. button to select Color temp. item. , 3. Press the , button to make desired adjustments. , Each press of the , Medium button changes the screen as shown below. Warm Natural Cool Color temp. Smart picture Gamma curve shift Brilliant color TM Black level White peaking 10 Expert Color Reset MENU Prev. ● Medium Normal On Low Move Select Press the MENU button twice or the EXIT button to exit the menu screen. Smart picture Function 1. Press the PICTURE button on the remote control. 2. Press the ● button to select the screen condition you want. , Each press of the , button changes the screen as shown below. Sports Normal Presentation Game Film ● You can use this function through the MENU button. ● To exit the menu display, press the EXIT button. Gamma curve shift Function - This function shifts the gamma curves for Red, Green and Blue individually to adjust brightness. 1. Press the MENU button and then use 2. Press the 3. Press the , , button to select the menu. button to select Gamma curve shift item. OK button. , button to move between the 4. When the window below appears, press items and the , buttons to adjust the screen as you want. ● Gamma curve shift R, G, B can be adjusted between -20 and 20. ● Press the MENU button twice or the EXIT button to exit the menu screen. Gamma Curve Shift Red 0 Gamma Curve Shift Green 0 Gamma Curve Shift Blue 0 Reset Prev. 20 Move Adjust Color temp. Smart picture Gamma curve shift Brilliant color TM Black level White peaking 10 Expert Color Reset MENU Prev. Medium Normal Press OK Key On Low Move OK Function Brilliant Color TM Function * Brilliant color TM increases the entire brightness of the screen or decreases it a little to make the rich grayscale color. 1. Press the MENU button and then use , button to select the 2. Press the , button to select Brilliant Color TM item. 3. Press the , button to select On or Off. ● menu. Press the MENU button twice or the EXIT button to exit the menu screen. Color temp. Smart picture Gamma curve shift Brilliant color TM Black level White peaking 10 Expert Color Reset MENU Prev. Medium Normal On Low Move Select Black level Function * When you watch a movie, Black Level allows you to adjust the set to the best picture appearance. Adjusting the contrast and the brightness of the screen using the black level of the screen. 1. Press the MENU button and then use , button to select the 2. Press the , button to select Black level item. 3. Press the , button to select Low or High. ● ● menu. This function works in the following mode : HDMI(YCbCr) Press the MENU button twice or the EXIT button to exit the menu screen. Color temp. Smart picture Gamma curve shift Brilliant color TM Black level White peaking 10 Expert Color Reset MENU Prev. Move Medium Normal On Low Select White peaking Function 1. Press the W.PEAK button on the remote control. 2. Press the , button to select the screen condition you want. White peaking Exit 10 Adjust ● The default value may change depending on input mode. White peaking can be adjusted from 0 to 10. ● Adjust to higher setting to achieve brighter picture. Adjust to lower setting for darker picture. ● You can use this function through the MENU button. ● Press the MENU button twice or the EXIT button to exit the menu screen. ● 21 Function Expert Control Function - This function allows a user to adjust the Gain, Saturation and Hue for Red, Green, Blue, Cyan, Magenta and Yellow individually. 1. Press the MENU button and then use , button to select the menu. Medium Color temp. Normal Smart picture Gamma curve shift 3. Press the OK button. On Brilliant color TM Low Black level , button to move between the items White peaking 4. When the window below appears, press 10 Press OK Key Expert Color , buttons to adjust the screen as you want. and the Reset ● R, G, B, C, M and Y Gain can be adjusted between 0 and 100. MENU Prev. Move OK ● R, G, B, C, M and Y Saturation can be adjusted between 0 and 100. ● R, G, B, C, M and Y Hue can be adjusted between -50 and 50. ● Press the MENU button twice or the EXIT button to exit the menu screen. 2. Press the , button to select Expert Color item. Red Gain Green Gain Blue Gain Cyan Gain Mgt Gain Yellow Gain Saturation-Red Saturation-Green Saturation-Blue Saturation-Cyan Saturation-Mgt Saturation-Yellow Hue-Red Hue-Green Hue-Blue Hue-Cyan Hue-Mgt Hue-Yellow Reset Prev. 50 50 50 50 50 50 50 50 50 50 50 50 0 0 0 0 0 0 Move Adjust Reset (Reset to original factory value) ● To return to the factory default settings, select [Reset] with 22 , buttons and press OK button. Function Special Menu Options Selecting Language 1. Press the MENU button and then use , button to select the 2. Press the , button to select Language item. 3. Press the , button to select the language you want to use. menu. ● On-Screen-Display (OSD) is displayed in the selected language. ● Press the MENU button twice or the EXIT button to exit the menu screen. English Language Aspect Ratio Overscan Flip horizontal Flip vertical Sleep time Auto sleep Set ID Presentation timer MENU Prev. 4:3 Off Off Off 1 Off Move Select Using Aspect Ratio Function 1. Press the RATIO button on the remote control. Each press of the button changes the display as below. 16:9 4:3 4:3 16:9 Overscan Function * overscan adjusts the amount of video that is cropped. Video is cropped by default to remove any artifacts from the edge of the video. 1. Press the MENU button and then use , button to select the 2. Press the , button to select Overscan item. 3. Press the , buttons. ● menu. The Overscan function can be adjusted only in RGB-DTV, HDMI-DTV and Component modes. ● The Overscan function can be adjusted between Off and 10%. ● Press the MENU button twice or the EXIT button to exit the menu screen. English Language Aspect Ratio Overscan Flip horizontal Flip vertical Sleep time Auto sleep Set ID Presentation timer MENU Prev. 4:3 Off Off Off 1 Off Move Select 23 Function Flip horizontal Function * This function reverses the projected image horizontally. Use this function when rear projecting an image. 1. Press the MENU button and then use 2. Press the 3. Press the , button to select the menu. button to select Flip horizontal item. , OK button to see reversed image. ● Each time you press the OK button, the image will be reversed. ● Press the MENU button twice or the EXIT button to exit the menu screen. English Language Aspect Ratio Overscan Flip horizontal Flip vertical Sleep time Auto sleep Set ID Presentation timer MENU Prev. 4:3 Off To flip Off Off 1 Off Move OK Flip vertical Function * This function reverses the projected image vertically. * When you hang the projector upside down from the ceiling , you will need to reverse the image vertically and horizontally. 1. Press the MENU button and then use 2. Press the 3. Press the ● , , button to select the menu. button to select Flip vertical item. OK button to see reversed image. Each time you press the OK button, the image will be reversed. ● Press the MENU button twice or the EXIT button to exit the menu screen. MENU Prev. 24 English Language Aspect Ratio Overscan Flip horizontal Flip vertical Sleep time Auto sleep Set ID Presentation timer 4:3 Off To flip Off Off 1 Off Move OK Function Sleep time Function * The sleep timer turns the projector off at the preset time. 1. Press the SLEEP button of remote control. 2. Press the ● , button to select the desired preset time. Each press of the , button changes the screen as shown below. 10 Min Off 20 Min 30 Min 240 Min 60 Min 120 Min 180 Min ● ● 90 Min You can use this function through the MENU button. To exit the menu display, press the EXIT button. Auto sleep Function * This function turns the projector off automatically after the preset time is passed when there is no signal. 1. Press the MENU button and then use , button to select the 2. Press the , button to select Auto sleep item. 3. Press the , button to select the desired preset time. ● menu. Press the MENU button twice or the EXIT button to exit the menu screen. Off 10 Min 20 Min 30 Min 60 Min MENU Prev. 240 Min 180 Min 120 Min English Language Aspect Ratio Overscan Flip horizontal Flip vertical Sleep time Auto sleep Set ID Presentation timer 4:3 Off Off Off 1 Off Move Select 90 Min 25 Function Presentation timer Function 1. Press the TIMER button of remote control. 2. Press the button to select Time alarm or Time keeper item. , Time alarm Time Keeper Off Off MENU Exit 3. Press the , Move Select button to select the desired preset time. 4. The timer starts to operate if you select specific time. ● Time alarm function : If you select a specific time, it is displayed in minute units. After 1 minute, the remaining time is displayed at the bottom right of the screen, and then disappears after 5 seconds. When the remaining time is displayed, other OSD windows are closed. When the set time is reached, ‘0 minute’ flickers 10 times at 1 second intervals, and then disappears. ● Time keeper function : If you select a specific time, it continues to be displayed in minute(‘) and second(“) units. Even though other OSD windows appear, the remaining time is displayed again after the windows are closed. When the set time is reached. 0’ 00” flickers 10 times at 1 second intervals, and then disappears. 5. If the set time disappears because of the use of other menus, press the Timer button on a remote to display the set time again. ● The Time alarm function and the Time keeper function cannot be used at the same time. The Time alarm function can be set from 5 to 60 minutes at 5 minute intervals (Off, 5, 10, 15, 20, .............., 55, 60 minutes). ● The Time keeper function can be set from 1 to 10 minutes at 1 minute intervals, and from 10 to 60 minutes al 5 minute intervals (Off, 1, 2, 3, 4, .............., 8, 9, 10, 15, 20, 25, .............., 55, 60 minutes). ● You can use this function through the MENU button. ● Press the EXIT button to exit the menu screen. ● Using Keystone Function * Use this function when the screen is not at a right angle to the projector and the image is a trapezoid shape. * Only use the Keystone function when you can’t get the best angle of projection. 1. Press the KEYSTONE button of remote control. 2. Press the ● , button to adjust the screen condition as you want. Keystone can be adjusted from -20 to 20. You can use the Keystone function on the menu screen by pressing the MENU button, or by pressing the Keystone + and Keystone – buttons on the control panel. ● Press the MENU button twice or the EXIT button to exit the menu screen. ● 26 Keystone Exit 0 Adjust Function Using Blank Function * This function may be effective if you need to get the attention of the audience during presentations, meetings or briefings. 1. Press the BLANK button on the remote control. ● ● The screen turns off to a background color. You can choose the background color. (Refer to ‘Selecting blank image color’) 2. Press any button to cancel the blank function. ● To temporarily turn off the lamp, press BLANK on the remote control. Do not block the projection lens with any objects when the projector is under operation as this could cause the objects to become heated and deformed or even cause a fire. Using the Still Function 1. Press the STILL button on the remote control. * You can freeze the input image. <Still Image> <Moving Image> 2. To exit STILL, press any button. * The STILL function will release automatically after approximately 10 minutes. Selecting Blank image color 1. Press the MENU button and then use 2. Press the 3. Press the ● , button to select the menu. button to select Blank image item. , , button to select the color you want to use. Background color will be altered to the selected Blank function color. You can choose blue, black, green or logo for the Blank image color. ● Press the MENU button twice or the EXIT button to exit the menu screen. ● Keystone Blank Image Color ADJ Lamp mode Lamp time MENU Prev. 0 Logo High Bright 11 Hr Move Select 27 Function Color ADJ Function 1. Press the COLOR ADJ button on the remote control. Color correction is sucess. 2. The success message appears as shown above. Then, execute the Automatic Color Adjustment function to see the window below. button to move between items. 3. Press the , 4. Press the OK button to select the condition you want. Brightness mode Color mode Color ADJ off Color ADJ retry MENU Exit ● ● Press OK Key Move OK You can use this function through the MENU button. Press the EXIT button to exit the menu screen. * What is Automatic Color Adjustment? This function adjusts the white balance automatically when it is not properly adjusted because the projector screen is affected by surrounding light or screen color. -. Automatic Color Adjustment Modes: a. Brightness mode : Adjust brightness first when using the Automatic Color Adjustment function. b. Color mode : Adjust color first when using the Automatic Color Adjustment function. c. Color ADJ of : Return to the previous screen. d. Color ADJ retry : Execute the Automatic Color Adjustment function again. -. Note: This function may not work properly when surrounding light is too bright, or screen color is too dark. When this happens, refer to the warning message on the screen. 28 Function Lamp mode Function 1. Press the LAMP button of remote control. 2. Press the ● , button to adjust the screen condition as you want. Each press of the , button changes the screen as shown below. High Bright ● ● Economic You can use this function through the MENU button. To exit the menu display, press the EXIT button. Checking lamp time 1. Press the MENU button and then use , button to select the menu. 2. The used lamp time is displayed. ● When the projector lamp is reaching the end of its life, the lamp indicator will turn red. ● The lamp warning LED illuminates red continuously in the case of excessive lamp time. ● Press the MENU button twice or the EXIT button to exit the menu screen. Keystone Blank Image Color ADJ Lamp mode Lamp time MENU Exit 0 Logo High Bright 11 Hr Move OK 29 Function Screen Menu Options Auto configure * This function assures you of getting the best video quality by automatically adjusting the horizontal size and synchronization of the image. * Auto Tracking function works in RGB PC input only. 1. Press the AUTO button of the remote control. ● Image positioning and synchronization are automatically adjusted. 2. If any more manual adjustment is needed according to the various PC mode inputs even after the auto-correction, execute Phase, Clock, menu. Horizontal and Vertical function in Auto configure You can also use this function by using the MENU button. (Only in RGB mode) For best results, perform this function while displaying a still image. Using Phase Function 1. Press the MENU button and then use menu. 2. Press the button to select the button to select Phase item. , 3. Press the , , button to make desired adjustments. 8 0 0 0 MENU Store ● Phase adjustment range is 0 ~63. ● The variable range can be different depending on input resolutions. Press the MENU button twice or the EXIT button to exit the menu screen. ● Auto Configure Phase Clock Horizontal Vertical Move Adjust Move Adjust Using Clock Function 1. Press the MENU button and then use menu. 2. Press the 3. Press the button to select the button to select Clock item. , , button to make desired adjustments. ● Clock adjustment range is -20 ~ 20. ● The variable range can be different depending on input resolutions. Press the MENU button twice or the EXIT button to exit the menu screen. ● 30 , Auto Configure Phase Clock Horizontal Vertical MENU Store 8 0 0 0 Function Using Horizontal Function 1. Press the MENU button and then use menu. , button to select the 2. Press the , button to select Horizontal item. 3. Press the , button to make desired adjustments. ● Horizontal adjustment range is -25 ~ 25. ● The variable range can be different depending on input resolutions. Press the MENU button twice or the EXIT button to exit the menu screen. ● Auto Configure Phase Clock Horizontal Vertical 8 0 0 0 MENU Store Move Adjust Move Adjust Using Vertical Function 1. Press the MENU button and then use menu. , button to select the 2. Press the , button to select Vertical item. 3. Press the , button to make desired adjustments. ● Vertical adjustment range is -25 ~ 25. ● The variable range can be different depending on input resolutions. Press the MENU button twice or the EXIT button to exit the menu screen. ● Auto Configure Phase Clock Horizontal Vertical MENU Store 8 0 0 0 31 RS-232C External Control Device Setup * Connect the RS-232C input jack to an external control device (such as a computer) and control the Projector’s functions externally. SET ID 1. Press the MENU button and then use , 2. Press the , 3. Press the Press the OK button and then use , button to select the menu. button to select Set ID item. button to select your desired number. OK button to save the selected number. ● The adjustment range of Set ID is 1~99. ● Only the projector with the specified ID number will operate from the remote control. ● To exit the menu display, repeatedly press the MENU button. MENU Prev. How to connect external control equipment • Connect the serial port of the PC to the RS-232C jack on the projector back panel. • An RS-232C cable is not supplied with the projector. PR USB (SVC ONLY) RS-232C S-VIDEO VIDEO PB COMPONENT IN Y RGB IN HDMI IN RGB OUT AC IN • Use Mini 8 Pin Conversion Cable and RS-232C Cable to control the projector by remote control. (Refer to Fig.1) <Fig.1, RS-232 Interface Cable> 9 5 6 1 RXD TXD DTR GND DSR RTS CTS 3 5 8 4 6 1 2 PC Projector Communication Parameter Setup • Baud Rate : 9600 bps(UART) • Data Length : 8 bit • Parity : none • Stop bit : 1 bit • Flow Control : none • Communication code : ASCII code 32 RXD TXD DTR 2 3 4 5 6 7 8 GND DSR RTS CTS English Language ARC Overscan Flip horizontal Flip vertical Sleep time Auto off Set ID Presentation timer 4:3 Off Off Off 1 Off Move Select RS-232C Command Reference List 01. 02. 03. 04. 05. 06. 07. 08. 09. 10. 11. 12. 13. 14. 15. 16. 17. 18. 19. Power Input Select Aspect Ratio Screen Mute Contrast Brightness Color Tint Sharpness OSD Select Remote Control Lock / Key Lock Color Temperature Red ADC gain adjustment Green ADC gain adjustment Blue ADC gain adjustment Low Power Auto configuration Input Select Key Command1 Command2 k k k k k k k k k k k k j j j j j x m a b c d g h i j k l m u w y z q u b c Data (Hexadecimal) 0~1 * 1~2 0~1 0 ~ 64 0 ~ 64 0 ~ 64 0 ~ 64 0 ~ 64 0~1 0~1 0 ~ 2,4 0 ~ 64 0 ~ 64 0 ~ 64 0~1 1 * Key code * Refer to the detailed information for data with [*] mark. ❑ Communication Protocol * Real data mapping 1 * Real data mapping 2 33 RS-232C External control device setup 1. Transmission [Command1][Command2][ ][Set ID][ ][Data][Cr] * [Command 1] * [Command 2] * [Set ID] * [DATA] * [Cr] * [ ] : First command to control the set.(k, j, x, ASCII code, 1 Character) : Second command to control the set..(ASCII code, 1 Character) : You can adjust the set ID to choose desired projector ID number in special menu. See previous page. Adjustment range is 1 ~ 99. When selecting Set ID ‘0’, every connected projector set is controlled. Refer to ‘Real data mapping 1’. : To transmit command data. Transmit 2 character when organized ASCII code. * Transmit ‘FF’ data to read status of command. : Carriage Return ASCII code ‘0x0D’ : ASCII code character correspond to “Space Bar” which is in order to classify command, set ID and Data. 2. OK Acknowledgemen [Command2] [ ] [Set ID] [ ] [OK] [Data] [x] * The Projector transmits ACK (acknowledgement) based on this format when receiving normal data. At this time, if the data is data read mode, it indicates present status data. If the data is data write mode, it returns the data of the PC computer. 3. Error Acknowledgemen [Command2] [ ] [Set ID] [ ] [NG] [Data] [x] * The Projector transmits ACK (acknowledgement) based on this format when receiving abnormal data from non-viable functions or communication errors. Data : [1] : illegal code(This command is not supported.) [2] : not support function(This function doesn’t work.) [3] : wait more time(Try again a few minute later.) 01. Power (Command:ka) 02. Input Select (Command:kb) ➜ To control Power On/Off of the Projector. ➜ To select input source for the Set. Transmission [k] [a] [ ] [Set ID] [ ] [Data] [Cr] Data 0 : Power Off 1 : Power On Transmission [k] [b] [ ] [Set ID] [ ] [Data] [Cr] Data Ack [a] [ ] [Set ID] [ ] [OK] [Data] [x] Data 0 : Power Off 1 : Power On 2 : Video 7 : RGB 3 : S-Video 9 : DVI Ack [b] [ ] [Set ID] [ ] [OK] [Data] [x] Data ➜ To show Power On/Off status. 2 : Video 7 : RGB 3 : S-Video 9 : DVI Transmission [k] [a] [ ] [Set ID] [ ] [FF] [Cr] 03. Aspect Ratio (Command:kc) Ack [a] [ ] [Set ID] [ ] [OK] [Data] [x] Data 0 : Power Off 1 : Power On * In like manner, if other functions transmit ‘0xFF’ data based on this format, Acknowledgement data feed back presents status about each function. ➜ To adjust the screen format. Transmission [k] [c] [ ] [Set ID] [ ] [Data] [Cr] Data 1 : 4:3 2 : 16:9 Ack [c] [ ] [Set ID] [ ] [OK] [Data] [x] Data 1 : 4:3 2 : 16:9 34 4 : Component 4 : Component RS-232C 04. Screen Mute (Command:kd) 09. Sharpness (Command:kk) ➜ To select screen mute on/off. ➜ To adjust the screen sharpness. Transmission Transmission [k] [k] [ ] [Set ID] [ ] [Data] [Cr] [k] [d] [ ] [Set ID] [ ] [Data] [Cr] Data 0 : Screen Mute Off (Picture On) 1 : Screen Mute On (Picture Off) Ack Data Min : 0 ~ Max : 64 * Refer to ‘Real data mapping 1’. Ack [k] [ ] [Set ID] [ ] [OK] [Data] [x] [d] [ ] [Set ID] [ ] [OK] [Data] [x] Data 0 : Screen Mute Off (Picture On) 1 : Screen Mute On (Picture Off) Data Min : 0 ~ Max : 64 10. OSD Select (Command:kl) 05. Contrast (Command:kg) ➜ To select OSD On/Off. ➜ To adjust screen contrast. Transmission Transmission [k] [g] [ ] [Set ID] [ ] [Data] [Cr] Data Min : 0 ~ Max : 64 * Refer to ‘Real data mapping 1’. Ack [g] [ ] [Set ID] [ ] [OK] [Data] [x] Data Min : 0 ~ Max : 64 06. Brightness (Command:kh) ➜ To adjust screen brightness. Transmission [k] [h] [ ] [Set ID] [ ] [Data] [Cr] [k] [ l ] [ ] [Set ID] [ ] [Data] [Cr] Data 0 : OSD Select Mode Off 1 : OSD Select Mode On Ack [ l ] [ ] [Set ID] [ ] [OK] [Data] [x] Data 0 : OSD Select Mode Off 1 : OSD Select Mode On 11. Remote Control Lock/Key Lock (Command:km) ➜ To lock the front panel controls on the projector and remote control. Data Min : 0 ~ Max : 64 * Refer to ‘Real data mapping 1’. Transmission [k] [m] [ ] [Set ID] [ ] [Data] [Cr] Ack [h] [ ] [Set ID] [ ] [OK] [Data] [x] Data Data Ack Min : 0 ~ Max : 64 0 : Lock Off 1 : Lock On [m] [ ] [Set ID] [ ] [OK] [Data] [x] Data 07. Color (Command:ki) ➜ To adjust the screen color. Transmission 0 : Lock Off 1 : Lock On * If you're not using the remote control, use this mode. When main power is On/Off, external control lock is released. [k] [ i ] [ ] [Set ID] [ ] [Data] [Cr] Data Min : 0 ~ Max : 64 * Refer to ‘Real data mapping 1’. Ack [ i ] [ ] [Set ID] [ ] [OK] [Data] [x] Data 12. Color Temperature (ACC) (Command:ku) ➜ Adjust the color temperature. Transmission Min : 0 ~ Max : 64 08. Tint (Command:kj) [k] [u] [ ] [Set ID] [ ] [Data] [Cr] Data 0 : Medium 1 : Cool 2 : Warm 4 : Natural ➜ To adjust the screen tint. Ack [u] [ ] [Set ID] [ ] [OK] [Data] [x] Transmission Data [k] [ j ] [ ] [Set ID] [ ] [Data] [Cr] 0 : Medium 2 : Warm 1 : Cool 4 : Natural Data Red : 0 ~ Green : 64 * Refer to ‘Real data mapping2’. Ack [ j ] [ ] [Set ID] [ ] [OK] [Data] [x] Data Red : 0 ~ Green : 64 35 RS-232C External control device setup 13. Red ADC gain Adjustment (Color R) (Command:jw) 17. Auto Configure (Command:ju) ➜ Adjust the Red gain of ADC part.(RGB) ➜ To adjust picture position and minimize image shaking automatically. It works only in RGB mode. Transmission [ j ] [w] [ ] [Set ID] [ ] [Data] [Cr] Transmission Data Min : 0 ~ Max : 64 * Refer to ‘Real data mapping 1’. Data [ j ] [u] [ ] [Set ID] [ ] [Data] [Cr] 1 : To set Ack Ack [u] [ ] [Set ID] [ ] [OK] [Data] [x] [w] [ ] [Set ID] [ ] [OK] [Data] [x] Data Min : 0 ~ Max : 64 Data 14. Green ADC gain Adjustment (Color G) (Command:jy) 18. Input Select (Command:xb) ➜ Adjust the Green gain of ADC part.(RGB) 1 : To set ➜ To select input source for the Set. Transmission Transmission [ j ] [y] [ ] [Set ID] [ ] [Data] [Cr] [x] [b] [ ] [Set ID] [ ] [Data] [Cr] Data Data Min : 0 ~ Max : 64 * Refer to ‘Real data mapping 1’. 20 : Video 60 : RGB 30 : S-Video 80 : DVI 40 : Component Ack Ack [y] [ ] [Set ID] [ ] [OK] [Data] [x] Data Min : 0 ~ Max : 64 [b] [ ] [Set ID] [ ] [OK] [Data] [x] Data 20 : Video 60 : RGB 30 : S-Video 80 : DVI 40 : Component 15. Blue ADC gain Adjustment (Color B) (Command:jz) ➜ Adjust the Blue gain of ADC part.(RGB) 19. Key (Command:mc) Transmission ➜ To send Key code of IR remote control. [ j ] [z] [ ] [Set ID] [ ] [Data] [Cr] Transmission [m] [c] [ ] [Set ID] [ ] [Data] [Cr] Data Min : 0 ~ Max : 64 * Refer to ‘Real data mapping 1’. Data Ack Ack [z] [ ] [Set ID] [ ] [OK] [Data] [x] Data Min : 0 ~ Max : 64 Key code [b] [ ] [Set ID] [ ] [OK] [Data] [x] Key code 16. Low Power (Command:jq) 40 Keystone A4 41 Exit 5B 4E 02 4F 03 ➜ To reduce the power consumption of the projector. Power AD Mode 4D Transmission Source EF Color ADJ 6A Menu 43 Lamp 68 OK 44 Timer 26 Still BC Sleep 0E ARC 79 W.Peak 69 Blank 84 Picture 6E Auto 92 [ j ] [q] [ ] [Set ID] [ ] [Data] [Cr] Data 0 : Low Power Off 1 : Low Power On Ack [q] [ ] [Set ID] [ ] [OK] [Data] [x] Data 36 0 : Low Power Off 1 : Low Power On Information Supported Monitor Display * The following table lists the display formats supported by the projector. Sources Format Vertical Freq.(Hz) Horizontal Freq.(kHz) * If the projector does not support the input signal, “Out of Range” message appears on the screen. * The projector supports DDC1/2B type as Plug & Play function. (Auto recognition of PC monitor) * The Synchronization input form for horizontal and vertical frequencies are Separate. * depending on the PC, the optimum vertical frequency may not be displayed up to the optimum frequency of set in ‘Registration information (Display registration information)’. (ex, The optimum vertical frequency may be displayed up to 85Hz or under in the resolution of 640X480 or 800X600.) <DVD/DTV Input> Signal NTSC(60Hz) PAL(50Hz) Component-*1 RGB(DTV)-*2 HDMI(DTV)-*3 480i O X X 480p O O O 720p O O O 1080i O O O 576i O X X 576p O O O 720p O O O 1080i O O O * Cable type 1- Component Cable 2- Computer Cable 3- HDMI Cable Maintenance * The projector needs little maintenance. You should keep the lens clean because any dirt or stains may appear on the screen. If any parts need to be replaced, contact your dealer. When cleaning any part of the projector, always turn the power off and unplug the projector first. Cleaning the lens Clean the lens whenever you notice dirt or dust on the surface of it. Wipe the lens surface gently with an air spray or a soft, dry lint-free cloth. To remove dirt or stains on the lens, moisten a soft cloth with water and a neutral detergent and wipe the lens surface gently. Cleaning the Projector Case To clean the projector case, first unplug the power cable. To remove dirt or dust, wipe the casing with a soft, dry, lint-free cloth. To remove stubborn dirt or stains, moisten a soft cloth with water and a neutral detergent and then wipe the casing. Do not use alcohol, benzene, thinners or other chemical detergents as these can cause the casing to be warped or discolored. 37 Information Replacing the Lamp Lamp Replacement The change interval of the lamp depends on the use environment of Projector. You can see the used lamp time in the CHECKING LAMP TIME section of the Menu (page.29). You must replace the lamp when: ● ● ● The projected image gets darker or starts to deteriorate. The lamp indicator is red. The message “Replace the lamp” appears on the screen when turning the projector on. <Front panel of the Projector> Lamp indicators Be careful when replacing lamp - Press the POWER button on the control panel or remote control to turn off power. - If the operation indicator LED is orange and blinking, do not disconnect the main supply until the operation indicator LED is lit up constantly (orange). - Allow the lamp to cool for 1 hour before replacing it. - Replace only with the same type lamp from an LG Electronics Service Center. Using another manufacturers lamp may cause damage to the Projector and lamp. - Pull out the lamp only when replacing the lamp. - Keep the lamp unit out of reach of children. Keep the Lamp away from heat sources such as radiators, stoves etc. - To reduce the risk of fire do not expose the lamp to liquids or foreign materials. - Do not place the lamp near any heat source. - Make sure the new lamp is securely tightened with screws. If not, the image may be dark or there could be an increased risk of fire. - Never touch the lamp unit glass otherwise image quality may be compromised or lamp life may be reduced. To obtain a replacement Lamp unit Lamp model number is on page 43. Check the lamp model and then purchase it from an LG Electronics Service Center. Using another manufacturers lamp may cause damage to the projector. Lamp unit disposal Dispose of the used lamp by returning it to the LG Electronics Service Center. 38 Information Replacing the Lamp 1 Turn off the projector and unplug the power cable. Carefully place on a cushioned surface. 2 Unscrew the screw from the lamp cover using a screwdriver. (Allow the lamp to cool for 1 hour before removing the used lamp from the projector.) Lamp case screw 3 After lifting the lamp cover off, remove the two retaining screws on the lamp case with a screwdriver. 4 Lift the lamp up from the projector. Screws Knob 5 7 Pull out the handle slowly and remove the lamp case. Tighten the screws you removed in step 3. (Make sure they are fixed firmly.) 6 Insert the new lamp gently into the correct position. Make sure it is inserted correctly. 8 Close the lamp cover and install the screws from step 2 to install the cover. (If the lamp cover is not installed correctly the unit will not power on.) Using another manufacturers lamp may cause damage to the projector or lamp. Make sure the lamp cover is securely fastened. If the lamp cover is not installed correctly the unit will not power on. If this fault persists contact an LG Authorized Service Center. 39 Information Regarding the projector lamp control WARNING ● Don’t turn off the projector at least 5 minutes after activating it. - The frequent On/Off changes may cause the lamp to deteriorate. ● Don’t pull out the power cord while operating the projector or the cooling fan. - It will shorten the life of the lamp or damage it. ● The life-span of the projector depends on the user's environment and treatment conditions. ● The projector uses a high pressure mercury lamp. Use caution when handling. The lamp can shatter and cause harm. ● If you continue to use the projector after the lamp timer has recommended replacing the lamp, the lamp could shatter and be difficult and dangerous to remove. ● Do the following if the lamp shatters - Unplug the projector immediately. - Let some fresh air in immediately (Ventilation). - Have service center check the projector for damage and replace the lamp. - Don’t try to disassemble the projector. How to attach the lens cap to the projector 1 3 40 Find the lens cap and the strap that were supplied as accessories. Attach the strap at the hole of the projector into the hole of the lens cap, and then pass the lens cap through the strap lasso. 2 Insert the non-knot end of the strap into the hole at the bottom of the lens section of the projector. 4 The strap and cap should like the picture below. Information Memo 41 Information Memo 42 Information Specifications MODEL DX630 (DX630-JD) Resolution 1024(Horizontal) x 768(Vertical)pixel Horizontal / Vertical Ratio 4:3(horizontal:vertical) DLP panel size 0.55 inches Screen size (Projection distance) Tele : 1.8 ~ 11.7m(40 ~ 250 inches) Projection off-set ratio 115% Remote control distance 12m Wide : 1.6 ~ 10m(40 ~ 250 inches) Zoom ratio 1:1.17 Video compatibility NTSC/PAL/SECAM/NTSC4.43/PAL-M/PAL-N Power AC 100 - 240V~50/60Hz, 3.0A-1.2A Height(mm/inches) 94.5/3.7 Breadth(mm/inches) 302/11.9 Length(mm/inches) 271/10.7 Weight(kg/pound) 3.42/7.5 Operating Condition Projector Lamp Temperature Lamp model In operation : 32~104°F(0°C~40°C) In storage and transit : -4~140°F(-20°C~60°C) AJ-LDX6 Humidity Lamp power consumption In operation : 0~ 75% relative humidity by dry hygrometer Not in operation : 0 ~ 85% relative humidity by dry hygrometer 230W 43 P/NO : MFL42199014 (1001-REV00)