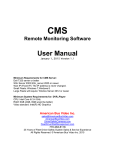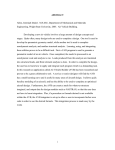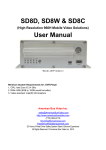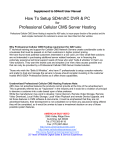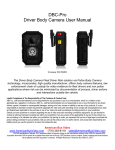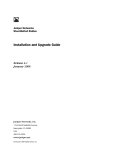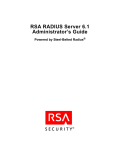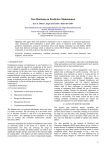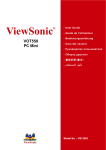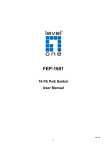Download DVR_Player Software User Manual v2.15
Transcript
SD4D, SD4W, SD4C “DVR_Player” Software Software User Manual January 1, 2015 Version 1.1 Minimum System Requirements for: “DVR_Player” Playback PC 1. CPU: Intel Core i5 3.4 GHz 2. RAM: 6GB (4GB, 8GB would be better) 3. Video standard: Intel(R) HD Graphics American Bus Video Inc. [email protected] AmericanBusVideo.com DriverSafetyCameras.com FleetDriverRiskManagement.com 770.263.8118 25 Years of Fleet Driver Safety System Sales & Service Experience All Rights Reserved. © American Bus Video Inc. 2015 BASIC PC SKILLS REQUIRED The Mobile Digital Video Recorders (MDVR) we provide operate on a PC program viewer program called a Graphical User Interface or GUI. These programs have been designed to be intuitive and require no formal training to operate the program, as long as the user possesses basic PC skills. Use of these GUI aka Video Player programs are predicated on the assumption/requirement that the customer of this high tech video file management tool has authorized personnel who will be operating this program who are competent with the basic operation of their own company PCs. The manufacturer and their representatives are not responsible, licensed or certified to train users of this program on the basic functions of a customer or company’s own company PCs. ABV does not have the resources required to teach customers how to operate their PCs to a degree that they may then operate programs running on them. It is the customer’s responsibility to learn how to operate their own PC before implementing a product that requires operation on their PC. Simply stated; if the intended customer system operator is incapable of downloading files from the internet, opening programs, temporarily disabling PC OS or third party software that might interfere with the installation or downloading of the application program, running or executing application files, cannot download Media Player Program codec plug-ins, cannot save a file, cannot transfer a file or browse for a file, nor make a screen capture of the program viewer GUI, cannot send a saved file by e-mail, cannot save a file to a portable digital storage device, then you are not ready for a digital vehicle surveillance system. Basic PC skills are a requirement of all who intend to operate these products. Those who ignore the above may find it difficult if not impossible to operate the system and make effective use of the video evidence, resulting in a loss of value and a waste of funds. NETWORK SYSTEM ADMINISTRATOR Those customers incorporating the Central Management Software or Client Software in order to enable the Wi-Fi or Cellular functionality into their mobile video application must have in-house a Network Administrator with at least the training and certification of Microsoft Certified Systems Administrator (MCSA) to install, setup, configure or operate the higher functions of the program capabilities as they require access to your Wi-Fi or Cellular network and your mail server, creating databases and many other network administrator functions. It is solely the responsibility of the purchaser to provide competent certified network administration for installation, setup, and maintenance of the network. ABV provides no CMS or Client software server installation support, no CMS or Client software server setup support, no training, no technical expertise in the use or operations of any customer network, CMS or Client software program provided for use on said network. In simple terms, if you do not have a competent in house Network Administrator with at least the training and certification of Microsoft Certified Systems Administrator (MCSA) who will be installing the CMS or Client software, setting up the CMS or Client software, operating the CMS or Client program who are competent with the operation of their own company Wi-Fi as well as Cellular network and mail server networks, than you should not be purchasing a Wi-Fi or Cellular Network driven system. OPERATIONAL VERIFICATION It is the responsibility of the user of the product to provide verification of product functionality when installed and each time it is operated, to prevent missing the documentation of important events due to operational problems, that could have been detected before they prevented important video evidence from being documented. Operational verification be a simple daily visual verification of the DVR LED Status LEDs displaying the unit is powered up and recording, or monthly verification via LCD display monitor that the cameras are all properly aimed, that the camera lenses are clean, that the audio is functional for each camera, and that the DVR is recording when the ignition is on. "Agency implies Stewardship", meaning if you own a product, it is your responsibility to maintain the product to insure you are able to obtain value from the use or operation of that product. ABV recommends weekly LED DVR status and video recording system check, to insure all systems are recording properly so when you need them most in an incident you do not learn they blew a 10 cent fuse 7 years ago (actual case). 1. Introduction The DVR-player is a PC based software used for play and backup of HDD records of our mobile dvrs. Requirements for the PC: CPU: Frequency 1.0G and above Memory: 512MB and above Graphics: Support Direct10X Operating system: WINXP; WIN7 Ultimate (super user); 2. Installation steps Double click the “DVR_Player setup V2.15 EN.exe”, then it goes: 1 2 Act as the hints until the finish. If there is firewall resistance, allow the action. 3. Use guide Start SW: Take out the HDD box from the dvr, connect it to our hdd reader or device 3 changing SATA to USB, then to the computer USB.( if a laptop, then connect to the backwards USB port. Our HDD reader has two USB cables,please connect them both to the computer to make sure it works well). Click Start-> Program-> DVR_player->DVR_player exe. The monitor resolution will adjusted to 1024*768 when the software starts. When the software starts, then the following interface shows: Default name:admin(can’t be changed) Default pass:admin(can’t be changed) After login, the software will search the hdd info automatically. If there is hdd connected and the software succeeds in search, it will play the first video records in the hard disk. 4 On the left side of the software, hdd records info will be showed: 2012-09-18 shows the record date,click the date, it will show the record period and storage it takes up: Double click the file needs to be played,(Red files are the videos recorded after dvrs got restart due to interruption of powered supply);Click the file with right mouse button, it will come to the download interface, check below picture: Click “Download” it will show a window to save the video, check below picture: 5 Select a file to save the video and then click “Download” ; The software will notify “NO DVR HDD” if the DVR HDD is not detected, check below picture: Click “cancel” user can still enter the software interface. Only back-up H.264 videos stored in computers, in U-Disks or in removable hard disk can be played by clicking “open file” in the software interface to find the recorded video and open it, see below picture: ⑴ Tool button explanation: The upper left buttons: 6 Video :Show the video playing interface only( no maps): Video/Map :Show the video playing interface and maps at the same time: 7 Map :Show routes in the map in full screen of the playing video: Tracking :The Icon is used for full screen map tracking playback to see the run tracking of the vehicle Open HDD :used to search the hard disk connected with the computer and it will play the earliest recorded video after searching.(This button releases the limitation of the sequence- connecting hard disk or SD card to computers before opening the software and no need to close the software even connecting a new hard disk or sd card with recorded video). 8 Open File :Used to search the videos in computers or U-Disk or hard disk. Backup File :To backup the recorded videos in hard disks into H.264 or AVI format in computers,below is the operation instruction:: Click ,it will come to this window: Input the“start time”; Input “end time”; Select the file format H.264 or AVI, for AVI format, user can further choose related channels from 1-8 or all channels. After setting, choose the file to store the videos and then click “save”; Or click “stop” during the process if it is necessary. Set :The icon is used for username setting, password setting,GPS parameter correction and clear track;like the picture as fellow: 9 Tool button under the video playing window: :Play or pause the video playing :Stop the video playing :Fast backward; :Fast forward; : Slow Play :Snapshot the video playing pictures(only when one channel in full screen)which will be saved in the file where the software installed; : backup the playing video with time accurate to second. Click this 10 button it will show ,to stop the action just need to click it again. The videos will be saved in the “save video” file together with which the software is installed. :“4”and“8”, click these two buttons to switch the 4channel and 8channel video playing. :Click icon to switch the speed curve diagram, G-sensor curve diagram and alarm information: Speed curve: G-SENSOR: Alarm information: Alarm information of the playing videos will show in red color in the information column for the vehicle managers to confirm and analyze. The information will turn into black color when check finished by double clicking right mouse button. : When playback the recording ,there is MSK button on the buttom of the screen,click the button,the MSK will turn to the green icon. 11 At this time, Mosaic function has started, right-click a point that you want to get it mosaiced, then move to the other point, then the diagonal zone will be the mosaic zone you drawed :choose the audio of the playing video (one channel only) :Click it to show or hid the speed curve diagram, G-sensor curve diagram and alarm information。 : Pull this bar to move the playing video forward or backward. Car ID and Speed:: 12 Show in the upper right in the software interface: Marks: The speed can only be shown when the DVR is with GPS function. 13