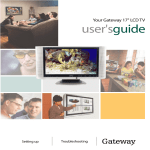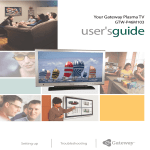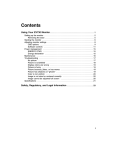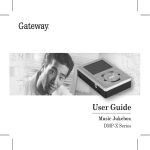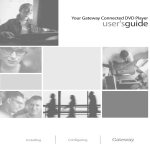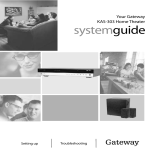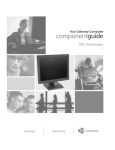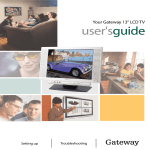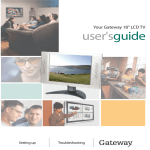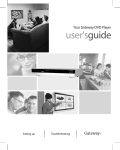Download Gateway DMP-110 User's Manual
Transcript
4-IN-1 DIGITAL MUSIC PLAYER user's guide DMP-110 DMP-210 DMP-310 www.gateway.com 1 Contents 1 Introducing Your USB Digital Music Player . . . . . . . . . . . . . . . . . . . . . . 1 Features . . . . . . . . . . . . . . . . . . . . . . . . . . . . . . . . . . . . . . . . . . . . . . . . . . . . . . . . . . . 2 Accessories . . . . . . . . . . . . . . . . . . . . . . . . . . . . . . . . . . . . . . . . . . . . . . . . . . . . . . . . 3 Front . . . . . . . . . . . . . . . . . . . . . . . . . . . . . . . . . . . . . . . . . . . . . . . . . . . . . . . . . . . . . 4 Display panel . . . . . . . . . . . . . . . . . . . . . . . . . . . . . . . . . . . . . . . . . . . . . . . . . . . . 5 Joystick . . . . . . . . . . . . . . . . . . . . . . . . . . . . . . . . . . . . . . . . . . . . . . . . . . . . . . . . 7 Top . . . . . . . . . . . . . . . . . . . . . . . . . . . . . . . . . . . . . . . . . . . . . . . . . . . . . . . . . . . . . . . 8 Back . . . . . . . . . . . . . . . . . . . . . . . . . . . . . . . . . . . . . . . . . . . . . . . . . . . . . . . . . . . . . . 9 Connecting the neck strap . . . . . . . . . . . . . . . . . . . . . . . . . . . . . . . . . . . . . . . . . . . 10 Installing batteries . . . . . . . . . . . . . . . . . . . . . . . . . . . . . . . . . . . . . . . . . . . . . . . . . . 11 2 Using Your Player . . . . . . . . . . . . . . . . . . . . . . . . . . . . . . . . . . . . . . . . . . . . . . 13 Turning your player on and off . . . . . . . . . . . . . . . . . . . . . . . . . . . . . . . . . . . . . . . . Playing songs and other files . . . . . . . . . . . . . . . . . . . . . . . . . . . . . . . . . . . . . . . . . Playing an FM radio station . . . . . . . . . . . . . . . . . . . . . . . . . . . . . . . . . . . . . . . . . . Programming favorite stations . . . . . . . . . . . . . . . . . . . . . . . . . . . . . . . . . . . . . Adjusting the volume . . . . . . . . . . . . . . . . . . . . . . . . . . . . . . . . . . . . . . . . . . . . . . . . Locking controls . . . . . . . . . . . . . . . . . . . . . . . . . . . . . . . . . . . . . . . . . . . . . . . . . . . . Creating a play loop . . . . . . . . . . . . . . . . . . . . . . . . . . . . . . . . . . . . . . . . . . . . . . . . Recording from the microphone . . . . . . . . . . . . . . . . . . . . . . . . . . . . . . . . . . . . . . . Recording a radio station . . . . . . . . . . . . . . . . . . . . . . . . . . . . . . . . . . . . . . . . . . . . Erasing files . . . . . . . . . . . . . . . . . . . . . . . . . . . . . . . . . . . . . . . . . . . . . . . . . . . . . . . Using the on-screen menu . . . . . . . . . . . . . . . . . . . . . . . . . . . . . . . . . . . . . . . . . . . 14 15 15 16 17 17 18 18 19 20 21 3 Connecting to Your Computer . . . . . . . . . . . . . . . . . . . . . . . . . . . . . . . . . . 23 Connecting your player . . . . . . . . . . . . . . . . . . . . . . . . . . . . . . . . . . . . . . . . . . . . . . 24 Installing the driver (Windows 98SE only) . . . . . . . . . . . . . . . . . . . . . . . . . . . . . . . 27 Transferring files . . . . . . . . . . . . . . . . . . . . . . . . . . . . . . . . . . . . . . . . . . . . . . . . . . . 28 4 Troubleshooting . . . . . . . . . . . . . . . . . . . . . . . . . . . . . . . . . . . . . . . . . . . . . . . . 31 Solutions . . . . . . . . . . . . . . . . . . . . . . . . . . . . . . . . . . . . . . . . . . . . . . . . . . . . . . . . . 32 Contacting Gateway . . . . . . . . . . . . . . . . . . . . . . . . . . . . . . . . . . . . . . . . . . . . . . . . 35 A Specifications . . . . . . . . . . . . . . . . . . . . . . . . . . . . . . . . . . . . . . . . . . . . . . . . . . . 37 B Safety, Regulatory, and Legal Information . . . . . . . . . . . . . . . . . . . . . . 39 i ii Introducing Your USB Digital Music Player 1 Read this chapter to learn about: ■ Features ■ Player controls and components ■ Connecting the neck strap ■ Installing batteries 1 Chapter 1: Introducing Your USB Digital Music Player Features Your player has the following features: ■ 64 MB, 128 MB, or 256 MB integrated memory, depending on the model you purchased (3 MB of memory is required for your player’s operating system and software) ■ Compact, two-piece design ■ Direct connection to almost any USB-equipped computer (driver required for Windows 98SE) ■ Quick transfer of music and data files ■ Convenient access to player controls for easy navigation ■ Large 4-line, backlit display panel with 132 × 48 resolution and 1.5-inch viewable area ■ Music track information displayed on the display panel (ID3 tag support) ■ Digital voice recorder for dictating personal notes or recording meetings ■ FM tuner lets you listen to your favorite radio stations and includes 10 progammable (preset) stations ■ Equalizer function with five modes (normal, classical, jazz, pop, and rock) ■ Storage or transfer of data files of any type using drag-and-drop ■ Lock slider to lock player controls and settings to keep them from changing accidentally ■ Cover lock to secure your player to the cover ■ Up to 10-hours of continuous playback using one AAA battery ■ Auto power down ■ Stores approximately one hour (64 MB), two hours (128 MB), or four hours (256 MB) of compressed digital music recorded at 128 kbps (recommended) Important 2 Downloading digital content without the permission of the copyright owner, or copying CDs for sale or commercial use is a violation of copyright laws. Gateway encourages you to download responsibly. www.gateway.com Accessories Accessories Accessories include: ■ Stereo headphones ■ USB extension cable ■ Neck strap ■ Carry case ■ 1 AAA battery ■ Setup poster ■ Installation CD www.gateway.com 3 Chapter 1: Introducing Your USB Digital Music Player Front Microphone Display panel Joystick Component Description Display panel Shows the status of your player. For more information, see “Display panel” on page 5. Microphone Speak into the microphone to record voice files. For more information, see “Recording from the microphone” on page 18. Joystick Press the middle of the joystick to turn your player on and off and to start and pause playback. Press the sides of the joystick to perform different functions. For more information, see “Joystick” on page 7. 4 www.gateway.com Front Display panel Current mode Equalizer Lock Play mode 1 A-BROCK ROCK Volume Source Current file Vol M 003/033 The Wild Frontier Bruce Hornsby and The The Way It Is 04:02/04:03 Album Title Current time Icon Description Current mode Indicates the status mode of your player. ■ ■ ■ ■ Battery Total files Artist Total time –Playing –Playing paused –Playing stopped –Recording www.gateway.com 5 Chapter 1: Introducing Your USB Digital Music Player Icon Description Play mode This icon indicates the play mode. –Repeat is active. Your player repeats all files (music or voice). If the repeat icon is followed by a number (Repeat Track), your player repeats the currently playing file (song or voice) only. SH –Shuffle is active. Your player randomly plays all files (music or voice) stored on your player. If the shuffle icon appears with the repeat icon ( SH ), your player randomly plays all the files. When the last file has played, your player starts playing the files again in a different order. A-B–Loop mode is active. Your player is playing a loop that you created. For more information, see “Creating a play loop” on page 18. Equalizer The equalizer icon indicates the currently selected equalizer. If no equalizer icon appears, the equalizer function is normal. You can choose: ■ ■ ■ ■ ■ Lock When the controls are locked the lock icon appears. Locking the controls keeps them from accidently being changed. Current file Indicates the number of the currently playing file (music or voice). Source Indicates the currently selected source. ■ ■ ■ 6 No icon–Normal equalizer ROCK–Rock equalizer JAZZ–Jazz equalizer CLASS–Classical equalizer POP–Pop equalizer M–Playing music files stored on your player V–Playing voice files stored on your player FM–Playing an FM radio station Battery Indicates the remaining charge in the battery. Total files Indicates the total number of files (music or voice) stored on your player. Artist Indicates the artist for the currently playing music file. Total time Indicates the total seconds of playing time for the currently playing file. www.gateway.com Front Icon Description Current time Indicates the elapsed seconds of playing time for the currently playing file. Title Indicates the title for the currently playing music file. Album Indicates the album or disc name (if available) for the currently playing music file. Volume Indicates the current volume level. Joystick The joystick is the large button on the front of your player. Volume up (+) Play/Pause Previous Next Volume down (–) www.gateway.com 7 Chapter 1: Introducing Your USB Digital Music Player Icon Description Volume up (+) Press Next Press to go to the next file or radio station. When a file is playing, press and hold to fast-forward through the file. Volume down (–) Press the on the bottom of the joystick to decrease the volume. Play/Pause When your player is off, press to turn your player on. When your player is on, press to start and pause playback. When your player is on, press and hold to turn off your player. Previous Press to go to the previous file or radio station. When a file is playing, press and hold to fast-reverse through the file. on the top of the joystick to increase the volume. Top Lock slider MENU wheel Headphone jack Component Description Lock slider Locks your player controls and settings. For more information, see “Locking controls” on page 17. 8 www.gateway.com Back Component Description MENU wheel Press down on the MENU wheel to open the on-screen display (ODS). When the menu is displayed, turn the MENU wheel left or right to highlight an option. For more information, see “Using the on-screen menu” on page 21. Headphone jack Plug the headphones into this jack. Back Strap connector Cover lock Cover Component Description Cover lock Slide this button to remove the cover. Cover Remove the cover to access the USB connector and to install or replace batteries. For more information, see “Installing batteries” on page 11. Strap connector Connect the carrying strap to this connector. For more information, see “Connecting the neck strap” on page 10. www.gateway.com 9 Chapter 1: Introducing Your USB Digital Music Player Connecting the neck strap To connect the neck strap: 10 1 Thread the thin loop through the two strap connector holes on your player. 2 Thread the plastic connector through the thin loop, and pull tight. 3 Insert the plastic plug on the neck strap into the plastic connector attached to the thin loop. www.gateway.com Installing batteries Installing batteries To install the batteries: 1 Slide the cover lock on the back of your player into the unlocked position. 2 Pull the cover away from your player. www.gateway.com 11 Chapter 1: Introducing Your USB Digital Music Player 12 3 Slide the battery cover forward 4 Lift the cover to open the battery compartment. 5 Insert the battery into the compartment. Make sure that you match the + and – on the battery with the + and – in the compartment. 6 7 Slide the battery compartment cover closed. Replace the cover, then slide the cover lock into the locked position. www.gateway.com Using Your Player 2 Read this chapter to learn how to: ■ Turn your player on and off ■ Play files and radio stations ■ Program favorite radio stations ■ Adjust the volume ■ Lock controls ■ Create a repeating loop of files ■ Make recordings ■ Erase files ■ Use the on-screen display 13 Chapter 2: Using Your Player Turning your player on and off To turn on your player: ■ Press down on the joystick until the Gateway logo appears. To off your player: ■ 14 Press down on the joystick until the Continue Holding To Power Off message disappears. www.gateway.com Playing songs and other files Playing songs and other files You can play music files you record from radio stations or transfer from another player or a computer. You can also play voice files that you record from the built-in microphone. To play a file: 1 Turn on your player. Your player starts playing the last song or radio station you were playing. 2 Press down on the MENU wheel again to open the menu. For the location of the wheel, see “Top” on page 8. 3 Turn the MENU wheel left or right to highlight Music or Voice, then press down on the MENU wheel. Your player switches to the mode you selected. 4 Press (play/pause) on the joystick to play the file. - OR Press (previous) to go to the previous file stored on your player, or press (next) on the joystick to go to the next file stored on your player. For the location of the joystick, see “Joystick” on page 7. Playing an FM radio station To play an FM radio station: 1 2 Turn on your player. 3 Press down on the MENU wheel to open the menu. For the location of the MENU wheel, see “Top” on page 8. 4 Turn the MENU wheel left or right one or more times to highlight FM Tuner. Make sure that the Play mode is set to Normal (turn the MENU wheel one or more times until no Play mode icon appears). For the location of the Play mode icon, see “Display panel” on page 5. www.gateway.com 15 Chapter 2: Using Your Player 5 Press down on the MENU wheel to close the menu and select FM Tuner. Important 6 The first time you select FM Tuner, your player presets 10 radio stations. This process may take 20 to 30 seconds. The next time you select FM Tuner, your player starts playing the last station you previously selected. Press and hold (next) or (previous) on joystick for about one second to change stations. Your player scans for the next available station. Programming favorite stations You can program as many as 10 FM stations. After you program a station, you can quickly tune to the station. To program a favorite station: 16 1 Turn on your player, then press down on the MENU wheel to open the menu. 2 Turn the MENU wheel to the left or right one or more times to highlight FM Tuner. 3 Press down on the MENU wheel to switch to FM Tuner. Your player starts playing the last station you previously selected. 4 Turn the MENU wheel left or right one or more times until the preset number (P1 though P10) appears. 5 Press and hold (next) or (previous) on the joystick to tune to the station you want to program. 6 Turn the MENU wheel to the right for two to three seconds. Your player assigns the next favorite number (P1 through P10) to the station. 7 To tune to a favorite station, press and hold number you want appears. www.gateway.com (next) until the preset Adjusting the volume Adjusting the volume To adjust the volume: 1 2 3 Turn on your player. Start playing a file or radio station. Press the on the top of the joystick to increase the volume. - OR Press the on the bottom of the joystick to decrease the volume. For the location of the joystick, see “Joystick” on page 7. Locking controls You can lock the controls on your player so they do not change accidentally. To lock controls: 1 2 3 Turn on your player. Select the Play mode and other settings you want to use. Slide the lock slider on the top of your player to the locked position. After you lock the controls, you cannot change the Play mode or other settings until you unlock your player. For the location of the lock slider, see “Top” on page 8. www.gateway.com 17 Chapter 2: Using Your Player Creating a play loop You can create a loop of files that will play repeatedly. Your player plays the files in sequence. After your player plays the last file, it starts playing the first file again. To create a play loop: 1 Turn on your player, then press down on the MENU wheel to open the menu. 2 Turn the MENU wheel to the left or right one or more times to highlight MUSIC, then press down on the MENU wheel to select MUSIC. 3 Select the music file you want to play first, then turn the MENU wheel left to set your starting point (A). 4 Continue playing music files until you come to the ending point (B) for your loop, then turn the MENU wheel left to set your ending point (B). The play loop starts playing. 5 To stop the loop, turn the MENU wheel left. Recording from the microphone You can use the built-in microphone to make a recording. To create a recording with the microphone: 1 2 18 Turn on your player. Press down on the MENU wheel to open the menu. www.gateway.com Recording a radio station 3 Turn the MENU wheel to the right one or more times to highlight RECORD, then press down on the MENU wheel to start the recording. 4 Press (play/pause) on the joystick to stop the recording. You can press (play/pause) on the joystick again to add to the recording. 5 After you have finished recording, press down on the MENU wheel to open the menu, then turn the MENU wheel to the left or right one or more times to select the Play mode you want. For information about how to play your recording, see “Playing songs and other files” on page 15. Recording a radio station To record a radio station: 1 2 Turn on your player. 3 4 5 6 Press (play/pause) on the joystick to start the recording. Press (play/pause) on the joystick to stop the recording. Tune to an FM station. For more information, see “Playing an FM radio station” on page 15. Press down on the MENU wheel to return to FM Tuner listening mode. Press down on the MENU wheel again to return to Music mode. www.gateway.com 19 Chapter 2: Using Your Player Erasing files To erase files: 1 2 3 4 Turn on your player. 5 6 Turn the MENU wheel left or right to select the file you want to erase. Press down on the MENU wheel to open the menu. Turn the MENU wheel left or right one or more times to select Erase Files. Turn the MENU wheel left or right to select the Music or Voice file option, then press down on the MENU wheel. The menu displays the name of the first file in the category you chose. When the file you want to erase is displayed, turn the MENU wheel left or right to highlight Yes. Tips & Tricks 7 8 20 To close the menu without deleting a file, make sure that No is selected, then press down on the MENU wheel for about 2 seconds. Press down on the MENU wheel to erase the file. Press down on the MENU wheel to close the menu. www.gateway.com Using the on-screen menu Using the on-screen menu Your player comes with an on-screen menu that lets you: ■ Select player modes ■ Change various settings, including power saving, backlight, contrast, equalizer, and record settings ■ Erase files To use the menu: 1 2 3 Turn on your player. 4 5 Press down on the MENU wheel to select the option. 6 Turn the MENU wheel to the left or right one or more times to highlight Exit, then press down on the MENU wheel to close the menu. Press down on the MENU wheel to open the menu. Turn the MENU wheel to the left or right one or more times to highlight the option you want. If the option has sub-options, turn the MENU wheel to the left or right one or more times to select or adjust a sub-option. - OR Press down on the MENU wheel one or more times to close the menu. Options Description Music Select this option to play music files. Voice Select this option to play voice files. FM Tuner Select this option to listen to an FM radio station. Record Select this option to create a voice file or record a radio station. www.gateway.com 21 Chapter 2: Using Your Player Options Description Settings ■ ■ ■ ■ ■ Equalizer: Selects the Equalizer mode. You can choose Normal, Rock, Jazz, Classical, or Pop. Play mode: Selects the Play mode for music files. You can choose Normal, Repeat Track, Repeat All, Shuffle, or Shuffle Repeat. Contrast: Adjusts a contrast level for the display panel. Power Saving: When your player is not being used, it can automatically enter standby mode to save battery power. Select the amount of time you want your player to wait before entering standby mode. Record Settings: Source selects Microphone or FM so you can change the settings for recordings from the microphone or from the radio. Encoder selects PCM, IM ADPCM, or MS ADPCM. This setting affects sampling rate of a recording. ADPCM allows smaller, lower-quality audio files than PCM. Unless you have special sampling rate requirements, we recommend you use the default setting. Channel changes from stereo to mono if the Source is FM. If the source is Microphone, you can only record in mono. 1 hour with 9.5 Mpbs bit rate. MPEG2 encoding. NTSC–720 × 480, PAL/SECAM–720 × 576d quality. ■ ■ Erase Files ■ ■ ■ 22 Backlight: Turns the backlight on the display panel on and off. Exit: Returns to the main menu. Music: Deletes music files stored in memory. Voice: Deletes voice files stored in memory. Exit: Returns to the main menu. About Displays the total memory and current firmware version. Exit Select this option to close the menu. www.gateway.com Connecting to Your Computer 3 Read this chapter to learn how to: ■ Connect your player to your computer ■ Install the driver for Windows 98SE ■ Transfer files to and from your player 23 Chapter 3: Connecting to Your Computer Connecting your player To connect your player to your computer: 24 1 Slide the cover lock into the unlocked position. 2 Pull the cover away from your player. www.gateway.com Connecting your player 3 Plug your player’s USB connector into a USB port on your computer. 4 If you are using Windows 98SE, you need to install a driver for your player. Go to “Installing the driver (Windows 98SE only)” on page 27. www.gateway.com 25 Chapter 3: Connecting to Your Computer 5 Open the My Computer or Windows Explorer window. Your player appears as a removable drive. Player icon 26 www.gateway.com Chapter 3: Connecting to Your Computer Transferring files To copy a file from your player to your computer: 1 Connect your player to your computer. For more information, see “Connecting your player” on page 24. 2 Open the My Computer or Windows Explorer window. Your player appears as a removable drive. Player icon 3 28 Double-click the icon for your player. Windows lists the folders stored on your player. www.gateway.com Transferring files 4 Double-click a folder that contains the file you want to copy, then right-click the file. 5 Go to the folder on your computer where you want to copy the file to, right-click inside the folder, then click Paste. Windows copies the file to your computer. To copy a file from your computer to your player: 1 Connect your player to your computer. For more information, see “Connecting your player” on page 24. 2 Open the My Computer or Windows Explorer window on your computer, then locate the file you want to copy to your player. 3 4 Right-click the file, then click Copy. 5 Double-click the icon for your player. Windows lists the folders stored on your player. 6 Double-click the folder you want to copy the file to, right-click inside the folder, then click Paste. Windows copies the file to your player. In the My Computer or Windows Explorer window, locate the icon for your player. This icon is usually labeled “removable drive” or “removable disk.” After you copy a file to your player, you can connect your player to another computer and copy the file from your player to the other computer. www.gateway.com 29 Chapter 3: Connecting to Your Computer 30 www.gateway.com Troubleshooting 4 Read this chapter to learn how to: ■ Troubleshoot common problems ■ Contact Gateway Technical Support 31 Chapter 4: Troubleshooting Solutions I cannot turn on my player ■ Make sure that the battery is installed correctly. For more information, see “Installing batteries” on page 11. ■ Make sure that the installed battery has a charge. Try installing a fresh battery. ■ Make sure that you press down on the joystick until the Gateway logo appears. I cannot turn off my player ■ Make sure that you press down on the joystick until the Continue Holding To Power Off message disappears. I cannot read the display ■ The backlight may be turned off. Open the menu, select Settings, then select Backlight. Make sure the setting is set to On. For more information, see “Using the on-screen menu” on page 21. When I connect my player to my computer, I do not see my player in the My Computer or Windows Explorer window ■ ■ 32 If you are using Windows XP, Windows Me, or Windows 2000, your computer should automatically detect your player when you plug it in. ■ Disconnect and reconnect your player. ■ Connect your player to a different USB port on your computer. ■ Plug another USP device into the USB port on your computer to make sure that the port is working. ■ Restart your computer. If you are using Window 98SE, you need to install the driver for the player. For more information, see “Installing the driver (Windows 98SE only)” on page 27. www.gateway.com Solutions I cannot transfer files from my computer to my player ■ Your player may be out of storage space. In the My Computer window, right-click the icon for your player, then click Properties. The amount of free space appears on the General tab. If you do not have any free space on your player, delete files from one of the folders on the player. Transfer any files you want to save to your computer before you delete them from your player. My player does not locks up or does not play or record files ■ Try deleting all the files on your player, then copy new files to your player. ■ If deleting all the files does not fix the problem, reformat the storage space on your player from Windows. Caution When you format the storage space on your player, all files stored on the player are lost. To reformat your player: 1 Connect your player to a USB port on your computer. For more information, see “Connecting your player” on page 24. Important 2 3 Make sure that you connect the player before starting the utility. Restart the utility if options are grayed out. Insert the installation CD in your computer’s CD or DVD drive. If the utility runs automatically, go to Step 7. - OR If the utility does not run automatically, go to Step 4. 4 5 Click Start, then click Run. The Run dialog box opens. 6 Click OK. In the Open text box, type d:\Launcher.exe (where d is the drive letter of your CD or DVD drive). www.gateway.com 33 Chapter 4: Troubleshooting 7 8 9 10 34 Click Install the Update Utility. If you are prompted to restart your computer, do so. If a message tells you binary files are missing, click OK. This will not affect the formatting process. Select Start-All Programs-Gateway DMP Player-DMP Format. Click Start. When the format is complete, you can copy files to your player. www.gateway.com Contacting Gateway Contacting Gateway If you need non-tutorial help with your player, contact Gateway at: 1-888-737-6949, Monday through Friday, 7:00 a.m. through 9:00 p.m. Central Time. www.gateway.com 35 Chapter 4: Troubleshooting 36 www.gateway.com Specifications A Read this chapter to learn about your player’s specifications. 37 Chapter A: Specifications are subject to change without notice or obligation. Component Description Audio Output Power: 12 mW (450 mV, 16 ohm) Channel: Stereo Signal-to-Noise: 85 dB Total Harmonic Distortion: < 0.1% Headphone Jack: 40 mW + 40 mW: 16 ohm Microphone: HQ 16K/32 KB FM Radio Frequency Range: 88-108MHz Programmable stations: 10 (P-1 through P10) Intergrated memory 64 MB (model DMP-110) 128 MB (model DMP-210) 256 MB (model DMP-310) Note: 3 MB of memory required for player operating system and software Dimensions 3.35 × 0.59 × 1.57 inches (L x W x H) 85 × 15 × 40 mm (L x W x H) Weight Approximately 1.2 ounces (35 g) without battery Approximately 1.8 ounces (50 g) with battery Minimum PC System Requirements Operating systems: Microsoft Windows XP, Windows Me, Window 2000, and Windows 98SE. Driver required for Windows 98SE (included on the CD). Processor: Intel Pentium II 233 MHz Hard drive space: 10 MB Memory:64 MB (128 MB recommended) Connection type: USB port 38 www.gateway.com Safety, Regulatory, and Legal Information Regulatory compliance statements United States of America Federal Communications Commission (FCC) Unintentional emitter per FCC Part 15 This device has been tested and found to comply with the limits for a Class B digital device, pursuant to Part 15 of the FCC rules. These limits are designed to provide reasonable protection against harmful interference in a residential installation. 39 Safety, Regulatory, and Legal Information This equipment generates, uses, and can radiate radio frequency energy and, if not installed and used in accordance with the instructions, may cause harmful interference to radio or television reception. However, there is no guarantee that interference will not occur in a particular installation. If this equipment does cause interference to radio and television reception, which can be determined by turning the equipment off and on, the user is encouraged to try to correct the interference by one or more of the following measures: ■ Reorient or relocate the receiving antenna ■ Increase the separation between the equipment and receiver ■ Connect the equipment to an outlet on a different circuit from that to which the receiver is connected ■ Consult the dealer or an experienced radio/TV technician for help. FCC declaration of conformity Responsible party: Gateway Companies, Inc. 610 Gateway Drive, North Sioux City, SD 57049 (605) 232-2000 Fax: (605) 232-2023 Product: ■ DMP-110 ■ DMP-210 ■ DMP-310 This device complies with Part 15 of the FCC Rules. Operation of this product is subject to the following two conditions: (1) this device may not cause harmful interference, and (2) this device must accept any interference received, including interference that may cause undesired operation. Caution Changes or modifications not expressly approved by Gateway could void the FCC compliance and negate your authority to operate the product. Canada Industry Canada (IC) Unintentional emitter per ICES-003 This digital apparatus does not exceed the Class B limits for radio noise emissions from digital apparatus as set out in the radio interference regulations of Industry Canada. Le présent appareil numérique n’émet pas de bruits radioélectriques dépassant les limites applicables aux appareils numériques de Classe B prescrites dans le règlement sur le brouillage radioélectrique édicté par Industrie Canada. 40 www.gateway.com Regulatory compliance statements California Proposition 65 Warning Warning This product contains chemicals, including lead, known to the State of California to cause cancer and/or birth defects or reproductive harm. www.gateway.com 41 Safety, Regulatory, and Legal Information Notices Copyright © 2003 Gateway, Inc. All Rights Reserved 14303 Gateway Place Poway, CA 92064 USA All Rights Reserved This publication is protected by copyright and all rights are reserved. No part of it may be reproduced or transmitted by any means or in any form, without prior consent in writing from Gateway. The information in this manual has been carefully checked and is believed to be accurate. However, changes are made periodically. These changes are incorporated in newer publication editions. Gateway may improve and/or change products described in this publication at any time. Due to continuing system improvements, Gateway is not responsible for inaccurate information which may appear in this manual. For the latest product updates, consult the Gateway Web site at www.gateway.com. In no event will Gateway be liable for direct, indirect, special, exemplary, incidental, or consequential damages resulting from any defect or omission in this manual, even if advised of the possibility of such damages. In the interest of continued product development, Gateway reserves the right to make improvements in this manual and the products it describes at any time, without notices or obligation. Trademark Acknowledgments 1-800-GATEWAY, ActiveCPR, ALR, AnyKey, black-and-white spot design, CrystalScan, Destination, DestiVu, EZ Pad, EZ Point, Field Mouse, Gateway 2000, Gateway Country, gateway.net, Gateway stylized logo, Perfect Scholar, Solo, TelePath, Vivitron, stylized “G” design, and “You’ve got a friend in the business” slogan are registered trademarks and black-and-white spotted box logo, GATEWAY, Gateway Astro, Gateway@Work, Gateway Connected touch pad, Gateway Connected music player, Gateway Cyber:)Ware, Gateway Education:)Ware, Gateway Flex Case, Gateway Gaming:)Ware, Gateway GoBack, Gateway Gold, Gateway Learning:)Ware, Gateway Magazine, Gateway Micro Server, Gateway Money:)Ware, Gateway Music:)Ware, Gateway Networking Solutions, Gateway Online Network (O.N.) solution, Gateway Photo:)Ware, Gateway Professional PCs, Gateway Profile, Gateway Solo, green stylized GATEWAY, green stylized Gateway logo, Gateway Teacher:)Ware, Gateway Video:)Ware, HelpSpot, InforManager, Just click it!, Learn@Gateway, Kids BackPack, SERVE-TO-ORDER, Server Watchdog, the Spotted G Gateway Logo and the Spotted G Logo, SpotShop, Spotshop.com, and Your:)Ware are trademarks of Gateway, Inc. Intel, Intel Inside logo, and Pentium are registered trademarks and MMX is a trademark of Intel Corporation. Microsoft, MS, MS-DOS, and Windows are trademarks or registered trademarks of Microsoft Corporation. All other product names mentioned herein are used for identification purposes only, and may be the trademarks or registered trademarks of their respective companies. 42 www.gateway.com www.gateway.com 1 MAN DMP-110/210/310 GDE R0 10/03