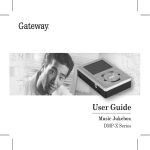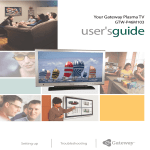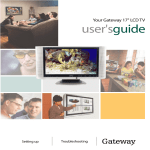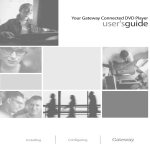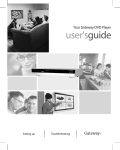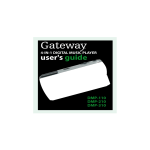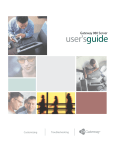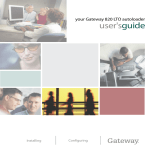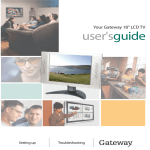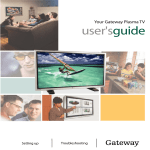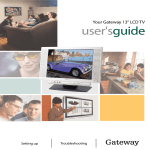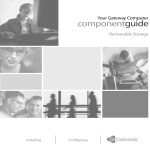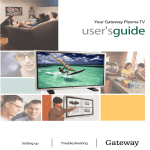Download Gateway AR-230 DVD Recorder
Transcript
Gateway DVD Recorder user'sguide AR-230 Setting up Configuring Contents 1 Checking Out Your DVD Recorder . . . . . . . . . . . . . . . . . . . . . . . . . . . . . . . 1 Features . . . . . . . . . . . . . . . . . . . . . . . . . . . . . . . . . . . . . . . . . . . . . . . . . . . . . . . . . . . 2 Compatible discs . . . . . . . . . . . . . . . . . . . . . . . . . . . . . . . . . . . . . . . . . . . . . . . . . 3 Package contents . . . . . . . . . . . . . . . . . . . . . . . . . . . . . . . . . . . . . . . . . . . . . . . . . . . 4 Accessories . . . . . . . . . . . . . . . . . . . . . . . . . . . . . . . . . . . . . . . . . . . . . . . . . . . . . . . . 4 Safety information . . . . . . . . . . . . . . . . . . . . . . . . . . . . . . . . . . . . . . . . . . . . . . . . . . . 5 Front . . . . . . . . . . . . . . . . . . . . . . . . . . . . . . . . . . . . . . . . . . . . . . . . . . . . . . . . . . . . . 7 Display panel . . . . . . . . . . . . . . . . . . . . . . . . . . . . . . . . . . . . . . . . . . . . . . . . . . . . . . . 8 Back . . . . . . . . . . . . . . . . . . . . . . . . . . . . . . . . . . . . . . . . . . . . . . . . . . . . . . . . . . . . . 10 Remote Control . . . . . . . . . . . . . . . . . . . . . . . . . . . . . . . . . . . . . . . . . . . . . . . . . . . . 12 Installing batteries . . . . . . . . . . . . . . . . . . . . . . . . . . . . . . . . . . . . . . . . . . . . . . . 14 2 Connecting Your DVD Recorder . . . . . . . . . . . . . . . . . . . . . . . . . . . . . . . . 15 Understanding video connections . . . . . . . . . . . . . . . . . . . . . . . . . . . . . . . . . . . . . . Connecting a TV . . . . . . . . . . . . . . . . . . . . . . . . . . . . . . . . . . . . . . . . . . . . . . . . . . . Using composite video . . . . . . . . . . . . . . . . . . . . . . . . . . . . . . . . . . . . . . . . . . . Using S-Video . . . . . . . . . . . . . . . . . . . . . . . . . . . . . . . . . . . . . . . . . . . . . . . . . . Using component video . . . . . . . . . . . . . . . . . . . . . . . . . . . . . . . . . . . . . . . . . . Connecting audio components . . . . . . . . . . . . . . . . . . . . . . . . . . . . . . . . . . . . . . . . Using analog audio output . . . . . . . . . . . . . . . . . . . . . . . . . . . . . . . . . . . . . . . . Using coaxial digital output . . . . . . . . . . . . . . . . . . . . . . . . . . . . . . . . . . . . . . . . Using optical digital output . . . . . . . . . . . . . . . . . . . . . . . . . . . . . . . . . . . . . . . . Connecting a VCR . . . . . . . . . . . . . . . . . . . . . . . . . . . . . . . . . . . . . . . . . . . . . . . . . . Connecting a camcorder . . . . . . . . . . . . . . . . . . . . . . . . . . . . . . . . . . . . . . . . . . . . . 16 17 17 18 19 20 20 21 22 23 25 3 Using Your DVD Recorder . . . . . . . . . . . . . . . . . . . . . . . . . . . . . . . . . . . . . . 27 Setting the date and time . . . . . . . . . . . . . . . . . . . . . . . . . . . . . . . . . . . . . . . . . . . . Playing a disc . . . . . . . . . . . . . . . . . . . . . . . . . . . . . . . . . . . . . . . . . . . . . . . . . . . . . Controlling DVD, VCD, and SVCD playback . . . . . . . . . . . . . . . . . . . . . . . . . . Controlling audio CD and MP3 playback . . . . . . . . . . . . . . . . . . . . . . . . . . . . . Controlling JPEG playback . . . . . . . . . . . . . . . . . . . . . . . . . . . . . . . . . . . . . . . . Controlling slideshow playback . . . . . . . . . . . . . . . . . . . . . . . . . . . . . . . . . . . . . Recording a disc . . . . . . . . . . . . . . . . . . . . . . . . . . . . . . . . . . . . . . . . . . . . . . . . . . . Recording a TV channel . . . . . . . . . . . . . . . . . . . . . . . . . . . . . . . . . . . . . . . . . . Recording from a VCR or camcorder . . . . . . . . . . . . . . . . . . . . . . . . . . . . . . . . Setting up a timed recording . . . . . . . . . . . . . . . . . . . . . . . . . . . . . . . . . . . . . . Editing a disc . . . . . . . . . . . . . . . . . . . . . . . . . . . . . . . . . . . . . . . . . . . . . . . . . . . . . . Renaming a title . . . . . . . . . . . . . . . . . . . . . . . . . . . . . . . . . . . . . . . . . . . . . . . . Protecting a title . . . . . . . . . . . . . . . . . . . . . . . . . . . . . . . . . . . . . . . . . . . . . . . . 28 29 30 33 33 34 35 35 36 37 39 39 40 i Overwriting a title . . . . . . . . . . . . . . . . . . . . . . . . . . . . . . . . . . . . . . . . . . . . . . . .40 Erasing a title . . . . . . . . . . . . . . . . . . . . . . . . . . . . . . . . . . . . . . . . . . . . . . . . . . .41 Using Disc Tools . . . . . . . . . . . . . . . . . . . . . . . . . . . . . . . . . . . . . . . . . . . . . . . . . . . .42 Setting parental controls . . . . . . . . . . . . . . . . . . . . . . . . . . . . . . . . . . . . . . . . . . . . . .43 Setting a password . . . . . . . . . . . . . . . . . . . . . . . . . . . . . . . . . . . . . . . . . . . . . . .44 Resetting the password . . . . . . . . . . . . . . . . . . . . . . . . . . . . . . . . . . . . . . . . . . .44 Using the Setup menu . . . . . . . . . . . . . . . . . . . . . . . . . . . . . . . . . . . . . . . . . . . . . . .45 4 Troubleshooting . . . . . . . . . . . . . . . . . . . . . . . . . . . . . . . . . . . . . . . . . . . . . . . . .49 Disc . . . . . . . . . . . . . . . . . . . . . . . . . . . . . . . . . . . . . . . . . . . . . . . . . . . . . . . . . . . . . .50 Power . . . . . . . . . . . . . . . . . . . . . . . . . . . . . . . . . . . . . . . . . . . . . . . . . . . . . . . . . . . .50 Remote control . . . . . . . . . . . . . . . . . . . . . . . . . . . . . . . . . . . . . . . . . . . . . . . . . . . . .50 Sound . . . . . . . . . . . . . . . . . . . . . . . . . . . . . . . . . . . . . . . . . . . . . . . . . . . . . . . . . . . .51 TV . . . . . . . . . . . . . . . . . . . . . . . . . . . . . . . . . . . . . . . . . . . . . . . . . . . . . . . . . . . . . . .51 Getting help . . . . . . . . . . . . . . . . . . . . . . . . . . . . . . . . . . . . . . . . . . . . . . . . . . . . . . .52 A Specifications . . . . . . . . . . . . . . . . . . . . . . . . . . . . . . . . . . . . . . . . . . . . . . . . . . .53 B Safety, Regulatory, and Legal Information . . . . . . . . . . . . . . . . . . . . . . .57 ii Checking Out Your DVD Recorder 1 Read this chapter to learn about: ■ DVD recorder features and accessories ■ Safety information ■ Ports, jacks, and connectors ■ Display panel ■ Remote control 1 Chapter 1: Checking Out Your DVD Recorder Features 2 ■ Composite video, S-Video, and component video outputs ■ Composite video, S-Video, and DV Link (IEEE 1394) inputs ■ Optical and coaxial digital audio jacks ■ Playback of most discs, including CD, DVD, VCD, and SVCD ■ Record DVD+R and DVD+RW discs for TV, VCR, and camcorder ■ Disc Tools providing easy to follow instructions for playing and recording discs www.gateway.com Features Compatible discs Your DVD recorder can play the following types of discs: ■ DVD-Video with the regional code 1 (North America) ■ DVD-R/RW recorded in DVD-Video format and finalized ■ DVD+R/RW recorded in DVD-Video format and finalized ■ VCD ■ Audio CD ■ CD-R/RW Your DVD recorder can record on the following types of discs: ■ DVD+R ■ DVD+RW Your DVD recorder cannot play: ■ Unfinalized discs ■ DVDs with a regional code other than 1 (North America) ■ DVD-RW discs recorded in VR format ■ DVD-ROM ■ DVD AUDIO ■ CD-ROM ■ PHOTO CD ■ SACD www.gateway.com 3 Chapter 1: Checking Out Your DVD Recorder Package contents In addition to your DVD recorder, the shipping package contains: ■ Remote control ■ AC power cord ■ Composite audio/video cable ■ RF (coaxial) cable ■ 2 AAA batteries ■ User’s guide Accessories You can purchase these optional accessories for your DVD player: ■ Cable kits. Gateway cable kits contain high-quality gold cables of various lengths, including: ■ RCA audio cable ■ RCA component video cable ■ RCA composite video cable ■ S-Video cable Contact Gateway for these and other accessories. 4 www.gateway.com Safety information Safety information Warning Risk of electric shock - Do not open To reduce the risk of electric shock, do not open the case. There are no user-serviceable parts inside. Opening the case voids the warranty. Have your DVD recorder repaired by qualified service personnel only. Warnings and precautions ■ Do not place your hands, face, or objects close to the ventilation openings of your DVD recorder. Burns or personal injuries may occur if you are too close to the DVD recorder. ■ Disconnect all cables before moving your DVD recorder. Moving your DVD recorder with its cables attached may damage the cables and cause fire or electric shock danger. ■ Do not expose your DVD recorder to rain or moisture. ■ Keep your DVD recorder away from excessive dust, high temperatures, moisture, or direct sunlight. ■ Use your DVD recorder in a well-ventilated area and do not cover the ventilation openings. ■ Do not modify your DVD recorder or use an unshielded power cord or video input source cable, or you may experience excessive interference. ■ Disconnect your DVD recorder and unplug the power cord when not used for a long period of time. ■ If the picture displayed is in any way abnormal, turn off your DVD recorder, then disconnect it from the electrical outlet. Make sure that your video input source cable is connected correctly, then reconnect your DVD recorder to the electrical outlet. ■ Disconnect your DVD recorder from the electrical outlet before cleaning or performing maintenance. Do not use liquid or aerosol cleaners. Use only a slightly damp cloth for cleaning. ■ Do not place your DVD recorder on an unstable cart, stand, or table. Your DVD recorder may fall, causing serious damage. ■ Do not place your DVD recorder on a bed, sofa, rug, or other similar surfaces. www.gateway.com 5 Chapter 1: Checking Out Your DVD Recorder 6 ■ Never place your DVD recorder near or over a radiator or heat source. ■ Do not install your DVD recorder in an enclosed area unless correct ventilation is provided. ■ Your DVD recorder should be operated from the type of power source indicated on the label. If the type of available power is unknown, consult your electrician or local power company. ■ Do not rest objects on the power cord and avoid placing the power cord near high traffic areas. ■ Do not overload wall outlets and extension cords because this can result in a risk of fire or electric shock. ■ Unplug your DVD recorder and contact qualified service personnel if: ■ The power cord or plug is damaged or frayed. ■ Liquid has been spilled into your DVD recorder. ■ Your DVD recorder has been exposed to water or moisture. ■ Your DVD recorder does not operate normally when the operating instructions are followed. Adjust only those controls that are covered by the operating instructions. ■ Your DVD recorder has been dropped or the cabinet has been damaged. www.gateway.com Front Front Record Play Source Stop Open/Close Power Display panel Disc tray DV-Link jack Line in jacks Component Description Open/Close Opens and closes the disc tray. Source Changes the video source. Record Starts a recording. Play Starts disc playback. Stop Stops playback or recording. Display panel Displays current status information. Line in jacks Plug a composite video device, such as a VCR, into these ports. DV-Line jack Plug a digital device, such as a camcorder, to this IEEE 1394 port. Disc tray Holds the disc. Place the disc into the tray with the label-side up. Power Turns your DVD recorder on and off. www.gateway.com 7 Chapter 1: Checking Out Your DVD Recorder Display panel DVD Play VCD SVCD DVD SVCD MP3 DVD+RW Record JPEG DVD+R MP3 JPEG CD VCD CD +RW +R TIMER Pause 8 Disc status TIMER Icon Description Play This icon appears when a disc is playing. DVD This icon appears when a DVD is playing. SVCD This icon appears when an SVCD is playing. VCD This icon appears when a VCD is playing CD This icon appears when a CD is playing MP3 This icon appears when a disc that contains MP3 files is playing. JPEG This icon appears when a disc that contains JPEG files is playing. DVD+RW This icon appears when a DVD+RW disc is playing. DVD+R This icon appears when a DVD+R disc is playing. Record This icon appears when your DVD recorder is recording to a disc. Pause This icon appears when playback is paused. www.gateway.com Display panel Icon Description Disc status This area displays information about the status of your DVD recorder, such as No Disc, Disc loaded, Open (the disc tray is opened). TIMER This icon appears when a timed recording is in progress. www.gateway.com 9 Chapter 1: Checking Out Your DVD Recorder Back Component Coaxial Digital Video Out Audio Out S-Video S-Video In Out TV In/ TV Out 10 A/V In Optical Digital A/V Out Audio Out Power connector Connector Description S-Video In Plug an external S-Video device, such as a VCR, into this jack. Component Video Out Plug a component video TV into these jacks. This is the best video connection available. For more information, see “Understanding video connections” on page 16. S-Video Out Plug an S-Video TV into these jacks. An S-Video connection is better than a composite video connection, but not as good as a component video connection. For more information, see “Understanding video connections” on page 16. Coaxial Digital Audio Out Plug a coaxial digital audio device into this jack. This audio connection is better than an analog audio connection. TV In/TV Out Plug your antenna or cable TV into this jack. A/V In Plug an external composite video device, such as a VCR, into these jacks. The yellow jack carries the video signal. The white RCA jack carries the left audio signal and the red RCA jack carries the right audio signal. www.gateway.com Back Connector Description A/V Out Plug a composite TV into these jacks. The yellow jack carries the video signal. The white RCA jack carries the left audio signal and the red RCA jack carries the right audio signal. While this video connection is good, S-Video is better and component video is best. Also, digital audio connections are better than analog audio connections. Optical Digital Audio Out Plug an optical digital audio device into this jack. This audio connection is better than an analog audio connection. Power connector Plug the power cord into this connector. www.gateway.com 11 Chapter 1: Checking Out Your DVD Recorder Remote Control Open/Close Power Channel up/down Number pad Display Setup Top Menu Menu Enter/Arrows Disc Tools Disc Tools Disc Nav. Pause/Step Play Fast-forward/ reverse Next/Previous Source Stop Edit Record Timer AR-230r 12 Disc Navigation www.gateway.com Remote Control Button Description Open/Close Opens and closes the disc tray. Channel up/down Changes the TV channel. Display Displays status information about the disc, such as display time, chapter, and video quality. Setup Open the Setup menu. For more information, see “Using the Setup menu” on page 45. Top Menu Displays a disc menu with a list of titles or files on the disc. Disc Tools Opens the Disc Tools menu. For more information, see “Using Disc Tools” on page 42. Pause/Step Pauses playback. After playback is paused, press this button repeatedly to advance frame-by-frame on a DVD or video CD. Press the button to return to normal playback mode. Play Starts disc playback. Fast-forward/reverse Fast-forwards or fast-reverses through the disc. Pressing this button repeatedly changes the speed from 2x, to 4x, to 8x, to 16x, then back to normal. Source Changes the video source. Record Starts a recording. Power Turns your DVD recorder on and off. Number pad Selects titles on DVDs, VCDs, and SVCDs, selects chapters on DVDs, and selects tracks on CDs. Menu Displays the DVD menu or chapter menu. Enter/Arrows Enter selects Setup options and sub-options and selects disc titles, chapters and tracks. The , , , or button highlights Setup options and sub-options and adjusts options. Disc Navigation Next/Previous Stop Opens a navigation menu for the current disc. (Next) goes to the next chapter or track on the disc. (Previous) goes to the last chapter or track on the disc. Stops disc playback. www.gateway.com 13 Chapter 1: Checking Out Your DVD Recorder Button Description Edit Displays the Title Edit menu for editing a disc title, adding protection to a disc, and erasing titles from the disc. Timer Displays the Timer menu for setting up timed recordings. Installing batteries Important The remote control uses AAA (triple A) batteries. To install batteries in the remote control: ■ Remove the battery compartment cover, insert batteries into the compartment, then replace the cover. Make sure that you match the + and – on the batteries with the + and – inside the compartment. 14 www.gateway.com Connecting Your DVD Recorder 2 Read this chapter to learn how to: ■ Connect a TV ■ Connect a sound system ■ Connect a VCR or camcorder 15 Chapter 2: Connecting Your DVD Recorder Understanding video connections Your DVD recorder has three types of standard video connections. You should use the best connection available to get the best display. For example, if your TV supports a component video connection, connect the DVD recorder to your TV using component video instead of composite video or S-Video. Connection Quality Cable and Connector Description Good Composite. The video signal is carried through a single “pin.” This connection method is the one that is most commonly found on devices. Better S-Video. The video signal is split into two signals, black-and-white and color. Text displayed on-screen through this connection will be noticeably sharper then composite or coaxial (RF). Best Component. The video signal is split into three signals, two color and one black-and-white. Use component video to take advantage of the superior picture provided by signal sources as HDTV and progressive DVD. 16 www.gateway.com Connecting a TV Connecting a TV You can connect a TV using one of the following connection types: ■ Composite video (good video quality) ■ S-Video (better video quality) ■ Component best video quality) Using composite video TV Audio/Video cable IN Antenna VIDE RIG F / UH VHF IN RF O HT IO AU D LEFT C TV able oor ante na nten or a Indo Outd nna CO AXI AL R L OPT Y S- R Cb L VI DE O OU VI DE IC AL O T Cr VI S- VI DE DE O IN O RF (coaxial) cable To connect a TV using composite video: 1 Connect the TV In jack on the back of your DVD recorder to your antenna or cable TV outlet. 2 Connect the TV Out jack on the back of your DVD recorder to the VHF/UHF In jack on the back of your TV. www.gateway.com 17 Chapter 2: Connecting Your DVD Recorder 3 Connect the yellow A/V In jack on the back of your DVD recorder to the yellow VIDEO 1 jack on the back of your TV. 4 Connect the red (R) and white (L) A/V In jacks on the back of your DVD recorder to the AUDIO OUT jacks on the back of your TV. Using S-Video IN IDEO S-V O VIDE T RIGH IO AU D LEFT CO AX IA L R L OP Y S -V R Cb L TIC AL A V ID EO OU ID EO T S-Video cable Cr V ID S -V ID EO IN EO To connect a TV using S-Video: 18 1 Connect the S-Video Out jack on the back of your DVD recorder to the S-Video In jack on the back of your TV. 2 Connect the audio. For more information, see “Connecting audio components” on page 20. www.gateway.com Connecting a TV Using component video ENT PON COM IN IN PR PB Y IDEO S-V O VIDE T RIGH IO AU D LEFT AV CO AX IA L R L OP Y S -V R Pb L EO OU TIC AL EO T Pr IN V ID OU V ID ID T S -V ID EO IN EO To connect a TV using component video: 1 Connect the green component Y jack on the back of your DVD recorder to the green component Y1 jack on the back of your TV. 2 Connect the red component CR jack on the back of your DVD recorder to the red PR1/CR1 jack on the back of your TV. 3 Connect the blue component CB jack on the back of your DVD recorder to the blue component PB1/CB1 jack on the back of your TV. 4 Connect the audio. For more information, see “Connecting audio components” on page 20. www.gateway.com 19 Chapter 2: Connecting Your DVD Recorder Connecting audio components You can connect audio components, such as a stereo system or receiver, using one of the following connections: ■ Analog audio output (good audio quality) ■ Coaxial digital output (better audio quality) ■ Optical digital output (best audio quality) Using analog audio output IN HT RIG DVD T LEF CO AX IA L R L OP Y S -V R Pb L V ID EO OU ID TIC AL EO T Pr V ID S -V ID EO Audio/Video cable IN EO To an analog audio device: ■ 20 Connect the red (R) and white (L) A/V jacks on the back of your external amplifier or receiver to the red (R) and white (L) A/V Out jacks on the back of your DVD recorder. www.gateway.com Connecting audio components Using coaxial digital output ITAL IN DIG ICAL OPT XIAL COA CO AX IAL R L OP Y S -V R Pb L V ID EO OU ID TIC Coaxial digital cable AL EO T Pr V ID S -V ID EO IN EO To a coaxial digital audio device: ■ Connect the Coaxial Digital Audio Out jack on the back of your DVD recorder to the Coaxial Digital Audio In jack on the back of your external amplifier or receiver. www.gateway.com 21 Chapter 2: Connecting Your DVD Recorder Using optical digital output ITAL IN DIG ICAL OPT XIAL COA CO AX IAL R L OP Y S -V R Pb L V ID EO OU ID TIC AL Optical audio cable EO T Pr V ID S -V ID EO IN EO To connect an optical digital audio device: ■ 22 Connect the Optical Digital Audio Out jack on the back of your DVD recorder to the Optical Digital Audio In jack on your external amplifier or receiver. www.gateway.com Connecting a VCR Connecting a VCR You can connect a VCR to record content from the VCR to a DVD+R disc. Composite audio/video cable S-Video cable Note: If you connect an S-Video cable, do not connect the yellow composite (video) plug on the composite audio/video cable. S - VIDEO OUT R L AUDIO OUT VIDEO OUT VCR www.gateway.com 23 Chapter 2: Connecting Your DVD Recorder To connect a VCR: ■ Connect the S-Video In jack on the back of your DVD recorder to the S-Video Out jack on the back of your VCR, and connect the red (R) and white (L) audio jacks on the back of your DVD recorder to the red (R) and white (L) audio jacks on the back of your VCR. - OR Connect the yellow video jack and the red (R) and white (L) audio jacks on the back of your DVD recorder to the yellow video jack and the red (R) and white (L) audio jacks on the back of your VCR. 24 www.gateway.com Connecting a camcorder Connecting a camcorder DV Link (IEEE 1394) cable OR DV OUT Composite Audio/Video cable R VIDEO L OUT AUDIO OUT www.gateway.com 25 Chapter 2: Connecting Your DVD Recorder To connect a camcorder: ■ Connect the DV Link jack on the front of your DVD recorder to the DV out jack on your camcorder. - OR Connect the yellow video jack and the red (R) and white (L) audio jacks on the front of your DVD recorder to the yellow video jack and the red (R) and white (L) audio jacks on your camcorder. 26 www.gateway.com Using Your DVD Recorder 3 Read this chapter to learn how to: ■ Set your DVD recorder’s date and time ■ Play discs ■ Record discs ■ Edit discs ■ Use Disc Tools ■ Use the Setup menu 27 Chapter 3: Using Your DVD Recorder Setting the date and time If you plan to use the Timed Recording feature to schedule the recording of a TV program, you need to set your DVD recorder’s date and time. To set the date and time: 28 1 2 3 4 5 Press the Power button to turn on your DVD recorder. 6 7 8 Press the Enter button to confirm the date. 9 10 Press the Enter button to confirm the time. Press the Setup button to open the Setup menu. Press the or button to select System, then press the Enter button. Press the or button to select Date, then press the Enter button. Press a number button or the or button to enter a digit, then press the button to go to the next digit. If you need to change a digit, press the button to go back. Press the or button to select Time, then press the Enter button. Press a number button or the or button to enter a digit, then press the button to go to the next digit. If you need to change a digit, press the button to go back. Press the Setup button to close the Setup menu. www.gateway.com Playing a disc Playing a disc Use these basic instructions for playing a disc. To play a disc: 1 Make sure that you have connected your TV. For more information, see “Connecting a TV” on page 17. 2 3 4 5 6 Make sure that your DVD recorder is turned on. Press the Open/Close button to open the disc tray. Place the disc in the tray with the label-side facing up. Press the Open/Close button to close the tray. Press the (play) button. For information about additional disc controls, see: ■ “Controlling DVD, VCD, and SVCD playback” on page 30 ■ “Controlling audio CD and MP3 playback” on page 33 ■ “Controlling JPEG playback” on page 33 www.gateway.com 29 Chapter 3: Using Your DVD Recorder Controlling DVD, VCD, and SVCD playback While playing a DVD, VCD, or SVCD, you can: ■ Select a title or chapter (for more information, see “Selecting a title or chapter” on page 30) ■ Use the Navigation menu to: ■ Control playback speed ■ Create a playback loop. For more information, see “Creating a playback loop” on page 32 ■ Display subtitle if the disc has subtitles ■ Select an audio language or sound track if the disc has different languages or sound tracks ■ Change the viewing angle if the disc has different angles ■ View information about a disc For more information about the Navigation menu, see “Using the Navigation menu” on page 31. Selecting a title or chapter To select a title on a DVD: 1 2 Press the Top Menu button to open the list of titles on the disc. Press the , , , or button to select a title, then press the Enter button. To select a chapter on a DVD: 30 1 While the DVD is playing, press the Menu button to open the chapter list on a DVD. 2 Press the button. , , , or button to select a chapter, then press the Enter www.gateway.com Playing a disc To select a title on a VCD or SVCD: 1 2 Press the Top Menu button to open a list of titles on the disc. Press a number button to select a title. Using the Navigation menu To use the Navigation menu: 1 2 Press Disc Nav to open the Navigation menu. Press the button. or button to select a navigation option, then press the Enter You can select: ■ SLOW to select a slow motion playback speed. ■ SEARCH to search for a chapter by title or time. For more information, see “Searching for a section or chapter” on page 32. ■ A-B REPEAT to create a playback loop. For more information, see “Creating a playback loop” on page 32. ■ SUBTITLE to display subtitles if the disc has subtitles. ■ AUDIO to select a different audio language or sound track if the disc has different languages or sound tracks. ■ ANGLE to change the viewing angle if the disc has different angles. ■ INFORMATION to display information about the disc. 3 If the option you selected has sub-options, use the select a sub-option, then press the Enter button. 4 Press the Disc Nav or the , , or button to button to close the Navigation menu. www.gateway.com 31 Chapter 3: Using Your DVD Recorder Searching for a section or chapter To search for a section or chapter on a DVD: 1 2 Open the Navigation menu, then select SEARCH. 3 Press a number button or the or button to enter a digit, then press the button to go to the next digit. If you need to change a digit, press the to go back. 4 When you have finished, press the Enter button to start playback at the time or chapter you specified. Press the button. or button to select Title/Chapter or Time, then press the Enter Creating a playback loop To create a playback loop: 32 1 2 3 Start playing a disc. 4 When disc playback reaches the point where you want to end the loop, press the button to select Set Point B, then press the Enter button. Your DVD recorder starts playing the loop. 5 To cancel a playback loop, open the Navigation menu, select A-B Repeat, select Cancel, then press the Enter button. Open the Navigation menu, then select A-B Repeat. When disc playback reaches the point where you want to start the loop, press the button to select Set Point A, then press the Enter button. www.gateway.com Playing a disc Controlling audio CD and MP3 playback To control audio CD and MP3 playback: ■ While the disc is playing, you can: ■ Press the (next) or track or file. (previous) button to go to the next or previous ■ Press the Pause button to pause playback. Press the to start playback again. (play) button ■ Press the (stop) button to stop playback. Press the to start playback again. (play) button ■ Press a number button on the Number Pad, then press the Enter button to select a specific track (audio CD only). Controlling JPEG playback To control JPEG playback: ■ While the disc is playing, you can: ■ Press the or button to select the JPEG file you want to view. ■ Press the or button to rotate the picture. ■ Press the (stop) button to stop playback. Press the to start playback again. www.gateway.com (play) button 33 Chapter 3: Using Your DVD Recorder Controlling slideshow playback A slideshow consists of JPEG (JPG) files and MPEG (MP3) files. When the JPEG and MPEG files are on the same CD or CD-RW disc, you can use you DVD recorder to playback the slideshow. To control slideshow playback: ■ 34 While the disc is playing, you can: ■ Press the or button to skip an MP3 file. ■ Press the or button to rotate the picture file. ■ Press the Pause button to pause the slideshow. Press the button to start playback again. www.gateway.com (play) Recording a disc Recording a disc Recording a TV channel To record a TV channel: 1 2 3 Turn on your TV. 4 5 Press the Source button one or more times to select TV. Make sure that your DVD recorder is turned on. Place a disc, label-side up, into the disc tray. If you are using a new DVD+RW disc, your DVD recorder will format the disc. Press the CH (channel) up or down button to select the channel you want to record. 6 If you want to change the quality of the recording, open the Setup menu and select Quality from the Record option. For more information about using the Setup menu, see “Using the Setup menu” on page 45. 7 8 Press the Record button to start the recording. Press the (stop) button to stop the recording. When you are recording a TV channel, you can also: ■ Press the Pause button to pause the recording. Press the Pause button again to continue the recording. ■ Press the Display button to view recording information, such as the recording quality and time. After you finish recording, you can edit disc information. For more information, see “Editing a disc” on page 39. You can add additional recordings to a DVD+RW disc. You can also add recordings to a DVD+R as long as you have not finalized the disc. www.gateway.com 35 Chapter 3: Using Your DVD Recorder Recording from a VCR or camcorder To record from a VCR or camcorder: 1 Make sure that your VCR or camcorder is connected to your DVD recorder. For more information, see “Connecting a VCR” on page 23 or “Connecting a camcorder” on page 25. 2 Turn on your VCR or camcorder. If you are recording from a VCR, insert a video cassette. 3 4 Make sure that your DVD recorder is turned on. 5 6 Place a disc, label-side up, into the disc tray. 7 8 9 36 If you want to change the quality of the recording, open the Setup menu and select Quality from the Record option. For more information about using the Setup menu, see “Using the Setup menu” on page 45. Press the Source button one or more times to select the video connection for your VCR or camcorder. Press the play button on your VCR or camcorder. Press the Record button on your DVD remote control to start the recording. Press the recording. (stop) button on your DVD remote control to stop the www.gateway.com Recording a disc Setting up a timed recording You can set up your DVD recorder to record a TV program that will be broadcast at a later time. To set up a timed recording: 1 2 3 Turn on your TV. 4 Place a disc, label-side up, into the disc tray. If you are using a new DVD+RW disc, your DVD recorder will format the disc. 5 6 Press the Source button one or more times to select TV. Make sure that your DVD recorder is turned on. Make sure that you have set the recorder date and time. For more information, see “Setting the date and time” on page 28. Press the CH (channel) up or down button to select the channel on the TV that you want to record. Important 7 8 9 10 To use your remote control to change TV channels, you must scan for channels. For more information, see “TV Tuner” on page 48. Press the Timer button to open the Timer Record menu. Press the or button to select TV, then press the button. Press the or button to select Mode, then press the Enter button. Press the or button to select the mode you want. You can select ONCE to record the program one time only. You can select WEEKLY to record the program once a week. You can select DAILY to record the program every day. 11 12 Press the 13 14 Press the Enter button to confirm the date. or button to select MM/DD, then press the Enter button. Press a number button to enter a digit, then press the button to go to the next digit. If you need to change a digit, press the button to go back. Press the or button to select Start, then press the Enter button. www.gateway.com 37 Chapter 3: Using Your DVD Recorder 15 Press a number button to enter a digit, then press the button to go to the next digit. If you need to change a digit, press the button to go back. 16 17 18 Press the Enter button to confirm the start time. 19 20 21 22 23 24 Press the Enter button to confirm the end time. Press the or button to select End, then press the Enter button. Press a number button to enter a digit, then press the button to go to the next digit. If you need to change a digit, press the button to go back. Press the or button to select Source, then press the Enter button. Press the or to select TV, then press the Enter button. Press the or button to select Quality, then press the Enter button. Press the or to select a quality setting, then press the Enter button. Press the Power button to turn off your DVD recorder. Your DVD recorder will turn on and record at the date and time you specified. Tips & Tricks If you want to stop a timed recording in process, press the button. Canceling a timed recording To cancel a timed recording: 1 2 3 4 38 Press the Timer button to open the Timer Record menu. Press the or button to select TV, then press the button. Press the or button to select the recording you want to cancel. Press the or button to select Reset, then press the Enter button. The recording is canceled. www.gateway.com Editing a disc Editing a disc After you record a disc, you can: ■ Edit the name of any of the titles on the disc ■ Protect the title from being erased ■ Overwrite a title on the disc ■ Erase a title from the disc Renaming a title To rename a title: 1 2 3 Press the Power button to turn on your DVD recorder. 4 5 6 Press the Edit button to open the Title Edit menu. 7 After you enter the title, press the then press the Enter button. 8 Press the Edit button to close the Title Edit menu. Place the disc, label-side up, into the disc tray. Press the (play) or Disc Tools button to open the DVD Menu, then select the title you want to rename. Press the or button to select Title Name, then press the Enter button. Press a number button one or more times to enter a character, then press the button to go to the next character. Each number button on the remote control is associated with a set of letters. Use the on-screen display to determine which number button to press. , www.gateway.com , , or button to select Finish, 39 Chapter 3: Using Your DVD Recorder Protecting a title You can protect a title to prevent it from accidently being erased. To protect a title: 1 2 3 Press the Power button to turn on your DVD recorder. 4 5 6 7 Press the Edit button to open the Title Edit menu. Place the disc, label-side up, into the disc tray. Press the (play) or Disc Tools button to open the DVD Menu, then select the title you want to protect. Press the or button to select Protection, then press the Enter button. Press the or button to select On, then press the Enter button. Press the Edit button to close the Title Edit menu. - OR Press the , , , or buttons to select Exit, then press the Enter button. Overwriting a title If you want to record over a title on a disc, you need to turn on the Overwrite option. You can record over a title on DVD+RW discs only. To turn on Overwrite: 40 1 2 3 Press the Power button to turn on your DVD recorder. 4 Press the Edit button to open the Title Edit menu. Place a disc, label-side up, into the disc tray. Press the (play) or Disc Tools button to open the DVD Menu, then select the title you want to overwrite. www.gateway.com Editing a disc 5 6 Press the or button to select Overwrite, then press the Enter button. Press the or button to select On, then press the Enter button. You can now record over the title. Erasing a title To erase a title: 1 2 3 Press the Power button to turn on your DVD recorder. 4 5 6 Press the Edit button to open the Title Edit menu. Place the disc, label-side up, into the disc tray. Press the (play) or Disc Tools button to open the DVD Menu, then select the title you want to erase. Press the or button to select Erase, then press the Enter button. Press the Edit button to close the Title Edit menu. Tips & Tricks You can erase titles from both a DVD+RW and a DVD+R disc. However, you cannot reuse the erased space on a DVD+R disc. www.gateway.com 41 Chapter 3: Using Your DVD Recorder Using Disc Tools Disc Tools is an easy-to-use, online tool you can use to: ■ Play discs ■ Record discs ■ Format discs ■ Finalize discs. To use Disc Tools: 42 1 2 3 4 Make sure that your DVD recorder is turned on. 5 Follow the on-screen instructions. Place a disc, label-side up, into the disc tray. Press the Disc Tool button to open the Disc Tool menu. Press the button. or button to select a Disc Tools option, then press the Enter www.gateway.com Setting parental controls Setting parental controls To set up parental controls: 1 2 3 4 5 Make sure that your DVD recorder is turned on. 6 Press the number buttons to enter your password. If you have not set a password, enter 0000 (default password). For more information about passwords, see “Setting a password” on page 44. Press the Setup button to open the Setup menu. Press the button to select Playback, then press the Enter button. Press the button to select Parental, then press the Enter button. Press the or to select the rating you want. Any DVD with the rating you choose and all ratings above that rating will be blocked. For example, if you choose 4-PG13, discs with a rating of 4 through 8 will be blocked. For a list of the ratings, see “Playback” on page 47. Tips & Tricks When you try to play a disc with a rating you have blocked, you will be prompted to enter your password. www.gateway.com 43 Chapter 3: Using Your DVD Recorder Setting a password To set a password: 1 2 3 4 5 Make sure that your DVD recorder is turned on. Press the Setup button to open the Setup menu. Press the button to select Playback, then press the Enter button. Press the button to select Password, then press the Enter button. If this is the first time you are setting up a password, press the number buttons to enter 0000 (default password) in the Old Password field. - OR If you are changing your password, press the number buttons to enter your old password in the Old Password field. 6 Press the number buttons to enter your new password in the New Password field. If you need to change a digit, press the to go back. 7 Press the number buttons to enter your new password in the Confirm field. If you need to change a digit, press the to go back. Resetting the password To reset the password: 1 2 3 4 5 44 Make sure that your DVD recorder is turned on. Press the Setup button to open the Setup menu. Press the button to select Playback, then press the Enter button. Press the button to select Password, then press the Enter button. Press the number buttons to enter 8008. You can now use the default password (0000) to set up a new password. www.gateway.com Using the Setup menu Using the Setup menu The Setup menu lets you adjust settings and select options for your DVD recorder. For example, you can specify your TV type, set parental controls, and specify your audio type. To use the Setup menu: 1 2 3 4 Make sure that your DVD recorder is turned on. 5 6 Press the Press the Setup button to open the Setup menu. Press the button to select an option, then press the Enter button. If an option has sub-options, press the then press the Enter button. or button to select a sub-option, button to adjust the option, then press the Enter button. Press the Setup button to close the Setup menu. www.gateway.com 45 Chapter 3: Using Your DVD Recorder Setup submenu Options System Language: Changes the language of the Setup menu. Choose English, French, Spanish, German, Italian, Simplified Chinese, or Traditional Chinese. TV Type: Specifies your TV type. Choose NTSC or PAL. Date: Sets the date. The date format is MM/DD/YYY (Month/Day/Year). Time: Sets the time. The time format is HH:MM:SS (Hour:Minute:Second) Video Output: Specifies the video output from your DVD recorder. Choose: S-Video Component ■ Progressive Auto-sleep: Specifies the amount of time you want your DVD recorder to wait before turning off automatically. Choose: ■ ■ ■ ■ ■ ■ ■ 46 Off 30 minutes 60 minutes 90 minutes 120 minutes www.gateway.com Using the Setup menu Setup submenu Options Playback Aspect ratio: Adjusts the screen width. Choose: 16:9 Wide 4:3 Pan ■ 4:4 L.Box Menu: Selects the language for on-screen DVD menus. The disc must have multiple languages for this option to work. ■ ■ Audio: Selects the audio language for disc playback. The disc must have multiple languages for this option to work. Subtitle: Selects the subtitle language for disc playback. The disc must have subtitles for this option to work. Parental: Sets rating restrictions for the type of content you can view on a DVD if the DVD is rated. You can select 8=Adult, 7=NC-17, 6=R, 5=PG-R, 4=PG-13, 3=PG, 2=G, 1=Kid Safe, and Off. You must enter a password to change this option. Password: Sets a password. Slide Time: Sets the time interval for displaying JPEG files in a slideshow. Choose from 3 to 99 seconds. VCD PBC: Turns Play Back Control (PBC) for SCD and SVCD on and off. Record Record Quality: Specifies the compression ratio which affects the playback quality. Choose: HQ (1 HR) SP (2 HR) ■ EP (4 HR) ■ SLP (6 HR) Chapter Mark: Sets the interval of chapter auto-insertion while recording. Choose from 2 to 15 minutes. ■ ■ Audio Digital Output: Specifies the type of digital output. Choose: PCM–enables digital audio output with PCM data. Bitstream–enables digital audio output with encoded data DTS Out: Turns Digital Theater System (DTS) output on and off. Choose: ■ ■ ■ ■ On Off www.gateway.com 47 Chapter 3: Using Your DVD Recorder Setup submenu Options TV Tuner TV Signal: Specifies the type of TV signal. Choose: Antenna Cable Country: Specifies the country where your TV signal originates. ■ ■ Scan: Scans your TV signal for available channels. You must scan for channels if you want to use the DVD recorder remote control to change channels. Fine: Fine tunes the TV signal. 48 www.gateway.com Troubleshooting 4 Read this chapter to learn how to: ■ Troubleshoot common problems ■ Contact Gateway Technical Support 49 Chapter 4: Troubleshooting Disc The disc does not play. ■ Make sure that there is a disc in the tray. ■ If you are using the remote control, make sure that the batteries are inserted correctly. If the batteries are inserted correctly, they may not have a charge. Replace the batteries. ■ If the disc has two playable sides, make sure that the side you want to play is facing down in the tray. ■ The disc may be warped and unplayable. ■ The region code on the DVD may not be Region 1 (North America). ■ Moisture may have condensed inside the recorder. Remove the DVD and leave the recorder turned on for about half an hour to eliminate the condensation. Power The recorder does not have power. ■ Make sure that the AC power cord is plugged securely into the wall outlet. ■ Make sure that the Power button on the front of the recorder is pressed in. Remote control The remote control does not work. 50 ■ Point the remote control directly at the sensor on the front of the recorder. ■ Remove any obstacles between the remote control and the recorder. ■ Move closer to the recorder when using the remote control. ■ Make sure that the batteries are inserted correctly. ■ Replace the batteries. www.gateway.com Sound Sound No sound plays while playing media through the recorder. ■ Make sure that all audio cables are securely plugged in. ■ If any audio or speaker cables are damaged, replace them. ■ Make sure that the volume is turned up on your TV. ■ Make sure that the recorder’s audio settings match your TV and audio system settings. ■ The recorder may be in Pause, Slow Motion, or Fast Forward/Fast Reverse mode. Press the button on the remote control to return to normal playback mode. I keep hearing a loud hum or noise. ■ Make sure that all components in your audio system are securely plugged in. ■ Make sure that you keep your audio system’s cables away from a transformer or motor and that you keep them at least 10 feet away from a TV or fluorescent lights. ■ The plugs and jacks may be dirty. Unplug them, then wipe them clean with a cloth slightly moistened with isopropyl alcohol. ■ Clean the DVD. TV No picture appears on my TV. ■ Make sure that the video cables are securely plugged into the recorder and the TV. ■ Make sure that you have made only one video connection. If you are using S-Video or component video, make sure that you have not plugged in the yellow video connector on the composite audio/video cable. ■ If the video cables are damaged, replace them. ■ Make sure that the TV System option in the Setup menu is set correctly. ■ Make sure that video is set to the correct mode. Press the Source button on the remote control until a picture is visible. www.gateway.com 51 Chapter 4: Troubleshooting The picture on my TV has a lot of static, or “noise” ■ Make sure that the disc is not dirty or flawed. ■ Make sure that the video cable is connected correctly and securely. ■ Make sure that the TV system type is set correctly in the Setup menu. NTSC is usually used in the United States. For more information, see “System” on page 46. ■ If the picture output from your recorder goes through your VCR to get to your TV, the copy-protection signal used on some DVDs could diminish the picture quality. Try connecting the recorder directly to the TV. If you still experience problems, try connecting your recorder to your TV’s S-Video input. ■ If your TV has more than one type of video connection, try a different type connection. The DVD picture does not fill the screen on my standard television. ■ Change the aspect ratio. For more information, see “Playback” on page 47. ■ If the picture does not change, the disc’s aspect ratio may be fixed and cannot be adjusted. Getting help If the troubleshooting information in this chapter does not solve your problem, contact Gateway Technical Support at 800-846-2301, Monday through Friday, from 7:00 a.m. to 9:00 p.m. Central Time. TDD technical support (for the hearing impaired) is available weekdays from 6:00 a.m. to 8:00 p.m. Central Time and weekends from 6:00 a.m. to 5:00 p.m. Central Time. 52 www.gateway.com Specifications A Read this chapter to learn about specifications for your DVD recorder. The specifications are subject to change without notice. 53 Appendix A: Supported media types (read only) DVD-R/RW, DVD+R/RW, DVD-ROM, CD-R/RW, CD-ROM CONTENT FORMAT SUPPORTED: ■ ■ ■ ■ ■ ■ ■ Supported recordable discs ■ ■ Video recording quality ■ ■ ■ 54 DVD+R (DVD+VR format) DVD+RW (DVD+VR format) Modes: ■ Video format DVD-Video DVD+VR (DVD+VR format is compatible with DVD-Video in most cases) Video CD Super VCD Audio CD MP3 CD (Maximum number of files recognizable is 5000 files with a compression rate between 32 kbps and 320 kbps.) JPEG CD (Maximum number of pictures recognizable is 5000 files with a resolution between 320x240 and 5760x3840 pixels. Sub sampling is 4:2:2 or 4:2:0) HQ: 1 hour with 9.5 Mpbs bit rate. MPEG2 encoding. NTSC–720 × 480, PAL/SECAM–720 × 576 SP: 2 hours with 5.1 Mpbs bit rate. MPEG2 encoding. NTSC–720 × 480, PAL/SECAM–720 × 576 EP: 4 hours with 2.5 Mpbs bit rate. MPEG2 encoding. NTSC–352 × 480, PAL/SECAM–352 × 576 SLP: 6 hours with 1.7 Mpbs bit rate. MPEG1 encoding. NTSC–352 × 240, PAL/SECAM–352 × 288 MPEG1 for DVD+VR, DVD-Video, SVCD MPEG2 for DVD+R, VCD www.gateway.com TV Standard and video resolution Scan frequency: 60 Hz (NTSC) 50 Hz (PAL/SECAM) Number of lines: 525 (NTSC) 625 (PAL/SECAM) DVD-Video: Horizontal resolution: 720 pixels (NTSC) 720 pixels (PAL/SECAM) Vertical resolution: 480 lines (NTSC) 576 lines (PAL/SECAM) SVCD: Horizontal resolution: 480 pixels (NTSC) 480 pixels (PAL/SECAM) Vertical resolution: 480 lines (NTSC) 576 lines (PAL/SECAM) VCD: Horizontal resolution: 352 pixels (NTSC) 352 pixels (PAL/SECAM) Vertical resolution: 240 lines (NTSC) 288 lines (PAL/SECAM) Video performance DA converter: 10-bit/54 MHz Composite output: 1 Vpp 75 Ohm S-Video output: Y=1 Vpp 75 Ohm C=0.3 Vpp 75 Ohm Component video output: Y= 1 Vpp 75 Ohm P2=0.7 Vpp 75 Ohm P1=0.7 Vpp 75 Ohm Audio format Dolby Digital: (AC3)Multi-channel DTS: Multi-channel MPEG1: 2-channel MPEG2: Multichannel PCM: 2-channel Audio performance DA converter: 24-bit/192 KHz AD converter:24- bit Signal-Noise (1 kHz): 90 dB Dynamic range (1 kHz): 60 dB Channel Separation (1 kHz): 60 dB Total harmonic distortion (1 kHz): 65 dB www.gateway.com 55 Appendix A: Tuner format Signal: UHF/VHF/CATV System: NTSC Connections Front panel: Video input: RCA jack (yellow) Audio L/R input: RCA jacks (white/red) IEEE 1394 input: Mini jack Back panel: Video input: RCA jack (yellow) Audio L/R input: RCA jacks (white/red) S-Video input: 4-pin Mini DIN Video output: RCA jack (yellow) Audio L/R output: RCA jacks (white/red) S-Video output: 4-pin Mini DIN Component/Progressive Scan output: Y, Pb, Pr (Green/Blue/Red) Digital audio output: Coaxial and Optical Power supply AC 100~240V, 50 Hz/60 Hz Power consumption 36 W Operating temperature +35°F to +104°F (+5°C to +40°C) Operating humidity 5% to 80% RH Dimensions 16.5 × 2.6 × 10.6 inches (42 × 66 × 269 mm) Weight 8.8 lbs (4.0 kg) 56 www.gateway.com Safety, Regulatory, and Legal Information B Regulatory compliance statements United States of America Federal Communications Commission (FCC) Unintentional emitter per FCC Part 15 This device has been tested and found to comply with the limits for a Class B digital device, pursuant to Part 15 of the FCC rules. These limits are designed to provide reasonable protection against harmful interference in a residential installation. 57 Appendix B: This equipment generates, uses, and can radiate radio frequency energy and, if not installed and used in accordance with the instructions, may cause harmful interference to radio or television reception. However, there is no guarantee that interference will not occur in a particular installation. If this equipment does cause interference to radio and television reception, which can be determined by turning the equipment off and on, the user is encouraged to try to correct the interference by one or more of the following measures: ■ Reorient or relocate the receiving antenna ■ Increase the separation between the equipment and receiver ■ Connect the equipment to an outlet on a different circuit from that to which the receiver is connected ■ Consult the dealer or an experienced radio/TV technician for help. Compliance Accessories: The accessories associated with this equipment are: shielded video cable. These accessories are required to be used in order to ensure compliance with FCC rules. Caution Changes or modifications not expressly approved by Gateway could void the FCC compliance and negate your authority to operate the product. FCC declaration of conformity Responsible party: Gateway Companies, Inc. 610 Gateway Drive, North Sioux City, SD 57049 (605) 232-2000 Fax: (605) 232-2023 Product: ■ AR-230 This device complies with Part 15 of the FCC Rules. Operation of this product is subject to the following two conditions: (1) this device may not cause harmful interference, and (2) this device must accept any interference received, including interference that may cause undesired operation. Canada Industry Canada (IC) Unintentional emitter per ICES-003 This digital apparatus does not exceed the Class B limits for radio noise emissions from digital apparatus as set out in the radio interference regulations of Industry Canada. Le présent appareil numérique n’émet pas de bruits radioélectriques dépassant les limites applicables aux appareils numériques de Classe B prescrites dans le règlement sur le brouillage radioélectrique édicté par Industrie Canada. 58 www.gateway.com Laser safety statement All Gateway systems equipped with CD and DVD drives comply with the appropriate safety standards, including IEC 825. The laser devices in these components are classified as “Class 1 Laser Products” under a US Department of Health and Human Services (DHHS) Radiation Performance Standard. Should the unit ever need servicing, contact an authorized service location. Warning Use of controls or adjustments or performance of procedures other than those specified in this manual may result in hazardous radiation exposure. To prevent exposure to laser beams, do not try to open the enclosure of a CD or DVD drive. Macrovision statement If your computer has a DVD drive and an analog TV Out port, the following paragraph applies: This product incorporates copyright protection technology that is protected by method claims of certain U.S. patents and other intellectual property rights owned by Macrovision Corporation and other rights owners. Use of this copyright protection technology must be authorized by Macrovision Corporation, and is intended for home and other limited viewing uses only unless otherwise authorized by Macrovision Corporation. Reverse engineering or disassembly is prohibited. California Proposition 65 Warning Warning This product contains chemicals, including lead, known to the State of California to cause cancer and/or birth defects or reproductive harm. Television antenna connectors protection (for systems fitted with TV/cable TV tuner cards) External television antenna grounding If an outside antenna or cable system is to be connected to your Gateway PC, make sure that the antenna or cable system is electrically grounded to provide some protection against voltage surges and static charges. Article 810 of the National Electrical Code, ANSI/NFPSA 70, provides information with regard to proper grounding of the mast and supporting structure, grounding of the lead-in wire to an antenna discharge unit, size of grounding conductors, location of antenna discharge unit, connection to grounding electrodes, and requirements for the grounding electrode. www.gateway.com 59 Appendix B: Lightning protection For added protection of any Gateway product during a lightning storm or when it is left unattended or unused for long periods of time, unplug the product from the wall outlet and disconnect the antenna or cable system. Power lines Do not locate the antenna near overhead light or power circuits, or where it could fall into such power lines or circuits. Warning When installing or realigning an outside antenna system, extreme care should be taken to keep from touching such power lines or circuits. Contact with them could be fatal. 7 6 5 4 3 1 2 Antenna and satellite grounding 60 Reference Grounding component 1 Electric service equipment 2 Power service grounding electrode system (NEC Art 250, Part H) 3 Ground clamps 4 Grounding conductors (NEC Section 810-21) 5 Antenna discharge unit (NEC Section 810-20) 6 Ground clamp 7 Antenna lead-in wire www.gateway.com Notices Copyright © 2003 Gateway, Inc. All Rights Reserved 14303 Gateway Place Poway, CA 92064 USA All Rights Reserved This publication is protected by copyright and all rights are reserved. No part of it may be reproduced or transmitted by any means or in any form, without prior consent in writing from Gateway. The information in this manual has been carefully checked and is believed to be accurate. However, changes are made periodically. These changes are incorporated in newer publication editions. Gateway may improve and/or change products described in this publication at any time. Due to continuing system improvements, Gateway is not responsible for inaccurate information which may appear in this manual. For the latest product updates, consult the Gateway Web site at www.gateway.com. In no event will Gateway be liable for direct, indirect, special, exemplary, incidental, or consequential damages resulting from any defect or omission in this manual, even if advised of the possibility of such damages. In the interest of continued product development, Gateway reserves the right to make improvements in this manual and the products it describes at any time, without notices or obligation. Trademark Acknowledgments 1-800-GATEWAY, ActiveCPR, ALR, AnyKey, black-and-white spot design, CrystalScan, Destination, DestiVu, EZ Pad, EZ Point, Field Mouse, Gateway 2000, Gateway Country, gateway.net, Gateway stylized logo, Perfect Scholar, Solo, TelePath, Vivitron, stylized “G” design, and “You’ve got a friend in the business” slogan are registered trademarks and black-and-white spotted box logo, GATEWAY, Gateway Astro, Gateway@Work, Gateway Connected touch pad, Gateway Connected music player, Gateway Cyber:)Ware, Gateway Education:)Ware, Gateway Flex Case, Gateway Gaming:)Ware, Gateway GoBack, Gateway Gold, Gateway Learning:)Ware, Gateway Magazine, Gateway Micro Server, Gateway Money:)Ware, Gateway Music:)Ware, Gateway Networking Solutions, Gateway Online Network (O.N.) solution, Gateway Photo:)Ware, Gateway Professional PCs, Gateway Profile, Gateway Solo, green stylized GATEWAY, green stylized Gateway logo, Gateway Teacher:)Ware, Gateway Video:)Ware, HelpSpot, InforManager, Just click it!, Learn@Gateway, Kids BackPack, SERVE-TO-ORDER, Server Watchdog, the Spotted G Gateway Logo and the Spotted G Logo, SpotShop, Spotshop.com, and Your:)Ware are trademarks of Gateway, Inc. Intel, Intel Inside logo, and Pentium are registered trademarks and MMX is a trademark of Intel Corporation. Microsoft, MS, MS-DOS, and Windows are trademarks or registered trademarks of Microsoft Corporation. All other product names mentioned herein are used for identification purposes only, and may be the trademarks or registered trademarks of their respective companies. www.gateway.com 61 MAN DVD AR-230 USR GDE R0 9/03