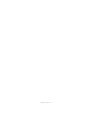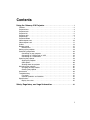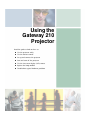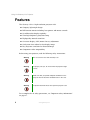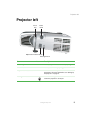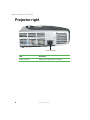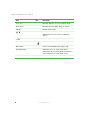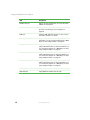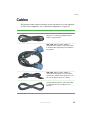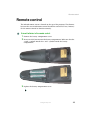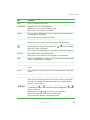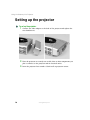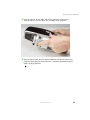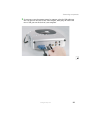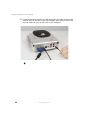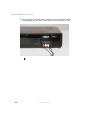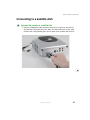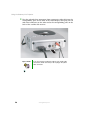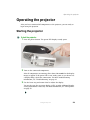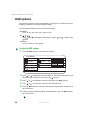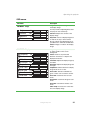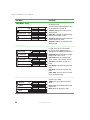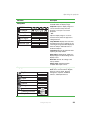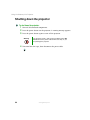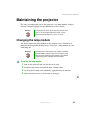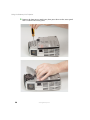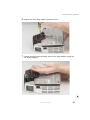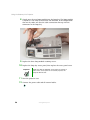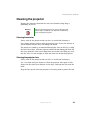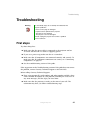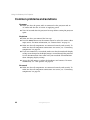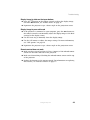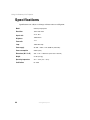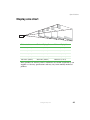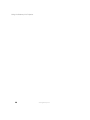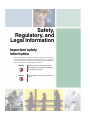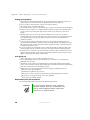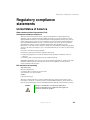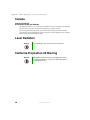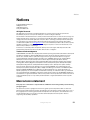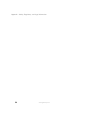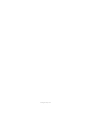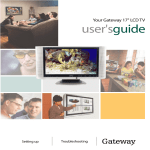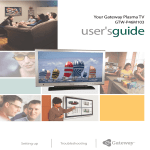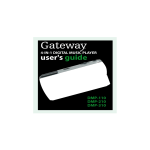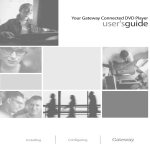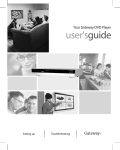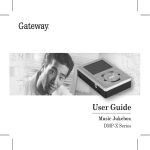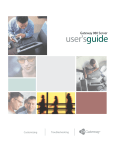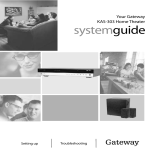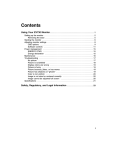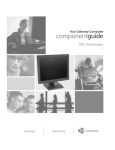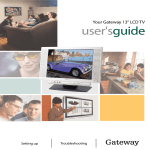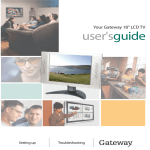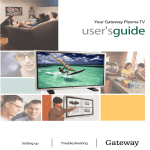Download Gateway 210 User's Manual
Transcript
Gateway 210 Projector user'sguide Setup Connecting www.gateway.com Contents Using the Gateway 210 Projector. . . . . . . . . . . . . . . . . . . . . . . . . . . . . . . . . . . . 1 Features . . . . . . . . . . . . . . . . . . . . . . . . . . . . . . . . . . . . . . . . . . . . . . . . . . . . . . . . . . . 2 Projector front . . . . . . . . . . . . . . . . . . . . . . . . . . . . . . . . . . . . . . . . . . . . . . . . . . . . . . 3 Projector back . . . . . . . . . . . . . . . . . . . . . . . . . . . . . . . . . . . . . . . . . . . . . . . . . . . . . . 4 Projector left . . . . . . . . . . . . . . . . . . . . . . . . . . . . . . . . . . . . . . . . . . . . . . . . . . . . . . . 5 Projector right . . . . . . . . . . . . . . . . . . . . . . . . . . . . . . . . . . . . . . . . . . . . . . . . . . . . . . 6 Projector top . . . . . . . . . . . . . . . . . . . . . . . . . . . . . . . . . . . . . . . . . . . . . . . . . . . . . . . 7 Projector bottom . . . . . . . . . . . . . . . . . . . . . . . . . . . . . . . . . . . . . . . . . . . . . . . . . . . . 9 Video adapter front . . . . . . . . . . . . . . . . . . . . . . . . . . . . . . . . . . . . . . . . . . . . . . . . . 10 Video adapter back . . . . . . . . . . . . . . . . . . . . . . . . . . . . . . . . . . . . . . . . . . . . . . . . . 11 Cables . . . . . . . . . . . . . . . . . . . . . . . . . . . . . . . . . . . . . . . . . . . . . . . . . . . . . . . . . . . 13 Remote control . . . . . . . . . . . . . . . . . . . . . . . . . . . . . . . . . . . . . . . . . . . . . . . . . . . . 15 Remote front . . . . . . . . . . . . . . . . . . . . . . . . . . . . . . . . . . . . . . . . . . . . . . . . . . . 16 Setting up the projector . . . . . . . . . . . . . . . . . . . . . . . . . . . . . . . . . . . . . . . . . . . . . . 18 Connecting components . . . . . . . . . . . . . . . . . . . . . . . . . . . . . . . . . . . . . . . . . . . . . 20 Connecting to your computer . . . . . . . . . . . . . . . . . . . . . . . . . . . . . . . . . . . . . . 20 Connecting to a DVD player or VCR . . . . . . . . . . . . . . . . . . . . . . . . . . . . . . . . 23 Connecting to a satellite dish . . . . . . . . . . . . . . . . . . . . . . . . . . . . . . . . . . . . . . 27 Operating the projector . . . . . . . . . . . . . . . . . . . . . . . . . . . . . . . . . . . . . . . . . . . . . . 29 Starting the projector . . . . . . . . . . . . . . . . . . . . . . . . . . . . . . . . . . . . . . . . . . . . 29 OSD options . . . . . . . . . . . . . . . . . . . . . . . . . . . . . . . . . . . . . . . . . . . . . . . . . . . 30 Shutting down the projector . . . . . . . . . . . . . . . . . . . . . . . . . . . . . . . . . . . . . . . 34 Maintaining the projector . . . . . . . . . . . . . . . . . . . . . . . . . . . . . . . . . . . . . . . . . . . . . 35 Changing the lamp module . . . . . . . . . . . . . . . . . . . . . . . . . . . . . . . . . . . . . . . . 35 Cleaning the projector . . . . . . . . . . . . . . . . . . . . . . . . . . . . . . . . . . . . . . . . . . . . 39 Accessories . . . . . . . . . . . . . . . . . . . . . . . . . . . . . . . . . . . . . . . . . . . . . . . . . . . . . . . 40 Troubleshooting . . . . . . . . . . . . . . . . . . . . . . . . . . . . . . . . . . . . . . . . . . . . . . . . . . . . 41 First steps . . . . . . . . . . . . . . . . . . . . . . . . . . . . . . . . . . . . . . . . . . . . . . . . . . . . . 41 Common problems and solutions . . . . . . . . . . . . . . . . . . . . . . . . . . . . . . . . . . . 42 Specifications . . . . . . . . . . . . . . . . . . . . . . . . . . . . . . . . . . . . . . . . . . . . . . . . . . . . . . 44 Display size chart . . . . . . . . . . . . . . . . . . . . . . . . . . . . . . . . . . . . . . . . . . . . . . . 45 Safety, Regulatory, and Legal Information . . . . . . . . . . . . . . . . . . . . . . . . . 47 i ii Using the Gateway 210 Projector Read this guide to find out how to: ■ Use the projector safely ■ Use the remote control ■ Set up and connect the projector ■ Start and turn off the projector ■ Use the On-screen display (OSD) menus ■ Replace the lamp module ■ Troubleshoot typical hardware problems 1 Using the Gateway 210 Projector Features The Gateway 210 is a high-resolution projector with: ■ Compact, lightweight design ■ Full-function remote including laser pointer and mouse controls ■ 16 million-color display capability ■ Ultra-high brightness projection lamp ■ High-quality manual zoom lens ■ On-screen display (OSD) menus for easy adjustment ■ One-button Auto adjust for best display image ■ Easy Keystone correction for distorted images ■ Component video compatibility Before using your projector, read the following safety instructions: Warning Do not cover the lens while the lamp is on. Warning To project your eyes, do not look into the projector’s light source. Warning Make sure that you provide adequate ventilation for the projector. Do not block the ventilation holes in the case. Warning To prevent electrical shock, never open the projector case. For a complete list of safety precautions, see “Important safety information” on page 47. 2 www.gateway.com Projector front Projector front Projection lens Item Description Projection lens Projects the image on the screen. www.gateway.com 3 Using the Gateway 210 Projector Projector back M1DA port 4 Item Description M1DA port Connects the video adapter to the projector. www.gateway.com Projector left Projector left Zoom wheel Focus ring Adjustor-foot release button Kensington lock Item Icon Description Focus ring Manually adjust the focus of the display image. Zoom wheel Manually zoom the display image. Adjustor-foot release button Press to release the adjustor-foot on the bottom of the projector. For more information, see “Setting up the projector” on page 18. Kensington™ lock slot Connect a Kensington cable lock to this slot to secure the projector to an object. www.gateway.com 5 Using the Gateway 210 Projector Projector right Power connector 6 Item Description Power connector Plug a power cable into this connector. www.gateway.com Projector top Projector top Focus ring Zoom wheel Indicator buttons Indicator Infrared remote sensor Power Auto/Enter Menu Power button Menu button Auto/Enter button www.gateway.com 7 Using the Gateway 210 Projector Item Icon Description Focus ring Manually adjust the focus of the display image. Zoom wheel Manually zoom the display image in and out. Indicator Displays power status. buttons OSD active: Press to move between menu options. OSD inactive: Press to select the video input source. buttons Press to adjust menu options. Power button Press to turn the power off and on. Menu button Press to view the OSD. Press again to exit. Auto/Enter button OSD active: Press to select menu options. OSD inactive: Press to automatically select the best video settings for the current video source. Infrared remote sensor 8 Picks up the signal from the remote control. www.gateway.com Projector bottom Projector bottom Lamp access panel Adjustor-foot Lens cap Ceiling mount connector Item Description Lamp access panel Remove the screw to access the lamp bay. For more information, see “Changing the lamp module” on page 35. Adjustor-foot Press the button on the right side of the projector to release the adjustor-foot. For more information, see “Setting up the projector” on page 18. Lens cap Protects the projector lens. Ceiling mount connector Connect the projector to a ceiling mount. www.gateway.com 9 Using the Gateway 210 Projector Video adapter front M1DA connector 10 Item Description M1DA connector Connects the video adapter to the projector. www.gateway.com Video adapter back Video adapter back Audio/R Audio in port Thumbscrew port Thumbscrew VGA port USB port S-Video Video Audio/L Audio out port port port port www.gateway.com 11 Using the Gateway 210 Projector 12 Item Description Thumbscrews (2) Tighten the two thumbscrews to secure the video adapter to the projector. VGA port Plug the video cable from your computer into this port. See “Connecting to your computer” on page 20. USB port Plug the USB cable into this port so you can use the remote control as a mouse. S-Video port Plug an S-Video cable into this port. For more information, see “To connect the projector to a DVD player or VCR using S-Video:” on page 25. Video port Plug the video (yellow) connector from a composite video cable into this port. For more information, see “To connect the projector to a DVD player or VCR using composite video:” on page 23. Audio/L port Plug the white audio connector from a composite video cable into this port. For more information, see “To connect the projector to a DVD player or VCR using composite video:” on page 23. Audio/R port Plug the red audio connector from a composite video cable into this port. For more information, see “To connect the projector to a DVD player or VCR using composite video:” on page 23. Audio In port Plug the audio cable into this jack. Audio Out port Plug additional speakers into this jack. www.gateway.com Cables Cables The projector comes with several cables so you can connect it to your computer or other video component. See “Connecting components” on page 20. Cable Description Power cable. Use this cable to connect the projector to a correctly grounded electrical outlet or surge protector. VGA cable. When the video adapter is connected to the projector, connect this cable to send the video signal from your computer to the projector. USB cable. When the video adapter is connected to the projector, use this cable to connect your computer to the projector so you can use the remote control as a mouse. Audio in/out cable. When the video adapter is connected to the projector, connect this cable to send audio from your computer to the projector. www.gateway.com 13 Using the Gateway 210 Projector Cable Description Composite video cable. When the video adapter is connected to the projector, connect this cable to send the video signal from a component, such as a DVD player or VCR, to the projector. The video signal is carried through a single video (yellow) connection. The two additional connectors carry the left (white) and right (red) channel audio signals. S-Video cable. When the video adapter is connected to the projector, use this cable to connect a video component, such as a DVD player or VCR, to the projector. The video signal is split into two signals, black-and-white and color. This type of cable produces a better picture than the single-connector from the composite video cable. This cable provides no audio output. Component video cable. When the video adapter is connected to the projector, use this cable to connect a video component, such as a progressive-scan DVD player or satellite dish, to the projector. The video signal is split into three signals, one black-and-white and two color. This type cable provides the best possible picture. This cable provides no audio output. 14 www.gateway.com Remote control Remote control The infrared remote sensor is located on the top of the projector. The distance between the sensor and remote control should not exceed 29.5 feet (9 meters) for the remote control to function correctly. To insert batteries in the remote control: 1 2 3 Remove the battery compartment cover. Insert two AAA batteries into the battery compartment. Make sure that the + and – symbols match the + and – symbols inside the battery compartment. Replace the battery compartment cover. www.gateway.com 15 Using the Gateway 210 Projector Remote front Laser button Enter/Right mouse button Freeze/ESC/Left mouse button buttons Pg. Up Pg. Down button Mode button Menu button Power button Blank button Source button Auto button 16 www.gateway.com Remote control Item Description Laser Press to activate the laser pointer. Freeze/ESC/L OSD active: Press to exit the OSD menu. OSD inactive: Press to freeze the display image. Mouse active: Use as the left mouse button. Enter/R Press to select an OSD option. For more information about the OSD options, see “OSD options” on page 30. Mouse active: Use as the right mouse button. Pg. Up Press up to zoom in the display image. Mouse active: Use to return to the previous page of your presentation. Press in to activate keystone correction, then press the button to correct a display image that is wider at the top and press the button to correct a display image that is wider at the bottom. Do not activate when displaying text or spreadsheets to eliminate text distortion. Pg. Down Press down to zoom out the display image. Mouse active: Use to advance to the next page of your presentation. Menu Press to view the OSD. Press again to exit. For more information about the OSD options, see “OSD options” on page 30. Blank Press to view a plain blue screen. Press again to restore the display image. Auto Press to automatically adjust the display image to the best settings for the video source. Source Press to view the current video input source and switch between video input sources. Power Press to turn the projector on and off. Mode Press to turn the remote control into a mouse. The remote returns to regular mode after 15 seconds with no input. Press again to return to mouse mode. You must have the USB cable connected between your computer and the projector to use this option. OSD active: Press and to move between menu options. Press and to adjust menu options. For more information about the OSD options, see “OSD options” on page 30. OSD inactive: Press and to select the video input source. Mouse active: Move the cursor within the display image. Zoom active: Move within the zoomed display image. www.gateway.com 17 Using the Gateway 210 Projector Setting up the projector To set up the projector: 18 1 Connect the video adapter to the back of the projector and tighten the two thumbscrews. 2 Place the projector on a sturdy cart or table close to other components you plan to connect to the projector and an electrical outlet. 3 Point the projector lens towards a blank wall or projection screen. www.gateway.com Setting up the projector 4 Press the button on the right side of the projector to release the adjustor-foot so you can adjust the tilt angle of the projector. 5 Plug the power cable into the power connector on the left side of the projector, then plug the other end into a correctly grounded electrical outlet or surge protector. www.gateway.com 19 Using the Gateway 210 Projector Connecting components You can connect the projector to your computer, DVD player or VCR, and satellite dish receiver. To connect the projector to a DVD player or VCR, go to “Connecting to a DVD player or VCR” on page 23. To connect the projector to a satellite dish, go to “Connecting to a satellite dish” on page 27. Connecting to your computer To connect the projector to your computer: 1 Plug the VGA cable into the blue VGA port on the back of the video adapter, then plug the other end into the blue video port on the back of your computer. Tips & Tricks 20 If you are connecting to a notebook, you may need to make adjustments to the notebook’s display settings to view the display image through the projector. See the documentation that came with your notebook for information about changing display settings. www.gateway.com Connecting components 2 If you want to use the remote control as a mouse, plug the USB cable into the USB port on the back of the video adapter, then plug the other end into a USB port on the back of your computer. www.gateway.com 21 Using the Gateway 210 Projector 3 22 If your presentation contains an audio track, plug the audio cable into the Audio In port on the back of the video adapter, then plug the other end into the Audio Out port on the back of your computer. www.gateway.com Connecting components Connecting to a DVD player or VCR If you are using composite video to connect the DVD player or VCR, follow these instructions. If you are using S-Video to connect the DVD player or VCR, go to “To connect the projector to a DVD player or VCR using S-Video:” on page 25. To connect the projector to a DVD player or VCR using composite video: 1 Plug the yellow, red, and white composite cable connectors into the corresponding ports on the back of the video adapter. www.gateway.com 23 Using the Gateway 210 Projector 2 24 Plug the yellow, red, and white connectors on the other end into the corresponding line out ports on the back of the DVD player or VCR. www.gateway.com Connecting components To connect the projector to a DVD player or VCR using S-Video: 1 Plug the S-Video cable connector into the S-Video port on the back of the video adapter, then plug the other end into the S-Video port on the back of the DVD player or VCR. www.gateway.com 25 Using the Gateway 210 Projector 2 Plug the red and white connectors from a composite video cable into the corresponding ports on the back of the video adapter, then plug the red and white connectors on the other end to the corresponding ports on the back of the DVD player or VCR. Tips & Tricks 26 If you are using the composite cable for your audio cable connections, make sure that you do not plug in the yellow video connector. www.gateway.com Connecting components Connecting to a satellite dish To connect the projector to a satellite dish: 1 Plug the component cable connector into the VGA port on the back of the projector, then plug the green, blue, and red connectors on the other end into the corresponding ports on the back of the satellite dish receiver. www.gateway.com 27 Using the Gateway 210 Projector 2 Plug the red and white connectors from a composite video cable into the corresponding ports on the back of the video adapter, then plug the red and white connectors on the other end to the corresponding ports on the back of the satellite dish receiver. Tips & Tricks 28 If you are using the composite cable for your audio cable connections, make sure that you do not plug in the yellow video connector. www.gateway.com Operating the projector Operating the projector After you have connected all components to the projector, you are ready to begin using the projector. Starting the projector To start the projector: 1 Press the power button. The power LED displays steady green. 2 Turn on the connected components. After all components are running, allow about 30 seconds for the display image to appear. If the power LED is not steady green or you do not see a display image, check the connections. For more troubleshooting information, see “Troubleshooting” on page 41. 3 Use the focus ring and zoom wheel to adjust the display. You can also use the on-screen display (OSD) to make additional display setting adjustments if necessary. For more information, see “OSD options” on page 30. www.gateway.com 29 Using the Gateway 210 Projector OSD options This projector features an on-screen display (OSD) that lets you adjust and save contrast, brightness, and other display settings. Use the remote control to access all OSD functions. ■ Menu Press to view the OSD. Press again to exit. ■ Press and options. ■ to highlight OSD options, or press and to adjust OSD Enter Press to select an OSD option. To adjust the OSD settings: 1 Press the Menu button. The OSD menu opens. VGA MENU Image Brightness Display Contrast Audio Keystone 0 Management Zoom 0 64 128 Language 2 Press or to highlight an OSD option on the main navigation bar on the left of the OSD menu, then press the button. 3 4 5 Press or to highlight a control, then press the Enter button. Press or to adjust the control to the desired level. 6 30 Press the Menu button to return to the main navigation bar on the left of the OSD menu. When you have finished making all adjustments, press the Menu button to exit the OSD. www.gateway.com Operating the projector OSD menus OSD Menu Description VGA MODE - Image Brightness. Adjusts the brightness of the display image. Brightness Contrast You may need to readjust brightness after the projector has warmed up. 64 128 Keystone 0 Zoom 0 Contrast. Adjusts the contrast of the display image. Keystone. Corrects a display image that is wider at the top or at the bottom. Do not activate when displaying text or spreadsheets to eliminate text distortion. Zoom. Enlarges or reduces the display image. VGA MODE - Display Frequency Frequency. Minimizes any vertical bars or stripes visible on the screen background. Phase 50 16 V Position 20 H Position 134 Phase. Removes any horizontal distortion and clears or sharpens the displayed characters. V Position. Adjusts the display image up and down. Proportion 4:3 16:9 H Position. Adjusts the display image left and right. User Color Yes No Proportion. Switches between a display image mode of 4:3 or 16:9. User Red 123 User Green 123 User Blue 123 User Color. Activates individual red, green, or blue color correction controls. User Red. Customizes the red color levels. User Green. Customizes the green color levels. User Blue. Customizes the blue color levels. Color Temp. Increases the red or blue tint of the display image. www.gateway.com 31 Using the Gateway 210 Projector OSD Menu Description VIDEO MODE - Image Brightness. Adjusts the brightness of the display image. You may need to readjust brightness after the projector has warmed up. Brightness 128 128 Contrast Contrast. Adjusts the contrast of the display image. Color Hue 128 Color Hue. Changes the display image from black and white to color. Saturation 128 Sharpness 6 Saturation. Adjusts the balance between red and green color levels. Sharpness. Adjusts the sharpness of the display image. VIDEO MODE - Display Keystone Keystone. Corrects a display image that is wider at the top or at the bottom. Do not use when displaying text or spreadsheets to eliminate text distortion. 0 Proportion 4:3 16:9 User Color Yes No User Red 123 User Green 123 User Blue Proportion. Switches between a display image mode of 4:3 or 16:9. User Color. Activates individual red, green, or blue color correction controls. User Red. Customizes the red color levels. 123 User Green. Customizes the green color levels. User Blue. Customizes the blue color levels. Color Temp. Increases the red or blue tint of the display image. Audio Volume Treble 16 8 Bass 8 Mute 32 Volume. Turns the overall volume of the projector up or down. Treble. Turns the treble volume up or down. Bass. Adjusts the medium and low audio frequencies. Mute. Mutes the projector’s audio. Yes No www.gateway.com Operating the projector OSD Menu Description Management OSD Location. Adjusts the position of the OSD within the display image. Projection. Flips the display image so it can be viewed correctly when the projector is set up for rear screen projection. OSD Location Projection Lamp Remind Yes Lamp Reset Auto Adjust Reset All Source Type No Yes Yes No Reset to Default Setting RGB Digit RGB YPbPr Auto Scan - OR Flips the display image so it can be viewed correctly when the projector is ceiling-mounted. Lamp Remind. Displays the hours that the lamp has been in use and lets you set a warning message that will be displayed when the lamp is within 30 hours of maximum lamp life. Lamp Reset. Resets the lamp timer after replacing the lamp module. Auto Adjust. Automatically adjusts the display image to the ideal settings for the display source. Reset All. Returns all settings to the factory defaults. Source Type. Switches between available video input sources. Language English English German Deutsch French Francais Italian Italiano Spanish Espanol Portuguese Language. Changes the language of the OSD menu. Choose between English, German, French, Italian, Spanish, Portuguese, Japanese, Traditional Chinese, and Simple Chinese. Portugues Japanese Traditional Chinese Simple Chinese www.gateway.com 33 Using the Gateway 210 Projector Shutting down the projector To shut down the projector: 1 2 3 Turn off all connected components. Press the power button on the projector. A warning message appears. Press the power button again to turn off the projector. Warning 4 34 The projector needs a 120 second cool-down period. Do not disconnect the power cable until the fan stops, or you may damage the projector. Wait until the fan stops, then disconnect the power cable. www.gateway.com Maintaining the projector Maintaining the projector The only user-replaceable part in the projector is the lamp module. Contact Gateway Technical Support for any additional service or repair. Warning To prevent electric shock, do not open the projector case. There are no user-replaceable parts inside. Contact Gateway Technical Support for service or repair. Changing the lamp module You should replace the lamp module in the projector every 1500 hours to maintain the best possible display image. Do not use a lamp module past the rated lamp life. Warning The high-pressure lamp module may explode if handled incorrectly. Make sure that the projector is turned off, power is disconnected, and the lamp is completely cool (minimum of 30 minutes) before replacing the lamp module. To replace the lamp module: 1 2 3 4 Turn off the projector and wait for the fan to stop. Disconnect the power cord and all other external cables. Let the projector lamp cool completely (approximately 30 minutes). Turn the projector over so the bottom is facing up. www.gateway.com 35 Using the Gateway 210 Projector 5 36 Remove the lamp access panel screw, then press down on the access panel lock to remove the access panel. www.gateway.com Maintaining the projector 6 Remove the three lamp module retaining screws. 7 Unsnap the lamp removal handle, then lift the lamp module straight up out of the lamp bay. www.gateway.com 37 Using the Gateway 210 Projector 8 9 10 Gently press the new lamp module into the lamp bay. The lamp module is keyed so it can only be inserted in one direction. If the lamp module does not fit, make sure that the cable connections line up with the connectors in the lamp bay. Replace the three lamp module retaining screws. Replace the lamp bay access panel, then replace the access panel screw. Important 11 12 38 Make sure that the lamp bay access panel is securely in place. If the access panel is not securely in place, the projector will not start. Turn the projector over. Connect the power cable and all external cables. www.gateway.com Maintaining the projector Cleaning the projector Keeping the projector clean and the vents free from dust helps keep it performing at its best. Warning Make sure that the projector is off, power is disconnected, and the lamp is completely cool (minimum of 30 minutes) before cleaning the projector. Cleaning the exterior Always turn off the projector and wait for it to cool before cleaning it. Use a damp, lint-free cloth to clean the projector case. Do not use abrasive or solvent cleaners because they can damage the finish. The projector is cooled by air circulated through the vents on the case, so keep the vents free of dust. With the projector turned off and unplugged, brush the dust away from the vents with a damp cloth. Be careful not to drip any water into the vents. Do not attempt to clean dust from the inside the projector. Cleaning the projector lens Always turn off the projector and wait for it to cool before cleaning it. Use a soft cloth and glass cleaner to clean the projector lens. Squirt a little cleaner on the cloth (never directly on the lens), and wipe the lens with the cloth. Keep the lens cap on when the projector is not being used to protect the lens. www.gateway.com 39 Using the Gateway 210 Projector Accessories Gateway offers accessories that can help you make the most of using the projector. To order accessories, visit the Accessory Store at accessories.gateway.com. Carrying cases Gateway has large-capacity carrying cases if you need additional space for accessories or supplies. Ceiling mount kits Gateway has ceiling mounting kits available that let you mount the projector to the ceiling. M1DA cable kit Gateway has a M1DA cable kit that lets you connect the projector to: ■ Your computer without the video adaptor ■ High-end HD-compatible video equipment Network module Gateway has a network module that attaches to the projector so you can access and run presentations from your local network. Portable projection screens Gateway has portable projection screens available so you can get the best display possible in any room. Replacement lamps Gateway has the correct replacement lamps for the projector. Lamps should be replaced every 1500 hours of operation. See “Changing the lamp module” on page 35 to learn how to replace the lamp module. 40 www.gateway.com Troubleshooting Troubleshooting Warning To avoid bodily injury, do not attempt to troubleshoot the projector problem if: Power cord or plug are damaged Liquid has been spilled into the projector ■ The projector was dropped ■ The projector case was damaged Instead, unplug the projector and contact a qualified service technician. ■ ■ First steps Try these things first: ■ Make sure that the power cable is connected to the projector and an AC outlet and that the AC outlet is supplying power. ■ If you use a power strip, make sure that it is turned on. ■ Make sure that all components are connected correctly and securely. To make sure that all component connections are correct, see “Connecting components” on page 20. ■ See the troubleshooting section of this guide. If the suggestions in the Troubleshooting section of this guide does not correct the problem, contact Gateway Technical Support at 800-846-2303. Before calling Gateway Technical Support: ■ Have your customer ID, serial number, and order number available, along with a detailed description of your problem, including the exact text of any error messages, and the steps you have taken. ■ Make sure that the projector is nearby at the time of your call. The technician may have you follow troubleshooting steps. www.gateway.com 41 Using the Gateway 210 Projector Common problems and solutions No power ■ Make sure that the power cable is connected to the projector and an AC outlet and that the AC outlet is supplying power. ■ Wait 120 seconds after the projector fan stops before starting the projector again. No picture ■ Make sure that you removed the lens cap. ■ Press the Source button on the remote control to select the correct video input source. For more information, see “Remote front” on page 16. ■ Make sure that all components are connected correctly and securely. To make sure that all component connections are correct, see “Connecting components” on page 20. ■ If you are connected to a notebook, make sure that the notebook’s display settings were changed so the display image is viewed through the projector. See the documentation that came with your notebook for information about changing display settings. ■ Access the OSD menus to adjust the brightness and contrast. For more information, see “OSD options” on page 30. No sound ■ 42 Make sure that all components are connected correctly and securely. To make sure that all component connections are correct, see “Connecting components” on page 20. www.gateway.com Troubleshooting Display image is wider on the top or bottom ■ Press the button on the remote control to adjust the display image. For more information, see “Remote front” on page 16. ■ Reposition the projector to get a better angle on the projection screen. Display image is poor or blurred ■ If the projector is connected to your computer, press the Auto button on the remote control to automatically adjust the display image to the ideal settings for the display source. ■ Use the focus ring to manually focus the display image. ■ Use the OSD menus to adjust the image settings. For more information, see “OSD options” on page 30. ■ Reposition the projector to get a better angle on the projection screen. Remote control does not work ■ Make sure that you are less than 29.5 feet (9 meters) of the infrared remote sensors on the front and back of the projector. ■ Make sure that nothing is blocking the infrared remote sensors on the top of the projector. ■ Replace the batteries in the remote control. For information on replacing the batteries, see “Remote control” on page 15. www.gateway.com 43 Using the Gateway 210 Projector Specifications Specifications are subject to change without notice or obligation. Model Gateway 210 projector Resolution 1024 × 768 XGA Aspect ratio 4:3 or 16:9 Brightness 1500 lumens Zoom ratio 1.2:1 Lamp 150 W VIP lamp Power supply AC 100 ~ 240 V, 2.2 A, 50/60 Hz (automatic) Power consumption 220 W (max.) Dimensions (W × H × D) 9.01 × 2.72 × 7.60 inches (229 × 69 × 193 mm) Weight 3.5 lbs (1.6 Kg) Operating temperature 41°F ~ 95°F (5°C ~ 35°C) Certifications UL 1950 44 www.gateway.com Specifications Display size chart Distance to Screen Minimum Display Size Maximum Display Size 55 inches (1.4 m) 35 inches (0.89 m) 41 inches (1.04 m) 78 inches (2.0 m) 49 inches (1.25 m) 58 inches (1.47 m) 157 inches (4.0 m) 99 inches (2.52 m) 116 inches (2.95 m) 236 inches (6.0 m) 149 inches (3.79 m) 174 inches (4.42 m) 393 inches (10.0 m) 248 inches (6.30 m) 290 inches (7.37 m) Many products for Gateway and its subsidiaries are custom engineered by our suppliers to Gateway specifications and may vary from similarly marketed products. www.gateway.com 45 Using the Gateway 210 Projector 46 www.gateway.com Safety, Regulatory, and Legal Information Important safety information The Gateway projector is designed and tested to meet the latest standards for safety of information technology equipment. However, to ensure safe use of this product, it is important that the safety instructions marked on the product and in the documentation are followed. Warning Always follow these instructions to help guard against personal injury and damage to the Gateway projector. Warning Laser Radiation – Do not stare into the laser beam. 47 Appendix : Safety, Regulatory, and Legal Information Setting up the projector ■ Read and follow all instructions marked on the product and in the documentation before you operate the projector. Retain all safety and operating instructions for future use. ■ Do not use this product near water or a heat source such as a radiator. ■ Set up the projector on a stable work surface. ■ The product should be operated only from the type of power source indicated on the rating label. ■ If the projector is connected to a computer, make sure that the voltage selector switch is in the proper position for your area. The voltage selector switch is set at the factory to the correct voltage. ■ Openings in the projector case are provided for ventilation. Do not block or cover these openings. Make sure you provide adequate space, at least 6 inches (15 cm), around the projector for ventilation when you set up your work area. Never insert objects of any kind into the ventilation openings. ■ Some products are equipped with a three-wire power cord to make sure that the product is properly grounded when in use. The plug on this cord will fit only into a grounding-type outlet. This is a safety feature. If you are unable to insert the plug into an outlet, contact an electrician to install the appropriate outlet. ■ If you use an extension cord with this projector, make sure that the total ampere rating on the products plugged into the extension cord does not exceed the extension cord ampere rating. ■ If the projector is connected to a product fitted with a TV Tuner, cable, or satellite receiver card, make sure that the antenna or cable system is electrically grounded to provide some protection against voltage surges and buildup of static charges. Care during use ■ Do not walk on the power cord or allow anything to rest on it. ■ Do not spill anything on the projector. The best way to avoid spills is to avoid eating and drinking near the projector. ■ When the projector is turned off, a small amount of electrical current still flows through the projector. To avoid electrical shock, always unplug all power cables from the wall outlets and any other cable connections before cleaning the projector. ■ Unplug the projector from the wall outlet and refer servicing to qualified personnel if: ■ The power cord or plug is damaged. ■ Liquid has been spilled into the projector. ■ The projector does not operate properly when the operating instructions are followed. ■ The projector was dropped or the projector case is damaged. ■ The projector performance changes. Replacement parts and accessories Use only replacement parts and accessories recommended by Gateway. Important 48 Do not use Gateway products in areas classified as hazardous locations. Such areas include patient care areas of medical and dental facilities, oxygen-laden environments, or industrial facilities. www.gateway.com Regulatory compliance statements Regulatory compliance statements United States of America Federal Communications Commission (FCC) Unintentional emitter per FCC Part 15 This device has been tested and found to comply with the limits for a Class B digital device, pursuant to Part 15 of the FCC rules. These limits are designed to provide reasonable protection against harmful interference in a residential installation. This equipment generates, uses, and can radiate radio frequency energy and, if not installed and used in accordance with the instructions, may cause harmful interference to radio or television reception. However, there is no guarantee that interference will not occur in a particular installation. If this equipment does cause interference to radio and television reception, which can be determined by turning the equipment off and on, the user is encouraged to try to correct the interference by one or more of the following measures: ■ Reorient or relocate the receiving antenna ■ Increase the separation between the equipment and receiver ■ Connect the equipment to an outlet on a different circuit from that to which the receiver is connected ■ Consult the dealer or an experienced radio/TV technician for help. Compliance Accessories: The accessories associated with this equipment are: shielded video cable when an external monitor is connected. These accessories are required to be used in order to ensure compliance with FCC rules. FCC declaration of conformity Responsible party: Gateway Companies, Inc. 610 Gateway Drive, North Sioux City, SD 57049 (605) 232-2000 Fax: (605) 232-2023 Product: ■ Gateway 210 projector This device complies with Part 15 of the FCC Rules. Operation of this product is subject to the following two conditions: (1) this device may not cause harmful interference, and (2) this device must accept any interference received, including interference that may cause undesired operation. Caution Changes or modifications not expressly approved by Gateway could void the FCC compliance and negate your authority to operate the product. www.gateway.com 49 Appendix : Safety, Regulatory, and Legal Information Canada Industry Canada (IC) Unintentional emitter per ICES-003 This digital apparatus does not exceed the Class B limits for radio noise emissions from digital apparatus as set out in the radio interference regulations of Industry Canada. Le présent appareil numérique n’émet pas de bruits radioélectriques dépassant les limites applicables aux appareils numériques de Classe B prescrites dans le règlement sur le brouillage radioélectrique édicté par Industrie Canada. Laser Radiation Warning Laser Radiation – Do not stare into the laser beam. California Proposition 65 Warning Warning 50 This product contains chemicals, including lead, known to the State of California to cause cancer and/or birth defects or reproductive harm. www.gateway.com Notices Notices Copyright © 2003 Gateway, Inc. All Rights Reserved 14303 Gateway Place Poway, CA 92064 USA All Rights Reserved This publication is protected by copyright and all rights are reserved. No part of it may be reproduced or transmitted by any means or in any form, without prior consent in writing from Gateway. The information in this manual has been carefully checked and is believed to be accurate. However, changes are made periodically. These changes are incorporated in newer publication editions. Gateway may improve and/or change products described in this publication at any time. Due to continuing system improvements, Gateway is not responsible for inaccurate information which may appear in this manual. For the latest product updates, consult the Gateway Web site at www.gateway.com. In no event will Gateway be liable for direct, indirect, special, exemplary, incidental, or consequential damages resulting from any defect or omission in this manual, even if advised of the possibility of such damages. In the interest of continued product development, Gateway reserves the right to make improvements in this manual and the products it describes at any time, without notices or obligation. Trademark Acknowledgments 1-800-GATEWAY, ActiveCPR, ALR, AnyKey, black-and-white spot design, CrystalScan, Destination, DestiVu, EZ Pad, EZ Point, Field Mouse, Gateway 2000, Gateway Country, gateway.net, Gateway stylized logo, Perfect Scholar, Solo, TelePath, Vivitron, stylized “G” design, and “You’ve got a friend in the business” slogan are registered trademarks and black-and-white spotted box logo, GATEWAY, Gateway Astro, Gateway@Work, Gateway Connected touch pad, Gateway Connected music player, Gateway Cyber:)Ware, Gateway Education:)Ware, Gateway Flex Case, Gateway Gaming:)Ware, Gateway GoBack, Gateway Gold, Gateway Learning:)Ware, Gateway Magazine, Gateway Micro Server, Gateway Money:)Ware, Gateway Music:)Ware, Gateway Networking Solutions, Gateway Online Network (O.N.) solution, Gateway Photo:)Ware, Gateway Professional PCs, Gateway Profile, Gateway Solo, green stylized GATEWAY, green stylized Gateway logo, Gateway Teacher:)Ware, Gateway Video:)Ware, HelpSpot, InforManager, Just click it!, Learn@Gateway, Kids BackPack, SERVE-TO-ORDER, Server Watchdog, the Spotted G Gateway Logo and the Spotted G Logo, SpotShop, Spotshop.com, and Your:)Ware are trademarks of Gateway, Inc. Intel, Intel Inside logo, and Pentium are registered trademarks and MMX is a trademark of Intel Corporation. Microsoft, MS, MS-DOS, and Windows are trademarks or registered trademarks of Microsoft Corporation. All other product names mentioned herein are used for identification purposes only, and may be the trademarks or registered trademarks of their respective companies. Macrovision statement If the projector is connected to a computer that has a DVD drive and an analog TV Out port, the following paragraph applies: This product incorporates copyright protection technology that is protected by method claims of certain U.S. patents and other intellectual property rights owned by Macrovision Corporation and other rights owners. Use of this copyright protection technology must be authorized by Macrovision Corporation, and is intended for home and other limited viewing uses only unless otherwise authorized by Macrovision Corporation. Reverse engineering or disassembly is prohibited. www.gateway.com 51 Appendix : Safety, Regulatory, and Legal Information 52 www.gateway.com www.gateway.com Quick Setup To connect the projector to your computer for a simple presentation: 1. Connect the video adapter to the back of the projector and tighten the two thumbscrews. 2. Place the projector on a sturdy cart or table close to your computer and an electrical outlet. 3. Point the projector lens towards a blank wall or projection screen. 4. Plug the VGA cable into the blue VGA port on the back of the video adapter, then plug the other end into the blue video port on the back of your computer. 5. Plug the power cable into the power connector on the left side of the projector, then plug the other end into a correctly grounded electrical outlet or surge protector. 6. Use your computer to control the presentation. Read this guide for additional information. MAN 210 PROJECTOR USR GDE R0 3/03