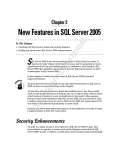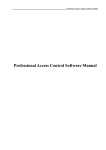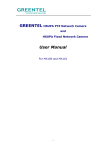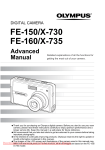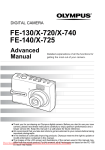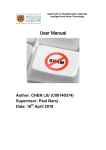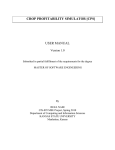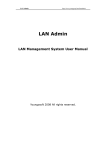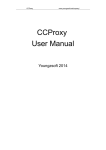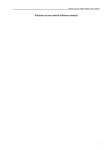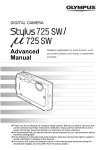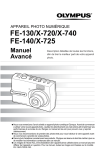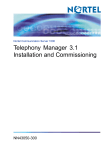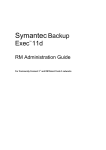Download - AA Mail Server
Transcript
AAMail 5.0 User Manual http://www.aamailsoft.com AAMail 5.0 User Manual v1.1 2014/03/25 AAMail 5.0 User Manual http://www.aamailsoft.com/ 1 Quick Start In this part, we will mainly introduce how to create a mail server system in Windows environment quickly. It is very easy to create a mail server system with AAMail server. And you can quickly create a simple mail server system to receive and send emails by following the instructions below. Steps: 1) Check whether you have installed IIS (If you want to test Webmail function, then you have to install IIS). 2) Install AAMail `server software. 3) Configure database. 4) Create domain name. 5) Create account. 6) Login Webmail. 7) Receive and send emails via Outlook or Foxmail (If you want to test whether Outlook or Foxmail can receive and send emails successfully, you have to do some related configurations.) For details, please refer to the following articles. 1. System Requirement 2. Install IIS 3. Install AAMail Server 4. Create Domain Name 5. Create Account 6. Login Webmail 1.1 System Requirement Hardware Recommendation Description CPU Celeron or above AAMail is undemanding on CPU. RAM 4G or above The bigger of the RAM the better. 2 AAMail 5.0 User Manual http://www.aamailsoft.com/ Hard Disk 1T or above The email volume is growing, so the bigger of the hard disk space the better. OS Windows Windows 2000/2003/2008 Server, we recommend Windows 2003. Database SQL Server Access or SQL Server 2000/2005/2008, we recommend SQL Server 2000. Antivirus No Requirement AVG/Kaspersky/Rav, we recommend AVG. For most enterprise users, we recommend Windows 2003 Enterprise Edition + SQL Server 2000 Standard Edition/Enterprise Edition. For the AAMail trial users, we recommend Windows OS + Microsoft Access. Note: Please do not install AAMail server on the Web server (Website). If you install AAMail server on the Web server, there may be some unexpected problems. 1.2 Checking IIS Installation If you want to use AAMail's Webmail, then you need to install Windows IIS first. If you don't install IIS, you cannot use the Webmail to receive and send the emails successfully. Normally, IIS is installed by default on Windows 2003. If it isn't, please refer to "Install Windows IIS". How to Check IIS Installation Click the "Start" button, and then click "Administrator Tools". If you can see "Internet Information Services (IIS) Manager" here, then it proves that the IIS has been installed. Click the "Internet Information Services (IIS) Manager" and it will open the "Internet Information Services (IIS) Manager" (Figure 1-1). 3 AAMail 5.0 User Manual http://www.aamailsoft.com/ Figure 1-1 Note: During the processes of installing IIS, please do not select the "SMTP Server" in the "Web Services" check box. If you selected "SMTP Server", it will cause the conflict of Port 25, and then, you can not send the emails. 1.3 Install AAMail Server It is very easy to install AAMail server. Click the "Next" button until finish. The setup wizard of AAMail is very helpful, you just need to follow the instructions until finish the processes. The specific operation steps are as follows. 1) Download AAMail installation package from http://www.aamailsoft.com/download.htm. And then double click it to install AAMail server. Normally, keep click the "Next" button until finish (Figure 1-1). 4 AAMail 5.0 User Manual http://www.aamailsoft.com/ Figure 1-1 2) Double click AAMail desktop icon. For the first time to run this program, it will pop up the "AAMail Setup Wizard" dialog box. Then, click the "Next" button (Figure 1-2). Figure 1-2 3) Please select the "Microsoft Access (Quick trial)", and then click the "Next" button (Figure 1-3). If you have installed SQL Server, you can also select "Microsoft SQL Server", and then click the "Configure" button to set SQL Server's connection 5 AAMail 5.0 User Manual http://www.aamailsoft.com/ parameters. Figure 1-3 4) In later steps, normally, you can keep its default settings, and keep click the "Next" button until finish. Then you can see the AAMail main interface as Figure 1-4. Figure 1-4 After operating as the above steps, a standard mail server system has been mostly 6 AAMail 5.0 User Manual http://www.aamailsoft.com/ created. The next steps are to create domain name and account, and you can receive and send emails then. 1.4 Create Domain Name 1) After running AAMail server, on the toolbar, click the "Domain" button. In the pop up "Create domain step 1/4" dialog box, type the domain name (such as "youngzsoft.com") into the "Domain name" edit box, and keep others as the default settings, then click the "Next" button (Figure 1-1). Figure 1-1 2) 3) Normally, you can keep click the "Next" button until finish creating the domain name. When you create the new domain name, AAMail will help you auto create a group account and two frequently-used admin accounts. Type the password for those accounts into the "Password for above accounts" and "Please input password again" edit boxes. Then, click the "OK" button to finish creating domain name (Figure 1-2). 7 AAMail 5.0 User Manual http://www.aamailsoft.com/ Figure 1-2 Up to this point, the domain name of AAMail has created and it supports multiple domain names. If you only use AAMail as "LAN Mail Server", then you can add the domain name as you wish (such as 123.com, 456.net); if you want to use AAMail as "Internet Mail Server", then you have to register and purchase the domain name from the Internet domain registration company. There are no default settings of AAMail domain names. Every domain name is an individual one, but you can send and receive emails among domain names. 1.5 Create Account 1) On the toolbar, click the "Account" button (Figure 1-1). 8 AAMail 5.0 User Manual http://www.aamailsoft.com/ Figure 1-1 2) In the pop up "Account creation wizard" dialog box, type the account, password and user name into their corresponding edit box, and keep other settings as default values. Then, keep click the "Next" button until finishing creating account (Figure 12). Figure 1-2 It is very easy to create AAMail account, and you can set the related permissions for the account when you create it (Such as limit mailbox size, account permissions, receive from Internet, send to Internet, allow login Webmail, allow change password and max 9 AAMail 5.0 User Manual http://www.aamailsoft.com/ mail size when sending to Internet etc. For details, please refer to "Create Mail Account". 1.6 Webmail Login The Webmail function of AAMail is a focus design of Youngzsoft, which brings together designers' wisdom and hardships. Webmail owns the functions and advantages that the third party client software (such as Outlook) never has. For example, Webmail can send and receive emails whenever and wherever possible, while you need to install Outlook firstly, and then configure it to send and receive emails. What's more, Webmail supports account permission management, but Outlook does not have this function. The Webmail Login Interface ( Figure 1-1) Figure 1-1 Suppose your AAMail local IP is 192.168.1.253, normally, you can open Webmail by type http://192.168.1.253/mail in the address bar of the browser. 10 AAMail 5.0 User Manual http://www.aamailsoft.com/ 2 User Interface Introduction 2.1 AAMail Main Interface The main interface of AAMail can be divided into 5 parts, namely, Menu Bar, Toolbar, Account List, Status List and Information List (Figure 1-1). Figure 1-1 Account List: Display the information of Account List, Account, User name, Department, Type, Inbox/All, Used, Ratio and Volume etc. 11 AAMail 5.0 User Manual http://www.aamailsoft.com/ Status List: Display the information of Status List, Mail ID, Mail from, Mail to, Retries, Size, Next try and Message etc. Information List: Including the System, SMTP, POP3. Remote, Outgoing and Incoming. Double click "Ready" to refresh AAMail interface; Double click "Total", it will pop up the "Account search" dialog box; Double click "Date", it will pop up AAMail file catalog; Double click "Time", it will pop up the IIS Manager. 2.2 Operation Menu The Operation Menu includes Refresh, Service, Log analysis, Import from file, Upgrade, System backup, System restore, Hide, Hide & lock and Shutdown (Figure 1-1). Figure 1-1 Refresh: Refresh AAMail interface. Service: Pop up AAMail "Service manager" dialog box. Log analysis: You can search the log via Date, Time, Log type, Account and Keyword. Also, you can open the Folder to check the log and Export the log files. For details, please refer to "How to Check AAMail Log". Import from file: Import accounts from file. Account file should be .csv format with header line and below fields. 12 AAMail 5.0 User Manual http://www.aamailsoft.com/ Upgrade: Pop up the "Upgrade wizard" dialog box. Click the "Upgrade" combo box, and select the old version, then click the "Next" button. For details, please refer to "AAMail Upgrade Steps". System backup: System data backup. Backup system parameters and accounts. System restore: System data restore. Services will be stopped during restore. Hide: Minimize to the notification area. Hide & lock: Minimize to the notification area, and need the Account and Password to login (The original Account it "Administrator", and don't need Password). Shutdown: Logout AAMail. 2.3 Account Menu On the menu bar, click the "Account" button, then, you can the functions of New account, New group, Edit/View account, Delete account, Find account, Clear sendings, Clear mails, Drop history mails, Send mail, POP3 retrieve, Group relations, Supervising list and Monitored list (Figure 1-1). For details, please refer to "Account Properties". Figure 1-1 New account: Go to "Account creation wizard". New group: Add a new mail group. For details, please refer to "Mail Group". 13 AAMail 5.0 User Manual http://www.aamailsoft.com/ Edit/View account: Go to "Account" properties. For details, please refer to "Create Mail Account". Delete account: Select one or more accounts and delete them (Group belongs to Account as well). Find account: Search account via Account No., Account Name and Account Alias etc. Clear sendings: Delete the selected account's sending mails. For details, please refer to "Clear Sendings". Clear mails: Permanently delete the selected account's all mails on the server. Drop history mails: Permanently delete the selected account's all mails before the specified date. For details, please refer to "Drop History Mails". Send mail: Administrator can send emails to the specified account directly. POP3 retrieve: Receive remote mails immediately, POP3 interactions will be displayed. Group relations: View the selected account or group belongs to which mail group. Supervising list: View the monitor is monitoring which accounts. Monitored list: View the selected account is monitored by which monitors. 2.4 Tool Menu On the menu bar, click the "Tool" button, then you can see the functions of Go to IIS, Reset Windows IIS, Visit Webmai, Reinstall Webmail, Advanced SQL Execute, Compact database, Diagnose wizard, Diagnose sending, Diagnose RBL, Diagnose MX (Figure 11). 14 AAMail 5.0 User Manual http://www.aamailsoft.com/ Figure 1-1 Go to IIS: Go to IIS interface (if the OS is different, so is the IIS), and it is convenient to manage the Webmail sites. Reset Windows IIS: Reset Windows IIS, which equals to execute iisreset command under the administrator permission's command line window. Visit Webmail: Click it to open the browser, and enter the "Webmail Login Interface". Reinstall Webmail: Enable or disable Webmail, reset the virtual directory's name, and select different "Webmail Login Mode". Advanced SQL Execute: Supported by AAMail technology, with this function, you can do some advanced operations to the database directly. Compact database: Specially applied to Access database. By compacting Access database regularly, the Access database can keep running stably. Diagnose wizard: Including diagnose MX, sending mails, international RBL and form a diagnose report. For details, please refer to "Diagnose Function". Diagnose sending: Supports diagnosing sending mails, and it will display the details of SMTP interaction log records, which is convenient to target the sending problems. Diagnose RBL: Supports diagnosing whether the server or specified IP address has been listed on RBL. Diagnose MX: Open the online diagnose website of MX records on http://www.aamailsoft.com/mx.php, and detect the MX records settings. 15 AAMail 5.0 User Manual http://www.aamailsoft.com/ 2.5 Settings Menu On the menu bar, click the "Settings" button, then you can see the functions of Domain settings, Server settings, Database settings, Anti-spam settings, ISP server settings, Admin password and Welcome mail (Figure 1-1). Figure 1-1 Domain settings: Supports create, modify and delete domains. For details, please refer to "Create and Manage Domain Name". Server settings: Pop up "Server settings" dialog box, you can set the General, Account, Mail, Network, Webmail, Logs and Advanced parameters here. Database settings: Supports viewing database's connection information. Anti-spam settings: Supports enabling or disabling RBL, IP address black/white list, domain/email black/white list and so on. For details, please refer to "Anti-spam Function". ISP server settings: Add, Modify and Delete the ISP accounts, set Priority and so on. For details, please refer to "ISP Function". Admin password: You can modify the admin password here. And the admin password is specially used for restoring the main interface after locking. Welcome mail: Compose a welcome mail for every newly added account. And you can edit the mail content here. 16 AAMail 5.0 User Manual http://www.aamailsoft.com/ 2.6 Help Menu On the menu bar, click the "Help" button, then you can see the functions of Help, Installation folder, Remote tech support, Enter license key, Purchase and About (Figure 1-1). Figure 1-1 Help: Open AAMail FAQs website and you can find many solutions for troubles here. Installation folder: Open AAMail installation folder. Remote tech support: Run the TeamViewer remote tool, send the ID and Password to Youngzsoft, then you can get the remote support. Enter license key: Click to pop up "Registration" dialog box, type the license key to register. Purchase: Click to open the purchase website of http://en.aamailsoft.com/purchase.htm And you can contact Youngzsoft to purchase or upgrade AAMail server software. About: Display AAMail server software version and copyright information. 17 AAMail 5.0 User Manual http://www.aamailsoft.com/ 3 Firewall and Router of Mail Server Most of the servers have been installed firewall softwares, and then you need to enable AAMail to access the Internet in the firewall settings, and open Port 25 (SMTP), Port 110 (POP3), and Port 80 (Webmail). If you do not enable these ports in the allowed list of Firewall, AAMail will not send and receive mails successfully. If your server is connected after the router/NAT, then you need to set Port Forwarding (also named Port Mapping) for Port 25/110/80 from router to server. If you do not map these ports to the Internet, you can send and receive mails in LAN, but not in Internet. 3.1 Enable AAMail in Firewall Firewall is a device that ensures information security. It will allow or limit data transfer according to specific rules. Firewall can be an exclusive hard ware or software in a normal hard disk. It can well protect your target computers from intruders. If firewall is turned on in your network, you need to enable AAMail to access network in your firewall, and open Port 25 (SMTP), Port 110 (POP3) and Port 80 (Webmail). If you don't allow AAMail to visit firewall, then AAMail can not receive mails or you can't send mails via AAMail. 1. Windows 2003 Firewall 1) Open Windows Control Panel -> Windows Firewall. 2) In the pop up "Windows Firewall" dialog box, click the "Exceptions" tab, and then click the "Add Port..." button (Figure 1-1). 18 AAMail 5.0 User Manual http://www.aamailsoft.com/ Figure 1-1 3) In the pop up "Add a Port" dialog box, add port 25, then select the "TCP" radio button, and click the "OK" button (Figure 1-2). 19 AAMail 5.0 User Manual http://www.aamailsoft.com/ Figure 1-2 4) 5) 6) Repeat step 2 and 3, then add port 110 and port 80. Back to the "Windows Firewall" dialog box, and click the "Add a Program" button. In the pop up "Add a Program" dialog box, select "AAMail Server" and then click the "OK" button (Figure 1-3). Figure 1-3 7) Up to this point, port 25, port 110, port 80 and AAMail program has been added successfully. Click the "OK" button to exit "Windows Firewall" dialog box (Figure 14). 20 AAMail 5.0 User Manual http://www.aamailsoft.com/ Figure 1-4 2. Windows 2008 Firewall 1) Open Windows Control Panel -> Windows Firewall. 2) In the pop up "Windows Firewall" dialog box, click "Allow a program or feature through Windows Firewall" (Figure 1-5). 21 AAMail 5.0 User Manual http://www.aamailsoft.com/ Figure 1-5 3) In the pop up "Allowed Programs" dialog box, click the "Allow another program..." button (Figure 1-6). 22 AAMail 5.0 User Manual http://www.aamailsoft.com/ Figure 1-6 4) In the pop up "Add a Program" dialog box, select "AAMail Server", and click the "Add" button to finish configuring Windows 2008 R2 Firewall (Figure 1-7). 23 AAMail 5.0 User Manual http://www.aamailsoft.com/ Figure 1-7 After operated according to the above steps, AAMail can send and receive mails through firewall normally. Please note that because the OS may be different, the place to configure firewall maybe also different, and so are the steps. Please configure according to the actual situation to make sure that AAMail will not be refused by firewall. 3.2 Enable AAMail in Router If your server is connected after the router/NAT, then you need to set Port Forwarding (also named Port Mapping) for Port 25/110/80 from router to server. If your server isn't connected after router, or you only need to create "LAN Mail Server", then you do not need to operate like the following steps. Normally, the local IP of router is 192.168.1.1. Suppose your server's local IP is 192.168.1.101. Login to the router's (NAT) control panel, usually, it is http://192.168.1.1. 1) Find the function of "Port Forwarding" (If the provider is different, then the control panel interface may be different as well. Here we take "LINKSYS" for example). 2) Create a port forwarding rule for port 25/110/80, then enable it and save the modification (Figure 1-1). 24 AAMail 5.0 User Manual http://www.aamailsoft.com/ Figure 1-1 After operated according to the above steps, you can send and receive mails from the extranet normally. Please note that because the provider of router may be different, so the place to configure port forwarding maybe also different, but the steps are the same. Please configure according to the actual situation to make sure that port 25/110/80 are opened in the Internet. 25 AAMail 5.0 User Manual http://www.aamailsoft.com/ 4 Domain Name and Account If you created the "LAN Mail Server", then you can create the domain name as you wish (such as 567.com, 789.com); If you created the "Internet Mail Server", the domain name must have been registered on the Internet and set MX record, then you can send and receive mails normally. AAMail supports multiple domain names, and every domain name can run with different mode (such as Standard Mail Server Mode, Map Mail Server Mode and Share Mail Server Mode). It is very easy and convenient to create AAMail account, and only 3 steps can finish creating its account. 4.1 Create and Manage Domain Name After running AAMail program, on the menu bar, click "Settings -> Domain settings", or on the toolbar, click the "Domain" button, then you can create, delete and modify the domains very conveniently. AAMail supports multiple domain names, and every domain name can run with different model, such as Standard Mail Server Mode, Map Mail Server Mode and Share Mail Server Mode. Detailed Introduction about Creating Domain Name There are four steps to create domain name, please see the detailed introduction below. 1) Basic settings of domain name (Figure 1-1). In the "Domain name" edit box, type the domain name, and then click the "Next" button. 26 AAMail 5.0 User Manual http://www.aamailsoft.com/ Figure 1-1 Disabled: Select this check box to disable this domain name; uncheck then this domain name can be used. Alias: Please refer to "What Is Domain Alias". Domain name: Type a domain name as you wish. Main domain: If you have several same domain names, you can select the "Alias" check box, and then click the "Main domain" combo box, and select a main domain. Domain type: Select the mail server mode. It could be any of standard, map or share mail server mode. For details, please refer to the articles of "Standard Mail Server Mode", "Map Mail Server Mode" and "Share Mail Server Mode". Default mailbox size: Set the mailbox size of the domain account. Limited volume: Select this check box, then you can set the "Domain max volume". Domain max volume: The max volume for the domain to store mails. Limited number: Select this check box, then you can set the "Account maximum". Account maximum: The maximum quantity of domain account. 2) Mail settings (Figure 1-2). Figure 1-2 Allow receive incoming mails from Internet: Whether to allow receive incoming mails from Internet. Allow send outgoing mails to Internet: Whether to allow send outgoing mails to Internet. Send to Internet for nonexistent local recipient: This is only valid under Map Mail Server Mode. For details, please refer to "Branches Create Internal Mail Server". Max mail size when sending to Internet: Allowed max mail size when sending mails to Internet (including attachments). Max recipients when sending via Outlook: Allowed max recipients when sending mails 27 AAMail 5.0 User Manual http://www.aamailsoft.com/ via Outlook. Catch all account: One domain name can define one catch account for receiving nonlocal recipients' mails (for example, if you send a mail to [email protected], but this account does not exist in yaozhi.com domain, normally, the mail server will auto bounce this mail. But if you have set the "Catch all account", then it will receive mails from nonlocal existent account. And you can set the local existent account as "Catch all account"). 3) Webmail settings (Figure 1-3). Figure 1-3 Enable register new accounts via Webmail: Whether to enable register new accounts via Webmail. New registered accounts need authorization: Select to require admin auth before using the new registered account; uncheck then you can use the new registered account as soon as finished its registration. Allow add members to Public address book: Whether to display all the mail addresses of the domain accounts on Webmail address book. Single attachment max size: Allowed max size of single attachment when using Webmail to send mails. Total attachments max size: Allowed max size of all accounts' attachments when using Webmail to send mails. 4) Create accounts (Figure 1-4). 28 AAMail 5.0 User Manual http://www.aamailsoft.com/ Figure 1-4 AAMail will help you auto create two frequently-used admin accounts and a group of "[email protected]". Up to this point, the processes of creating AAMail domain name are finished. 4.2 Domain MX Record 1. MX Record If the mail server you have created is only used in LAN, or you have chosen map mail server mode, then you can create the domain name as you wish, and you don't need the real Internet mail domain name or modify the domain MX. And you can't modify the MX, because the real Internet domain name does not belong to you. If your domain name has been registered in the Internet, then the domain MX record should be modified on “Domain Control Panel” (If you don’t know how to do it, please contact the domain provider), and there is no need to do any settings on AAMail. 2. What Is MX Record MX (Mail Exchanger) Record is a mail exchange record. When you send mails via email system, it can locate the mail server according to the recipients’ email address suffix. For example, when a user sends a mail to “[email protected]” through Internet, and its email system checks “mydomain.com” domain MX record through DNS, if the MX record exists, the mail will be sent to the mail server which is specified by MX record. Take “hotmail.com” for example, if it has four mail servers, and their MX addresses are mx1.hotmail.com, mx2.hotmail.com and so on. A domain name can be set multiple MX records, and each MX record is related to a mail server. And the multiple MX records are ordered by setting priority. MX record is also a modification of DNS, and this change will usually take a few minutes to 48 hours for refreshing the entire Internets’ DNS caches. 29 AAMail 5.0 User Manual http://www.aamailsoft.com/ For creating the Internet mail server, your domain name must be the real Internet domain name, and then you need to configure the domain MX record to your server. Internet Mail Server means that accounts on this server will be able to receive mails from the Internet directly. For example, if “sina.com” sends you a mail, it will connect to your server directly, and send the mail to AAMail through SMTP interaction. And the domain MX record is to let “sina.com” find your server IP address’s DNS records. 3. Set the Mail’s Domain MX Record If the ISP providers are different, the control panels will be different either. If you don ’t know how to set the mail’s domain MX record, you can ask your ISP provider for help, or tell us your domain login account and password, and we will help you to configure it. Suppose your domain name is “yaozhi.com”, and your server IP is “210.23.109.2”. Please see the below introduction about the steps of modifying domain MX record. 1) Login the domain management panel. 2) Create an “A” record, and specify the value of external IP (such as 210.23.109.2). 3) Create a “MX” record, and specify the value as the record “A” which you just created (such as “mail.yaozhi.com”). 4) Both of your company’s SMTP server IP and POP3 server IP will be as “mail.yaozhi.com”. After created the domain name and account, configured the firewall/router (NAT) and domain MX record, the whole setting processes are completed. And you can test sending and receiving mails now. Right now, we recommend you clicking “Tool ->Diagnose wizard” to diagnose the running status of your server. If you encountered any problems during this process, please send the diagnose report to us, which will be helpful for us to solve these problems. 4. Diagnose the MX Record Settings After setting the domain MX record, about 8 hours later, you can diagnose whether the MX record has been correctly set or not. There are two methods to diagnose it. A. Use the Online Diagnose Tool Input “http://www.aamailsoft.com/mx.php” in the browser’s address bar, then type the mail server’s domain name into “Your Domain Name” edit box, and click the “Detect” button to execute the diagnosis. Take “aypower.net” for example, you can see the domain MX record (Figure 1-1). 30 AAMail 5.0 User Manual http://www.aamailsoft.com/ Figure 1-1 B. Run the “nslookup” Command Enter the Windows command window, and type “nslookup -qt=mx ‘domain’”, then you can execute the diagnosis. Suppose the result of nslookup -qt=mx 263.net is as below, you can find that the domain MX of 263.net is mx.263.net. Then, you can type telnet mx.263.net 25 to check whether the server is running normally (Figure 1-2). Figure 1-2 31 AAMail 5.0 User Manual http://www.aamailsoft.com/ 4.3 Create Mail Account 1. Create Mail Account After running AAMail program, on the toolbar, click the "Account" button, or on the menu bar, click "Account -> New account", and then it will pop up "Account creation wizard" dialog box. With only three simple steps, you can finish creating an account. If your domain name is the "Map Mail Server Mode", it has an additional "Map settings" setup step. Please see the specific steps below. 2. Step 1 Basic information Type the Account, Password and User name into their corresponding edit boxes, and then click the "Next" button (Figure 1-1). Figure 1-1 Account: Type an account as you wish. And you can click the "@" combo box to select a domain. Password: Set the password of this account. User name: Set the user name of this account. Limited (M): Select this check box, and then you can set the "Mailbox size". Mailbox size: Set the mailbox size of the account. Account alias: The second name of the account. Account type: Includes Normal account, Domain administrator, Server administrator, Special local staff account and Special manager account. Manager: Select the check account. Normal account: Normal user's account. Domain administrator: Supports managing the local domain accounts on Webmail, 32 AAMail 5.0 User Manual http://www.aamailsoft.com/ including create and delete accounts etc. Server administrator: Supports managing all the domain names and accounts on Webmail, including create and manage domain names etc. Special local staff account: Only displayed on "Share mail server mode". The sending mails' accounts will be replaced by the manager account. Special manager account: Only displayed on "Share mail server mode". It supports auto transferring the received mails to the internal employees. 3. Step 2 Map settings If you chose the "Map mail server mode", it has an additional "Map settings" setup step. Other mail server modes don't have this step when creating account (Figure 1-2). Figure 1-2 You can set an external mailbox for this account, and it will send mails via this external email address (rather than the created AAMail account). After setting the external mailbox parameters, you can click the "Detect" button to see whether the parameters have been correctly set or not. If it is OK, you can click the "Next" button to continue the settings. 4. Step 3 Permission In the "Permission" dialog box, you can restrict the incoming and outgoing mails of the account (Figure 1-3). 33 AAMail 5.0 User Manual http://www.aamailsoft.com/ Figure 1-3 Receive from Internet: Restrict receiving mails from the Internet. Send to Internet: Restrict sending mails to Internet. Forbid: No matter how you set the domain parameter, this account will be forbidden to receive mails from Internet or send mails to Internet. And you can set the white list by clicking the "Exception" button. Refer to domain: Using the parameter control of domain level to determine the account's permission of sending and receiving mails. If the domain parameter permits, then it will allow receiving and sending mails from and to Internet. Otherwise, it will forbid. Allow: No matter how you set the domain parameter, this account will be allowed to receive mails from Internet or send mails to Internet. And you can set the black list by clicking the "Exception" button. Forbid: No matter how you set the domain parameter, this account will be forbidden to receive mails from Internet or send mails to Internet. And you can set the white list by clicking the "Exception" button. Allow login Webmail: Whether to allow login Webmail. Allow modify POP3 remote settings: Whether to allow modify POP3 remote settings on Webmail. Allow change password: Whether to allow change password on Webmail. Allow modify mapping settings: Whether to allow modify mapping settings on Webmail. Max mail size when sending to Internet: Allowed max mail size when using client software to send emails to Internet. You can select the "Refer to domain" check box, or uncheck it to set the value as you wish. Max recipients when sending via Outlook: Allowed max recipients when sending emails via Outlook. You can select the "Refer to domain" check box, or uncheck it to set the value as you wish. 34 AAMail 5.0 User Manual http://www.aamailsoft.com/ 5. Step 4 Information You can set company and personal information here (Figure 1-4). Figure 1-4 Compared with other information, the "Department" is more important, because it can be used to search the account. And it is not necessary to input all of the above information, because it is just for your reference. 4.4 Account Properties 1. Account Properties After created the account, you can double click one account in AAMail main interface to check and modify the account properties. In the "More rules" tab, you can modify the account's "Auto forward rules", "Auto reply settings", "Mail filter rules" and "Signature settings" etc. (You can also modify these information on Webmail as you wish.) 2. General Includes "Account", "Password" (You can modify the password here), "User name", "Mailbox size", "Account alias", "Account type", "Manager" and "Disabled" (Figure 1-1). 35 AAMail 5.0 User Manual http://www.aamailsoft.com/ Figure 1-1 3. Permission You can modify the account sending and receiving permission, and some related parameters. For details, please refer to "Step 3 Permission" (Figure 1-2). Figure 1-2 4. POP3 remote You can set one or more POP3 remote mail account to receive the remote mails on AAMail mail server. For details, please refer to "Remote Receiving Mails". You can enable an external email account in the "Map settings", and all the emails sent by the 36 AAMail 5.0 User Manual http://www.aamailsoft.com/ local accounts will be sent to Internet in the name of this external email account (Figure 1-3). Figure 1-3 5. More rules You can set and modify the account's "Auto forward rules", "Auto reply settings", "Mail filter rules" and "Signature settings" etc (Figure 1-4). Figure 1-4 Show in Public address book: Whether to allow the account email address show in 37 AAMail 5.0 User Manual http://www.aamailsoft.com/ Public address book on Webmail. Auto transfer unnamed manager mails to all its staff: Whether to auto transfer mails to all staff when the manager account received unnamed mails (Only "Special manager account" has this function). All outgoing mails need to be checked before send out: Set a time for auto sending the unchecked mails after that time (Only "Special local staff account" has this function). 6. Monitor You can set an account as supervisor, and then specify which account or accounts will be monitored when sending or receiving mails by click the "Outgoing list" and "Incoming list" to configure (Figure 1-5). For details, please refer to "Mail Monitor". Figure 1-5 7. Information You can set company and personal information here (Figure 1-6). 38 AAMail 5.0 User Manual http://www.aamailsoft.com/ Figure 1-6 According to the above steps, you can check, modify and set all accounts' properties. 4.5 What Is Domain Alias If you have had several same domain names like "yyy.com", "yyy.net" and "yyy.cn" etc., then you can set "yyy.com" as the main domain name, set "yyy.net" and "yyy.cn" as the domain aliases. Therefore, you only need to manage "[email protected]", and then the incoming mails of "[email protected]" and "[email protected]" will be auto sent to "[email protected]". It is very easy to use the domain alias function of AAMail. But please note that if you want the domain alias accounts to receive mails from the Internet as well, you need to add domain alias MX records, otherwise, the domain aliases are only valid in the LAN. 39 AAMail 5.0 User Manual http://www.aamailsoft.com/ 5 Mail Client 5.1 Foxmail Mail Client In this article, we will introduce how to configure Foxmail mail client to send and receive mails on AAMail. And the method of setting other version Foxmail mail auditing is completely similar. In order to avoid mail server being used badly by some spammers, AAMail requires SMTP authentication. So, please remember to select the "Outgoing Server neess AUTHENTICATION" on Foxmail early version, otherwise, although you can receive mails on Foxmail, you are not be able to send mails. Suppose your account is "[email protected]", mail server address is "mail.test.com". 1) After running Foxmail, click "Tools -> Account Manager". 2) In the pop up "Create New Account" dialog box, click the "Mailbox Type" combo box, and select "POP3", type the account (such as [email protected]) into the "Account Description" dialog box, and password into the "Password" edit box, and then click the "Next" button (Figure 1-1). Figure 1-1 3) In the pop up "Server Config" dialog box, type the account (such as [email protected]) into the "Account" dialog box. Click the "Server Type" combo box, and select "POP3". Type the receive server and SMTP server address (such as mail.test.com) 40 AAMail 5.0 User Manual http://www.aamailsoft.com/ into their corresponding edit boxes. Select the "Outgoing Server needs AUTHENTICATION" check box, and keep other values as default settings. And then click the "Next" button (Figure 1-2). Figure 1-2 4) In the pop up "Finish" dialog box, click the "Test" button to see whether the input parameters have been correctly set or not. After pass the test, click the "Finish" button to complete creating the account of Foxmail mail client (Figure 1-3). Figure 1-3 41 AAMail 5.0 User Manual http://www.aamailsoft.com/ About the Outlook Express settings, please refer to "Outlook Express Mail Client". About the Office Outlook settings, please refer to "Office Outlook Mail Client". 5.2 Outlook Express Mail Client In this article, we will introduce how to configure Outlook Express mail client to send and receive mails on AAMail. Suppose your AAMail account is [email protected], server IP is 192.168.1.1. The specific steps are as follows. 1) After running Outlook Express, click the "Tools - Accounts...". 2) In the pop up "Internet Accounts" dialog box, select the "Mail" tab, and then click "Add - Mail..." (Figure 1-1). Figure 1-1 3) In the pop up "Your Name" dialog box, type the display name (such as yaozhi) into its edit box, and then click the "Next" button (Figure 1-2). 42 AAMail 5.0 User Manual http://www.aamailsoft.com/ Figure 1-2 4) In the pop up "Internet E-mail Address" dialog box, type the AAMail account (such as [email protected]) into the "E-mail address" edit box, and then click the "Next" button (Figure 1-3). 43 AAMail 5.0 User Manual http://www.aamailsoft.com/ Figure 1-3 5) In the pop up "E-mail Server Name" dialog box, select "POP3" server, type AAMail mail server's LAN IP address (such as 192.168.1.1) into "Incoming mail (POP3, IMAP or HTTP) server" and "Outgoing mail (SMTP) server" edit boxes, and then click the "Next" button (Figure 1-4). 44 AAMail 5.0 User Manual http://www.aamailsoft.com/ Figure 1-4 6) In the pop up "Internet Connection Wizard - Internet Mail Logon" dialog box, type the account name and password (such as [email protected], 123456) into their corresponding edit boxes. Please note that AAMail supports multiple domain names, so the account name should include the full name of domain name suffix, and then click the "Next" button (Figure 1-5). 45 AAMail 5.0 User Manual http://www.aamailsoft.com/ Figure 1-5 7) 8) After clicking the "Finish" button, it will come back to the "Internet Accounts" dialog box. In the "Internet Accounts" dialog box, double click the account that you just added (such as 192.168.1.1) (Figure 1-6). Figure 1-6 46 AAMail 5.0 User Manual 9) http://www.aamailsoft.com/ In the pop up "192.168.1.1 Properties" dialog box, select the "Servers" tab, and then select "My server requires authentication" check box, at last, click the "OK" button (Figure 1-7). Figure 1-7 Up to this point, you can send and receive mails from Outlook Express now. Note: In order to avoid mail server being used badly by some spammers, AAMail requires SMTP authentication. If you do not select the "My server requires authentication" check box, Outlook Express can only receive mails but not send mails. About the Foxmail settings, please refer to "Foxmail Mail Client". About the Office Outlook settings, please refer to "Office Outlook Mail Client". 5.3 Office Outlook Mail Client We will take Office Outlook 2007 for example to introduce how to configure Office Outlook mail client to send and receive mails on AAMail mail server. Suppose your AAMail account is [email protected], server IP is 192.168.1.1. The specific steps are as follows. 47 AAMail 5.0 User Manual 1) http://www.aamailsoft.com/ Run Office Outlook, and click "Tools - Account Settings..." (Figure 1-1). Figure 1-1 2) In the pop up "Add New E-mail Account" dialog box, select the "Internet E-mail" radio button, and then click the "Next" button (Figure 1-2). 48 AAMail 5.0 User Manual http://www.aamailsoft.com/ Figure 1-2 3) In the "User Information" and "Logon Information" column, type the AAMail account and password, In the "Server Information" column, type AAMail server's LAN IP address into the "Incoming mail server" and "Outgoing mail server (SMTP)" edit boxes, and then click the "More Settings..." button (Figure 1-3). Figure 1-3 4) In the pop up "Internet E-mail Settings" dialog box, click the "Outgoing Server" tab, and select the "My outgoing server (SMTP) requires authentication" check box, and then select the "Use same settings as my incoming mail server" radio button. At last, click the "OK" button (Figure 1-4). 49 AAMail 5.0 User Manual http://www.aamailsoft.com/ Figure 1-4 5) In the "Add New E-mail Account" dialog box, click the "Test Account Settings..." button to see whether the test parameters have been correctly set or not. After finishing the test, click the "Close" button, and then click the "Next" button to finish all the settings of Office Outlook (Figure 1-5). 50 AAMail 5.0 User Manual http://www.aamailsoft.com/ Figure 1-5 Up to this point, the all processes of setting the account of Office Outlook are finished. About the Foxmail settings, please refer to "Foxmail Mail Client". About the Outlook Express settings, please refer to "Outlook Express Mail Client". 51 AAMail 5.0 User Manual http://www.aamailsoft.com/ 6 Main Features 6.1 Mail Group 1. Mail Group AAMail's mail group is very powerful and easy to use. You can put all the accounts into one mail group, or select which accounts belong to which group as you wish. All the members in the group will receive the mails which are sent to the group. Moreover, AAMail supports creating multiple mail groups. 2. Mail Group Features AAMail supports setting the permission about sending and receiving mails of the group members, such as "Allowe Internet incoming mails" and "Allow all local incoming mails" etc. We've made an elaborate design for AAMail's group mails. All the accounts in the group can see the mails which are sent to the group with only one copy of these mails, rather than multiple copies of mail entity to each group member. The processing efficiency of group mails is very high, and you have nothing to worry about even if you send an email with more than 20M to a mail group with 1000 accounts. AAMail supports the group to be a member of another group. When an email is sent to a group, not only the accounts in this group can receive it, but also the group's subgroups and subgroups' all accounts will receive the mail. If an account belongs to multiple mail groups, then this account will only receive one mail instead of multiple mails. 3. Create Mail Group 1) In the AAMail main interface, on the toolbar, click the "Group" button (Figure 1-1). 52 AAMail 5.0 User Manual http://www.aamailsoft.com/ Figure 1--1 2) In the pop up "Group" dialog box, type the group account, password and group name into their corresponding edit boxes, and then click the "OK" button (Figure 12). 53 AAMail 5.0 User Manual http://www.aamailsoft.com/ Figure 1-2 All accounts as members: Whether to enable all accounts as members of this group. Allow Internet incoming mails: Whether to allow receiving Internet incoming mails. Next time you open this dialog box, you can click the "Exception" button to set a black list. Allow all local incoming mails: Whether to allow the accounts of the domain to send mails to the group. Next time you open this dialog box, you can click the "Exception" button to set a black list. Disabled: Select to disable this group; uncheck then this group will be available. 3) Double click the group you just created. In the pop up "Group" dialog box, click the "Member" tab. Then, you can add and delete members for this group. (Figure 1-3). 54 AAMail 5.0 User Manual http://www.aamailsoft.com/ Figure 1-3 Members available: Select one or multiple accounts, and click the "==>" button, then this/these account(s) will go to the "Members selected" column, that is, to be the member(s) of this group. Click the "All =>" button, then all accounts will be the members of this group. Members selected: Selected members of this group. You can click the "<==" button or "<= All" button to remove this/these account(s) from this group. Button "+": Manually create accounts for this group. Up to this point, the processes of creating mail group are finished. 6.2 ISP Relaying Function In order to use the mail system to send mails overseas, we developed the ISP relaying function on AAMail mail server, thus ensuring send and receive overseas mails normally and making the work stable. 1. Relaying Server Mail relaying is a send mode which is relative to direct sending. Take sending a mail to "[email protected]" for example, direct sending refers to AAMail connects to sina.com server directly, and after the SMTP interaction with sina.com, then sending the mail to sina.com. While relaying means sending a mail through an intermediate mail server. For 55 AAMail 5.0 User Manual http://www.aamailsoft.com/ example, suppose you set a relaying account of "[email protected]", AAMail will send the mail to 163.com server, and then the 163.com server will send this mail to sina.com. 2. ISP Relaying Function Many domestic IP ranges were listed on overseas anti-spam RBL, thus your mails will be rejected overseas, at this time, the relaying function becomes very useful. AAMail provides a powerful relaying function, it supports creating multiple relaying accounts of system-level and account-level, and the multiple relaying accounts can send mails in turns automatically. Some mail servers, such as yahoo, will limit the number of the sending mails each day, so we recommend you setting 2 to 5 relaying accounts, and select "System auto-try by turns". 3. Set the Relaying Account It is recommended to choose the "Enterprise Mail Account", such as 263.net etc., for relaying accounts. For free accounts, we recommend Gmail and 163.com, but please note that 163.com and yahoo will not provide SMTP/POP3 by default. It is recommended to set 2 to 3 relaying accounts. We will take Gmail for example, suppose that your Gmail account is "[email protected]", type "smtp.gmail.com" into the Server address edit box, "[email protected]" into the Email address edit box, and select the "SSL" check box, then type the Login account of [email protected] and Login password into their corresponding edit box. 1) 2) In the AAMail main interface, on the menu bar, click "Settings -> ISP server settings". In the pop up "ISP server list" dialog box, click the "Add" button (Figure 1-1). Figure 1-1 56 AAMail 5.0 User Manual 3) http://www.aamailsoft.com/ In the pop up to "ISP account settings" dialog box, after setting the parameters of relaying account, click the "Detect" button to test whether the parameters have been correctly set or not, and then click the "OK" button to complete the settings of relaying account (Figure 1-2). Figure 1-2 Note: If you use 163, QQ, 126 as the relaying accounts, please do not select the "SSL" check box. 4) After setting the relaying account successfully, on the menu bar, click the "Tool -> Diagnose sending". 5) In the pop up "AAMail diagnose" dialog box, select the newly added relaying account, and click the "Diagnose" button to test whether the mail is sent successfully or not (Figure 1-3). 57 AAMail 5.0 User Manual http://www.aamailsoft.com/ Figure 1-3 6) If it prompts "Sent OK to [email protected] via smtp.gmail.com" in the sending process, then it proves that the relaying account has been set successfully. You can set 2 to 3 relaying accounts according to the above method to improve the sending rate maximally. 4. Relaying FAQs 1) When to Enable Relaying Relaying will be enabled only when AAMail failed to send mails (rejected by the recipients). For example, send an email to overseas, and if the mail is rejected by the anti-spam blacklist, then AAMail will enable the relaying account. Because the relaying server is a large mail service provider, normally, the mail will not be rejected. If you set multiple relaying accounts, the system will use the account according to the priority, to avoid the account being used too frequently and then being disabled. 2) What Email Address Will the Recipients See When They Received the Relaying Mails Under normal circumstances, the recipients will see your email address when they received your relaying mails, instead of the relaying accounts' address. It will be an exception if you use Gmail as a relaying account, because Gmail will modify the sender address to the relaying account address in the midcourse. You can choose a relaying server which will not modify the mail content, such as 163.com/263.net etc. 3) What Email Address Will the Recipients Reply to When They Replied the Relaying Mails 58 AAMail 5.0 User Manual http://www.aamailsoft.com/ If the recipients use Outlook/Foxmail mail client to receive mails, the mails they sent will back to your email address rather than the relaying account address when they replied directly. If the recipients use Webmail to receive mails, then the relaying server will not modify the sender's address, and the mails sent by the recipients will reply directly to your email address. As AAMail can auto specify the reply address of your emails for the relaying sending mails, there is only one case that the mails will reply to your relaying account address, that is, the relaying account you used will modify the sender, such a Gmail or others, and the recipients' Webmail does not support specifying the reply email address. 4) What Email Address Will the Bounce Been Sent to When the Relaying Mails Are Sent Failed If your mails are sent to relaying server, normally, this process will not fail. But during the process of sending from the relaying server to the recipients then, will possibly fail. And this bounce will often be sent to the relaying account address. Normally, we recommend that the mail administrator set a special account with the "remote receiving mails" function to receive the bounce of relaying mails, or the administrator login the relaying mailbox regularly to check the bounces. 6.3 Remote Receiving Mails 1. Remote Receiving Mails If you have multiple different mail accounts of mail server, you need to open a lot of pages to see different mail accounts every time, which is inconvenient and not good for management. AAMail’s "Remote Receiving Mails" function can solve this problem easily. You can simultaneously receive a number of different accounts’ emails via AAMail’s remote receiving mails function, and it can put these mails together into AAMail server. 2. Set Remote Receiving Mails 1) Double click one account in AAMail account list, in the pop up “Account” dialog box, select the “POP3 remote” tab, and click the “Add” button (Figure 1-1). 59 AAMail 5.0 User Manual http://www.aamailsoft.com/ Figure 1-1 2) In the pop up “Remote POP3 account” dialog box, input the related information. Click the "Copy option" combo box, and select “Always leave copies”. And then click the “Detect” button to test whether the account has been correctly set or not. At last, click the "OK" button (Figure 1-2). Figure 1-2 You need to input the POP3 server and SMTP server address according to the actual server address, "pop.qq.com" and "smtp.qq.com" are the addresses just for your reference. 3. POP3 Retrieve 60 AAMail 5.0 User Manual 1) http://www.aamailsoft.com/ In the AAMail account list, right click the remote receiving account that you just added, and click the "POP3 retrieve" (Figure 1-3). Figure 1-3 2) In the pop up "Pop3 retrieve" dialog box, click the "POP3 email" combo box, and select the POP3 account. Then, click the "Start" button to receive the mails of "[email protected]" immediately (Figure 1-4). Figure 1-4 61 AAMail 5.0 User Manual http://www.aamailsoft.com/ AAMail supports setting multiple accounts of remote receiving, and it can put these accounts together into one account, which is very convenient for you to check and manage multiple mailboxes' emails. 6.4 Diagnose Function 1. AAMail Diagnose Function The Internet mail communication environment is very complex. You may encounter many problems then. As AAMail owns very useful and a variety of detect and diagnose functions, it will help you to target the problems quickly. After you installed AAMail mail server, on the menu bar, please click "Tools -> Diagnose wizard" to conduct a complete diagnosis. If you failed to send mails, please use the diagnose function to detect the problem, and then forward the diagnose report to us, which will be helpful for us to solve this problem. 2. Diagnose Wizard On the menu bar, click "Tools -> Diagnose wizard", then you can enable the diagnose wizard function, which is a combination of diagnosing the server information, MX, sending and RBL. And finally it will form a complete diagnose report. We will begin to introduce each of the diagnose function below. 3. Step 1 Server Information It will diagnose AAMail's version, database, windows, account, domains, IP Internet, IP Intranet, and Webmail (Figure 1-1). 62 AAMail 5.0 User Manual http://www.aamailsoft.com/ Figure 1-1 4. Step 2 Diagnose MX To diagnose whether the MX record has been successfully set or not (Figure 1-2). 63 AAMail 5.0 User Manual http://www.aamailsoft.com/ Figure 1-2 5. Step 3 Diagnose Sending Supports diagnosing the sending mails (Figure 1-3). If you find some mails failed to send to the target recipients, then you can track the sending processes via this function, and it will record the SMTP sending processes' details, which is convenient to locate the problems. Figure 1-3 6. Step 4 Diagnose RBLs RBL is an important anti-spam method, the IP addresses which send the spams will be listed to the RBL, and if these IP addresses send mails again, then the mails (whether they are spams or not) will be rejected. The diagnose RBL function supports detecting the local IP addresses or the specified IP addresses, and to see whether they are listed to the RBL or not (Figure 1-4). 64 AAMail 5.0 User Manual http://www.aamailsoft.com/ Figure 1-4 7. Diagnose Report The diagnose report shows all the detection data, so you can see the current status of the server very clearly (Figure 1-5). 65 AAMail 5.0 User Manual http://www.aamailsoft.com/ Figure 1-5 Click the "Finish" button to complete the whole diagnose processes. 6.5 Anti-spam Function 1. Anti-spam Spam is a tough nut to the world. Till now, there are no particularly effective anti-spam methods. AAMail is improving its anti-spam technology. For example, we once adopted SpamAssassin and the world famous Linux's open source anti-spam technology, but it turned out that SpamAssassin is not so good for diagnosing Chinese spams. We also adopted the Domain MX lookup technology, but due to the complex network environment, there were a lot of misjudgments. Now, AAMail is using the International Anti-spam Organization Blacklist RBL diagnose techniques. So far, we found that this is the most direct and more effective anti-spam method. 2. Anti-spam Solution If your IP address was listed to blacklist, you can use the new function of AAMail. AAMail's latest version combined the diagnose methods of domain MX lookkup, email address and IP address's black list and white list lookup, and international RBL anti-spam organization black list lookup etc. It also provides two methods to deal with the spams, such as "add [SPAM] tag on Webmail subject" and "reject the mail directly in SMTP". You can add the auto filter rules for spams, and then the spams will be filtered to an unknown 66 AAMail 5.0 User Manual http://www.aamailsoft.com/ mailbox. And the mails in that mailbox will be auto cleared after storing several days. 3. Anti-spam Settings If the incoming mail's IP address is in the black list, this mail will be rejected directly. If the incoming mail's email address is in the address black list, this mail will be rejected directly. If the incoming mail's domain MX record does not exist, this mail will be rejected directly. On the menu bar, click the "Settings -> Anti-spam settings", it will pop up the "Anti-spam settings" dialog box. 1) General If the incoming mail's IP is in a RBL anti-spam black list, you can click the "Action" combo box, and select "Reject this mail directly in SMTP" or "Add [SPAM] tag on Webmail subject". Enable or disable anti-spam function, IP address white list, IP address black list, domain/email white list and domain/email black list (Figure 1-1). Figure 1-1 There are two methods to deal with spams via AAMail anti-spam function. Add [SPAM] tag on Webmail subject: The mail server will not reject the spams directly, but it will put these mails into the Spam instead. Reject this mail directly in SMTP: The mail server will reject the spams directly, and it will send the bounce to the senders. 2) RBL list You can add, modify, delete, enable or disable the RBL here (Figure 1-2). 67 AAMail 5.0 User Manual http://www.aamailsoft.com/ Figure 1-2 3) IP block list IP block list (Figure 1-3) If you often received mails from one IP address, you can add this IP address into the black list, and then the server will reject the mails from this IP. Figure 1-3 4) Address block list Address block list (Figure 1-4) If you often received mails from one email address, you can add this email address into the black list, and then the server will reject the mails from this email address. 68 AAMail 5.0 User Manual http://www.aamailsoft.com/ Figure 1-4 4. Anti-spam FAQs 1) If the Mail Was Misjudged to Be the Spam, What Should I Do? If you find that the mail was misjudged to be the spam, you can add the sender's server IP to "IP white list", or add its domain name to "address white list". 2) If My Server IP Was Listed in RBL Anti-spam Black List, How to Remove My Server IP from RBL? Sometimes, your server IP may be listed to one RBL international anti-spam organization black list. If the server IP was listed in RBL black list, the other server may reject your emails. AAMail has RBL black list diagnose function, on the menu bar, click the "Tool -> Diagnose RBL", and it will diagnose whether your server IP was listed to anti-spam organization black list or not. If yes, please visit the link in feedback information. For example, if your server IP was listed to zen.spamhaus.org black list organization, you need to visit http : //www.spamhaus.org and apply to remove your IP from RBL list. As long as you fill in the application form according to the requirement of RBL organization, normally, your IP will be removed from the RBL list 1 to 2 days later. For details, please refer to "Solution for IP Address Being Listed in RBL". 3) As An Administrator, How to Set the Anti-spam Rules? We recommend that you diagnose your server IP first, and to see whether it was listed to international anti-spam organization black list. On the menu bar, click the "Tool -> Diagnose RBL". If your IP was listed to it, please apply to remove your IP from the RBL list. Otherwise, some mail servers will reject your mails. If the spams are filtered to an unknown mailbox or spam, then these mails will not be received by Outlook, and Outlook will only receive the mails in inbox. On the menu bar, click the "Settings -> Anti-spam settings", you can enable anti-spam 69 AAMail 5.0 User Manual http://www.aamailsoft.com/ function, and select the relevant action. 4) As A Normal Account, How to Set the Anti-spam Rules? When create account, AAMail will auto help you create the default anti-spam rules, and you can add or modify the anti-spam rules via the "mail filter" function on Webmail. 5. Strengthen the Password Management If the password of your AAMail account was too simple, it will be cracked by others very easily. Then, plenty of spams will be sent to you, and simply, your server was attacked. Because you need to send and receive mails from other mailboxes in the Internet, the port 25 of the mail server system needs to be opened to the entire Internet, Which provides opportunities for some spammers to use their tools to scan and crack the email passwords by brute force, thus obtaining the sending permission, and sending a lot of spams via your mail server. Then, in AAMail "Mail sending" list (click the "Status" on the left side of AAMail main interface), you will see hundreds of mails are constantly sending out, which will certainly cause the server congestion, and others can not receive and send mails normally. The solution is to strengthen the management of the password length, and the steps are as follows. 1) In AAMail main interface, on the toolbar, click the "Settings" button. 2) In the pop up "Server settings" dialog box, click the "Account" tab, and type a number into the "Minimum password length" edit box (such as "8", it indicates that the minimum password length of all the accounts must be 8) (Figure 1-5). Figure 1-5 Operate according to the above steps and methods, you can manage the spams on mail server very easily then. Meanwhile, the security of your mail server can be assured. 70 AAMail 5.0 User Manual http://www.aamailsoft.com/ 6.6 Mail Monitor Function 1. Mail Monitor AAMail supports setting multiple supervisors. A supervisor can monitor all same domain accounts, or several specified accounts. You can also choose only monitor one account's incoming mails or outgoing mails. If an account is monitored when send and receive mails, the supervisor will receive the copies of these mails then. AAMail is a mail system which supports mail monitor. It made some special designs for mail monitor. If a mail is monitored by multiple supervisors at the same time, the monitored mail will only store one copy of the mail entity. So you don't need to worry about that if you set 1000 supervisors to monitor one account at the same time will run out of the system resources. No matter how many supervisors are monitoring a mail, there is only one monitoring copy in the system, which is shared by all supervisors. 2. How to Set Mail Monitor In AAMail, the relationship among a supervisor and the monitored accounts is called "Monitoring Relationship". Create accounts first, and then you can specify which account to be the supervisor, finally, set the monitored accounts for the supervisor. The steps are as follows. 1) Double click the account which you would like it to be the supervisor. 2) In the pop up "Account" dialog box, click the "Monitor" tab, and select the "Is supervisor" check box to enable monitoring account (Figure 1-1). Figure 1-1 Monitor all same domain accounts: Select to monitor all same domain accounts, otherwise, you need to select the monitored accounts one by one. 71 AAMail 5.0 User Manual http://www.aamailsoft.com/ Also monitor local exchanged mails: Select to only monitor local to Internet mails; uncheck to monitor both of local to local, and local to Internet mails. How to Monitor the Specified Accounts Click the "Outgoing list" button. In the pop up dialog box, you can specify the accounts which need to be monitored when send mails (Figure 1-2). Figure 1-2 Click the "Incoming list" button. In the pop up dialog box, you can specify the accounts which need to be monitored when receive mails (Figure 1-3). 72 AAMail 5.0 User Manual http://www.aamailsoft.com/ Figure 1-3 3. How to Check the Monitored Mails The supervisor can use Outlook or Foxmail to receive the mails in "Monitor folders" (mails of other "Monitor folders" will not be received). Or you can use Webmail to login the supervisor account, click "Monitor folders", and then you can check, archive and search the monitored mails (Figure 1-4). For details, please refer to "Monitor Folders". 73 AAMail 5.0 User Manual http://www.aamailsoft.com/ Figure 1-4 AAMail also supports monitor mail group. When monitor the mail group, a mail which is sent to this group will be monitored only once. When the group members received this mail, it will not be monitored again. If the supervisor received this mail, it will not be monitored. 6.7 Anti-virus Function AAMail does not have anti-virus function itself, because most of the current anti-virus softwares have already integrated powerful mail virus monitoring and clearing functions. These professional anti-virus softwares can provide anti-virus functions. AAMail mail server can work with most of the current anti-virus softwares very well. We recommend that you use the AVG, Kaspersky and Rav etc. It will not bring any viruses when install AAMail mail server, because the original mails are stored on AAMail mail server with txt format, and after decoding, the mail attachments are the dat files which are added two blank lines in the head of the files to break the original contents. AVG download link: www.grisoft.com Kaspersky download link: http://xiazai.zol.com.cn/detail/16/156876.shtml Rav download link: http://www.rising.com.cn/2012/v16/ 6.8 Server Settings 1. Server Settings In AAMail main interface, on the toolbar, click the "Settings" button, or on the menu bar, click the "Settings -> Server settings", then it will pop up the "Server settings" dialog box, and you can set the parameters here. 2. General 74 AAMail 5.0 User Manual http://www.aamailsoft.com/ Figure 1-1 Autorun when Windows startup: Whether to auto run AAMail when Windows startup. For details, please refer to "Autorun AAMail When Windows Startup". Auto minimized after autorun: Whether to auto minimize AAMail to the notification area after auto running. Auto lock after minimized: Whether to auto lock AAMail after minimized to the notification area. 3. Account Figure 1-2 Minimum password length: Allowed minimum password length. For details, please refer to "Strengthen the Password Management". 75 AAMail 5.0 User Manual http://www.aamailsoft.com/ Unlimited mailbox volume: The maximum volume of the mailbox when the mailbox size is unlimited. Keep mails in Trash mailbox: The minimum days for keeping mails in trash mailbox. Keep mails in Spam mailbox: The minimum days for keeping mails in spam mailbox. POP3 remote next check interval: The interval for the same POP3 remote account to receive mails. POP3 remote max retrieve once: The max number for the same POP3 remote account to receive mails at one time. 4. Mail Figure 1-3 Tries after failed: Times to send the mails again after sending them failed. Next try interval: How long to send the mails again after sending them failed. Max SMTP message size: Allowed max mail size when the Internet sends mail to AAMail server. Max SMTP recipients number: Allowed max recipients when the Internet sends mail to AAMail server at the same time. 5. Network 76 AAMail 5.0 User Manual http://www.aamailsoft.com/ Figure 1-4 SMTP HELO: Normally set the domain name. When there are multiple domain names on the server, you can specify the needed HELO command manually. For details, please refer to the "HELO Command" below. SMTP local exchange need authentication: Even the local account send mails to local account, it requires typing the account name and password first. SMTP allow empty MAILFROM command (<>): If you selected this check box, it will reject many spams, but it can't send some return receipts either. HELO Command During the process of SMTP interaction, AAMail server will send a command "HELO test.com". The above command is the HELO Command, and the "test.com" is called "Hello String". If it prompts the error message like “Helo command rejected: Invalid name” on your server, then on the toolbar of AAMail, please click the "Settings -> Network" to check the Hello String, and the default value is "%Domain%". If you need to upgrade AAMail from the old version to AAMail 5.0, then, you need to confirm whether the Hello String parameter is "%Domain%". The steps are as follows. 1) In the main interface of AAMail, click the "Settings -> Network". 2) In the pop up "Server settings" dialog box, click the "Network" tab, then change the parameter in "SMTP HELO" edit box to "%Domain%", and click the "OK" button (Figure 1-5) 77 AAMail 5.0 User Manual http://www.aamailsoft.com/ Figure 1-5 6. Advanced Figure 1-6 Send mail thread number: The max thread number when send mails. Normally, 10 to 20 is enough. If the mail volume is very big, you can adjust the number appropriately, normally, it should not exceed 50. After you modified the settings, please restart the server. POP3 remoter thread number: The max thread number when receive POP3 remote mails. Normally, 5 to 20 threads are OK. After you modified the settings, please restart the server. Allow save SMTP messages to Sent folder: Whether to allow save SMTP messages to 78 AAMail 5.0 User Manual http://www.aamailsoft.com/ Sent folder. Network timeout after: The longest network timeout when send and receive mails. And AAMail will be automatically disconnected after timeout. You can set AAMail system parameters in the server settings. For example, you can set AAMail startup mode, choose language, limit the mailbox size, password length, days for keeping mails in trash or spam mailbox, tries times after sending mails failed and next try intervals, max SMTP message size, SMTP/POP3 port and HELO command, which will be a great help for us to manage AAMail mail server. 6.9 Database Settings 1. Database Settings AAMail mail server is based on database. On the menu bar, click the "Settings -> Database settings", and then you will see the current database settings here. 2. Access Database If you have chosen the Microsoft Access Database, then, on the menu bar, click the "Settings -> Database settings", you will see the Access databases settings here. Because the Access database has many volume limitation problems, we have done some special processings on AAMail. For example, Access database has created individual mail database for every account. Access database will become unstable if it runs for a long time. Normally, we recommend that you compact the database once a week to ensure that the Access database is running stably. On the menu bar, click the "Tool -> Compact database" (Figure 1-1). Figure 1-1 79 AAMail 5.0 User Manual http://www.aamailsoft.com/ 3. SQL Server Database If your database is SQL Server Database, then, on the menu bar, click the "Settings -> Database settings", you will see the connection parameters of SQL Server database. You can modify the SQL Server connection parameters here. After the modification, please restart AAMail mail server (Figure 1-2). Figure 1-2 1) Data Source: Data source corresponds to the "(local)" in database, and please choose the data source according to your actual situation (Figure 1-3). 80 AAMail 5.0 User Manual http://www.aamailsoft.com/ Figure 1-3 2) SQL Server service: In the "Services" window, double click "SQL Server (MSSQLSERVER)" (Figure 1-4). 81 AAMail 5.0 User Manual http://www.aamailsoft.com/ Figure 1-4 In the pop up "SQL Server (MSSQLSERVER) Properties" dialog box, you can check the Service name here (Figure 1-5). 82 AAMail 5.0 User Manual http://www.aamailsoft.com/ Figure 1-5 3) 4) 5) 6) Database Name: The database name of AAMail 5.0 is "sqlmail", and AAMail 4.26 has two database names, they are, “SQLLdapInfo” and “SQLLdapInfo”. Authentication: It corresponds to the authentication of SQL Server account. Login Account: The account used to login SQL Server. Login password: The password used to login SQL Server. AAMail mail server supports Access and SQL Server databases (No requirement for SQL Server version). For details about how to choose Access and SQL Server database, please refer to "AAMail Database". 6.10 Admin Password The admin password is mainly used for locking AAMail main interface. The steps are as follows. 1) On the toolbar, click the "Settings" button. 2) In the pop up "Server settings" dialog box, select the "Auto lock after minimized" 83 AAMail 5.0 User Manual http://www.aamailsoft.com/ check box (Figure 1-1). Figure 1-1 3) 4) After minimized, open the AAMail main interface again, it will require admin password (The password is empty by default). On the menu bar, click "Settings -> Admin password", you can reset the admin password here (Figure 1-2). Figure 1-2 84 AAMail 5.0 User Manual http://www.aamailsoft.com/ It is very safe and reliable with this password management method in the mail server. You only need to minimize AAMail main interface, then it will be locked, and it will require password to login then. If you forgot your admin password, please refer to "What If I Forgot the Admin Password" for information. 6.11 Welcome Mail For every newly added account, AAMail will send a welcome mail to this account by default. The welcome mail content can be customized as you wish, and the specific steps are as follows. 1) On the menu bar, click "Settings -> Welcome mail" (Figure 1-1). Figure 1-1 2) You can modify the content of "Compose welcome mail" here (Figure 1-2). 85 AAMail 5.0 User Manual http://www.aamailsoft.com/ Figure 1-2 The administrator can customize the welcome mail content here, and decide whether to enable "Auto send welcome mail to new users". Note: Please do not delete "Dear %UserName%," when you modify the welcome mail content. 86 AAMail 5.0 User Manual http://www.aamailsoft.com/ 7 Standard Mail Server 7.1 Create Standard Mail Server There are three mail server modes on AAMail, including Standard Mail Server, Map Mail Server and Share Mail Server. The above three mail server modes are distinguished by "Domain type". One AAMail mail server can create multiple domain names, and it supports different domains running with different server modes. It is very easy to create standard mail server, and the methods are as follows. Method 1 When create domain name, click the "Domain type" combo box, and select the "Standard mail server mode" (Figure 1-1). Figure 1-1 Method 2 1) In the account list, double click the "mail domain" (such as "test.com" mail domain) (Figure 1-2). 87 AAMail 5.0 User Manual http://www.aamailsoft.com/ Figure 1-2 2) It will pop up the "Domain settings" dialog box, in the "Domain type" combo box, select the "Standard mail server mode", then click the "OK" button (Figure 1-3). Figure 1-3 The application types of standard mail server are "Create LAN Mail Server", "Create Internet Mail Server" and "Create ADSL Mail Server". 88 AAMail 5.0 User Manual http://www.aamailsoft.com/ 7.2 Create LAN Mail Server You can create mail server on LAN on your own, and use it for internal communications and file exchanges. Condition 1: on LAN environment. Condition 2: Install AAMail on LAN server. It is very easy to create dedicated mail server in LAN. After installed AAMail, you already have a LAN mail server, and it can provide mail communication services to the employees on LAN without any other settings. The steps to create LAN mail server are as follow. 1) Normally, you only need to keep clicking the "Next" button till finish, and then you can run AAMail on your server. After installed AAMail, if your firewall does not allow AAMail connect to the Internet; please enable AAMail in your firewall then (For details, please refer to "Install AAMail Server"). 2) Go to AAMail main interface, on the menu bar, click "Settings -> Domain settings" to create mail domain. And you can name the domain for LAN mail server as you wish (such as 123.com, 234.net). Please click the "Domain type" combo box, and select "Standard mail server mode". Then, you can select or uncheck the "Allow receive incoming mails from Internet" and "Allow send outgoing mails to Internet" check boxes according to your needs (For details, please refer to "Create and Manage Domain Name"). 3) Create account. The "Mail settings" in domain settings priors to the "Permission" in account. Thus, if you have selected the "Allow receive incoming mails from Internet" and "Allow send outgoing mails to Internet" check boxes when you create domain name, then, you can individually set whether to allow "Receive from Internet" and "Send to Internet" for each account (For details, please refer to "Create Mail Account"). 4) Some users may need a further control, for example, they want only some of the employees can send mails to the specified external mail addresses. (The premise is that the "Allow send outgoing mails to Internet" check box is unchecked in the "Mail settings" of domain settings.) Then, we can double click the account which you'd like to allow it send outgoing mails to Internet, in the pop up "Account" dialog box, select the "Permission" tab, click the "Send to Internet" combo box, select "Forbid", and then click the "Exception" button to add white list. 5) Up to this point, according to your settings, every account will have its different permission on sending and receiving external mails. AAMail supports multiple domains, and you can set different modes for different domains. 6) If you want to use mail client, such as Outlook, to send and receive mails, please refer to "Mail Client". 7) If you want to use Webmail to send and receive mails, please refer to "Webmail". 89 AAMail 5.0 User Manual http://www.aamailsoft.com/ The LAN mail server can be used as an efficient communication tool, such as group discussion, notification, large file transfer etc, which greatly improved employees' work efficiency. AAMail has domain and account level's permission of sending and receiving Internet mails, which provides different mail communication services for different users. 7.3 Create Internet Mail Server 1. Create Internet Mail Server If we use DDN leased line networking or ISP hosting, how can we create Internet standard server? Condition 1: An Internet domain. Condition 2: A fixed Internet IP address. If your server is using a leased line, or a fiber connect to the Internet, or ISP hosting, normally, your server has a fixed IP address, then you can create an Internet mail server of standard mail server mode. The creation processes can be divided into two main parts, one is the installation on server, and the other is the related parameter settings of domain. Suppose your mail domain is “ourcompany.com”, and the server's external IP address is “123.123.123.123”. 2. The Installation Processes on Server 1) Install AAMail. For details, please refer to “Install AAMail Server”. 2) If your server is connected after firewall, please pay attention to open port 25/110/80 in firewall. For details, please refer to “Enable AAMail Mail Server in Firewall”. 3) If your server is connected after router, please pay attention to map port 25/110/80 in router. For details, please refer to “Enable AAMail Mail Server in Router”. 4) Create mail domain “ourcompany.com” in AAMail (Please pay attention to click the “Domain type” combo box, and select “Standard mail server mode”). 5) Create new account. For details, please refer to “Create Mail Account”. 3. Set Mail Domain Name MX Record 1) Login the management webpage of your ISP domain service. 2) Set mail domain name MX Record (For details, please refer to “MX Record”) (Normally, MX will take effect after about 8 hours). 4. Diagnose 1) On the menu bar, click “Tool -> Diagnose sending” to detect whether you can send mails to Internet or not. 2) On the menu bar, click “Tool -> Diagnose MX” to detect whether the IP address recorded in domain MX is the same as your server IP. 3) On the menu bar, click “Tool -> Diagnose RBL” to detect whether your server IP has been listed to the anti-spam black list or not. 90 AAMail 5.0 User Manual http://www.aamailsoft.com/ 5. Outlook and Webmail 1) If you want to use mail client, such as Outlook, to send and receive mails, please refer to “Mail Client”. 2) If you want to use Webmail to send and receive mails, please refer to “Webmail”. After operating according to the above steps successfully, you can create a standard Internet mail server then. When you are sending mails to Internet or receiving mails from Internet, you can set the sending and receiving permission, for details, please refer to “Permission”. 7.4 Create ADSL Mail Server We use ADSL dial-up networking to create mail server (without a fixed IP address), how can we create Internet mail server? Condition 1: Internet domain name. Condition 2: The server does not have a fixed Internet IP address. If your server is connected to the Internet via ADSL, you can also create a mail server. Because the dynamic IP address always changes, you need to install dynamic domain software, no matter how the IP changes, it will always bind your domain name with your server together. Currently, many domain name service providers offer both standard and dynamic domain name services, such as PeanutHull (http://www.oray.net) and XiWang network (http://www.3322.org) etc. You can contact the domain name service provider to apply your top-level standard domain name, such as "ourcompany.com", or apply DDNS, such as "mydomain.vicp.net" or "mydomain.3322.net" etc. How to bind ADSL domain name? If your domain name is a free dynamic one, the installation and configuration processes are as follows. Suppose your domain name service provider is PeanutHull, login the management webpage. 1) Apply for a free domain name, suppose it is "mydomain.vicp.net". 2) Download the PeanutHull client software, and then install it on your server. After running PeanutHull, add the "mydomain.vicp.net" Dynamic Domain Name Service. 3) Installed AAMail. For details, please refer to "Install AAMail Server". 4) If your server is connected after firewall and router, please pay attention to open port 25/110 in firewall, and map port 25/110 in router. For details, please refer to "Firewall and Router". 5) Create a mail domain in AAMail, such as "mydomain.vicp.net". And select "Standard server mode." 6) Create accounts for everyone in AAMail. For details, please refer to "Create Mail Account". 91 AAMail 5.0 User Manual 7) 8) http://www.aamailsoft.com/ If you want to use mail client to send and receive mails, such as Outlook, please refer to "Mail Client". If you want to use Webmail to send and receive mails, please refer to "Webmail". If your domain name is the top standard one, the installation and configuration processes are as follows. Suppose your top-level domain name is "ourcompany.com", and your domain name service provider is PeanutHull. 1) Apply for a free domain name, such as "mydomain.vicp.net". 2) Create a new MX record under the domain name of "ourcompany.com", and set it as "mydomain.vicp.net". 3) Download the PeanutHull client software, and then install it on your server. After running PeanutHull, add the "mydomain.vicp.net" Dynamic Domain Name Service. 4) Installed AAMail. For details, please refer to "Install AAMail Server". 5) If your server is connected after firewall and router, please pay attention to open port 25/110 in firewall, and map port 25/110 in router. For details, please refer to "Firewall and Router". 6) Create a mail domain in AAMail, such as "mydomain.vicp.net". And select "Standard server mode." 7) Create accounts for everyone in AAMail. For details, please refer to "Create Mail Account". 8) If you want to use mail client to send and receive mails, such as Outlook, please refer to "Mail Client". 9) If you want to use Webmail to send and receive mails, please refer to "Webmail". Because ADSL connection is a dynamic IP address server, and many overseas or domestic mail servers will directly regard the mails which are sent from the dynamic IP addresses as spams. Therefore, if you are using ADSL mail server, normailly, we'd like to recommend that you use map mail server mode. For details, please refer to "Map Mail Server". 92 AAMail 5.0 User Manual http://www.aamailsoft.com/ 8 Map Mail Server 8.1 What Is Map Mail Server When you create a domain name, if you click the "Domain type" combo box, and select "Map mail server mode", then AAMail will run with map mail server mode. Under map mail server mode, AAMail will only deal with the email communications among internal employees. For external emails which are sent by employees, AAMail will automatically forward them to the external ISP mail server system, and then it will send out these emails. And mails replied by the external customers will be sent to the ISP mailbox, and then AAMail will automatically receive these replied mails via remote receiving mails function (Figure 1-1). Figure 1-1 We will take examples to illustrate the operations. Suppose you already have had an ISP mailbox, such as “test.com” (a billing mailbox), then you can create a domain as “mytest.com” in AAMail, and use map mail server mode to bind the “test.com” mailbox. The mail interaction cases are as follows. Case 1 Mails from “[email protected]” send to “[email protected]” Suppose both of “[email protected]” and “[email protected]” are internal mail accounts. When they send mails to each other, then it is called internal mails exchanges, which will be handled by AAMail. When AAMail received mails from “[email protected]”, it will send them directly to “[email protected]”, which means this was solved in the internal LAN and will not involve any external communications. It is very efficient. Case 2 Mails from “[email protected]” send to “[email protected]” Suppose “[email protected]” is an internal mail account, and “[email protected]” is an 93 AAMail 5.0 User Manual http://www.aamailsoft.com/ external mail account. When “[email protected]” sends mails to “[email protected]”, this will become external mail exchanges. And AAMail will send the received mails from “[email protected]” to the ISP bound mailbox (assume it is “[email protected]”), and then the ISP bound mailbox will send these mails to “[email protected]”. And the mails which are received by “[email protected]” were from “[email protected]”. Case 3 Mails from “[email protected]” send to “[email protected]” Suppose “mytest.com” is only an internal domain name, and the external customers do not know this, of course, they don’t need to know this. Mails from the external customers will be sent to the company's ISP mailbox (such as “test.com”). AAMail will regularly check whether there are new mails on the ISP server, if there are, it will remote receiving these mails from “[email protected]” and save the received mails to “[email protected]” mailbox. 8.2 The Advantages of Map Mail Server Mode If you choose the map mail server mode, then your server does not require a fixed IP, and there is no need to apply for Internet domain names. It only needs that the staffs already have the company mailboxes which were provided by the ISP service provider. Under map mail server mode, the domain name of the mailbox can be named as you wish (such as name the virtual domain as “123.com” or “234.net” etc). Though this virtual domain name will not be recognized by the Internet, it can be used for internal email communications among employees. As the outgoing mails will be sent by the ISP service provider at last, the sender of the received mails will be the ISP email address, rather than the AAMail’s internal email address. Using the map mail server mode, you do not have to abandon the previous ISP company mailbox while you use AAMail to manage employee emails, which can be said to be double insurance. 1) Higher Efficiency of Email Communications The internal LAN email communications will be handled by AAMail. And the mails which are sent and received among employees will no longer need to send to Internet first, and then collect from the Internet. Thus, the efficiency of email communications is greatly improved, especially in sending large size emails and when the Internet speed is not too fast, the advantage of map mail server mode can be seen obviously. For the external emails, AAMail will continuously remote receiving the external mails from the ISP mailbox and store them to the local mailbox, which will also improve the efficiency of sending and receiving external emails. 2) Employees’ Emails Expansion without Cost ISP's mailbox capacity is relatively small. If you want to expand the mailbox capacity for each employee, then it will be a big overhead. Using AAMail’s map mail server mode, 94 AAMail 5.0 User Manual http://www.aamailsoft.com/ you can save this large sums of money, because AAMail will continuously collect the mails from ISP mailbox, then the ISP mailbox does not require an expansion. As long as the local hard disk size is large enough, AAMail can provide unlimited space for these emails. 3) Enhance the Internet Email Communications’ Ability Suppose there is only a part of your company computers can access the Internet directly, but you want every computer send and receive Internet emails. Then you can install AAMail and use it to exchange mails, thus letting the company’s all computers send and receive Internet emails. AAMail supports multiple domain names, and different domain names can be set different server modes, so you can easily set different Internet sending and receiving permission for different users. 4) Mail Group and Mail Monitor Function The mail functions which are provided by ISP service providers are often very limited, such as mail group and mail monitor function. AAMail’s map mail server mode allows you keeping the ISP mailbox while using AAMail’s powerful management capabilities, such as mail group, mail monitor, mail clear, mail filter, address book management and a more powerful function of Webmail. 5) Unified Backup and Anti-virus If you use AAMail to exchange Internet mails, then you can easily install anti-virus software on the mail server, and reduce the mail viruses to spread in and out of the company, which will improve the security of the company network. Meanwhile, ISP service does not support mail backup, but you can use AAMail to backup mails and avoid losing important data. 8.3 How to Apply Map Mail Server Mode It is very easy to apply map mail server mode. Suppose your ISP mail hosting domain name is "yaozhi.com", POP3 and SMTP servers' addresses are "mail.yaozhi.com". Then, you can create an internal domain name in AAMail, please click the "Domain type" combo box, and select "Map mail server mode" (Figure 1-1). The internal domain name can be the same or different with the external one, normally, they are the same. 95 AAMail 5.0 User Manual http://www.aamailsoft.com/ Figure 1-1 After creating the domain name in AAMail, the next step is to create accounts, and bind relative external ISP mailbox for each internal account. We will take creating account (such as "[email protected]") for example. 1) On the toolbar, click the "Account" button, then you will see the "Account creation wizard", type "support" in the "Account" edit box, and set other parameters. The password you typed here will have no relationship with the ISP mailbox's password. Then, click the "Next" button (Figure 1-2). Figure 1-2 2) It will pop up the "Map settings" dialog box. Type the ISP mailbox connection parameters here, including ISP server address, account and password. When finished, click the "Detect" button to test whether the parameters have been correctly 96 AAMail 5.0 User Manual http://www.aamailsoft.com/ set or not. Then, click the "Next" button (Figure 1-3). Figure 1-3 3) 4) Continue other steps to finish creating account. Finish binding other accounts according to the above steps. How to edit "Remote POP3 account"? If you want to add, modify or delete remote POP3 account, in the account list, double click the account, in the pop up "Account" dialog box, click the "POP3 remote" tab, and then you can add, modify or delete the "Remote POP3 account" (Figure 1-4). Figure 1-4 97 AAMail 5.0 User Manual http://www.aamailsoft.com/ Introduction about the "map to account". Standard Mode: Not allow binding the account. Map Mode: Allow setting remote POP3 account for each account. Share Mode: Allow setting remote POP3 account for normal account, administrator, and special manager account, but not allow for special local staff account. 8.4 Co-create Mail Server with ISP Company Mailbox I don't want to give up the existing ISP company mailbox, and I want to use AAMail. How to do this? Condition 1: ISP company mailbox. Condition 2: Install AAMail on the server. If you don't want to give up the existing ISP company mailbox, and want to use AAMail. You can choose the map mail server mode to create mail system. AAMail's map mail server mode can help you save the money of purchasing ISP mailbox space. What's more, it can help you improve the speed of internal mail exchanges greatly. it is very easy to install map mail server, you don't need the fixed IP or apply Internet domain name, all it needs is that your server can connect the Internet normally. The specific configurations are as follows. 1) Install AAMail. For details, please refer to "Install AAMail Server". 2) If your server is connected after firewall, please pay attention to open port 25/110/80 in firewall. For details, please refer to “Enable AAMail Mail Server in Firewall”. 3) If your server is connected after router, please pay attention to map port 25/110/80 in router. For details, please refer to “Enable AAMail Mail Server in Router”. 4) Create a domain name. For details, please refer to "Create and Manage Domain Name". Please pay attention to click the “Domain type” combo box, and select “Map mail server mode", and then select the "Allow receive incoming mails from Internet", "Allow send outgoing mails to Internet" and "Send to Internet for nonexistent local recipients" check boxes. 5) Create needed account, and set the map binding parameters to every account. For details, please refer to “Create Mail Account”. 6) If you want to use mail client, such as Outlook, to send and receive mails, please refer to "Mail Client". 7) If you want to use Webmail to send and receive mails, please refer to "Webmail". Employees can set the map binding parameters via Webmail themselves. But the administrator can limit the staff accounts and decide whether to allow employees to modify the "Remote POP3 account" parameters via Webmail themselves. 98 AAMail 5.0 User Manual http://www.aamailsoft.com/ 8.5 Branches Create Internal Mail Server We are a branch, how to create a mail server to match with the headquarters' server? Condition 1: The headquarters has created a mail system. Condition 2: The branch installs AAMail. The internal mail exchanges are frequent in the branch, and the attachments sent with the mails are usually very large. The branch was using the headquarters' unified company mail server system before, so the mails which are exchanged in the branch internal, also need to receive from and send to the headquarters via Internet, thus, the efficiency is very low, especially when send and receive large mails. Under this circumstance, the branch may want a mail server which can match with the headquarters' server to make the its internal communications more convenient, and keep communicating with the headquarters smoothly. AAMail provided a special solution for this kind of demand. It can realize creating a local mail server for the branch, and use the same domain name with the headquarters, which will ensure the smooth internal mail exchanges in the branch, and will not influence the mail communications among the branch, headquarters and the external. This solution is the combination of AAMail's "Map mail server mode" and "Send to Internet for nonexistent local recipients" functions. It is very easy to create branch server. Suppose your headquarters mailbox domain name is "head.com", the creation steps are as follows. 1) Install AAMail on the branch's server. For details, please refer to "Quick Start". 2) On AAMail menu bar, click "Settings -> Domain settings" to create a new domain name, such as "test.com". Click the "Domain type" combo box, and select the "Map mail server mode", then click the "Next" button. Select the "Send to Internet for nonexistent local recipients" check box. For details, please refer to "Create and Manage Domain Name". 3) Create the relative local mail accounts with the headquarters for the employees. Suppose the branch's previous mail account is "[email protected]", on the toolbar, click the "Account" button to begin creating account. Please pay attention to fill in the headquarters' mailbox information in "Map settings 2/4" to make this account be bound with the headquarters' mailbox. For details, please refer to "How to Apply Map Mail Server Mode". 4) Now, the branch's employees can configure Outlook to send and receive mails. Note that the POP3 and SMTP mail server addresses in Outlook should be modified to be the IP address of the branch server. For details, please refer to "Mail Client". 5) If you want to use Webmail to send and receive mails, please refer to "Webmail". After configured according to the above steps, we can take "[email protected]" for example. The external mails which are supposed to send to "[email protected]" will be sent to the headquarters server, AAMail will automatically collect these mails from the headquarters' 99 AAMail 5.0 User Manual http://www.aamailsoft.com/ server to the branch's server, and then the employees of the branch will receive the external mails. When the account of "[email protected]" sends mails to other local accounts in the branch, then AAMail will directly handle it, thus, even if the mails are very large, the sending and receiving efficiency can be still assured. When the account of "[email protected]" sends mails to the external or headquarters (branch local nonexistent mailbox), then these mails will be sent via the headquarters' server. 100 AAMail 5.0 User Manual http://www.aamailsoft.com/ 9 Share Mail Server 9.1 What Is Share Mail Server We will take Sales Department for example to illustrate the functions of share mail server. As the sales department’s staff mobility is larger, if salesman Alex changes his or her job, then it maybe inconvenient for the customers who kept in touch with salesman Alex via emails before. With share mail server mode, you can let all of the sales department staffs use the same email address, such as “[email protected]”. Therefore, even if salesmen changed, customers will always be very easy to keep in touch with you via emails (Figure 1-1). Figure 1-1 Share mail server mode can be divided into three types, they are, normal account, special local staff account and special manager account. Normal account can be assigned to unrestricted users, such as leaders. Special manager account allows creating multiple departments or groups, which can be used as a unified external contact account. Special local staff account can be used to send and receive internal mails normally, but if you want to use it to send and receive Internet mails, it must via manager mailbox. In the process of communicating with the external customers, they will only know the staffs’ name and manager mailbox. 9.2 Share Mail Server’s Operating Principle 1. Share Mail Server’s Operating Principle We will use actual cases to illustrate how to manage the sendings and receivings, and how to support mail auditing via AAMail’s share mail server. Suppose the company’s special manager account is “[email protected]”, two of the 101 AAMail 5.0 User Manual http://www.aamailsoft.com/ special local staff accounts are “[email protected]” (Zhangsan) and “[email protected]” (Lisi) . The contact email address on the two staffs and manager ’s business cards is “[email protected]”, and then customers will contact these three people via “[email protected]”. Please see the cases below. 2. Case 1 Customer Sends Mails to the Unified External Mailbox When customers get the business card of Zhangsan, if they want to contact him, they will send an email to “[email protected]”. After the manager mailbox “[email protected]” received this email, the manager has two ways to deal with it. 1) Manual handling, that is, the manager use Webmail’s mail transfer function to specify a staff to reply this email. 2) Automatic handling, which means setting auto transfer unnamed manager mails to all its staff, therefore, both of Zhangsan and Lisi will receive this email. If the customer tries to send email directly to Zhangsan (“[email protected]”), it will depend on whether this account has the permission to receive Internet mails. If it doesn’t, then this mail will be rejected directly. If it does, then both of Zhangsan and the manager will receive this email. 3. Case 2 Zhangsan Replies to Customer after Receiving Mails The manager, Zhangsan and Lisi had received an email from the customer, suppose that Zhangsan will reply this email, then, the replied email from Zhangsan will be sent to the manager mailbox first, and then keep a copy in it. Finally, this email will be sent to the customer from the manager mailbox. Zhangsan’s email address is “[email protected]”, and the customer will receive that email from “Zhangsan”, that is, the sender's name is "Zhangsan", but the email address will be 102 AAMail 5.0 User Manual http://www.aamailsoft.com/ replaced automatically by the unified external mailbox, namely, “[email protected]”. All the external mails sent by Zhangsan and Lisi will be automatically kept copies in the manager mailbox, and the manager will see which mails were sent from Zhangsan to the customer, and which were sent from Lisi to the customer in the Webmail’s mail list. 4. Case 3 Customer Replies to Zhangsan The customer will see the email he received is from “Zhangsan”. When the customer replies this mail via mail client or Webmail, the recipient email address will be automatically filled in with "Zhangsan". The customer's replied email will be sent to the manager mailbox first, but this case is different from case 1, that is, the recipient’s email address is specified to be "Zhangsan". Then AAMail will automatically transfer this email copy to Zhangsan according to the name, and other staffs will not receive this email, which ensured Zhangsan’s continuous communication with the customer Of course, there are always Zhangsan’s sending and receiving mails’ copies in the manager mailbox, and the manager can transfer these mails to other staffs at any time. 9.3 Specific Features 1) 2) 3) 4) 5) 6) 7) Supports monitoring the staff’s sending and receiving mails in the manager mailbox. Supports auto keeping a copy of staff’s sending and receiving Internet mails in the manager mailbox. Supports auto transferring the received Internet mails to the staff according to the name, which ensured the smooth communications among staffs and customers. Supports auto transferring unnamed manager mails to all its staff. Supports mail transfer. The manager can transfer mails to staffs. Supports mail auditing. The staffs’ mails would be sent to Internet after the manager’s check and approve. Supports check timeout (If the mail is not checked after 48 hours, it will be regarded as proved and auto sent out). 103 AAMail 5.0 User Manual http://www.aamailsoft.com/ 9.4 How to Apply Share Mail Server Mode There are two methods to set "Share Mail server mode". Method 1 When creating a domain name, click the "Domain type" combo box, and select "Share mail server mode" (Figure 1-1). Figure 1-1 Method 2 1) In the account list, double click the "mail domain" (such as double click "test.com") (Figure 1-2). 104 AAMail 5.0 User Manual http://www.aamailsoft.com/ Figure 1-2 2) It will pop up the "Domain settings" dialog box, click the "Domain type" combo box, and select "Share mail server mode", and then click the "OK" button to complete the operation (Figure 1-3). Figure 1-3 After selected the "Share mail server mode", the next step is to create special manager 105 AAMail 5.0 User Manual http://www.aamailsoft.com/ account and special local staff account. 1.1 Create Special Manager Account Suppose the special manager account is “[email protected]”. 1) In the process of creating an account, click the "Account type" combo box, and select "Special manager account". The other steps are the same as creating an account (Figure 1-4). (If the account has been created, you can edit the accoun, and then select "Special manager account"). Figure 1-4 2) After created the special manager account, you can double click the account, then, it will pop up the "Account" dialog box, click the "More rules" tab, you can set the special manager account’s mail transfer properties here (Figure 1-5). 106 AAMail 5.0 User Manual http://www.aamailsoft.com/ Figure 1-5 Auto transfer unnamed manager mails to all its staff: If the special manager account received a mail as "[email protected]", then the email address has been specified a name ("Zhangsan"), so AAMail will auto transfer this email to Zhangsan. If the special manager account received a mail as "[email protected]", there is no specified name, then you can choose whether to auto transfer unnamed manager mails to all its staff. 1.2 Create Special Local Staff Account 1) After created special manager account, you can create a special local staff account. 2) In the process of creating an account, click the "Account type" combo box, and select "Special local staff account". And then click the “manager" combo box, select special manager account (such as “[email protected]”). Other steps are the same as creating an account (Figure 1-6). Figure 1-6 3) After created a special local staff account, you can double click the account, then, it will pop up the "Account" dialog box, click the "More rules" tab, you can set the relevant checking parameters of the special local staff account here (Figure 1-7). 107 AAMail 5.0 User Manual http://www.aamailsoft.com/ Figure 1-7 All outgoing mails need to be checked before send out: When this check box is selected, the special local staff account’s outgoing mails need to be checked, after approved by the special manager account, these mails shall be sent out. And the checkup manager needs to log in Webmail to complete the checking process. Uncheckuped mails will be auto sent out after (hours): In the edit box, if you enter the number "0", the mail will always in check pending; If you enter the number "48", then once the mail is not checked after 48 hours, it will be auto sent out. Checkup manager: The checkup manager can be the same account with manager, also, it can be another manager account. After the checkup manager logged in Webmail, he or she can check the outgoing mails (such as All send and Reject send). After operated the above three steps, you can apply the share mail server mode then. This application will not only help you set a unified external mail account, but also help you check mails, therefore, during the process of using mail system to send and receive mails in the company, you don’t have to worry anything. 9.5 Mail Checkup Function in Share Mail Server Mode 1. Mail Checkup in Share Mail Server Mode With more and more frequently used email application in the company, the formality and legality of email has been gradually recognized, and the control of sending and receiving mails are increasingly concerned by company managers, therefore, the mail auditing function emerged. To make up the defect of the uncontrollability during daily mail exchanges in the company, we particularly developed the mail checkup function. 108 AAMail 5.0 User Manual http://www.aamailsoft.com/ 2. What Is Mail Checkup Mail checkup means that the mail server holds the mail temporarily, and then the checkup manager decides whether to allow sending this mail out or not. Mail checkup is a special function in share mail server mode. You can choose to let the manager check the special local staff account’s mail before it being sent out, or send bounce if the mail was not approved by the manager, or directly delete the mail without sending bounce. AAMail is a server which supports mail checkup and creating normal account, special manager account and special local staff account at the same time. Only the special local staff account’s mails will be checked. Generally speaking, only the mails which are sent to Internet need to be checked. The mails which are exchanged among the internal employees will not be checked in AAMail’s default settings. 3. Handle the Being Checked Mails Only when the checkup manager logged in Webmail, then he or she can handle the being checked mails. The steps are as follows. 1) The checkup manager logs in Webmail. For details about the checkup manager, please refer to "Create Special Manager Account". 2) On the left side of the form, click the "Mail checkup", you can find the information about "From, To, Subject, Date, Size etc.", and you can handle the mail in two ways, they are, All send and Reject send. If your company needs to check the exchanged mails of the internal employees, then you can open the config.sys file of “mailserver.ini” with Notepad (AAMail installation folder -> data folder -> mailserver.ini), under the [System], add a line of new parameter, that is, “CheckupLocal = 1”, then save it. In this way, the exchanged mails of the internal employees will be checked as well. 9.6 Create Unified External Mailbox How to create a unified external mailbox for salesmen to communicate with customers in foreign trade company? Condition 1: Internet domain name. Condition 2: Fixed Internet IP address. You can use AAMail to create a share mail server. There are two common requirements in foreign trade companies, they are: 1) Using a unified external mail account to avoid the email address being frequently changed when communicate with customers. 2) Monitoring staff's incoming and outgoing mails, not only convenient for monitoring business dealings, but also to avoid leaking the confidential information. To create a share mail server, you need to have a registered domain name in the Internet and the server must have a fixed IP address. The creation process can be divided into 109 AAMail 5.0 User Manual http://www.aamailsoft.com/ two parts, one is to set domain MX record, the other is to install and configure AAMail. Suppose that your mail domain is “share.com”, the server's external IP address is “123.123.123.123”, and the unified external email address is “[email protected]”. Set Domain MX Record 1) Login the management webpage of your ISP domain service. 2) Set mail domain name MX Record (For details, please refer to “MX Record”) (Normally, MX will take effect after about 8 hours). 3) Online testing domain MX tools: http://www.aamailsoft.com/mx.php, to detect whether the domain MX record has been correctly set or not. Install and Configure AAMail 1) Install AAMail. For details, please refer to “Install AAMail Server”. 2) If your server is connected after firewall, please pay attention to open port 25/110/80 in firewall. For details, please refer to “Enable AAMail Mail Server in Firewall”. 3) If your server is connected after router, please pay attention to map port 25/110/80 in router. For details, please refer to “Enable AAMail Mail Server in Router". 4) Create mail domain “share.com” in AAMail (Please pay attention to click the “Domain type” combo box, and select “Share mail server mode”). 5) Create "Special manager account". For details, please refer to "Create Special Manager Account". 6) Create “Special local staff account". For details, please refer to "Create Special Local Staff Account". 9.7 Share Mail Server Mode Application Case Customer Requirements Special manager account: Need a unified account to send and receive mails. Special local staff account: The mails replied by customers will be specified or auto transferred to the staff by the manager account, and these mails will be auto kept copies in manager mailbox. Specific Steps 1) Set special manager account (unified external account). For details, please refer to “Create Special Manager Account" in “How to Apply Share Mail Server Mode". 2) Set special local staff account. For details, please refer to “Create Special Local Staff Account" in “How to Apply Share Mail Server Mode". 3) If the special manager account received a mail as "[email protected]", then the email address has been specified a name ("Zhangsan"), so AAMail will auto transfer this email to Zhangsan. If the special manager account received a mail as "[email protected]", there is no specified name, then you can choose to auto transfer unnamed manager mails to all its staff, or manually transfer to the specified 110 AAMail 5.0 User Manual http://www.aamailsoft.com/ staff, or auto transfer to the specified staff. Auto transfer unnamed manager mails to all its staff: For details, please refer to “Auto transfer unnamed manager mails to all its staff" in “How to Apply Share Mail Server Mode”. Manually transfer to the specified staff: For details, please refer to “AAMail Mail Transfer” in “Webmail Mail Folders”. Auto transfer to the specified staff: For details, please refer to “Mail Filter” in “Webmail Configure Function”. 111 AAMail 5.0 User Manual http://www.aamailsoft.com/ 10 Webmail on AAMail 10.1 Webmail Interface After logged in Webmail, you will enter into Webmail main interface. The main interface is the mailbox summary as default, then you can find the Receive, Compose, Mail search, Mail folder, Inbox, Sent, Drafts, Favorite, Spam and Trash, Network disk and so on (Figure 1-2). You can change the login main interface in "Configure -> Preference" and choose the main interface as mailbox summary, or Inbox or Compose after logged into Webmail. Webmail Login Interface (Figure 1-1). Figure 1-1 Webmail Main Interface (Figure 1-2). 112 AAMail 5.0 User Manual http://www.aamailsoft.com/ Figure 1-2 10.2 How to Visit Webmail 1) 2) 3) 4) Click anywhere on AAMail main interface, and press "F9" on the keyboard, then you can visit Webmail (This is a shortcut to visit Webmail on the mail server). In the browser’s address bar, type "http://LAN IP/mail/" (http://192.168.1.10/mail/) to visit Webmail (This method can be only used in LAN). In the browser’s address bar, type "http://public network IP/mail/" (http://220.5.6.7/mail /) to visit Webmail (This method can be used in the Internet and LAN). In the browser’s address bar, type "domain/mail" to visit Webmail. If the Webmail login interface can be displayed properly, then it proves that the Webmail is running normally. If there is error when visiting, you need to open IE browser, and click "Tools -> Internet Options -> Advanced", then uncheck the "Show friendly HTTP error messages" checkbox. After that, the specific error message will be displayed, which will help you to analyze the problem then to solve it (For details, please refer to "Webmail FAQs"). 10.3 Webmail Mail Folders 1. The Mail Folders of Mail Server Click the "Mail folders", it will expand all mailboxes (such as Inbox, Sent, Drafts, Favorite, 113 AAMail 5.0 User Manual http://www.aamailsoft.com/ Spam and Trash) (Figure 1-1). Figure 1-1 2. Read Mails In the Webmail interface, click "Inbox", then click the bold letters (such as “test2”), you can read this mail’s content now (Figure 1-2). Figure 1-2 According to the above method, you can also read the mails in Sent, Drafts, Favorite, Spam and Trash. 114 AAMail 5.0 User Manual http://www.aamailsoft.com/ 3. AAMail Mail Transfer What is mail transfer? We will take an example to illustrate it. Suppose you received an email from Customer A, and then you need to transfer it to Staff B (Note that the transferred person must be a local user). In this case, it equals to Customer A sends an email directly to the Staff B. When Staff B received this mail, he or she will believe that this mail was sent directly by Customer A, rather than via your forwarding (Figure 1-3). Figure 1-3 The special manager account can take advantage of this function to transfer the customer email to the "special local staff account”. And it will show the customer’s email address, rather than the special manager account’s email address in the special local staff account’s Inbox. 10.4 How to Use Webmail to Compose an Email 1. Compose an Email Click the "Compose" to enter into compose interface (Figure 1-1). 115 AAMail 5.0 User Manual http://www.aamailsoft.com/ Figure 1-1 2. Select the Recipient from Address Book Click the "Address book", then it will pop up “Select recipients” interface (Figure 1-2). 116 AAMail 5.0 User Manual http://www.aamailsoft.com/ Figure 1-2 You can select a recipient or multiple recipients here. When done, click the "Finish" button. 3. Attach or Delete Files Click the "Attach or delete files" in the “Compose” interface, it will pop up the “Upload attachments” interface (Figure 1-3). 117 AAMail 5.0 User Manual http://www.aamailsoft.com/ Figure 1-3 You can upload four attachments at one time, find the attachments’ name, size and time information, and also delete the attachments here. 10.5 Mail Search Function of Mail Server After logged in Webmai, in the Webmail main interface, click “Mail search” (Figure 1-1). 118 AAMail 5.0 User Manual http://www.aamailsoft.com/ Figure 1-1 Mail Search Interface (Figure 1-2). Figure 1-2 Keyword: Type the keywords for searching. Search scope: There are two search modes, one is “Quick search (in subject, sender and recipients)”, and the other is “Full text search (in entire mail content)”. Search location: Select the search location (such as Inbox, Sent, Drafts, Favorite, Spam, Trash and All folders). 119 AAMail 5.0 User Manual http://www.aamailsoft.com/ Mail date between: Select the start date and end date. 10.6 Monitor Folders 1. Monitor Folders Click the "Monitor folders", then the monitor summary information will be displayed on the right side of the form (Figure 1-1). Figure 1-1 You can find the Messages/unreads, Space used, Ratio, Empty|Delete and Create folder information here. 2. Monitor Folder List Click the "Monitor folders", it will display "Inbox", "Archive", "Spam" and "Trash" (Figure 12). 120 AAMail 5.0 User Manual http://www.aamailsoft.com/ Figure 1-2 3. Read the Monitored Mail Click the "Inbox", it will show the Sender, recipients, Direction | Subject, Date and other information on the right side of the form. Click the mail subject (such as "test 1"), you can read the monitored mail then (Figure 1-3). Figure 1-3 According to the above method, you can also read the mails in "Archive”, “Spam” and “Trash”. 4. Search Monitored Mail Search the monitored mail according to the conditions (Figure 1-4). 121 AAMail 5.0 User Manual http://www.aamailsoft.com/ Figure 1-4 Monitored account(s): Select the monitored account(s). Outgoing/incoming option: There are three options (all monitored emails, only outgoing mails and only incoming mails). Search folder: Select the mailbox in the monitor folders list. Sender includes: Search the typed keywords in sender. Mail Subject includes/Full text search: Search the typed keywords in recipient. Title contains/email text search: Select the search mode. Attachment name includes: Search the typed keywords in the attachment name. Mail date between: Select the start date and end date of the monitored mail. 10.7 Webmail Network Disk Webmail provides a very convenient file and data sharing network disk function. After logged in Webmail, you can upload one or multiple files which you needed to the mail server, copy the download link of the shared file, and then share it to your colleagues or customers. It has contained the special authentication information in AAMail’s download link, so you can download the file directly by clicking the download link without logging in Webmail and then download the file, which is very convenient and practical. The network disk function is very suitable for large attachments sharing. Meanwhile, it supports Win2003 large attachments download, which avoided the trouble of sending and receiving large mails. AAMail network disk supports uploading 4 files at one time. You can share the files after uploaded, which means that all domain users can see and download the files. Every user can delete his or her uploaded files, while the administrator has the rights to delete all the shared files. 122 AAMail 5.0 User Manual http://www.aamailsoft.com/ Network Disk Interface (Figure 1-1). Figure 1-1 Choose File: Select a file to upload. Upload: Click to upload files, it supports uploading four files at most at one time. Copy link: Copy the selected one or multiple files’ download links. Set public: Let all the local domain accounts see and download the files. Delete: Delete the file permanently (The administrator has the rights to delete all the shared files). Turn on or turn off the network disk The Webmail network disk function is turned on in the default settings, and the parameters of “[Setup] NetdiskEnable = 1” will not be displayed, which means allowing all accounts to use the network disk function. If you want to turn off the network disk function, then you can add the parameters of "NetdiskEnable = 0" under “[Setup]”, which means prohibiting all accounts to use the network disk function. 10.8 Webmail Address Book Function 1. Address Book In the Webmail interface, click the "Address book", it will show the "Address Book List" on the right side of the form (Figure 1-1). 123 AAMail 5.0 User Manual http://www.aamailsoft.com/ Figure 1-1 Search: Search the email address in the address book list. Delete: Delete one or multiple email addresses. Add private: Create new email address. Export: Export all email addresses with TXT format. 2. Add Private Click the "Add private" in the "Address Book" page, and then it will pop up the “Add new contact - Personal contacts” window (Figure 1-2). Figure 1-2 124 AAMail 5.0 User Manual http://www.aamailsoft.com/ 3. Export Address Book Click the "Export" button in the "Address Book List" page, and it will export all email addresses with TXT format (Figure 1-3). Figure 1-3 The email addresses which are exported here can be imported to Outlook and Foxmail. 10.9 Webmail Configure Function Webmail “Configure” includes Userinfo, Preference, Auto filter, Auto reply, Auto forward, Pop3 remote, Password and Signature functions (Figure 1-1). 125 AAMail 5.0 User Manual http://www.aamailsoft.com/ Figure 1-1 1. Userinfo Record company, department, telephone, mobile, fax, contact email, contact address (Figure 1-2). Figure 1-2 2. Preference Set the interface after logged in Webmail, including the information of default page after login, mail list of mail folders, subject line of mail list, subject line of search list, preferred address book, address book's contact list, preferred editor and save to sent (Figure 1-3). 126 AAMail 5.0 User Manual http://www.aamailsoft.com/ Figure 1-3 3. Auto Filter Delete filter rule, add filter rule, enable/disable filter rule (Figure 1-4). Figure 1-4 Rule Name: Customize the rule name. Filter keyword: Mail subject, mail sender, mail recipients, mail header, mail content and has attachment. Compare method: Includes and equals to. Status: Whether to enable this filter rule. 127 AAMail 5.0 User Manual http://www.aamailsoft.com/ Operation: Move it to, drop it forever, forward it to with copy left and forward it to without copy left. Forward option: Whether to allow auto forward after filtering. 4. Auto Reply Select the begin date and finish date of auto reply. And select the "Enable auto reply" check box to enable the "Enable auto reply" function (uncheck to disable auto reply function). Input the content for auto reply in the edit box, and then click the "Save" button to complete the settings of auto reply function (Figure 1-5). Figure 1-5 5. Auto Forward Settings Page of Auto Forward (Figure 1-6). 128 AAMail 5.0 User Manual http://www.aamailsoft.com/ Figure 1-6 Enable auto forward: Select to enable the "Enable auto forward" function, uncheck to disable this function. Leave copy after forwarding: Whether to leave a copy of the email after forwarding. Forward address: Input the email address (such as "[email protected]" and "[email protected]"), and separate the two addresses with a "semicolon (;)". 6. Pop3 Remote You can set one or multiple remote mailbox accounts, and AAMail can collect different accounts’ all mails (Figure 1-7). For details, please refer to the "Remote Receiving Mails". Figure 1-7 129 AAMail 5.0 User Manual http://www.aamailsoft.com/ 7. Password You can reset the account password and questions (when you forgot the password, you can reset it by inputting the questions and answers you once set) (Figure 1-8). Figure 1-8 8. Signature When you write an email, it will add the "auto signature" content automatically. The settings interface of the auto signature is as follows (Figure 1-9). Figure 1-9 130 AAMail 5.0 User Manual http://www.aamailsoft.com/ You can add multiple "auto signatures", but only one can be set as the default signature. Webmail configure function makes it easier to use Webmail, and it is more humanized. Meanwhile, it reduced the workloads of the administrator (non-administrator can set the mail filter rules, auto reply, auto forward, Pop3 remote and map binding etc.) . 10.10 Install Windows IIS 6.0 1. Windows IIS IIS (Internet Information Services) is a kind of Web service component, including Web server, FTP server, NNTP server and SMTP server, and it is respectively used for web browser, file transfer, news services and mail sending etc., which makes it very easy to publish information in the network (including the Internet and LAN). The related IIS with Windows operating system IIS: Windows IIS 5.0: Windows 2000 and Windows XP (IIS 5.0 installation package download link: http://www.dbmailserver.com/download/iisxpcn.zip) IIS 6.0: Windows Server 2003 (IIS 6.0 installation package download link: http://www.dbmailserver.com/download/iis2003cn.zip) IIS 7.0: Windows Server 2008 and Windows 7. For details, please refer to "Install IIS 7". 2. Install Windows IIS We will take install IIS 6.0 in Windows 2003 environment as an example. Before installing IIS 6.0, you have to prepare the installation files of IIS 6.0. You can download the IIS 6.0 installation package from the Internet, and read from the Windows 2003 operating system CD-ROM as well. The specific steps are as follows. 1) Prepare the installation files of IIS 6.0 (You can download "IIS 6.0" from the Internet). 2) Go to "Control Panel" and click the "Add or Remove Programs". 3) In the pop up "Add or Remove Programs" dialog box, click the "Add/Remove Windows Components" (Figure 1-1). 131 AAMail 5.0 User Manual http://www.aamailsoft.com/ Figure 1-1 4) In the pop up "Windows Components Wizard" dialog box, select the "Application Server" check box, and then click the "Details..." button (Figure 1-2). 132 AAMail 5.0 User Manual http://www.aamailsoft.com/ Figure 1-2 5) In the pop up "Application Server" dialog box, select the following check boxes in the red frames, and then double click the "Internet Information Services (IIS)" (Figure 13). Figure 1-3 133 AAMail 5.0 User Manual 6) http://www.aamailsoft.com/ In the pop up "Internet Information Services (IIS)" dialog box, select the following check boxes in the red frames, and then double click "World Wide Web Service" (Figure 1-4). NOTE: Do not select the "SMTP Service" check box. Figure 1-4 7) In the pop up "World Wide Web Service" dialog box, select "Active Server Pages" and "World Wide Web Service" check boxes, and then click the "OK" button (Figure 1-5). 134 AAMail 5.0 User Manual http://www.aamailsoft.com/ Figure 1-5 8) Keep click the "OK" button till the "Widows Components Wizard" dialog box, and then click the "Next" button (Figure 1-6). Figure 1-6 9) In the pop up "Files Needed" dialog box, click the "Browse..." button, select the file of installing IIS, and then click the "OK" button (Note that during the installation processes, it will repeatedly pop up the "Files Needed" dialog box, you only need to select the path to save the file) (Figure 1-7). 135 AAMail 5.0 User Manual http://www.aamailsoft.com/ Figure 1-7 10) Click the "Finish" button to complete the installation of IIS6.0 (Figure 1-8). 136 AAMail 5.0 User Manual http://www.aamailsoft.com/ Figure 1-8 11) After the installation is complete, click the "Start" button, select "Administrative Tools", and then click "Internet Information Services (IIS) Manager", you can open the Internet Information Services (IIS) Manager. Note: Click the "Web Service Extensions", and on the right side of the form, allow the "Active Server Pages" services (Figure 1-9). Figure 1-9 If you missed to select a component during the installation processes, you can install the component by following the above steps. During the processes of installing the component, please do not select the "SMTP Service" check box. If you installed the "SMTP Service" component, it will conflict with the port 25 of AAMail. Under this circumstance, in the "Internet Information Services (IIS)" dialog box, you can uncheck the "SMTP Service" check box, and keep click the "OK" button till the "Widows Components Wizard" dialog box, and then click the "Next" button. Finally, you can uninstall the "SMTP Service" component. 10.11 Install Windows IIS 7 Mail Server 1. Install IIS 7 on Win7 Mail Server 137 AAMail 5.0 User Manual http://www.aamailsoft.com/ IIS 7 was not installed on Windows 2008 (or Windows 7) by default. If you need to install IIS7, then you must reinstall IIS 7 on the operating system. When you install IIS7, please note that the ASP, ASP.NET functions are not installed by default, please select these functions and install them. The IIS 7 installation steps are as follows. 1) Click "Start" -> "Control Panel" -> "Programs and Features". 2) In the pop up "Programs and Features" dialog box, click "Turn Windows features on or off" (Figure 1-1). Figure 1-1 3) In the pop up "Server Manager" dialog box, click the "Roles" node, and then click the "Add Roles" (Figure 1-2). 138 AAMail 5.0 User Manual http://www.aamailsoft.com/ Figure 1-2 4) 5) In the pop up "Before You Begin" dialog box, click the "Next" button. In the pop up "Select Server Roles" dialog box, select the "Web Server (IIS)" check box, and then click the "Next" button (Figure 1-3). Figure 1-3 139 AAMail 5.0 User Manual 6) 7) http://www.aamailsoft.com/ In the pop up "Web Server (IIS)" dialog box, click the "Next" button. In the pop up "Select Role Services" dialog box, select the check boxes in the red frames (Figure 1-4) and (Figure 1-5), and then click the "Next" button. (The check boxes in red frames must be selected). Figure 1-4 140 AAMail 5.0 User Manual http://www.aamailsoft.com/ Figure 1-5 8) In the pop up "Confirm Installation Selections" dialog box, click the "Install" button (Figure 1-6). 141 AAMail 5.0 User Manual http://www.aamailsoft.com/ Figure 1-6 9) Wait for installation. 10) After installation is complete, click the "Close" button (Figure 1-7). 142 AAMail 5.0 User Manual http://www.aamailsoft.com/ Figure 1-7 2. How to Open IIS 7 Click "Start" -> "Administrative Tools" -> "Internet Information Services (IIS) Manager". Internet Information Services (IIS) Manager interface (Figure 1-8). 143 AAMail 5.0 User Manual http://www.aamailsoft.com/ Figure 1-8 10.12 Notes when Install Mail Server on Windows 64bit Because the 64bit operating system does not support Microsoft OLE DB Provider for Jet driver and connecting with the earlier Microsoft Access Driver (*. Mdb), the Microsoft OLE DB Provider for Jet which is used for Access and Excel database will not be available on 64bit (The difference between 32bit and 64bit mail server). In Windows 64bit OS, when using IIS to test the ASP websites, you will find the database failed message (Figure 1-1). Figure 1-1 Provider=Microsoft.Jet.OLEDB.4.0; Data Source=E:\AAMail\data\mail\access|dap.mdb, it will return "3706" error value when you use this method. "Driver=Microsoft Access Driver (*. Mdb); DBQ=" & Server.MapPath (db), it will return "2147467259" error value when you use this method. 144 AAMail 5.0 User Manual http://www.aamailsoft.com/ To solve these problems, you must set the IIS environment as 32bit. If the version of IIS is different, then the solution is different either. Now, we will illustrate the IIS6 and IIS7 solutions below. Access + IIS6 1) In the command line, type cscript.exe%SYSTEMDRIVE %\inetpub\adminscripts\adsutil.vbsSETW3SVC/AppPools/Enable32bitAppOnWin64 1 2) Register NET FrameWorks again. % SYSTEMROOT%\Microsoft.NET\Framework\v2.0.50727\aspnet_regiis.exe-i 3) After finished, in IIS, you will see the 32bit asp.net, and then you need to set it as allow. Note: This operation will cause all the sites in the entire IIS to run in 32bit compatibility mode. Access + IIS7 (enable 32bit mode) If you are using the Access database on Windows 64bit OS, and you need to use Webmail as well, then you need to enable 32bit Application Mode in IIS. The steps are as follows. 1) After entered into IIS, click the "Application Pools", on the right side of the form, click "Set Application Pool Defaults..." (Figure 1-2). Figure 1-2 2) It will pop up "Application Pool Defaults" dialog box, click the "Enable 32-bit Applications" combo box, and select "True", then click the "OK" button (Figure 1-3). 145 AAMail 5.0 User Manual http://www.aamailsoft.com/ Figure 1-3 Select "IIS6 Management Compatibility" AAMail can run on the 64bit Windows OS, please note that on the 64bit Windows you need to install 64bit SQL Server and the SQL Server Management Studio Express. In addition, for Webmail running on the 64bit Windows, please note that 1) When installing IIS components, please note to select "IIS6 Management Compatibility". 2) When installing IIS components, please note to select "IIS6 Management Compatibility". If selected, AAMail will auto help you configure the Webmail’s sites in IIS. Otherwise, you need to create a "mail" application in IIS manually (Figure 1-4). 146 AAMail 5.0 User Manual http://www.aamailsoft.com/ Figure 1-4 10.13 Master the Remote Account Management Function AAMail's Webmail has remote account management function, which brought administrators great benefits. Administrators no longer need to add or modify the account on the server, and they can login Webmail to deal with it. The difference between "Domain Administration" and "System Administration" is as follows. Domain Administration: Only can manage a single domain’s accounts and groups. System Administration: Can manage all domains’ accounts and groups. Note: The normal account has no "remote management function". Remote Account Management Login Webmail with "Domain Administration" or "System Administration" identity. After entered into Webmail’s main interface, click the "Administration", and then click the "Account", it will pop up the "Domain administration" interface (Figure 1-1). 147 AAMail 5.0 User Manual http://www.aamailsoft.com/ Figure 1-1 In the "Domain administration" interface, we can find all accounts information, such as: Number: Displays all existing mails in inbox. Used: Displays the space which the account has been used. Volume: Displays the account’s maximum space limit. Status: Displays the current status of the account. Filter: Displays the account’s mail filter rules, and the administrator can add mail filter rules for the account. Forward: Displays the account’s auto forward rules, and the administrator can add auto forward rules for the account. New Account Click the "New account" in Figure 1-1, and it will pop up the "Add new account" interface (Figure 1-2) 148 AAMail 5.0 User Manual http://www.aamailsoft.com/ Figure 1-2 In the "Add new account" interface, you can add the "Basic information", "More information" for the account. Also, you can set the account’s sending and receiving "Permission" and "Map account settings" etc. Delete Account In the "Domain administration" interface, select the "Account" check box, and click the "Delete account", then the selected account will be deleted (Figure 1-3). 149 AAMail 5.0 User Manual http://www.aamailsoft.com/ Figure 1-3 Modify Account In the "Domain administration" interface, click one account, then it will pop up the "Modify account" interface (The parameters in the "Modify account" interface are the same as the "New account" interface). You can modify the relevant parameters according to your own needs. Click the "Filter" in the "Domain administration" interface, and then you can set the mail filter rules for the account. Click the "Forward" in the "Domain administration" interface, and then you can set the auto forward rules for the account. 150 AAMail 5.0 User Manual http://www.aamailsoft.com/ 11 Webmail FAQs 11.1 Uncheck the “Show Friendly HTTP Error Messages” Check Box in IE If there is error when visiting Webmail, you can open IE browser, and click "Tools -> Internet Options -> Advanced" to see whether the "Show friendly HTTP error messages" checkbox is unchecked. If not, please uncheck it (Figure 1-1). Figure 1-1 After that, the specific error messages will be displayed, which will help you to analyze 151 AAMail 5.0 User Manual http://www.aamailsoft.com/ the problem then to solve it. 11.2 Insert Webmail Login Box on Website If you want to display AAMail's Webmail login interface on your company's home page, then you can insert a form on the web page, enter the user name and password to login Webmail and then you can send and receive mails normally. <form action=http://Webmail address/login.asp method=post> User name: <input name=fm_strAccount type=text> Password: <input name=fm_strPassword type=password> <input type=submit> </form> Please note that the "Webmail address" in "<form action=http://Webmail address/login.asp method=post>" must be in conformity with your actual Webmail address (such as "http://mail.test.com/mail/ login.asp"). 11.3 Methods of Modifying Webmail Title and Logo Modify the Title 1) Open the "AAMail Installation Folder -> Web". 2) Open "global_define.asp" file Notepad. 3) Modify the "AAMail Server - Webmail" in "const IDS_Title = AAMail Server Webmail" as you want. If you are familiar with ASP and HTML, then you can modify more information on your Webmail page, but please note that when you upgrade AAMail, all the old Webmail pages/pictures will be overwritten by the new version, so you need to save the modified pages. Modify Logo 1) Open the "AAMail\web\ images" folder. 2) In the images folder, you can replace those pictures. Webmail login page login_logo.gif: The logo of Webmail login interface. login_bg.jpg: The background image of Webmail login interface. Webmail Home Page main_bg.jpg: The banner of Webmail main interface. main_logo.gif: The banner logo of Webmail main interface. 152 AAMail 5.0 User Manual http://www.aamailsoft.com/ Please note whether the pictures' size and format are the same with the original pictures. 11.4 Modify the Webmail Address of Mail Server 1. How to Remove "/mail" If you don't want to use the Webmail address like "http://mail.yaozhi.com/mail", but still hope to use "http://mail.yaozhi.com", then you only need to change the IIS folder from "c:\Inetpub\wwwroot" to "c:\AAMail\web". We will introduce how to remove the "/mail" in the environment of Windows 2003 and Windows 2008. 2. Modify the Webmail Address in Windows 2003 Environment 1) Click the "Tool -> Go to IIS " to open IIS Manager (Install IIS 6.0). 2) Right click the "Default Web Site" and select "Properties" (Figure 1-1). Figure 1-1 3) In the pop up "Default Web Site Properties" dialog box, click the "Home Directory" tab, and then click the "Browse..." button (Figure 1-2). 153 AAMail 5.0 User Manual http://www.aamailsoft.com/ Figure 1-2 4) Expand the "AAMail" node and then expand the "web" node (Figure 1-3). Figure 1-3 154 AAMail 5.0 User Manual 5) http://www.aamailsoft.com/ Pay attention to check whether the "Application name" has been selected. Click the "Executive permissions" combo box, and select "Scripts and Executables", then click the "OK" button (Figure 1-4). Figure 1-4 After the above steps, you can modify the Webmail address in Windows 2003 environment. 3. Modify the Webmail Address in Windows 2008 Environment 1) Open the Windows IIS Manager (Install IIS 7), select the "Default Web Site", and then click the "Basic Settings..." (Figure 1-5). 155 AAMail 5.0 User Manual http://www.aamailsoft.com/ Figure 1-5 2) Modify the "Physical path" from the original "C:\inetpub\wwwroot" to the AAMail "web" physical directory, such as "C:\AAMail\web". Then click the "OK" button to complete the settings (Figure 1-6). Figure 1-6 After the above steps, you can modify the Webmail address in Windows 2008 environment. 156 AAMail 5.0 User Manual http://www.aamailsoft.com/ 11.5 How to Reinstall Webmail It is very easy to reinstall Webmail, but the premise is that whether the "Default Web Site" in IIS is running or not. The steps are as follows. 1) On the menu bar of AAMail main interface, click the "Tool -> Reinstall Webmail". 2) In the pop up "Reinstall Webmail" dialog box, click the "Yes" button, then it will install Webmail automatically (Figure 1-1). Figure 1-1 You can enable or disable Webmail, and modify Webmail's virtual directory name here. If you can't install Webmail via the above method, please refer to "What If Mail Virtual Directory was Mistakenly Deleted". Enable Webmail: Whether to enable Webmail. Webmail name: The default Webmail directory name will be "mail". For example, the Webmail address is "http://localhost/mail". 11.6 HTTP Error 404 - File or Directory Not Found If you haven't enabled the “Active Server Pages” service in IIS, then it will prompt the error message of "HTTP Error 404 - File or directory not found" (Figure 1-1). 157 AAMail 5.0 User Manual http://www.aamailsoft.com/ Figure 1-1 Solution: Open IIS Manager, click the "Web Service Extensions", and right click the "Active Server Pages", then select "Allow" to start the "ASP" service (Figure 1-2). 158 AAMail 5.0 User Manual http://www.aamailsoft.com/ Figure 1-2 11.7 What If Mail Virtual Directory was Mistakenly Deleted First, check whether the "Default Web Site" in IIS is running. Then, on the menu bar of AAMail main interface, click the "Tool -> Reinstall Webmail". Finally, try to visit Webmail again and see whether it is normal (For details, please refer to "How to Reinstall Webmail"). If there still does not have the child node of mail under IIS default site (or Default Web Site), then you can manually create one. Right click "Default Web Site" -> "New" -> "Virtual Directory...". In the pop up "Add Virtual Directory" dialog box, click the "Next" button, then enter the alias of "mail", and choose the path "C:\AAMail\web" (AAMail's "web" folder). Click the "OK" button to complete the creation (Figure 1-1). Then try to visit Webmail again. 159 AAMail 5.0 User Manual http://www.aamailsoft.com/ Figure 1-1 11.8 Mail Server Database Failed Authentication Mode "Database Failed" means accessing database failed, and one of the most common causes is SQL Server login failed. We recommend that you use the "user name + password" login mode to connect the SQL Server database, because it is simple and effective. If your database is "Windows integration authentication" without doing any other settings, it will have "Database failed!" problem (Figure 1-1) 160 AAMail 5.0 User Manual http://www.aamailsoft.com/ Figure 1-1 The steps to modify the "Authentication Mode" from "Windows integration authentication" to "user + password authentication" are as follows. 1) Modify the configuration file. For details, please refer to "How to Reset the Database". Please shutdown the mail server before modifying. 2) Reset the database. In the "Database settings" dialog box, click the "Authentication" combo box, and select "User + Password authentication" (Figure 1-2). 161 AAMail 5.0 User Manual http://www.aamailsoft.com/ Figure 1-2 If you must use "Windows Integration" authentication mode, then you need to do a series of complex settings in IIS (For details, please refer to "Set Windows Integration Authentication Mode"). Firewall and Antivirus Software If the server has enabled firewall and antivirus software, it may block the database port, thus, the database connection will be failed. Solution: Turn off the firewall and antivirus software. 11.9 Webmail Cannot Switch Language or Jump Page When you login Webmail in Windows 2003 or Windows 2008, if you click the "Login" button, but it can't jump page or switch language, then you can follow the instructions below. 1) Open the IE browser, on the menu bar, click "Tools -> Internet Options". 2) In the pop up to "Internet Options" dialog box, click the "Security" tab, and select the "Trusted sites", and then click the "Sites" button (Figure 1-1). 162 AAMail 5.0 User Manual http://www.aamailsoft.com/ Figure 1-1 3) It will pop up the "Trusted sites" dialog box, in the "Add this web site to the zone" edit box, type "http://127.0.0.1/mail/default.asp", and then click the "Add" button (Figure 1-2). 163 AAMail 5.0 User Manual http://www.aamailsoft.com/ Figure 1-2 After the above steps, you can visit Webmail on the server normally. 11.10 Set Windows Integration Authentication Mode 1. Set "Windows integration authentication" Mode The method to set "Windows Integration Authentication" mode in Windows 2003 and Windows 2008 environment is different. 2. Setting Method in Windows 2003 If you have chosen the "Windows Integration Authentication" mode for AAMail database (Figure 1-1), something will be wrong when you directly login Webmail, then you need to add the "anonymous access user name" to the SQL Server login list. 164 AAMail 5.0 User Manual http://www.aamailsoft.com/ Figure 1-1 How to Find the Anonymous Access User Name? Open IIS Manager, on the "Web Sites" directory tree, right click "Default Web Site" and select "Properties". Then click the "Directory Security" tab, and then click the "Edit" button. It will pop up the "Authentication Methods" dialog box, and you can find the "anonymous access user name: IUSR_WIN2003-ENT-32" (Figure 1-2). 165 AAMail 5.0 User Manual http://www.aamailsoft.com/ Figure 1-2 How to Add the Anonymous Access User Name to the SQL Server Login List? 1) Open the SQL Server Management Studio Express. 2) Expand the "Security" directory => Right click "Logins", and select "New Login..." (Figure 1-3). 166 AAMail 5.0 User Manual http://www.aamailsoft.com/ Figure 1-3 3) In the pop up "SQL Server Login Properties - New Login" dialog box, select the "Windows Authentication" radio button, and then select the "Grant access" radio button, and click the "..." button (Figure 1-4). 167 AAMail 5.0 User Manual http://www.aamailsoft.com/ Figure 1-4 4) Select the "anonymous login account (IUSR_WIN2003-ENT-32)", and click the "Add" button, then click the "OK" button (Figure 1-5). 168 AAMail 5.0 User Manual http://www.aamailsoft.com/ Figure 1-5 5) Click the "Database Access" tab, and select "sqlmail", "public", "aa_owner" check boxes. Then click the "OK" button (Figure 1-6). 169 AAMail 5.0 User Manual http://www.aamailsoft.com/ Figure 1-6 3. Setting Method in Windows 2008 Set IIS 1) Open IIS, and click the "Application Pools", then right click "DefaultAppPool", and select "Advanced Settings..." (Figure 1-7). 170 AAMail 5.0 User Manual http://www.aamailsoft.com/ Figure 1-7 2) In the pop up "Advanced Settings" dialog box, click the "..." button on the right of "Identity", and then select the "NetworkService", and click the "OK" button (Figure 18). 171 AAMail 5.0 User Manual http://www.aamailsoft.com/ Figure 1-8 Set the Database 1) Open the SQL Server Management Studio Express. 2) Expand the "Security" directory => Right click "Logins", and select "New Login..." (Figure 1-9). 172 AAMail 5.0 User Manual http://www.aamailsoft.com/ Figure 1-9 3) In the pop up "SQL Server Login Properties - New Login" dialog box, select the "Windows Authentication" radio button, and then select the "Grant access" radio button, and click the "..." button (Figure 1-10). 173 AAMail 5.0 User Manual http://www.aamailsoft.com/ Figure 1-10 4) Select the "anonymous login account (IUSR_WIN2003-ENT-32)", and click the "Add" button, then click the "OK" button (Figure 1-11). 174 AAMail 5.0 User Manual http://www.aamailsoft.com/ Figure 1-11 5) Click the "Database Access" tab, and select "sqlmail", "public", "aa_owner" check boxes. Then click the "OK" button (Figure 1-12). 175 AAMail 5.0 User Manual http://www.aamailsoft.com/ Figure 1-12 11.11 How to Save Sent Mails into Sent As we all know, there are two ways to send and receive mails, the first one is to use Webmail, and the second is to use the client software (such as Outlook and Foxmail etc.) to send and receive mails. Then How to Save Sent Mails by Using These Two Methods? 1. Webmail When using Webmail to send and receive mails, how to auto save sent mails into "Sent"? Please follow the following instructions. 1) Open the Webmail main interface, then click the "Configure", and click the "Preference" (Figure 1-1). 176 AAMail 5.0 User Manual http://www.aamailsoft.com/ Figure 1-1 2) It will jump to the "Your preference settings" page, click the "Save to Sent" combo box, and select "Autosave sent mails into Sent ". Finally, click the "Save" button (Figure 1 -2). Figure 1-2 After the above steps, login Webmail again. Then your sent mails will be auto saved into "Sent". 2. Client Software When you send and receive mails with client software (such as Outlook and Foxmail), how to auto save sent mails into "Sent"? Please follow the following instructions. Note: When you send and receive mails with client software, if you want the sent mails to 177 AAMail 5.0 User Manual http://www.aamailsoft.com/ be saved into Webmail's "Sent", then you need to do the above steps. 1) Open the "mailserver.ini" config.sys under "AAMail\data" folder. 2) Under the "[System]", add a line of "SaveToSentAll = 1" (Figure 1-3). Figure 1-3 3) Save the settings and then close the Notepad. 11.12 How to Modify the Copyright Information The Copyright Information on Webmail Login Interface (Figure 1-1). 178 AAMail 5.0 User Manual http://www.aamailsoft.com/ Figure 1-1 How to modify the "Owned by..." to your own company name, when click the "Owned by...", then it will link to your company web site? The steps are as follows. 1) On the "Tool" menu of AAMail main interface, click "Settings" (Figure 1-2). 179 AAMail 5.0 User Manual http://www.aamailsoft.com/ Figure 1-2 2) In the pop up "Server settings" dialog box, click the "Webmail" tab (Figure 1-3). Figure 1-3 3) 4) In the "Company & website" edit box, type the "company name" and "website", and then click the "Yes" button. You can see your company information since next time you login Webmail. Up to this point, the settings are completed. 180 AAMail 5.0 User Manual http://www.aamailsoft.com/ Note: Click the "Supported by Youngzsoft AAMail Server!", you can quickly go to AAMail website and find the information you need. 11.13 Edited Mails Auto Jumped to Webmail Login Interface Phenomenon: After a period of time, the edited mails auto jumped to the Webmail login interface. Reasons: AAMail mail server does not support auto save the "draft" at this moment. You can manually click the "Save" button to save the mail to "Draft". The default login time of Webmail is 20 minutes, after 20 minutes, it will auto logout. The login time of Webmail is decided by the Session value of IIS, you can modify the value of the IIS Session to extend and shorten the Webmail login time. For details, please refer to "Solutions for Webmail Auto Logout". 11.14 Solutions for Webmail Auto Logout The Session object of ASP (Active Server Pages) technology is used to store users' private information. Session object has a very important property: Timeout is used to set the inactive state time (20 minutes by default) of the session object before the session resources being released. When the time which you set in the Timeout properties is running out, then the session resources will be released. Therefore, the Webmail account will be auto logged out and the session will be ended. Change the Session object via Timeout properties can avoid the unbounded Session object in the server, which protected the server resources. If you want the account remains active, then you have to extend the validity of Session. Windows 2003 In Windows 2003 environment, the steps to extend the validity of Session are as follows. 1) Click the "Start" button, in the "Run" edit box, type "cmd", and then press "Enter". 2) In the pop up "Command Prompt" window, type "iisreset/stop" to stop the IIS Admin Service (Figure 1-1). 181 AAMail 5.0 User Manual http://www.aamailsoft.com/ Figure 1-1 3) 4) Navigate to "C:\WINDOWS\system32\inetsrv", and then open the "MetaBase1.xml" file with Notepad. In the opened Notepad, search "AspSessionTimeout" field, modify the value (the default value is "20") (Figure 1-2). Figure 1-2 182 AAMail 5.0 User Manual http://www.aamailsoft.com/ Note: Do not set the AspSessionTimeout parameters too large, so as not to influence the account security and OS performance. 5) In the "Command Prompt" window, type "iisreset", and then restart the IIS service. Windows 2008 In Windows 2008 environment, the steps to extend the validity of Session are as follows. Open the IIS Information Services (IIS) Manager. Expand the "Sites", click the "Default Web Site", and then double click "ASP" (Figure 13). Figure 1-3 Expand the "Session Properties", in the "Time-out" edit box, modify the value (the default value is "20") (Figure 1-4). 183 AAMail 5.0 User Manual http://www.aamailsoft.com/ Figure 1-4 After the modification is complete, restart IIS. 11.15 Mail Server Webmail Login Mode 1. Introduction about the Webmail Login Mode According to customers' different needs, we provide two kind of Webmail login modes. The first mode is to list all domain names of AAMail mail server on the login interface (click the "@" combo box, and select the domain name). With this mode, in the "Your account" edit box, you only need to enter the account's prefix (such as "admin") (Figure 1-1). 184 AAMail 5.0 User Manual http://www.aamailsoft.com/ Figure 1-1 The second mode is not to list domain names of AAMail mail server on the login interface. With this mode, you need to enter the full account name (such as "[email protected]") (Figure 1-2). 185 AAMail 5.0 User Manual http://www.aamailsoft.com/ Figure 1-2 2. How to Set Webmail Login Mode The default login mode of Webmail is to display all the domain names, and the user only needs to enter the account's prefix. How do we choose Webmail login mode? The steps are as follows. 1) In the "Tool" menu of AAMail main interface, click "Settings" (Figure 1-3). 186 AAMail 5.0 User Manual http://www.aamailsoft.com/ Figure 1-3 2) It will pop up the "Server settings" dialog box, click the "Webmail" tab, and select the Webmail login mode (Figure 1-4). Figure 1-4 Use account prefix only: When login Webmail, you only need to enter the account's prefix (corresponding to the above Mode A). Use full account (with domain): When login Webmail, you need to enter the full 187 AAMail 5.0 User Manual http://www.aamailsoft.com/ account name (corresponding to the above Mode B). 11.16 Solution for Mail Server MX/IP Resolved Failed If there are problems like 1) "[email protected]: domain [vip.163.com] MX/IP resolved failed" 2) "domain [day.com.cn] MX/IP resolved failed" But the MX was resolved correctly. Then it may because that the DNS can't find the MX/IP. The solution is as follows. In the "Local Area Connection" dialog box, modify the DNS address. It can be modified as 8.8.8.8 8.8.4.4 4.2.2.1 4.2.2.2 4.2.2.3 4.2.2.4 4.2.2.5 These are the international stable DNS addresses. 11.17 Reasons of Sending Mails Slow with Webmail Phenomenon: Send mails slow via Webmail, but it is fast with outlook. We can analyze this problem from the sending processes of Webmail and Outlook. Outlook sending process: Outlook compose -> Outlook direct encoding -> Outlook send -> AAMail SMTP receive -> AAMail SendMail. Webmail sending process: Webmail compose -> Webmail save -> Webmail encoding -> AAMail SendMail. Thus it can be seen that Outlook is faster than Webmail. Because it has to go through an encoding process when using Webmail to send mails, and then the mails could be sent. So the sending speed of Webmail is slow. 11.18 Import the Email Addresses to Webmail Address Book The specific steps to import email addresses to Webmail are as follows. 188 AAMail 5.0 User Manual 1) http://www.aamailsoft.com/ Login Webmail, and click the "Address Book", then click "Import" (Figure 1-1). Figure 1-1 2) In the "Import addresses" page, enter the address book information as required (Figure 1-2). 189 AAMail 5.0 User Manual http://www.aamailsoft.com/ Figure 1-2 Address book information format is as follows. CSV fields sequence is: UserName, Email, Company, Department, Mobile, Telephone, Fax. Fields are separated by commas. If there are no company, department, phone and other information, you can use spaces instead. 190 AAMail 5.0 User Manual http://www.aamailsoft.com/ 12 AAMail Database 12.1 What Kind of Database Works with AAMail Mail Server AAMail supports two kind of databases, they are Access and SQL Server databases. You can choose an appropriate database according to your business size and mail counts. We recommend that you choose the relevant version of SQL Server 2005. If you have already installed SQL Server on your server, please note that SQL Server must support the "user name + password" authentication mode. If it is "Windows Integration Authentication Mode", then please refer to "Set Windows Integration Authentication Mode". Platform recommend: Windows 2003 Server + SQL Server 2000 Standard Edition or Enterprise Edition Price-performance ratio recommend: Windows 2003 Server + SQL Server 2000 Standard Edition or above Recommendation Order Database Type Number of Accounts Features 1 SQL Server 2000/2005/2008 Standard / Enterprise Edition All enterprises (more than 120 accounts) Good performance, but you need to install the SQL Server by yourself 2 SQL Server 2000/2005/2008 Express (free) Small and mediumsize enterprises (50120 accounts) Free, physical file limit 2G/4G, but you need to install the SQL Server by yourself 3 Microsoft Access (Free) Small enterprises (less than 50 accounts) Free, limited performance, no need to install, but it needs to be compressed regularly Note: If it is 64bit Windows platform, then you need to install 64bit version of SQL Server 191 AAMail 5.0 User Manual http://www.aamailsoft.com/ and 64bit version of SQL Server Management Studio Express. If you are using Windows 64 + Access database, then you need to enable the 32bit mode in Windows IIS, because Access ADO connection is 32bit. For details, please refer to "Notes when Install Mail Server on Windows 64bit". 12.2 How to Reset the Database 1) 2) 3) 4) 5) Close the AAMail main interface and the backstage mail services processes. Open the configuration system file "data\aamailserver.ini" in AAMail installation directory with notepad. Modify “DatabaseSetup=1” to “DatabaseSetup=0”, and then save it. On the desktop, double click the AAMail shortcut, and it will open the "AAMail Setup Wizard" dialog box. Follow the "AAMail Setup Wizard" to reset the database parameters. 12.3 Installation Guide of AAMail Database SQL Server 2000 1. SQL Server 2000 Installation Steps 1) Double click "autorun.exe", it will open the SQL Server 2000 setup program interface, and then click "SQL Server 2000 Components" (Figure 1-1). 192 AAMail 5.0 User Manual http://www.aamailsoft.com/ Figure 1-1 2) In the "Installation Components" window, click the "Install Database Server" (Figure 1-2). 193 AAMail 5.0 User Manual http://www.aamailsoft.com/ Figure 1-2 3) In the pop up "SQL Server 2000 SP2 and below" dialog box, click the "Continue" button (Figure 1-3). Figure 1-3 4) In the pop up "Computer Name" dialog box, select the "Local Computer" radio button, and then click the "Next" button (Figure 1-4). 194 AAMail 5.0 User Manual http://www.aamailsoft.com/ Figure 1-4 5) In the pop up "Installation Selection" dialog box, select the "Create a new instance of SQL Server, or install Client Tools" radio button, and then click the "Next" button (Figure 1-5). Figure 1-5 195 AAMail 5.0 User Manual 6) http://www.aamailsoft.com/ In the pop up "User Information" dialog box, type the name and company into their corresponding edit boxes, and then click the "Next" button (Figure 1-6). Figure 1-6 7) In the pop up "Software License Agreement" dialog box, click the "Yes" button (Figure 1-7). 196 AAMail 5.0 User Manual http://www.aamailsoft.com/ Figure 1-7 8) 9) In the "CD-Key" dialog box, enter the product key, and then click the "Next" button. In the "Installation Definition" dialog box, select the "Server and Client Tools" radio button, and then click the "Next" button (Figure 1-8). Figure 1-8 10) In the "Setup Type" dialog box, select the "Typical" radio button, and then click the "Next" button (Figure 1-9). 197 AAMail 5.0 User Manual http://www.aamailsoft.com/ Figure 1-9 11) In the "Services Accounts" dialog box, select the "Use the Local System account" radio button, and then click the "Next" button (Figure 1-10). Figure 1-10 12) In the "Authentication Mode" dialog box, select the "Mixed Mode (Windows 198 AAMail 5.0 User Manual http://www.aamailsoft.com/ Authentication and SQL Server Authentication)" radio button, then add password for the sa login, and click the "Next" button (Figure 1-11). Figure 1-11 13) In the "Choose Licensing Mode" dialog box, select the "Processor License for" radio button, and then click the "Continue" button (Figure 1-12). 199 AAMail 5.0 User Manual http://www.aamailsoft.com/ Figure 1-12 14) Microsoft SQL Server 2000 installation process (Figure 1-13). Figure 1-13 200 AAMail 5.0 User Manual http://www.aamailsoft.com/ Up to this point, the installation of SQL Server 2000 is complete. 2. Start the Service 1) Click "Start" -> "All Programs" -> "Microsoft SQL Server" -> "Service Manager", then it will open the "SQL Server Service Manager" dialog box. 2) Select the "Server" and "Services" (normally keep the default settings), and then click the "Start/Continue" button (Figure 1-14). Figure 1-14 3) Service started (Figure 1-15). Figure 1-15 For details of SQL Server 2005 installation steps, please refer to "How to Install SQL Server 2005 Express". 201 AAMail 5.0 User Manual http://www.aamailsoft.com/ For details of SQL Server 2008 installation steps, please refer to "SQL Server 2008 Installation Steps". 12.4 How to Install SQL Server 2005 Express SQL Server 2005 Express (32bit) Download SQL Server 2005 Express (64bit) Download SQL Server 2005 Express is provided by Microsoft for free. AAMail combined the optimal design of database + files storage structure. The account information and decode content of the mails are stored in the database, but the original mails and attachments are still stored via file storage, which guaranteed performance and greatly reduced the demand for database capacity. Thus, though SQL Server 2005 Express's database physical file size is limited to 4G, and there are some function and performance limitations, it is still suitable for the enterprises which do not have too much users and mails. You can install SQL Server 2005 Express first, and then upgrade to SQL Server 2005 Standard Edition or Enterprise Edition according to your needs. SQL Server 2005 requires .Net environmental support. If your OS is Windows 2000 or XP, you must install .Net environment before installing SQL Server 2005. If your OS is Windows 2003 or above, then you can install SQL Server 2005 directly. 1) Download SQL Server 2005 Express, double click the installation package, it will pop up the "Microsoft SQL Server 2005 Setup" dialog box, then click the "Next" button (Figure 1-1). 202 AAMail 5.0 User Manual http://www.aamailsoft.com/ Figure 1-1 2) Wait while the system is checked for potential installation problems, and then click the "Next" button (Figure 1-2). 203 AAMail 5.0 User Manual http://www.aamailsoft.com/ Figure 1-2 3) Type the "Name" and "Company" into their corresponding edit boxes, and then click the "Next" button (Figure 1-3). 204 AAMail 5.0 User Manual http://www.aamailsoft.com/ Figure 1-3 4) It will pop up the "Microsoft SQL Server 2005 Express Edition Setup - Feature Selection" dialog box, then click the "Next" button (Figure 1-4). 205 AAMail 5.0 User Manual http://www.aamailsoft.com/ Figure 1-4 5) Set the authentication mode. Pay attention to select the "Mixed Mode (Windows Authentication and SQL Server Authentication)" radio button, enable the "user name + password" authentication mode, and specify the sa logon password (Figure 1-5). 206 AAMail 5.0 User Manual http://www.aamailsoft.com/ Figure 1-5 6) Keep the default settings, and then click the "Next" button (Figure 1-6). 207 AAMail 5.0 User Manual http://www.aamailsoft.com/ Figure 1-6 7) Keep the default settings, and then click the "Next" button (Figure 1-7). 208 AAMail 5.0 User Manual http://www.aamailsoft.com/ Figure 1-7 8) Click the "Install" button (Figure 1-8). 209 AAMail 5.0 User Manual http://www.aamailsoft.com/ Figure 1-8 9) The installation is complete, click the "Finish" button (Figure 1-9). 210 AAMail 5.0 User Manual http://www.aamailsoft.com/ Figure 1-9 Up to this point, the installation of SQL Server 2005 Express is complete, and then you can begin installing AAMail. Please note that, for SQL Server 2005 Express data source, you need to change the default "(local)" to "machine name\SQLExpress". This is because the instance name of 2005 Express installed by default is different with SQL Server 2000, and SQL Server 2000 default data source can use "(local)". For details of SQL Server 2000 installation steps, please refer to "SQL Server 2000". For details of SQL Server 2008 installation steps, please refer to "SQL Server 2008 Installation Steps". 12.5 SQL Server 2008 Installation Steps When you install SQL Server 2008 on Windows 2008 OS (If you haven't installed Microsoft.NET Framework 3.5), then there will be the following error (Figure 1-1). 211 AAMail 5.0 User Manual http://www.aamailsoft.com/ Figure 1-1 For details of Microsoft.NET Framework 3.5 installation, please refer to "Microsoft.NET Framework 3.5 Components". The SQL Server 2008 installation steps are as follows. 1) Double click the "setup" in SQL Server 2008 installation package. 2) In the pop up "Program Compatibility Assistant" dialog box, click the "Run program" button (Figure 1-2). Figure 1-2 3) In the pop up "SQL Server Installation Center" dialog box, you can choose the items which need to be detected according to your own needs (Figure 1-3). 212 AAMail 5.0 User Manual http://www.aamailsoft.com/ Figure 1-3 4) Click the "Installation", and then click the "New SQL Server stand-alone installation or add features to an existing installation" on the right side of the dialog box (Figure 1-4). 213 AAMail 5.0 User Manual http://www.aamailsoft.com/ Figure 1-4 You can also upgrade from SQL Server 2000/2005 to SQL Server 2008 here. 5) In the pop up "Program Compatibility Assistant" dialog box, click the "Run program" button (Figure 1-5). 214 AAMail 5.0 User Manual http://www.aamailsoft.com/ Figure 1-5 6) In the pop up dialog box, click the "OK" button (Figure 1-6). Figure 1-6 If there are any errors during the detection processes, then the prompt will not be the "Failure 0". Please pay attention to find the errors and then solve them. 7) Specify a free edition or enter the product key, and then click the "Next" button (Figure 1-7). 215 AAMail 5.0 User Manual http://www.aamailsoft.com/ Figure 1-7 8) Select the "I accept the license terms" check box, and then click the "Next" button (Figure 1-8). 216 AAMail 5.0 User Manual http://www.aamailsoft.com/ Figure 1-8 9) In the pop up dialog box, click the "Install" button (Figure 1-9). 217 AAMail 5.0 User Manual http://www.aamailsoft.com/ Figure 1-9 10) Wait for the installation. 11) Confirm the detection items all passed, and then click the "Next" button (Figure 110). Figure 1-10 12) In the pop up "Feature Selection" dialog box, select SQL features (Figure 1-11, the check boxes in red frames must be selected). Click the "..." button to select the installation path, and then click the "Next" button. 218 AAMail 5.0 User Manual http://www.aamailsoft.com/ Figure 1-11 13) In the pop up "Instance Configuration" dialog box, normally select the "Default instance" radio button, and then click the "Next" button (Figure 1-12). 219 AAMail 5.0 User Manual http://www.aamailsoft.com/ Figure 1-12 14) In the pop up "Disk Space Requirements" dialog box, view the required disk space for installing SQL Server 2008, and then click the "Next" button (Figure 1-13). 220 AAMail 5.0 User Manual http://www.aamailsoft.com/ Figure 1-13 15) In the pop up "Server Configuration" dialog box, set the "SQL Serve Agent" and "SQL Server Database Engine" account names as the System account (NT AUTHORITY\SYSTEM), and then click the "Next" button ( Figure 1-14). 221 AAMail 5.0 User Manual http://www.aamailsoft.com/ Figure 1-14 16) In the pop up "Database Engine Configuration" dialog box, select the "Mixed Mode (SQL Server authentication and Windows authentication)" radio button, and then enter the password, and click the "Next" button (Figure 1 - 15). 222 AAMail 5.0 User Manual http://www.aamailsoft.com/ Figure 1-15 Click the "Add Current User" button to add the system account. 17) In the pop up "Error and Usage Reporting" dialog box, normally keep the default settings, and then click the "Next" button (Figure 1-16). 223 AAMail 5.0 User Manual http://www.aamailsoft.com/ Figure 1-16 18) Check the factors which prevent the SQL Server 2008 installation, after confirmed, click the "Next" button (Figure 1-17). 224 AAMail 5.0 User Manual http://www.aamailsoft.com/ Figure 1-17 19) Check the required features of SQL Server 2008, after confirmed, click the "Install" button (Figure 1-18). 225 AAMail 5.0 User Manual http://www.aamailsoft.com/ Figure 1-18 20) The installation progress of SQL Server 2008 (Figure 1-19). 226 AAMail 5.0 User Manual http://www.aamailsoft.com/ Figure 1-19 21) After the installation is complete, click the "Next" button (Figure 1-20). Figure 1-20 22) Click the "Close" button to exit the SQL Server 2008 Setup (Figure 1-21). 227 AAMail 5.0 User Manual http://www.aamailsoft.com/ Figure 1-21 23) Up to this point, the installation of SQL Server 2008 is complete. 24) Click the "Start" button -> "All Programs" -> "Microsoft SQL Server 2008" -> "SQL Server Management Studio". It will open the SQL Server 2008 Management Studio Express (Figure 1-22). Figure 1-22 228 AAMail 5.0 User Manual http://www.aamailsoft.com/ 25) SQL Server 2008 Management Studio interface (Figure 1-23). Figure 1-23 It is very easy to install SQL Server 2008. You can follow the above installation steps. For details of SQL Server 2000 installation steps, please refer to "SQL Server 2000". For details of SQL Server 2005 installation steps, please refer to "How to Install SQL Server 2005 Express". 12.6 Install SQL Server Management Studio Express SQL Server Express 2005 (Desktop Edition) does not have "Management Studio Express" installed, so we have to install it ourselves. Note: Before installing Management Studio Express, we have to install the MSXML6 patches first. MSXML6 download link: http://www.microsoft.com/zh-cn/download/details.aspx?id=6276 SQL Server 2005 Management Studio Express download link: http://www.aamailsoft.com/download.htm The installation steps of Management Studio Express are as follows. 229 AAMail 5.0 User Manual 1) http://www.aamailsoft.com/ Double click the installation package, it will pop up the "Microsoft SQL Server Management Studio Express Setup" dialog box, and then click the "Next" button (Figure 1-1). Figure 1-1 2) Select the "I accept the terms in the license agreement" radio button, and then click the "Next" button (Figure 1-2). 230 AAMail 5.0 User Manual http://www.aamailsoft.com/ Figure 1-2 3) Click the "Disk Cost..." button to select the installation folder, and then click the "Next" button (Figure 1-3). Figure 1-3 231 AAMail 5.0 User Manual 4) http://www.aamailsoft.com/ Click the "Install" button (Figure 1-4). Figure 1-4 5) Wait for the installation (Figure 1-5). 232 AAMail 5.0 User Manual http://www.aamailsoft.com/ Figure 1-5 6) Click the "Finish" button to complete the "Microsoft SQL Server Management Studio Express Setup" (Figure 1-6). Figure 1-6 7) Click the "Start -> All Programs -> Microsoft SQL Server 2005 -> SQL Server Management Studio Express", and then you can open the Microsoft SQL Server Management Studio Express. The interface is as follows (Figure 1-7). 233 AAMail 5.0 User Manual http://www.aamailsoft.com/ Figure 1-7 SQL Server Express 2005 (Desktop Edition) supports about 120 users. If the user number is more than 120, there will be problems when send and receive mails, so we recommend that you upgrade to SQL Server Standard Edition or Enterprise Edition. 12.7 AAMail Database Login Failed If the database account password is too simple, then there will be the database login failed problem (Figure 1-1). Figure 1-1 Solutions: First, modify the database account password, and then in the AAMail configuration file of "mailserver.ini", modify the password for connecting to the database. The specific steps are as follows. 1) In the database Microsoft SQL Server Management Studio Express, modify the sa account password. For details, please refer to "Modify SQL Server Database Account Password". 234 AAMail 5.0 User Manual 2) http://www.aamailsoft.com/ Open "\AAMail\data\mailserver.ini", under the [Database], modify the "Password=sa" to "Password=Database sa Password" (Figure 1-2). Figure 1-2 12.8 Microsoft.NET Framework 3.5 Components If you have not installed the Microsoft.NET Framework 3.5, then when you install SQL Server 2008 on Windows 2008 OS, there will be problems. Only when you have installed the Microsoft.NET Framework 3.5 on Windows 2008 OS, then the SQL Server 2008 can be installed normally. The specific installation steps are as follows. 1) Click the "Start" -> "Administrative Tools" -> "Server Manager". 2) In the pop up "Server Manager" dialog box, expand the "Features", and then click the "Add Features" (Figure 1-1). 235 AAMail 5.0 User Manual http://www.aamailsoft.com/ Figure 1-1 3) In the pop up "Select Features" dialog box, select the ".NET Framework 3.5.1 Features" check box (Figure 1-2). 236 AAMail 5.0 User Manual http://www.aamailsoft.com/ Figure 1-2 4) In the dialog box, click the "Add Required Role Services" button (Figure 1-3). Figure 1-3 5) In the "Add Features Wizard" dialog box, keep click the "Next" button until it reaches (Figure 1-4), and then click the "Install" button. 237 AAMail 5.0 User Manual http://www.aamailsoft.com/ Figure 1-4 6) The installation progress (Figure 1-5). Figure 1-5 7) Installation results (Figure 1-6). Click the "Close" button. 238 AAMail 5.0 User Manual http://www.aamailsoft.com/ Figure 1-6 Up to this point, the installation of Microsoft.NET Framework 3.5 components is complete. 12.9 Modify SQL Server Database Account Password We will take SQL Server 2000 database for example. The steps are as follows. 1) Click "Start" -> "All Programs" -> "Microsoft SQL Server" to open the "SQL Server Management Studio Express". 2) In the "SQL Server Enterprise Manager" window, click the "Security" node, expand the directory tree, and select the "Logins" node (Figure 1-1). 239 AAMail 5.0 User Manual http://www.aamailsoft.com/ Figure 1-1 On the right side of the window, it is the login account for SQL Server 2000. 3) Double click the login account (such as double click "sa" account), it will pop up "SQL Server Login Properties - sa" dialog box, then you can enter the new password into the "Password" edit box, and click the "OK" button (Figure 1 -2). 240 AAMail 5.0 User Manual http://www.aamailsoft.com/ Figure 1-2 4) Up to this point, the steps to modify the SQL Server 2000 account password are complete. The steps to modify SQL Server 2005 and SQL Server 2008 database account password are the same with the above ones. 12.10 Upgrade from Access Database to SQL Server It is easy to use Access database without installation, which is suitable for trial use and smaller-scale enterprises. For details, please refer to "What Kind of Database Works with AAMail ". However, Access database is not stable enough for long time heavy access pressure, and there are always some strange problems, which is the inherent problems of Access database. For example, repeatedly add and then immediately delete one same record, after tens of thousands of times operations, finally there will be no record in the database, but the size of the database at this time may become hundreds of M. After restored by compacting, then it could go back to a little more than 100K. You can click the "Tool -> Compact database" to auto compact and restore the database, and we 241 AAMail 5.0 User Manual http://www.aamailsoft.com/ recommend that you run this once a week to reduce the potential errors. The upgrade steps are as follows. 1) Install SQL Server, pay attention to use mixed authentication mode, and set the "sa" account password. 2) In AAMail mail server, click the "Tool -> Compact database." This step is necessary. Otherwise you may encounter Access database errors, which will cause problems during the upgrade processes. 3) In AAMail main interface, click the "Operation -> Upgrade". 4) In the pop up "Upgrade wizard" dialog box, click the "Upgrade" combo box, and select "Upgrade from Access database to SQL Server", and then click the "Next" button (Figure 1-1). Figure 1-1 5) Select the location of the older version, and then click the "Next" button (Figure 1-2). 242 AAMail 5.0 User Manual http://www.aamailsoft.com/ Figure 1-2 6) In the pop up "Database settings" dialog box, configure the SQL Server connection parameters. If it is SQL Server 2000, usually select the "(local)" database. Enter the user ID and password. Pay attention to click the "Detect" button to check whether the parameter settings are correct or not, and then click the "OK" button (Figure 1-3). Figure 1-3 7) Click the "Start" button to begin upgrading from Access to SQL Server (Figure 1-4). 243 AAMail 5.0 User Manual http://www.aamailsoft.com/ Figure 1-4 Up to this point, the entire process of upgrade from Access database to SQL Server database is complete. It does not matter even if you upgrade from Access to SQL Server failed. You can always back to the Access database status. If the upgrade process is failed, you can close AAMail, and then open "AAMail.ini" file, in the [System] section, modify the value of "DatabaseSetup = 1", and in the [Database] section, modify the value of "DatabaseMode = 0", and then restart AAMail mail server, it will back to the Access status, and all of the mails and data will not be lost. 12.11 AAMail SQL Server Database Connected Failed If it connected to the database failed, you can check the problems from the following aspects. 1) Check whether the AAMail "Database settings" is correctly set or not. For details, please refer to "Database Settings". 2) Check whether SQLServer used the "user + password authentication mode". 3) Check whether the database account is disabled, and whether you have enabled "Enforce password policy". 4) In the database, check whether the AAMail database can be opened normally. 5) Check the "C:\AAMail\other" folder to see whether there is any fatal log like "databaseYYYYMMDD.txt". 6) If the connection is still failed, please use the "Windows Integration Authentication Mode". For details, please refer to "Set Windows Integration Authentication Mode". 244 AAMail 5.0 User Manual http://www.aamailsoft.com/ 12.12 Access Database Problems In the process of compacting the database, if there is any error (such as server's power failure or abnormally shut down), then it will rename the ".mdb" data file, which will not let you find the email account data in AAMail system. The problems can be mainly divided into the following two cases. Compact Error When you compact Access database with AAMail system tool, the server shut down abnormally or had power failure, and you found there are problems with receiving mails, or the mails and attachments are missed. Upgrade Error After upgrade from Access to SQL, the server shut down abnormally or had power failure, and you found that the old mails or attachments are missed. Solutions 1) Modify the renamed data file (such as "yaozhi.mdf_") to "yaozhi.mdf" by deleting the "_". 2) Close AAMail's all processes. 3) Open the "mailserver.ini" file in the "C:\AAMail\data" folder. 4) In the "mailserver.ini" Notepad, modify the "DatabaseSetup=1" to "DatabaseSetup=0" 5) Run AAMail again. 6) Upgrade Access database again. 12.13 Mail Server Access Database You can view the Access database configuration by clicking "Settings -> Database settings" on the menu bar. Due to Access database has some problems, such as limited capacity, so we did a lot of special designs on AAMail, such as create its own mail database for each account in Access database. Access database is not stable enough for long time heavy access pressure, normally, we recommend that you click the "Tool -> Compact database" on the menu bar, and compact the database once a week to ensure the stable operation of the Access database. It is not recommended to use the auto compact tool, which will damage the database files. We do not recommend storing large amounts of database files with Access for a long time, because there may be some problems about sending and receiving mails. Access database only supports creating 50 AAMail accounts. For details about how to choose the database, please refer to "What Kind of Database Works with AAMail Mail 245 AAMail 5.0 User Manual http://www.aamailsoft.com/ Server". What should I do if it stopped running when I compact database with AAMail? Method 1: Compact Access database multiple times. Method 2: Find the related Access database, and then use Microsoft Access office software to directly open it after compacting. Why it will pop up the "Compact Access Database" dialog box? When AAMail is started, it will auto pop up the "Compact Access Database" dialog box to compact the database, thus ensuring AAMail's normal operation. 12.14 Method of Merging Database Table If you have a table for each account, and you need to merge all accounts' mail tables into one, then you can follow the instructions below. 1) On the operation menu of AAMail main interface, click the "Upgrade" (Figure 1-1). Figure 1-1 2) In the pop up "Upgrade wizard" dialog box, click the "Upgrade" combo box, and select "Store all mails into private tables" (Figure 1-2). 246 AAMail 5.0 User Manual http://www.aamailsoft.com/ Figure 1-2 3) Keep click the "Next" button until completing the mails merge process. During the process of merging mails, if one table is failed to copy, it may cause Outlook to receive mails repeatedly (Foxmail does not have this problem). So, please do the following steps before merging the mails. Add "MergeToFavorite = 1" under the "[Log]" of the "D:\AAMail\data\mailserver.ini" configuration file (Figure 1-3). Figure 1-3 247 AAMail 5.0 User Manual http://www.aamailsoft.com/ The default value of "MergeToFavorite" is "0", when the value becomes "1", then it means merging all of the inbox mails into favorite, thus ensuring mails will not be repeatedly received by Outlook. 12.15 Case Sensitivity of SQL Server The database which is created on SQL Server is not case sensitive by default. For example, the returned results of "select * from xxxtable where xxxname='tim'" and "select * from xxxtable where xxxname='TIM'" are exactly the same. Check whether the database is case sensitive or not For an already created database, you can check whether it is case sensitive or not. We will take SQL Server 2005 for example, open SQL Server Management Studio, select this database and select "Properties" from the right click menu to open the "Database Properties" dialog box. Find the database "Collation" properties as shown in the figure. "Chinese_PRC_" in the Collation properties of "Chinese_PRC_CI_AS" means the mainland simplified UNICODE collation. "CI" (Case Insensitivity, insensitive) or "CS" (Case Sensitivity, sensitive) respectively specifying whether to distinguish case sensitivity. "AI" (Accent Insensitivity, insensitive) or "AS" (Accent Sensitivity, sensitive) respectively specifying whether to distinguish accents. 248 AAMail 5.0 User Manual http://www.aamailsoft.com/ Create a new database of case sensitive When creating a new database on SQL Server, its case sensitive option, that is, Collation properties is "case insensitive" by default. If you want to create a case sensitive database, you can explicitly specify the required Collation properties when creating. We will take SQL Server 2005 Management Studio Express for example, if you want to create a case sensitive database, please pay attention to modify the Collation properties in the "Options" tab from "" to "Chinese_PRC_CS_AS". 249 AAMail 5.0 User Manual http://www.aamailsoft.com/ Conversion of database case sensitive The case sensitive of SQL Server database can be converted. Before the conversion, pay attention to disconnect all the accesses to the database, otherwise the conversion will be a failure. Go to the SQL Server Management Studio Express, run the following commands, and then you can convert the database case sensitive. Set SQL script case insensitive: ALTER DATABASE [DatabaseName] COLLATE Chinese_PRC_CI_AI Set SQL script case sensitive: ALTER DATABASE [DatabaseName] COLLATE Chinese_PRC_CS_AI Case sensitive problems of Turkish Please note that if the SQL Server database is in Turkish, for "I" and "i", as well as "I" and "ı" (without a point), they are always case sensitive. For other letters, it will be in accordance with the database Collation properties to distinguish case sensitive. For example, even if the database has been set case insensitive (Turkish_CI_AS), it will return different results for "select * from xxxtable where xxxname='iii'" and "select * from xxxtable where xxxname='III'", because they contained "I" and "i". However, for this "Turkish_CI_AS" case insensitive database, the two sentences, "select * from xxxtable where xxxname='AAA'" and "select * from xxxtable where xxxname='aaa'" will return the same result, because they don't contain "I" and "i". 250 AAMail 5.0 User Manual http://www.aamailsoft.com/ Solution If the database you created is case sensitive, then AAMail mail account must be case sensitive as well, otherwise, AAMail mail account's authentication will be failed, which will cause the sending and receiving mails problems. The solution is as follows. 1) Check the case sensitive database. 2) In the "Database Properties" dialog box, set the "Collation" properties as "Chinese_PRC_CI_AS" to be case insensitive, please refer to the above "Check whether the database is case sensitive or not" for information. 3) After the settings is complete, AAMail mail account will be case insensitive. 251 AAMail 5.0 User Manual http://www.aamailsoft.com/ 13 Update, Backup and Maintenance 13.1 AAMail Version Youngzsoft mail server version includes CMailServer, AAMail 3.x, AAMail 4.x, and the current version of AAMail 5.0. When we talk about upgrade, it means upgrading from CMailServer, AAMail 3.x and AAMail 4.x to AAMail 5.0. AAMail mail server supports auto import, which can help you upgrade from CMailServer or AAMail old version to AAMail 5.0 easily. 13.2 Notes about the Upgrade Since AAMail new version adopted the new data structure, storage mode and Unicode kernel, you can not directly reuse the original data of CMailServer/AAMail old version, but to re-import CMailServer/AAMail old version's domain names, accounts and emails to AAMail 5.0. AAMail upgrade process will not destroy CMailServer/AAMail old versions' any original data. Before upgrading to a new version, if there are large amount of mails, we recommend that you delete the old mails which have not been used for a long time. Otherwise, it will take a lot of time to import the old mails. For details of deleting mails, please refer to "Drop History Mails". If the old version's database is Access database, please compact the Access database before upgrading ("Tool => Compact database"). 13.3 Upgrade Steps of AAMail Mail Server 1) 2) 3) Uninstall the old version. Uninstall the software, but the email data will not be lost. Please make sure that the main interface of the old version and its backstage services have been closed. Install AAMail 5.0. We recommend installing AAMail 5.0 to the different installation directory with the older version. After installation is complete, double click the AAMail 5.0 desktop shortcut, run AAMail 5.0, configure the new version of the database and the related system 252 AAMail 5.0 User Manual 4) http://www.aamailsoft.com/ parameters, and then go to AAMail main interface. On the menu bar, click the "Operation -> Upgrade" (Figure 1-1). Figure 1-1 5) In the pop up "Upgrade wizard" dialog box, select upgrade from which version according to your actual situation, and then click the “Next” button (Figure 1-2). Figure 1-2 253 AAMail 5.0 User Manual http://www.aamailsoft.com/ If your software old version is CMailServer, then click the "Upgrade" combo box, and select "Upgrade from CMailServer 5.2+". If your software old version is AAMail 4.26, then click the "Upgrade" combo box, and select "Upgrade from AAMail 4.2x". 6) In the pop up “Step 2/3 Specify parameters” dialog box, click the "Option" combo box, and select “Import all accounts and all mails” or “Import accounts only, NOT import mails” as you wish. Click the "Location" combo box, and select the location of your old version, and then click the "Next" button (Figure 1-3). Figure 1-3 7) It will display the accounts and mails volume of the old version. Click the "Start" button to import the accounts and mails. If there are many mails, please be patient to wait all mails been imported completely. If there are any problems during the import process, you can import the data again. The mails which have been already imported successfully will be kept a record in “D:\AAMail\Other\upgrade.mdb” file, so they will not be imported repeatedly. If you want to import all the data again, then you need to delete this file. 13.4 Backup Steps of AAMail Mail Server 1. Mail Server Backup AAMail combined the optimal design of database + files storage structure. The account information and decode content of the mails are stored in the database, but the original mails and the attachments after decoded are still stored in the "data" folder, which guaranteed performance and greatly reduced the demand for database capacity. 254 AAMail 5.0 User Manual http://www.aamailsoft.com/ Mail system auto backup function will occupy a large part of the system resources. Considered of the stability of the mail server, we choose to backup manually, which is very easy. 2. Access Database Backup It is relatively easy to backup Access database, and the steps are as follows. 1) Shutdown AAMail (Note: End the "AAMail.exe" process in the Task Manager). 2) Only copy the "data" folder in AAMail installation folder to complete the mails and database backup (The copy time is in direct proportion to the data size). 3) After the copy is complete, run AAMail. 4) The whole process of Access database backup is complete. 3. SQL Server Backup It is relatively complex to backup SQL Server Database. We will take SQL Server 2000 for example to illustrate the backup process of AAMail. The specific steps are as follows. 1) Close AAMail main interface. Note to end the "AAMail.exe" process in the Task Manager 2) Open the SQL Serve Management Studio Express, and "right click 'sqlmail' -> All Tasks -> Detach Database..." (Figure 1-1). Figure 1-1 3) After detached the database successfully, you only need to copy the "data" folder in AAMail installation folder, then the mails and database backup will be completed (The copy time is in direct proportion to the data size). 255 AAMail 5.0 User Manual 4) http://www.aamailsoft.com/ After the backup is complete, you need to attach database, "right click the database -> select All Tasks -> click Attach Database..." (Figure 1-2) Figure 1-2 5) In the pop up "Attach Database - (local)" dialog box, select the MDF file of database o attach (such as "C:\AAMail\data\mail\sqlmail_Data.MDF"), and then click the "OK" button to complete the process of attaching database (Figure 1-3). Figure 1-3 256 AAMail 5.0 User Manual 6) http://www.aamailsoft.com/ Rerun AAMail, normally, the backstage service will be started automatically this time. If it doesn't, on the toolbar, you can click "service" button, and in the pop up "Service manager" dialog box, click the "Start" button. For details, please refer to "How to Start AAMail in NT Service" (Figure 1-4). Figure 1-4 7) Up to this point, the process of SQL Server Database backup is complete. If you are using SQL Server 2005 and SQL Server 2008 database, the AAMail mail backup steps are the same with SQL Server 2000, only their operation interfaces are different. 13.5 Drop History Mails If there are many history mails, you can delete some of them. AAMail supports selecting multiple accounts at one time, and then you can delete the mails before a specified period of time. The steps are as follows. 1) Select an AAMail account or multiple accounts from the account list, and then right click them and select "Drop history mails" (Figure 1-1). 257 AAMail 5.0 User Manual http://www.aamailsoft.com/ Figure 1-1 2) It will pop up the "Drop history mails" dialog box, in the "Before" edit box, enter the date, click the "OK" button, and then the system will delete the mails before the specified date (Figure 1-2). Figure 1-2 Selected: Select the account. All domain accounts: Select then the delete range will extend to all accounts under the local domain. Before: Delete all mails before this day (not including this day). 258 AAMail 5.0 User Manual http://www.aamailsoft.com/ 13.6 Clear Sendings 1. Clear Sendings Sometimes, some accounts may be stolen by someone and used to send spams. A lot of spams will be sent again after sent failed. These spams and resend mails will prevent the normal mails' sending, or even cause the mail server can not work properly. At this point, we need manual intervention to clear these sendings. For details of handling these spams, please refer to "AAMail Anti-spam Function". 2. The Number of Sendings In the AAMail main interface, select "Status", and then find the "Database=XX" information on the bottom of the main interface (Figure 1-1). "XX" is the number of the sendings in database. Figure 1-1 3. Clear Sendings for the Specified Account If you find one or multiple accounts are constantly sending spams, thus, there are many mails in the sendings list. The steps of clearing the specified accounts' sendings are as follows. 1) Select an account or multiple accounts, and then right click the selected account or accounts. In the pop up menu, select "Clear sendings" (Figure 1-2). 259 AAMail 5.0 User Manual http://www.aamailsoft.com/ Figure 1-2 2) In the pop up dialog box, click the "Yes" button, then the system will begin to clear the selected account or accounts' all sendings. New mails may constantly come in, so you can execute the above operations multiple times to ensure that these accounts' all sendings can be cleared. 4. Clear Sendings for All Accounts If you want to clear sendings for all accounts, in AAMail main interface, you can click "Status", and then right click "Mail sending". In the pop up menu, select "Clear sendings" (Figure 1-3). In the later pop up dialog box, click the "Yes" button, then the system will begin to clear all accounts' sendings. 260 AAMail 5.0 User Manual http://www.aamailsoft.com/ Figure 1-3 New mails may constantly come in, so you can execute the above operations multiple times to ensure that these accounts' all sendings can be cleared. 13.7 Solutions for AAMail Cannot Receive Mails Solutions: First, check whether you can receive internal and external mails. Note: Please analyze the problem according to the "bounce message". Cannot Receive Internal Mails 1) Please check whether AAMail mail server is running normally or not (For details, please refer to "How to Check Whether AAMail is Running Normally"). 2) Please check the auto forward settings of email account A, and decide whether to leave copy after forwarding (Figure 1-1). 261 AAMail 5.0 User Manual http://www.aamailsoft.com/ Figure 1-1 If you did not select the "Leave copy after forwarding" check box, then the mail which is received by account A will be auto forwarded to "[email protected]", and this mail will no longer exist in account A. 3) If the firewall or anti-virus software intercepted the mail, please temporarily disable them to see whether the mail can be received. Cannot Receive External Mails 1. Please check whether AAMail mail server is running normally or not (For details, please refer to "How to Check Whether AAMail is Running Normally"). 2. Check whether the MX record is normal. Checking MX record tool: http://www.aamailsoft.com/mx.php Normal MX record (Figure 1-2). 262 AAMail 5.0 User Manual http://www.aamailsoft.com/ Figure 1-2 If the MX record is unsuccessful, please contact the domain name service provider and modify the MX record (For details about how to modify MX record, please refer to "Domain MX Record"). 3. Please check the auto forward settings of email account A, and decide whether to leave copy after forwarding. If you did not select the "Leave copy after forwarding" check box, then the mail which is received by account A will be auto forwarded to "[email protected]", and this mail will no longer exist in account A. 4. If firewall (or anti-virus software) intercepted the mail, please temporarily turn off the firewall (or anti-virus software) to see whether you can receive the mail. 5. If the other party's IP address is listed in the RBL blacklist, please follow the instructions below. In the "Anti-spam settings" dialog box, click the "IP block list" tab, and then add the customer's IP address into the "White list" edit box (Figure 1-3). 263 AAMail 5.0 User Manual http://www.aamailsoft.com/ Figure 1-3 6. Detect whether you have set AAMail anti-spam function. The mail may have been saved to the "Spam". 1) If you have set anti-spam function, in the "Settings" menu, click "Anti-spam settings". Then in the pop up "Anti-spam settings" dialog box, click the "General" tab, and then click the "Action" combo box, and select "Add [SPAM] tag on Webmail subject". 2) Send a mail again for testing. 3) If the mail is saved to the "Spam", in the "Settings" menu, click "Anti-spam settings", and then in the pop up "Anti-spam settings" dialog box, click the "Address block list" tab. Finally, add the customer's mailbox domain name into the "White list" edit box (Figure 1-4). Figure 1-4 264 AAMail 5.0 User Manual http://www.aamailsoft.com/ 13.8 Solutions for AAMail Cannot Send Mails First, please make sure the mail cannot be sent to LAN or Internet. Cannot Send Mail to Internal Mail Account 1) Check whether the recipient's account is correct or not. 2) In AAMail main interface, please check the "Mail sending". If there are many mails waiting to be sent, then it may delay the mails which are in the end of the list. And you need to clear the sendings, otherwise the server may be crashed. For details, please refer to "Clear Sendings". 3) Please check whether AAMail mail server is operating normally or not (For details, please refer to "How to Check Whether AAMail is Running Normally"). 4) The reasons for anti-virus software. 5) The reasons for the firewall (For details, please refer to "Enable AAMail Mail Server in Firewall"). 6) Access databases. If you are using Access database, and the account number is more than 50, then the mails may not be sent or be delayed for a long time. Solution: In AAMail main interface, on the "Tool" menu, click "Compact database". In the pop up dialog box, click the "Yes" button to compact the database. This is a temporary solution. If the account number is more than 50, please install the SQL Server database. For details, please refer to "AAMail Database". Cannot Send Mail to Internet 1) Check whether the recipient's account is correct or not. 2) In AAMail main interface, please check the "Mail sending". If there are many mails waiting to be sent, then it may delay the mails which are in the end of the list. And you need to clear the sendings, otherwise the server may be crashed. 3) Please check whether AAMail mail server is operating normally or not. 4) The reasons for anti-virus software. 5) The reasons for the firewall. 6) The reasons for the router (For details, please refer to "Enable AAMail Mail Server in Router"). 7) The other party has listed your mailbox (or IP) in the blacklist (Normally, in the bounce, it will describe this issue. Solution: Contact the other party, and let them put your mailbox (or IP) in the white list). 8) Your IP (or mail domain) was listed in the RBL, and the recipient has applied the RBL blacklist, which makes your sendings be rejected by the recipient (For details about checking whether your IP is listed in the RBL organization, please refer to point 6 of "AAMail Diagnose Function". For details about remove your IP from the RBL blacklist, please refer to "Solutions for IP Address Being Listed in RBL"). 9) Access databases. If you are using Access database, and the account number is more than 50, then the mails may not be sent or be delayed for a long time. Solution: In AAMail main interface, on the "Tool" menu, click "Compact database". In the pop 265 AAMail 5.0 User Manual http://www.aamailsoft.com/ up dialog box, click the "Yes" button to compact the database. This is a temporary solution. If the account number is more than 50, please install the SQL Server database. 13.9 How to Check Whether AAMail is Running Normally AAMail Main Interface (Figure 1-1). Figure 1-1 Please see the above information list (red frame) Ver=5.0: Means that the version of AAMail is 5.0. SQL Server 2000 Enterprise Edition: Shows the database information. Welcome!: Indicates accessing the database successfully. Services: Shows AAMail services. If AAMail services had not been started, there will be a "?" after "Services". 266 AAMail 5.0 User Manual http://www.aamailsoft.com/ SendMail (20): 20 send mail threads. POP3Remote (5): 5 remote receive threads. Admin=8025: This port is used for the communications between interface and backstage services, meanwhile the main interface is also through this port, and confirm whether the backstage service is running normally. POP3=110: Port of receiving mails. SMTP1=25: Port of sending mails. LAN: IP address of the LAN. You can check the information according to the above information list. 13.10 Solutions for AAMail Crashed The running environment of mail server is very complex (such as a variety of nonstandard format mails), so in some cases, it may cause the server crashed or backstage services stopped. There is an auto detection function in AAMail main interface, which will help you check whether the backstage service is running normally. If it detected the problem, then it will automatically restart the backstage service. The steps are as follows. 1) In AAMail main interface, on the toolbar, click the "Service" button, and then click the "Start" button, and try to manually restart the backstage service. 2) If you find it stops after startup, please check the "c:\AAMail\dump folder", and see whether there are any files whose file extension is ".dmp". If there are, please zip the "c:\AAMail\dump" and the entire folder of "c:\AAMail\other" and send them to "[email protected]" for analysis and processing. 3) Prepare for remote desktop, and send the server's IP address, account and password to "[email protected]", or contact us online to get the remote technical support. Or you can run "c:\AAMail\teamviewer4.exe", and then send the ID and password to "[email protected]". 13.11 What If I Forgot the Admin Password AAMail 5.0 If you are using AAMail 5.0, the solutions for forgetting the admin password are as follows. 1) In the "AAMail\data" folder, open the "mailserver.ini" file. 2) Delete the characters after "AdminPassword=", and then save the "mailserver.ini" file. Before deleting (Figure 1-1). 267 AAMail 5.0 User Manual http://www.aamailsoft.com/ Figure 1-1 After deleted (Figure 1-2). 268 AAMail 5.0 User Manual http://www.aamailsoft.com/ Figure 1-2 3) After restarting AAMail, the admin password was cleared and blank. If you need to reset the admin password, please refer to the "Admin Password". AAMail4.x previous version If your AAMail version is earlier than 4.x, the solutions for forgetting the admin password are as follows. 1) Open the SQL Server Management Studio Express. 2) In the SQL Server Management Studio Express, enter a statement: "update systemini set paramvalue='' where paramno=106". 3) After successfully executed, you can clear the admin password, and then it will be blank. 13.12 Solutions for IP Address Being Listed in RBL If your IP was listed in rbl blacklist, usually, in the bounce, there will be a link for you to apply for removing your IP from the RBL list. Suppose that, in the bounce notice, it prompts us to go to "http:www.sophos.com/security/ip-lookup?ip=113.87.247.26" for applying for removing. If your sendings are often rejected, and there is no relevant bounce notice, please go to "www.blacklistalert.org" to detect whether your IP was listed in the blacklist. The application steps are as follows. Here, we will take "www.spamhaus.org" for example. 1) First, go to "www.spamhaus.org", and then click the "Blocklist Removal Center" (Figure 1-1). 269 AAMail 5.0 User Manual http://www.aamailsoft.com/ Figure 1-1 2) In the "Enter an IP Address" edit box, enter the IP address, and then click the "Lookup" button to test whether your IP was listed in rbl blacklist (Figure 1-2) Figure 1-2 3) If your IP was listed in the blacklist, then there will be a corresponding prompt (Figure 1-3) which shows that your IP was listed in "PBL1537080", then click the "PBL1537080". 270 AAMail 5.0 User Manual http://www.aamailsoft.com/ Figure 1-3 4) Click the "Remove an IP from PBL" button (Figure 1-4). Figure 1-4 5) In the bottom of the page, select the "I have read and I have understood this page" check box, and then click the "Remove IP Address ..." button (Figure 1-5). 271 AAMail 5.0 User Manual http://www.aamailsoft.com/ Figure 1-5 6) Enter the relevant information on this page (Figure 1-6). 272 AAMail 5.0 User Manual http://www.aamailsoft.com/ Figure 1-6 IP Address to remove: The IP address which is applied for removing. Your Email Address: Using a real email address (the email address which is unable to send emails currently). Do not use a free email address. This IP is in Country: Select a country. This IP Address is: Select the IP type (such as dynamic IP or static IP). This IP Belongs to: IP is used for what (for company or mail server). Enter the Numbers shown: Enter the verification code. 7) Finally, click the "submit" button to submit the information, wait for some time, then the "spamhaus.org" will send an email to the email address you just submitted. 8) After received the email from "spamhaus.org", follow the prompt to remove your IP from the blacklist. How to remove IP from the RBL blacklist? For other RBL website, the IP removing process is basically the same. For more information, please refer to "Anti-spam". 273 AAMail 5.0 User Manual http://www.aamailsoft.com/ 13.13 How to Check AAMail Log 1. Check the Log of AAMail 5.0 The steps are as follows. 1) In the "Operation" menu, click "Log analysis". 2) In the pop up "Log analysis" dialog box, set the log parameters (Figure 1-1). Figure 1-1 Date: Specify a queried date. Time To: Specify the queried time range. Log type: Specify the queried log type. Account: Specify the queried account. Max logs: Specify the displayed information lines. Keyword: Enter the keyword. Query: Click the button to query. Export: Export the query logs in CSV format. Folder: Open the folder where the log files are stored. Close: Closes the Log dialog box. For example, if you need to query the incoming logs of "[email protected]" from 00:00 to 24:5959 on Mar. 6th, 2012. You can see the query result below (Figure 1-2). 274 AAMail 5.0 User Manual http://www.aamailsoft.com/ Figure 1-2 The steps to check the logs of AAMail 4.x and 3.x are similar to AAMail 5.0, and the query principle is the same. Only the layout of the "Log analysis" dialog box is different. 2. Other Folder Apart from checking the above logs, in "AAMail\other" folder, you can also check the "database fatal logs, SMTP send logs, notice logs, etc." (Figure 1-3). 275 AAMail 5.0 User Manual http://www.aamailsoft.com/ Figure 1-3 3. Dump Folder The folder we must pay attention (Figure 1-4). 276 AAMail 5.0 User Manual http://www.aamailsoft.com/ Figure 1-4 dump folder: dump folder stored the error information of the problem procedure, which will be helpful for our developers to solve the problem. Please check whether there is some file like "20130110-210040-aamailserver.exe45341.dmp" in the dump folder. If there is, please zip the dump folder and send it to us. 13.14 AAMail Reverse DNS 1. What is reverse DNS? For example, "[email protected]" sends an email to "[email protected]". Firstly, after 163 mail server receiving this email, and check the header document of the email, which will tell you this email was sent via which IP address. Then, 163 mail server will reverse DNS according to this IP address. If the result shows that this IP address is corresponding to the domain name of "yaozhi.cn", then 163 mail server will accept this email. Otherwise, 163 mail server will reject it. 2. Why you need to reverse DNS? 2.1 To improve the success rate of sending mails. If you do not reverse DNS, then the mail server, such as Sina, will reject the mails which were sent from this domain. Even if it is able to send mails, these mails will be likely to be 277 AAMail 5.0 User Manual http://www.aamailsoft.com/ sent to the "Spam". 2.2 To improve the ability of anti-spam. Currently, most of the spammers use dynamic IP address or unregistered domain name to send spams to avoid tracking. So if the mail server has made "reverse DNS" records, then it can reject the mails which were sent from dynamic IP and the unregistered domain name, therefore, it greatly reduced the amount of spams. 3. How to set reverse DNS? Contact the IP provider (if your IP is provided by the telecommunications, then contact them. If your server is hosted, then contact the server hosting provider) to make reverse DNS records for your IP. Normally, reverse resolve your IP as your mail server corresponding mx record. 13.15 Why AAMail Service Cannot be Started When AAMail service did not start, it will not be able to receive and send mails. The interface of AAMail service stopped (Figure 1-1). Figure 1-1 In the above figure, there is a "[?]" after "Services", which means that AAMail service failed to start. 278 AAMail 5.0 User Manual http://www.aamailsoft.com/ The steps of successfully starting AAMail service are as follows. 1) Close AAMail main interface and stop the process, and then restart AAMail. 2) Clear sendings. For details, please refer to "Clear sendings". 3) If you have installed 360 antivirus software on your server, please uninstall it, and then restart AAMail. 4) Check dependence. Please refer to the following "Service Dependence". 5) Enable the interface mode. Please refer to the following "Enable AAMail Interface Mode". 1. Service Dependence If you still can not start AAMail service after operated the above steps, then please check whether the dependence is correct. The steps to check the dependence are as follows. 1) Click "Start" -> "Administrative Tools" -> "Services". 2) In the "Services" dialog box, double click the "MSSQLServer" (Figure 1-2). Figure 1-2 3) In the pop up "MSSQLServer Properties (Local Computer)" dialog box, click the "Dependencies" tab, in the "The following system components depend on this service" details pane, "AAMailServer" depends on "MSSQLServer" service (Figure 1-3). 279 AAMail 5.0 User Manual http://www.aamailsoft.com/ Figure 1-3 4) 5) In the "Services" dialog box, double click the "AAMailServer" service. In the pop up "AAMailServer Properties (Local Computer)" dialog box, click the "Dependencies" tab, in the "This service depends on the following system components" details pane, "MSSQLServer" service depends on "AAMailServer" component (Figure 1-4). 280 AAMail 5.0 User Manual http://www.aamailsoft.com/ Figure 1-4 "Figure 1-3 and Figure 1-4" show that "MSSQLServer" service and "AAMailServer" component's dependencies are correct. If the dependencies between "MSSQLServer" service and "AAMailServer" component are inconsistent, then AAMail service will not be started. 1.1 Modify Dependence Name If in the "Service manager" dialog box, the dependence name and database are inconsistent, click the "Service dependence" combo box, and select the correct dependence name. The specific steps are as follows. 1) In AAMail main interface, on the toolbar, click "Service". 2) It will pop up the "Service manager" dialog box, and then click the "Service dependence" combo box, and select the correct dependence name. Finally, click the "Start" button (Figure 1-5). 281 AAMail 5.0 User Manual http://www.aamailsoft.com/ Figure 1-5 If you are using Access database or your database is not on the machine, then you can leave the "Service dependence" combo box in blank. Note: If you modified AAMailserver's "Service" to "Interface Mode", after you started the "Interface Mode", once you turn off the computer, then the client can not connect to the server, then the client software can not send and receive mail. 2. Enable AAMail Interface Mode This is a temporary solution to help users continue to use AAMail mail server. Note: If you modified AAMailserver's "Service" to "Interface Mode", after you started the "Interface Mode", once you turn off the computer, then the client can not connect to the server, then the client software can not send and receive mail. The steps to enable AAMail interface mode are as follows. 1) In "C:\AAMail\data" folder, double click the "mailserver.ini" configuration file (Figure 1-6). 282 AAMail 5.0 User Manual http://www.aamailsoft.com/ Figure 1-6 2) It will open the "mailserver.ini - Notepad", under "RunAsService=0" and "StartService=1" (Figure 1-7). Figure 1-7 283 the "[System]", add AAMail 5.0 User Manual http://www.aamailsoft.com/ If you still can not solve the problem even used all of the above methods, please check "AAMail\dump" folder to see whether there is a file like "20130110-210040aamailserver.exe-45341.dmp". If there is, please zip the dump folder and send it to "[email protected]", and we will help you solve this problem in time. 13.16 Check the Account and Attachment If you upgraded AAMail from the old version to the earliest AAMail 5.0, when you import the attachment, it may not been decoded, which may make you unable to open the attachment while using Webmail to read mails. For this situation, we have developed a restore function. When you upgraded from AAMail old version to AAMail 5.0 (20130115) or later version, it will not have this problem. The specific steps are as follows. 1) In AAMail main interface, on the "Operation" menu, click the "Upgrade" (Figure 1-1). Figure 1-1 2) In the pop up "Upgrade wizard - Select task" dialog box, click the "Upgrade" combo box, and select "Verify account messages and attachments", and then click the "Next" button (Figure 1 - 2). 284 AAMail 5.0 User Manual http://www.aamailsoft.com/ Figure 1-2 3) In the pop up "Upgrade wizard - Specify parameters" dialog box, enter the account you want to test, and then click the "Next" button (Figure 1-3). Figure 1-3 If the "Check" edit box is "empty", it means to check all accounts' messages and attachments. If you want to check an account's messages and attachments, in the "Check" edit box, enter the full name of the account (such as "[email protected]"). 4) In the pop up "Upgrade wizard - Go upgrade" dialog box, click the "Start" button (Figure 1-4). 285 AAMail 5.0 User Manual http://www.aamailsoft.com/ Figure 1-4 5) After the check is complete, click the "Close" button to close the checking tool. 13.17 How to Start AAMail in NT Service The steps of starting AAMail service are as follows. 1) In AAMail main interface, on the toolbar, click the "Service" (Figure 1-1). 286 AAMail 5.0 User Manual http://www.aamailsoft.com/ Figure 1-1 2) In the pop up "Service manager" dialog box, click the "Start" button (Figure 1-2). Figure 1-2 3) AAMail service is running normally (Figure 1-3). 287 AAMail 5.0 User Manual http://www.aamailsoft.com/ Figure 1-3 If the service has not installed, please click the "Install" button. If the service failed to start, please refer to "Why AAMail Service Cannot be Started". 13.18 How to Restore MDAC If the system "MDAC" component has not been installed or the "MDAC" has problems, it will cause AAMail service failed to start. Note: When 360 antivirus software optimizing the registry, it may remove some components like "MDAC" components, which cause AAMail can not run normally. Therefore, we do not recommend you use 360 antivirus software on the server. Before installing MDAC components, you need to prepare i386 installation package (Note: If the OS is different, so is the i386 installation package). There are two methods of getting "i386 installation package". 1) Read the "i386" file from the "System Disc". 2) Download the "i386" file from the Internet. The method of restoring MDAC is as follows. 1) Click the "Start" button, in the "Run" edit box, type "%windir%\inf", and then press the "Enter" key. 2) It will open the "C:\WINDOWS\inf" folder (or you can open the "C:\WINDOWS\inf" folder in Drive C directly), and then find the "mdac.inf" file. 3) Right click the "mdac.inf" file, and select "Install" (Figure 1-1). 288 AAMail 5.0 User Manual http://www.aamailsoft.com/ Figure 1-1 4) In the pop up "Files Needed" dialog box, click the "Browse..." button, and then select the "Prompt" file (Figure 1-2). igure 1-2 During the installation process, it will prompt to install "dao360.dll", "MDACRdMe.htm", "mssoap1.dll", "wisc10.dll", "mssoapr.dll" and so on. If you don't have "i386 installation package", you can find files in the following three folders (This operation is more complex and easy to make mistakes): "C:\Program Files\Common Files\System" folder. "C:\Program Files\Common Files\System\msadc" folder. "C:\Program Files\Common Files\System\ado" folder. You may not be able to find the "MDACRdMe.htm" file which is in fact a useless junk file. You can create an "MDACRdMe.htm" empty file in "C:\Program Files\Common Files\System\ado" folder. 5) After the above operations are complete, please restart the server. Tips: You can use the system inbuilt "search" function to locate these files quickly (Figure 1-3). 289 AAMail 5.0 User Manual http://www.aamailsoft.com/ Figure 1-3 Firstly, in the "All or part of the file name" and "A word or phrase in the file" edit boxes, enter the file or folder you want to search. Then click the "Search" combo box, and select the Drive "C". Finally, click the "Search" button. You can search out the desired file or folder, unless the file or folder does not exist. After the restore is complete, please restart AAMail. 13.19 Autorun AAMail When Windows Startup After started Windows operating system, the methods of autorun AAMail are as follows. 1) In AAMail main interface, on the toolbar, click the "Settings". 2) In the pop up "Server settings" dialog box, select the "Autorun when Windows startup" check box, and then click the "OK" button (Figure 1-1). 290 AAMail 5.0 User Manual http://www.aamailsoft.com/ Figure 1-1 After operated according to the above method, AAMail will autorun when Windows startup. Modify the Registry Editor If AAMail can not autorun when Windows startup according to the above method, please follow the instructions below. 1. Check AAMail Server 1) Click the "Start" button, in the "Run" edit box, enter "regedit", and then press the "Enter" key, it will open the "Registry Editor" window. 2) In the "Registry Editor", navigate to "HKEY_LOCAL_MACHINE/Software/Microsoft/Windows/Run/AAMailServer". If there is no "AAMailServer" key in the "Run" node, then AAMail is certainly not able to autorun when Windows startup (Figure 1-2). 291 AAMail 5.0 User Manual http://www.aamailsoft.com/ Figure 1-2 2. Modify the Run Permissions If in the "Registry Editor", you didn't find the "AAMailServer" key, then you need to check the "Run" node permissions. 1) Right click "Run" and select the "Permissions...", it will pop up "Permissions for Run" dialog box (Figure 1-3). 292 AAMail 5.0 User Manual http://www.aamailsoft.com/ Figure 1-3 2) 3) Click the "Add" button in Figure 1-3. In the pop up "Select Users or Groups" dialog box, click the "Advanced" button (Figure 1-4). Figure 1-4 4) In the pop up "Select Users or Groups" dialog box, click the "Find Now" button, then 293 AAMail 5.0 User Manual http://www.aamailsoft.com/ click "Everyone" on the "Search results" list box. Finally, click the "OK" button (Figure 1-5). Figure 1-5 5) In the "Select Users or Groups" dialog box, click the "OK" button to save the settings (Figure 1-6). 294 AAMail 5.0 User Manual http://www.aamailsoft.com/ Figure 1-6 3. AAMail Settings In AAMail "Server settings" dialog box, uncheck the "Autorun when Windows startup" check box, and then click the "OK" button. Select the "Autorun when Windows startup" check box, and then click the "OK" button. This makes it possible to register "AAMailServer" in the "Registry Editor". 13.20 About Noreply Account What is noreply mailbox? Noreply is a system reserved account. Normally, it is used to send bounce, auto reply, auto forward mail and so on. If a mailbox sends mail failed, AAMail will send a bounce to this mailbox with noreply account. In the bounce, it generally will include the reasons, which offered a direction for the administrator to analyze the problem. And this is a normal phenomenon. If there is something like "[email protected] (127.0.0.1)", it indicates that someone is sending mails with an empty mail account, that is, "MAILFROM: <>". Usually, this is because your mailbox's password is too simple, it will be cracked by others very easily. Then, plenty of spams will be sent to you, and simply, your server was attacked. Because you need to send and receive mails to and from other mailboxes in the Internet, the port 25 of the mail server system needs to be opened to the entire Internet, Which provides opportunities for some spammers to use their tools to scan and crack the email passwords by brute force, thus obtaining the sending permission, and sending a lot of spams via your mail server. Then, in AAMail "Mail sending" list (click the "Status" on the left side of AAMail main interface), you will see hundreds of mails are constantly sending out, which will certainly cause the server congestion, and then the mail server can not receive and send mails normally. Solution: 295 AAMail 5.0 User Manual 1) 2) http://www.aamailsoft.com/ Modify all the accounts' passwords to complex ones, such as "letters + numbers + special symbols", and the password length is not less than 8. Prevent "noreply" account from sending mails. But Outlook will not be able to send the receipt. The steps about how to prevent "noreply" account from sending mails are as follows. 1) In AAMail main interface, on the toolbar, click the "Settings" (Figure 1-1). Figure 1-1 2) In the pop up "Server settings" dialog box, click the "Network" tab, uncheck the "SMTP allow empty MAILFROM command (<>)" check box (Figure 1-2). 296 AAMail 5.0 User Manual http://www.aamailsoft.com/ Figure 1-2 13.21 Reference Guide of Sending and Receiving Speed If the sending and receiving speed of mail server is very slow, you can judge and solve this problem according to the following instructions. 1) Network problem. 2) The server is too old. 3) In the "Mail sending", there are a lot of mails waiting to be sent, which will cause send delays. For details, please refer to "Clear Sendings". 4) If the value in the "Send mail thread number" edit box was modified from the original "20" to "30" or larger, then the mail server's running speed will become very slow, or even crashed. So just keep the default settings (Figure 1-1). 297 AAMail 5.0 User Manual http://www.aamailsoft.com/ Figure 1-1 5) An email was copied to all the staffs at one time (with a few megabytes to tens of megabytes attachments, or even larger). Sending these "large attachments" will affect the sending and receiving speed of the mail server. Solution: Use the "Mail Group" function to send mails. For details, please refer to "Mail Group". 13.22 User Feedback If you encountered any difficulties, please provide the following information and send it to "[email protected]", and we will analyze the problems and provide the solutions to you as soon as possible. Please provide the following information: Software Version: Serial number: IM: Public Network IP: Phone: Remote Desktop ID and Password: Screenshot: Description: Description Case: Can not receive mails via using Webmail. 1) Can not receive mails in LAN, or can not receive the mails from Internet. 2) Whether there is any bounce message. 298 AAMail 5.0 User Manual http://www.aamailsoft.com/ Note: You can also submit your questions on http://www.youngzsoft.net/submit.php. 13.23 Cannot Send and Receive Overseas Mails Problem Description: Can not normally use AAMail to send and receive mails overseas (can receive mails but not to send; can send mails but not to receive; can not send and receive mails). Solutions: Method 1 Modify the SMTP and POP3 addresses to AAMail mail server's public IP address. If you can not solve this problem after the above method, then please test whether the "SMTP and POP3" ports can be connected normally, because maybe the mail ports are disabled overseas. Use telnet IP 25 to test whether the SMTP port is normal (such as telnet 112.53.25.65 25). Use telnet IP 110 to test whether the POP3 port is normal. If port "25" is disabled, you can use AAMail's 2nd SMTP port. For details, please refer to "Server Settings". Method 2 If you can not normally use the client software, then you can use Webmail to login. 1) Use telnet command to test whether port 80 is normal (such as "telnet 112.53.25.65 80"). 2) If port 80 can not be connected normally, then in the "IIS Manager", modify port 80 to other port (such as port 82). After the modification, you need to make port mapping in the router, for details, please refer to "Enable AAMail Mail Server in Router". 3) Use telnet command to test whether port 82 is normal. 4) Go to http://112.53.25.65:82/mail or http://yaozhi.com:82/mail to visit Webmail. 13.24 Reasons and Solutions for Bounce The reasons and solutions for bounce are as follows. 1. Reason: Your IP or domain name has been listed in the rbl blacklist of other party's mail server. Solution: Contact the other party's mail server administrator to put your IP or domain name into the white list. 2. Reason: Your IP or domain name has been listed in the RBL blacklist. Solution: Please refer to the "Solutions for IP Address Being Listed in RBL". 3. Reason: Your email address does not exist in the other part's server. 299 AAMail 5.0 User Manual http://www.aamailsoft.com/ Solution: Check the specific content of the bounce message. 13.25 Method of Creating Two AAMail Mail Servers in LAN Mail exchanges become more and more widespread and popular nowadays. The steps about how to create two mail servers in LAN are as follows. Suppose: Server A's domain name is "aaa.com", and its IP is "192.168.1.1". Server B's domain name is "bbb.com", and its IP is "192.168.1.2". 1) Install AAMail on server A and server B. For details, please refer to "Install AAMail Server". 2) On server A, navigate to "AAMail installation folder -> data -> mailserver.ini". 3) In the mailserver configuration file, add "[DomainDNS] bbb.com = 192.168.1.2" (Figure 1-1). Figure 1-1 4) On server B, navigate to "AAMail installation folder -> data -> mailserver.ini". 300 AAMail 5.0 User Manual 5) http://www.aamailsoft.com/ In the mailserver configuration file, add "[DomainDNS] aaa.com = 192.168.1.1" (Figure 1-2). Figure 1-2 After the above steps are complete, you can send and receive mails between the two servers. 13.26 Solutions for Avoiding Password Being Cracked If an account's password failed more than 5 times, AAMail system will auto lock this account's IP address for one minute, during this one minute, this computer can not login AAMail account. This function prevents cracking AAMail mail account's password with brute force, which also improves the security of AAMail account. The settings are as follows. 1) In AAMail main interface, on the toolbar, click the "Settings" button (Figure 1-1). 301 AAMail 5.0 User Manual http://www.aamailsoft.com/ Figure 1-1 2) In the pop up "Server settings" dialog box, click the "Network" tab, and then select the "Lock IP 1 minutes after password fail 5 times" check box. Finally, click the "OK" button (Figure 1-2). Figure 1-2 After following the above steps, you can lock IP 1 minute after password failed 5 times. 302 AAMail 5.0 User Manual http://www.aamailsoft.com/ Reference Configuration In "D:\AAMail\data\mailserver.ini", under "[System]", you can configure as follows. "PasswordLockEnable=1": Whether to enable the "Lock IP 1 minutes after password fail 5 times" function. Configure the value as "1" to enable this function, and "0" to disable. "PasswordMaxTries=5": Allow how many times failed password authentication. The default value is 5 times. "PasswordLockMinute=1": How long to lock IP after the password authentication failed. The default value is 1 minute. 13.27 Solutions for Upgrading AAMail Failed Reason: In AAMail installation folder, the "data" (or "dbs") folder name was modified, which causes upgrading AAMail failed. Solution: Modify the name of the folder which is used to store data to "data" (or "dbs"). Note: In AAMail5.0, the folder which is used to store data is called "data", while AAMail 4.26 and the previous versions were called "dbs". 13.28 Backup System Information AAMail has been added a new function for system data backup, you can backup "mailserver.ini", accounts, mail folder, domains, Pop3 remote, auto filter rules, ISP relay sending, group member, auto forward rules, block list, monitor relationship, auto signature, RBL list, address book, auto reply and so on. The backup steps are as follows. 1) In AAMail main interface, on the menu bar, click the "Operation", and then select the "System backup" (Figure 1-1). 303 AAMail 5.0 User Manual http://www.aamailsoft.com/ Figure 1-1 2) In the pop up "System data backup" dialog box, select the backup information. In the "Backup to" edit box, enter the backup path, and then click the "Backup" button (Figure 1-2). Figure 1-2 If you only want to backup "Accounts", you can just select the "Account" check box and uncheck others. 304 AAMail 5.0 User Manual http://www.aamailsoft.com/ 13.29 SPF Anti-spam Function SPF is a DNS record type which aims at anti-spams. It is also a TXT record for registering a domain name's IP address which is used for sending mails. SPF is a DNS-related technology with its contents written in the txt record of DNS. MX record is used for specifying the servers of a domain name for the sender. The role of SPF is different with MX. SPF indicates which mail servers are recognized by the domain name for the recipient. SPF is used for AAMail system to check whether the domain name matches with the IP address for the external SMTP incoming mails, so there is no need to configure it on AAMail. If you want to configure the SPF, you need to go to domain control panel to set the related DNS record (or turn to domain name service provider for help). Reference Configuration In "D:\AAMail\data\mailserver.ini", under "[System]", you can configure as follows. "AntiSpamSPF = 1": Whether to enable SPF function. The value "1" stands for enable, "0" is for disable (Figure 1-1). Figure 1-1 13.30 Solutions for Client Can't Send and Receive Mails 1) If you have created multiple domain names on AAMail, but on the client software, the 305 AAMail 5.0 User Manual http://www.aamailsoft.com/ email address was not complete (For example, the full email address is "[email protected]", but you entered an incomplete email address, such as "yaozhi"), then the client can not send and receive mails normally. Solution: Enter the complete email address. 2) If there is a prompt like "online failed (code = -1)", then the client can not send and receive mails normally. Solution: Re-register AAMail. If the problem still can not be solved, please restart the computer. 13.31 Send and Receive Mails via Phone We will take Android system for example to illustrate how to use phone to send and receive mails. The steps are as follows. 1) Run the mail client software on the phone. 2) Enter the username and password, and then click the "Next" button (Figure 1-1). Figure 1-1 3) Click the "POP3" button (Figure 1-2). Figure 1-2 4) In the "POP3 server" edit box, enter the POP3 address. In the "Port" edit box, enter the port (the default port is port 110). Then click the "Next" button (Figure 1-3). Figure 1-3 5) In the "SMTP server" edit box, enter the SMTP address. In the "Port" edit box, enter the port (the default port is port 25). Then click the "Next" button (Figure 1-4). Figure 1-4 6) Configure other parameters, and then click the "Next" button (Figure 1-5). Figure 1-5 7) After setting the account successfully, you can use the mail client on your phone to send and receive mails then (Figure 1-6). Figure 1-6 306 AAMail 5.0 User Manual http://www.aamailsoft.com/ 13.32 Upload and Download Large Attachments In Windows 2003 operating system, you can not upload and download large attachments. This is because that Windows 2003 allows uploading and downloading 200k files at most. If you want to upload and download large files, you must modify the "AspMaxRequestEntityAllowed" parameter in "MetaBase1.xml" file. The steps are as follows. 1) Click the "Start" button, in the "Run" edit box, enter "cmd" and then press the "Enter" key. 2) In the pop up "Command Prompt" window, type "iisreset/stop" to stop the IIS Admin Service (Figure 1-1). Figure 1-1 3) Navigate to "C:\WINDOWS\system32\inetsrv" folder, and then open the "MetaBase1.xml" file with Notepad. 4) In the opened Notepad, search "AspMaxRequestEntityAllowed" field, modify the value (the default value is "204800", which means the allowed uploading and downloading size is 200K) (Figure 1-2). 307 AAMail 5.0 User Manual http://www.aamailsoft.com/ Figure 1-2 Note: In IIS 6 global configuration, the allowed maximum upload size is 4 GB. "102400" means"100K", "1024000" means "1M". So "20M" is "1024000*20=20480000". 5) In the "Command Prompt" window, type "iisreset", and then restart the IIS service. 13.33 RBL Setting Method RBL (Realtime Blackhole List) is a blacklist. All of the IP addresses or domain names in this list have sent spams to other mailboxes before. If A has applied RBL service, and B's IP was listed in the RBL list, when B sends mails to A, A will reject these mails. In AAMail "Anti-spam settings" dialog box, if you enable all RBL services and set strict RBL rules, you may also receive mails failed. We recommend enable the following 5 RBL services. en.spamhaus.org cblless.anti-spam.org.cn dnsbl.sorbs.net bl.spamcop.net b.barracudacentral.org 308 AAMail 5.0 User Manual http://www.aamailsoft.com/ Figure 1-1 If the Mail Was Misjudged to Be the Spam, What Should I Do? If you find that the mail was misjudged to be the spam, you can add the other party's server IP to "IP white list", or add its domain name to "address white list". If My Server IP Was Listed in RBL Anti-spam Black List, How to Remove My Server IP from RBL? Sometimes, your server IP may be listed to one RBL international anti-spam organization black list. If the server IP was listed in RBL black list, the other server may reject your emails. For details about how to remove your IP from RBL, please refer to "Solution for IP Address Being Listed to RBL Black List". 13.34 Solutions for "ERR IP/blocklist rejected" Error When there is "-ERR IP/blocklist rejected 58.216.235.63" error, then you can not send and receive mails normally, but after a minute, it backs to a normal status. Reason: You have enabled the "Lock IP 1 minutes after password fail 5 times" function. When IP (58.216.235.63) account and password authentication failed, AAMail server will reject IP (58.216.235.63) connection. Solution: Method 1: Check whether the username and password are correct or not. Method 2: Uncheck the "Lock IP 1 minutes after password fail 5 times" check box. For details, please refer to "Solutions for Avoiding Password Being Cracked". Note: If your company sends and receives mails with the same IP address, then please 309 AAMail 5.0 User Manual http://www.aamailsoft.com/ do not enable "Lock IP 1 minutes after password fail 5 times" function to avoid the entire company can not send and receive mails if the authentication failed. 13.35 Method of Checking Mails on Server The steps about how to check mails and attachments on the server without using Webmail, Outlook and other tools are as follows. 1) Open the "C:\AAMail\data\mail" folder. In "mail" folder, the "000000-999999" folders are used to store mails and attachments of the accounts. Figure 1-1 2) Double click "0000001" folder (we take "0000001" folder for example). The ".txt" files are mail files, and the ".dat" files are attachment files. 310 AAMail 5.0 User Manual http://www.aamailsoft.com/ Figure 1-2 3) Copy the file and then open it (such as "2002030400000004.txt") (in order to avoid damaging the original file). Delete the top two blank lines. Finally, save the file. 311 AAMail 5.0 User Manual http://www.aamailsoft.com/ Figure 1-3 4) Modify the "2002030400000004.txt" file format to ".eml". 312 AAMail 5.0 User Manual http://www.aamailsoft.com/ Figure 1-4 5) Double click "2002030400000004.eml" file, and then you can see the mail and attachment. 313 AAMail 5.0 User Manual http://www.aamailsoft.com/ Figure 1-5 13.36 It Is Slow When Remote Receiving Mails Problem You have set the "POP3 retrieve" function, but AAMail mail system cannot receive mails (or only a part of the mails can be received). To receive all mails, you have to manually right click the account, and then select "POP3 retrieve". Reasons In its default settings, AAMail receives mails for each account in turns with 5 threads, and receives only 10 mails each time to avoid an account receive too much mails. If many accounts have set "POP3 retrieve" function, AAMail system will receive mails for each account in order. If the account is listed in the end of the account list, it may seem like that this account cannot receive mails timely. When you manually receive mails, AAMail system will receive mails for this account immediately, rather than waiting for the system to receive mails in turns. Solutions Improve the receiving ability of a 314 single account. Manually modify AAMail 5.0 User Manual http://www.aamailsoft.com/ "AAMail\data\mailserver.ini" parameters. If you did not find the two-line parameters below, please manually add them to the file (Figure 1-1). After the modification complete, please restart the mail service in the backstage. [System] POP3RemoteMaxOnce=50 (take "50" for example) Pop3RemoteThread=10 (take "10" for example) Figure 1-1 POP3RemoteMaxOnce means the maximum number of the remote received mails. Pop3RemoteThread means the thread of "POP3 retrieve". Note: The value of "Pop3RemoteThread" does not have to be too large. Normally, "20" to "30" is OK. 13.37 Method of Modify the Mailbox Size Modify the mailbox size of single account 315 AAMail 5.0 User Manual http://www.aamailsoft.com/ 1) On the AAMail main interface, right click the account whose mailbox size needs to be modified, and then click the "Edit/View account" (Figure 1-1). Figure 1-1 2) In the pop up "Account" dialog box, select the "Limited (M)" check box, type the max mailbox size into the "Mailbox size" edit box, and click the "OK" button (Figure 1-2). Figure 1-2 316 AAMail 5.0 User Manual http://www.aamailsoft.com/ Set the unified mailbox size for all accounts 1) On the main interface of AAMail, click the "Settings" button (Figure 1-3). Figure 1-3 2) In the pop up "Server settings" dialog box, click the "Account" tab. Then in the "Unlimited mailbox volume" edit box, modify its value to set the max mailbox size for all accounts (Figure 1-4). Figure 1-4 317 AAMail 5.0 User Manual http://www.aamailsoft.com/ Note: After you set the unified mailbox size, it will apply to all accounts, so the mailbox size value which you have set for the single account before will be invalid. 13.38 Delete Scanned Virus Attachments If you run an antivirus program on AA Mail Server and it scanned some viruses on the attachments, you can use the following methods to delete them. If you are using AA Mail Server latest version (5.0.2013XXXX), you can use the menu command "Clear sending messages". If you are using AA Mail Server other versions, you could run "Tool => Advanced SQL Execute", and type "truncate table mailsent to delete all", or "delete from mailsent where mailfrom='...' and mailto='...'" in the "SQL statement" edit box to delete specific records. 13.39 Transfer and Upgrade AA Mail Server Transfer Suppose the original mail server is Machine A, the new mail server is Machine B. If Machine A is based on Access database, please refer to following steps to transfer AA Mail Server. 1) Install new AA Mail Server on Machine B, quit after installed successfully. 2) Copy all the files in the installation directory of Machine A to cover all the corresponding directories and files on Machine B. If Machine A is based on SQL Server database, please refer to following steps to transfer AA Mail Server. 1) Backup the data of AA Mail Server on machine A, how to backup AA Mail Server, please refer to Backup AA Mail Server. 2) Install the AA Mail Server on machine B, quit after installed successfully. 3) Copy all the backup data on Machine A to the installation directory of AA Mail Server on Machine B, and cover all the corresponding files. 4) Restore SQL Server database on Machine B, how to restore, please refer to Restore AA Mail Server. 5) Run AA Mail Server on Machine B to finish the transfer. Upgrade How to upgrade AA Mail Server, please read Notes about Upgrade firstly and refer to Upgrade Steps of AA Mail Server. 318 AAMail 5.0 User Manual http://www.aamailsoft.com/ 13.40 Add User-defined Server Welcome Message You can specify the customized server welcome message command manually to protect your personal information. For details, please refer to the instructions as below. 1) Find the configuration file mailserver.ini in the installation directory of AA Mail Server. 2) Double click to open the mailserver.ini notepad. 3) Add the text "ServerResponse=..." under the [Setup]. For example, we make the server welcome message as "user-defined information" here (Figure 1-1). Figure 1-1 4) Save the change and close the notepad form. 5) Check whether the user-defined server welcome message works. In the "Start" menu> "run"->"cmd", assuming that the server IP is 192.168.1.254, in the command line, type into "telnet 192.168.1.254 25" then press the "Enter" key. If the result is similar to the server welcome message that we add as above (Figure 1-2), it means add the userdefined server welcome message successfully. 319 AAMail 5.0 User Manual http://www.aamailsoft.com/ Figure 1-2 13.41 Restore AA Mail Server If your mail server is based on Access database, you only need to copy all the backup data to the installation directory of AA Mail Server, and cover all the corresponding files. If your mail server is based on SQL Server database, please cover and replace the installation directory of AA Mail Server with the backup data, and do the opertations as follows: 1) Open the SQL Server Management Studio Express, and "right click 'sqlmail'->All Tasks-> Attach Database..." (Figure 1-1) 320 AAMail 5.0 User Manual http://www.aamailsoft.com/ Figure 1-1 2) Select the MDF file of database to attach ( such as "C:\AAMail\data\mail\sqlmail_Data.MDF") in the pop up "Attach Database-(local)" dialog box, and then click the "OK" button to complete the process of attaching database (Figure 1-2). Figure 1-2 3)Run AA Mail Server and it restore to the backup state. 321 AAMail 5.0 User Manual http://www.aamailsoft.com/ 14 AAMail API 14.1 API of OA System 1. Insert Webmail Login-box on Website Suppose that the Webmail website is "http://xxx.com/mail", if you want to insert Webmail login-box on website, you can add the following codes on the website. <form action="http://xxx.com/mail" method=post> Full account: <input type=text name="fm_strAccount"> Enter password: <input type=password name="fm_strPassword"> <input type=submit value='login Webmail'> </Form> 2. Synchronous Update the Modified OA System Password to AAMail Suppose that the Webmail website is "http://xxx.com/mail", after modified the OA system password, you can synchronous update this password to AAMail via "password.asp". There are two ways to synchronous update the password, GET or POST. 2.1 Synchronous update the password with GET http://xxx.com/mail/password.asp? acc=ACCOUT&pwd=NEW_PASSWORD&old=OLD_PASSWORD&jump=1&url=URL "password.asp" reads the new and old password from URL. When the old password is tested successfully, then it can be modified to a new password. After the modification, it can be jumped to a specified page. Note that if the password contains special characters, such as "&", "/", "?" etc., then you have to encode the URL. Parameter Example Description acc [email protected] Full account pwd 654321 New password. Pay attention to encode the URL if there are special characters. old 123456 Old password. Pay attention to encode the URL if there are special characters. jump 0 or 1 Whether to jump page after the modification. The default value is "1". url login.asp The target page which needs to be jumped after the modification. It can be blank. 2.2 Synchronous update the password with POST 322 AAMail 5.0 User Manual http://www.aamailsoft.com/ http://xxx.com/mail/password.asp?jump=1 Synchronous update the password with POST can achieve the same function with GET method, but there will be four fields come from "password.asp" with POST method, they are, "fm_strAccount", "fm_strPassword", "fm_strOldPassword" and "fm_strGoBack". Parameter Example fm_strAccount Description [email protected] Full account fm_strPassword 654321 New password. fm_strOldPassword 123456 Old password. fm_strGoBank login.asp The target page which needs to be jumped after the modification. It can be blank. 3. Go to Webmail from the OA System Directly Suppose that the Webmail website is "http://xxx.com/mail", if you want to add a link on OA system to allow users going to Webmail directly by clicking that link without repeatedly entering the username and password to login again, and send the username and password to "login.asp" to jump page with GET or POST method. 3.1 Jump to Webmail with GET http://xxx.com/mail/login.asp?acc=ACCOUNT&pwd=PASSWORD&go=X Because the URL address contains the plaintext password which will be displayed in the address bar, so jump to Webmail with GET method may reveal your password. If you have to use the GET method, we recommend you encrypt the password with MD5. Parameter Example Description acc [email protected] Full account. pwd 654321 Plaintext password or MD5 (password). Pay attention to encode the URL if there are special characters. go 0/1/4 "0"="mailbox summary (default)", "1"="mailing list", "4"="compose mail". 3.2 Jump to Webmail with POST http://xxx.com/login.asp?go=X Convert the "onClick" of this link to POST via javascript, and send two fields to "login.asp", they are, "fm_strAccount" and "fm_strPassword". Parameter Example Description fm_strAccount [email protected] Full account. fm_strPassword 654321 Plaintext password or MD5 (password). Pay attention to encode the URL if there are special characters. 323 AAMail 5.0 User Manual go http://www.aamailsoft.com/ 0/1/4 "0"="mailbox summary (default)", "1"="mailing list", "4"="compose mail". 4. Notice New Mail AAMail email messages are stored in the database, so the OA system can directly access the database to see whether there are new mails. We will introduce how to notice the new mails in details. 4.1 AAMail Database Connection Parameters AAMail database connection parameters are stored in the "[Database]" section of "c:\AAMail\data\mailserver.ini". OA system can directly access "mailserver.ini" and get AAMail database connection parameters. Parameter DataSource=xxx\SQLExpress DatabaseName=sqlmail AuthSSPI=1 Userld=sa Password=12345678 Description SQL Server data source. AAMail database name, the default name is "sqlmail". Authentication "0"="username+password", integration authentication". method. "1"="Windows Account of SQL Server. Password of the account. 4.2 Get Message Info of the Account AAMail stores mail messages in "WebReceive" table. The specific operations are as follows. 1) Get the total number of the mails: "select count(*) from webreceive where account='[email protected]'". 2) Get the number of new mails: "select count(*) from Webreceive where account='[email protected]' and isread=0". 5. Write a Database Record to Send Mails Directly You can write a record to "WebSent" table to realize directly sending mails. 5.1 AAMail Database Connection Parameters AAMail database connection parameters are stored in the "[Database]" of "c:\AAMail\data\mailserver.ini". OA system can directly access "mailserver.ini" and get AAMail database connection parameters. Parameter DataSource=xxx\SQLExpress DatabaseName=sqlmail AuthSSPI=1 Description SQL Server data source. AAMail database name, the default name is "sqlmail". Authentication 324 method. AAMail 5.0 User Manual http://www.aamailsoft.com/ "0"="username+password", integration authentication". Userld=sa "1"="Windows Account of SQL Server. Password=12345678 Password of the account. 5.2 Write Websent Records to Send Mails Directly AAMail sendings are stored in websent table, and a record stands for a pending sendings. OA mail system writes a websent record with an appropriate value to the database, and then AAMail will read this record and then perform mail encoding and send the mail. Please see the following "Websent Value Explanatory Table". The "MailId" is the unique ID, and the format of AAMail mail ID is "YYYYMMDD+NNNNNNNN", that is, "Year Month Day + 8 sequence numbers". We recommend modifying the first two "YY" to "AA", that is, "AAYYMMDD+NNNNNNNN", which will avoid repetition. WebSent Value Explanatory Table Field Name Type Mailld Mail ID Varchar[16] Primary key, such "AA120101NNNNNN". Account Account Varchar[255] It must be full account, such as "[email protected]". Manager Manager Account Varchar[255] Empty IPaddress IP Address MailSize Mail Size MailFrom Sender MailTo Recipient Ntext One recipient, or multiple recipients separated by comma. MailCc Carbon Copy NText One recipient, or multiple recipients separated by comma. MailBcc Blind Carbon Copy NText One recipient, or multiple recipients separated by comma. MailDate Mail Date MailSubject Value Description Varchar[64] Empty Int 0 as Nvarchar[255] It can be full account, e.g. "XX" < [email protected]>. Varchar[32] Mail Subject NText YYYY-MM-DD HH:NN:SS Less than 1024. MailBodyType Mail Body Type Int Choose one type between "0=TEXT mail" and "1=HTML mail". MailBodyText Mail Body Text NText Related to "MailBodyType". MailBodyHtml Mail Body Html NText Related to "MailBodyType". 325 AAMail 5.0 User Manual attachmentflag http://www.aamailsoft.com/ Attachment Flag checkupstatus Checkup Status Int "0=No "2=Attachment". Int 0 attachment", savetodraft Save to Draft Int 0 savetosent Save to Sent Int "0= Do not save "1=Save to Sent". priority Urgent or not Int "0=Normal", "1=Urgent". MailStatus Sending Flag Int 1 replyto Reply to isneedreceipt Nvarchar[255] Receipt Flag Int to Sent", Empty "0=Do not ask for receipt", "1= Ask for receipt". sendtype Send Type Int 0 Sendtime Send Time Varchar[32] YYYY-MM-DD HH:NN:SS 5.3 Send a Mail with Attachment It is a little more complex when send a mail with attachments. You need to write two records, they are, websent and websentattach. Suppose that a new mail's mail ID is "AA12010100000001", and this mail has two attachments, such as "xxxx.doc" and "yyy.xls". 1) Generate specified attachment names for these two attachments, such as "AA12010100000001_0001.dat" and "AA12010100000001_0002.dat". 2) Generate a new file for "xxx.doc", such as "c:\AAMail\data\mail\000000\ AA12010100000001_0001.dat". Write "\r\n\r\n" four bytes into the new file firstly, and then read the content of "xxx.doc" file and append to it. 3) Write a record to websentattach table for "xxx.doc". For the specific value, please see the table below. 4) Generate a new file for "yyy.xls", such as "c:\AAMail\data\mail\000000\AA12010100000001_0002.dat". Write "\r\n\r\n" four bytes to the new file, and then read the conent of "yyy.xls" file and append to it. 5) Write a record to websentattach table for "yyy.xls". For the specific value, please see the table below. 6) Write a record to websent table according to "5.2 Write Websent Records to Send Mails Directly". Note that the value of "attachmentflag" must be set as "2" to indicate that this mail has attachments. WebSentAttach Value Explanatory Table Field Name Type Maild Mail ID Varchar[255] Primary key, such "AA12010100000001". AttachId Attachment ID Varchar[16] Primary key, "0001" or "0002" etc. Account Account Varchar[255] It must be full account, such as 326 Value Description as AAMail 5.0 User Manual http://www.aamailsoft.com/ "[email protected]". Location Location Int 0 Direction Direction Int 0 Attachtype Attachment Type Int 0 ContentType Content Type Varchar[255] Attachment content type, such as "application/octet-stream". AttachSize Attachment Size Int The original size of the attachment. AttachName Attachment Name StartTime Upload Time Nvarchar[255] Attachment name. Varchar[32] Empty 14.2 Database Table AAMail mail server will store the received mails and attachments in the following tables. Mail: WebReceive (merge mode), XNNNNNNMail (detach mode) Attachment: WebRecvAttach (merge mode), XNNNNNNAttach (detach mode) For details of merge mode, please refer to "Method of Merging Database". 14.3 Database Table Problem 1. Error Message Problem: Received an error message like: "*select* from X000005Mail where (account='[email protected]') and (mailtype=0 or mailtype=1 or mailtype=4 or mailtype=5) and (folder=0) and (1=1) order by maildate desc". After verifying SQL communications, when creating the user from AAMail interface, it does not send any command to create tables as X00000?Mail. Solution: 1) Please use the latest version of AAMail, and all users' mail data will be stored into "WebReceive" and "WebRecvAttach", if installed a fresh one as default. 2) For old users, there is a merge function to merge all user tables into one: "Operation => Upgrade => Store all mails into one table". --- XNNNNNNMail as well as required subfolder and other information has been created by the AAMail background service. 3) "web\include\class_database.asp" reads database connection value from "[Database]" 327 AAMail 5.0 User Manual http://www.aamailsoft.com/ section of "data\mailserver.ini" automatically. 2. Delete Command Question: How can I delete a million of messages which are in the mail sent table without time out? Answer: You can use "truncate table mailsent" and "truncate table websent" commands to realize deleting these messages quickly without time out. 328