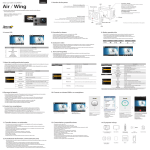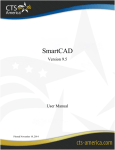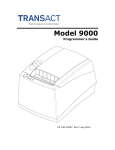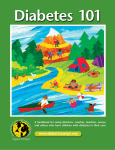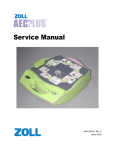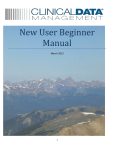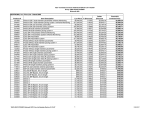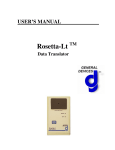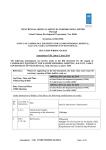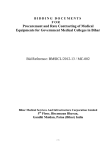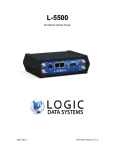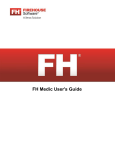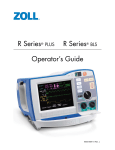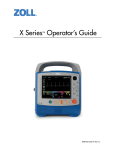Download This is a snapshot of a computer desktop with
Transcript
This is a snapshot of a computer desktop with TabletPCR icon circled. It may be in another location on your specific computer’s desktop To start the program, double click on the icon. 1 FIELD COMMENTS: The computer remembers the last person to log on Company Used to select Fire District – Defaults to Contra Costa County FPD User Name List of District personnel – Dependant on Agency selected Password Not active until a name is selected Log In Not active until a name is selected Cancel Closes TabletPCR Device ID Specific identifier for your computer Keyboard On screen keyboard to start typing a name or password – you can use this keyboard or the physical keyboard Start typing your last name - when your name becomes visible, highlight it and then input your password 2 FIELD COMMENTS: This shows a name highlighted - Notice that the Log In button is illuminated and as you type the password, it is encrypted 3 FIELD Shift Start Date Can’t Find Agency Battalion Station Shift Unit Type Unit Number Crew 1 Name Signature Crew 2 and 3 Name OK COMMENTS: The program assumes the current time is the start date/time Click this to enter “0800” for proper shift start time (see next page) Pre-filled in based on “Company” (Agency) chosen on earlier screen Click on Battalion Click on Station Click on Shift ALS or BLS for the shift Click on current apparatus call sign (note E104 v E204 etc) Select Paramedic as Crew Number 1 (use “search to jump to name) Click Cancel when it asks for a signature Select remainder of crew (make sure you are one of them!) Click after all fields have been filled out 4 FIELD COMMENTS: This screen shows what happens when you click “Can’t Find” in previous screen – type in 0800 since all shifts begin at 0800 5 FIELD COMMENTS: This is an example of a fully populated shift screen – note that no signatures have been captured – click “OK” to proceed 6 FIELD COMMENTS: This screen shows a crew logged in with no calls started or pending Multiple crews may show on the screen (along with the calls pending for that crew) – the current crew is always highlighted by the blue square Current Crew Click here to edit crew (see pp 74) New Start a PCR from scratch Exit Exit the program Sync This needs to be performed at least once a day. Uploads complete calls as well as update any changes to the program Help Help Options System options as well as minimizing the application 7 FIELD COMMENTS: This is the screen you see after you click “Sync” – Completed calls will be sent to the server and your computer will be updated with any changes to the system If any RED error messages come across click “Retry” to see if they go away If any YELLOW error messages come across, click “OK” If there are no error messages, you are automatically returned to the “Inbox” 8 FIELD COMMENTS: This is what is displayed if you click “Options” Time Mode “Last Procedure Time” should always be selected Input Mode Click here to get rid of the popup keyboard (soft) and select “Physical Keyboard” Sync Mode “RescueNet Web Services” should always be selected Minimize Application Click here to reduce TabletPCR, but not close it – once selected, restore the program by clicking it on the Windows Desktop Taskbar OK Click to save changes Cancel Click to cancel any changes made 9 FIELD COMMENTS: From the “Inbox”, click on the “CAD to TabletPCR” Interface Icon to download any calls CAD data will only be available for 72 hours – if the data does not populate, you must manually enter the required data points Only calls for the apparatus in TabletPCR will be downloaded Once calls have been completed and synced, the CAD will no longer populate those calls If you simply delete a call from the “Inbox” – It will come back until the 72 hour window has passed Only calls under the “Current Crew” (crew with a blue square) can be completed If you start it before starting TabletPCR, and try and retrieve CAD data, you will receive an error message. 10 FIELD COMMENTS: This is the screen that appears once the CAD to TabletPCR Interface has been launched Incident Number To retrieve a specific incident, for the Current Crew’s selected apparatus – Must be entered exactly Get CAD Information Click this button to import all available CAD calls for the Current Crew’s selected apparatus – in this example only E115’s calls will come over, not E315Ws calls Cancel Click this button to stop any action Red X Close the application 11 FIELD COMMENTS: This screen displays four imported calls for E115 Click either the Red X or Cancel to close the application 12 FIELD COMMENTS: In this screen, one call is highlighted – Note all calls show as “Open” meaning they have not had any data entered Open Open to start filling in the highlighted PCR – You can also start a PCR by double clicking an incident New Start a PCR from scratch – no CAD import data available Add Patient When multiple patients are on an incident - Note that all of the calls in the screen shot have a column where “A” is displayed – Each patient for an incident report is assigned a letter starting with A – subsequent patients become B, C, D etc – Any incident may have any number of patients assigned to it, however, only one PCR for any one patient – Adding a patient transfers all call relevant data for each patient added Print Print out a copy of the current PCR Move Not highlighted since there is only one crew on the screen – This button can be utilized to move a call from one crew to another 13 FIELD COMMENTS: The rectangular buttons across the top (Dispatch, Patient, Subjective etc) are major portions of the report – Click on any one to start inputing information The Oval buttons down the left side of the screen are portions of the major sections (listed across the top) Blue highlights designate where you currently are Red highlight required fields Left portion of screen show fields in each area Right portion of screen changes based upon the data field selected Inbox Click to go back to the inbox – any data entered is saved Complete PCR Click to Complete the PCR Help Click to open the User’s Manual for help Options See Page 9 Attach See Page 69 Previous / Next Click to move back one screen or forward one screen 14 FIELD CAD Inc # CON Dispatch # SRM/RMD Dispatch # Unit Type Priority Changed Response Priority Response Delay Nature of Call Trauma Responding With Address information COMMENTS: Populated by CAD (“Incident number”) - YYXXXXXX Populated by CAD (“Incident number”) - YYXXXXXX Not used – Leave Blank ALS or BLS for this call Populated by CAD (“Priority”) – Code of initial response Defaults to None – Change only if initial response code was changed enroute Choose any delays during response if needed Choose from list if not populated from CAD Choose “Yes” or “No” depending on if this call is trauma or not Note any other agencies responding with Populated by CAD 15 FIELD COMMENTS: This screen shows the remainder of the Incident Location data imported from CAD or available to be filled out 16 FIELD COMMENTS: Most of the times are populated by the CAD Can’t Find Click to enter a time, as opposed to finding on the list Dispatched Time dispatched (Populated by CAD) En Route Time responding (Populated by CAD) At Scene Time arrive on scene (Populated by CAD) At Patient Side Time arrived at patient’s side (not populated by CAD) Transporting Time for patient transport (Populated by CAD for MOR) At Destination Time of arrival at hospital (Populated by CAD for MOR) Available at Hosp. Time available at hospital (Populated by CAD for MOR) Cleared Time cleared incident (Populated by CAD) 17 FIELD COMMENTS: Used only for MOR - Ignore At Scene Mileage at Scene At Destination Mileage at Hospital 18 FIELD Location Type Scene Issues Assisted By Police Officer PD Case Number # of Patients MCI 5150 Hold ProQA Code Agency Response Area COMMENTS: Type of location of the incident Issues that may occur at scene Agencies also on scene Area to record Police Officer name Area to record PD case number Total number of patients on this incident MCI - Yes or no – defaults to No Patient on a 5150 hold – Yes or No – defaults to No Dispatch Medical Priority code (Populated by CAD) Primary Agency (Populated by CAD) Area of response (Populated by CAD) 19 FIELD COMMENTS: Whenever a pop up keyboard presents itself, click the keyboard icon with the red down arrow to get rid of it (lower right portion of screen) 20 FIELD Recent Patients COMMENTS: Click for a list of “recent patients” – any patient still on your computer Common Patients Click for a list of recognized “frequent flyers” – system wide Most fields are self explanatory DOB Requires a DOB – if not available, click “Approx” and enter numerics for age – Newborn selects current date as age Weight Enter in pounds or select kgs to enter in kilograms – Will also convert pounds to kilograms and kilograms to pounds Home Address Can be copied from pickup location (incident location) 21 FIELD Mailing Address Personal Effects COMMENTS: Can be copied from pickup location (incident location) Ability to record any patient belongings found on scene 22 FIELD COMMENTS: NOK is for Next of Kin information – self explanatory field entries 23 FIELD COMMENTS: Employment information is self explanatory – works well for industrial or work related injuries 24 FIELD COMMENTS: Second page of Employment information 25 FIELD Not applicable for CON COMMENTS: 26 FIELD COMMENTS: NPP – Notice of Patient Privacy – HIPPA forms – Not applicable to CON 27 FIELD COMMENTS: Chief Complaint is made in a note and is what the patient states is wrong with them – once you highlight – Pick lists exist to assist in documentation CC and Duration (make Once highlighted, the little pencil and paper just above the note) “Complete PCR” button – record in patient’s own words Primary Symptom Drill down list – if you use this field, choose only one option Secondary Symptom Drill down list – same list as above – can choose up to three In the following lists, to back out only one level, click on the blue “breadcrumb trail” above the windows PASTE Drill down lists – Use for Shortness of Breath PQRST – Cardiac/Chest Drill down lists – Use for Cardiac or Chest Pain PQRST – General Pain Drill down lists – Use for Pain other than Chest or Cardiac 28 FIELD COMMENTS: Generalized list of Mechanisms of Injury – some drill down menus (Gray Plus sign) When you highlight any mechanism of injury – the pencil and paper icon just above the “Complete PCR” button turns on so that you can add notes if needed Use the Search field to find what you want further down the list 29 FIELD COMMENTS: Choose any number of items Notepad Make notes if needed 30 FIELD COMMENTS: Choose any number of items Notepad Make notes if needed 31 FIELD COMMENTS: Choose any number of items Notepad Make notes if needed 32 FIELD COMMENTS: Add Add a Physical Exam Allows multiple assessments – each new exam will add to the list on this page sorted by time – once an assessment has been entered the following buttons are accessible when an assessment is highlighted Copy Copies and assessment and then you can edit any items that changed – for instance, the only thing that changes from one exam to the next is the LOC – Copy the previous exam, edit the Time and LOC Delete Delete the highlighted exam/assessment Notes Make specific notes about an exam/assessment 33 FIELD Time Medic Comments Body Survey Auto Mark RED X COMMENTS: Pick from list or click “Can’t Find” and type in a time Who performed skill – if someone not on your crew performed it – click “Can’t Find” and you get a list of all District personnel or you can choose from any Fire District in the County Any general comments Go right to a physical assessment screen Marks any non-charted item as either WNL or Not Assessed – you can either pre-chart anything and then use Auto Mark, or you can click Auto Mark and go back and edit items that are not WNL Delete 34 FIELD COMMENTS: If Gender was not declared under the Patient Info, you get a choice as to body type once Body Survey is selected – If gender and age were pre-selected then you get the appropriate body type right away 35 FIELD Body Part Small body w/ arrows Notepad WNL Not Assessed Done Body Type List Injury to Body Annotate COMMENTS: Highlighted as you tab, click “Next” or click on it with your mouse Flip the body around Accessible once something is highlighted Within Normal Limits is charted for the selected body part Not Assessed is charted for the selected body part Finished with the Body Survey Page Change gender Shows the charted list Ability to quickly chart multiple injuries to the body Ability to draw on the body diagram 36 FIELD COMMENTS: View after clicking on the “Flip Body” icon (Upper left corner of body screen) 37 FIELD COMMENTS: Shows the List view of the Body Assessment 38 FIELD COMMENTS: View of the Injury to Body screen 39 FIELD COMMENTS: View of the Annotate Body screen Pencil Drawing tool Eraser Ability to erase a part of the drawing Color Different pencil colors Width Different pencil drawing widths Clear Erase everything on this screen and start over Undo Undo step by step Ok Saves and closes the screen Cancel Exits without saving drawing 40 FIELD COMMENTS: Any patient treated needs to have at least a Primary Impression Primary Impression Choose only one – If multiple impressions, choose most important one Secondary Impression Choose up to three more 41 FIELD COMMENTS: Trauma Details are places to chart additional information about trauma calls – drill down lists 42 FIELD COMMENTS: Add Add a set of vital signs Allows multiple sets of vital signs – each new set will add to the list on this page sorted by time – once the vital signs have been entered the following buttons are accessible when a set has been highlighted – Code Markers used on the monitor that pick up ETCO2 or SPO2 readings will populate a set of vital signs when the code marker was touched Copy Copies the vital sign set and then you can edit any items that changed – for instance, the only thing that changes from one set to the next is a BP – Copy the previous set, edit the Time and BP Delete Delete the highlighted set of vital signs 43 FIELD Taken Time PTA Who Performed B/P Pulse information Respiration information SPO2 and ETCO2 Capillary Refill Glucose GCS COMMENTS: Select from list or click “Can’t Find” and type it in VS taken prior to arrival (PTA) Choose from list or click “Can’t Find” Enter B/P Pulse rate, Regularity, Strength Respiratory Rate, Regularity, Effort Numbers imported from Monitor data Capillary refill information Blood Glucose Level Glascow Coma Scale – automatically calculates score 44 FIELD ECG Ectopics ECG Lung Sounds LOC Pupils Movement Pain Skin Sx Body Temperature Comments (off screen) COMMENTS: ECG ectopy found Rhythm on monitor Lung Sound data Level of Conciousness Pupil size and reaction Arm and Leg Movement Separate pain scale if needed Skin color, temperature and moisture If taken General comments and notes if needed 45 FIELD COMMENTS: If you click Pain and then “FACES Pain Scale” you will find the Wong, Baker FACES Pain Rating Scale 46 FIELD COMMENTS: Add Add a set of vital signs Allows multiple scores (like APGAR) – each new score will add to the list on this page sorted by time – once the scores have been entered the following buttons are accessible when a set has been Copy Copies the Score and then you can edit any items that changed Delete Delete the highlighted Score 47 FIELD APGAR Stroke Scale Trauma scores COMMENTS: Newborn APGAR scale Cincinnati Stroke scale Currently not in use 48 The following is a step by step guide for downloading Monitor data from the Zoll M series monitor, including screen shots. All data is downloaded from the monitor and stored in memory. This means that the data from multiple calls needs to be downloaded only once. Once you “Link” a data event from the monitor to a specific PCR, that data event is no longer available as a choice for subsequent PCR’s. The same thing if you delete a data event. Once all monitor data has been linked to the respective PCRs, delete the remaining events so that they do not continue to show as available. If you get a call during downloading, simply click “Cancel” on the screen, turn off the monitor and unplug the cable. No damage will occur • • • • TabletPCR o Go to Vital Signs o Click on Monitor Data (big button on left side of screen) o Click on Upload (small button on lower right side of screen) o Defaults to Zoll M series w/ Serial Cable o Select Next Zoll Monitor o Plug cable into the monitor (looking at front of monitor, the plug goes in on the top, right rear of monitor) o Make sure the monitor has been off for at least ten seconds o While pushing the left most round soft-key button (just underneath screen), turn power selector to monitor o Continue pushing the round soft-key button until the “System Utilities” screen comes up If it comes on in Monitor mode, turn off monitor, wait 10 to15 seconds and try again o Push the button under “Upload Card” o Push the button under “Send” o The data is sent to the PCR program TabletPCR o Confirm the data was sent to the program o Select the correct data event in the screen for the current PCR by clicking next to it Zoll Monitor o Push the button under “Erase” on the monitor o Confirm erase by pushing the button under “Next Item” o Push the button under “Enter” o The card erases o Push the button under “Next Item” o Push the button under “Enter” o Push the button under “Return” o Turn off the monitor o Unplug the data cable from the monitor 49 FIELD Upload COMMENTS: Click this button to start the process 50 FIELD COMMENTS: The program defaults to the Zoll M Series using a serial cable 51 FIELD COMMENTS: Shows that data is being transferred from the monitor to the program Cancel Click this to stop the process 52 FIELD COMMENTS: Note that there are several data events that were transferred – highlight the proper event for this incident – if there were multiple events they can be linked by holding down either the SHIFT or CTRL key while clicking on the additional event(s) – decide which event is the proper one by the date and time stamp in the left hand column Cancel Stop the data process Previous Return to the previous screen Done After linking the primary data event, this button is how you continue 53 FIELD COMMENTS: This screen shows all of the transferred data events uploaded from the monitor – note the second from the top has been “linked” to this PCR – These events will continue to show up in future PCRs until they have either all been linked to a PCR or deleted 54 FIELD COMMENTS: In this screen, a second event was also chosen to link to this PCR View Allows you to view the data event in detail Link This button highlights when an unlinked event has been highlighted Unlink This button is used to unlink a linked data event Delete This deletes the highlighted data event Transmit 12-Lead Not used Upload Upload more monitor data 55 FIELD COMMENTS: Confirmation screens ensure that you wish to perform some tasks such as deleting a data event 56 FIELD COMMENTS: This is the Quick Log screen – It defaults to BLS Care – The intent of a Quick Log is to quickly, and in order, recreate the call – once the interventions have been entered…they can be edited for completion and accuracy – if code markers or events downloaded from a monitor, many interventions will already be started Who Defaults to Crewmember #1 – Click to change Category Ability to choose another Quick Log Interventions List As interventions are picked, the list populates – click on an window intervention in the window to edit The buttons on each Quick Log change depending on the category – in some instances it simply enters an intervention – in others it starts answering some of the qualifiers that are required for most interventions 57 FIELD COMMENTS: After picking the “Category” button, these are some choices – this list may change as Quick Logs are added or deleted – highlight the Quick Log you want to use Cancel Return to previous screen 58 FIELD COMMENTS: By clicking the Oval Interventions button you can add interventions from a list as opposed to using a Quick Log – If monitor data included events or code markers, many interventions would already show here Add Add a new intervention Copy Copies a highlighted Intervention that can be edited Delete Deletes a highlighted intervention 59 FIELD COMMENTS: After clicking “Add” you can search for the intervention performed Category Filters down the list of interventions – i.e. Medications would only show medications in the list to the far right Once you choose an intervention, you will be presented with a list of “qualifiers” – most qualifiers are required information about each intervention 60 FIELD COMMENTS: Every incident needs to have this page filled out – no matter what happened Level of Care Level of Care delivered – ALS is anything not BLS Outcome What was the outcome of the incident Barriers to Care Defaults to None – can choose multiple barriers Delay at Hospital Defaults to None – only for transport agencies Trans Delay Reason Defaults to None – can choose multiple delays Transport Mode Air or Ground Ambulance ALS or BLS Transport ALS or BLS Level of care for the transport mode Agency Transport Agency – list filtered based on Transport Mode Transport Priority Code to Hospital – choose Code 3 if transported by air Priority Changed to Defaults to none – only if transport code changed enroute Pt Condition at Dest What happened to the Patient’s condition upon arrival (if known) Trans. on and position How patient was transported if known 61 FIELD Facility Name Destination Reason Department Facility information Refer to Admin COMMENTS: If not populated from CAD, choose from list – once completed PCR is synced to the server the PCR is automatically faxed Why the patient went to the particular hospital Defaults to ER – Change if needed – will fax PCR to selected Department of the Hospital – Ignore the (000)-000-0000 for the fax number – the server has the correct number Automatically filled in by CAD or by what hospital chosen from list Choose if you want the PCR flagged for follow up 62 FIELD COMMENTS: Times are populated by CAD – note the addition of Time of injury and Trauma Alert – Add in if known 63 FIELD COMMENTS: This area is only used by Transport Agencies who use a field deployed laptop 64 FIELD Add COMMENTS: Add an Exposure Report – this area does NOT replace District reporting policies. All it does is attach an exposure or exposures to an actual patient and PCR. Follow normal District notification and documentation procedures. Allows multiple exposures to multiple crew members – each new exposure will add to the list on this page sorted by time – once an exposure has been entered the following buttons are accessible when an assessment is highlighted Copy Copies an exposure and then you can edit any items that changed – for instance, the only thing that changes from one exposure to the next is the person exposed – Copy the previous exposure, edit the person Delete Delete the highlighted exposure 65 FIELD COMMENTS: As a reminder…this does not replace the District’s Communicable Disease Exposure reporting system as denoted in policy. This is for linking specific exposures to specific patient contacts. Date/Time Date and Time of exposure Medic Exposed Enter the name of the person exposed Contact w/ fluids Highlight the specific contact(s) Supervisor notified To confirm if the supervisor was notified Report Completed To confirm if the required reports (forms) had been completed Return to Work To note if the exposed employee had returned to work or not Comments Any other comments that you want added to the PCR regarding the exposure (i.e.: What PPE was worn, how it performed, etc) 66 FIELD COMMENTS: Best Screen to adjust times in – Scroll to the bottom of the list View Allows you to pick categories of times – i.e. All Interventions Select Multiple Items Check the box and then highlight a time and while holding the SHIFT or CTRL key down as you choose other times – any change is applied to all selected times HH:MM Click here to type in a time +Adds or subtracts a minute each time clicked MM/DD/YYYY Click here to correct the date by typing in the correction +Adds or subtracts a day each time clicked 67 FIELD COMMENTS: View what the printed PCR would look like – this is not very helpful since it is slow and you have to scroll around once you zoomed in enough to see the print – suggestion – go to inbox and after highlighting the PCR – then print it 68 FIELD COMMENTS: After clicking the oval Narrative button, this is the narrative section – spell check available 69 FIELD COMMENTS: After clicking the spell check button, this screen appears if a word is not recognized – there is no grammar check – words that should be added need to be sent in an email to “TabletPCR” email group 70 FIELD COMMENTS: After clicking “Attach” this is the screen you are presented with this screen 71 FIELD COMMENTS: Window prompting what type of file you want to attach to the PCR 72 FIELD COMMENTS: After clicking “Other File” shows a typical windows file search screen 73 FIELD COMMENTS: Demonstrates attached file 74 FIELD COMMENTS: Scratch Pad is just like the Body Annotate drawing tool (p 40) 75 FIELD COMMENTS: Screen showing closed call rule failures after clicking on “Complete PCR” – Red X’s are required fields – Yellow Xs are requested fields, but not required – click twice on the item to go directly to the missing information field – the following are some examples Intervention qualifiers In one of the interventions, a required field is missing – you must are required open each intervention to locate the missing qualifier Level of Care is Missing field in Outcome Required All non-PTA procedure This is saying one (or more) of your interventions is charted as times must be between having occurred outside of your arrival on scene and your leaving At Patient Side Time the scene - you must make sure all interventions fall between and Available Time those two times (PTA = Prior to Arrival) Response Priority Req Missing field in Incident/Dispatch location Run Number #1 is Req Missing incident number in Incident/Dispatch location Outcome must be Missing outcome in Outcome area entered 76 How to change crew members From the Inbox: • Click on Current Crew (top left of screen) • Make sure the crew you want to edit is highlighted (if multiple crews are displayed) • Click Edit – You get a warning message o This simply reminds you that you cannot log yourself out of the crew o Click ok and you are now at the shift screen • Highlight the crew member you want to switch out • Find and select a replacement crew member from the list • Cancel the signature window • Click “OK” o Window opens up asking if you want to “Move PCR’s” o If you click “Move PCR’s” all current Open PCR’s will be moved to the new crew and the new crew members will be on each new PCR. The former crew will not be listed in the “Inbox” o If you click “Don’t Move PCR’s” all of the current Open PCR’s will migrate to the new crew, but the former crew remains The issue is do you wish to retain the original crew configuration or not • If the crew change is temporary; chose “Don’t Move PCR’s” • If the crew change will apply for the remainder of the shift; choose “Move PCR’s” • The new crew is now highlighted as the current crew • Click “Close” • You are then returned to the inbox (possibly with another crew listed) o The current crew has a blue box before the name o To complete any of the calls, simply highlight that call and complete it That PCR will have the respective crew members entered into it All new imports from CAD will automatically be under the Current Crew o To make the other crew the “current crew”: Click “Current Crew” (upper left) Highlight the crew you want to be the Current Crew Click “Set as Current Crew” • Notice the blue box prior to the crew listing has migrated to the selected crew • If you switched someone out for a very short period of time and happened to run a call with them, it is perfectly acceptable to simply open the call under the original current crew and if this person performed any skills, simply choose “Can’t Find” when you assign them an intervention/Vital Sign etc. • If you want to move single PCR’s between crews, simply highlight the PCR and then click “Move” from the menu bar at the top of the screen The following screens show the step by step procedure listed above (pp 78-) NOTE: The crewmember who logged into TabletPCR cannot be replaced. If the logged on crew member needs to be switched out, exit TabletPCR and log in as another one of the crew members and then perform the switch. 77 FIELD COMMENTS: From the Inbox – click on Current Crew (upper left corner of screen) 78 FIELD COMMENTS: Highlight the crew you want to edit and then click “Edit” In this example only one crew is available to edit 79 FIELD COMMENTS: This warning box appears to remind you that you cannot switch out the crew member currently logged into TabletPCR – click “OK” 80 FIELD COMMENTS: This is the Shift screen – highlight the crew member being switched out – find the replacement member in the list of names on the upper right quadrant of the screen and highlight that person 81 FIELD COMMENTS: Highlight the crew member that is being replaced…in this example, Jaad Adjulony was replaced by Josh Andrews – cancel the signature input screen and click “OK” 82 FIELD COMMENTS: If PCR’s were found in the “Inbox”, this message pops up Move PCRs Moves the PCR’s to the new crew and retains a record of the original crew – choose this option if the crew switch is temporary – all new CAD calls will import to the “current crew” – later, when the switched out crew member returns, you can switch back to the original crew Don’t Move PCRs Moves the PCR’s to the new crew but does not retain a record of the original crew – choose this option if the crew switch will be for the remainder of the shift. 83 FIELD COMMENTS: At this screen, if you choose YES, you will have two crews in your Inbox – If you choose NO only one crew will be displayed in the Inbox Yes Choose this if the replaced person will be returning prior to the end of the shift – any open incidents on the previous crew will be not be available to be completed unless you switch back to that crew as the Current Crew No Choose this if the replaced person will not be returning prior to the end of the shift 84 FIELD COMMENTS: This is the Inbox view when you have two crews listed – any open incidents on the previous crew (the top one in this example) are inaccessible unless you go back and choose it as the Current Crew – all new incidents will be logged under the Blue Highlighted crew 85 For crews that cross staff – how to set up a second crew in order to obtain incidents for multiple apparatus – there is no need to do this at the beginning of the shift, unless you want to, otherwise, just do it if you run an incident on another apparatus during the shift From the Inbox: • Click on Current Crew (top left of screen) • Make sure the crew you want to edit is highlighted (if multiple crews are displayed) • Click Edit – brings you to the shift screen • Highlight the Apparatus • Search for and replace with the other (cross-staffed) apparatus • You are presented with a screen that wishes you to confirm the change o Click YES • Click OK • You are asked if you want to create a second crew • Click YES • Ensure the new crew (based on the apparatus is highlighted) o Look at the information on the bottom of the screen • Click on Select as Current Crew • Upload new calls for that apparatus • To return to the previous crew o Click on Current Crew o Highlight the crew with the other apparatus o Click on Select as Current Crew The following screens demonstrate this procedure 86 FIELD COMMENTS: After selecting “Current Crew” from the Inbox – ensure you are highlighting the correct crew – choose Edit 87 FIELD COMMENTS: Highlight the Unit Number and find the cross staffed Unit Number – In this example E115 will be replaced with E315W 88 FIELD COMMENTS: This example shows using the “Search” function to quickly access the other apparatus 89 FIELD COMMENTS: After Highlighting the replacement apparatus you are presented with the following decision window – If you are sure you want to change the apparatus, click YES 90 FIELD COMMENTS: Now click OK – Note that E115 has been replaced with E315W 91 FIELD COMMENTS: Here you should definitely choose YES – this will allow you to move back and forth between your cross staffed apparatus throughout the shift by simply re-setting the current crew Remember – Calls from the CAD have to match exactly the apparatus E115 = E115 and E315W = E315W 92 FIELD COMMENTS: Note here you now have three crews displayed – if you get confused, simply highlight a crew and read the full information at the bottom of the screen – in this example, the highlighted crew is on E315W Choose “Set as Current Crew” to get back to the Inbox 93 FIELD COMMENTS: Note in this example that the third crew is selected as current crew and they show as being on E315W (top of the screen) – any imported CAD data with this crew would only be for E315W If you needed to get back to E115, Click on Current Crew, find the proper crew on E115, highlight it and then set that crew as the current crew Using this technique, you are only a few mouse clicks away from all apparatus in your station 94 Adding information after completing and syncing a report (Addenda) FIELD COMMENTS: Open Outlook (e-mail program) Start a new e-mail and click “To” – find and select “TabletPCR Addenda” After “Subject” type in the incident number and add Addenda – i.e. “YYXXXXXXX Addenda” Add your information for the call in the e-mail body Your e-mail will be “pasted” into the report under “Addenda” You will receive a confirmation e-mail when the Addenda has been added 95