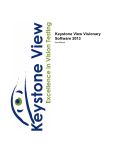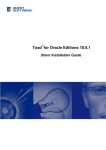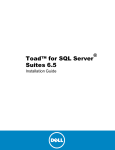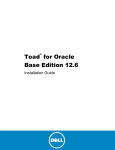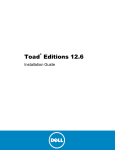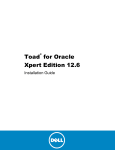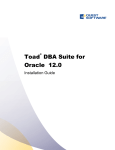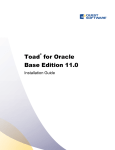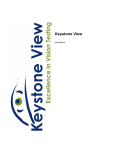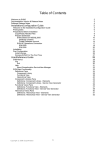Download Toad Data Modeler 3.4.15 Installation Guide
Transcript
Toad Data Modeler 3.4.15 Installation Guide Open and unzip the installation package that contains: - Setup.MSI file, - ReleaseNotes.htm file, - InstallationGuide.pdf file. Select an installation method from the content below and get the appropriate installation instructions. Content: First Installation of Toad Data Modeler (clean install) Upgrade (installation of the new version to the same directory, unistall of previous version is not necessary) Side-by-Side Installation (installation of the new version to another directory) Re-Installation of Toad Data Modeler 3.4.15 Silent Installation Toad Data Modeler Trial Version Information Default Locations of Toad Data Modeler 3.4.15 System Requirements Important Notes: 1. Toad Data Modeler must be installed to a non-unicode named folder. If a unicode character is found in folder name, License Key will not be recognized properly. It is recommended to install the application to default folder: Program Files/Quest Software/Toad Data Modeler 3. 2. If you have installed any version of Toad Data Modeler (TDM) using the TDM stand alone installer and run any of the Toad bundles that contain Toad Data Modeler, the Quest Installer will display incorrectly that Toad Data Modeler has not been installed. 3. Installing Features for Toad Data Modeler: During the initial installation of Toad Data Modeler you have the option to install support for the various database platforms, using the new 'Features' functionality within the Quest Installer (QI). If you want to add new features (after TDM is already installed), you must do so from the Control Panel via the Add or Remove Programs section in your operating system. 4. To install Toad Data Modeler successfully, Administrator privileges are necessary. 5. Toad Data Modeler 3.4.x supports side-by-side installation. Upgrade – New version of Toad Data Modeler is installed to the same folder where previous version was installed. Side-by-side Installation - New version of Toad Data Modeler is installed to another location. 6. Limitations of trial version: 15 - day trial period and multiple features limited to a maximum of 25 entities. Details here. Copyright: 2009 Quest Software, Inc. All rights reserved 1/18 8/25/2009 7. Do NOT open and resave models originally created in developmentally higher version of Toad Data Modeler (e.g. in v. 3.4.15) in lower version of Toad Data Modeler (e.g. in v. 3.3.8). 8. Toad Data Modeler 3 was successfully tested on Citrix. However, due to various settings options that are possible, the Citrix support is not officially declared. 9. Note for users of Toad Data Modeler BETA: BETA uses different folders for configuration files and other default directories than Toad Data Modeler Commercial version. You can install and use both versions on one computer. Copyright: 2009 Quest Software, Inc. All rights reserved 2/18 8/25/2009 First Installation of Toad Data Modeler (Clean Install) 1. Run the Toad Data Modeler Setup Wizard and go through the installation process. Default path where Toad Data Modeler is installed: C:\Program Files\Quest Software\Toad Data Modeler 3 2. Select what features (support for various database systems) you want to install. 3. In the end of the installation process, select Run Toad Data Modeler and click Finish. Note: The new Toad Data Modeler version allows side-by-side installation. Although this is your first installation of Toad Data Modeler, Toad Data Modeler needs to create a new Installation folder where configuration settings and other files will be saved. Therefore, the following dialog will occur. Only New Configuration option is available. Click OK. 4. Name the Installation folder. Standard Installation is a default name. Confirm OK. Copyright: 2009 Quest Software, Inc. All rights reserved 3/18 8/25/2009 5. Toad Data Modeler will run in a trial mode. The following dialog will display: Click Enter Commercial Key and enter your license key. More information on Toad Data Modeler Trial version can be found here. Note: After you install Toad Data Modeler, a new installation folder will be created in your Documents and Settings directory – Standard Installation. More information on this folder is available in the Default Locations topic. Copyright: 2009 Quest Software, Inc. All rights reserved 4/18 8/25/2009 Upgrade If you select this installation method, it means that: You had Toad Data Modeler installed on your computer (v. 3.3.x or previous) and uninstalled it before the new version installation. OR You did not uninstall previous version and still have Toad Data Modeler (v. 3.3.x or previous) installed on your computer. You install the new version to the same location where the previous version is. 1. Run the Toad Data Modeler Setup Wizard and go through the installation process. Default path where Toad Data Modeler is installed: C:\Program Files\Quest Software\Toad Data Modeler 3 2. Select what features (support for various database systems) you want to install. 3. In the end of the installation process, select Run Toad Data Modeler and click Finish. If you upgrade Toad Data Modeler 3.2 or previous version, the following dialog will display: Explanation: Toad Data Modeler allows side-by-side installation. You store your configuration settings of the previous Toad Data Modeler version in your Documents and Settings directory. Now you are asked whether you want to preserve them or not. A: Press Yes to copy your configuration settings and Version Manager files of previous Toad Data Modeler version to the new version. (TDM will create a new folder Installation # in your Documents and Settings directory where these files will be stored - C:\Documents and Settings\user name\Application Data\Quest Software\Toad Data Modeler\Installation #.) B: Press No to use default configuration settings and Version Manager files of the new Toad Data Modeler version. (Note: In this case, Version Manager files (projects you created in previous version of Toad Data Modeler) will not be copied to the Installation # folder for the new version.) Copyright: 2009 Quest Software, Inc. All rights reserved 5/18 8/25/2009 If you upgrade Toad Data Modeler 3.3.x, the following dialog will display: Explanation: Toad Data Modeler allows side-by-side installation. You store your configuration settings of Toad Data Modeler 3.3.x in your Documents and Settings directory. Now you are asked whether you want to use them or define new configuration settings. In both cases, a new folder Installation <name> is created by default at: C:\Documents and Settings\user name\My Documents\Toad Data Modeler More details on this folder are available in the Default Locations topic. Copyright: 2009 Quest Software, Inc. All rights reserved 6/18 8/25/2009 Side-by-Side Installation If you select this installation method, it means that: You already have Toad Data Modeler installed on your computer (v. 3.3.x or previous). You do not uninstall this old version. You install the new version to a new location. 1. Run the Toad Data Modeler Setup Wizard and go through the installation process. Change the default path and define a new path where Toad Data Modeler will be installed: Example: C:\Program Files\TDMTemporary 2. Continue the installation process and select what features (support for various database systems) you want to install. 3. In the end of the installation process, select Run Toad Data Modeler and click Finish. If you have Toad Data Modeler 3.2 or previous version installed, the following dialog will display: Explanation: The application will be executed from the new location for the first time. You need to select what configuration settings should be used. Copyright: 2009 Quest Software, Inc. All rights reserved 7/18 8/25/2009 A: Press Yes to copy your configuration settings and Version Manager files of previous Toad Data Modeler version (v. 3.2.x or previous) to the new version. (TDM will create a new folder Installation # in your Documents and Settings directory where these files will be stored - C:\Documents and Settings\user name\Application Data\Quest Software\Toad Data Modeler\Installation #.) B: Press No to use default configuration settings and Version Manager files of the new Toad Data Modeler version. (Note: In this case, Version Manager files (projects you created in previous version of Toad Data Modeler) will not be copied to the Installation # folder for the new version.) If you have Toad Data Modeler 3.3.x installed, the following dialog will display: Explanation: The application will be executed from the new location for the first time. You need to select if you want to use the configuration settings of version 3.3 or if you want to define new configuration settings. In both cases, a new folder Installation <name> is created by default at: C:\Documents and Settings\user name\My Documents\Toad Data Modeler Copyright: 2009 Quest Software, Inc. All rights reserved 8/18 8/25/2009 4. Then the new Toad Data Modeler version will open in a trial mode. The following dialog will display: 5. If you are a holder of a permanent license key, click Enter Commercial Key and enter your license key information from previous Toad Data Modeler version (see e.g. the Help menu | Licensing). Note: You will not have to enter your commercial key again if you use Vista OS. Copyright: 2009 Quest Software, Inc. All rights reserved 9/18 8/25/2009 Re-Installation of Toad Data Modeler 3.4.15 Sample Situation: You have these Toad Data Modeler versions on your computer: - Toad Data Modeler 3.3.x or previous version - Toad Data Modeler 3.4.15 You need to reinstall Toad Data Modeler 3.4.15 for any reason. You will uninstall Toad Data Modeler 3.4.15 first, then you will install it to the same location. 1. Uninstall Toad Data Modeler 3.4.15. 2. Run the Toad Data Modeler Setup Wizard and go through the installation. Install it to the same location. Example: C:\Program Files\TDMTemporary 3. Select what features (support for various database systems) you want to install. 4. In the end of the installation process, select Run Toad Data Modeler and click Finish. The following dialog will display: Explanation: You are asked what configuration and Version Manager files should be used for this version – whether those of Toad Data Modeler 3.3.x or those of uninstalled Toad Data Modeler 3.4.15 version. In this example, files of Toad Data Modeler 3.4.x will be used. 5. Press OK. 6. Name of Installation information will display. 7. Confirm OK. Copyright: 2009 Quest Software, Inc. All rights reserved 10/18 8/25/2009 Silent Installation of Toad Data Modeler To perform a silent installation of Toad Data Modeler, you must have the setup.MSI file for Toad Data Modeler. This MSI is then used with the installation variable to define the installation options. The argument for the silent installation from a command line is “/q”. To specify a directory where Toad Data Modeler should be installed, it is possible to use INSTALLDIR=”PATH” . (Otherwise, the default path will be used.) Example: setup.msi /q INSTALLDIR="C:\Program Files\Quest Software\Toad Data Modeler 3\" In order to specify for which database platform Toad Data Modeler should be installed or which shortcuts should be created and where, use the parameter ADDLOCAL. If this parameter is not used, default installation will be performed. Example: setup.msi /q INSTALLDIR="C:\Program Files\Quest Software\Toad Data Modeler 3\" ADDLOCAL=Complete,XPMANIFEST,SUPPORTDATABASES,SHORTCUTUNINSTALL,SHORTCUTDE SKTOP,SHORTCUTSTARTMENU,SHORTCUTQUICKLAUNCH,SHORTCUTHELP,POSTGRESQL,POS TGRESQL81,POSTGRESQL82 Provided you use the parameter ADDLOCAL , always select the options Complete, XPMANIFEST, SUPPORTDATABASES. These three options are obligatory for the correct installation. During installation of support for particular database platform, it is necessary to install basic support for the selected database platform. Example: For successful installation of support for Oracle 10g database, Oracle must be selected too. Shortcuts SHORTCUTUNINSTALL SHORTCUTDESKTOP SHORTCUTSTARTMENU SHORTCUTQUICKLAUNCH SHORTCUTHELP Creates a shortcut for uninstall in Start Menu. Creates a shortcut for Toad Data Modeler on desktop. Creates a shortcut for Toad Data Modeler in Start Menu. Creates a shortcut for Toad Data Modeler in Quick Launch bar. Creates a shortcut for Help file, User Manual and Reference Guide in Start Menu. Copyright: 2009 Quest Software, Inc. All rights reserved 11/18 8/25/2009 Database Platforms Oracle ORACLE ORACLE_9 ORACLE_10G ORACLE_11G Basic support for Oracle Support for Oracle 9i Support for Oracle 10G Support for Oracle 11G MS SQL Server MSSQL MSSQL2000 MSSQL2005 MSSQL2008 Basic support for MS SQL Server Support for MS SQL 2000 Support for MS SQL 2005 Support for MS SQL 2008 MySQL MYSQL MYSQL50 MySQL51 Basic support for MySQL Support for MySQL 5.0 Support for MySQL 5.1 PostgreSQL POSTGRESQL POSTGRESQL81 POSTGRESQL82 POSTGRESQL83 Basic support for PostgreSQL Support for PostgreSQL 8.1 Support for PostgreSQL 8.2 Support for PostgreSQL 8.3 Sybase ASE SYBASE SYBASE12.5 SYBASE15 Basic support for Sybase ASE Support for Sybase ASE 12.5 Support for Sybase ASE 15 DB2 (LUW) DB2 DB2UDBv8 DB2v9 DB2v95 Basic support for DB2 (LUW) Support for DB2 UDB 8 (LUW) Support for DB2 9 (LUW) Support for DB2 9.5 (LUW) MS Access MSACCESS MSACCESS_2000_2003 Basic support for MS Access Support for MS Access 2000/2002/2003 Other parameters for silent installs can be found after you set the “setup.msi ?” command. Copyright: 2009 Quest Software, Inc. All rights reserved 12/18 8/25/2009 Toad Data Modeler Trial Version Limitations of Trial Version - 15 – day trial period, 25 – entity limit for the following functionalities (the restrictions relate to both physical and logical models): Save Model – You are not allowed to save a model with more than 25 entities. If you want to save your entire model, you can contact your Quest Sales Representative at [email protected] to request a full functionality trial override key. Print – You are not allowed to print a model with more than 25 entities. If you want to print your entire model, you can contact your Quest Sales Representative at [email protected] to request a full functionality trial override key. Export to Graphic File – You are not allowed to export to graphic file a model with more than 25 entities. If you want to export your entire model to graphic file, you can contact your Quest Sales Representative at [email protected] to request a full functionality trial override key. Alter Report – You are not allowed to generate alter report for a model with more than 25 entities. If you want to generate alter report for your entire model, you can contact your Quest Sales Representative at [email protected] to request a full functionality trial override key. Report – You are allowed to generate HTML/RTF/PDF report only for first 25 entities of the model. Other objects (procedures, functions etc.) don’t have any limitation. XSL Transformation Report – You are allowed to generate the XSL Transformation report only for first 25 entities of the model. Other objects (procedures, functions etc.) don’t have any limitation. SQL/DDL Script Generation – You are allowed to generate SQL/DDL script only for first 25 entities of the model. Other objects (procedures, functions etc.) don’t have any limitation. Dialogs in Trial Version 1. First run of Toad Data Modeler Toad Data Modeler will open in a trial mode. Trial period is 15 days. During this time, you can evaluate the software. Click Continue Evaluation to open the Toad Data Modeler Trial version. Click Purchase Commercial Key to be directed to the Quest Software website. Click Enter Commercial Key to enter your license key. (See the screenshot below.) Copyright: 2009 Quest Software, Inc. All rights reserved 13/18 8/25/2009 2. 15-day trial period has expired. You can either purchase a commercial key or request a trial extension. See the information and options in the dialog below. Copyright: 2009 Quest Software, Inc. All rights reserved 14/18 8/25/2009 Default Locations of Toad Data Modeler 3.4.15 As Toad Data Modeler 3.4.15 supports side-by-side installation, there are two folders: Installation # Default path: C:\Documents and Settings\user name\Application Data\Quest Software\Toad Data Modeler\Installation #. The number of installation is increasing with every new installation. In this folder, configuration files and Version Manager files are stored. Standard Installation (or <name> installation that you define) Default path: C:\Documents and Settings\user name\My Documents\Toad Data Modeler\Standard Installation In this folder, aliases, models, naming conventions, user packages, user OTPs, styles and XSL files are stored. In this location: C:\Documents and Settings\user name\My Documents\Toad Data Modeler, there are only GeneratedScripts, Logs and Reports folders (folders for ouputs) and the new Standard Installation folder where user’s files are stored. 1. After Toad Data Modeler 3.4.15 is installed Toad Data Modeler 3.4.15 application is installed to: C:\Program Files\Quest Software\Toad Data Modeler 3 Here, the following directories can be found: BIN In this directory, particularly the TDM.exe and Support.xml file containing list of supported database systems are stored. Libraries for reverse engineering of particular databases (*.dll files) are stored here too. Configs Config files with default settings and default layout of Toad Data Modeler are stored here (TDM.txe and .txd files). Documents Directory with documentation to Toad Data Modeler – User Guide, Help file, Reference Guide, License Agreement and Third Party License. Copyright: 2009 Quest Software, Inc. All rights reserved 15/18 8/25/2009 Naming Conventions Directory with .csv files that can be imported and used in glossaries for naming conventions in Toad Data Modeler. Packages System packages and metamodels are stored in System subdirectory. Default My Package is stored in User subdirectory. Samples Directory with sample Toad Data Modeler models. Selected OTPs Directory with .txo files for each supported database platform and logical model, containing Default (System) Selected Object Types and Properties. Styles Default CSS styles for report generation. Version Manager Definitional files for Version Manager. XSL Directory with .xslt files - templates for XSL transformation. Release Notes document Document with information on the product release. 2. After you run Toad Data Modeler 3.4.15 After you run the application, new directories will be created in your Documents and Settings directory. The files that you can modify will be copied to these directories. (From C:\Program Files\Quest Software\Toad Data Modeler 3). All changes you make in the files (e.g. changes in the application layout, new aliases, modified styles in reports, new default path to generated SQL/DDL code, modified My Package.txg file etc.) will be saved in your Documents and Settings directory and will be preserved when you update the application. If you need to restore the original default settings, you can simply delete appropriate file in the Documents and Settings directory. When you run Toad Data Modeler then, appropriate original default file from C:\Program Files\Quest Software\Toad Data Modeler 3 will be copied to the Documents and Settings directory again. Copyright: 2009 Quest Software, Inc. All rights reserved 16/18 8/25/2009 You will find the ‘user’ files in the following locations: - C:\Documents and Settings\user name\Application Data\Quest Software\Toad Data Modeler\Installation # Here, Configs and Version Manager directories can be found. Note: The number of installation will be increasing with every new installation. Configs Config files with settings of Toad Data Modeler and TDM.txe file with the application environment (layout) are stored here. Version Manager Structure that you create in Version Manager is saved here. - C:\Documents and Settings\user name\My Documents\Toad Data Modeler\ Installation name Here, the following directories are created: Aliases Aliases you create and save during reverse engineering. Models Default path for physical and logical models you create in Toad Data Modeler. Naming Conventions Directory with naming convention definitions (.txn files) that you create in Toad Data Modeler. Packages Directory with metamodels and packages (.txg files). User packages - My Package and add-ons are stored here. Selected OTPs Directory with User Selected Object Types and Properties. Styles Default path to CSS styles for reports. XSL Directory where user .xslt files for XSL transformation are stored. - C:\Documents and Settings\user name\My Documents\Toad Data Modeler Here, the following directories are created: Generated Scripts Directory where DDL/SQL script and alter scripts are generated. Reports Directory where HTML, RTF reports, PDF and XSLT outputs are generated. Copyright: 2009 Quest Software, Inc. All rights reserved 17/18 8/25/2009 System Requirements Platform Memory Hard Disk Space Operating System Minimal Requirements Pentium IV 256 MB 100 MB Microsoft Windows 2000 Professional Edition (Service Pack 4) Microsoft Windows XP 32-bit Microsoft Windows XP 64-bit Microsoft Windows Vista 32-bit Microsoft Windows Vista 64-bit Copyright: 2009 Quest Software, Inc. All rights reserved Optimal Pentium dual core 1 GB 200 MB Microsoft Windows 2000 Professional Edition (Service Pack 4) Microsoft Windows XP 32-bit Microsoft Windows XP 64-bit Microsoft Windows Vista 32-bit Microsoft Windows Vista 64-bit 18/18 8/25/2009