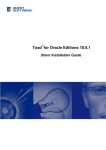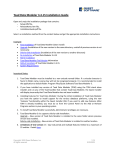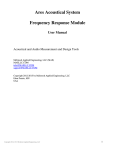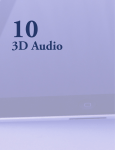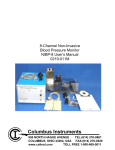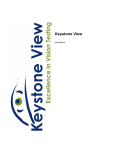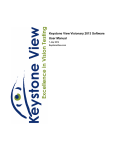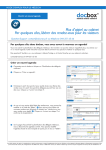Download Keystone View Visionary 2013 Software Installation
Transcript
Keystone View Visionary Software 2013 User Manual Keystone View Visionary 2013 Software 2 Table of contents 0 3 Installation 1 General ................................................................................................................................... 3 2 Configuration ................................................................................................................................... 20 Introduction 23 1 Keystone ................................................................................................................................... View Visionary 2013 Software 23 2 System ................................................................................................................................... Requirements 23 General 25 1 Basics ................................................................................................................................... 25 Initiating the System .......................................................................................................................................................... 25 Messages .......................................................................................................................................................... 27 Loading .......................................................................................................................................................... 28 Hom e screen.......................................................................................................................................................... 29 Search .......................................................................................................................................................... 34 Selectors .......................................................................................................................................................... 35 2 Catalog ................................................................................................................................... 37 Custom er .......................................................................................................................................................... 37 Staff .......................................................................................................................................................... 46 Employee ......................................................................................................................................................... 46 Company ......................................................................................................................................................... 48 Location ......................................................................................................................................................... 50 Division ......................................................................................................................................................... 52 Students .......................................................................................................................................................... 53 Student ......................................................................................................................................................... 53 School ......................................................................................................................................................... 56 Educator ......................................................................................................................................................... 58 3 Operations ................................................................................................................................... 59 Screenings .......................................................................................................................................................... 59 General ......................................................................................................................................................... 59 Exam ination .......................................................................................................................................................... 64 Data Profile .......................................................................................................................................................... 70 Vision Standard .......................................................................................................................................................... 72 4 Reports ................................................................................................................................... 74 5 Utilities ................................................................................................................................... 77 Com pany Users Options .......................................................................................................................................................... 77 .......................................................................................................................................................... 79 .......................................................................................................................................................... 82 6 Help ................................................................................................................................... 85 Purchase Order .......................................................................................................................................................... 85 Mast Concepts Installation 3 1 Installation 1.1 General Once you have the Keystone View Visionary 2013 Software setup file, double click the left mouse button to open it. The screen will show a series of images and explain them step-by-step to facilitate the necessary configuration for program operation. Keystone View Visionary 2013 Software Installation Automatic preparation of the application. There are five languages available for the installation as shown above. Note that the language selected here is for the installation and setup process, not the Keystone View Visionary 2013 Software. Scanning your computer to determine which system requirements are already installed. Please do not cancel this step or you may experience problems with the installation. Mast Concepts Keystone View Visionary 2013 Software 4 Requirements/characteristics that are not part of the installation, but are necessary on your computer. The screen above declares the hard drive space required for the Keystone View Visionary 2013 Software installation and the installation path. Do not change the installation path. Mast Concepts Installation 5 Once you have read the license terms and conditions, click the box to accept them. After checking the box, the "INSTALL" button will be available to continue the installation. Mast Concepts Keystone View Visionary 2013 Software 6 This screen depicts the installation proceeding. Mast Concepts Installation 7 Once the prerequisites are downloaded, Setup will automatically proceed to install them. Mast Concepts Keystone View Visionary 2013 Software 8 Setup is installing the prerequisites. Mast Concepts Installation 9 This screen shows the installation of Microsoft .NET Framework 4 which is a prerequisite for the Keystone View Visionary 2013 Software. This step will be omitted if the Microsoft .NET Framework 4 is already installed on your computer. Installation of the MySQL database. Click next to initiate the installation. Mast Concepts Keystone View Visionary 2013 Software 10 This screen shows the terms and conditions of MySQL that must be accepted in order to continue. Click on "Complete" and then "Next" to continue. Mast Concepts Installation 11 Click install to initiate MySQL installation. Click "Next". Mast Concepts Keystone View Visionary 2013 Software 12 Read and click "Next". Check the "Launch the MySQL Instance Configuration Wizard" box and click "Finish". Mast Concepts Installation 13 Click "Next". Select "Detailed Configuration" and then click "Next". Mast Concepts Keystone View Visionary 2013 Software 14 Select the "Server Machine" option and click "Next". Select the "Multifunctional Database" option and click "Next". Mast Concepts Installation 15 In this screen the recommended disk space for the MySQL installation is shown. If you have enough space available, leave it unchanged. Otherwise, choose the amount of storage space you wish to dedicate to MySQL. Select "Manual Setting" with 15 concurrent connections. (15 is the default.) Click "Next". Mast Concepts Keystone View Visionary 2013 Software 16 Configure as the screen above shows. Ensure the "Add firewall exception for this port" box is checked to prevent anti-virus software from blocking MySQL. Click "Next" to continue. Select the last option and type "utf8" in the "Character Set" box, as shown in the screen illustration above. Mast Concepts Installation 17 Select "Install As Windows Service" and enter "MySQL51" in the "Service Name" box. Also check the boxes for "Launch the MySQL Server automatically" and "Include Bin Directory in Windows PATH" as shown in the illustration. Check "Modify Security Settings". Create and enter a password in both boxes provided, that will be used by the MySQL administrator. Check "Enable root access from remote machines". Mast Concepts Keystone View Visionary 2013 Software 18 Note: The password created above will be used to launch the server for the first time. It is extremely important to safely guard it. Click "Execute" to initiate the processes noted in this screen. When the screen above appears, click "Finish" to complete the configuration. Mast Concepts Installation 19 Click "Finish to close the Keystone View Visionary 2013 Software setup. The application is now ready to run. Mast Concepts Keystone View Visionary 2013 Software 1.2 20 Configuration The following series of screens show the initial configuration of the Keystone View Visionary 2013 Software needed when the client executes it for the first time. The above screen will reflect information previously entered in MySQL to facilitate the server connection. Select "Advanced Mode". For "MySQL Server" enter "localhost" or "127.0.0.1". For "Name of user" enter "root" and use the password previously selected by the client. (See "Setup".) Click "Connect". If the information entered is correct, the next screen will appear. If it is not correct, click "Validate and connect". If the data entered is correct, a screen like the one above will appear. Click "Accept" to proceed. If this screen does not appear, the information entered on the previous screen must be verified and corrected. Mast Concepts Installation 21 If the correct information has been entered and accepted, the screen above will appear again. Click "Validate and Connect" to continue. Click "Accept". Note: If the Keystone View database does not exist in the MySQL server, the Keystone View Visionary 2013 Software will create one, but will not show this screen. Choose an Administrator password that must contain characters such as "@, $, &, %, ?", at least one capital letter, at least one number, some lower case letters, and is a minimum of 8 characters. Enter it and repeat enter it on this screen. This is a very important login password that will be used each time the Keystone View Visionary 2013 Software is accessed. Guard it carefully. Mast Concepts Keystone View Visionary 2013 Software 22 "Type of System" available options: 1) "Server" where an individual computer actually functions as its own server which allows other users to access the database; and 2) "Customer" where an individual computer will connect to a different server for database access, but aso has its own database as a backup in case the primary server fails. Click on the option of choice. In the screen above, type in the Administrator password that was previously chosen. Click "OK". The Keystone View Visionary 2013 Software is ready to use. Mast Concepts Installation 23 2 Introduction 2.1 Keystone View Visionary 2013 Software The Keystone View Visionary 2013 Software is designed to perform vision screenings using a Keystone View Vision Screener. THE IMPORTANCE OF VISION SCREENING Good vision gives us control over and in our environment. A significant portion of all information is acquired through the eyes. It is essential that children have adequate vision to learn well which leads to good overall development. Adults must have good vision for all aspects of their lives. Examples are education, security, sports participation, entertainment enjoyment, personal and professional interactions, everyday activity performance, to name but a few. It is said that in the USA around 40% of the population has some type of visual dysfunction. Fortunately, more than 95% of those cases may be turned around through corrective or therapeutic interventions. Vision screening is one of the ways to attain that rate of success by determining if a person is within the acceptable parameters of good vision or may need more extensive tests or treatments from a vision professional. 2.2 System Requirements The Keystone View Visionary 2013 Software adapts to the latest Windows graphic design technology. It may only be installed on the following Windows operating systems: Windows XP SP1, Windows Vista, Windows 7, and Windows 8. See the following information:. The system (hardware) requirements for the Keystone View Visionary 2013 Software are: Windows XP requirements: Requirements Available hard drive space RAM Video card Processor USB port 2.0 Minimum Optimal 500 MB 512 MB 128 MB 2.3 GHz 1 Available port 1 GB 1 GB 256 MB 1.7 Ghz dual-core (64 bits) 1 Available port Windows Vista, Windows 7, Windows 8 requirements: Requirements Available hard drive space RAM Video card Processor Mast Concepts Minimum Optimal 1 GB 1 GB 256 MB 2.3 GHz 1.5 GB 2 GB 512 MB 1.7 Ghz dual-core (64 bits) Keystone View Visionary 2013 Software Requirements USB port 2.0 Minimum Optimal 1 Available port 1 Available port 24 Windows XP, Windows Vista, Windows 7, Windows 8 configuration: Requirements Screen resolution Color quality Minimum 1024 x 768 px 32 Bits Note: It is recommended that an internet connection be enabled. Windows XP, Windows Vista, Windows 7, Windows 8 required applications: Requirements Windows Installer .Net Framework MySQL Server MySQL .Net connector Adobe Reader or similar Windows Media Player (or another video player) Required Version 3.1 4 5.5.10 6.5.5 8.0 or greater 11 Mast Concepts Introduction 25 3 General 3.1 Basics 3.1.1 Initiating the System Home screen When "Loading" appears in the dialogue box shown above, please wait. The software is initializing information needed for the system to run. Mast Concepts Keystone View Visionary 2013 Software 26 Login screen In this screen, the necessary user data must be entered for access to they system. - "Name of user" shows a list of all available users and provides the refresh icon beside the input area ( ). The refresh function is to update all the system users when the server connection changes or when the software is started in offline mode. - "Password" is appropriate to the selected user and must be entered in this text area. - "OK" button accesses the program. - "Cancel" button closes the program. The lower portion of this illustration shows "Advanced Options". These setting provide a way to change the connection made to the MySQL server to initiate offline mode which would be used if the computer is acting as both client and server. Mast Concepts General 27 3.1.2 Messages Messages The following three screen illustrations show some types of messages used in the Keystone View Visionary 2013 Software for better comprehension, visualization, and navigation of the program by the end user. There is an option which disables all messages. However, the user should be aware that disabling messages will automatically confirm all messages that require it and hide those messages that only show information. Note: While messages are disabled, error reports will be sent to Mast Concepts for analysis and automatic software updates will be activated. Saved message Mast Concepts Keystone View Visionary 2013 Software 28 Deleting message Information message 3.1.3 Loading Loading screen This screen is shown while executing actions that influence the system. For that reason, the duration of the loading screen will vary. Mast Concepts General 29 3.1.4 Home screen Home screen The home screen can be shown in 2 modes, these are configurable for any user without affecting the other users or skins. Ribbon tab form mode Mast Concepts Keystone View Visionary 2013 Software 30 Skins This screen shows a series of skins (themes) that can be selected in order to change the visual appearance and navigation of the Keystone View Visionary 2013 Software to your liking. Home screen sections: - Main menu Shows a series of shortcuts, divided into various categories according to function, to provide easy navigation. - Default examination Shows the default examination for the vision screener being used. Note: If no vision screener is found, the default exam for the standard vision screener is shown. Mast Concepts General 31 - Data profile Shows the data profiles that are permitted to enter client information into the system. These can be changed or defined as needed. - Vision screener Shows the vision screener status, and information about the type and model of the vision screener. - Offline database Shows the database status, indicating whether it is offline (locally connected) or online (connected to an external server). Mast Concepts Keystone View Visionary 2013 Software 32 Navigation tab form mode Home screen sections: - Main menu Shows a series of shortcuts, divided into various categories according to function, to provide easy navigation. - Default examination Shows the default examination for the vision screener being used. Note: If no vision screener is found, the default exam for the standard vision screener is shown. Mast Concepts General 33 - Data profile Shows the data profiles that are permitted to enter client information into the system. These can be changed or defined as needed. - Vision screener Shows the vision screener status, and information about the type and model of the vision screener. - Offline database Shows the database status, indicating whether it is offline (locally connected) or online (connected to an external server). - Skins Shows a list of skins (themes) that can be selected in order to change the visual appearance and navigation of the Keystone View Visionary 2013 Software to your liking. - Languages Shows the list of available languages. - User manual Shows a shortcut to the User Manual which can be consulted at any time for help with the Keystone View Visionary 2013 Software. Mast Concepts Keystone View Visionary 2013 Software 3.1.5 34 Search Search screen This screen shows the list of data in the system. The data may be filtered or sorted by any field. There is also an option to create a personalized filter. Clicking the "Edit Filter" button will show a screen like the one below. Mast Concepts General 35 Here you can see the list of options available for constructing a custom filter to more efficiently look for the desired information. 3.1.6 Selectors Selectors Clicking the selector in the space next to the label brings up a window for searching items. At the bottom of the new window, there is a button to add a new item. Some selectors are: Mast Concepts Keystone View Visionary 2013 Software 36 Company selector Mast Concepts General 37 Country selector In some cases (such as in the illustration above) there will not be a button to add a new item because all possible items have already been added or because the number of items has been limited by the system. 3.2 Catalog 3.2.1 Customer Customer Wizard The customer wizard integrates operations for employees (with a company, location, and division) and students (with a teacher and institution). The customer wizard can be used to add, modify, or delete customers. Mast Concepts Keystone View Visionary 2013 Software 38 Action Step This screen defines the actions that can be performed on clients: add, modify, or delete. Mast Concepts General 39 Customer Type Step In this step, select the type of customer (student or employee) that will be used while performing the action from the previous step. Mast Concepts Keystone View Visionary 2013 Software 40 Search Step The search step is shown only if the modify or delete action was selected. It shows the customer list (employees or students) stored in the database. Select the records that you wish to modify or delete. Mast Concepts General 41 Personal Information Step In this stage of the wizard, personal information may be entered and modified. This step records general information used by both employees and customers. The various parts of the wizard screen are explained below: Screen Tab Indicates the name of the currently open tab, and includes an icon for easy identification. If the active tab is no longer necessary, it can be closed by clicking on the "X". Navigating Backwards Beside the main wizard title is a left arrow button which can be used to navigate backwards in order to enter, revise, or update any information that was entered on previous screens. Mast Concepts Keystone View Visionary 2013 Software 42 Wizard Subtitle The subtitle that identifies the current stage of the wizard. This subtitle will change at each stage of the wizard. Enabled Text Fields These are text fields that have been defined as required or optional in the selected Data Profile. Before moving to the next page of the wizard, all required fields must be completed, otherwise an error message will be shown that identifies the fields that must be completed. Disabled Text Fields These are text fields that have been disabled by an administrator via the active Data Profile. Next and Restart Buttons When the current step of the wizard has been completed, the user can continue to the next step by clicking the "Next" button. The "Restart" button may be used to completely restart the wizard in cases where there were errors with previous steps or if the user decides they no longer wish to perform the selected action. Mast Concepts General 43 Company Step In the above example, we see that all of the fields have been disabled by the active Data Profile. This step of the wizard is requesting Company data; it is only shown when "Employee" is selected as the customer type. Mast Concepts Keystone View Visionary 2013 Software 44 Educational Center Step This step of the wizard is shown when "Student" is selected as the customer. It requests information about the student's school / educational center. Mast Concepts General 45 Conclusion Step The wizard has finished and saved the data entered in the previous steps. The wizard may now be closed if it is no longer needed, or it may be restarted to begin a new action. Mast Concepts Keystone View Visionary 2013 Software 3.2.2 Staff 3.2.2.1 Employee 46 Employee This part of the Keystone View Visionary 2013 Software stores data about employees. Generally these functions are used when the vision screenings are designed for use at one or more companies or organizations. The "Employee" button is located within the "Catalog" tab, next to "Customers". Clicking on "Employee" will bring up the following screen, which is similar to the Customer Wizard, but is specific to employees. Mast Concepts General 47 Staff Section Mast Concepts Keystone View Visionary 2013 Software 48 Company Section 3.2.2.2 Company Company This part of the Keystone View Visionary 2013 Software stores data for customers who are employed by or have a relationship with a company. Generally these functions are used when the vision screenings are designed for use at one or more companies or organizations. Mast Concepts General 49 The following screens can be accessed from the "Catalog" tab by clicking on "Company". Company Section Mast Concepts Keystone View Visionary 2013 Software 50 Company Insurance Section 3.2.2.3 Location Location This part of the Keystone View Visionary 2013 Software stores location data for customers who are employed by or have a relationship with a company. Generally these functions are used when the vision screenings are designed for use at one or more companies or organizations. Mast Concepts General 51 The following screen can be accessed from the "Catalog" tab by clicking on "Location". Main Section Mast Concepts Keystone View Visionary 2013 Software 3.2.2.4 52 Division Division This part of the Keystone View Visionary 2013 Software stores company division data for customers who are employed by or have a relationship with a company. Generally these functions are used when the vision screenings are designed for use at one or more companies or organizations. The following screen can be accessed from the "Catalog" tab by clicking on "Division". Main Section Mast Concepts General 53 3.2.3 Students 3.2.3.1 Student Student This part of the Keystone View Visionary 2013 Software stores data about students. Generally these functions are used when the vision screenings are designed for use at one or more schools, learning institutions, or colleges. The "Student" button is located within the "Catalog" tab. Clicking on "Student" will bring up the following screen, which is similar to the Customer Wizard, but is specific to students. Mast Concepts Keystone View Visionary 2013 Software 54 Main Section Mast Concepts General 55 Educational Section Mast Concepts Keystone View Visionary 2013 Software 3.2.3.2 56 School School This part of the Keystone View Visionary 2013 Software stores data about schools. Generally these functions are used when the vision screenings are designed for use at one or more schools, learning institutions, or colleges. The "School" button is located within the "Catalog" tab. Clicking on "School" will bring up the following screen. Mast Concepts General 57 Main Section Mast Concepts Keystone View Visionary 2013 Software 3.2.3.3 58 Educator Educator This part of the Keystone View Visionary 2013 Software stores data about educators. Generally these functions are used when the vision screenings are designed for use at one or more schools, learning institutions, or colleges. The "Educator" button is located within the "Catalog" tab. Clicking on "Educator" will bring up the following screen. Mast Concepts General 59 Main Section 3.3 Operations 3.3.1 Screenings 3.3.1.1 General Test Wizard The Keystone View Visionary 2013 Software has the ability to create custom vision screenings. A series of "tests" can be chosen to create an "exam" to perform the screening. Mast Concepts Keystone View Visionary 2013 Software 60 The Test Wizard is located in the "Operations" category. Initiating the Screening This section is essential because it indicates which tests to conduct and how they will be evaluated. Information about the customer's vision history is also recorded here. Mast Concepts General 61 Tests section This screen will be shown if the vision screener is not connected to the computer. Mast Concepts Keystone View Visionary 2013 Software 62 The above illustration shows how a test is displayed while performing a vision screening. At the top is the number of the current test, the client name, and the name of the type of screening in progress. In the center left of the illustration the question and corresponding answer are shown, along with the symbology that shows the standard required in order to pass the test, as defined by the selected exam. It also shows which eye is being screened (occludes), and the test number. On the right is a guide which shows the image the customer is currently viewing. Mast Concepts General 63 Test Conclusion Section This is the final screen of the Keystone View Visionary 2013 Software test wizard, which will show the data selected at the beginning such as customer name, type of screening and the standard used in the exam. It also shows a list of all tests performed and their status, and a text area for notes. Mast Concepts Keystone View Visionary 2013 Software 3.3.2 64 Examination Exam Wizard In the section, the Keystone View Visionary 2013 Software allows the user to select a series of "tests" to create a custom screening. From the "Operations" tab, select "Exam Wizard". Mast Concepts General 65 Initial Section Based on an existing exam When creating a new exam based on an existing exam, you may modify or correct tests and test order. Note: Several default exams are included, you may create custom exams based on them, but the original exams cannot be changed. New exams will appear in the existing exam section. Mast Concepts Keystone View Visionary 2013 Software 66 Based on a vision screener When creating a new exam, indicate the name of the exam as well as the vision screener being used. Mast Concepts General 67 Test selection section In this section, select which tests should be performed during the vision screening. While selecting tests, be careful that both luminosity and distance are correct. Mast Concepts Keystone View Visionary 2013 Software 68 Test Order Section Select a test and use the up or down arrows to modify the order as desired. Mast Concepts General 69 Final Section The final step of the wizard, showing that the new exam to be used for vision screening has been saved. Mast Concepts Keystone View Visionary 2013 Software 3.3.3 70 Data Profile Data Profile In the Keystone View Visionary 2013 Software, the data profile allows the user to indicate what customer data may be stored, and what customer data is required. Under the "Operation" tab, click the "Profile data" button. Initial Section Mast Concepts General 71 Category Selection Section Here you may indicate which categories of information you would like to collect. Field Selection Section Here data fields can be set as optional or mandatory. Fields can also be disabled to prevent unnecessary data from being entered into the system. Mast Concepts Keystone View Visionary 2013 Software 3.3.4 72 Vision Standard Standard Profile In this part of the Keystone View Visionary 2013 Software, the user may indicate the vision standard the client should meet. From the "Operations" tab, click "Profile standard" to use this option. Initial Section The vision standards will be applied to the individual tests that will be performed in a vision screening, so the corresponding exam must already exist before creating a vision standard. Mast Concepts General 73 Vision standard input and modification section Here the user may create a new vision standard with a custom name, or modify an existing vision standard. Mast Concepts Keystone View Visionary 2013 Software 74 Edit Section By clicking the button that appears in a selected row, you may modify the standard by which the test is scored. 3.4 Reports Reports The Keystone View Visionary 2013 Software has a series of controls for printing, sending, and displaying reports. To create reports, click on the "Reports" tab. Mast Concepts General 75 Report Generation Section Mast Concepts Keystone View Visionary 2013 Software 76 Report Visualization Section Mast Concepts General 77 3.5 Utilities 3.5.1 Company Company This section concerns the company that owns the Keystone View vision screening equipment. Information entered here will be shown in the report headers. The following screens can be seen by clicking on the "Utilities" tab followed by the "Options" button. Main Section Mast Concepts Keystone View Visionary 2013 Software 78 Note: To modify the logo right click on the Keystone View image and select "open". A window will open where a custom image can be chosen. Location Section Mast Concepts General 79 3.5.2 Users Users This section is designed to manage Keystone View Visionary 2013 Software users, who have the ability to access and manipulate system information. The following screens can be accessed under the "Utilities" tab by clicking on the "Users" button. Personal section Mast Concepts Keystone View Visionary 2013 Software 80 Location section Contact section Mast Concepts General 81 Security section Mast Concepts Keystone View Visionary 2013 Software 3.5.3 82 Options This section contains general options for configuring and controlling how the Keystone View Visionary 2013 Software works. In order to access the following screens, under the "Utilities" tab, click the "Options" button. Here the user can select the default vision screener as well as the default exam (see details) and default data profile (see details). Mast Concepts General 83 In this screen the user can select the types of messages to display, (see details), as well as choose the customer type. Mast Concepts Keystone View Visionary 2013 Software 84 The above screen shows configuration options for the vision screener and the screening protocol. If the vision screener is connected via a serial connection, the COM port can be selected. Next, the head sensor, which will turn on the vision screener only when the client's head is in position, may be enabled or disabled. The user may also choose which protocol to use for the screenings. Mast Concepts General 85 3.6 Help 3.6.1 Purchase Order In this section the user can complete a purchase order to continue enjoying the safety, quality, and comfort offered by the Keystone View Visionary 2013 Software. To access the purchase order screen, click the "Help" tab, then click the "Purchase order" button. To complete the purchase order, fill out the above fields with purchaser and credit card information, then click the "Complete purchase order" button. The Keystone View Visionary 2013 Software is sold for the low price of only $500 USD. Mast Concepts