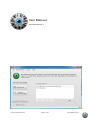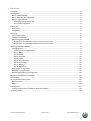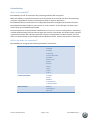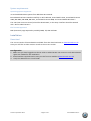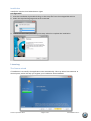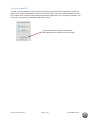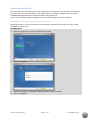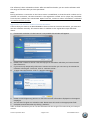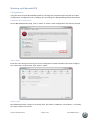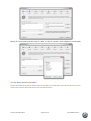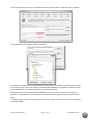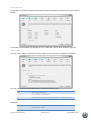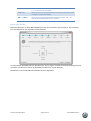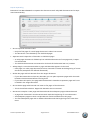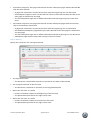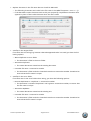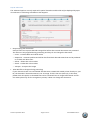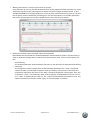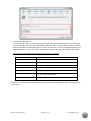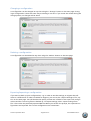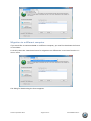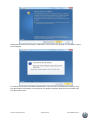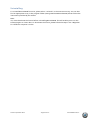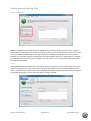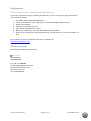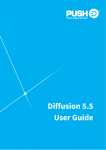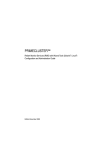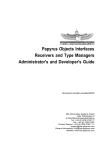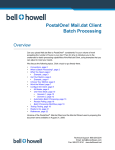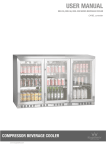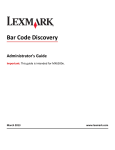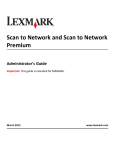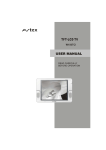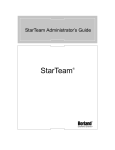Download User Manual - barcode
Transcript
User Manual BarcodeOCR 4.12.3.2 Version: September 2012 - Page 1 of 25 - BarcodeOCR 4.12.3.2 Contents Contents ................................................................................................................................................ 2 Introduction ........................................................................................................................................... 3 What is BarcodeOCR?......................................................................................................................... 3 Which barcodes are supported? ........................................................................................................ 3 System requirements .......................................................................................................................... 4 Operating systems supported ......................................................................................................... 4 File formats supported ................................................................................................................... 4 Installation ............................................................................................................................................. 4 Download ........................................................................................................................................... 4 Installation ......................................................................................................................................... 5 Licensing ................................................................................................................................................ 5 The licence wizard.............................................................................................................................. 5 Testing BarcodeOCR ........................................................................................................................... 6 Registering BarcodeOCR .................................................................................................................... 7 Registration and activation with an internet connection .............................................................. 7 Registration and activation without internet connection ............................................................. 8 Working with BarcodeOCR.................................................................................................................... 9 Configurations ................................................................................................................................... 9 Creating a new configuration ........................................................................................................ 9 Step 1: Name................................................................................................................................... 9 Step 2: Folder .................................................................................................................................. 9 Step 3: Barcodes.............................................................................................................................12 Step 4: Filters .................................................................................................................................12 Step 5: Scan direction ....................................................................................................................13 Step 6: Separating .........................................................................................................................14 Step 7: Naming ..............................................................................................................................15 Step 8: Advanced ...........................................................................................................................17 Changing a configuration .................................................................................................................20 Deleting a configuration...................................................................................................................20 Exporting/importing a configuration................................................................................................20 Migration to a different computer ......................................................................................................21 Uninstalling ..........................................................................................................................................23 Service control and log files .................................................................................................................24 Service control ...................................................................................................................................24 Logs ...................................................................................................................................................24 Help/support .........................................................................................................................................25 Contact in the event of problems with the software .......................................................................25 Company details ...................................................................................................................................25 Version: September 2012 - Page 2 of 25 - BarcodeOCR 4.12.3.2 Introduction What is BarcodeOCR? BarcodeOCR is a tool for automatic file processing and barcode recognition. With this software, scanned documents can be monitored for a barcode and then renamed as appropriate, separated for further processing and saved in another application. BarcodeOCR offers an extensive list of recognisable barcodes and supported document formats. BarcodeOCR monitors folders on the local PC or in the network. If new files go into these input folders they are automatically processed. How documents are to be processed is defined once only in one or more configurations. Processing includes differentiating them by barcode type and content, input folder and output folder, separating document stacks and naming output files. Once the configuration has been created, the software runs automatically in the background as a Windows service, without any further intervention. Which barcodes are supported? BarcodeOCR can recognise the following barcodes in documents: 1D barcodes Code 11 Code 39 Code 93 Code 128 2of5 Interleaved Codabar Patch Code EAN 8 EAN 13 UPC A UPC E Add 2 Add 5 Postal barcodes PostNet Planet RM4SCC AustraliaPost IntelligentMail 2D barcodes Version: September 2012 PDF417 Data Matrix QR Code - Page 3 of 25 - BarcodeOCR 4.12.3.2 System requirements Operating systems supported 32 and 64-bit Windows systems from Windows XP onwards. BarcodeOCR has been tested successfully in 32-bit Win XP, 32 and 64-bit Vista, 32 and 64-bit Server 2003, SBS 2003, SBS 2008, SBS 2011, 32 and 64-bit Server 2008, and 32 and 64-bit Windows 7. The UAC (User Account Control) should be deactivated, or the setup interface should be started with "Run as administrator" File formats supported PDF (automatic page separation possible), BMP, TIF, JPG and PNG Installation Download The current version of BarcodeOCR is available from the download area at www.barcode-ocr.de. Here you will find an older version as well as the current version. Configuration 1. Make sure you have logged onto the PC with an administrator user account. Local administrator rights are needed for the installation. 2. Download the required version onto your PC from our website (www.barcode-ocr.de). 3. Unzip the ZIP archive to a local folder. Version: September 2012 - Page 4 of 25 - BarcodeOCR 4.12.3.2 Installation Installation requires local administrator rights. Configuration 1. Start the installation by double-clicking on the setup file from the unzipped ZIP archive. 2. Select the required language and confirm with OK. 3. Follow the instructions provided by the setup wizard to complete the installation. Licensing The licence wizard If installation is successful, the application starts automatically. This may take a few moments. A wizard opens, which will help you register your installation of BarcodeOCR. Version: September 2012 - Page 5 of 25 - BarcodeOCR 4.12.3.2 Testing BarcodeOCR You can run BarcodeOCR in test mode for 30 days. During this period the registration wizard will appear each time the application is started. The entire range of functions of BarcodeOCR is available in demo mode. Once the test period has expired the application can no longer be started. It can then only be activated by entering a valid serial number. Shows the remaining number of days that BarcodeOCR can be tested for free of charge. Version: September 2012 - Page 6 of 25 - BarcodeOCR 4.12.3.2 Registering BarcodeOCR The licensing process comprises two steps - registration and activation. You are given a serial number when you purchase the software. This serial number is required to register your copy of BarcodeOCR. BarcodeOCR is then activated and becomes operational. There are two different types of registration. They are explained in more detail below. Registration and activation with an internet connection Registration with an internet connection is the quickest and easiest way to get your copy of BarcodeOCR up and running. Configuration 1. Start the application to show the registration wizard. 2. Click on "Register" 3. 4. Enter your name, an organisation (optional) and your serial number. Click on "Register". Version: September 2012 - Page 7 of 25 - BarcodeOCR 4.12.3.2 The software is then activated on the PC. After successful activation you can use the software with the range of functions that you have purchased. Note: During activation a connection to the licence server is established, so that the serial number can be checked. For activation, the data entered in the registration wizard and a unique key calculated from the PC's hardware are transmitted. Apart from this, no data or other information is collected or transferred from your PC. Registration and activation without internet connection If the PC that you want to run BarcodeOCR on does not have an internet connection, you must activate the software manually. This must be done in addition to the registration steps described above. 1. If automatic activation via the internet is not possible this window will appear. 2. Please enter a name for the PC. This will help you to remember which PC you have activated the software on. If you were only temporarily without an internet connection you can now try to activate the software online again. To do this, click on "Activate online". To start manual activation, click on "Activate manually". 3. 4. 5. 6. 7. Please contact Support by phone or e-mail and read the information displayed to the Support employee. You will then be given an activation code. Please enter this code in the appropriate field. Complete manual activation by clicking "Activate". After successful activation you can use the software with the range of functions that you have purchased. Version: September 2012 - Page 8 of 25 - BarcodeOCR 4.12.3.2 Working with BarcodeOCR Configurations Using the setup wizard, BarcodeOCR guides you through the individual steps required to create a configuration. Configurations are necessary for controlling how BarcodeOCR processes documents. Creating a new configuration On the BarcodeOCR start page, click on "New" to create a new configuration and start the wizard. Step 1: Name Enter the name that you want to give to the configuration. Please remember that each configuration must have a unique name. Then click on "Next". Step 2: Folder BarcodeOCR monitors a folder for incoming files. This folder is called the "input folder". It is usually the output folder of a scanner. Version: September 2012 - Page 9 of 25 - BarcodeOCR 4.12.3.2 Specify an input folder and then click on "Add", or click on "Search" and navigate to a local folder. You can specify several input folders. Please remember that shared folders must be specified via a UNC path and that the service account must have read and write permission for this shared folder. Version: September 2012 - Page 10 of 25 - BarcodeOCR 4.12.3.2 If you would like to remove an input folder from the list again, select it and then click on "Delete". Finally, enter an output folder and an error folder. Successfully processed files are deposited in the output folder. This folder is usually the input folder of a company system that uses the files processed by BarcodeOCR, for example an inventory control system, ERP system, document management or archiving software. Files that could not be processed by BarcodeOCR are stored in the error folder. This happens, in particular, if a barcode was not recognised or successful processing would create a name conflict. Note: To prevent loops, neither the output folder nor the error folder may be identical with or subfolders of an input folder. Version: September 2012 - Page 11 of 25 - BarcodeOCR 4.12.3.2 Step 3: Barcodes In this step, you specify the type of barcodes you wish BarcodeOCR to search for in a file to be processed. In this case the documents are checked only for "Code 128", and all other codes are ignored. Step 4: Filters You can assign a filter in this step. The filter relates to the information coded in the barcode. You can use the following placeholders to generate the filter screen: ? Any single character * Any number of characters | Separator, for specifying several filters one after the other ER-* Takes into account all barcodes containing information beginning with "ER". Examples: Version: September 2012 - Page 12 of 25 - BarcodeOCR 4.12.3.2 ???;* Takes into account all barcodes containing information with a ";" as the fourth character. ???????? Takes into account all barcodes containing information with a length of eight characters. AR-* | *2011 Takes into account all barcodes that begin with "AR-" as well as all barcodes that end in "2011". Step 5: Scan direction Select the direction in which BarcodeOCR is to look for barcodes in the document. The scan direction corresponds to the alignment of the barcode. In this example, barcodes that are printed from "left to right" (normal horizontal reading direction) are taken into account, and so are barcodes printed from "top to bottom". Please bear in mind that 2D barcodes also have an alignment. Version: September 2012 - Page 13 of 25 - BarcodeOCR 4.12.3.2 Step 6: Separating Determine how BarcodeOCR is to separate the document stack. Only PDF documents can be separated automatically. Do not separate document stack o Only the first page of a multi-page document is taken into account o The document is not divided up into individual pages Separate stack irrespective of barcodes on individual pages o A multi-page document is divided up into individual documents of one page each, irrespective of barcodes o The individual documents are renamed on the basis of the barcode later on, however Always begin a new document when a page with barcodes appears in the stack o Each page in a multi-page document that has a barcode is viewed as the beginning of a new document (exceptions are defined afterwards) Delete the page with the barcode from the target document o If your documents do not have any barcodes, you can place separator pages with a barcode between the documents before scanning them o If you select this option, the page with the barcode is viewed as a separator page and is not included in the target document Do not delete page with barcode and treat as first page of the document o This is the default selection. Pages with barcodes are not removed Documents comprise a start page with barcode and the subsequent pages without barcode o A page with a barcode in the document stack marks the beginning of a new document o All subsequent pages on which no barcodes are found are attached to this page o The first subsequent page with a different barcode marks the beginning of the next document Version: September 2012 - Page 14 of 25 - BarcodeOCR 4.12.3.2 Documents comprise a start page with barcode and the subsequent pages without barcode or with the same barcode o A page with a barcode in the document stack marks the beginning of a new document o All subsequent pages on which no barcodes are found or that have the same barcode as the start page are attached to this page o The first subsequent page with a different barcode marks the beginning of the next document Documents comprise a start page with barcode and the subsequent pages with the same barcode as a mandatory requirement o A page with a barcode in the document stack marks the beginning of a new document o All immediate subsequent pages bearing the same barcode as the start page are attached to the start page o The first subsequent page with a different barcode marks the beginning of a new document o Subsequent pages without a barcode are sent to the error folder Step 7: Naming Specify the convention for naming documents. Use original file name o The document is only divided up and not renamed on the basis of the barcode Use recognised barcode as the file name o The document is renamed on the basis of the recognised barcode Add to the file name as a prefix o Puts the characters entered at the beginning of the file name o The placeholders specified on the right can be used Add to the file name as a suffix o Puts the characters entered at the end of the file name o The placeholders specified on the right can be used Version: September 2012 - Page 15 of 25 - BarcodeOCR 4.12.3.2 Replace characters in the file name that are invalid in NTFS with o The following characters are invalid in the file name in the NTFS file system: / ? < > \ : * | ” o If the barcodes contain characters such as this you can specify a replacement character that appears in place of the invalid character when the file is saved Conflicts in the target folder If conflicts arise on saving (e.g. because a barcode appeared twice in a stack) you have the following options: o Move duplicates to error folder The document is filed in the error folder o Overwrite duplicates The newer document overwrites the existing document o Intended file name + consecutive number The document is filed under the intended name but a consecutive number is attached to ensure that the file name is unique Conflicts in the error folder If conflicts arise in the error folder when saving, you have the following options: o Rename duplicates to "Duplicate" + consecutive number The document is renamed "Duplicate" and is given a consecutive number, to ensure that the file name is unique o Overwrite duplicates The newer document overwrites the existing one o Intended file name + consecutive number The document is filed under the intended name but a consecutive number is attached to ensure that the file name is unique Version: September 2012 - Page 16 of 25 - BarcodeOCR 4.12.3.2 Step 8: Advanced The advanced options are only required in special situations and should only be deployed by experienced users or following consultation with Support. Preprocessing the documents Various filters can improve barcode recognition before the scanned documents are processed. The filters are only applied during processing and they do not change the document. o Invert – switches black and white values o Despeckle – removes speckles and white dots from black barcode areas that can be produced on a black and white scan o Dilate – dilates the colour values o Erode – erodes the colour values o Sharpen – sharpens the image View PDF files as images during processing If your documents are not scanned PDF files but were created with a PDF printer directly on your PC, the barcode in these documents is not an image. If this is the case (and only in this case), please check this option so that PDF files can be converted into an image beforehand. Conversion takes place only for the recognition process; it does not change the document. Version: September 2012 - Page 17 of 25 - BarcodeOCR 4.12.3.2 Waiting time before a new file is processed in seconds Some scanners do not only file the documents when all the pages have been scanned, but create temporary files during the scanning process which contain the pages already scanned. To prevent BarcodeOCR from starting recognition of not yet fully scanned documents, you can use this box to specify a time limit before processing of a new file commences. The number specified is the time in seconds that has to have elapsed since the time the file was created. Difference between white and black values in the barcode BarcodeOCR has to stipulate the threshold between white and black values in the document in order to separate the light areas in the barcode from the dark ones. There are two options for this. o Automatically The threshold between white and black characters in the document is detected automatically. o Iteratively The recognition process initially starts at the threshold specified in the "Level" field (valid values 0 to 255), and attempts recognition with this setting. If this proves unsuccessful, the threshold is reduced by the value in the "Step" field and recognition is tried again. Then, the threshold in "Level" is increased by "Step" and recognition is attempted once more. The value in "Step" is doubled for the next run. The "Count" field indicates the number of runs. The iterative method is particularly useful if grey or coloured paper is involved. Version: September 2012 - Page 18 of 25 - BarcodeOCR 4.12.3.2 Downstream application You can specify a file or a script that is opened after each processed document. In this way you can, for example, move the file individually or start the import of downstream software. Please bear in mind that the application will run within the security context of the Windows service of BarcodeOCR and, in this case as well, access to the network must be specified with UNC paths. The following parameters are available for importing or moving: -result Result of scan (either error or success) -configurationName Name of the configuration that was executed -source Path to the source file -destination Path to the target file -pageFrom Start page of target file -pageTo Last page of target file -errorReason Reason why the file could not be processed (if result=error, otherwise blank) -detectedBarcode The barcode that was detected The service is restarted after the last step in the wizard has been completed. The new configuration is then active. Version: September 2012 - Page 19 of 25 - BarcodeOCR 4.12.3.2 Changing a configuration A configuration can be changed at any time using the "Change" button on the start page. Changing a configuration is done the same way as creating a new one. If you cancel the wizard during the change process, no changes will be saved. Deleting a configuration A configuration can be deleted at any time using the "Delete" button on the start page. Exporting/importing a configuration If you want to back up your configurations, e.g. in order to test the settings, to migrate the software to a different PC or make it available to Support, you can use the "Export settings to file" option on the start page. You will be asked to specify a name and a folder for the export. All configurations and the current log files are backed up. To import settings, select "Import settings from file". Then select the previously exported ZIP file. When you confirm the prompt, the exported configurations are imported. The current configurations are overwritten. Version: September 2012 - Page 20 of 25 - BarcodeOCR 4.12.3.2 Migration to a different computer If you would like to use BarcodeOCR on a different computer, you must first deactivate the licence on the old PC. To do this, select the "Deactivate licence for migration to a different PC" menu item from the "Licence" menu. The dialog for deactivating the licence appears. Version: September 2012 - Page 21 of 25 - BarcodeOCR 4.12.3.2 Deactivate the licence by clicking on "Deactivate", then confirm the prompt. A confirmation code is then displayed. An internet connection is needed for deactivation. If you are not connected to the internet, copy the deactivation confirmation code and send it to Support together with your serial number and the deactivation date. Version: September 2012 - Page 22 of 25 - BarcodeOCR 4.12.3.2 Uninstalling To uninstall BarcodeOCR from a PC, please select "Uninstall" in the start menu entry. You can also find an appropriate entry in the program folder (%ProgramFiles%\BarcodeOCR\). Please follow the instructions provided by the wizard. Note: You must deactivate the licence before uninstalling BarcodeOCR. This will enable you to run the software again at a later date. To deactivate the licence, please follow the steps in the "Migration to a different computer" section. Version: September 2012 - Page 23 of 25 - BarcodeOCR 4.12.3.2 Service control and log files Service control When a configuration is saved, the BarcodeOCR service is automatically restarted. If, for example, folders are not available or the service account is incorrect, the service may not be able to start. You will see a red BarcodeOCR logo on the start page and a message stating that the service has not started. You can then restart the service from the start page by clicking on "Start service". Likewise, you can stop the current service by clicking on "Pause service". You can of course also use the Windows Service Controller. Logs BarcodeOCR records successful and unsuccessful actions in log files. You can open these in the start page by clicking on the "Log" menu item. The trace log records all the successful activities of the service. The error log contains all the error messages and name conflicts that have arisen during the recognition processes. You can erase the logs by clicking "Delete". Version: September 2012 - Page 24 of 25 - BarcodeOCR 4.12.3.2 Help/support Contact in the event of problems with the software If you have a problem using or activating the software, you can ensure your query is dealt with more swiftly as follows: 1. 2. 3. 4. 5. 6. 7. If possible, stop the BarcodeOCR service. Create a file with the name "Debug.txt" in the BarcodeOCR program folder. Restart the software. Attempt to reproduce the error. Stop the BarcodeOCR service again. Delete the "Debug.txt" from the BarcodeOCR program folder. Export your settings (see "Exporting/importing a configuration" for more information on this). Do you have any further questions? Then visit our website at http://www.barcode-ocr.de Company details BarcodeOCR is software produced by Keil IT e.K. Oderstrasse 17 70376 Stuttgart Tel: +49 711 51880786 E-mail: [email protected] http://www.barcode-ocr.de HRA 721743 Stuttgart VAT ID: DE249642937 Version: September 2012 - Page 25 of 25 - BarcodeOCR 4.12.3.2