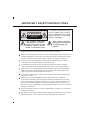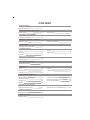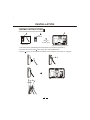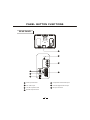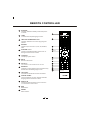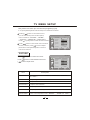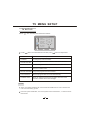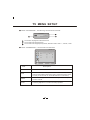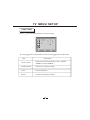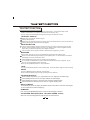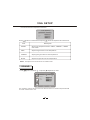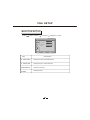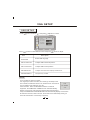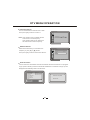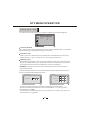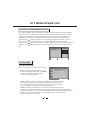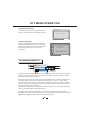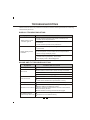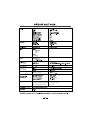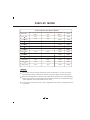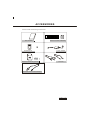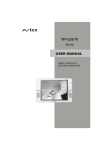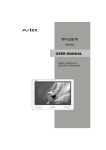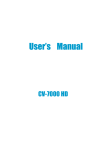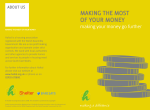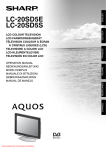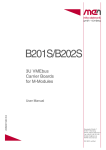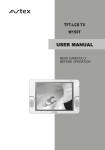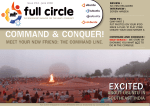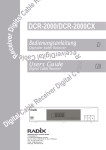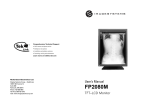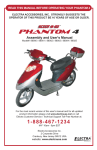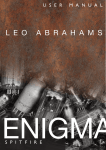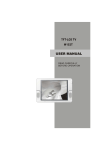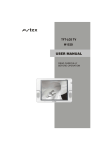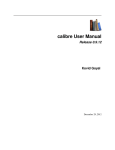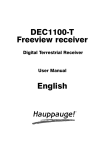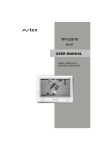Download TFT-LCD TV USER MANUAL
Transcript
TFT-LCD TV W150TCI USER MANUAL READ CAREFULLY BEFORE OPERATION W150TCI IMPORTANT SAFETY INSTRUCTIONS TO PREVENT ELECTRICAL SHOCK. CAUTION DO NOT REMOVE THIS COVER. NO RISK OF ELECTRIC SHOCK. DO NOT OPEN. REFER SERVICING TO QUALIFIED USER- SERVICEABLE PARTS INSIDE. SERVICE PERSONNEL. This symbol indicates dangerous voltage inside the product that presents a risk of electric shock or personal injury. This symbol indicates important instructions accompanying the product. Please read this manual carefully before using this product. Before connecting the AC power cord to the DC adapter outlet ,make sure the voltage designation of the LCD TV corresponds to the local electrical supply . If you are unsure of your power supply , ask your local power company . Never insert anything metallic into the cabinet openings of the LCD TV; otherwise may cause the danger of electric shock. To avoid electric shock, never touch the inside of the LCD TV / adapter. Only a qualified technician should open the case of the LCD TV/adapter. Never use your LCD TV/adapter when the power cord has been damaged . Make sure there is nothing resting on the power cord, and keep the cord away from places where people can trip over it . Be sure to hold the plug, not the cord when disconnecting the adapter from an electric socket. Openings in the LCD TV/adapter cabinet are provided for ventilation. To prevent overheating, these openings should not be blocked or covered. Also, avoid using the LCD TV on a bed ,sofa ,rug, or other soft surface. As this, may block the ventilation openings in the bottom of the cabinet. If you put the LCD TV in a bookcase or some other airless space, be sure to provide adequate ventilation. Do not expose the LCD TV to extreme temperature conditions or to extreme humidity conditions. The apparatus should not be exposed to dripping or splashing and no objects filled with liquids, such as vases, should be placed on the apparatus. IMPORTANT SAFETY INSTRUCTIONS Do not clean the front with keton-type materials (e.g.Acetone ),ethyl alcohol, toluene, ethy lacid, methyl, or chloride-these may damage the panel. Locate your DC adapter near an easily accessible AC outlet. If your LCD TV does not operate normally in particular, if there are any unusual sounds or smells coming from it unplug it immediately and contact an authorized dealer or service center. High temperature can cause problems. Don' t use your LCD TV in direct sunlight, and keep it away from heaters, stoves, fireplaces, and other sources of heat. Unplug the DC adapter when it is going to be left unused for a long time . To reduce the risk of fire or electric shock, and annoying interference, use the recommended accessories only. If the LCD TV is broken, do not try to repair it yourself. Contact qualified service personnel. Unplug your DC adapter from the AC outlet before any service. Be sure the service technician uses authorized replacement parts or their equivalents. Unauthorized parts may cause fire, electrical shock, or other hazards. Following any service or repair, be sure the service technician performs safety checks to certify that your TFT-LCD TV is in a safe operating order. The apparatus with CLASS I construction shall be connected to a MAINS socket outlet with a protective earthing connection. CONTENT INSTALLATION Normal installation 1 PANEL BUTTON FUNCTIONS Panel control 2 Rear panel 3 Battery installation 7 EXTERNAL EQUIPMENT Connecting diagram 4 REMOTE CONTROL HANDSET Remote buttons 5 LET'S START Changing source operation 8 TV MENU SETUP Picture TV setup 9 12 Function 15 Sound 11 OSD setup 14 TELETEXT FUNCTION Teletext function 16 AV and SCART SETUP Video setting menu 17 VGA SETUP Picture 18 Sound 19 Monitor setup 20 OSD setup 21 Function 22 DVB FUNCTION SETUP General setup 23 Channel manage 25 Advanced setting 27 Electronic program guide 28 System info 28 Program information 29 MHEG5 30 Sound and TV troubleshooting 31 TROUBLE SHOOTING Display troubleshooting 31 SPECIFICATIONS Specifications 32 DISPLAY MODE Display mode 33 INSTALLATION NORMAL INSTALLATION C A B Hook Ostium M4 10 Screw 1pcs Kickstand Rear viewing of LCD TV 1, Hook the tache (labeled A)of the kickstand onto the plate (labeled C). 2, Tighten the screws ( M4 10) through the ostium (labeled B). 3, Figure 1 shows the finished installation. The kickstand can rotate 15 -degree. 1 25 10 1 PANEL BUTTON FUNCTIONS PANEL CONTROL 3 4 10 5 6 7 8 9 1 2 Front panel 1 IR sensor window 2 Indicator( Indicator is red when in standby mode, green when working normally. ) Left panel 3 SETUP (Enter or exit setup menu) 4 VOL+/-(Increase or decrease volume) 5 CH+/- (Increase or decrease channel number) 6 SOURCE (Enter to exit source menu) 7 STANDBY (To switch between standby mode and power-on mode) 8 Headphone jack 9 POWER(Turns on or off the power supply). Right panel 10 PCMCIA CARD (Slots for external Conditional Access(CA)-modules). 2 PANEL BUTTON FUNCTIONS REAR PANEL 7 6 COAXIAL VIDEO 5 1 4 2 3 SCART 1 VGA input terminal 5 Composite video/audio input 2 PC audio input 6 Coaxial digital audio output 3 12V DC input terminal 7 RF input terminal 4 SCART input terminal 3 EXTERNAL EQUIPMENT CONNECTING DIAGRAM COAXIAL VIDEO SCART R F cable L R DVD or VCR player Power amplifier (with coaxial digital audio in) NOTE You should connect the interconnecting cables BEFORE plugging in the power cord. 4 REMOTE CONTROLLER REMOTE BUTTONS 1 1 Direct source buttons Select signal source directly: DTV, TV, SCART, AV, VGA. 2 NICAM Switch in NICAM,A2 and mono channel (It is effective in TV signal input with NICAM or A2 function). 3 Number button To select program number. 4 RETURN To exchange channel between the previous program and the current program in TV and DTV. 5 TUNE/AQT Long press (more than 3 seconds) the button to start auto scan in TV/DTV. FAVORITE Display your favorite channel list in DTV. 2 3 4 5 6 7 8 6 9 7 OK button To confirm the selections. Left/Right cursor(menu adjustment ) To move leftward/ rightward or adjust the selected item in the menu, or adjust sound volume (invalid in DTV). 10 11 12 13 14 15 16 17 16 CYAN CYAN button. 17 YELLOW YELLOW button. 8 DTV SETUP Enter or exit setup menu. 9 10 EXIT To exit current menu except MUTE menu. 11 CHANNEL+/To increase or decrease program number in TV/DTV. 12 HOLD/INFO To stop teletext on current page/To display the language and sound track in DTV. 13 INDEX/PAGE+ To display main content page when playing the teletext in TV/browse the next page of favorite table in DTV . 14 REVEAL/EPG Display the hidden teletext information / To display the program guide in DTV. 15 SUBPAGE/PAGETo display the subpage of the teletext in TV/ browse the previous page of favorite in DTV. 5 REMOTE CONTROLLER 18 STANDBY To switch between standby mode and poweron mode. 19 LANG To switch the output language in DTV. 20 TWO-DIGIT NUMBER BUTTON To switch between one or two-digit program number. 21 SOURCE To select input source: TV, DTV, AV, SCART, VGA. 18 19 20 21 22 UP/DOWN cursor To select upward/downward in the menu or change the channel in TV/DTV. 23 TV SETUP To display system menu. 24 25 22 23 24 MUTE Sound mute switch. 25 Volume +/To increase or decrease sound volume. 27 26 26 MIX/SUBT To display TV and teletext in the simultaneously /Selects the subtitle language in DTV. 27 TEXT/TEXT To enable or disable the function of teletext. 28 CANCEL/AUDIO To cancel teletext in TV/To change the audio language and sound track in DTV. 29 SIZE/TV/ To magnify teletext page/To switch between TV and Radio modes in DTV. 30 RED RED button. 31 GREEN Green button. 6 28 29 30 31 REMOTE CONTROLLER BATTERY INSTALLATION Remove the battery cover. Insert two SUM-4(AAA) batteries matching the -/+ polarities of the battery to the -/+ marks inside the battery compartment, as in the following figure: BATTERY LIFE Generally speaking, the battery may be used for one year, but the battery life is also related to the usage times and remote controller operation. If the remote controller is still not operating when very near to the remote sensor window, please replace the battery. Please use SUM-4(AAA) battery. NOTES Never use rechargeable battery. Never charge, short-circuit, disassemble and heat the battery, or throw it into fire. Pay attention not to fall or knock the remote controller, which may cause damage or function failure to it. Do not use new and old battery together. When not using the remote controller for a long time, please take out the batteries to avoid liquid leakage. Before replacing new batteries, please clean the electrolyte in the remote controller. If electrolyte splashes into body, please clean it with water. CAUTION Please put the battery in a place children cannot access. If swallowed by accident, please contact your local doctor immediately. POWER SUPPLY Please confirm whether the accessories contain the power adapter. Please make sure to use power adapter within the specification range, otherwise it will cause damage. Use the car adapter in the accessories, connect one end to the socket in you car, the other to the DC socket in the TV. The input voltage of the car adapter should be 12Volts. 7 LET'S START After this unit is well fixed on the desk or on the wall, and the cords are well connected for input and output, what you should do next is: Firstly, connect the adapter to the LCD TV, and turn on the power switch then the unit will go into standby mode, you can see the indicator turn red. Secondly, press [STANDBY] key on the left side of the LCD TV or [STANDBY] button on the remote control to make the unit switch into working mode, and you will see the indicator turns green. Now you can enjoy all exciting features of the whole new product. STANDBY STANDBY Power switch INDICATOR CHANGE SOURCE OPERATION You can change the input source by using the source Menu. Press [SOURCE] button or [SOURCE] key to show the menu as follows: ANALOGUE TV DIGITAL TV AV SCART VGA The current source item is highlighted. Press [ /CH- ] key to select the source you want, Press [ button to confirm your choice . 8 ] button on the remote control or [ CH+ ] button, [VOL+/VOL-] key or [OK] TV MENU SETUP This product can store up to 100-channel programs (0 99). In TV, press [SETUP] button and the setup menu will show as follows: Pressing [ ] button on the remote control, you can select setup menu sections (setup PICTURE menu consists of " PICTURE " , " SOUND " , " TV SETUP ", " OSD SETUP", " FUNCTION ") . Press [ ] or [OK] button to enter this menu section. Press [ ] button on the remote control to select the item, and then press [ ] button to adjust parameters. Press [SETUP] button to return to PICTURE MODE 50 CONTRAST 40 SATURATION 50 SHARPNESS 50 TINT 50 COLOR TEMP. SELECT main menu sections. USER BRIGHTNESS OK NORMAL ENTER SETUP RETURN PICTURE PICTURE Select " " and menu will show as follows: Press [ ] button to select different items and PICTURE MODE [ ] button to adjust them. USER BRIGHTNESS 50 CONTRAST 40 SATURATION 50 SHARPNESS 50 TINT 50 COLOR TEMP. SELECT NORMAL ADJUST SETUP RETURN Description Item PICTURE Can be changed between : "USER ", "STANDARD ", " DYNAMIC " and "SOFT ". BRIGHTNESS To adjust brightness. CONTRAST To adjust contrast. SATURATION To adjust color saturation. SHARPNESS To adjust picture sharpness. TINT To adjust picture tint, only valid in N 3.58/N 4.43/PAL60 . COLOR TEMP. Select color temperature mode : "NORMAL ", " WARM "and "COOL ". 9 TV MENU SETUP NOTE Select "BRIGHTNESS " to adjust it, the sub item will show as follows : press [ ] button to adjust the value of brightness. BRIGHTNESS 50 " CONTRAST " , " TINT " , " SHARPNESS " , " SATURATION " are as the same. If you have adjusted the upper items not at " USER " mode, the adjusted value will automatically overlay the " USER " mode parameters. 10 TV MENU SETUP SOUND Select " "and menu will show as follows: SOUND USER SOUND MODE BALANCE 50 BASS 50 50 TREBLE MONO NICAM SELECT OK ENTER SETUP RETURN Press [ ] button to select different items and press [ following are the descriptions of the sound item. Item ] button to adjust them. The Description SOUND MODE Can be changed between " USER " , "MUSIC" , " FILM " and "NEWS" . BALANCE To adjust balance of left and right sound channels. BASS To adjust bass. TREBLE To adjust treble. NICAM Select NICAM mode( please refer to the notes). NOTES If you can receive Nicam/A2 signal, you can operate as follows to enjoy that. You can select Nicam stereo, mono channel or bilingual through NICAM button or in the upper menu. If Nicam/A2 signal is too weak, it will switch into mono channel automatically. Nicam/A2 function is only valid in TV while current program coming with Nicam/A2 signal. 11 TV MENU SETUP TV SETUP Select " " and TV setup menu will show as follows: TV SETUP CHANNEL 1 COLOR SYSTEM SOUND SYSTEM FINE TUNING AUTO AUTO 40.00MHZ MANUAL SEARCH AUTO SEARCH CHANNEL EDIT SELECT Press [ OK ENTER SETUP RETURN ] button to select different items and press [ ] button to adjust them. Description Item CHANNEL To change the channel number. COLOR SYSTEM Can be changed between: "AUTO ", "PAL " and " SECAM ". SOUND SYSTEM Can be changed between: "AUTO", "BG ", " I " , "DK " and " L ". FINE TUNING Adjust the channel frequency accurately to make the sound and picture effect better. MANUAL SEARCH Only scan program of current channel . AUTO SEARCH Scan all programs and store them automatically. CHANNEL EDIT Enter its submenu and use the correlative functions of the channels. Please refer to the next page. NOTES Which " COLOR SYSTEM" mode and " SOUND SYSTEM" mode to use is related to the local TV broadcasting system. If the local system is SECAM L, the sound system must be selected as L , or else the search result is bad. 12 TV MENU SETUP Select "AUTO SEARCH " , the searching menu will show as follows: AUTO SEARCH 1 2 3 VHF L 2 112.25MHZ PRESS SETUP TO EXIT 1 The number of programs have been found. 2 The current searching frequency. The current searching frequency Band, 3 Bands in total: "VHF L" ,"VHF H"," UHF". 3 Select "CHANNEL EDIT " , the menu will show as follows: CHANNEL EDIT 5 CHANNEL NO SKIP __ SWAP SAVE SELECT Item ? ADJUST SETUP RETURN Description CHANNEL To select current channel here. SKIP To select "YES " or "NO ", you can select "YES " to make current channel unaccessible while using [CH+/-] button to browse channels (but you can access it in the TV SETUP menu or this menu). SWAP Select or directly input the channel number you want to swap with current channel. SAVE Press the [OK] button to confirm the swap operation. 13 TV MENU SETUP OSD SETUP You can adjust the relative parameters of OSD itself here. Select " " item and OSD SETUP menu will show as follows: OSD SETUP ENGLISH LANGUAGE OSD H-POSITION 50 OSD V-POSITION 50 OSD DURATION 25 TRANSPARENCY 25 SELECT Press [ OK ENTER SETUP RETURN ] button to select different items and press [ Item ] button to adjust them. Description LANGUAGE Set OSD language. OSD H-POSITON To adjust OSD horizontal position. OSD V-POSITON To adjust OSD vertical position. OSD DURATION To adjust the main menu display duration time. TRANSPARENCY To adjust transparency of OSD. 14 TV MENU SETUP FUNCTION Select " " item and FUNCTION menu will show as follows: FUNCTION FULL ASPECT RATIO NOISE REDUCE MID SLEEP OFF RESET SELECT Press [ OK ENTER SETUP RETURN ] button to select different items and press [ Item ] button to adjust them. Description ASPECT RATIO To switch the video format between "FULL" ,"ZOOM", " NORMAL" and "LETTERBOX". NOISE REDUCE To reduce the noise of the image. SLEEP To set the sleep time. RESET To reset all parameters to default. 15 TELETEXT FUNCTION Most TV stations provide cost-free teletext information, including the latest news, weather information, TV program list and stock information, etc. You just input the needed teletext page according to the teletext content. TELETEXT DISPLAY Select the channel with teletext signal; Press [TEXT] button; Select the corresponding page according to the colorized buttons on the remote control; Press [TEXT] again and TV screen will display. PAGE SELECTION You can input 3 digital numbers to enter the page you want to watch through number buttons. If the inputted number is invalid, you need to input correct 3 digital numbers again after you finished inputting this 3 digital numbers. You can select to turn pages forward or backward through [CH+/-] button. MIX MODE This function may let you enjoy TV and teletext information at the same time. When a certain teletext page displays, press [MIX] button, TV and teletext information will display on screen at the same time. Press [MIX] button again and only teletext image displays. In mix mode, the disturbance lines on teletext characters are easy to appear, so you are not recommended to select this mode. NOTE: Press [CANCEL] button to cancel teletext. LOCK You can press [HOLD] button to lock teletext page. Press this button again to cancel locking. INDEX Pressing [INDEX] button to display content page. Enter a certain teletext page through inputting number buttons. ZOOM IN TELETEXT When teletext page shows, you may double zoom in to display this teletext page; Press [SIZE] button to zoom in the upper half part of teletext page; Press [SIZE] button again to enter the under half part of teletext page; Press this button for the third time to return to original display mode. DISPLAY MODE Press [REVEAL] button to display the hidden teletext information. Press this button again to cancel teletext information displaying. SUBPAGE User could press [SUBPAGE] button to select to the subpage of teletext. COLORIZED BUTTONS (RED, YELLOW, GREEN, CYAN) Select the corresponding teletext page through colorized buttons. 16 AV and SCART SETUP VIDEO SETTING MENU The menu setup of AV/SCART modes is much the same as that of TV mode, except the " " section is invalid and a bit difference in sound mode. It is not repeated here. You can find it in preceding pages. NOTE In TV, if you first use the set or havn' t tuned, the hint will display as follow: ANALOGUE TV PLEASE TUNE PRESS AND HOLD DOWN AQT 4:50 While, if the input has no signal, the hint will display as this: ANALOGUE TV NO SIGNAL OR RETUNE 4:50 If no signal input in AV, SCART the screen will show a similar signal to the following figure. AV NO SIGNAL 4:50 This unit will go into standby mode automatically with no signal input after 5 minutes. If the input source is SCART, this unit will automatically recognise its RGB and CVBS signal. If RGB is recognised, it will auto switch into RGB mode, or else it will work at CVBS mode. The relative information will be automatically displayed on the right upper of the screen . 17 VGA SETUP With the VGA mode supported up to 1024*768@75Hz, and speakers built in, you can use this unit as a multimedia PC monitor. When this unit works in VGA mode, the following setup can be done. Press [SETUP] button to enter main section. Press [ press [ ] button or [OK] button to enter. ] button to select sections and then PICTURE Press [ ] button to select " ", and press [ /OK] button to enter. PICTURE BRIGHTNESS 50 CONTRAST 40 COLOR TEMPERATURE AUTO CONFIG 1024 X768 @75 HZ SELECT Press [ OK ENTER SETUP RETURN ] button to adjust value of item. Item Description BRIGHTNESS To adjust brightness of picture . CONTRAST To adjust contrast of picture . COLOR TEMPERATURE Enter sub menu to adjust color temperature of picture. Press [ /OK ] button to enter.(details refer to the next page) AUTO CONFIG Auto config horizontal/vertical position, phase and frequency. Press [ /OK] button to activate. STATUS The format of the input signal. 18 VGA SETUP Here shows the color temperature sub menu. COLOR TEMPERATION MODE Press [ NORMAL RED 50 GREEN 50 BLUE 50 ] button to select item and press [ ] button to adjust the value of the item. Description Item MODE Select color temperature mode :"USER", "NORMAL", "WARM" and "COOL". RED Adjust red gain value of color temperature. GREEN Adjust green gain value of color temperature. BLUE Adjust blue gain value of color temperature. NOTE: The adjust value will be stored in " USER " mode. SOUND Press [ ] button to select " " and press [ /OK] button to enter. SOUND USER SOUND MODE BALANCE 50 BASS 50 TREBLE 50 SELECT OK ENTER SETUP RETURN The operation of sound section here is the same as that in TV mode except the NICAM is invalid. Please refer to P11. 19 VGA SETUP MONITOR SETUP Press [ ] button to select " " and press [ /OK] button to enter. MONITOR SETUP H - POSITION 50 V - POSITION 50 FREQUENCY 100 PHASE SELECT 50 OK ENTER SETUP RETURN Description Item H - POSITION To adjust screen horizontal position. V - POSITION To adjust screen vertical position. FREQUENCY To adjust frequency. PHASE To adjust phase. 20 VGA SETUP OSD SETUP Press [ ] button to select " " and press [ /OK] button to enter. OSD SETUP ENGLISH LANGUAGE OSD H-POSITION 50 OSD V-POSITION 50 OSD DURATION 25 TRANSPARENCY 25 SELECT Press [ OK ENTER SETUP RETURN ] button to select different items and press [ Item ] button to adjust . Description LANGUAGE Select OSD language. OSD H-POSITION To adjust OSD horizontal position. OSD V-POSITION To adjust OSD vertical position. OSD DURATION To adjust the main menu display duration time. TRANSPARENCY Transparency of OSD. NOTE If you use this unit as a PC-monitor: If no signal input ,after 5 minutes, this unit will go into sleep mode . VGA In this mode, the indicator will turn red, and the screen is turned off. You can wake it up by waking up your PC . NO SIGNAL If the unit hasn ' t been connected with VGA line to external 4:50 equipment, the CABLE NOT CONNECT menu will automatically display on the screen; and if the input signal is beyond the support scope, the MODE NOT SUPPORTED menu will automatically display on the screen. At these two occasion, after 5 minutes, the unit will enter real standby mode (you must use Power button or Power key to power it). 21 VGA SETUP FUNCTION Press [ ] button to select " ", and press [ /OK] button to enter. FUNCTION FULL ASPECT RATIO NOISE REDUCE MID SLEEP OFF RESET SELECT Press [ OK ENTER SETUP ] button to select different items and press [ RETURN ] button to adjust . Description Item ASPECT RATIO Because the panel type is 4:3,here we only supply "FULL" for choosing. NOISE REDUCE Invalid in VGA. SLEEP To set the sleep time. RESET Reset all parameters default . If the "SLEEP" function is set, when it is only one minute left to automatically enter standby mode, the "STANDBY" hint will display on the screen as following: STANDBY: 30S you can press "OK"or "Exit"to cancel the function, or you can "SLEEP" to adjust the sleep time over again; Certainly, you can press"POWER" to directly make system enter standby mode immediately. 22 DTV MENU OPERATION Press the [DTV SETUP] button, then the Main Menu will be displayed, you can set your preferences in that, such as search channels, edit the channel list or your favorite list , view Programme Guide Information. It is easy to see that the Main Menu is composed of six parts: General Setting, Channel Install, Channel Manage, Advanced Channel , EPG, System Info. Main Menu General Setting Channel Install Channel Manage Advanced Setting EPG System Info OK Note: Select different item using the[ ]button ,and press [OK] or [ SETUP EXIT ] to enter it. GENERAL SETTING You can set the base environment of the DTV. General Setting Menu Language: Set the default menu language. Menu language English Audio Language: Set the default audio language. Audio language English Subtitle language English Subtitle Language: Set the default subtitle language. Subtitle display Subtitle Display: Set the default subtitle as show or not. Opacity Level Off 100% Antenna Power Off Opacity Level: Set the default menu opacity level. OK SETUP EXIT Antenna power: Set the default antenna power turn on or off. Note: When you connect an active antenna to the " RF input" connector, please turn on the antenna power so that the signal quality could be improved. CHANNEL SEARCH You can select the auto search or manual search. Channel Search Auto Search Manual Search OK 23 ** SETUP EXIT DTV MENU OPERATION Channel Search You can set the search mode as new or add . Channell Search Then press [ OK ] button to confirm it. Installation type Note: If the mode is new, will delete the old channel the current frequency. If the mode is add, do not delete the old channel the current frequency. New OK SETUP EXIT Manual Search Manual Search Select the Chanel item you can select the frequency by the [ ] or [ ] button. Channel 21 Frequency 474.000 Then press [ OK ] button to search the channel. Quality OK SETUP EXIT Search Result You can see all TV and Radio channels found while the channel search is in progress. A pop-up will indicate you that the automatic installation is finished. This pop-up will disappear automatically after a few seconds. Search Result ..... TV channels: 6 Radios: 2 BBC THREE BBC 2W BBC ONE Wales CBC channel BBC NEWS 24 BBCi BBC Radio Wales BBC Radio Cymru Installtion completed Please wait... Progress: 24 DTV MENU OPERATION CHANNEL MANAGE Channel Manage Create a favourite list The Favorite lists menu allows you to create, modify and delete your own favorite lists but not the two default service lists (TV, Radio). Four TV favorite lists and four radio favorite lists can be created. Modeify a favourite list Delete a favourite list OK SETUP EXIT Create a favourite list Create a favourite list This screen allows you to create a new favorite channels list with selection criteria. The name of the list is set to " FAV x" for TV services and " RFAV x" for Radio. Name RFAV1 Channels Radios OK SETUP EXIT Modifying a Favourite List This screen allows you to modify a favourite list. The current favourite list name is displayed on the top of the screen. All the channels matching the criteria selected at the creation of the favourite list are listed. Each favourite list has its own channel numbering. In case of a favourite list, you can lock or unlock a channel, skip or add some channels or all channels. You can also sort the channels by alphabetical order, by providers or manually. All these action are performed using screen color buttons (RED, GREEN, YELLOW, CYAN). If the list is the default TV and Radio lists, only the " Lock/Unlock " option is available. At the top of the list, the favourite list name and type, the provider name are displayed. The last viewed service is displayed in the video window. Warning : The only modification you can make in the two default TV and Radio lists is to lock or unlock a channel. Modify a favourite list FAV 1 RADIO 1 BBC Radio Wales 2 BBC Radio Cymru TV FAV1 Lock OK SETUP Skip Sort/move Skip/Add All PAG +- EXIT 25 SETUP EXIT DTV MENU OPERATION Default TV/Radio lists On these lists, only the " Lock/unlock " option is available: a press on the [RED] button will lock the highlighted channel if unlock and vice-versa (toggle behavior). TV/Radio favourite lists For all these lists, a few actions are available: Add/Skip: Toggle behavior on the [GREEN] button, in front of the channel list a color icon indicates the status (white for skipped, blue for added). Lock/Unlock: Toggle behavior on the [RED] button, in front of the channel list a color icon indicate the status (red for locked, blue for unlock), this option is only available if channel is added. Sort/Move: Accessed by a press on the [YELLOW] button. Sort can be made in a few different ways, by alphabetical or by provider. In this screen, the selected services will be sorted and placed at the beginning of the list, and the other (not selected) will be sorted and placed at the end of the list. Move actions consist in highlighting the channel to move, pressing the [OK] button to select it, moving the cursor to the destination item and pressing the [OK] button to finalize the move operation. Add All/Skip All: accessed by a press on the [CYAN] button . Allows you to generalize the Add or Skip operations to all channels. Delete a favorite list This screen allows you to delete a favorite list. Delete a favourite list FAV1 FAV2 OK SETUP This pop-up allows you to confirm or not the deletion of a favorite list: You can going to remove the favorite list, press OK to confirm. OK 26 SETUP EXIT EXIT DTV MENU OPERATION ADVANCED SETTING The parental control item allows you to enable or disable the locking management. Advanced Setting Parental control Disabled Channel lock No Maturity level No PIN change OK SETUP EXIT Parental Control If the parental control item is disabled then all the locking are deactivated, If it is enabled then all the locking are applied according to your choice. Channel Lock Allows you to lock a specific service (the PIN code is requested when you zap to the locked services). To lock / unlock a service, see " modify a favorite list " ). Maturity Level A parental rating (between 1 and 18 years) is available. In this case, all services which are not in the age limits become inaccessible unless enter the PIN code. This parental rating depends of the information forwarded or not by the broadcaster. WARNING: If maturity level access control is activated, all access to timer feature request the PIN code. A press on red button allows you to modify the PIN code which will be asked when try to access to a protected part defined just above. This menu is locked PIN Change PIN code New PIN code Enter PIN code Confirm SETUP EXIT SETUP EXIT The menu to modify PIN code is protected by requesting PIN code access. The default DTV PIN code (after the " First Time Installation " or " Factory System Reinstallation " ) is " 0000 " . Then enter the new wanted PIN code, enter it a second time in Confirm item, just to be sure that there is no typing fault. 27 DTV MENU OPERATION ELECTRONIC PROGRAM GUIDE (EPG) By pressing the Guide button, an Electronic Program Guide is displayed. The EPG supplies information, such as program lists, start and end times of all available channels. In addition, In addition, the detailed information about the program is often available in he EPG. (The availability and the amount of program details will vary depending on the broadcaster.) A press on the [ ] buttons allows you to consult all event pages for the days, a press on the [ ] button when last event of the list is highlighted displays the next event page. A press on the [ ] buttons allows you to change to previous/next day of event presentation. The [CH+/-] or [ ] button allows you to change to another channel in the current channel list. 40 BBC Radio Wales Tuesdays 30/01 15:25 Lazytown 15:50 The Likeaballs 16:20 Raven: The lsland INFO 15:51 PAG +- 30/01/2007 SETUP EXIT SYSTEM INFO Conditional Access You can view the current status of CI module. System info Conditional Access Select " Conditional Access" using the [ ] button and press the [OK] button, if Common Interface is available, you can view the conditional Access information. System Information Factory Settings OK SETUP EXIT Note1: CAM also called CA-module(CA=Conditional Access)or CI-module (CI=Common Interface). Is used together with a Smart Card to decode and view the content of sertain programm providers. Can be purchased from your dealer or from the programm provider/operator. Note2: Scrambled transmissions: the content or some parts of the content transmitted in the terrestrial network may be scrambled. For this DTV is equipped with PCMCIA CARD slots to connect the de-scrambling modules(Conditional Access Modules). Module, smart-card and subscription may be obtained from your local dealer or directly from the service provider. 28 DTV MENU OPERATION System Information System Information This screen gives you some information about the DTV (Device Version and Software Version). W150TCI_ICE_ 2008_03_06_V1.0 SETUP EXIT Factory Settings This acknowledge pop-up allows you to erase all the custom parameters. If it is confirmed, all services lists and user preferences are deleted and the DTV restarts as for a " First Time installation " . All private settings and other user data will bu erased. Do you want to proceed? Yes OK SETUP EXIT PROGRAM INFORMATION 4 3 5 1 BBC ONE Wales 6 16:00 8 Lazytown TV TV 1 2 15:40 7 At the end of the first installation or after the validation of a service in the service selector, the DTV turns into viewing mode. This mode is also called " TV/radio mode" according to the selected channel (TV or Radio). After each channel change or after a press on the [INFO] button, a banner is displayed at the bottom of the screen for a few seconds, including service type (1), current list (2), channel number in the list (3), channel name (4), event name (5), current time (6), event duration bargraph with start and stop times (7) as well as specific icons relative to the service properties (8) (from left to right : maturity level, extended event information / teletext presence / service locked /multitrack audio / scrambled program / Subtitle presence). Information about present and following events of the current service are available. By default, the present event is displayed. The following event is displayed by pressing the [ ] buttons (toggle between present and following events). 29 DTV MENU OPERATION The Channel selector is activated by a press on the OK button while in viewing mode. This screen presents the channels of the current default/favourite lists. When selecting a channel of this list with the OK button, the DTV changes the video background accordingly. When you press the OK button on the selected service, the DTV switches to viewing mode and changes the selected channel accordingly. Zapping can also be done by entering channel number using digit keys. TV The channel list is displayed and is automatically 1 BBC ONE Wales removed from the screen after few seconds. 2 BBC 2W The screen bellow corresponds to the TV list. 7 BBC THREE 79 CBBC Channel You can toggle from TV lists to Radio lists using the 80 BBC NEWS 24 [ ] button and between different TV lists using 105 BBCI 800 Teletx.german [FAVORITE] button. FAV PAG +- OK EXIT MHEG5 If your chosen channel has MHEG5 features, you can access them. Teletext services often load automatically shortly after the Digital Teletext window is displayed. In which case, simply follow the given instructions ( press color buttons). 1. Press [TEXT] or [RED] button to access MHEG5 features. B B C NEWS 15:50 30 Jan Newsround 2. Press [TEXT] or [RED] button again to return to normal viewing. 571 'Super-lice' fighting nit shampoo Jonny wilkinson back for England Grey wolf makes amazing comeback 3. Press the [CH+/-] button to exit this service. Elephants stage highway robberies CBBC Press TEXT to exit press 0 for full screen TV McLeish named new Sottland coach More... B B C 30 HOME SHORTCUTS BACK INDEX TROUBLESHOOTING Please check for causes of problems in accordance with the following chart before contacting maintenance personnel. DISPLAY TROUBLESHOOTING Symptom Black screen, power indicator light off Causes and Correction Check whether the power cord is well connected, and whether this unit is powered on Check whether the signal cord of input device is well connected Check whether input device is powered on Check whether the input device signal is in this unit's specification Image display flicker, unstable Check computer output mode: control panel-display-setup If the setup does not accord with this unit's specification, please change the display setup Horizontal scanning frequency: 30kHz ~75kHz Vertical scanning frequency: 50 Hz~75Hz Max display mode: 1024X768 @ 75 Hz SOUND AND TV TROUBLESHOOTING Symptom Cannot power on Causes and Correction Please make sure the power cord is correctly connected Please make sure the audio cord is correctly connected No sound Check volume Make sure there is nothing plugged into the headphone jack Check volume Volume too low If volume is still too low when adjusting volume to maximum, please check whether the input device is correctly Snowy picture Please make sure the antenna is well connected Remote control failure Check whether remote control battery is full charged Whether battery installation is correct Whether obstacles exists between remote control and the unit's receiving window Check whether receiving window has strong light Unstable image or abnormal picture color Correct the TV set settings Reset the TV set to default setting 31 VGA SCART Power Normal Standby mode DTV Less than Input connector Frequency range (VHF/UHF) IEC-Type, IEC 169-2, Female 174MHz ~ 858MHz Channel range(VHF/UHF) 7 & 8 Mhz W H D 32 DISPLAY MODE SUPPORTED PC INPUT MODE Resolution Hor scanning frequency Ver scanning frequency (Hz ) (KHz) Pixel frequency (MHz) Format 640 350 31.5 70.0 25.17 DOS 720 400 31.5 70.0 28.32 DOS 640 480 31.5 60.0 25.18 DOS 640 480 37.9 72.0 31.50 VESA 640 480 37.5 75.0 31.50 VESA 800 600 35.1 56.2 36.00 VESA 800 600 37.9 60.0 40.00 VESA 800 600 48.1 72.0 50.00 VESA 800 600 46.9 75.0 49.50 VESA 1024 768 48.4 60.0 65.00 VESA 1024 768 56.5 70.11 75.00 VESA 1024 768 60.0 75.0 78.75 VESA NOTES This product does not support the display mode not listed above. In order to achieve the best display effect, please select the above-listed 12 display modes input signal. Because of the difference of display card output signal (especially non-standard signal output), the display image may appear little disturbance which can be adjusted through " AUTO CONFIG " in the "PICTURE" menu by users. To prolong this unit's service life, you are suggested to use power management function of computer. 33 DISPLAY MODE SUPPORTED VIDEO INPUT MODE Format Hor scanning frequency ( KHZ) Ver scanning frequency (HZ) Vert scan type 720X480 31.5 60 480P 720X480 15.6 60 480i 720X576 31.2 50 576P 720X576 15.6 50 576i NOTE Specifications and designs are subject to change without notice. 34 ACCESSORIES Please check the following accessories. Operational Manual User manual Remote control and battery Power adapter Kickstand Kit ** ** Wall Mount Holder Kit (optional) AV cord Automotive Power socket adapter 5196277 V0.0