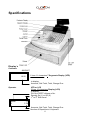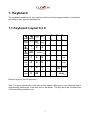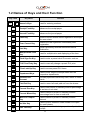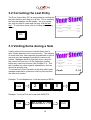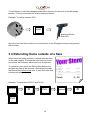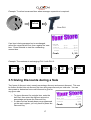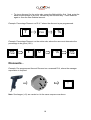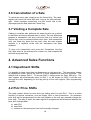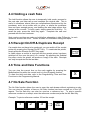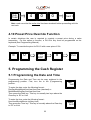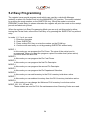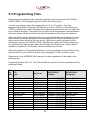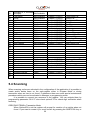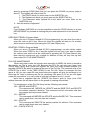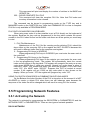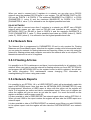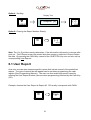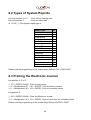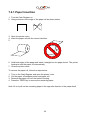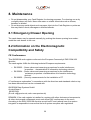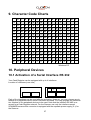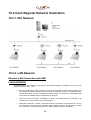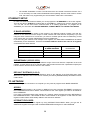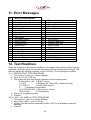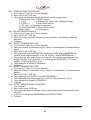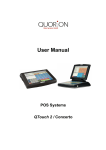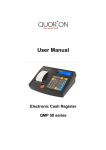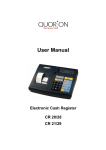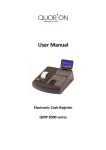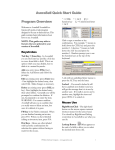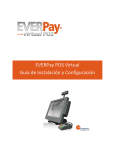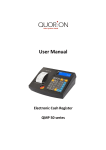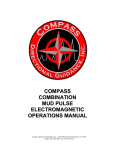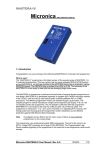Download - Quorion
Transcript
User Manual Electronic Cash Register CR 1000 series ...designed to Succeed Dear valued customer! On behalf of our proud company we wish to welcome you to the QUORION family of fine business machines. We sincerely hope you will appreciate the many benefits of being associated with a distinguished product name that represents both quality and commitment to customer satisfaction. The QUORION cash register is fully customizable and yet simple to operate. Users can easily adapt it to any type of retail or scanning system. Moreover, our dynamic software generates a compatible environment for a wide array of peripheral devices. It is exactly this versatility and quality that has made us successful among our multinational customers. It is therefore with great pride that we look forward to continuing our close collaboration with our customers. Sincerely, Your QUORION Team 2 Index Introduction ...........................................................5 Specifications ........................................................6 1. Keyboard ...........................................................7 1.1 Keyboard Layout 8 x 8 ........................................................................... 7 1.2 Names of Keys and their Function ........................................................... 8 1.3 Control Lock and Control Lock Keys ........................................................ 9 2. Basic Sales Functions ........................................10 2.1 Signing on a Clerk ................................................................................10 2.2 Making a Sale Using an Open Department................................................11 2.3 Making a Sale Using a Preset Dept./PLU ..................................................11 2.3.1 Creating a PLU during a Sale ................................................................................... 12 2.4 Ringing up Multiple items in a Sale .........................................................13 2.5 Tendering a Sale ..................................................................................14 3. Voiding and Negative Transactions ......................14 3.1 Clearing a Numeric Entry.......................................................................14 3.2 Correcting the Last Entry ......................................................................15 3.3 Voiding Items during a Sale ...................................................................15 3.4 Refunding Items outside of a Sale...........................................................16 3.5 Giving Discounts during a Sale ..............................................................17 3.7 Voiding a Complete Sale .......................................................................19 4. Advanced Sales Functions..................................19 4.1 Department Shifts ................................................................................19 4.2 PLU Price Shifts ...................................................................................19 4.3 Foreign Currency Function ....................................................................20 4.4 Holding a cash Sale ..............................................................................21 4.5 Receipt On/Off & Duplicate Receipt .........................................................21 4.6 Time and Date Functions .......................................................................21 4.7 No Sale Function ..................................................................................21 4.8 Pay-Out and Received on Account ..........................................................22 4.9 Split Tendering Function .......................................................................22 4.10 Preset Price Override Function .............................................................23 3 5. Programming the Cash Register ..........................23 5.1 Programming the Date and Time ............................................................23 5.2 Easy Programming ...............................................................................24 5.3 Programming Files ...............................................................................25 5.4 Scanning.............................................................................................26 5.5 Programming Network Features .............................................................28 5.5.1 Activating the Network ............................................................................................ 28 5.5.2 Network Size.......................................................................................................... 29 5.5.3 Floating Articles ..................................................................................................... 29 5.5.4 Network Reports .................................................................................................... 29 5.5.5 Program Mode 99 ................................................................................................... 30 5.6 Training Mode ......................................................................................30 6. System Reports.................................................30 6.1 User Report .........................................................................................31 6.2 Types of System Reports ......................................................................32 6.3 Printing the Electronic Journal ...............................................................32 7. Installing the Cash Register ................................33 7.1 Dot Matrix Printer .................................................................................33 7.1.1 Installing of Paper Rolls .......................................................................................... 33 7.1.2 Installing and Replacing of Ribbon Cassette .............................................................. 34 7.2 Thermal printer ....................................................................................34 7.2.1 Paper Insertion ...................................................................................................... 35 8. Maintenance .....................................................36 8.1 Emergency Drawer Opening ..................................................................36 8.2 Information on the Electromagnetic Compatibility and Safety .....................36 9. Character Code Charts .......................................37 10. Peripheral Devices ...........................................37 10.1 Activation of a Serial Interface RS 232 ...................................................37 10.2 Cash Register Network Illustration ........................................................38 10.3 Cables...............................................................................................41 10.3.1 PC-Cable ............................................................................................................. 41 10.3.2 Printer-Cable ........................................................................................................ 41 11. Error Messages ...............................................42 12. Test Routines ..................................................42 4 Introduction This electronic Cash Register is designed to help your business function smoothly by providing efficient register operations and accurate management reports. Start-up is quick and easy, yet there are many options that can be added and revised so that you can customize your operations for optimum productivity. Here are just a few of the Register’s many valuable features: • Up to 100 default departments allow you to categorize merchandise to be sold. • Up to 20,000 PLU settings allow for fast, accurate entry of an item and record the items to be sold. • Up to 16 clerks. • Front and rear display for easy operator and customer viewing. • Automatic tax computation available for 8 different tax rates, including add-on and VAT. • Periodic management reports provide up-to-date sales analysis, including mid-day, endof-day, weekly or monthly totals. • Memory protection maintains financial records during power outage. • Cash Register displays time and automatically prints date and time on the receipt and transaction records. • Training mode available for new users. • Programmable keyboard - CUSTOMIZATION to meet your requirements. • Up top 4 interfaces and fiscal memory expand the usage of your Cash Register. In general, the functions of the CR 1000 series are the same. There are model-typical differences concerning printers, displays, and keyboards used. 5 Specifications Display´s Customer AMOUNT 19.00 1 lines 11 characters 7 Segments Display (VFD) to display: Amounts, Sub Total, Total, Change Due Operator drinks 2 VFD or LCD 2 lines 16 characters Display (LCD) to display: PLU’s or DEPT’s Name or No. Receipt On (1) or Off (0) 1st to 4th Shift Level 11 3.78 Amounts, Sub Total, Total, Change Due Number of Repetitions1. Keyboard 6 1. Keyboard The keyboard consists of 64, key locations which are freely programmable by your dealer according to your specific requirements. 1.1 Keyboard Layout 8 x 8 RECEIPT JOURNAL 8 CLERK # 16 A +% DEPT SHIFT B CURSOR E F 6 X SYS J 8 5 Q 11 CARD U V W SUB TOTAL CHECK 10 3 X TIME 1 00 S R 17 6 2 2 O 18 FCE T 0 23 9 DATE CLEAR L N P 1 24 19 12 3 EC K M PRINT 4 H 20 13 4 VOID 25 PLU TYPE 7 G 14 5 NEW PRICE D 21 # NS CURSOR REFUND C 15 P/O CAPS -% 26 R/A 7 RECPT ON/OFF 22 Y 9 , CASH Z SP ENTER Default Layout of the 64’ Keyboard Note: The keys represented in this manual may appear differently on your keyboard due to programming preferences of the end user or the dealer. The keys are to be considered as a functional representation only. 7 1.2 Names of Keys and their Function Key Label Key Name Function Numeric Keys - used for entering numbers RECEIPT Receipt Feed Key - advances the receipt paper Journal Feed Key - advances the journal paper Clear Key - clears incorrect entries before registration and stops the error alarm Error Correct Key - deletes the last registration immediately after registration Void Key - voids a previously entered transaction before finalization X Multiplication/Time Key - used for multiplication and displaying of the time Clerk Clerk Sign-On Key - used to enter a preset clerk ID numeric code no. PLU Enter PLU Price Entry Key - used to manually change a preset PLU price PLU Price-Look-Up Key - used to access preset PLU items Department Keys - used to enter single or multiple items into the respective departments RA Received-OnAccount - records payments received by cash, check or credit cards PO Paid-Out Key - used to record all cash paid out from the drawer +% Percent Plus-Key - used to add preset or manually entered percentage to an item or sub total -% Percent Minus-Key - used to deduct a preset or manually entered percentage from an item or sub total (-) Minus or Coupon Key - used to deduct a preset or manually entered amount # NS No Sale Key 0 9 ... JOURNAL Clear EC EC Void 1 Sub Total Sub Total Key - used to print a reference code number or to open the cash drawer - displays the sub total during operations & prints 2nd receipt 8 Key Label Function Cash Cash Key - used for finalization of all registrations and transactions in cash Check Check Key - used to tender payments made by check Card Card Key - used to tender payments made by card Dept Shift Department Shift Key - used to shift the levels of direct keys (e.g. 1st level: dep. 1...25, 2nd level: dep. 26...50) FCE Foreign Currency Exchange - calculate amounts in foreign currency Hold Hold Key - temporarily holds a sale, can be recalled later on Recpt On/Off Receipt On/Off Key - receipt printer can be switched on or off Scroll Keys - used for scrolling on the display to make a selection Page Up/Down Keys - used for paging up or down on the display CURSOR PAGE Key Name CURSOR PAGE Note: The keys above represent the default configuration. Actual keys may vary depending upon your customized keyboard layout (See Programming Manual). 1.3 Control Lock and Control Lock Keys The control lock controls the operation of your Cash Register. It has six different positions for various operation modes. Each of the keys provide access to specific modes. Control Lock The following keys are provided: OP - Operator key for modes: L-R-X OW - Manager key for modes: L-R-X-Z-M OWP - Owner Program key for modes: L - R - X - Z - M - P 9 Key Pos. Display L R SALE MODE 17 - 04 - 36 X REPORT X Z REPORT Z M Manager P Programming Mode/Function - Lock Mode – turns off the Cash Register and disables all operations. All data is maintained in the memory. - Registration – Transaction Mode - used for all registrations and transactions (see Registration). - Read Mode – used to print daily sales information reports at any time without clearing the totals (see Reports). - Reset Mode – used to read daily and periodic sales information with clearing of totals. - Manager options are opened, which are closed in other modes. Opens functions that have been programmed to be accessed by the manager only. - Program Mode - used for programming of system function flags, DEPT, PLU, Logo, names and change of keyboard layout. 2. Basic Sales Functions 2.1 Signing on a Clerk A clerk can be described in cash register terminology as the person who is assigned to the cash register. Every transaction made by that person is recorded and a report can be printed out at the end of a shift. The report will then show the total sales amount that each clerk registered. The default factory setting is Clerk number 1. The user can change the Clerk in 4 distinct ways, depending upon how the cash register has been programmed. Option 1: If a general Clerk Key exists on the keyboard, enter first the clerk number and then press the Clerk Key. Example: Activate Clerk 5, press 5 followed by the Clerk Key. 5 Clerk The programmed clerk name will appear on the display. 10 Option2: Press the general Clerk Key on the keyboard. Depending on how many character lines the display has, the clerk names will be listed. Scroll down until the appropriate name has been found and press the Clerk Key again to confirm the selection. Option3: You can also program the specific Clerk Key on the keyboard. Simply press the correct Clerk Key to activate that person. Option4: A Clerk can also sign on by inserting the specific clerk key in the control lock. Note: It is possible to enforce a compulsory clerk for each transaction. This simply means that the users have to identify themselves before every transaction. 2.2 Making a Sale Using an Open Department An open department refers to a department with an undetermined selling price. Items which have not been programmed are categorized into such departments. The salesperson determines the price during registration. Example: To enter a price of $2 for department 3, press the unit price including the cents, followed by the department key. 2 0 3 0 1 Department 3 2,00 --------------------------------- 1 Total Cash 2,00 2,00 2.3 Making a Sale Using a Preset Dept./PLU If a price has already been programmed in the cash register for a specific department or PLU, simply press the key. To ring up PLU’s which do not appear on the keyboard, press the PLU number followed by the PLU Key. If a PLU has a barcode programmed to it, then the Barcode number becomes the PLU Number. 1 PLU 241 1 Total Cash 11 5,00 ---------------------------------- 5,00 5,00 Example: To ring up PLU 241, press the PLU number followed by the PLU Key. 2 4 1 PLU 2.3.1 Creating a PLU during a Sale Occasionally, a salesperson may have to enter a new item, which has not been programmed into the cash register. In such a case, your cash register will automatically prompt you to create this item. Press the Subtotal Key to confirm or the Cancel Key to exit the prompt. Once confirmed the cash register will ask you for the price. Upon entry of the price, press the Subtotal Key again to confirm. Then, enter the department that the PLU is linked to, press Subtotal to confirm. If the cash register has been programmed to allow for new PLU name programming during registration, you will be presented with the chance to enter a name for the PLU you are creating. Alternatively, the PLU will inherit the name of the department that it is linked to. Subtotal again once you are finished. The cash register will thereafter store the new PLU for future transactions. Example: Creation of PLU 123, Cola, with a price of $1.50, linked to Department 3 with PLU programming active. 1 3 2 PLU … then the display will prompt you to create, if PLU is not programmed. Sub Total 1 5 0 Enter the price... Sub Total Sub Total 3 12 Enter the Department to be linked to... C O L Sub Total A And finally the PLU name Note: The name of the PLU has to be entered using the Letter Keys on your Keyboard 2.4 Ringing up Multiple items in a Sale Instead of pressing the same item repeatedly, the salesperson can make use of the Multiplication Key. Enter the quantity first to be rung up, followed then by the Multiplication Key and then the item. Example: To ring up an open department of $3.50 five times. 5 X 3 5 0 1 Example: To ring up a preset PLU 25 not programmed on the keyboard 3 times. 3 X 2 13 5 PLU Example: To ring up a PLU with a barcode 60050779 three times. 3 60050779 X PLU Note: the bar code digits must be entered individually with the Number Keys. 2.5 Tendering a Sale A sale has to be tendered for it to be valid. Several tendering keys may exist on the keyboard. The most common are CASH, CARD, and CHECK. Other tendering keys may be added to the keyboard. See Programming Tender Keys in the Programming Manual. Example: To complete a cash sale, first press the Subtotal Key. Then enter the amount received, such as $10 from the customer, and press CASH. The display will then show the change that the customer will receive Sub Total 1 0 0 2 Cola 2,20 4,40 ---------------------------------- 2 Total 4,40 Cash Change 10,00 5,60 0 Cash To complete a credit card transaction, simply press the Tender Key CARD. The cash register will assume the Subtotal amount as the amount being tendered 3. Voiding and Negative Transactions 3.1 Clearing a Numeric Entry To erase an incorrect entry not yet registered, press the Clear key, normally located on the bottom left of the keyboard Clear 14 3.2 Correcting the Last Entry The Error Correct Key (EC) is responsible for voiding the last item that the user rang up in a sale. This is normally the item that appears on the display. An error correct can only be used in a sale and can only void the last item. To void other items, refer to Voiding Items during a Sale. 2 Cola 2,20 Error Correction 2 Cola -2,20 4,40 -4,40 --------------------------------- Total 0,00 EC 3.3 Voiding Items during a Sale Voiding refers to the removal of certain items from a sale, usually because of an incorrect entry. The majority of users have their cash registers programmed in such a way that only the managers are able to correct such entries. Managers have to physically enter a key into the control lock and turn it to the (M)anager position before any voids can be done (See Chapter 1.3). This also includes any other negative transactions, such as discounts and pay-outs. To void an item in the R position of the lock while under manager supervision, press the Void Key first and then the item to be voided. 2 Dept1 Void Item 1 Dept1 2,50 5,00 -2,50 -2,50 ---------------------------------- 1 Total 2,50 Cash 2,50 Your Receipt Thank You Example: To void department 1 with an amount of $2.50. Void 2 5 1 0 Example: To void a PLU with a barcode 60050779. Void 60050779 15 PLU To void an item under the managers supervision first turn the key lock to the (M)anager position. Then proceed with the void as explained above. Example: To void a scanned PLU. Void Scanning Device; Scan PLU Once the item has been voided, turn the key back to the (R)egister position and proceed with the sale. 3.4 Refunding Items outside of a Sale When items are being returned, a refund must be done on the cash register to record the item back into stock and refund the customer with some form of payment. To refund an item, press the Refund Key/Return Key and then the item to be returned. Remember to press the Refund Key before each item, if more than one item is being returned. Refund 1 PLU 5 Refund 1 PLU 8 2,50 -2,50 4,00 -4,00 -------------------------------- 2 Total Cash -6,50 -6,50 Example: To cash refund PLU 5 and PLU 8. Refund 5 PLU PLU 16 Refund 8 Example: To refund a scanned item where manager supervision is required. Refund Scan PLU If an item is being swapped out or exchanged, refund the returned item first, then register the new item. Press Subtotal to view the outstanding amount due. Refund 1 PLU 1 1 PLU 2 2,50 4,00 -2,50 4,00 ---------------------------------- Total 1,50 Cash 1,50 Example: The customer is exchanging PLU 1 with PLU 2. Refund 1 2 PLU PLU 3.5 Giving Discounts during a Sale Two forms of discount exist, namely percentage discount and amount discount. This can be further divided into net discount per item and gross discount per total sale. You can also preset or determine how much discount to give for any given sale. • • To give a discount for a single item, enter the item first, then enter the discount amount or percentage and press the Discount Key. If a discount has already been pre-programmed on the cash register, you only need to press the Discount Key. 17 5 PLU 1 Disc 10% 2,00 10,00 1,00 ---------------------------------- 5 Total Cash 9,00 9,00 • To give a discount for the entire sale, press the Subtotal Key first. Next, enter the discount percentage or amount, followed by the Discount Key. Press Subtotal again to view the new Subtotal amount. Example: Percentage Discount on PLU 7 where the discount is pre-programmed. 7 PLU -% Example: Percentage Discount on the entire sale, where the user must determine the percentage to be given (10%). Sub Total 1 0 Sub Total -% Discounts... Example: Pre-programmed Amount Discount on a scanned PLU, where the manager supervision is required. Note: Surcharges (+%) are carried out in the same sequence as above 18 3.6 Cancellation of a Sale To cancel an entire sale, simply press the Cancel Key. The cash register will cancel all items that were rung up for that particular sale. Under manager supervision, turn the control lock to the (M)anager position and press the Cancel Key. CANCEL 3.7 Voiding a Complete Sale Voiding a complete sale performs the same function as a refund, in that items are being returned back in stock. The only difference between a transaction void and a refund is that in a refund, the Refund key must be pressed before each item. With transaction void, you need only press the key once, then the cash register remains in a negative mode until the transaction has been tendered. TRANS VOID To carry out a transaction void, press the Transaction Void key first, then enter all the articles to be voided out, and complete the sale with a payment key. 4. Advanced Sales Functions 4.1 Department Shifts It is possible to have more than one department on the same key. This procedure, known as department shifts, allows the user to fit more departments onto the keyboard. The default shift is always Shift 1. To access Shift 2, simply press the Dept. Shift Key. The cash register will automatically return to Shift 1, or will remain on Shift 2 until the user changes the shift, depending on the flag set-up of the cash register (See programming manual). 4.2 PLU Price Shifts The cash register allows for more than one selling price for each PLU. This is a useful function for special occasions, such as Happy Hour or item promotions. An automatic price shift can be programmed into the cash register or the user can manually change the price shift. The way in which the cash register is programmed will determine whether the price shift changes after: a) each PLU b) each Sale c) remains on the same price level until manually changed 19 Example: To register PLU 5 with Price Level 2. Price Shift 5 PLU To return to Price Level 1, simply press the Price Shift Key again. 4.3 Foreign Currency Function Foreign currency conversion is important for those countries that deal with more than one currency. Example: If a sale was to be paid with a foreign currency that was programmed in the cash register, the user would first press the Subtotal Key followed by the appropriate Foreign Currency Key. The display will show the amount due in the foreign currency. After the amount has been tendered, the display will show the change due in the local currency. Sub Total 5.50 FCE Display 6 0 0 Cash Foreign currency Amount due .21 Change due in Local currency Tender in Foreign currency 20 4.4 Holding a cash Sale The hold function allows the user to temporarily hold a sale, proceed to the next sale, and later call up and complete the original sale. This is useful in situations, where there are complications experienced by the purchaser, such as an article with no price, or where the purchaser does not have enough money, and holding the sale helps reduce time wasted at the counter. To hold a sale, simply press the Hold Key. To recall the sale, press the Hold Key again. Complete the sale and proceed with the next customer. HOLD Note: make sure there are sales on hold before attempting to take Z-Reports. In such situations an error will occur. Tender all sales on hold before taking the report. 4.5 Receipt On/Off & Duplicate Receipt If a receipt does not have to be produced, you can switch off the receipt printer by pressing the Receipt On/OFF Key. To reactivate the printer, simply press the Receipt On/OFF Key again. In cases where a receipt is required and the receipt printer has been switched off, the user can print a 2nd receipt. By pressing the Subtotal Key after a sale, the printer will produce a copy of the sale. Receipts can only be reprinted for the last sale. Receipt On/Off 4.6 Time and Date Functions You can view the current time on the cash register by pressing the Multiplication Key while the control lock is in the (R)egister position. To reset the time and date, refer to the Programming Time and Date Functions in the Programming Manual. X 4.7 No Sale Function The No Sale function allows the user to open the cash drawer without registering a sale. You can view the number of times a No Sale function has been carried out in the X/Z reports. The No Sale Key can also be used as a reference key. To print a specific reference number on a receipt, enter the reference number and press the No Sale Key. Example: To print a reference number 123 on the receipt. 1 2 No Sale 3 21 4.8 Pay-Out and Received on Account Money can be paid out of the cash drawer for special purposes, such as petty cash, etc. This is referred to as a Pay-Out (PO). To perform a pay-out, firstly enter the amount to be paid out, then press the Pay-Out Key (PO) and finally a Tender Key, i.e. CASH, CARD or Check. The accumulated PO total will appear in the financial reports. Pay Out 25,00 ---------------------------------- Total 25,00 PO-Cash 25,00 Example: To make a $25 cash pay-out. 2 5 0 0 PO Cash Conversely, money can also be received into the cash drawer. This transaction is known as Received on Account (RA). Adding more float to the cash drawer would be one example of Received on Account. To perform a RA transaction, first enter the amount received, then press the RA Key, and finally a Tender Key (CASH, CARD, or CHECK, etc). The accumulated RA total will appear in the financial report. Example: To receive an amount of $50 cash. 5 0 0 0 Cash RA 4.9 Split Tendering Function Depending upon whether the cash register allows for it, Split Tendering allows the operator to use more than one tender to close off a sale. This function is used when, for instance, half a sale is closed off in cash and the other half to a card. Example: A subtotal of $10, of which $6 is paid in Cash and $4 is paid by Card. Sub Total 6 0 0 22 Cash Sub Total 4 0 0 Card 1 Note: make sure that the entire total has been tendered before proceeding with the next sale. 4.10 Preset Price Override Function In certain situations the user is required to override a preset price during a sales transaction. For this option to function, a PLU Ent Key must be programmed on the keyboard (See Programming Manual). Example: To override the price for PLU 5 with a new price of 50c. 5 0 PLU ENT 5 PLU 5. Programming the Cash Register 5.1 Programming the Date and Time Programming the Date and Time can be easy achieved in the programming position. First, turn the to the (P)rogramming position. EC TIME To enter the date, enter the following format : DayDayMonthMonthYearYearYearYear (standard) or MonthMonthDayDayYearYearYearYear Then press the Date key. This key is normally two keys above the Clear key ie. EC or Void To enter the time, enter the following format : HourHourMinuteMinute (military time) Then press the Time key. This key is normally above the Clear key ie. EC or Void 23 VOID DATE 5.2 Easy Programming The register has a special program mode which can used by a clerk with Manager authority or when the Central Lock is in the MANAGER ( M ) position. The mode is started by entering the mode number on the SUBTOTAL key. When the mode is not active ERROR#1 (Invalid Entry) is shown otherwise the register will print the mode on the receipt, journal and electronic journal. When the register is in Easy Programming Mode you can only exit this mode by either turning the Central Lock, remove the Clerk Key or by pressing the SUBTOTAL key without entry. In mode 1, 2, 3 or 4 you must: 1 - Enter the new data 2 - Press SUBTOTAL 3 - Press a direct PLU key or enter the number on the PLU# key. 4 - Continue with next entry or exit by pressing SUBTOTAL without entry. MODE 1 In this mode you can program the Plu Prices. The price of the active level is programmed. When you want the program a price of another level (when active) you must select the level first. MODE 2 In this mode you can program the Plu Cost Prices. MODE 3 In this mode you can program the first Plu Descriptor. MODE 4 In this mode you can program the second Plu Descriptor. MODE 5 In this mode you can program the Plu Department Selection. MODE 6 In this mode you can add inventory to the PLU Inventory total when active. MODE 7 In this mode you can subtract inventory from the PLU Inventory total when active. MODE 8 In this mode you can change the Minimum PLU Inventory Level when active. MODE 100, 101, 102 and 103 These modes are used for PLU file maintenance when Scanning Codes are used. 24 5.3 Programming Files Programming the individual files using the keyboard is done by using the UP, DOWN, PGUP, PGDN, TYPE (program type), X and CR (User Report) key. You can only program when the Central Lock is in X, Z or T position. You start programming by either entering the FILE# directly on the TYPE key or by pressing the TYPE key without entry which will open the programming window and you can select the file you want to program. Files which are not active in the configuration of the application will not be shown. At the end of the line the File# number is also shown for reference. When the file has been selected the first record will automatically be displayed. You can select another record by entering the record number on the X key or by pressing the X without entry which will select the next record. The field you want to program can be selected by using the UP, DOWN, PGUP or PGDN keys. When the field is selected you can enter the new data and then press the CR (also User Report) key. When a field is modified it is printed on the Receipt, Journal and Electronic Journal. When the register is in Programming Mode you can only exit this mode by either turning the Central Lock, remove the Clerk Key or by pressing the TYPE key without entry. Please refer to the WQPROG.DOC manual for further explanation of the fields in the individual files. Programming Mode 100, 101, 102, 103 and 255 are used for PLU file maintenance when scanning is used. File Nu mbe r 1 2 3 4 5 6 7 8 9 10 11 12 13 14 15 File Type KeyCode QPROG.DOC Chapter QPROG.DOC Paragraph Parameters Options Time zone Day of Week zone Day of Month zone Date Zone Receipt Header Receipt Trailer Slip Header Slip Trailer General Texts Error Messages General Messages Day Descriptors Month Descriptors Not Available Not Available Not Available Not Available Not Available Not Available Not Available Not Available Not Available Not Available Not Available Not Available Not Available Not Available Not Available Chapter 6 (SYSTEM) Chapter 6 (SYSTEM) Chapter 6 (SYSTEM) Chapter 6 (SYSTEM) Chapter 6 (SYSTEM) Chapter 6 (SYSTEM) Chapter 6 (SYSTEM) Chapter 6 (SYSTEM) Chapter 6 (SYSTEM) Chapter 6 (SYSTEM) Chapter 6 (SYSTEM) Chapter 6 (SYSTEM) Chapter 6 (SYSTEM) Chapter 6 (SYSTEM) Chapter 6 (SYSTEM) System Parameters System Options Time Zones Day of the Week Zones Day of the MonthZones Date to Date Zones Receipt Header Receipt Trailer Slip Header Slip Trailer Fixed Texts Fixed Texts Fixed Texts Fixed Texts Fixed Texts 25 16 17 18 19 20 21 22 23 24 25 26 27 28 29 30 31 32 33 34 35 36 38 39 40 41 42 43 44 45 46 47 Counters (X, Z, Invoice# Receipt#) Total Sales Group Departments PLU Tax Clerk Not Available Not Available Not Available 5XXX Not Available 2XXX Chapter 5 (FILES) Chapter 5 (FILES) Chapter 5 (FILES) Chapter 5 (FILES) Chapter 5 (FILES) Chapter 5 (FILES) Total Sales File Group File Department File PLU File Tax File Clerk File Tenders Drawers PORA Discounts Corrections Foreign Currencies User Reports 7XX 8XX 9XX 10XX 11XX 12XX Not Available Chapter 5 (FILES) Chapter 5 (FILES) Chapter 5 (FILES) Chapter 5 (FILES) Chapter 5 (FILES) Chapter 5 (FILES) Chapter 5 (FILES) Tender File Drawer File P.O. and R.A. File Discount File Correction File Foreign Currency File User Report File Keyboards Macro’s Not Available 15XX Chapter 5 (FILES) Chapter 5 (FILES) Keyboard Level File Macro File Price Levels 3XX Chapter 5 (FILES) Price Level File Window Lookups 16XX Chapter 5 (FILES) Window Lookup File 1XXXX – 5XXXX 5.4 Scanning When scanning codes are activated in the configuration of the application it is possible to create and/or delete items on the cash-register either in Program Mode or during transaction when an item is not found. Furthermore there are some special maintenance procedures which are can be activated in Manager or programming mode. It is possible to connect two scanners to the register. You can activate them by programming parameter 56 & 57 also check option# 78 for check digit verification when scanning. CREATING ITEMS in Transaction Mode When Option#79 is set the register will prompt for creation of an article when not found. If you want to create it you must confirm by pressing the SUBTOTAL key or 26 abort by pressing CLEAR (Note that you can press the CLEAR key at any stage to abort!!). The register will now prompt for: 1 - The PRICE which you must enter on the SUBTOTAL key 2 - The Department which you must enter on the SUBTOTAL key 3 - The Descriptor when Option# 80 is set which you must enter on the SUBTOTAL key 4 – Now the article is registered. NOTE: From Release XX030605 on it is also possible to enter the PRICE directly on a fixed DEPARTMENT key instead of entering the price and department on the subtotal key. CREATING ITEMS in Program Mode When you are in Program Mode# 20 (PLU programming) you can scan the code or enter the code on the X key. When not found the register will ask you for creation which must be confirmed by pressing the CR (User Report) key. DELETING ITEMS in Program Mode When you are in Program Mode# 20 (PLU programming) can also delete codes. When you enter ZERO on the X key the register will ask you if you want to delete the current code which must be confirmed by pressing the CR (User Report) key. Note that the records are only marked for deletion so they will only free up their space after PLU FILE MAINTENANCE. PLU FILE MAINTENANCE When using scan codes the register uses internally an INDEX file which is sorted so the register can find a code very fast. Because the PLU file can grow very large (max 50000) when using scan codes the register will store the newly created articles in a separate UPDATE file which is located at the end of the PLU file. The maximum size of the UPDATE file is HALF of the FREE SPACE in the PLU file. When for example the free space is 100 you can create 50 new items before the register will give the message to reindex the file. After re-indexing the file the remaining free space is 50 so you can again create 25 new articles. You can continue until the free space is only 1 record. Note that is important that the UPDATE file doesn’t grow to large (over 1000 articles) because this will have effect on the speed of creating new articles. For maintenance of the PLU file there are the following commands: 100 – MERGE and DELETE This command will MERGE the UPDATE and the BASE FILE and DELETE the articles marked for deletion. This command can be used when new item are created and items were deleted. 101 – MERGE This command will MERGE the UPDATE and the BASE FILE. This command can be used when only new item are created. 102 – DELETE This command will DELETE the articles marked for deletion. This command can be used items were only deleted. 103 – CHECK STATUS 27 This command will print and display the number of articles in the BASE and UPDATE file. 255 – CLEAR COMPLETE PLU FILE This command will clear the complete PLU file. Note that PLU sales and inventory information is also cleared. The command can be issued in programming mode on the TYPE key and in MANAGER mode on the SUBTOTAL key. Note that COMMAND 255 to clear to complete PLU file is only available in PROGRAM MODE. PLU’S WITH SCANCODES ON KEYBOARD When using scan codes it is also possible to put a PLU directly on the keyboard of the register. Because the key code as programmed in the key table contains the record number in the PLU Index file and not the scan code there are a few points you must keep in mind. 1 – PLU File Maintenance Maintenance of the PLU file like creating and/or deleting PLU’s should be done either on the computer OR on the register but NOT ON BOTH because this will result in different Index files for the computer and register. 2 – Programming PLU keys in WQPROG When programming PLU keys in WQPROG you must enter the scan code in the code field. 3 – Programming PLU keys on the Register When programming PLU keys on the register you must enter the scan code in the key-programming mode. The register will automatically insert the correct index record number in the key table. The register will recognize the entry as a scan code when MORE then 5 digits are entered. Normal key codes have a value of maximal 5 digits. This means that when you want the program a PLU with scan code “123” you MUST enter “000123”. Suppose this PLU is located at record number 5 the register will put 10005 as key code which is also shown on the display. When you enter “123” the register will program key code “123”. USING PLU’S WITH SCANCODES IN COMBINATION WITH BALANCES On the Balance the Index Number of the PLU is stored so at the moment it is NOT ALLOWED to create or delete PLU when there are still balances open because the sequence of the index file will be changed which will result in wrong PLU on invoices. 5.5 Programming Network Features 5.5.1 Activating the Network The network is activated by programming the REGISTER# in PARAMETER 53 and the NETWORK PORT in PARAMETER 89. There are two types of network possible: RS-232 NETWORK 28 When you want to connect only 2 registers in a network you can also use a RS-232 network using the standard RS-232 ports in your register. The NETWORK PORT for RS232 can be PORT# 1 & PORT# 3. The maximum BAUDRATE for PORT# 1 is 57600 (PARAMETER 2, value 6) and the maximum BAUDRATE for PORT# 3 is 78125 (PARAMETER 4, value 7). It is advised to use the highest possible baud rate. RS-485 NETWORK When you want to connect more then 2 registers in a network you MUST use a RS-485 network which means you also need an RS-485 card installed in your register. The NETWORK PORT for RS-485 is fixed to PORT# 4 and the maximum BAUDRATE is 78125 (PARAMETER 5, value 7). Other possible baud rates are 52083 (value 6), 38400 (value 5), 19200 (value 4). It is advised to use the highest possible baud rate. 5.5.2 Network Size The Network Size is programmed in PARAMETER 55 and is only required for Floating Balances and Consolidated report. Note that the register number must be sequential when you are using the network for floating balances and reporting. When you are only using the network for sharing printers and computer connection the network size is not required. The theoretical maximum is set to 24 registers 5.5.3 Floating Articles It is possible to do PLU maintenance and have it sent automatically to all registers in the network. When you want to use the network for floating articles you must SET OPTION 93 and program the NETWORK SIZE so the register knows to which registers it should sent the article information. PLU maintenance means changing PLU information or creating/deleting PLU when using scan codes. 5.5.4 Network Reports It is possible to set OPTION 1-8 in a USER REPORT which will automatically make this report a NETWORK report. Note that also the NETWORK SIZE (PARAMETER 55) must be programmed. Whenever a USER report is taken with this option set the register will check if all registers are online and take a consolidated report. When not all register are online the register will give an error an not take the report. You must first switch on the register or disable it with program mode 99. It is also possible to take a USER REPORT as network report without setting OPTION 1-8. When you add 1000 to the report number the register will also take the USER report as a network report. It is also possible to take a SYSTEM REPORT as network report When you add 10000000 to the system report code the register will also take the SYSTEM REPORT as a network report. 29 5.5.5 Program Mode 99 With program mode 99 it is possible to disable or enable a register in the network. In order to avoid the loss of data the registers in the network will try to sent print, balance and article data for ever when an error occurs until you disable the register using MODE 99. When you enable or disable a register in the network using mode 99 the register will transmit the information to all active registers in the network when NETWORK SIZE is set else it will only disable the register. You enter the mode by entering 99 on the TYPE key and the register will show the status of the registers in the network. When network size is not set the status of 24 (maximum) registers will be shown. By pressing the ENTER (CR) key you can toggle the status of the register. NOTE: When you are enabling a register take care that is enabled in all connected registers because the register will not transmit the information to registers which are disabled. 5.6 Training Mode Training mode allows for training on the cash register without registering what has been rung up. No reports will be affected by whatever has been rung up in Training Mode, and every receipt that is produced in training will be printed with a training message. A hash (#) will also appear on the left hand side of the display. In order to access Training Mode, a pre-programmed training clerk must be activated. Training mode will remain activated until a new clerk is assigned. Training clerks can either be assigned in the ( R )egister or the ( P )rogramming position. Certain clerk flags permit the changing of training clerks in the P position only . 6. System Reports All reports, whether x, z, or any financial, report are freely customizable and programmable by the user. Therefore, you will be able to include any information you consider essential. You can call up reports by turning the control lock key into the appropriate lock position, either X or Z. Upon positioning the key in the right location, the display will show a report type. You can now use the up/down keys to parse the list of reports on the display. Selection occurs when you enter the number of the report (shown to its right) followed by the Subtotal Key to confirm your choice. Example: Printing Report #5 after having moved the control lock to the X or Z position. Use the Down Key to move down the list on the display until the report (5) is shown. 30 Option1: Scrolling Display Text 1>Report (5) CURSOR (-) SYS Option2: Entering the Report Number Directly 5 (-) SYS Note: The X or Z position merely determines, if the information will remain in storage after print out. The Z-Report erases the printed data from memory, while the X-Report retains the data. By pressing the CASH Key instead of the SUBTOTAL Key one can also call up corresponding User Reports. 6.1 User Report As a user one can also compose specific reports that include several of the predefined reports. The type of reports that will appear can be set when programming the cash register (See Programming Manual). The user can then select this specific report by entering the User Report Number (also set when programming) followed by the Cash Key (CR). Example: Assume the User Report is Report #5. CR usually corresponds with CASH. 5 Cash CR 31 6.2 Types of System Reports Key lock position X or P Key lock position Z : Print without clearing data : Print and clear data xx + SYS (-) : Print system report type xx : Report Type Total Sales Groups Departments Articles Tax Totals Tendering Drawer Total P.O. & R.A. Discounts Correction Foreign Currency Balance Function Special Item PLU Inventory ID 1 2 3 4 5 6 7 8 9 10 11 12 13 18 20 Please note the programming of the system keys. Default: SYS = DISCOUNT 6.3 Printing the Electronic Journal Key position X, Z or P : • 101 + ENTER (CASH) : Print out last receipt • xx + Multiplication (X) + 101 + ENTER : Print out last xx receipts • 0 + Multiplication (X) + 101 + ENTER : Print out complete journal Key position Z : • 102 + ENTER (CASH) : Clear the Electronic Journal • 0 + Multiplication (X) + 101 + ENTER : Print out and clear the complete journal Please note the programming of the system keys! Default: ENTER = CASH 32 7. Installing the Cash Register 7.1 Dot Matrix Printer 7.1.1 Installing of Paper Rolls Cut the edge to be feed straight like this Do not try to feed the paper if it is like this 1. Lift up and remove the printer cover. 2. Load the paper rolls into their respective receptacles. The end of the paper roll must feed from below. this way 3. Feed the end of the paper roll into the paper entrance of the printer. Press and hold the “Journal Feed“ key and feed enough paper so it can be inserted into the slot of the take-up reel. Wind two or three turns of paper around the reel. not this way 4. Now feed the end of the receipt paper roll into the printer. Press and hold the “Receipt Feed“ Key to pass the paper through the printer. 5. Feed the paper from below through the paper slot of the printer cover and reinstall the not this way printer cover. 33 To remove a paper roll, cut as shown and feed out the off-cut with the respective “PAPER FEED“ Key. Warning: Do not under any circumstance pull the paper while still printing. Printer may be damaged. Repeat these steps for the second printer station when applicable. cut the paper here 7.1.2 Installing and Replacing of Ribbon Cassette 1. Lift up and remove the printer cover. 2. Fit the left side clip of the ribbon cassette into its receptacle of the cassette holder and press down on the cassette for a proper fit. To remove a used ribbon cassette push it to the left and lift it out. 3. Reinstall the printer cover. 7.2 Thermal printer Cutter Printer 34 7.2.1 Paper Insertion 1. Turn the Cash Register on. 2. Using scissors cut the edge of the paper roll as shown below. 3. Open the printer cover. 4. Insert the paper roll with the correct direction. 5. 6. Hold both edges of the paper and insert it straight into the paper funnel. The printer feeds and cuts the paper off automatically. 7. Close the printer cover. To remove the paper roll, follow the steps below: 1. 2. 3. 4. Turn on the Cash Register and open the printer cover. Cut the paper off between printer and paper roll. Remove the paper roll from the bottom housing. Press the “FEED“key to remove the remaining paper. Note: Do not pull out the remaining paper in the opposite direction of the paper feed! 35 8. Maintenance • • Do not disassemble your Cash Register for cleaning purposes. For cleaning use a dry or slightly damp soft cloth. Never use water or volatile chemicals such as thinner, benzene or alcohol. Do not drop any metal objects such as paper clips into the Cash Register or printer as this may lead to shorts, damages or electrical shocks. 8.1 Emergency Drawer Opening The cash drawer may be opened manually by pushing the drawer opening lever underneath the cash drawer in the rear. 8.2 Information on the Electromagnetic Compatibility and Safety CE Conformance This QUORiON cash register conforms to the European Community’s EMV 2004/108 directive. The cash register fulfills the following technical European requirements: • • • EN 55022 – „Norm values and measuring procedures for radio interference properties – characteristics of information technology devices“ EN 55024 – „Norm values and measuring procedures for the interference resistance properties– characteristics of information technology devices“ EN 60950 – „Security measurements for the installation of IT“ A "conformance explanation" in accordance with the directives and standards cited on top has been delivered and can be reviewed with QUORiON Data Systems GmbH An der Klinge 6 99195 Erfurt (E-mail: [email protected]; web: www.quorion.de) REMARK: If the cash register is installed in a system with other devices and components, all other devices and components must each show EMV conformance to the norm. According to the EMV 2004/108 directive as well as EC and national laws, the system integrator is responsible to ensure that the built system complies with regulations 36 9. Character Code Charts 2 3 4 5 6 7 8 9 A B C D E F 0 1 2 3 4 5 6 7 8 9 A B C D E F Spac e ! " # $ % & ‘ ( ) * + , - . / 0 1 2 3 4 5 6 7 8 9 : ; < = > ? @ A B C D E F G H I J K L M N O P Q R S T U V W X Y Z [ \ ] ^ _ ` a b c d e f g h i j k l m n o p q r s t u v w x y z { | } ~ ? „ … † ‡ ‰ Š ‹ Ś Ť Ž Ź € , ‘ ’ “ ” • – — ˜ ™ š › ś ť ž ź ˇ ˘ Ł ¤ Ą ¦ § ¨ © Ş « ¬ - ® Ż ° ± ˛ ł ´ µ ¶ · ¸ ą ş » Ľ ˝ ľ ż Ŕ Á Â Ă Ä Ĺ Ć Ç Č É Ę Ë Ě Í Î Ď Đ Ń Ň Ó Ô Ő Ö × Ř Ů Ú Ű Ü Ý Ţ ß ŕ á â ă ä ĺ ć ç č é ę ë ě í î ď đ ń ň ó ô ő ö ÷ ř ů ú ű ü ý ţ ˙ Windows CE 10. Peripheral Devices 10.1 Activation of a Serial Interface RS 232 Your Cash Register can be equipped with up to 4 interfaces. Location of interfaces (rear view) RS 485 in RS 232 RS 232 RS 485 out RS 232 RS 232 RS 232 Each of the interfaces can be used after the activation. However, you may choose any interface for a peripheral device once it has been activated. You may program the Identification Number of the peripheral devices to be used. Note that the interface RS 485 is reserved for a Cash Register network. For the Scanner use only the interface named SCANNER because this connector is equipped with the separate power supply (5 +) for the Scanner. 37 10.2 Cash Register Network Illustration 10.2.1. IRC Network 10.2.2. LAN Network Ethernet (LAN) Connection with QMP FLASH VERSION First please check, if the actual FLASH version with Ethernet-support is installed in all of your cash registers (P-Mode: 305 + TYP): • QTouch: QP041008 or newer. Incase you have a QTouch with an older version installed, it is first required to install a special Ethernet-driver and configuration which is included in FLASH version QP041008. So before installing the latest version you should first install QP041008 so the driver is installed and the configuration is changed. • POS Concerto and QTouch : QC060308 or newer. The Ethernet-driver is included in all versions from the first release of the POS systems. • QMP-3000: xx051201 or newer. The Ethernet-driver is included in all actual versions. So it is not necessary to install version xx051201 before updating with the actual version. Please note, that LAN is only supported by the new base interface module 1.50.425560. 2 38 • CR-1000SE: Ex060220 or newer. The Ethernet-driver is included in all actual versions. So it is not necessary to install version Ex060220 before updating with the actual version. Please note, that LAN is only supported by the second edition main board 1.50.425483. ETHERNET SETUP In order to activate the Ethernet network you must program the IP ADDRESS in each cash register. This can be done in P-Mode by entering 97 on the TYPE key. Please note, that the program texts 113, 114 and 115 are used, which could be blank in an existing application. To program the IP ADDRESS you must enter the IP BASE ADDRESS, SUBNET MASK and DEFAULT GATEWAY. IP BASE ADDRESS The IP base address is the number of the register in the Ethernet network. Please note, that any address of the network must be unique to avoid conflicts with other devices. Especially if you are using the same network for PC connection, you have to consider special rules for addressing. In that case, please ask your system administrator for free IP addresses. If you are using the network to link multiple cash registers, the REGISTER NUMBER will be added automatically to the IP address. Therefore the IP base address must be the same in all registers connected to the same network. Programming of IP BASE ADDRESS Internal conversion to IP ADDRESS REGISTER# 1 (P53= 0 or P53=1) 192.168.2.10 192.168.2.10 REGISTER # 2 (P53= 2) 192.168.2.10 192.168.2.11 REGISTER # 3 (P53= 3) 192.168.2.10 192.168.2.12 Example SUBNETMASK (255.255.255.0) The subnet mask is used to specify the address range of the local network. It depends on the local network. In most cases it is set to 255.255.255.0 which means that the first 3 parameters specify the LOCAL network and the last the device in the network. DEFAULT GATEWAY (0.0.0.0) This is the IP address of the Default Gateway which is the address of the ROUTER when used. When the IP address is not on the LOCAL network (checked by SUBNETMASK) this address will be used instead. PC–NETWORK For activating LAN connection to a computer you only need to program the IP BASE ADDRESS. QPROG You need QPROG release 1.32 or newer. In QPROG you have to activate ETHERNET connection in the COMMUNICATION menu. Before communication to the cash register you will then be asked for the IP ADDRESS. If you have connected multiple cash registers in a network, please activate the option NETWORK in the COMMUNICATION – SETTINGS to allow communication to all registers. In that case the cash register number will be automatically added to the entered IP address. INTERNET EXPLORER It is possible to LOGIN to the register by using INTERNET EXPLORER. When you type the IP address the register will respond with a DEMO WEBPAGE showing the FLASH VERSION. 39 CR–NETWORK To set up a cash register network via Ethernet you first have to specify the IP BASE ADDRESS, SUBNET MASK and DEFAULT GATEWAY same in all registers. Then you must program a unique REGISTER NUMBER in PARAMETER 53 and specify the NETWORK SIZE in PARAMETER 55. At the end set the NETWORK PORT in PARAMETER 89 to 255. CABLING The cabling and configuration of the network is like any other ETHERNET network 10/100 Base-T. The installation must be done with star topology using hubs or switches and cables of category STP-CAT.5. Cables of this category have twisted-pair wires 1-2 and 3-6. Normally you should use straight-thru cables: Pin assignment RJ45 Pin 1-1 (RX+/RX+) Pin 2-2 (RX-/RX-) Pin 3-3 (TX+/TX+) Pin 6-6 (TX-/TX-) If you want to establish a direct connection between two cash registers or one cash register and a PC, you may connect both devices directly, without using a hub/switch. In that case you will need a crossed-link cable: Pin assignment RJ45 Pin 1-3 (RX+/TX+) Pin 2-6 (RX-/TX-) Pin 3-1 (TX+/RX+) Pin 6-2 (TX-/RX-) Generally it is possible to add the cash registers to an existing PC network. But please note any rules or reserved IP numbers, if you are going to program the IP ADDRESS of the cash registers. 40 10.3 Cables The pin-layout of the serial ports of the QUORION cash registers is the same as the pinlayout of a serial port of a computer. 10.3.1 PC-Cable For the connection between a CR 1000 Cash Register and a PC (QProg) you need a standard 9-pin cross wired computer cable which has all signals connected. Cable Lay-Out Signals Crossed CR-1xxx 9-PIN male COMPUTER 9-PIN male 2 - RXD 3 – TXD 3 – TXD 2 – RXD 4 - DTR 6 – DSR 5 – GND 5 – GND 6 - DSR 4 – DTR 7 – RTS 8 – CTS 8 - CTS 7 – RTS 10.3.2 Printer-Cable For the connection between a CR 1000 Cash Register and an external printer you need a standard 9 to 25-pin cross wired printer cable. Cable Lay-Out Signals Crossed CR-1xxx 9-PIN male PRINTER 25-PIN male 2 - RXD 2 – TXD 3 – TXD 3 – RXD 4 - DTR 6 – DSR 5 – GND 7 – GND 6 - DSR 20 – DTR 7 – RTS 4 – RTS 8 - CTS 5 – CTS 41 11. Error Messages ID Error Description 1 2 3 4 5 6 7 8 9 10 11 12 13 14 15 16 17 18 19 20 Invalid Entry Invalid Time Invalid Date Invalid Article Unknown Report Invalid Function Transbuf. Full Still in Transaction User Break No Under/Tender Still in Tender Scanning Error Select Clerk Select Salesperson Item not Sold No Price Entered No Zero Price Closed Drawer Manager Required Entry to High 21 22 23 24 25 26 27 28 29 30 31 32 33 34 35 36 37 38 39 40 Discount not Allowed Correct not Allowed Already Discounted Enter Quantity Journal Full Wrong Clerk Print Invoice Receipt Paper End Journal Paper End Slip No Paper Logging Error KP Error Invoice Buffer Full PLU File Full Reindex PLU File 12. Test Routines There are a number of procedures available in the register which can be used to test the hardware, reset the reports and test the transaction load by simulating transactions. The tests are started by entering a number on the TYPE key. The following are available: 301 – PRINTER FONT TEST PROCEDURE 1. Turn Lock to P (also X or Z when allowed) 2. Enter 301 on the TYPE key 3. The register will print the version information on the receipt printer. B: Qboot Rel. 2.00 BOOT version F: 1-WE Display Font Table (WE = Western Europe) P: T2020711 Flash ROM version C: Standard-Configuration D: 06-LTP2342-WE Printer driver version RAM: 1536K Total Memory 4. Printout of complete font table 5. Finished 302 (or 303) – ALL DISPLAY TEST PROCEDURE 1. Turn Lock to P (also X or Z when allowed) 2. Enter 302 (or 303) on the TYPE key 3. Display Test Start and all characters (0x20 to 0xFF) in all available modes are displayed. 4. Finished 42 305 – VERSION PRINT PROCEDURE 1. Turn Lock to P (also X or Z when allowed) 2. Enter 305 on the TYPE key 3. The register will print the version information on the receipt printer. B: Qboot Rel. 2.00 BOOT version F: 1-WE Display Font Table (WE = Western Europe) P: T2020711 Flash ROM version C: CR 1000 Standard-Configuration D: 06-LTP2342-WE Printer driver version RAM: 1536K Total Memory 306 – RE-INIT PRINTER LOGO’S 1. Turn Lock to P (also X or Z when allowed) 2. Enter 306 on the TYPE key 3. The Printer logo(‘s) will be sent to the printer controller. all available modes are displayed. 4. Finished 400 – DIRECT TRANSACTION TEST 1. Turn Lock to P (also X or Z when allowed) 2. Enter the number of transaction on the X key if not entered then 10 transactions is default 3. Enter 400 on the TYPE key 4. The register will use the REGISTER number as CLERK and SALESPERSON number when programmed else it will use CLERK 1 and SALESPERSON 1. 5. The register will now make a sale of 10 articles. The articles used depend on the register number. It will use article 1 to 10 and add the REGISTER x 10. So on register 1 it will use article 11 to 20. 6. The transaction is closed on TENDER 1. 7. Finished 402 – DIRECT TRANSACTION TEST 1. Turn Lock to P (also X or Z when allowed) 2. Enter the number of transaction on the X key if not entered then 10 transactions is default 3. Enter 402 on the TYPE key 4. The register will use CLERK 1 and SALESPERSON 1. 5. The register will now make a sale of 10 articles. It will use article 1 to 10. 6. The transaction is closed on TENDER 1. 7. Finished 4444 – RESET REPORTS AND COUNTERS 1. Turn Lock to P 2. Enter 4444 on the TYPE key 3. The register will use now clear all reports, tables and reset the receipt and invoice counters. 4. It will print on the journal MESSAGE# 68 (SYSTEM CLEAR) 5. Finished 1.50.417220 BA-englisch GB CR1000 QUORION CE (Stand 23.01.09) 43