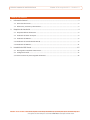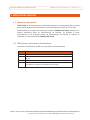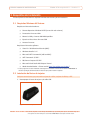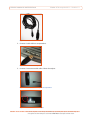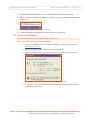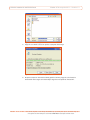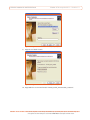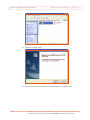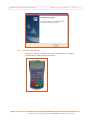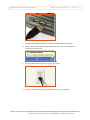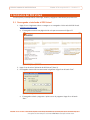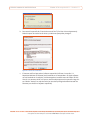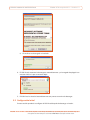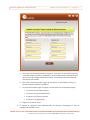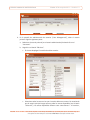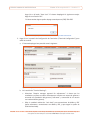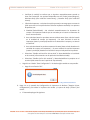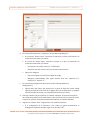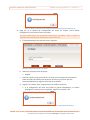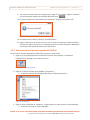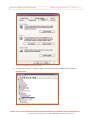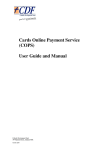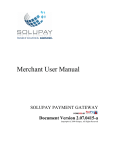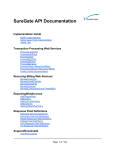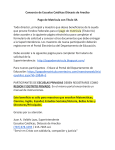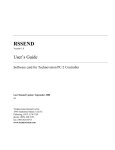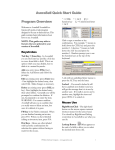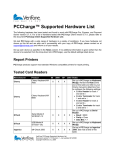Download EVERPay POS Virtual Guía de Instalación y Configuración
Transcript
EVERPay POS Virtual Guía de Instalación y Configuración Guía de Instalación del POS Virtual Fecha: 25 de mayo de 2011 – Versión 1.3 Tabla de Contenido 1. Información General ............................................................................................................................. 3 1.1 Sobre éste documento .................................................................................................................................3 1.2 Definiciones, acrónimos y abreviaciones .....................................................................................................3 2. Requisitos de Instalación ...................................................................................................................... 4 2.1 Requisitos Mínimos del Sistema ..................................................................................................................4 2.2 Instalación del lector de tarjetas ..................................................................................................................4 2.3 Instalación del PIN Pad .................................................................................................................................6 2.3.1 Instalación del controlador del PIN Pad .......................................................................................................6 2.3.2 Instalación del PIN Pad ...............................................................................................................................11 3. Instalación del POS Virtual .................................................................................................................. 15 3.1 Descargando e instalando el POS Virtual ...................................................................................................15 3.2 Configuración Inicial ...................................................................................................................................17 3.2.1 Cómo encontrar el puerto asignado del PIN Pad .......................................................................................26 2 de 28 Este manual puede ser actualizado periódicamente para poder reflejar cualquier actualización o mejoras en el software. Por favor verifique en el sitio web del POS Virtual si usted posee la última versión. Guía de Instalación del POS Virtual Fecha: 25 de mayo de 2011 – Versión 1.3 1. Información General 1.1 Sobre éste documento El POS Virtual es una aplicación que se instala directamente en su computadora (PC) y procesa transacciones de pago a través del Internet y está certificada para cumplir con el IVU Loto. Este documento es una guía paso a paso para instalar el EVERPay POS Virtual. Aunque no se requiere experiencia previa en Administración de Sistemas, sin embargo el tener conocimientos de los principios básicos de administración de sistemas le facilitará la instalación y el mantenimiento del EVERPay POS Virtual. 1.2 Definiciones, acrónimos y abreviaciones Los términos a continuación podrán ser encontrados en éste documento: Término ACH ATH EBT PNRef 3 de 28 Definición Automated Clearing House (Centro de Intercambio Automatizado) “A Toda Hora”, se utiliza para designar la Red Procesadora de tarjetas de débito. Electronic Benefit Transfer (Transferencia Electrónica de Beneficios) (o número de PNRef) Número único de identificación que se obtiene de la procesadora al momento de completar una transacción. Este manual puede ser actualizado periódicamente para poder reflejar cualquier actualización o mejoras en el software. Por favor verifique en el sitio web del POS Virtual si usted posee la última versión. Guía de Instalación del POS Virtual Fecha: 25 de mayo de 2011 – Versión 1.3 2. Requisitos de Instalación En este capítulo se describen los requisitos mínimos del sistema y los de instalación. 2.1 Requisitos Mínimos del Sistema Requisitos mínimos de hardware: Sistema Operativo: Windows XP SP3 (o versión más reciente) Procesador: Al menos 1GHz Memoria: 1GB y al menos 100 MB disponibles Espacio en Disco Duro: Al menos 5GB Acceso al Internet Requisitos mínimos de software: Visual C++ 2010 Runtime Libraries (x86)* Windows Installer 3.1* Microsoft .NET Framework 4 (x86 and x64)* .NET Framework 3.5 SP1* SQL Server Compact 3.5 SP2* Microsoft Visual Studio 2010 Report Viewer* Adobe Acrobat Reader – última versión (http://get.adobe.com/reader/) * Si estos programas no están instalados se descargarán e instalarán al momento de instalar el POS Virtual. Se necesitan privilegios de Administrador de Sistemas para poder instalar el software. 2.2 Instalación del lector de tarjetas Solo para comerciantes que procesarán tarjetas de crédito, tarjetas de débito, o EBT. 1. Desempaque el lector de tarjetas y el cable USB. Figura 1 – Lector de Tarjetas 4 de 28 Este manual puede ser actualizado periódicamente para poder reflejar cualquier actualización o mejoras en el software. Por favor verifique en el sitio web del POS Virtual si usted posee la última versión. Guía de Instalación del POS Virtual Fecha: 25 de mayo de 2011 – Versión 1.3 Figura 2 - Cable USB 2. Conecte el cable USB a su computadora. Figura 3 - Puerto USB de la computadora 3. Conecte el otro extremo del cable al lector de tarjetas. Figura 4 – Conectar el Lector de Tarjetas a la computadora Figura 5 – Puerto USB del Lector de Tarjetas 5 de 28 Este manual puede ser actualizado periódicamente para poder reflejar cualquier actualización o mejoras en el software. Por favor verifique en el sitio web del POS Virtual si usted posee la última versión. Guía de Instalación del POS Virtual Fecha: 25 de mayo de 2011 – Versión 1.3 4. La computadora deberá detectar e instalar automáticamente el lector de tarjetas. 5. Espere a que su computadora despliegue el mensaje: “Your new hardware is installed and ready to use”. Figura 6 – Mensaje de instalación del Lector de Tarjetas 6. El lector de tarjetas está instalado y listo para usar con el POS Virtual. 2.3 Instalación del PIN Pad Sólo para comerciantes que procesarán tarjetas de débito o EBT. 2.3.1 Instalación del controlador del PIN Pad 1. Haga clic en el siguiente enlace o navegue en su navegador al sitio web del POS Virtual: virtualpos.evertecinc.com 2. Haga clic en el enlace para descargar el controlador del PIN Pad. 3. Haga clic en el botón “Save” cuando aparezca la ventana de notificación de la descarga Figura 7 – Ventana de notificación de la descarga del controlador del PIN Pad 4. 6 de 28 En la próxima ventana, determine en qué carpeta del directorio quiere guardar el archivo y haga clic en el botón “Save”. Este manual puede ser actualizado periódicamente para poder reflejar cualquier actualización o mejoras en el software. Por favor verifique en el sitio web del POS Virtual si usted posee la última versión. Guía de Instalación del POS Virtual Fecha: 25 de mayo de 2011 – Versión 1.3 Figura 8 - PIN Pad file saving 5. Haga clic en el botón “Close” tan pronto se complete la descarga. Figura 9 - PIN Pad file download complete 6. 7 de 28 Busque la carpeta en el directorio donde guardó el archivo y haga clic con el botón la derecha del mouse según se muestra abajo. Haga clic en la opción de “Extract All”. Este manual puede ser actualizado periódicamente para poder reflejar cualquier actualización o mejoras en el software. Por favor verifique en el sitio web del POS Virtual si usted posee la última versión. Guía de Instalación del POS Virtual Fecha: 25 de mayo de 2011 – Versión 1.3 Figura 10 – Extracción del archivo del controlador del PIN Pad 7. Tan pronto se despliegue el programa de instalación, haga clic en el botón “Next” como se muestra abajo. Figura 11 – Programa de extracción del PIN Pad 8. 8 de 28 Seleccione la carpeta donde extraerá los archivos comprimidos (o acepte la carpeta sugerida) y haga clic en el botón “Next”. Este manual puede ser actualizado periódicamente para poder reflejar cualquier actualización o mejoras en el software. Por favor verifique en el sitio web del POS Virtual si usted posee la última versión. Guía de Instalación del POS Virtual Fecha: 25 de mayo de 2011 – Versión 1.3 Figura 12 – Programa de extracción de PIN Pad (extrayendo) 9. Haga clic en el botón “Finish”. Figura 13 – Programa de extracción de PIN Pad (terminado) 10. Haga doble clic en el archivo llamado “PL2303_Prolific_DriverInstaller_v130.exe”. 9 de 28 Este manual puede ser actualizado periódicamente para poder reflejar cualquier actualización o mejoras en el software. Por favor verifique en el sitio web del POS Virtual si usted posee la última versión. Guía de Instalación del POS Virtual Fecha: 25 de mayo de 2011 – Versión 1.3 Figura 14 – Instalador del controlador del PIN Pad 11. Haga clic en el botón “Next”. Figura 15 - Instalador del controlador del PIN Pad (instalando) 12. Tan pronto termine la instalación del controlador, haga clic en el botón “Finish”. 10 de 28 Este manual puede ser actualizado periódicamente para poder reflejar cualquier actualización o mejoras en el software. Por favor verifique en el sitio web del POS Virtual si usted posee la última versión. Guía de Instalación del POS Virtual Fecha: 25 de mayo de 2011 – Versión 1.3 Figura 16 – Instalación del controlador del PIN Pad (completado) 2.3.2 Instalación del PIN Pad 1. Desempaque el PIN Pad, el adaptador de corriente, el cable eléctrico, y el cable de conexión USB para el PIN Pad (vea las fotos abajo). Figura 17 - PIN Pad 11 de 28 Este manual puede ser actualizado periódicamente para poder reflejar cualquier actualización o mejoras en el software. Por favor verifique en el sitio web del POS Virtual si usted posee la última versión. Guía de Instalación del POS Virtual Fecha: 25 de mayo de 2011 – Versión 1.3 Figura 18- Cable de conexión USB para el PIN Pad Figura 19 – Adaptador de corriente Figura 20 – Cable eléctrico 2. 12 de 28 Conecte el cable USB (Figura 18) a su computadora. Este manual puede ser actualizado periódicamente para poder reflejar cualquier actualización o mejoras en el software. Por favor verifique en el sitio web del POS Virtual si usted posee la última versión. Guía de Instalación del POS Virtual Fecha: 25 de mayo de 2011 – Versión 1.3 Figura 21 – Conexión del cable USB del PIN Pad 3. La computadora deberá detectar e instalar automáticamente el PIN Pad 4. Espere a que su computadora despliegue el mensaje: “Your new hardware is installed and ready to use”. Figura 22 – Mensaje de instalación del cable USB de PIN Pad 5. Conecte el cable eléctrico (Figura 9) a la toma de corriente. Figura 23 – Conexión del cable eléctrico 6. 13 de 28 Conecte el cable eléctrico (Figura 20) al adaptador de corriente (Figura 19). Este manual puede ser actualizado periódicamente para poder reflejar cualquier actualización o mejoras en el software. Por favor verifique en el sitio web del POS Virtual si usted posee la última versión. Guía de Instalación del POS Virtual Fecha: 25 de mayo de 2011 – Versión 1.3 Figura 24 – Conexión del adaptador de corriente 7. Conecte el otro extremo del adaptador de corriente (Figura 19) al cable de conexión USB para el PIN Pad (Figura 18). Figura 25 – Conexión del adaptador de corriente con el cable USB 8. Conecte el otro extremo del cable de conexión USB al PIN Pad como se muestra abajo. Figura 26 – Conexión del PIN Pad 9. 14 de 28 El PIN Pad está instalado y listo para usar con el POS Virtual. Este manual puede ser actualizado periódicamente para poder reflejar cualquier actualización o mejoras en el software. Por favor verifique en el sitio web del POS Virtual si usted posee la última versión. Guía de Instalación del POS Virtual Fecha: 25 de mayo de 2011 – Versión 1.3 3. Instalación del POS Virtual En este capítulo, usted aprenderá a descargar, instalar y configurar el POS Virtual por primera vez. 3.1 Descargando e instalando el POS Virtual 1. Haga clic en el siguiente enlace o navegue en su navegador al sitio web del POS Virtual: virtualpos.evertecinc.com a. El navegador mostrará una página similar a la que se muestra en la figura 27. Figura 27 – Página principal del POS Virtual 2. Haga clic en el enlace “Aplicación de POS Virtual” (Paso 3). 3. El navegador mostrará una ventana como la siguiente. Haga clic en el botón “Run”. Figura 28 – Descarga del Archivo a. El navegador volverá a preguntar si quiere correr el programa. Haga clic en el botón “Run”. 15 de 28 Este manual puede ser actualizado periódicamente para poder reflejar cualquier actualización o mejoras en el software. Por favor verifique en el sitio web del POS Virtual si usted posee la última versión. Guía de Instalación del POS Virtual Fecha: 25 de mayo de 2011 – Versión 1.3 Figura 29 – Aviso de Seguridad b. Se mostrará la pantalla de “Licencia de usuario final” (End User License Agreement). Deberá aceptar los todos los términos y condiciones para poder proseguir. Figura 30 - Licencia de usuario final c. El sistema verificará que todo el software requerido (refiérase a la sección 2.1 Requisitos Mínimos del Sistema) esté instalado en su computadora. Si algún software no está instalado en la máquina, será descargado e instalado antes de instalar el POS Virtual. Una ventana similar a la que se muestra abajo aparecerá en pantalla. Haga clic en el botón “Accept” en cada instancia (se necesitan privilegios de Administrador de Sistemas para instalar el software requerido) 16 de 28 Este manual puede ser actualizado periódicamente para poder reflejar cualquier actualización o mejoras en el software. Por favor verifique en el sitio web del POS Virtual si usted posee la última versión. Guía de Instalación del POS Virtual Fecha: 25 de mayo de 2011 – Versión 1.3 Figura 31 – Acuerdo de la Licencia d. Los archivos se descargarán e instalarán. Figura 32 – Descarga de archivos requeridos 4. El POS Virtual comenzará a descargarse automáticamente y el navegador desplegará una ventana similar a la que se muestra abajo: Figura 33 – Descarga e instalación del POS Virtual 5. El POS Virtual se instalará automáticamente tan pronto se termine de descargar. 3.2 Configuración Inicial En esta sección aprenderá a configurar el POS Virtual después de descargar e instalar. 17 de 28 Este manual puede ser actualizado periódicamente para poder reflejar cualquier actualización o mejoras en el software. Por favor verifique en el sitio web del POS Virtual si usted posee la última versión. Guía de Instalación del POS Virtual Fecha: 25 de mayo de 2011 – Versión 1.3 1. El POS Virtual se activará automáticamente tan pronto termine la instalación y en la primera pantalla se le solicitará que valide los credenciales del procesador. a. Ingrese el “username”, contraseña e identificación de registro provistos por EVERTEC. Figura 34 – Pantalla inicial del POS Virtual b. Haga clic en el botón “Validate”. Si la validación es exitosa, el sistema mostrará un mensaje como el siguiente: Figura 35 – Mensaje de conexión exitosa c. Haga clic en el botón “OK”. 2. El sistema le indicará que debe crear las cuentas del Usuario Administrativo y del Usuario Principal. Para crear estas cuentas, siga los siguientes pasos: 18 de 28 Este manual puede ser actualizado periódicamente para poder reflejar cualquier actualización o mejoras en el software. Por favor verifique en el sitio web del POS Virtual si usted posee la última versión. Guía de Instalación del POS Virtual Fecha: 25 de mayo de 2011 – Versión 1.3 Figura 36 – Creación de cuentas de Administrador de Sistema y Usuario Principal a. Para crear el usuario administrativo, ingrese el “username”, la contraseña (2 veces) y el nombre completo (nombre y apellidos). El usuario administrativo solamente tiene acceso al área de configuración del POS Virtual. Vea el Manual de Usuario del POS Virtual para más detalles. b. Para crear el usuario principal, ingrese el “username”, la contraseña (2 veces) y el nombre completo (nombre y apellidos). c. Las contraseñas deben seguir las reglas a continuación para contraseñas seguras: • Un mínimo de ocho (8) caracteres • Al menos una (1) letra MAYÚSCULA • Al menos una (1) letra minúscula • Al menos un (1) dígito (0-9) d. Haga clic en el botón “Save”. 3. El sistema lo registrará como Administrador de Sistema y desplegará el área de configuración del POS Virtual. 19 de 28 Este manual puede ser actualizado periódicamente para poder reflejar cualquier actualización o mejoras en el software. Por favor verifique en el sitio web del POS Virtual si usted posee la última versión. Guía de Instalación del POS Virtual Fecha: 25 de mayo de 2011 – Versión 1.3 Figura 37 – Administración de Usuarios 4. En la pestaña de administración de usuarios (“User Management”), edite el usuario primario. Siga los siguientes pasos: a. Seleccione el usuario primario (no el usuario administrativo) haciendo clic en el “username” b. Haga clic en el botón “Edit User”. • El sistema desplegará la sección de editar usuarios. Figura 38 – Sección de Edición de Usuarios • 20 de 28 Seleccione todas las tareas a las que el usuario debe tener acceso. Se recomienda que el usuario principal tenga acceso a todas las tareas disponibles (use el botón “Select All”). Las tareas disponibles difieren entre comerciantes *. Al terminar, Este manual puede ser actualizado periódicamente para poder reflejar cualquier actualización o mejoras en el software. Por favor verifique en el sitio web del POS Virtual si usted posee la última versión. Guía de Instalación del POS Virtual Fecha: 25 de mayo de 2011 – Versión 1.3 haga clic en el botón “Save User”. El sistema desplegará el siguiente mensaje. Haga clic en el botón “OK”. * Si desea activar alguna opción de pago comuníquese al (787) 759-4767. Figura 39 – Mensaje de que la información del usuario se ha guardado exitosamente 5. Haga clic en la pestaña de Configuración de Terminales (“Terminal Configuration”) para editar el terminal. a. El sistema desplegará una pantalla como la siguiente: Figura 40 – Configuración del Terminal b. En la sección de “Terminal Settings”: 21 de 28 • Seleccione “Require manager approval for adjustments” si desea que los reembolsos y ajustes se realicen solamente por usuarios con acceso de gerente o entrando una aprobación del gerente (“username” y contraseña de un usuario con credenciales de gerente). • Edite la cantidad máxima de “cash back” para transacciones de débito y EBT (aplica solamente a comerciantes con débito y EBT, y que tengan la opción de Cash Back activada). Este manual puede ser actualizado periódicamente para poder reflejar cualquier actualización o mejoras en el software. Por favor verifique en el sitio web del POS Virtual si usted posee la última versión. Guía de Instalación del POS Virtual Fecha: 25 de mayo de 2011 – Versión 1.3 • Verifique (o cambie) los recibos que se imprimen automáticamente cuando se hace una transacción. Las opciones disponibles son: All (Todos), None (Ninguno), Merchant Only (sólo recibo del comerciante), y Customer Only (solo recibo del cliente). • Cálculo de Impuestos – seleccione la opción que mejor convenga para su comercio (sólo comercios con la opción de Auto Calcular Impuestos activada). Las opciones disponibles son: Ø Disabled (Deshabilitado) – No calculará automáticamente los impuestos de compra. Los impuestos tendrán que ser entrados por el usuario al momento de hacer una transacción. Ø Auto calculate based on purchase amount without taxes (Auto calcular basado en la cantidad de compra sin impuestos) – Se auto calculará el total de impuestos (estatal y municipal) basado en el subtotal de la compra y se sumará al total final. Ø Auto calculate based on purchase amount with taxes (Auto calcular basado en la cantidad de compra con impuestos) – Se auto calculará el total de impuestos (estatal y municipal) basado en el total de la compra incluyendo los impuestos. • Seleccione “Disable cash back for this terminal” si desea deshabilitar el cash back en el terminal (sólo comercios con la opción de Cash Back activada). • Seleccione “Disable tips for this terminal” si desea deshabilitar las propinas en el terminal (sólo comercios con la opción de Tips activada). c. Haga clic en el botón “Save Configuration” si ha hecho algún cambio en esta pantalla. • Haga clic en el botón “OK”. Figura 41 - Mensaje indicando que la información del terminal se ha guardado exitosamente 6. Haga clic en la pestaña de Configuración de Impresora de Recibos (“Receipt Printer Configuration”) para editar la impresora de recibos y la parte de abajo (“footer”) del recibo. a. El sistema desplegará lo siguiente: 22 de 28 Este manual puede ser actualizado periódicamente para poder reflejar cualquier actualización o mejoras en el software. Por favor verifique en el sitio web del POS Virtual si usted posee la última versión. Guía de Instalación del POS Virtual Fecha: 25 de mayo de 2011 – Versión 1.3 Figura 42 - Configuración de la Impresora y los Recibos b. En la sección de impresoras y márgenes (“Printer & Receipt Margins”): • En el área de “Select Printer” seleccione la impresora a utilizar para imprimir los recibos de comerciante y de cliente • En el área de “Select Paper” seleccione el papel en el que se imprimirán los recibos de comerciante y de cliente • - La impresora de recibos común es “72 X Receipt” - Seleccione tamaño carta si tienen una impresora de escritorio Ingrese los márgenes - Deje los márgenes en cero (0) para papel de recibo. - Márgenes recomendados para papel tamaño carta son: Izquierda 2.5”, Derecha 2.5”, Superior 1”. c. En la sección de configuración adicional de recibo (“Receipt Additional Configuration”): • Ingrese texto que quiera que aparezca en la parte de abajo del recibo. Puede ingresar por ejemplo la dirección de su página web, correo electrónico, y cualquier otra información pertinente a su compañía (40 caracteres por línea). d. Presione el botón Test para verificar los cambios realizados. La impresora imprimirá dos recibos de prueba (uno de comerciante y otro de cliente). De ser necesario vuelva a ajustar las opciones arriba mencionadas hasta obtener el resultado deseado. e. Haga clic en el botón “Save” luego de hacer los cambios necesarios. • 23 de 28 Si la configuración de la impresora y los recibos se guarda exitosamente se desplegará el siguiente mensaje. Haga clic en el botón “OK”. Este manual puede ser actualizado periódicamente para poder reflejar cualquier actualización o mejoras en el software. Por favor verifique en el sitio web del POS Virtual si usted posee la última versión. Guía de Instalación del POS Virtual Fecha: 25 de mayo de 2011 – Versión 1.3 Figura 43 - Mensaje de que la información de la impresora y recibos se ha guardado exitosamente 7. Haga clic en la pestaña de Configuración de PIN Pad (“PIN Pad Configuration”) para editar el PIN Pad. Sólo para comerciantes que procesarán transacciones de débito o EBT. Si usted no procesará estas transacciones, puede pasar al paso número 8. a. El sistema desplegará una pantalla como la siguiente: Figura 44 – Configuración del PIN Pad b. Seleccione el tipo de PIN Pad • Verifone 1000SE c. Seleccione el puerto • Para más detalles vea la Sección 3.2.1 - Cómo encontrar el puerto asignado del PIN Pad. d. Haga clic en el botón Verify. El sistema indicará si el puerto seleccionado es el correcto. Seleccione otro puerto de ser necesario. e. Haga clic en el botón “Save” luego de hacer los cambios necesarios. • 24 de 28 Si la configuración del PIN Pad se guarda exitosamente, el sistema desplegará un mensaje como el siguiente. Haga clic en el botón “OK”. Este manual puede ser actualizado periódicamente para poder reflejar cualquier actualización o mejoras en el software. Por favor verifique en el sitio web del POS Virtual si usted posee la última versión. Guía de Instalación del POS Virtual Fecha: 25 de mayo de 2011 – Versión 1.3 Figura 45 - Mensaje indicando que la información del PIN Pad se ha guardado exitosamente 8. Haga clic en la pestaña de Configuración del Lector de Tarjetas (“Card Reader Configuration”) para editar el lector de tarjetas. Sólo para comerciantes que procesarán transacciones de débito o EBT. Si usted no procesará estas transacciones, puede pasar al paso número 9. a. El sistema desplegará una pantalla como la siguiente: Figura 46 - Configuración del lector de tarjetas b. Seleccione el tipo de lector de tarjetas • MagTek c. Presione el botón Verify para verificar si el lector está correctamente conectado. El sistema le pedirá que deslice una tarjeta por el lector para verificar que esté conectado debidamente. Siga las instrucciones en pantalla. d. Haga clic en el botón “Save” luego de hacer los cambios necesarios. • Si la configuración del lector de tarjetas se guarda exitosamente, el sistema desplegará un mensaje como el siguiente. Haga clic en el botón “OK”. Figura 47 - Mensaje de que la información del lector de tarjetas se ha guardado exitosamente 25 de 28 Este manual puede ser actualizado periódicamente para poder reflejar cualquier actualización o mejoras en el software. Por favor verifique en el sitio web del POS Virtual si usted posee la última versión. Guía de Instalación del POS Virtual Fecha: 25 de mayo de 2011 – Versión 1.3 9. Tan pronto complete todas las configuraciones, haga clic en el botón “Logout” localizado en la parte superior derecha de la pantalla del POS Virtual. 10. El sistema le pedirá una confirmación para esta acción. Haga clic en el botón “OK”. Figura 48 – Confirmación de desconexión 11. El sistema hará un reinicio (“reboot”) automáticamente. 12. Ingrese nuevamente al sistema, esta vez con el usuario principal (no el administrador) y verifique que todos los accesos y la configuración estén correctos. Refiérase al Manual del Usuario para más detalles de cómo usar el POS Virtual. 3.2.1 Cómo encontrar el puerto asignado del PIN Pad Para encontrar el puerto asignado del PIN Pad siga los pasos a continuación: 1. Haga un clic con el botónrecho del mouse sobre ícono de “My Computer” (usualmente localizado en el “desktop” o en el menú de inicio). Figura 49 – Icono de “My Computer” 2. Haga un clic sobre la opción de Propiedades (“Properties”). a. Se abrirá la ventana de Propiedades del Sistema (“System Properties”). Figura 50 – Propiedades 3. Haga clic sobre la etiqueta de “Hardware” y luego haga un clic sobre el botón “Device Manager”. a. Se abrirá la ventana de “Device Manager”. 26 de 28 Este manual puede ser actualizado periódicamente para poder reflejar cualquier actualización o mejoras en el software. Por favor verifique en el sitio web del POS Virtual si usted posee la última versión. Guía de Instalación del POS Virtual Fecha: 25 de mayo de 2011 – Versión 1.3 Figura 51 – Propiedades del Sistema - Hardware 4. El sistema abrirá una lista. Haga clic sobre la cruz al lado de “Ports (COM & LPT)” para que se expanda la lista. Figura 52 - Device Manager – Listado de Puertos 27 de 28 Este manual puede ser actualizado periódicamente para poder reflejar cualquier actualización o mejoras en el software. Por favor verifique en el sitio web del POS Virtual si usted posee la última versión. Guía de Instalación del POS Virtual Fecha: 25 de mayo de 2011 – Versión 1.3 5. El puerto asignado al PIN Pad aparecerá al lado de “Prolific USB-to-Serial Comm Port”. a. En este ejemplo el puerto asignado es COM4. 6. Una vez termine, puede cerrar la ventana de “Device Manager” y la ventana de “System Properties”. 28 de 28 Este manual puede ser actualizado periódicamente para poder reflejar cualquier actualización o mejoras en el software. Por favor verifique en el sitio web del POS Virtual si usted posee la última versión.