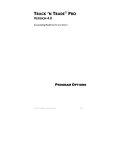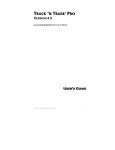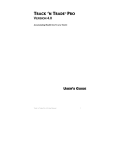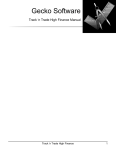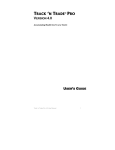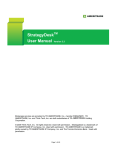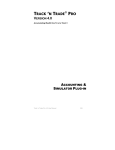Download Track `n Trade Pro
Transcript
Track ‘n Trade Pro Version 4.0 Accumulating Wealth One Tic at a Time! ® Program Options Program Options Program Options Program Options Customizing Each Chart for your Maximum Benefit Introduction The Program Options in Track ‘n Trade Pro enables you to customize the chart appearance, tool options, and indicator settings on either a Global or Per-Chart basis. The Program Options window includes three setting areas: Global Settings: This section contains settings for Tools, Long Term settings, and some Plug-in Settings (if you have the Plug-in installed).These settings will only affect new charts that are opened. My Default Settings: This section contains settings for the chart appearance and indicators. Anything changed in this section will affect new Chartbooks and new charts opened in a saved Chartbook. It will not affect currently opened charts or already saved charts. Current Chart Settings: This section contains all of the settings in the My Default Section of Program Options. Anything changed in this section will affect only the specific chart that you have open and have selected. To View the Program Options Screen There are two ways to pull up the Program Options screen: 1. Click on the View Menu and select Program Options. 2.You can also click on the Program Options icon on the main Toolbar. (shown below) 204 Track ‘n Trade Pro 4.0 User Manual Track ‘n Trade Pro 4.0 User Manual 205 Program Options Program Options Global Settings The Global Settings section of the Program Options folder gives you the ability to change settings that will affect only new Chartbooks or new charts opened within a saved Chartbook. Saved Charts will keep the settings on currently drawn tools and apply the new settings to new tools drawn on the chart. For example, if you change the Global Setting Line tool color to blue, and then open a previously saved chart that contains tools drawn on it in green, those tools will keep the green color. Any new tools that you draw on this saved chart will be colored blue until the setting is changed. Track ‘n Trade Pro Themes Track ‘n Trade Pro gives you the ability to take all of the settings in Program Options and save them into a “Theme” file. This gives you the ability to have different themes and apply many settings quickly to a chart. Creating a Theme: To create a theme, simply select your desired settings within the three sections of settings: Global, My Defaults, and Per Chart. Next, go to the Global Settings main page and select the “Save Settings” button. See the Tools section in this chapter for more information. Global Settings Window in Track ‘n Trade Pro: This will open the Save As window. Choose a name for the file and click on the “Save” button. The theme will be saved in the themes folder located in the Track ‘n Trade Pro folder where you installed it. (Default location for the software is C:\Program Files\Gecko Software\Track ‘n Trade Pro 4.0) Applying a Theme: 1. Open the Program Options window. 2. Click on the “Load Settings” button located on the Global Settings page. 3.This will open the themes directory. Click on the theme file that you would like to apply by clicking on the “Open” button. To open the Global Settings folder: Click on the “plus sign” to the left of the folder. The blue Global Settings folder contains your Long Term chart settings and your Tool settings. 206 Track ‘n Trade Pro 4.0 User Manual Track ‘n Trade Pro 4.0 User Manual 207 Program Options Program Options Long Term The Long Term section allows the user to define how long term charts are calculated. There are two types of Long-Term Charts: Weekly and Monthly. See the Long-Term Charts section for information on how these charts are generated and how to use them in your trading. 4.To set the options back to the Factory Defaults, click on the “Restore Factory Defaults” button on the bottom of the Properties screen. 5.Help: Information from this manual has been integrated into the software. When clicking on the “Help” button you will get specific documentation based on the location of the button. You may also press F1 on your keyboard. Important: After applying the new settings in Program Options, you will need to delete the long-term chart from the Active Charts list, and then re-generate the chart to apply the new settings to the long term-chart. This is only if you currently have a long-term chart open. Tools The Tools Default Options section allows you to change properties of the Charting, Advanced Charting, Notation, and Accounting tools. Clicking the “OK” button will apply new default settings and will apply all changes made in this window to any NEW tools or text created from this point forward. Any tools, within the active Chartbook that have already been created will NOT be affected by this change unless you press the “Apply To All Charts” button. These new default settings will then be stored in Track ‘n Trade Pro and applied to any new and past files upon the opening or reopening of those files. Long Term Charting Options: 1. Build Long Term Charts from: • Front Month Data: This option uses data from one contract month to the next in historical order. For example: Jan 2001, Mar 2001, May 2001 and so on. • Contract Month Data: This option uses data from a contract month from each successive year. For example: Jan 2001, Jan 2002, Jan 2003 and so on. Simply click on the “Apply All Color Changes” button if you would like to apply ONLY the color changes to the tools in all the Active Charts. If you would like to change settings for one specific tool, you will need to right-click on that tool and select the individual tool settings. See Individual Tool Settings for more information. 2.How much data should be included? 2-10 years of data can be displayed at a time on a long term chart. Click on the drop down menu to specify the number of years to be displayed. 3.To cut off the end of the contract used in your long term chart, click on the empty check box in front of the text: “Read ahead to next contract month before the end of the current contract month.” Next, specify the number of days in the box that you would like to exclude. (Note: This option is best used for historical data. If you are looking at a long-term chart that includes current data, remember that if you set this option to exclude 10 days, the last few days will apply this rule and exclude the last 10 days of data.) 208 Track ‘n Trade Pro 4.0 User Manual Track ‘n Trade Pro 4.0 User Manual 209 Program Options Program Options b. Font - Change the Default Font by clicking on a font listed below. c. F ont Style - Change the Default Font Style by clicking on a new font style listed below. d. Size - Change the Font Size by clicking on a new size listed below. e. E ffects - Add a Strikeout or Underline effect to the Default Font by checking one or both of these items. f. C olor - Change the Color of the Default Font by clicking on the drop down arrow and selecting a new color. g. Sample - See a Preview of the newly created settings for the Default Font. h. S cript - Change the Font Script by clicking on the drop down arrow and selecting a new script. 1. Font Options: a. Tool Labels - This setting changes the text in any tool included in Track ‘n Trade Pro. To change font, size, color, etc. click on the “Change” button. See the Font window that opens on the following page. Font Window in Track ‘n Trade Program Options: i. T ext Boxes - This tool applies to the Text tool only. Click on the “Change” button to see the Font window and change the Default Text Box settings. 2. Line Options: a. Line Color - Change the Default Line Color, used by all Track ‘n Trade Pro Tools, by clicking on the color box and choosing a new color from the Windows Color Palette. b. L ine Style - Change the Default Line Style to Solid, Dashed, Dotted and more by clicking on the drop down arrow and choosing a new style. c. L ine Thickness - Change the Default Line Thickness, used on all Track ‘n Trade Pro Tools by clicking on the drop down menu and choosing a new thickness (0-6). rc Thickness - Change the Default Arcs Thickness on the Track d. A ‘n Trade Pro Tools that include Arcs. (An example is the 1-2-3 tool). Click on the drop down menu to select a new thickness (06). 3.Background Color: Change the Default background color for tools that have background capabilities. Click on the color box to choose a new color from the Windows Color Palette. 4.Default Flag: Change the Default Flag for the Flag Notation tool by 210 Track ‘n Trade Pro 4.0 User Manual Track ‘n Trade Pro 4.0 User Manual 211 Program Options Program Options clicking on the “Flag” button. A window will open with a selection of flags to choose from. You may also import a custom flag. 5.Reset Questions: In Track ‘n Trade Pro you will get extra help in using the software with “questions” that prompt you throughout your use. These questions are initially shown when you install the software. However, on each question window there is an option to hide the display questions. If you have selected this option, but would now like to see the “questions” again, click on the “Reset Questions” button. My Default Settings The My Default Settings allows you to set custom settings for chart appearance and indicator options. These settings will only affect newly created charts after the selection has been made. If you wish to apply your chosen settings to all the charts you have open, click the “Apply to all charts” button that appears on all the screens in this folder. 6.To set the options back to Factory Defaults, click on the “Restore Factory Defaults” button on the bottom of the Properties screen. 7.Help: Information from this manual has been integrated into the software. When clicking on the “Help” button and you will get specific documentation based on the location of the button. You may also press F1 on your keyboard. To Open the My Default Settings Folder: Click on the “plus sign” to the left of the yellow My Default Settings folder, and select the section you want to customize. 212 Track ‘n Trade Pro 4.0 User Manual Track ‘n Trade Pro 4.0 User Manual 213 Program Options Program Options Appearance This screen allows the user to change tick color options, ruler paper options, background changes and much more. 4. Chart Background and Order Colors: a. To change the background color of your chart window, click on the color box and select a new color from the Color Palette. b. To change the color of your order arrow, click on the color box and select a new color from the Color Palette. 5. Price Bars: a. Changes, based on the #6 condition, are displayed by tick color. Specify the color for: No Change, Close Lower, and Close Higher by clicking on the color box and selecting a color from the Color Palette. b. Highlight: When holding down the SHIFT key while using the pointer tool, you will see a vertical line highlighting the chosen trading day from the chart window through the Indicator window. To change the highlight color, click on the color box and select a color from the Color Palette. 6.Choose the value used to calculate the price bar change. You may choose: Yesterday’s Open, High, Low, Close or Today’s Open, High, or Low to compare to today’s close. If you would like to modify the colors of the ticks based on this change, see step 5a. 1. Grid Lines and Day Line: a. Light & Dark Grid Lines: Select the check box in front of the line to display them on the chart. Change the color of the grid line by clicking on the color box and selecting a new color from the Windows Color Palette. These lines are based on the scaling selected for the chart. For more information see Scaling. b. Grid Lines in Indicator Window: Displays dark Grid Lines in the Indicator Window if selected. 2.Day Line: Displays an additional vertical line, based on the day of the week, on the chart by selecting the check box. Select a particular day of the week by clicking on the drop down menu. Change the color by clicking on the color box and select a color from the Color Palette. a. Expiration and Notice Dates: Click on the corresponding check box in front of the item to display: Options Expiration, Last Trading Date, or First Notice Date on your Chart. To change the color of the line, click on the corresponding color box and select a new color from the Windows Color Palette. 3. Ruler Colors: a. Ruler Text / Marks: Indicates the color used for the ruler lines and text. b. Ruler Background: Indicates the color used for the background of the rulers. 214 Track ‘n Trade Pro 4.0 User Manual 7.Proportional Tick Thickness: When selected, this feature increases the thickness of both chart price bars and indicator lines. a. Fill All Candles: When this feature is selected, all of the candle bodies will be filled. 8.Buy/Sell Arrows: When this feature is selected the buy/sell signals are enabled. You also have the option to see the arrows for the full contract or just the last few months. Enter the number of months in the edit box. 9.Print Background Color: When printing, you have the option to print the background. 10.Click on “Apply to Active Charts” if you would like to see your selected settings on all the charts you have open. Click on “Restore Factory Defaults” if you would like to restore original software settings for this window. 11.Help: Information from the manual has been integrated into the software. When clicking on the “Help” button you will get specific documentation based on the location of the button. You may also press F1 on your keyboard to access this information. Track ‘n Trade Pro 4.0 User Manual 215 Program Options Program Options 9.Help: Information from the manual has been integrated into the software. When clicking on the “Help” button you will get specific documentation based on the location of the button. You may also press F1 on your keyboard to access this information. Bollinger Band 1.Bands: The Bollinger Band indicator is made up of three lines on the chart: Upper, Middle & Lower. 2.Period and Displacement: Defines the period interval for the Bollinger Band and Displacement. To add displacement in the period box, type the period value first followed by a comma and then the displacement value. (Example: 10, 20)These values affect all three lines. 3.Type: The Bollinger Band Indicator can be based on a Simple, Linearly Weighted, or Exponentially Smoothed Average. Click on the drop down menu to change the type of average. 4.Data: The average can be based on four values: Open, High, Low, or Close. Click on the drop down menu to change the data option. 5.Style & Color: Bollinger Band lines can be displayed as solid, dashed, or dotted lines. Click on the drop down menu to specify the type of line style. Next to the drop down menu is the color box for the line. Click on the color box to choose a new color from the Color Palette. 6. % Deviation: Defines the displacement between the Bollinger Bands. 7. Check this box to Display the Bollinger Bands. 8.Click on “Apply to Active Charts” if you would like to see your selected settings on all the charts you have open. Click on “Restore Factory Defaults” if you would like to restore original software settings. 216 Track ‘n Trade Pro 4.0 User Manual Track ‘n Trade Pro 4.0 User Manual 217 Program Options Program Options MAC 8.Help: Information from the manual has been integrated into the software. When clicking on the “Help” button you will get specific documentation based on the location of the button. You may also press F1 on your keyboard to access this information. 1. L ines: The 10x8 & 3x3 MAC consist of two lines. Each line’s parameters may be changed independently in the options screen. 2.Period: The period values of the MAC indicators are not editable. If you would like to specify different time periods for an average, it is recommended that you use a moving average instead of the MAC indicators. 3.Type: Choose between Simple, Linearly Weighted, and Exponentially Smoothed averages for each line. Click on the drop down menu and select the type desired. 4.Data: To change the data that the line is based on click on the drop down menu. The options available are: High, Low, Open, and Close. 5.Style & Color: Average lines can be displayed as solid, dashed, or dotted lines. Click on the drop down menu to specify the type of line style. Next to the drop down menu is the color box for the line. Click on the color box to choose a new color from the Color Palette. 6.Check these boxes to display the 3x3 and/or the 10x8 MAC lines on your charts. 7.Click on “Apply to Active Charts” if you would like to see your selected settings on all the charts you have open. Click on “Restore Factory Defaults” if you would like to restore original software settings. 218 Track ‘n Trade Pro 4.0 User Manual Track ‘n Trade Pro 4.0 User Manual 219 Program Options Program Options 8.Help: Information from the manual has been integrated into the software. When clicking on the “Help” button you will get specific documentation based on the location of the button. You may also press F1 on your keyboard to access this information. Moving Averages 1. A verage1-6: Each Moving Average displayed on the Chart is referred to as an average. You may have up to 6 different averages displayed at once on the screen. 2.Period and Displacement: Define the period interval for the Bollinger Band and Displacement. To add displacement in the period box, type the period value first followed by a comma and then the displacement value. (Example: 10, 20) 3. T ype: Choose from Simple, Linearly Weighted and Exponentially Smoothed calculations. Click on the drop down menu to specify the type. 4. D ata: The average can be based on four values: Open, High, Low, or Close. Click on the drop down menu and select the data value. 5.Style & Color: Average lines can be displayed as solid, dashed, or dotted lines. Click on the drop down menu to specify the type of line style. Also, change the color of the line by clicking on the color box for the line ands elect a new color from the Color Palette. 6.Check this box to Display the Moving Average Lines. Only the lines checked above will show on the chart. 7.Click on “Apply to Active Charts” if you would like to see your selected settings on all the charts you have open. Click on “Restore Factory Defaults” if you would like to restore original software settings. 220 Track ‘n Trade Pro 4.0 User Manual Track ‘n Trade Pro 4.0 User Manual 221 Program Options Program Options Pivot Points PSAR – Wilder’s Parabolic Time/Price 1.Pivot Point Lines: Pivot Points are made up of 5 lines. You can specify preferences for each line independently. For information on their value and how they are calculated, refer to the Using Indicators Section. 1.To enter the values for the Initial Acceleration, Additional Acceleration, and Acceleration Limit, highlight the current numbers and type in your value. 2. S tyle & Color: The Pivot Point Indicator lines can be displayed as Solid, Dashed, or Dotted. Click on the drop down menu to specify the type of line style. To change the line color click on the color box, next to the line, and select new color from the Color Palette. 2. S tyle & Color: To change the style, click on the dropdown menu and choose from: squares, dots, lines, or crosses. Click on the color box to change the color of the indicator. 3. Pivot Points are available in Traditional, Variation 1, and Variation 2. 4.This section controls how the pivot points are displayed. The pivot points include predication and historical lines available in Daily, Weekly, and Monthly calculations. a. Show: If checked, this turns on the items selected. b. Historical Lines: Check the Daily, Weekly, or Monthly box to select for display. c. Show Lines: Check the Daily, Weekly, or Monthly box to select prediction lines for display. 3. Check this box to Display the PSAR Indicator. 4.Click on “Apply to Active Charts” if you would like to see your selected settings on all the charts you have open. Click on “Restore Factory Defaults” if you would like to restore original software settings. 5.Help: Information from the manual has been integrated into the software. When clicking on the “Help” button you will get specific documentation based on the location of the button. You may also press F1 on your keyboard to access this information. 5.Click on “Apply to Active Charts” if you would like to see your selected settings on all the charts you have open. Click on “Restore Factory Defaults” if you would like to restore original software settings. 6.Help: Information from the manual has been integrated into the software. When clicking on the “Help” button you will get specific documentation based on the location of the button. You may also press F1 on your keyboard to access this information. 222 Track ‘n Trade Pro 4.0 User Manual Track ‘n Trade Pro 4.0 User Manual 223 Program Options Program Options Scaling & Price Bars ZZ – Zig Zag 1. % Change: To enter the value for the % Change, highlight the current numbers and type in your value. 2.Style and Color: The Zigzag Indicator lines can be displayed as a solid, dashed, or dotted. Click on the drop down menu to specify the type of line style. To change the line color click on the color box, next to the line, and select new color from the Color Palette. 3. Retracement Line: Check this box to display the Retracement Line. 2.The Price Bar determines what style of tick is shown on your charts. This can also be selected by right-clicking on your open chart and selecting OHLC, HLC, Close, or Candlestick. The no tick option is only available on the screen shown above. 4. R etracement Alternate Line(s): Check this box to Display the Retracement Alternate Lines. The numbers of Alternate lines are in the edit box to the right. Note: The Retracement Lines need to be displayed to show these. 3.Vertical Scaling: Check this option to automatically adjust to fit your chart window vertically. Note: If you have the Accounting & Simulator Plug-in, which includes the play controls, the Auto Scale Chart feature will re-scale the chart each time you click a “Play” button. 5. Display Zig Zag: Check this box to display the Zig Zag indicator. 4.Click on “Apply to Active Charts” if you would like to see your selected settings on all the charts you have open. Click on “Restore Factory Defaults” if you would like to restore original software settings. 6.Click on “Apply to Active Charts” if you would like to see your selected settings on all the charts you have open. Click on “Restore Factory Defaults” if you would like to restore original software settings. 7.Help: Information from the manual has been integrated into the software. When clicking on the “Help” button you will get specific documentation based on the location of the button. You may also press F1 on your keyboard to access this information. 224 1.This section allows you to select your own preferences on scaling. You can select different scaling on each tick style; OHLC, HLC, Close, or Candlestick. You can select how many days are in one inch on your charts, as well as when the dark grid lines appear. Track ‘n Trade Pro 4.0 User Manual 5.Help: Information from the manual has been integrated into the software. When clicking on the “Help” button you will get specific documentation based on the location of the button. You may also press F1 on your keyboard to access this information. Track ‘n Trade Pro 4.0 User Manual 225 Program Options Program Options AD - Williams Accumulation/Distribution 9.Help: Information from the manual has been integrated into the software. When clicking on the “Help” button you will get specific documentation based on the location of the button. You may also press F1 on your keyboard to access this information. 1.Period: To specify the number of days used in calculating the ADMA Indicator, simply highlight the current number and type in a new value. 2.Style: The AD indicator lines can be displayed as solid or dotted lines. Click on the drop down menu to specify the type of line style desired. 3.Color: Click on the color box and a color panel will open for you to specify a new color. 4.To display the Buy signal the AD line needs to cross above the ADMA line, and to display a Sell signal the AD line needs to cross below the ADMA line. If the ADMA Line Style is None, then the buy/sell arrows will not be displayed. The drop-down menu for Show Buy/Sell Arrows allows you to select either “Always Show Arrows” or “Only When Indicator is Visible” to view the buy/sell signals or “Never Show Arrows” to never see the AD arrows. 5. To display the indicator in the chart window, click the check box. 6. Ruler Bar: See the Ruler Bar section at the end of this chapter. 7.Preview Window: This window will allow you to make changes and preview them before saving them. 8.Click on “Apply to Active Charts” if you would like to see your selected settings on all the charts you have open. Click on “Restore Factory Defaults” if you would like to restore original software settings. 226 Track ‘n Trade Pro 4.0 User Manual Track ‘n Trade Pro 4.0 User Manual 227 Program Options Program Options 8.Preview Window: This window allows you to make changes and preview them before saving them. CCI - Commodity Channel Index 9.Click on “Apply to Active Charts” if you would like to see your selected settings on all the charts you open. Click on “Restore Factory Defaults” if you would like to restore original software settings. 10.Help: Information from the manual has been integrated into the software. When clicking on the Help button you will get specific documentation based on the location of the button. You may also press F1 on your keyboard to access this information. 1. P eriod: To specify the number of days used in calculating CCI, simply click on the box, highlight the current number, and type in a new value. 2.Style & Color: The CCI indicator can be displayed as a solid or dotted line. Click on the drop down menu to specify the type of line style. To change the color, click on the color box and select the new color in the Color Palette. 3. D isplay as: The Standard CCI can be displayed as a line or in a histogram. The W-CCI is only displayed as a histogram. Click on the colored squares by Up, Down, and Line to change their color. 4.The drop-down menu for Show Buy/Sell Arrows allows you to select either “Always Show Arrows” or “Only When Indicator is Visible” to view the buy/sell signals or “Never Show Arrows” to never see the CCI arrows. 5.Upper Threshold[ number ]: The crossing of the CCI line below this number is a sell signal. Check the box to see the line in the indicator window. Lower Threshold[ number ]: The crossing of the CCI line above this number is the buy signal. Check the box to see the line in the indicator window. 6. To Display the indicator click the check box. 7. Ruler Bar: See the Ruler Bar section at the end of this chapter. 228 Track ‘n Trade Pro 4.0 User Manual Track ‘n Trade Pro 4.0 User Manual 229 Program Options Program Options DMI/ADX – Directional Movement Index DON – Donchian Channels 1. P eriod: To specify the number of days used in calculating DON, simply click on the box, highlight the current number and type in a new value. Be sure to click on “OK” to save your changes. 1. P eriod: To specify the number of days used in calculating DMI, simply click on the box, highlight the current number and type in a new value. Be sure to click on “OK” to save your changes. 2.Style & Color: The DON Lines can be displayed as Solid, Dashed, or Dotted. Click on the drop down menu to specify the type of line style desired. Next to the drop down menu is a color box, click on this box to change the color of the line. 2.Style & Color: The DMI Lines can be displayed as solid, dashed, or dotted. Click on the drop down menu to specify the type of line style desired. Click on the box next to the drop down menu to change the color of the line. 3. To display the Donchian Channel click the check box. 3. D irectional Indicator: The two methods available in displaying the DMI indicator are Averaged Directional Index (ADX) and the Directional Index (DX). Click on the radio button in front of the method to select. For more information on the different values, refer to the article above. 4.Click on “Apply to Active Charts” if you would like to see your selected settings on all the charts you have open. Click on “Restore Factory Defaults” if you would like to restore original software settings. 5. H elp: Information from the manual has been integrated into the software. When clicking on the “Help” button you will get specific documentation based on the location of the button. You may also press F1 on your keyboard to access this information. 4.Use Relative Scale: When choosing this option, the 100% location is changed to the highest point value in the DMI Indicator. 5.The drop-down menu for Show Buy/Sell Arrows allows you to select either “Always Show Arrows” or “Only When Indicator is Visible” to view the buy/sell signals or “Never Show Arrows” to never see the AD arrows. 6. E xtreme Point Validation: This filter delays the buy/sell arrows at least a day by requiring that the market move higher or lower than the high or low on the day the DM+/DM- cross over happened. If a new higher high or lower or low is not obtained before the next DM+/- cross over, the buy/sell arrow is suppressed completely for that previous period. The filter does not require the use of DX/ADX although it does stack with the other filters if they are used. 230 Track ‘n Trade Pro 4.0 User Manual Track ‘n Trade Pro 4.0 User Manual 231 Program Options Program Options ADX Trend Strength [ number ]: This filter is simple to understand. The directional index (DX) or averaged directional index (ADX) line must be above the target number before a DM+/- cross will give a buy/sell arrow. The theory is that the DX/ADX lines indicate trend strength (but not trend direction) and if it is below 20 there is practically no trend. Values above 40 indicate a strong trend. Different articles would use values between 20 and 40 as targets to look for. The directional index indicator line must be on for this rule to be available. Turning Point Validation: This filter is also simple to understand. The directional index line (DX or ADX) must be above the point where DM+/crossed. This is like a variable trend strength filter. The directional index can indicate any trend strengths as long as the trend strength is greater than the value of the DM+/- crossing point. This indicator also requires that the directional index indicator line be on. HVOL – Historic Volatility 7. To display the indicator in the chart window, click the check box. 8. Ruler Bar: See the Ruler Bar section at the end of this chapter. 9. P review Window: This window allows you to make changes and preview them before saving them. 10.Click on “Apply to Active Charts” if you would like to see your selected settings on all the charts you have open. Click on “Restore Factory Defaults” if you would like to restore original software settings. 11. H elp: Information from the manual has been integrated into the software. When clicking on the “Help” button you will get specific documentation based on the location of the button. You may also press F1 on your keyboard to access this information. 1. P eriod: To specify the number of days used in calculating Historic Volatility, simply click on the box, highlight the current number, and type in a new value. Be sure to click on “OK” to save your changes. 2.Style & Color: The Historic Volatility line can be displayed as a Solid, Dashed, or Dotted line. Click on the drop down menu to specify the type of line style desired. Click on the box next to the drop down menu to change the color of the line. 3. U se Relative Scale: When choosing this option, the 100% location is changed to the highest point value in the HVOL Indicator. 4. To display the indicator in the chart window, click the check box. 5. Ruler Bar: See the Ruler Bar section at the end of this chapter. 6.Preview Window: This window allows you to make changes and preview them before saving them. 7.Click on “Apply to Active Charts” if you would like to see your selected settings on all the charts you have open. Click on “Restore Factory Defaults” if you would like to restore original software settings. 8.Help: Information from the manual has been integrated into the software. When clicking on the “Help” button you will get specific documentation based on the location of the button. You may also press F1 on your keyboard to access this information. 232 Track ‘n Trade Pro 4.0 User Manual Track ‘n Trade Pro 4.0 User Manual 233 Program Options Program Options MACD – Moving Average Convergence/Divergence be more accurate (in Gecko Software’s market testing) than the standard calculation. Click the Extra Smoothed option to test it’s accuracy for yourself! Its relationship to the MACD is similar to the relationship between the Fast and Slow Stochastics - so think of this indicator as the “Fast MACD”. 7.To display the Buy signal the MACD line needs to cross above the Trigger line and the cross needs to occur above zero. To display a Sell signal the MACD line needs to cross below the Trigger line and the cross needs to occur below zero. If the Trigger Line Style is “None”, then the MACD arrows are determined with the crossing of the MACD line over zero. To buy, the MACD line will go above zero and to sell, it will drop below zero. The drop-down menu for Show Buy/Sell Arrows allows you to select either “Always Show Arrows” or “Only When Indicator is Visible” to view the buy/sell signals, or “Never Show Arrows” to never see the MACD arrows. 8. To Display the indicator in the chart window, click the check box. 1.The MACD indicator can be displayed differently, choose from Difference as Histogram or Difference as Line in the drop down menu. 2. P eriod: To specify the number of days used in calculating the MACD simply click on the box, highlight the current number, and type in a new value. 3.Style & Color: MACD Trigger line can be displayed as a solid or dotted line. Click on the drop down menu to specify the type of line style. Click on the color box and a color panel will open for you to specify the new color. 9. Ruler Bar: See the Ruler Bar section at the end of this chapter. 10.Preview Window: This window allows you to make changes and preview them before saving. 11.Click on “Apply to Active Charts” if you would like to see your selected settings on all the charts you have open. Click on “Restore Factory Defaults” if you would like to restore original software settings. 12.Help: Information from the manual has been integrated into the software. When clicking on the “Help” button you will get specific documentation based on the location of the button. You may also press F1 on your keyboard to access this information. 4.The MACD is calculated using two exponential moving averages. To change the periods used in the formula, highlight the number value and type in the new value desired. Check the box if you would like to use the exponential moving average. 5.There are three components that create the MACD Indicator; Bullish, Bearish and Trigger lines. Check the box to view the color by the direction of movement. More information on how these components are calculated in the Using Indicators section under MACD. 6. MACD Type: Choose from two types of MACD Indicators. a. Standard Calculation b. Extra Smoothed: This calculation is a proprietary formula developed by Lan H. Turner, president and founder of Gecko Software, Inc., and Gecko Software’s Programming staff. This method increases the movement in the MACD indicator and has shown to 234 Track ‘n Trade Pro 4.0 User Manual Track ‘n Trade Pro 4.0 User Manual 235 Program Options Program Options MOM – Momentum 6.To Display the indicator in the chart window, click the check box. Once the box is checked you may also select the box to display the MOMMA Indicator. 7. Ruler Bar: See the Ruler Bar section at the end of this chapter. 8.Preview Window: This window allows you to make changes and preview them before saving them. 9.Click on “Apply to Active Charts” if you would like to see your selected settings on all the charts you open. Click on “Restore Factory Defaults” if you would like to restore original software settings. 10. H elp: Information from the manual has been integrated into the software. When clicking on the “Help” button you will get specific documentation based on the location of the button. You may also press F1 on your keyboard to access this information. 1. P eriod: To specify the number of days used in calculating the Momentum, or MOM, indicators simply click on the box, highlight the current number, and type in a new value. Be sure to click on “OK” to save your changes. 2. S tyle & Color: The Momentum Indicator line (when displayed as a line graph) can be displayed as a Solid, Dashed, or Dotted line. Click on the drop down menu to specify the type of line style desired. Click on the color box next to the drop down menu to change the color of the line. 3. Show Momentum As: a. Histogram Graph: Momentum represented as a Time Progression Bar Chart. b. Line Graph: Momentum represented as Lines. 4. M OMMA: Momentum Moving Average. This is a moving average of the Momentum line. 5.To display the Buy signal the MOM line needs to cross above the MOMMA line and to display a Sell signal the MOM line needs to cross below the MOMMA line. If the MOMMA line style is “None”, then the buy/sell arrows will not be displayed. The drop-down menu for Show Buy/Sell Arrows allows you to select either “Always Show Arrows” or “Only When Indicator is Visible” to view the buy/sell signals, or “Never Show Arrows” to never see the MOM arrows. 236 Track ‘n Trade Pro 4.0 User Manual Track ‘n Trade Pro 4.0 User Manual 237 Program Options Program Options %R – Williams Percent R 7. Ruler Bar: See the Ruler Bar section at the end of this chapter. 8.Preview Window: This window allows you to make changes and preview them before saving them. 9.Click on “Apply to active charts” if you would like to see your selected settings on all the charts you have open. Click on “Restore Factory Defaults” if you would like to restore original software settings. 10.Help: Information from the manual has been integrated into the software. When clicking on the “Help” button you will get specific documentation based on the location of the button. You may also press F1 on your keyboard to access this information. 1.Period: To specify the number of days used in calculating the %R simply click on the box, highlight the current number and type in a new value. 2. S tyle & Color: The %R line can be displayed as a solid, dashed, or dotted line. Click on the drop down menu to specify the type of line style desired. Click on the color box and color panel will open for you to specify the new color. 3.There are a couple different calculations used for the %R indicators. Click on the preferred calculation under the “Calculation used in %R” section. For more information on the different calculations see the Using Indicators section under Williams’ % R. 4.The drop-down menu for Show Buy/Sell Arrows allows you to select either “Always Show Arrows” or “Only When Indicator is Visible” to view the buy/sell signals or “Never Show Arrows” to never see the %R arrows. 5. U pper Threshold[ number ]: The crossing of the %R line below this number is a sell signal. Check the box to see the line in the Indicator Window. Lower Threshold[ number ]: The crossing of the %R line above this number is the buy signal. Check the box to see the line in the Indicator Window. 6. To Display the indicator in the chart window, click the check box. 238 Track ‘n Trade Pro 4.0 User Manual Track ‘n Trade Pro 4.0 User Manual 239 Program Options Program Options RSI – Relative Strength Index 8.Preview Window: This window allows you to make changes and preview them before saving them. 9.Click on “Apply to active charts” if you would like to see your selected settings on all the charts you have open. Click on “Restore Factory Defaults” if you would like to restore original software settings. 10. H elp: Information from the manual has been integrated into the software. When clicking on the “Help” button you will get specific documentation based on the location of the button. You may also press F1 on your keyboard to access this information. 1. P eriod: To specify the number of days used in calculating the RSI simply click on the box, highlight the current number, and type in a new value. 2.Style & Color: The RSI line can be displayed as a solid, dashed, or dotted line. Click on the drop down menu to specify the type of line style desired. Click on the box next to the drop down menu to change the color of the line. 3.Average Calculation: Choose between Exponential, Simple, and Wilder’s Smoothing calculations. 4.The drop-down menu for Show Buy/Sell Arrows allows you to select either “Always Show Arrows” or “Only When Indicator is Visible” to view the buy/sell signals, or “Never Show Arrows” to never see the RSI arrows. 5.Upper Threshold[ number ]: The crossing of the RSI line below this number is a sell signal. Check the box to see the line in the indicator window. Lower Threshold[ number ]: The crossing of the RSI line above this number is the buy signal. Check the box to see the line in the indicator window. 6. To Display the indicator in the chart window click the check box. 7. Ruler Bar: See the Ruler Bar section at the end of this chapter. 240 Track ‘n Trade Pro 4.0 User Manual Track ‘n Trade Pro 4.0 User Manual 241 Program Options Program Options 6.Upper Threshold[ number ]: The crossing of the %D line above the %K line is the sell signal and only confirmed if this crossing occurred above the upper threshold number. Check the box to see the line in the Indicator Window. Lower Threshold[ number ]: The crossing of the %D line below the %K line is the buy signal and only confirmed if this crossing occurred below the lower threshold number. Check the box to see the line in the Indicator Window. FSTO – Fast Stochastics 7.To Display the Fast Stochastics indicators check the box by the corresponding indicator. 8. Ruler Bar: See the Ruler Bar section at the end of this chapter. 9.Preview Window: This window allows you to make changes and preview them before saving. 10.Click on “Apply to active charts” if you would like to see your selected settings on all the charts you have open. Click on “Restore Factory Defaults” if you would like to restore original software settings. 1. P eriod: To specify the number of days used in calculating the Fast Stochastics indicator simply click on the box, highlight the current number, and type in a new value. 11.Help: Information from the manual has been integrated into the software. When clicking on the “Help” button you will get specific documentation based on the location of the button. You may also press F1 on your keyboard to access this information. 2. S moothing: To specify the number of days used in calculating Smoothing, simply click on the box, highlight the current number, and type in a new value. 3. S tyle & Color: The Fast Stochastics indicator lines can be displayed as a solid, dashed, or dotted line. Click on the drop down menu to specify the type of line style desired. To change the line color, click on the color box. 4. S tochastic Formula Using: Choose the type of formula you prefer to use from the drop down menu. The choices are the Exponential Moving Average and the Simple Moving Average. For more information on the formulas used, see the Stochastics information under the Using Indicators section. 5.The drop-down menu for Show Buy/Sell Arrows allows you to select either “Always Show Arrows” or” Only When Indicator is Visible” to view the buy/sell signals, or “Never Show Arrows” to never see the FSTO arrows. 242 Track ‘n Trade Pro 4.0 User Manual Track ‘n Trade Pro 4.0 User Manual 243 Program Options Program Options Lower Threshold[ number ]: The crossing of the %D line below the %K line is the buy signal and only confirmed if this crossing happened below the lower threshold number. Check the box to see the line in the indicator window. SSTO – Slow Stochastics 7.To Display the Slow Stochastics indicators check the box by the corresponding indicator. 8. Ruler Bar: See the Ruler Bar section at the end of this chapter. 9.Preview Window: This window allows you to make changes and preview them before saving. 10.Click on “Apply to active charts” if you would like to see your selected settings on all the charts you have open. Click on “Restore Factory Defaults” if you would like to restore original software settings. 11.Help: Information from the manual has been integrated into the software. When clicking on the “Help” button you will get specific documentation based on the location of the button. You may also press F1 on your keyboard to access this information. 1. P eriod: To specify the number of days used in calculating the Slow Stochastics indicator simply click on the box, highlight the current number, and type in a new value. 2.Smoothing: To specify the number of days used in calculating Smoothing, simply click on the box, highlight the current number, and type in a new value. 3.Style & Color: The Slow Stochastics indicator lines can be displayed as a solid, dashed, or dotted line. Click on the drop down menu to specify the type of line style desired. To change the line color, click on the color box. 4.Stochastic Formula Using: Choose from the drop-down menu the type of formula you prefer to be used. The choices are the Exponential Moving Average and the Simple Moving Average. For more information on the formulas used, see the Slow Stochastics information under the Using Indicators section. 5.The drop-down menu for Show Buy/Sell Arrows allows you to select either “Always Show Arrows” or “Only When Indicator is Visible” to view the buy/sell signals, or “Never Show Arrows” to never see the SSTO arrows. 6.Upper Threshold[ number ]: The crossing of the %D line above the %K line is the sell signal and only confirmed if this crossing happened above the upper threshold number. Check the box to see the line in the indicator window. 244 Track ‘n Trade Pro 4.0 User Manual Track ‘n Trade Pro 4.0 User Manual 245 Program Options Program Options 9.Help: Information from the manual has been integrated into the software. When clicking on the “Help” button you will get specific documentation based on the location of the button. You may also press F1 on your keyboard to access this information. VOL/OI – Volume and Open Interest Ruler Bar The Ruler Bar inside the Program Options window allows user’s to create highlighted regions or horizontal lines within the indicator window. To create a highlighted region: Click at either end of the Ruler bar and drag either up or down to the end point of the region. To place a line: Click inside the ruler bar and drag the line to the desired point. 1.Style & Color: The Volume\Open Interest line can be displayed as a solid, dashed, or dotted line. Click on the drop down menu to specify the type of line style desired. Next to the drop down menu is the color box, click on this box to open a panel and change the line color. 2. V olume Bars: If you’d like to display the Volume indicator in two colors check this box. 3.Scale: Choose how you would like to view the VOL indicator by selecting the radial button you prefer. a. Same Scale: The VOL indicator will not be proportional to the size of the indicator window b. Individual Scale: The VOL Indicator will be displayed with its highest value equal to 100% of the window. 4. S tatus Bar: Determines if the Volume or Open Interest is displayed in the status bar. (The opposite will be shown in the current price bar.) 5. To Display the indicator in the chart window, click the check box. To change the color of the highlighted region: Right-click on either the bottom edge (if it is on the top of the indicator window) or the top edge (if it is on the bottom of the indicator window). Next, choose the “Select Color” option from the popup menu. The Color Palette will then open. Choose a desired color and click on “OK”. You may also clear the item that you right-clicked on, or “Clear All” items in the Indicator window by selecting these items from the right-click menu. 6. Ruler Bar: See the Ruler Bar section at the end of this chapter. 7.Preview Window: This window allows you to make changes and preview them before saving. 8.Click on “Apply to active charts” if you would like to see your selected settings on all the charts you open. Click on “Restore Factory Defaults” if you would like to restore original software settings. 246 Track ‘n Trade Pro 4.0 User Manual Track ‘n Trade Pro 4.0 User Manual 247 Program Options Current Chart Settings This folder only appears in the Program Options screen when a Chart is open. All of the options that appear in this folder are identical to those found in the My Default Settings folder. The difference between the two folders is when you set your options in the Current Chart Settings folder; the options you change will only affect your currently opened chart. 248 Track ‘n Trade Pro 4.0 User Manual