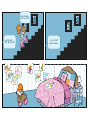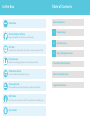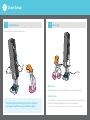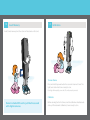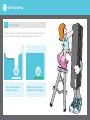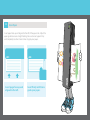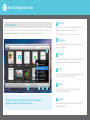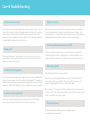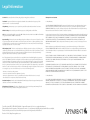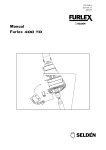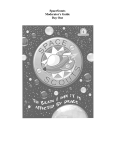Download Apparent Doxie User guide
Transcript
paperless for everyone yes momma, i got a doxie! Alison, was that the door? ... okay, don’t make a mess... Hi, I’m Doxie! Doxie Overview Power & USB Ports Paper Slot SD Card Slot (on back) Paper Guide Battery Door (on bottom) Power Button Status Light In the Box Doxie One Power Adapter & Plugs Table of Contents Doxie Overview 1 Doxie Setup 2 Get Scanning 3 Sync & Organize Scans Plugs provided for US, UK, Europe, and Australia. SD Card Your scans are stored on this card. Sync to your computer or iPad. Photo Sleeve Protect old or damaged photos. Insert barcode side first. Calibration Sheet Care & Troubleshooting Insert to calibrate Doxie before first use. Doxie Customer Care Cleaning Swab Legal Information When needed, insert from the back and slide back and forth. USB Cable No SD card slot on your Mac or PC? Connect Doxie via USB to sync. User Guide 1 Doxie Setup 1.1 Unpack Doxie 1.2 Power Up Remove Doxie’s protective film and tape. Wall Power Connect Doxie to an electrical outlet with the appropriate plug. Battery Power Doxie has film protecting its plastic surfaces and tape to hold the paper guide in place. As an alternative to wall power, Doxie can also be powered with four (4) AAA Ni-MH rechargeable batteries for on-the-go scanning. Do not use other battery types, like alkaline batteries. SANYO® eneloop brand recommended. 1.3 Insert Memory 1.4 Calibration Insert Doxie’s memory card. Your scans will be stored on this card. Turn on Doxie Press and hold the power button for a second to turn on Doxie. The light turns solid when Doxie is ready to scan. If the light blinks rapidly, ensure the SD card is properly inserted. Calibrate Doxie’s included SD card is just like those used with digital cameras. Before scanning for the first time, insert the calibration sheet barcode side up. After automatic calibration, Doxie is ready to scan. 2 Get Scanning 2.1 Turn on Doxie If Doxie is off, press and hold the power button for a second to turn on the scanner. When the light is solid green, Doxie is ready to scan. Press Doxie’s button for just a second. Wait for Doxie’s status light to turn solid green. 2.2 Scan Paper Insert paper face up and aligned to the left of the paper slot. Adjust the paper guide to ensure straight feeding. Be sure to insert paper firmly and completely to allow Doxie’s rollers to grab your paper. Insert pages face up and aligned to the left. Insert firmly until Doxie grabs your paper. 3 Sync & Organize Scans A Import Doxie Software When you’re ready to save and share your scans on your computer, install Doxie’s app from www.getdoxie.com/start – think of the software as an inbox for your scans. Insert the SD card into your computer’s SD card slot, open the Doxie app, then click Import. If you don’t have an SD card slot, turn on Doxie then connect via USB. B Organize A Browse and organize scans. Double-click to zoom in, rotate, and adjust. C Staple Create multi-page documents by shift-selecting scans, then click Staple to combine them into one file. D Save Save scans to your local drive as multi-page PDF files. Doxie also saves JPEG and PNG images. E Send Send scans to local apps like Evernote, Acrobat, Preview, iPhoto, and Picasa. Doxie’s included software makes it easy to import, organize, staple, and share your scans. F Cloud Upload scans to popular online cloud services like Dropbox and Flickr. 1 Connect & Insert Doxie & iPad To sync scans to your iPad use Apple’s iPad Camera Connection Kit (sold separately). 1 2 Review & Import Scans 2 4 Add To... 3 Keep or Save Scans SD Card SD Card Reader The Photos app will open automatically in the Camera pane. Here you’ll see your scans and import options. Delete All 3 When the import is complete, you have the option to keep or delete the scans on your SD card. If you don’t plan to import them to another device, you can delete them from your SD card since they’re now stored on your iPad. Import All 4 Organize Scans 5 Once scans are imported you can edit and organize within the Photos and Albums panes. Add to Existing Album Import Complete Would you like to delete imported photos from the attached camera? Delete Keep Connect the iPad SD Card Reader to the iPad’s Dock Connector, then insert the SD card with your scans. Add to New Album Mail Message Twitter Facebook Print Copy 5 Share & Send To send, print, or e-mail scans, select the scan you want to share, then click the Share button within the Photos app. You can also use scans with third-party apps from the App Store, like Evernote and Dropbox – open the app, access your Camera Roll, then select your scans. Care & Troubleshooting Lines or dots in scans? If your scans are showing lines, black dots, or other quality issues, it’s time to clean Doxie. Insert the included cleaning swab into the back of the scanner, then slowly move the tool back and forth across the entire width of the paper slot. For an especially dirty Doxie, slightly wet the cleaning swab with isopropyl alcohol (rubbing alcohol) before use. Paper jam? If Doxie gets jammed or stuck, wait until the motor stops, then push the power button. The paper will be returned to you. Adjust the paper guide, flatten your sheet, and try again. Trouble inserting paper? Frozen scanner? Remove power from Doxie to reset – unplug and remove any batteries. If you’re using batteries, recharge them with an external charger – the charge may be too low for Doxie to operate. Make sure you’re using Ni-MH rechargeable batteries; alkaline or lithium will not work properly. Scanning while connected via USB? Don’t scan while connected to your computer. Doxie is a stand-alone scanning appliance and isn’t designed for use while connected to your computer. Only connect Doxie via USB to import scans from the SD card. Blinking rapidly? Rapid blinking indicates an error condition. Be sure to insert sheets firmly with a single motion so Doxie’s prefeeder can grab your paper properly. Hold the sheet until Doxie grabs it. If your paper is wrinkled or curled and you have trouble inserting it, turn it around, inserting the bottom first (but still facing up). You can rotate it later on your computer. Trouble scanning photos? Use Doxie’s included scanning sleeve to protect and scan old or fragile photos. Be sure to insert the barcode side first when scanning. A. If you were scanning, there’s likely a paper jam. Wait until the motor stops, then push the power button. The paper will be returned to you. Adjust the paper guide, flatten your sheet, and try again. B. If you weren’t scanning, there’s likely a problem with your memory card. Check to see if it’s full, locked, and properly inserted. Clear the card, turn off Doxie, re-insert the card, and try again. Other questions? Read more frequently asked questions or contact support: www.getdoxie.com/doxieone Care and Troubleshooting Doxie Customer Care DOXIE HELP Care We’re here to help. If you need assistance setting up, scanning, importing, or going paperless, visit Doxie Customer Care at www.getdoxie.com/doxieone for expert assistance. Legal Information User Guide Get started, download software, and get help at www.getdoxie.com/doxieone Warranty & License Statement Trademarks Apparent and Doxie are our registered trademarks. Other trademarks are the property of their respective owners – no endorsements implied. 1. Limited Warranty Safety Warning Never attempt to open or repair Doxie yourself. Contact Doxie Customer Care for assistance. Children’s Safety Product includes parts which may represent a choking hazard to small children. OCR Doxie includes OCR capabilities powered by ABBYY FineReader and used under license. ABBYY and FineReader are registered trademarks of ABBYY Software House. Proper Handling Doxie may become warm during prolonged use. Always use the scanner on a flat surface to allow for good air circulation under and around the scanner. Never operate the scanner on a pillow, pad, blanket, or other soft material which can cause the scanner to overheat. Always keep the scanner away from water and other liquids. Operating temperature: 60° - 95° F (15° C to 35° C). FCC Compliance (USA) This device complies with part 15 of FCC rules. Operation is subject to the following two conditions: (1) This device may not cause harmful interference; (2) This device must accept any interference received, including interference that may cause undesired operation. Modifications that are not expressly authorized by Apparent could void the user’s authority to operate the equipment. Note: This equipment has been tested and found to comply with the limits for a Class B digital device, pursuant to part 15 of the FCC Rules. These limits are designed to provide reasonable protection against harmful interference in a residential installation. This equipment generates, uses and can radiate radio frequency energy and, if not installed and used in accordance with the instructions, may cause harmful interference to radio communications. However, there is no guarantee that interference will not occur in a particular installation. If this equipment does cause harmful interference to radio or television reception, which can be determined by turning the equipment off and on, the user is encouraged to try to correct the interference by one or more of the following measures: • • • • Reorient or relocate the receiving antenna. Increase the separation between the equipment and receiver. Connect the equipment into an outlet on a circuit different from that to which the receiver is connected. Consult the dealer or an experienced radio/TV technician for help. Canadian Compliance Complies with the Canadian ICES-003 Class B specifications. Cet appareil numérique de la classe B est conforme à la norme NMB-003 du Canada. EC Declaration of Conformity This device is CE marked and can be used in the European Community. The EC Declaration of Conformity is available at www.getdoxie.com/doxieone. (a) DOXIE HARDWARE. APPARENT CORPORATION warrants this Doxie Document Scanner (“Doxie Hardware”) against defects in material and workmanship under normal use and service for 1 year from the original date of purchase. APPARENT CORPORATION, at its option, shall repair or replace the defective Doxie Hardware covered by this warranty. Please retain dated sales information as evidence of the date of purchase. In order to keep the Warranty in effect for the Doxie Hardware, the Doxie Hardware must have been handled and used as prescribed in the instructions included with the Doxie Hardware. THIS WARRANTY DOES NOT COVER ANY DAMAGE DUE TO ACCIDENT, MISUSE, ABUSE, OR NEGLIGENCE. THIS WARRANTY IS ONLY VALID IF THIS DOXIE HARDWARE IS USED WITH THE COMPUTER, SYSTEM, AND HARDWARE/SOFTWARE IDENTIFIED ON THE BOX, INSTRUCTIONS, OR ACCOMPANYING DOCUMENTS. (Please check product information, documents or contact technical support for more information). Repair or replacement, as provided under this warranty, is your exclusive remedy arising out of defective Doxie Hardware. APPARENT CORPORATION shall not be liable for incidental or consequential damages. Implied warranties of merchantability and fitness for a particular purpose for this Doxie Hardware are limited in duration to the duration of this warranty. DOXIE SOFTWARE. ALL DOXIE SOFTWARE AVAILABLE TO YOU IS PROVIDED “AS IS” WITHOUT WARRANTY OF ANY KIND, EITHER EXPRESSED OR IMPLIED, INCLUDING, BUT NOT LIMITED TO, THE IMPLIED WARRANTIES OF MERCHANTABILITY AND FITNESS FOR A PARTICULAR PURPOSE. THE ENTIRE RISK AS TO THE QUALITY AND PERFORMANCE OF THE SOFTWARE IS WITH YOU. (b) APPARENT CORPORATION OR ANY OF ITS SUBSIDIARIES AND AFFILIATES DO NOT WARRANT THAT THE FUNCTIONS CONTAINED IN THE SOFTWARE WILL MEET YOUR REQUIREMENTS OR THAT THE OPERATION OF THE SOFTWARE WILL BE UNINTERRUPTED OR ERROR FREE. ALL DOXIE SOFTWARE, ITS FEATURES, FUNCTIONALITY, AND UPGRADES (WHEN AVAILABLE) ARE SUBJECT TO CHANGE WITHOUT NOTIFICATION TO YOU, INCLUDING THE POSSIBILITY OF THE ELIMINATION OF CERTAIN FEATURES AND FUNCTIONS. 2. Limited Remedies IN NO EVENT WILL APPARENT CORPORATION OR ANY OF ITS SUBSIDIARIES OR AFFILIATES BE LIABLE TO YOU FOR ANY DAMAGES, INCLUDING ANY LOST PROFITS, LOST SAVINGS, OR OTHER INCIDENTAL OR CONSEQUENTIAL DAMAGES ARISING OUT OF THE USE OR INABILITY TO USE THE DOXIE HARDWARE OR DOXIE SOFTWARE EVEN IF APPARENT CORPORATION HAS BEEN ADVISED OF THE POSSIBILITY OF SUCH DAMAGES OR FOR ANY CLAIM BY ANY OTHER PARTY. Doxie One (part # DX1), UPC # 662425048984. © Apparent Corporation. Doxie is our registered trademark. Other trademarks are the property of their respective owners – no endorsements by third-party trademark holders are implied. Product includes parts and accessories which may represent a choking hazard to small children. Revision 2014-03. http://www.getdoxie.com.