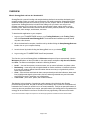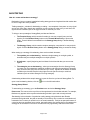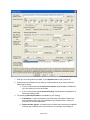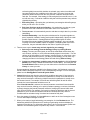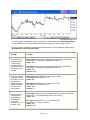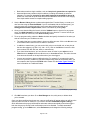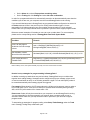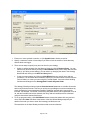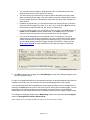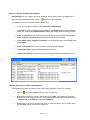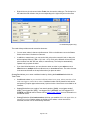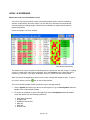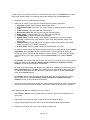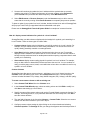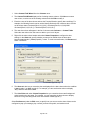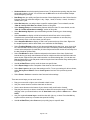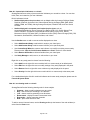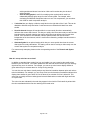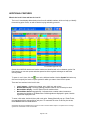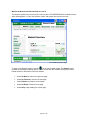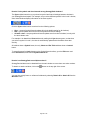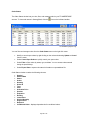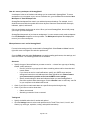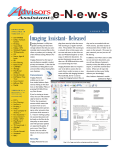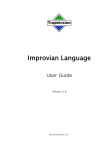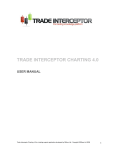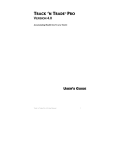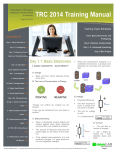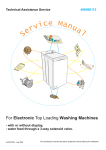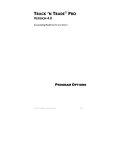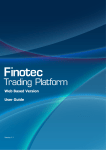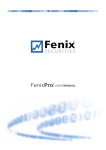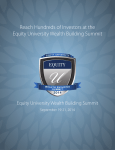Download StrategyDesk User Manual
Transcript
StrategyDeskTM User Manual Version 3.3 Brokerage services are provided by TD AMERITRADE, Inc., member FINRA/SIPC. TD AMERITRADE, Inc. and Think Tech, Inc. are both subsidiaries of TD AMERITRADE Holding Corporation. © 2009 Think Tech, Inc. All rights reserved. Used with permission. StrategyDesk is a trademark of TD AMERITRADE IP Company, Inc. Used with permission. TD AMERITRADE is a trademark jointly owned by TD AMERITRADE IP Company, Inc. and The Toronto-Dominion Bank. Used with permission. Page 1 of 49 StrategyDeskTM User Manual Version 3.3 Updated August 24, 2009 OVERVIEW......................................................................................................................................... 3 What is StrategyDesk and how do I download it?.......................................................................3 What educational resources are available to help me learn about StrategyDesk? ....................4 What are the system requirements for StrategyDesk? ...............................................................4 BACKTESTING .................................................................................................................................. 5 How do I create and backtest a strategy?...................................................................................5 How do I view backtesting results? .............................................................................................8 What do I do if backtesting does not produce any results? ......................................................11 TRADING.......................................................................................................................................... 11 How do I set up alerts for program trading in StrategyDesk? ...................................................11 How do I set up strategies for program trading in StrategyDesk? ............................................14 How can I manage my alerts and strategies?...........................................................................17 How do I place manual orders in StrategyDesk?......................................................................17 LEVEL I & SCREENING .................................................................................................................. 20 What is the Level I view and how do I use it? ...........................................................................20 How do I set up a screener? .....................................................................................................23 How do I display custom indicators for symbols in a Level I window?......................................25 How do I set up and view a list of securities I’m interested in?.................................................29 CHARTS ........................................................................................................................................... 30 How do I use charts in StrategyDesk?......................................................................................30 How do I view technical indicators on a chart? .........................................................................32 How do I use drawing tools on a chart?....................................................................................32 How do I build custom studies on a chart? ...............................................................................33 How do I set up color bars on a chart? .....................................................................................35 ADDITIONAL FEATURES ............................................................................................................... 37 What is the Level II view and how do I use it? ..........................................................................37 What is the Time & Sales view and how do I use it? ................................................................38 What is the Actives tool and how do I use it? ...........................................................................39 What is the News window and how do I use it?........................................................................39 What is the Bar Table and how do I use it? ..............................................................................41 What is the Browser window and how do I use it?....................................................................42 How do I link symbols and time intervals among StrategyDesk windows?...............................43 How do I use StrategyDesk on multiple monitors? ...................................................................43 ACCOUNT INFORMATION & PREFERENCES.............................................................................. 44 Can I access my linked accounts in StrategyDesk? .................................................................44 How do I view account balances, positions, order status, and saved orders? .........................44 How do I save my workspace in StrategyDesk?.......................................................................48 What preferences can I set for StrategyDesk? .........................................................................48 Brokerage services are provided by TD AMERITRADE, Inc., member FINRA/SIPC. TD AMERITRADE, Inc. and Think Tech, Inc. are both subsidiaries of TD AMERITRADE Holding Corporation. © 2009 Think Tech, Inc. All rights reserved. Used with permission. StrategyDesk is a trademark of TD AMERITRADE IP Company, Inc. Used with permission. TD AMERITRADE is a trademark jointly owned by TD AMERITRADE IP Company, Inc. and The Toronto-Dominion Bank. Used with permission. Page 2 of 49 OVERVIEW What is StrategyDesk and how do I download it? StrategyDesk is a powerful trading and analysis desktop platform that combines backtesting and program trading to help you create, test, and execute your trading strategies. StrategyDesk offers advanced charting and real-time screening to help you find, analyze, and act on potential trading opportunities. StrategyDesk also includes all the trading tools you need in one easy-to-use package: streaming Level I and Level II quotes, time and sales, charts, option chains, actives, streaming news, advanced trade ticket with conditional orders, positions, balances, order status, saved orders, alert manager, web browser, and more. To download the application to your computer: 1. Log on to your TD AMERITRADE account, go to Trading Platforms (under Trading Tools) and click Download & Install StrategyDesk. The download and installation process should only take a few minutes. 2. When the download is complete, install the tool by double-clicking the SetupStrategyDesk.exe installer icon on your computer desktop. 3. Launch the tool by double-clicking the StrategyDesk icon on your desktop: . 4. Log on using your TD AMERITRADE UserID and password. The first time you launch StrategyDesk, the Welcome workspace will open automatically. Use the Workspace dropdown on the top toolbar to view other sample workspaces: My Account, Monitor, and Scan. The welcome workspace contains the following windows: Level I – view real-time quotes, create screeners, set up custom indicators, and place orders Backtesting – create entry and exit signals based on market conditions or technical indicators, then test your strategy against historical market data to see what your hypothetical profits or losses might have been* Chart – view real-time and historical charts, setup and analyze technical indicators, draw trend lines, highlight trade signals, place orders, and see where hypothetical entry and exit trades would have occurred in strategies you’re backtesting Trade Ticket – place stock, option, and conditional orders *Backtesting is the evaluation of a particular trading strategy using historical data. Results presented are hypothetical, they did not actually occur and they may not take into consideration all transaction fees or taxes you would incur in an actual transaction. And just as past performance of a security does not guarantee future results, past performance of a strategy does not guarantee the strategy will be successful in the future. Results could vary significantly, and losses could result. Access to real-time data is subject to acceptance of the exchange agreements. Professional access and fees differ. Page 3 of 49 What educational resources are available to help me learn about StrategyDesk? StrategyDesk has many educational resources available to help you quickly learn how to use it. Click on the links below to view them: • • • • • • • User Manual, Formula & Syntax Guide, and Quick Start Guide Demo StrategyDesk Webcasts and upcoming events Phone Support: call 800-228-8056 between 8AM and 8PM ET, Monday through Friday (excluding market holidays) to speak to a StrategyDesk Specialist. StrategyDesk Help Center Formula Builder is a useful tool to help you learn how to build simple formulas for your alerts and strategies TD AMERITRADE Education Center contains helpful information on StrategyDesk, technical analysis and trading. Please log on to TD AMERITRADE website and select the Education tab to find out more. What are the system requirements for StrategyDesk? Minimum: Processor: Pentium III or Athlon, 800 MHz RAM: 256 MB Operating System: Windows 2000, Windows XP Pro, Windows XP Home, or Windows 2003 Internet Connection: Dial-Up (56K bps) or Direct (ISDN, Cable Modem, DSL, T1) connection to the Internet Recommended: Processor: Pentium IV or Athlon XP, 2GHZ or better RAM: 512 MB Operating System: Windows XP Pro or Windows XP Home Internet Connection: Direct (ISDN, Cable Modem, DSL, T1) connection to the Internet Can I use StrategyDesk on a Mac? Yes. Since StrategyDesk is a Windows-based application, you’ll first need to install virtualization software such as Parallels Desktop or VMware Fusion. Virtualization software lets you run Windows applications on a Mac. TD AMERITRADE is not affiliated with any virtualization software vendors and doesn’t guarantee their performance. Please refer to the software vendor if assistance is required. Page 4 of 49 BACKTESTING How do I create and backtest a strategy? Backtesting* lets you create a hypothetical trading strategy and test it against historical market data to see if it might have been profitable. Trading strategies – whether for backtesting or trading – are comprised of two parts: an entry signal and an exit signal. Entry signals are conditions you set to trigger an order to buy or sell short; exit signals are the conditions you set to trigger an order to sell or buy to cover. To help you set up strategies, StrategyDesk provides two libraries: The Formula Library, which contains formulas you can use to specify entry and exit signals. Click the Browse Library button on the Formula Wizard dialog to access the library. Formula Wizard is accessible from the Strategy Setup dialog in the Backtesting window. The Strategy Library, which contains complete strategies, comprised of an entry and exit signal. Click the Browse Library button on the Strategy Setup dialog to access the library. When setting up a strategy for backtesting, there are three basic elements: 1. The symbols you are backtesting – backtest a single strategy on a single symbol, or simultaneously test multiple strategies on multiple symbols. 2. A timeframe – specify beginning and end dates for the historical data you want to test against. 3. The strategies you are backtesting – select pre-set strategies from the Strategy Library (or create your own strategies) containing conditions and events that would have triggered entry and exit orders (buy, sell, sell short or buy to cover). Signals can be based on market conditions (such as the last price being higher than the previous close) or technical indicators (such as relative strength or moving averages). A backtesting window with a sample strategy is open the first time you launch StrategyDesk. To open a new backtesting window, click the icon on the left-hand toolbar. Strategy Setup Wizard To start setting up a strategy, go to the Backtest menu and select Strategy Setup. Please note: The menus at the top of the tool change based on the window selected. For example, Backtest only appears at the top when a backtesting window is open and currently selected. *Backtesting is the evaluation of a particular trading strategy using historical data. Results presented are hypothetical, they did not actually occur and they may not take into consideration all transaction fees or taxes you would incur in an actual transaction. And just as past performance of a security does not guarantee future results, past performance of a strategy does not guarantee the strategy will be successful in the future. Results could vary significantly, and losses could result. Page 5 of 49 For illustrative purposes only. 1. Enter one or more symbols to backtest, or click Symbol Lists to load a pre-set list. 2. Specify start and end dates for your strategy. Calendar buttons let you quickly select the date range for testing. a. If you’re using a time interval measured in minutes, historical data is available for up to two years prior to the current date. b. If you’re using a time interval measured by days, historical data is available for as far back as January 2000. 3. The following optional parameters are available for your strategy: a. Commission – include commissions in profit and loss calculations. Please note that commissions don’t take into consideration all transaction fees or taxes you would incur in an actual transaction. b. Detect intra-bar signals – this setting can be used to test entry and exit conditions inside the bar in addition to the close of the bar. For example, if the strategy is Page 6 of 49 referencing daily bars and this checkbox is selected, entry and exit conditions will be tested during the day in addition to the daily close. Test every N-minute bar parameter determines how often the entry and exit conditions are tested inside each bar. For example, if the strategy is referencing daily bars and N is set to 1, the tool will test every 1-minute bar inside the daily bar to detect potential entry and exit signals during the day. c. Exit trailing stop – this setting lets you backtest your strategies with trailing stops, which you can set in $ or % terms. d. Exit Open Positions at the end of testing – this setting lets you close any open positions at the end of backtest to reflect their value in P/L calculations. e. Test up to now – this automatically sets the end date to today’s date for up-to-date backtesting. f. Portfolio Backtesting – use this option to backtest a list of symbols together as part of a portfolio, instead of testing each symbol independently. Specify the initial portfolio capital amount – StrategyDesk tracks hypothetical gains or losses throughout the test and updates available capital accordingly. Any entry signals requiring more than available capital are skipped. If multiple signals occur at the same time, they are selected based on the order of symbols you specify. 4. There are two ways to create entry and exit signals for your strategy: a. Select a pre-set strategy from the Strategy Library by clicking Browse Library. The entry and exit signals, as well as the associated order actions (buy, sell, sell short, and buy to cover) will automatically appear in the window. You can edit any of the information in your strategy, including the buy or sell actions, using the fields and pull-down menus. If you edit a pre-set strategy, you can save it by changing the name in the Strategy Name field and clicking Save to Library. b. Create your own strategy, including entry and exit signals by clicking Formula Wizard (next to Entry Formula Name and Exit Formula Name). This will launch the Formula Wizard window, where you can either select a formula from the Formula Library or create your own. Some examples of strategies available in the Strategy Library: %K Stochastic crosses 20 and 80, MACD Histogram Crosses 0, Price Crosses Moving Average. For more examples, please see the StrategyDesk Formula & Syntax Guide. 5. Interval determines how often the entry and exit conditions are tested. If entry and exit formulas are referencing a single interval, this parameter is usually set to that interval. If entry and exit formulas are referencing multiple intervals, this parameter is usually set to the shortest interval. For example, if formulas are referencing both 30 and 60 minute intervals, the interval parameter would be set to 30. When Override Interval is selected, the interval parameter overrides all intervals within entry and exit formulas, allowing you to quickly backtest a strategy on various timeframes by simply changing the interval parameter instead of modifying the interval within each entry and exit formula. For example, if a formula is referencing daily bars and the interval parameter is set to 30 with the Override Interval box checked, then entry and exit conditions will be calculated using 30-minute bars instead of daily bars. 6. Once the strategy is finalized, click the Add button to add it to the list of strategies to test. You can add multiple strategies to this list. 7. When you’re ready to begin backtesting your strategies, click the Backtest button. The backtesting window will indicate that it is working on generating results and display its progress on the title bar. For information about what to do if no results appear, please see ‘What do I do if backtesting does not produce any results?’ in this manual. Page 7 of 49 How do I view backtesting results? The backtesting window can display results in a Trade view or a Summary view. Select the view from the Backtesting menu, or by right-clicking on a backtesting window. Trade view displays each individual trade and contains the following columns: • Symbol, Strategy, and Signal that triggered the trade • Date and Time at which the trade occurred • Action (buy, sell, sell short, or buy to cover), Quantity, and Price at which the trade executed • Profit & Loss, Profit & Loss %, and Cumulative P/L Summary view summarizes all trades in the Trade view by symbol and strategy. It contains the following columns: • Symbol, Strategy, Start Date, and End Date • Profit & Loss, Profit & Loss %, Total Profit, Total Loss, and Profit Factor (Total Profit / Total Loss). • Buy & Hold Return, Annual Return (overall), Annual return (in-market), and % Time in Market. The overall annual return includes periods between trades while the in-market annual return excludes them. • Winning Trades, Losing Trades, # of Trades, % of Winners, Largest Winning Trade, and Largest Losing Trade • Average Winner, Average Loser, Average Trade, Payoff Ratio (Average Winner / Average Loser), Max Consecutive Winning and Losing Trades. • Max Drawdown, Max Runup, Max Drawdown Date, and Max Runup Date. Maximum drawdown and runup track the lowest and highest cumulative P&L during the backtesting period. Below is a snapshot of a Backtesting window in a summary view mode, sorted by the “Profit/Loss %” column. Page 8 of 49 For illustrative purposes only. To easily identify the hypothetical best and worst performers, click the column headers to sort results by P/L, P/L%, Profit Factor, % Winners, Payoff Ratio, Winning Trades, or Losing Trades in ascending or descending order. Please remember that these results are hypothetical, based on historical information, and that past performance is no guarantee of future results. To add or remove columns from the backtest results view, go to the Columns menu or right-click on any column header to check or uncheck available columns. The following layout options are available from the Columns menu: • Select Save Layout to save your column settings to a file. • To use your column settings for all new backtesting windows, select Set Layout as Default. • Choose Load Layout to load one of the previously saved column layouts. Backtesting on a Chart StrategyDesk charts provide a convenient way to visualize backtesting results. There are two ways to view entry and exit signals for a strategy on a chart: • You can chart strategy results from the backtesting window. Right-click on any row in the backtesting results view, then select View Default Chart or View Custom Chart from the menu. The first option displays trade signals using a default chart layout. The second option displays backtesting results along with strategy indicators and an equity curve, which lets you visualize the strategy performance. • You can also add signals to a chart without first running a backtest in the backtesting window. Right-click a chart and select Strategy Setup to specify the strategy you want to backtest in the Strategy Wizard, then click Add. Click the Backtest button to run the backtest on the chart. Here is an example of how the results of a backtest appear on a chart. “B” indicates that a buy signal occurred; “S” indicates a sell signal occurred. Page 9 of 49 For illustrative purposes only. You can generate a backtesting report to analyze your chart strategy. Select Backtesting Report from the Chart menu to open a backtesting window containing your chart strategy results. Below are several examples of strategies and their formulas. For more examples, please see the StrategyDesk Formula & Syntax Guide. Strategy Enter when price crosses above its 10-day moving average and exit when price crosses below the moving average Enter when MACD Histogram crosses above the zero line and exit when MACD Histogram crosses below the zero line on 60minute charts. Enter when price crosses above lower Bollinger band and exit when profit reaches 4% or cut losses at 1.5% Formula Entry signal: Bar[Close,D] > MovingAverage[MA,Close,10,0,D] AND Bar[Close,D,1] < MovingAverage[MA,Close,10,0,D,1] Action: Buy Exit signal: Bar[Close,D] < MovingAverage[MA,Close,10,0,D] AND Bar[Close,D,1] > MovingAverage[MA,Close,10,0,D,1] Action: Sell Interval: Daily Entry signal: MACD[Diff,Close,12,26,9,60] > 0 AND MACD[Diff,Close,12,26,9,60,1] < 0 Action: Buy Exit signal: MACD[Diff,Close,12,26,9,60] < 0 AND MACD[Diff,Close,12,26,9,60,1] > 0 Action: Sell Interval: 60 Entry signal: Bar[Close,D] > BollingerBands[Lower,Close,20,2,D] AND Bar[Close,D,1] < BollingerBands[Lower,Close,20,2,D,1] Action: Buy Exit signal: Bar[Close,D] >= 1.04 * EntryPrice OR Bar[Close,D] <= 0.985 * EntryPrice Action: Sell Interval: Daily Page 10 of 49 The above are for illustrative purposes only and should not be considered a recommendation of any particular strategy. Backtesting is the evaluation of a particular trading strategy using historical data. Results presented are hypothetical, they did not actually occur and they may not take into consideration all transaction fees or taxes you would incur in an actual transaction. And just as past performance of a security does not guarantee future results, past performance of a strategy does not guarantee the strategy will be successful in the future. Results could vary significantly, and losses could result. What do I do if backtesting does not produce any results? The strategy may not produce any backtesting results, if the conditions that would have triggered your entry or exit signals have not occurred with the symbol(s) you’re testing within the timeframe you’ve set. Please note: If you’re using a time interval measured in minutes, historical data is available for up to two years prior to the current date. If you’re using a time interval measured by days, historical data is available for as far back as January 2000. You may need to change some of the parameters (such as the timeframe or symbol list) to get results. TRADING How do I set up alerts for program trading in StrategyDesk? StrategyDesk lets you set up alerts to be notified when market conditions you specify are met. Alerts can be configured to pop up a message, play a sound, pronounce a symbol, or send an email. You can also specify an order to be entered automatically when an alert triggers. For example: When the price of XYZ moves above its 20–day moving average with a 14–day RSI of at least 40, pop up an alert and enter an order to buy 100 shares of XYZ. Page 11 of 49 For illustrative purposes only. Please note: Orders will only be entered when your computer is on and StrategyDesk is running. You are responsible for all orders entered in your account when a program trade you set is activated. Please make sure you keep sufficient funds or positions in your account to support program trades. To get started setting up alerts for program trading, select Setup Trade Alert under the Trade menu. The Trade Alert Setup window will open. 1. Enter one or more symbols to monitor, or click Symbol Lists to load a pre-set list. 2. Specify whether you want to set up a basic or advanced alert: Page 12 of 49 Basic alerts contain a single condition, such as: last price is greater than or equal to 20. Advanced alerts may contain multiple conditions, including rules based on technical indicators. For example, last price is at the daily high and 14-period RSI is above 30. Select from more than 60 quote fields and technical indicators to build alert rules ranging from simple market events to complex trading systems. 3. Use the Browse Library button to select trade signals from Formula Library, or create your own formulas using the Formula Wizard. If you’re comfortable with the formula syntax, you may also enter your formulas manually. Learn more about building formulas in the StrategyDesk Formula & Syntax Guide, which is accessible by clicking Help. 4. Once you are done building the formula, click the Validate button to check it for any syntax errors. Use Add Comment to include comments within your formula. To save a formula you created or edited for future use, click Save to Library button. 5. To set up program trading, select the Order checkbox and specify the details of the order you want to enter when your conditions are met. • The trade ticket lets you enter orders in shares or dollar amounts. Click on the # button next to the Shares field to select from # of shares or $ amount. • In addition to manual entry, you can set the limit price to use the bid, ask, or last price at the time alert triggers (e.g. Bid + 0.01, Ask – 0.01). Click on the M button next to the limit price to select from bid, ask, last, offset, or manual entry. • If you have linked accounts, you can choose to enter an order in your main account, a linked account, multiple accounts, all accounts, or the active account. The active account is the account selected on the top toolbar when your alert triggers. • You can set up alerts to place conditional orders. For example, if you want to buy stock XYZ once your entry condition is met and simultaneously place an exit bracket order, you can create an alert to place an OT/OCA order. Please view the Order Types Tutorial for more information on Conditional Orders. For illustrative purposes only. 6. Click OK to activate your alert. Go to Alert Manager to view, edit, pause, or delete alerts you’ve created. Once your alert conditions have been met, a pop-up notification will appear where you will have the option to place the order or dismiss it. If you’d like to activate Automated Program Trading— which deactivates the pop-up confirmations and enters orders automatically when alerts trigger— both the alert pop-up and the order confirmation need to be disabled. To enable automated program trading, go to the Edit menu, select Preferences, and change the following settings: Page 13 of 49 • • On the Alerts tab, uncheck Popup alerts containing orders. On the Trading tab, click Settings and select No order confirmation. In order for a programmed trade to be automatically entered or an alert automatically sent when the conditions you set are met, your computer must be on and StrategyDesk must be running. If you access linked accounts in StrategyDesk, any programmed trades configured to be entered in the Active account will fire in the account you’re viewing when the alert triggers. You are responsible for all orders entered in your account when a program trade you set is activated. Please make sure you keep sufficient funds or positions in your account to support program trades. Below are several examples of formulas you can use to set up trade alerts. For more examples, please see the corresponding section of StrategyDesk Formula & Syntax Guide. Condition Formula Price is at daily high on double the 3-month average volume Last >= Bar[High,D] AND Bar[Volume,D] >= 2 * MovingAverage[MA,Volume,65,0,D,1] %K Stochastic crosses above 20 on 60-minute bars Stochastic[StocK,14,3,1,60] > 20 AND Stochastic[StocK,14,3,1,60,1] <= 20 Price crosses above the Parabolic SAR Bar[Close,D] > ParabolicSAR[PSAR,0.02,0.02,0.2,D] AND Bar[Close,D,1] <= ParabolicSAR[PSAR,0.02,0.02,0.2,D,1] Market volatility, volume, and system availability may delay account access and trade executions. How do I set up strategies for program trading in StrategyDesk? In addition to setting up stand-alone entry and exit alerts, StrategyDesk lets you combine them together into a trading strategy. Strategies can be configured to pop up a message, play a sound, or send an email when an entry or an exit alert generates a signal. You can also specify orders to be entered automatically when strategy signals are triggered. For example: When the price of XYZ crosses above the 20-day moving average, enter an order to buy $5,000 worth of XYZ. Then sell XYZ when price crosses below the 20-day moving average. Also, sell XYZ if profit reaches 4% or losses reach 1.5%. Please note: Orders will only be entered when your computer is on and StrategyDesk is running. You are responsible for all orders entered in your account when a program trade you set is activated. Please make sure you keep sufficient funds or positions in your account to support program trades. To start setting up strategies for program trading, select Setup Trade Strategy under the Trade menu. Strategy Trading Setup window will open. Page 14 of 49 For illustrative purposes only. 1. Enter one or more symbols to monitor, or click Symbol Lists to load a pre-set list. 2. Specify a maximum number of round-trips if you’d like to limit the number of times that entry and exit alerts can trigger. 3. There are two ways to specify entry and exit rules for your strategy: • Select an existing strategy from the Strategy Library by clicking Browse Library. You can edit the entry and exit rules by clicking on Alert Wizard buttons (next to Entry Alert and Exit Alert). If you edit a pre-set strategy, you can save it by changing the name in the Strategy Name field and clicking on the Save to Library button. • Create your own strategy by clicking on Alert Wizard buttons to specify entry and exit conditions. This will launch the Alert Wizard, where you can either select a formula from the Formula Library or create your own using the Formula Wizard. Learn more about building formulas and strategies in the StrategyDesk Formula & Syntax Guide. The Strategy Wizard provides an optional Override Interval parameter to override all intervals within entry and exit formulas. This lets you quickly set up strategies on various timeframes by simply changing the interval parameter instead of modifying intervals within entry and exit formulas. For example, if a formula is referencing daily bars and the interval parameter is set to 30, with the Override Interval box checked, then entry and exit conditions will be calculated using 30-minute bars instead of daily bars. 4. To set up program trading, click Alert Wizard buttons to associate orders with entry and exit rules. Select the Order checkbox at the bottom of the Alert Wizard dialog and specify the details of the order you want to enter when strategy conditions are met. The trade ticket in the Alert Wizard provides several convenient features: Page 15 of 49 • You can enter orders in shares or dollar amounts. Click on the # button next to the Shares field to select from # of shares or $ amount. • The exit order lets you reference the number of shares calculated for the entry order. When you specify the exit order, click on the # button next to the Shares field to select the entry shares (E) choice. This setting is useful when your entry order is based on a dollar amount. • In addition to manual entry, you can set the limit price to use the bid, ask, or last price at the time the alert triggers (e.g. Bid + 0.01, Ask - 0.01). Click on the M button next to the limit price to select from bid, ask, last, offset, or manual entry. • If you have linked accounts, you can choose to enter an order in your main account, a linked account, multiple accounts, all accounts, or the active account. The active account is the account selected on the top toolbar when your alert triggers. • You can set up strategies to enter conditional orders. For example, if you want to continuously buy, sell, sell short, and then buy to cover a certain stock once it reaches certain levels based on a channel (known as “channel surfing”), you could set up this type of trading strategy using One Triggers Another (OTA) orders. Please view the Order Types Tutorial for more information on OTA and other types of Conditional Orders. For illustrative purposes only. 5. Click OK to activate your strategy. Go to Alert Manager to view, edit or delete strategies you’ve set up for program trading. In order for a programmed trade to be automatically entered or an alert automatically sent when the conditions you set are met, your computer must be on and StrategyDesk must be running. If you access linked accounts in StrategyDesk, any programmed trades you have configured to be entered in the Active account will fire in the account you’re viewing when the alert triggers. You are responsible for all orders entered in your account when a program trade you set is activated. Please make sure you keep sufficient funds or positions in your account to support program trades. For examples of strategies, please see the Backtesting section of this manual and the Strategies section of StrategyDesk Formula & Syntax Guide. Market volatility, volume, and system availability may delay account access and trade executions. Page 16 of 49 How can I manage my alerts and strategies? Alert Manager lets you manage your alerts, strategies, and program trades in StrategyDesk. To open a new Alert Manager window, click the icon on the left-hand toolbar. The following choices are available from the Alerts menu: • To set up a new alert or strategy, select Add Alert or Add Strategy • Select Edit to modify an existing alert or strategy. The Edit (Reset) selection modifies and resets your strategy while Edit (No Reset) modifies the strategy without resetting its state. • Pause and Resume let you temporarily pause and resume selected alerts and strategies. Select Pause All or Resume All to pause/resume all alerts and strategies. • Select Delete, Delete Triggered or Delete All to remove specific alerts and strategies from Alert Manager. • Reset and Reset All let you reset the state of your alerts and strategies. • Select Export Data to export alerts and strategies to Excel. • Select Export History to view the history of your triggered alerts and strategies in Excel. For illustrative purposes only. How do I place manual orders in StrategyDesk? StrategyDesk offers many convenient ways to enter stock and option* orders. For example: • Click the • Right-click any symbol in a Level I window and select Trade, then choose the order type. By default, this will initiate a limit order. To change the default setting for placing orders, go to Preferences (under Edit) and select the Trading tab. • Double-click on any bid or ask price in a Level I or Level II window to pop up a trade ticket, pre-populated with the selected bid or ask price. icon or press Ctrl+T hotkey to open a trade ticket. Page 17 of 49 • Right-click on a price chart and select Trade, then choose the order type. The limit price in the trade ticket will default to the price corresponding to the right-click point on the chart. For illustrative purposes only. The trade ticket provides several convenient shortcuts: • You can enter orders in shares or dollar amount. Click on the # button next to the Shares field to select from # of shares or $ amount. • In addition to manual entry, you can set the limit price to the current bid, ask, or last price with an optional offset (e.g. Bid + 0.01, Ask – 0.01). Click on the M button next to the limit price to select from bid, ask, last, offset, or manual entry. The limit price automatically updates until you place the order. • If you have linked accounts, you can choose to enter an order in your main account, a linked account, multiple accounts, all accounts, or the active account. The active account is the account selected on the top toolbar when you place an order. StrategyDesk allows you to enter conditional orders by clicking the Conditional tab within the Trade Ticket. • Conditional orders let you combine individual orders into a group, where execution of one order can trigger or cancel other orders. Conditional orders can be placed for both stocks and options (in option-approved accounts). Options involve risks and are not suitable for all investors. • StrategyDesk allows you to place ”one cancels another “(OCA), “one triggers another” (OTA), ”one triggers two” (OTT), ”one triggers OCA” (OT/OCA), and ”one triggers OTA” (OT/OTA) conditional orders. Please view the Order Types Tutorial for more information on conditional orders. • StrategyDesk also offers bracket orders, which let you establish lower and upper limits, as potential exit points. Bracket orders are similar to OCA orders—when one order is executed, the other one is automatically cancelled. Page 18 of 49 For illustrative purposes only. When entering an order in the Trade Ticket, you’ll be able to confirm the order details before entering it into your account. To change the default setting for order confirmations, go to Preferences (under the Edit menu), select the Trading tab, and click the Settings button. You can view, modify, and cancel orders entered through StrategyDesk in the Order Status window. Market volatility, volume, and system availability may delay account access and trade executions. You are responsible for all orders entered in your account. *Options trading available in options-approved accounts only. Options are not suitable for all investors as the special risks inherent to options trading may expose investors to potentially rapid and substantial losses. Options trading subject to TD AMERITRADE review and approval. Please visit www.tdameritrade.com or contact TD AMERITRADE at 800-669-3900 for options disclosure documents. Carefully read these documents before investing in options. Page 19 of 49 LEVEL I & SCREENING What is the Level I view and how do I use it? The Level I view lets you monitor quotes, get streaming option chains, track the most active symbols, view positions, and enter orders. You can also set up screeners to find stocks that currently match your trading setups, and build custom indicators to analyze and rank stocks, options, and indices. Here's an example of a Level I window: For illustrative purposes only. The default Level I layout contains the following columns: symbol, last, bid, ask, change, % change, volume, 5-minute trend, and 5-minute stochastic. Go to the Columns menu to add more built-in columns (e.g. P/E ratio, 1-year high, yesterday’s close) or to create your own custom fields. When you launch StrategyDesk for the first time, a Level I window will already be open. To open a new Level I window, click the icon on the left-hand toolbar. The Level I window provides several convenient ways to manage symbols: • Use the Symbol field at the top of the tool to add a symbol, or go to Insert Symbols under the Level I menu to add multiple symbols. • To monitor an exchange or stock index symbol list, select Load Symbol List under Level I menu and choose from the following symbol lists: ¾ ¾ ¾ ¾ ¾ ¾ Dow Jones Composite NASDAQ 100 NASDAQ Financial 100 S&P 100 S&P 500 Russell 1000 Page 20 of 49 ¾ ¾ ¾ ¾ ¾ ¾ ¾ Russell 2000 AMEX NASDAQ (A-K) NASDAQ (L-Z) NYSE (A-J) NYSE (K-Z) Major Indices To save your own lists of symbols, select Save Symbol List under Level I menu. Please see the “How do I set up and view a list of securities I’m interested in?” section of this manual for more details. • Screeners let you set up filters to search for securities that currently match your individual trading signals. To start setting up a screener, select Add Screener under the Screener menu. Please see the “How do I set up a Screener” section of this manual for more details. • To create, edit, or delete a portfolio of stocks to monitor in a Level I window, go to Watch List Manager under Level I menu. To view a watch list you previously saved, select it from Watch Lists under Level I menu. Please note: Watch lists in StrategyDesk are not yet integrated with watch lists you may have created in the Watch Lists area of the TD AMERITRADE Web site, or on other tools such as TD AMERITRADE Streamer TM. • To view the list of calls and puts for a given stock, select Option Chains from the Level I menu. Specify the underlying stock and the chain type (e.g. calls, puts, or both). You can also filter the option chain by range (e.g. near the money, in the money, etc.), expiration, or strike price. To modify the default column layout for Option Chains (OptionChains.lil), select Set Layout As Default under the Columns menu. Options trading available in options-approved accounts only. Options are not suitable for all investors as the special risks inherent to options trading may expose investors to potentially rapid and substantial losses. Options trading subject to TD AMERITRADE review and approval. Please visit www.tdameritrade.com or contact TD AMERITRADE at 800-669-3900 for options disclosure documents. Carefully read these documents before investing in options. • To view the top ten most active stocks or options, select Actives from the Level I menu. Please see “What is the Actives tool and how do I use it?” section for more details. • To populate the Level I window with your account positions, select Positions from the Level I menu. Level I right-click menu provides a shortcut to many features available in StrategyDesk. Right-click any symbol in the Level I view to do any of the following: ¾ ¾ ¾ ¾ ¾ ¾ ¾ ¾ ¾ ¾ ¾ Initiate a trade Set notes for selected symbol Add an alert View Level II quotes Open a chart Launch a Time & Sales window View option chains View news for selected symbol Launch a backtesting window Launch a bar table Modify or delete the symbol from the Level I window Page 21 of 49 To add, remove, or customize columns or color fields in Level I, go to the Columns menu or rightclick on any column header. The following choices are available from the Columns menu: • Delete the column or modify column properties • Add a built-in column to your layout by selecting from the following categories: ¾ Info Fields: Symbol, Title, Exchange, Row number, Notes ¾ Price/Volume Fields: Last, Open, Low, High, Change, % Change, Volume, Yesterday’s Close ¾ Trade Columns: Trade Time and Size, Tick direction ¾ Bid and Ask Fields: Bid, Ask, Bid and Ask Size, Bid-Ask Spread ¾ Range Fields: 1 Year High and Low, % In Daily and Yearly Range ¾ Fundamentals: Dividend, Dividend Yield, P/E Ratio ¾ Options Fields: Implied Volatility, Open Interest, In the Money, Time Value, Days to Expiration, Expiration Day, Delta, Gamma, Theta, Vega, Rho, Multiplier, Option Year, Option Note ¾ Position Fields: # Shares, Base Price, Long/Short, Position Date, Market Value, Daily Gain/Loss, Profit/Loss, % Return, Comments ¾ Actives Fields: Activity (number of trades or shares traded), % of Total • To create a custom column that displays technical indicators or trading signals, select Custom Field Wizard, then click New. Use the Formula Library or Formula Wizard to specify the formula you want to calculate for the symbols in a Level I window. To add one of the existing custom columns to your layout, select it from the Custom Fields menu (under Columns menu). For example, add a column that shows where the current price is relative to its 10-day moving average. Please see the “How do I display custom indicators for symbols in a Level I window?” section of this manual for more details. • To create a color bar column that displays chart patterns for symbols you're monitoring, select Color Field Wizard, then click New. Next, specify the formula and build the list of color rules. To add one of the existing color bar columns to your layout, select it from the Color Fields menu (under Columns menu). For example, add a column that uses red and green color bars to show changes in a price trend. Please see the “How do I display custom indicators for symbols in a Level I window?” section of this manual for more details. • Save your current column layout or load one of the layouts you previously saved. You can also set your current column layout as default – this layout is loaded for all new Level I windows. Other features and shortcuts available in a Level I window: • Select Fonts or Colors under the Level I menu to configure font and color settings for the Level I view. • Drag symbols or columns up, down, or side to side, to rearrange the order. • Drag and drop symbols from the Level I view to other windows within your workspace. • Double-click any bid or ask cell in Level I to launch a trade ticket. Page 22 of 49 • Double-click any cell (other than bid or ask) in a Level I window to set up a trade alert for the selected security. Please see the “How do I set up alerts for program trading in StrategyDesk?” in this manual for more details. • Double-click any cell in the Notes column to add, edit, or delete comments for the selected symbol. • Click any column header to sort that column in ascending or descending order. • Double-click between column headers to set the column size to automatically fit the content. • Press Ctrl+C to copy symbols from Level I to the clipboard. You can then press Ctrl+V to quickly paste the symbol list for scanning, backtesting, or program trading. • Select Export Data under the Level I menu to export symbols and columns to a spreadsheet file. • Select Edit Title from the Level I menu to customize the title of the Level I window. Access to real-time data is subject to acceptance of the exchange agreements. Professional access and fees differ. Market volatility, volume, and system availability may delay account access and trade executions. You are responsible for all orders entered in your account when a program trade you set is activated. Please make sure you keep sufficient funds or positions in your account to support program trades. In order for a programmed trade to be automatically entered or an alert automatically sent when the conditions you set are met, your computer must be on and StrategyDesk must be running. How do I set up a screener? A screener is a set of criteria you specify to scan a group of securities for a particular characteristic or real-time market condition. Use screeners to find stocks that currently match your individual trading setups. For example: create a screener to search for any NASDAQ 100 stock that is currently above its 10 day moving average. Page 23 of 49 For illustrative purposes only. To set up a screener: 1. Open a Level I window and go to Add screener (under the Screener menu). The Screener Settings window will pop up. 2. In the Screener Settings window, add symbols manually or click Symbol Lists to select from a list of symbols such as the S&P 500 or NASDAQ 100. 3. Use the Formula Wizard to build conditions or filters to screen your symbol list, or click the Browse Library button to select a pre-set formula for your screener. Click Save to Library to save a screener formula to the formula library if you'd like to use it again in the future. 4. Click OK to start scanning the symbol list. Screener results are displayed in the Level I window. Screener progress is displayed on the Level I title bar. Page 24 of 49 5. Screener will continuously update the Level I window with the symbols that are currently matching your criteria. To change the frequency of screener updates, select Preferences (under the Edit menu) and enter the desired frequency under Miscellaneous tab. 6. Select Edit Screener or Remove Screener (under the Screener menu) to edit or remove scans that are currently running. Select Pause Screener to temporarily stop scanner updates. To place an order for any symbol in a Level I window, double-click the bid or ask cell. StrategyDesk will pop up a Trade Ticket, pre-populated with the selected bid or ask price. Please see the StrategyDesk Formula & Syntax Guide for examples of screener formulas. How do I display custom indicators for symbols in a Level I window? StrategyDesk lets you add columns to display technical analysis for symbols you're watching in a Level I window. There are three types of custom fields: Custom columns display technical indicators you build for symbols in a Level I window. For example, set up a custom column to show 14-day Stochastics. You can sort this column to quickly identify potentially oversold or overbought stocks. Color Bars display bar patterns based on formulas and color rules you set. For example, display the last 5 candles of a 3-minute chart in a Level I window. You can use this column to identify intra-day trends and scan for candle patterns without opening a separate chart for each symbol you’re monitoring. Alert columns display custom trading signals for symbols in a Level I window. For example, set up an alert column to detect MACD crossovers above the zero line. You can set alerts to notify you with a popup, sound, email, or text within the column when a condition is met for any symbol in a Level I window. Custom Columns StrategyDesk provides pre-set custom columns - add them to your Level I layout by going to the Columns menu and selecting from a list in the Custom Fields sub-menu. The list of pre-set columns includes Stochastic K-D (14 days, fast), MACD histogram, RSI (14 days), and OBV (daily). To create a new custom column or edit an existing one: 1. Select Custom Field Wizard from the Columns menu. 2. In the Custom Fields Wizard popup, select an existing column and click Edit to modify it or click New to start setting up a new column. 3. Specify the name of the custom column and use the Formula Wizard to create the formula. For example, Stochastic[StocK,14,3,3,D] calculates Stochastic %K line on daily bars. Click OK to save the column definition. 4. The new field will appear in the list under Columns -> Custom Fields. Select the new custom column from this menu to add it to your Level I layout. 5. Configure custom column settings by right-clicking on the column header and selecting Column Properties. The Settings tab lets you change the alignment and decimal precision of Page 25 of 49 values within the column. The Color Rules tab lets you customize text and background colors based on the current value of the column. For example, set the color of the Stochastic column to display in red when the value is below 20 (oversold) and in green when the value is above 80 (overbought). For illustrative purposes only. You can sort custom columns to rank securities based on various indicators and to quickly identify symbols with the highest and lowest values. For custom column examples, please see the Custom Columns section of the Formula & Syntax Guide. Color bar columns Color bars let you set up formulas and color rules that display bar patterns in a Level I view. For example, create a color bar column to identify intra-day trends and candle patterns by displaying the last 5 candles of a 3-minute chart. Page 26 of 49 For illustrative purposes only. To create a new color bar column or edit an existing one: 1. Select Color Field Wizard under the Columns menu. 2. The Color Field Wizard displays a list of existing color bar columns. Click New to create a new column or select an existing column and click Edit to modify it. 3. Specify the name of the color bar field and the number of bars you want to display. Then click Formula Wizard to define a formula. For example, the following formula calculates the difference between the open and the close of a 3-minute bar: Bar[Close,3] – Bar[Open,3] 4. Specify color rules, which are used to set the color of bars displayed in the column. For example, if a formula value is less than 0, meaning the close is lower than the open, display the bar in red. If the formula value is greater than 0, meaning the close is greater than the open, display the bar in green. 5. The new column will appear in the list of color fields under Columns -> Color Fields. Select the new color bar column from this menu to add it to your Level I layout. 6. To modify color bar settings, right-click the column header and select Column Properties. For color bar examples, please see the Color Bars section of the Formula & Syntax Guide. Alert columns Alert columns can notify you with a popup, sound, text, or email when trading signals you select occur for any symbol in the Level I window. To set up an alert column: Page 27 of 49 1. Select Custom Field Wizard from the Columns menu. 2. The Custom Field Wizard displays a list of existing custom columns. Click New to create a new column, or select one of the existing columns and click Edit to modify it. 3. Enter the name of the alert column and use the Formula Wizard to specify alert conditions. For example, the following formula can be used to identify Stochastic %K crossover above %D line on 60-minute charts: Stochastic[StocK,14,3,3,60] > Stochastic[StocD,14,3,3,60] AND Stochastic[StocK,14,3,3,60,1] < Stochastic[StocD,14,3,3,60,1] 4. The new alert column will appear in the list of columns under Columns -> Custom Fields. Select the new column from this menu to add it to your Level I layout. 5. Right-click the alert column header and select Column Properties to configure the alert settings. In the Alerts tab, specify whether you want to be notified when the alert value becomes true (equals 1), false (equals 0), or both. To receive an audio alert, click Browse and select a sound file. For illustrative purposes only. 6. The Alerts tab also lets you customize the text displayed in the alert column when the condition is true (equals 1) or false (equals 0). For example, you can set the alert column to display "Buy" when the alert state is true. 7. The Color Rules tab under Column Properties lets you customize the text and background colors based on the alert state. For example, you can customize the alert column to display black text on a green background when alert condition is true (equals 1). Select Preferences (under the Edit menu) to specify how you want to receive alerts. Alerts can be configured to pop up a message, play a sound, pronounce a symbol, and send an email. Page 28 of 49 Please note: In order for an alert to trigger when the conditions you set are met, your computer must be on and StrategyDesk must be running. For formula alert examples, please see the Alerts section of Formula & Syntax Guide. How do I set up and view a list of securities I’m interested in? StrategyDesk lets you create and save your own lists of symbols. You can view and scan these lists in a Level I window and use them to set up backtesting and program trading. StrategyDesk provides the following pre-set lists, which you can import into a Level I window by selecting Load Symbol List from the Level I menu. • • • • • • • • • • • Dow Jones Composite NASDAQ 100 NASDAQ Financial100 S&P 100 S&P 500 Russell 1000 Russell 2000 AMEX NASDAQ NYSE Major Indices Select Insert Symbols from the Level I menu to build your own symbol list or add to an existing list. Select Save Symbol List from the Level I menu to save your list to a file you can access later. To create a list of symbols in a text file, enter one symbol per line and save the file with the extension ".sym". The symbol file can be saved to the StrategyDesk Symbols folder, which was automatically created in the following location when you installed StrategyDesk: C:\Program Files\TD Ameritrade\StrategyDesk\Symbols. Page 29 of 49 CHARTS How do I use charts in StrategyDesk? Charts provide a graphical view of price activity for a security. Use charts to view real-time and historical data, set up and analyze technical indicators, draw trend lines, highlight trade signals, place orders, and see where hypothetical entry and exit trades would have occurred in strategies you’re backtesting. For illustrative purposes only. To open a blank chart, click the icon on the left-hand toolbar, or go to New (under File) and select Chart. Use the toolbar at the top of the tool to specify the Symbol and time Interval you’re interested in. Interval can be set to any number of minutes (e.g. 1, 3, 5, etc), daily (D), weekly (W), or monthly (M). Go to the Chart menu to select from the following chart settings. These choices are also available through the right-click menu as well as from the chart toolbar located on the right side of the main window. The Style menu provides the following choices: ¾ Curve style uses a line to show price movement ¾ Bar style shows open, high, low, and closing prices as a "bar" ¾ Candle style displays open, high, low, and closing prices in "candlestick" format ¾ Color Bar style uses the candle mode to display open, high, low, and close, combined with custom color rules you set The Thickness menu lets you modify the thickness of the price chart. This setting can also be adjusted using TH buttons on the chart toolbar. Price Scale lets you customize the vertical scale of the price chart. Auto-scale mode narrows the price pane to show the highest high and lowest low visible on a chart. To adjust the price scale, drag the chart vertically on the right side of the Y-axis. You can also use the SP buttons on the chart toolbar to adjust vertical spacing settings. Page 30 of 49 Horizontal Scale controls the spacing between bars. To adjust the bar spacing, drag the chart horizontally under the X-axis. You can also use the SP buttons on the chart toolbar to adjust horizontal spacing settings. Date Range lets you quickly configure the number of bars displayed on a chart. Select from the following commonly used chart ranges: 1 day, 2 days, 1 week, 2 weeks, 1 month, 3 months, 6 months, and 1 year. Color Bar Setup lets you assign colors to specific market signals. For more details, see the “How do I set up Color Bars on a Chart” section of this guide. Select Strategy Setup to use backtesting features within the chart. For more details, see the “How do I create and backtest a strategy” section of this guide. Select Backtesting Report to open a backtesting window containing your chart strategy results. Select Crosshairs to display or hide horizontal and vertical lines at the cursor position. Crosshairs are synchronized across charts - as you move crosshairs on one chart, they simultaneously move on all other charts you have open. Select Snapshot Window to display or hide Level I quotes at the top of the chart. Right-click the snapshot panel to add or delete fields, or to customize the field display. Select Tracking Window to show or hide the panel displaying the date, time, open, close, high, low, and technical indicators for any point on the chart. The tracking window also displays the current horizontal position of crosshairs (H-Value field) as well as the number of bars away from the last clicked bar (# Bars field). Select Tab Window to show or hide the tab panel on the bottom of the chart. Symbol and interval tabs let you easily switch between charts for multiple securities and intervals within the same window. Right-click any tab to add new tabs or to delete existing tabs. You can also use Sym and Inv buttons on the tab panel to add new symbol and interval tabs. Drag and drop tabs to rearrange the tab order. Use Go to Date/Time to quickly scroll the chart to a specific date. Select Export Image to save a snapshot of that chart for future reference. Select Save Layout to save your chart settings to a file. To use your settings for all new charts, select Set Layout as Default. Choose Load Layout to load one of the previously saved layouts. Select Fonts or Colors to customize chart fonts and colors settings. There are several ways you can scroll a chart: • Drag your mouse left or right to move forward or back in time. • Use your mouse wheel to scroll the chart back or forward. • Use the arrow buttons on the bottom of your chart to easily scroll back or forward. • Drag the price chart up or down to view below or above the current price range. To enable dragging in the up or down direction, turn-off Auto Scale mode (under the Chart menu -> Price Scale). • Use your keyboard's arrow keys to scroll the chart left, right, up, or down. Press the Ctrl key together with the arrow key to increase the speed of scrolling. • Use Go to Date/Time (under Chart menu) to quickly jump to a specific date. Page 31 of 49 How do I view technical indicators on a chart? StrategyDesk offers a variety of pre-set technical indicators you can add to a chart. You can also build, chart, and customize your own indicators. Built-in indicators include: • Studies displayed on the price chart, such as Adaptive Moving Average, Bollinger Bands, Donchian Channels, Horizontal Line, Keltner Bands, Moving Averages (SMA, EMA, WMA, VWMA, DEMA, and TEMA), Moving Average Envelopes, Parabolic SAR, and Time Series Forecast. • Studies displayed in a separate panel under the price chart, such as Accumulation/Distribution, Aroon, Average True Range (ATR), CCI, Chaikin Money Flow, Chaikin Oscillator, Choppiness, Directional Movement (ADX), Equity Curve, MACD, Momentum, Money Flow Index (MFI), On Balance Volume (OBV), Rate of Change (ROC), RSI, Stochastics, StochasticRSI, Ultimate Oscillator, and Volume. Use the Studies menu to add or remove studies displayed on a chart: • Select Add Standard Study to add a built-in study to your chart layout. • Select Add Custom Study to add a custom indicator you’ve previously built. • Use Custom Study Wizard to create a new indicator or to modify an existing custom study. Please see the “How do I build Custom Studies on a Chart” section for more details. • Select Remove All Studies to delete all studies from your chart layout • Use Study Manager to add, remove, or edit studies on your chart Right-click on any study panel to choose from the following: • Select Add from the right-click menu to add a built-in or custom study to its default panel. • Select Edit from the right-click menu to modify settings of any study displayed in the panel. • Select Remove from the right-click menu to delete any study displayed in the panel. • Select Overlay from the right-click menu to add a built-in or custom study to the same panel. For a detailed description of built-in technical indicators and custom study examples, please see the Formula & Syntax Guide. How do I use drawing tools on a chart? StrategyDesk offers the following drawing tools for chart analysis: Segment – draw a trend line between any two points Ray – draw a trend line extending in one direction Line – draw a trend line extending in two directions Retracement – display Fibonacci retracement levels Regression – display regression channels Note – place a text note on a chart To add or remove lines and notes, use the Drawing toolbar (at the bottom of the main window) or select from the Draw menu: Page 32 of 49 • • • To add a new line or note to your chart, first select the appropriate cursor type from the Drawing toolbar or the Draw menu. Click the area where you want to place a new line or note. To remove all lines and notes, select Remove All from the Drawing menu To move a trend-line or note, first click on it to select and then drag it to the new location. Right-click on a line or note to choose from the following choices: To modify line or note settings, select Edit from the right-click menu To duplicate a line, select Clone from the right-click menu. Drag the cloned version of the original line to its designated location and click on it to finalize its position. To minimize or restore a note, select Minimize or Restore from the right-click menu To remove a line or note, select Remove from the right-click menu To enter an order, select Trade from the right-click menu. The limit price in the trade ticket will default to the price corresponding to the right-click point on the line. You can set up alerts to trigger when a trend line gets crossed by the price curve. To add an alert, right-click on the line and select Add Alert from the menu. Once a trend line alert is added, it will appear in the Alert Manager window. To set up program trading, launch Alert Manager, doubleclick on the trend line alert, and specify an order to be entered when alert triggers. Note: In order for a programmed trade to be automatically entered or an alert automatically sent when the conditions you set are met, your computer must be on and StrategyDesk must be running. Please make sure you keep sufficient funds or positions in your account to support triggered orders. To customize default drawing settings, select Preferences under the Draw menu. To change font or color settings for notes, select Fonts or Colors under the Chart menu. How do I build custom studies on a chart? In addition to standard studies, you can create your own custom studies using the StrategyDesk Formula Wizard. Custom studies let you define formulas and graph them as indicators on charts. For example, you can build a custom study to graph the difference between Bollinger Bands, which can be used to measure volatility. Page 33 of 49 For illustrative purposes only. 1. To build a custom study, select Custom Study Wizard from the Studies menu. 2. In the Custom Study Wizard dialog, click New to create a new study or select one of the existing studies and click Edit to modify it. 3. Specify the name of the custom study and use Formula Wizard to build the formula to calculate it. For example, Bollinger Bands width can be calculated using formula (BollingerBands[Upper,Close,20,2,D] - BollingerBands[Lower,Close,20,2,D]) / BollingerBands[Basis,Close,20,2,D] 4. The new study will appear in the list of custom studies under Studies -> Custom Study. Select the new custom study from this menu to add it to your chart layout. You can also overlay the new study on top of existing studies by selecting it from the right-click Overlay menu. When you add a custom study to a chart, the Custom Study Properties dialog lets you configure the study settings. Study properties can later be modified by right-clicking the study panel on the chart and selecting the study from the Edit menu. The following properties can be customized: • Color parameter determines the color of the study graph. Thickness specifies the thickness of the study line. • Display mode allows you to specify how the study is graphed: o Normal mode displays the study as a line graph. o Histogram mode displays the study using vertical bars representation. o Horizontal mode displays a horizontal line at last bar value of the study. Horizontal mode can be used to display a horizontal line at specific price levels or to graph daily pivot lines on intra-day charts. • Vertical scaling mode determines the vertical positioning of the study: o Normal mode includes the study for vertical scaling along with other studies in the same panel. o Exclude from vertical scaling mode doesn’t include the study for scaling with other studies in the same panel. This mode is useful when an overlaid study is far away from Page 34 of 49 o existing studies and doesn’t need to be visible until it reaches the price levels of existing studies. Scale to other graphs is useful for overlaying other symbols which trade in a substantially different price range from the current symbol. For example, when overlaying the NASDAQ Composite index over one of its components, you can select this mode for easier comparison analysis. • Y-axis label lets you display or hide the study label on the right side of the Y-axis. This can be disabled to hide the study label when Y-axis becomes too cluttered with labels from other studies. • Override interval changes all intervals within the custom study formula to automatically reference the current chart interval. This lets you quickly view the custom study on various chart intervals without manually changing the custom study formula to reference the current chart interval. If this checkbox is not selected, intervals specified within the formula remain independent of the chart interval, which is useful when referencing multiple intervals within the study formula. • Alternate Symbol is an optional setting which lets you use a symbol other than the current chart symbol for study calculations. This setting can be used to overlay an index study over the current chart symbol for comparison analysis. For custom study examples, please see the corresponding section of the Formula and Syntax Guide. How do I set up color bars on a chart? In addition to standard chart modes (line, bar, and candle), you can customize the candle colors based on your own criteria. Color bars update with each tick and can be used to spot your strategy signals as they occur in real-time. For example, you can set up color bars to display candles in green when the price crosses above its 10-day moving average. You can also use color bars to visually analyze any historical correlation between price and various technical indicators. For example, you can set up color bar rules based on Stochastics indicator that display chart candles in green when %K line is above 80 or red when %K line is below 20. This setup lets you easily see how overbought and oversold Stochastics correlate with highs and lows on a price chart. The color rules are evaluated in the order they appear in the rules list. Each candle is painted with the color associated with the first rule matching the formula value. Page 35 of 49 For illustrative purposes only. 1. To set up color bars, select Color Bar Setup from the Chart menu or from the right-click menu in the Chart window. 2. Specify the name for color bars and use Formula Wizard to build the formula. For example, you can visualize how Slow Stochastic %K line correlates with price using formula Stochastic[StocK,14,3,3,D] and the following color rules: < 20 (red), < 40 (pink), < 60 (blue), < 80 (light green), <= 100 (dark green). In this example, if %K is between 60 and 80, the fourth rule matches the formula value and the corresponding color bar is painted in light green. 3. If you check Use Chart Interval on the color bar setup dialog, all intervals within the formula will be overridden by the current chart interval. This lets you quickly view color bars on various chart intervals without changing the color bar formula to reference the current chart interval. As you change the chart interval, StrategyDesk will automatically adjust the color bar formula to use the same interval. If this checkbox is not selected, intervals specified within the formula remain independent of the chart interval, which is useful when referencing multiple intervals within the color bar formula. 4. If the chart is not already in the color bar mode, you can switch the mode by clicking on the Chart menu and selecting Color Bar style from the Style sub-menu. For color bar examples, please see the corresponding section of the Formula and Syntax Guide. Page 36 of 49 ADDITIONAL FEATURES What is the Level II view and how do I use it? The Level II view displays bid and ask prices from all available markets, which can help you identify forces driving price moves, as well as relative buying and selling pressure. For illustrative purposes only. Quotes from NASDAQ dealers and market makers are identified with a four character symbol. On listed stocks you can see quotes and sizes posted at all the regional exchanges on which the security trades. To open a Level II view, click the icon on the left-hand toolbar. Use the Symbol field at the top of the tool to specify the stock or option symbol for which you want to view Level II quotes. There are four sections in the Level II view: Level I quotes – displays last, change, open, high, low, and volume Bid/Ask Size display - the buying/selling pressure based on size at each price level Market Maker display - Level II quotes from all market makers Market Maker Action Log (optional) - indicates when a market maker increases or decreases the bid/ask or the bid/ask size. Bullish signals are displayed in green, bearish signals are displayed in red. To enter a limit order, double-click any bid or ask price. StrategyDesk will pop up a Trade Ticket, pre-populated with the selected bid or ask price. To customize the color of various price levels, select Colors under the Level II menu. Subscription fees apply to NASDAQ Level II access. Access to real-time data is subject to acceptance of the exchange agreements. Professional access and fees differ. Page 37 of 49 What is the Time & Sales view and how do I use it? Use Time & Sales to view real-time stock trades. Time & Sales window lets you filter information based on price or volume ranges. You can also highlight trades that match certain conditions. For illustrative purposes only. To open a new Time & Sales window, click the icon on the left-hand toolbar. Use the Symbol field at the top of the tool to indicate the security you want to view. Time & Sales view contains the following columns: Date, Time, Size, Price, and Type. • • • To add or remove columns, go to the Columns menu or right-click on any column header. To re-arrange columns, use your mouse to drag them left or right. To save your layout changes, select Set Layout As Default (under the Columns menu). To filter time and sales information: 1. Go to the Time & Sales menu and select Filter. 2. Choose the criteria for the filter based on price and/or volume. The Times & Sales window lets you highlight new highs and lows as well as trades below the bid or above ask. Select Colors (under Time & Sales menu) to customize trade color settings. Page 38 of 49 What is the Actives tool and how do I use it? The Actives tool displays a streaming list of the top ten most active stocks and options. Click the icon on the left-hand toolbar to access it. For illustrative purposes only. You can choose to view actives based on: • • • Exchange: LISTED, NASDAQ, OTCBB, OPTIONS, CALLS, and PUTS Type: Number of Trades or Shares Traded Interval: 1 minute, 5 minutes, 10 minutes, 30 minutes, 60 minutes, and All Day All the features of a Level I window are available in the Actives view. To modify the default column layout for the Actives view (Actives.lil), select Set Layout As Default under the Columns menu. The following columns are specific to the Actives view: • • Activity: displays the number of trades or shares traded during the interval selected. % of Total: calculates the percentage of the total activity for a symbol on the actives list. What is the News window and how do I use it? The News window displays streaming headlines as well as news history for the current day. You can choose to view "hot" market news, or display headlines that match your symbol list. Note: Access to Streaming News requires a subscription. Please log on at tdameritrade.com, go to My Profile under Portfolio & Accounts, then select Subscriptions to subscribe to Streaming News. Page 39 of 49 For illustrative purposes only. To open a News window, click the icon on the left-hand toolbar. There are several ways you can specify the headlines you are interested in: • • • • Use the Symbol field on the top toolbar to view news for a specific symbol. Select Set Symbols from the News menu to view headlines that match your symbol list. Select Hot News from the News menu to display hot headlines. Select All News from the News menu to subscribe for market news. The news window is split into two views: 1. Headlines – contains the list of news headlines. 2. Browser – displays the story corresponding to the selected headline. The headline view contains the following columns: Note, Time, Symbol, Source, and Headline. • • • • Click on a column header to sort that column in ascending or descending order. To add or remove news columns, go to the Columns menu or right-click on any column header. To re-arrange columns, use your mouse to drag them left or right. To save your layout changes, select Set Layout As Default (under the Columns menu). StrategyDesk can alert you about new headlines. Select Alert on News from the News menu to enable headline alerts. Note: In order for an alert to be automatically sent when the conditions you set are met, your computer must be on and StrategyDesk must be running. Select Fonts or Colors (under News menu) to customize headlines font and color settings. Page 40 of 49 What is the Bar Table and how do I use it? Use the bar table to view real-time and historical price and volume data for any security and time interval you specify. For example, view open, high, low, close, and volume for a stock, measured in 5-minute intervals. For illustrative purposes only. icon on the left-hand toolbar. Use the Symbol field at the top To open a new Bar Table, click the of the tool to specify a symbol. Use the Interval pull-down menu to enter the time interval. Interval can be set to any number of minutes (e.g. 1, 3, 5, etc), daily (D), weekly (W), or monthly (M). The bar table contains the following columns: Date, Time, Open, High, Low, Close, and Volume. • • • To add or remove columns, go to the Columns menu or right-click on any column header. To re-arrange the data in the Bar Table view, use your mouse to drag columns left or right. To save your layout changes, select Set Layout As Default (under Columns). Select Export Data under the Bar menu to export historical data to a spreadsheet file. Page 41 of 49 What is the Browser window and how do I use it? The Browser window lets you access your account via the TD AMERITRADE secure Web site from within StrategyDesk. You can view research, ideas, and access other account services. For illustrative purposes only. To open a new browser window, click the icon on the left-hand toolbar. The Browser menu provides the following navigation options. These choices are also available through the browser toolbar located on the bottom of the main window. • Select Go Back to return to the previous page • Select Go Forward to move to the next page • Select Refresh to reload the current page • Select Go Home to load the home page • Select Stop to stop loading the current page Page 42 of 49 How do I link symbols and time intervals among StrategyDesk windows? The Sym and Inv buttons let you synchronize symbol and interval settings between windows in your StrategyDesk workspace. For example, as you select different symbols in the Level I window, other linked windows display information for the same symbol. Click the Sym and Inv buttons to select from the following options: Grey – accept all symbol/interval updates (this is the default setting for all windows). Red – ignore updates and lock the current symbol and interval settings All other colors - accept symbol and interval updates sent from other windows, but only with the same button color. For example: Link Level I and Chart windows by making their Sym buttons green, so that when you select a symbol in Level I, the chart is automatically updated with information about that security. All windows have a Symbol button, but only Charts and Bar Table windows have an Interval button. To set preferences for Apply buttons on the Symbol/Interval toolbar, go to the Edit menu and select Preferences, then click the Symbol/Interval tab. How do I use StrategyDesk on multiple monitors? StrategyDesk windows can be detached from the main window to move them onto other monitors. To detach or attach a window, click on the button on the top right of the screen. You can also quickly frame or unframe all windows by selecting Detach All or Attach All from the Windows menu. Page 43 of 49 ACCOUNT INFORMATION & PREFERENCES Can I access my linked accounts in StrategyDesk? Yes, to switch between accounts you have previously linked on the TD AMERITRADE Web site use the Account pull-down menu on the top toolbar. Account Balances, Positions, Order Status, and Saved Orders are displayed for the currently selected account. Important: If you access linked accounts in StrategyDesk, any programmed trades configured to be placed in the Active account will fire in the account you’re viewing when the alert triggers. You are responsible for all orders entered in your account when a triggered order you set is activated. Please make sure you keep sufficient funds or positions in your account to support triggered orders. In order for a programmed trade to be automatically entered or an alert automatically sent when the conditions you set are met, your computer must be on and StrategyDesk must be running. How do I view account balances, positions, order status, and saved orders? Balances The Balances window lets you view account balances in your TD AMERITRADE account. To access account balances, click the icon on the left-hand toolbar. Here you’ll see your account value, cash balance, available funds for trading, and other balance information. For illustrative purposes only. To refresh balances, select Refresh from the right-click menu. Select Export Data from the rightclick menu to export balances to a spreadsheet file. Page 44 of 49 Positions The Positions window lets you view, monitor, and manage positions in your TD AMERITRADE account. To view positions, click the icon on the left-hand toolbar. The Positions window displays real-time information for individual positions as well as the overall portfolio, including cost basis, market value, and profit/loss. For illustrative purposes only. All the features of a Level I window are available in the Positions view. You can quickly add to or close existing positions by right-clicking on the position, and selecting Trade from the right-click menu. In addition to standard Level I columns, the following columns are available in the Positions view: • • • • • • • Base Price # Shares Long/Short Market Value Daily Gain/Loss Profit/Loss % Return You can also build your own custom columns using functions EntryPrice and EntryShares to reference the base price and the number of shares. To modify the default column layout for Positions view (Positions.lil), select Set Layout As Default under the Columns menu. Page 45 of 49 Order Status The Order Status window lets you view, filter, and manage orders in your TD AMERITRADE account. To view order status in StrategyDesk, click the icon on the left-hand toolbar. For illustrative purposes only. You can filter and manage orders from the Order Status menu or the right-click menu: • Modify or cancel open orders by right-clicking on the order and selecting Update or Cancel from the menu. • Select Cancel Open Orders to quickly cancel your open orders. • Select Filter to filter orders by status, type, and date. You can access orders entered during the past 60 days. • Select Export Data to export order status information to a spreadsheet file. Order Status window contains the following columns: • • • • • • • • • • • • • • • • • Symbol Entered Date Status Action Quantity Order ID Type Price Activation Price Session Expiration Routing Instructions Original Quantity Original Price Reported Conditional Order - displays dependencies for conditional orders. Page 46 of 49 • • • • To add or remove columns in the Order Status view, go to the Columns menu or right-click on any column header. To re-arrange the columns, use your mouse to drag columns left or right. Click any column header to sort that column in ascending or descending order. To save your layout changes, select Set Layout As Default from the Columns menu. You can receive execution alerts when your orders are filled. To enable this feature, select Edit > Preferences > Alerts and check Alert me when order is executed option. Saved Orders The Saved Orders window lets you view, place, and manage saved orders in your TD AMERITRADE account. Click on the icon on the left-hand toolbar to access Saved Orders. You can save orders using Save for Later button on the Trade Ticket window. For illustrative purposes only. You can place and manage saved orders from the Saved Orders menu or the right-click menu: • • • • • • Select Place or press Ctrl+P hotkey to place selected orders. You can select and place one order or multiple orders. Quickly place your top 10 saved orders using hot keys Ctrl+1 through Ctrl+9 and Ctrl+0. See the Hot Key column for hot key mappings. Select Edit & Place to modify selected orders before placing them. Select Delete to delete selected orders or Delete All to remove all saved orders. Select Refresh to reload saved orders. Select Export Data to export saved orders to Excel. The Saved Orders window contains the following columns: Symbol, Entered Date, Action, Quantity, Type, Price, Activation Price, Session, Expiration, Routing, Instructions, and Hot Key. • • • • To add or remove columns, go to the Columns menu or right-click on any column header. To re-arrange the columns, use your mouse to drag columns left or right. Click any column header to sort that column in ascending or descending order. To save your layout changes, select Set Layout As Default from the Columns menu. Page 47 of 49 How do I save my workspace in StrategyDesk? A workspace is the set of windows and settings you’ve customized in StrategyDesk. To save a workspace to your computer so you can use it another time, go to the File menu and select Save Workspace or Save Workspace As. StrategyDesk workspace files contain your window layouts and settings. For example, Level I windows are saved with the symbols and column layouts. Charts are saved with the chart style, indicators, symbol, and interval. Only one workspace can be open at a time. When you launch StrategyDesk, the tool will prompt you to open your last workspace. StrategyDesk keeps track of your last ten workspaces. You can access recently used workspaces from the Workspace dropdown on the top toolbar. The Workspace dropdown also displays the name of your current workspace. What preferences can I set for StrategyDesk? Font and color settings are fully customizable in StrategyDesk. Select Fonts or Colors from the right-click menu to configure font and color preferences. Go to the Edit menu and select Preferences to customize trading preferences, alert settings, and other tool choices. The following preferences are available: Alerts tab • Specify the type of alert notifications you want to receive — choose from: pop-ups, a flashing taskbar, email, and sound: o Check if you’d like to get pop-ups for alerts containing orders and for alerts that don’t contain orders. o If you choose to receive e-mail notifications, specify your SMTP server and port settings and enter the e-mail address where alerts should be sent. Please contact your internet service provider to find out the SMTP server settings. o Specify sound settings for alerts and indicate whether you want StrategyDesk to pronounce symbols when alerts trigger. Click the Browse button to select any .wav file on your computer as the default alert sound. • Check if you’d like to restrict trade alerts to a specific time period during the day. • Check if you’d like to receive alerts when: o Orders are executed o Streaming connection is lost or restored Trading tab • Specify the default order size for stocks and options* • Click the Settings button to select order preferences for Trade Ticket, Level I, Level II, and Charts (e.g. order type, expiration, routing, and special instructions) Page 48 of 49 • Indicate whether you want program trades to be entered in your account or stored to Saved Orders. • Disable or enable the order confirmation pop-up window *Options trading available in options-approved accounts only. Options are not suitable for all investors as the special risks inherent to options trading may expose investors to potentially rapid and substantial losses. Options trading subject to TD AMERITRADE review and approval. Please visit www.tdameritrade.com or contact TD AMERITRADE at 800-669-3900 for options disclosure documents. Carefully read these documents before investing in options. Miscellaneous Settings • Indicate the frequency of symbol list updates for screeners • Specify how often account data (balances, positions, order status) should be refreshed • Set the maximum number of symbols under the Symbols drop-down • Select the Extended Session checkbox to include extended trading hours in formula calculations • Check if you’d like to automatically open exported files using associated programs • Check if you’d like to be prompted to save the workspace before closing or save it automatically • Specify the frequency of workspace backups • Check if you’d like to be notified about StrategyDesk updates • Specify the home page for browser window Symbol and Interval tab • Set preferences for Apply and Apply All buttons on the Symbol/Interval toolbar Brokerage services are provided by TD AMERITRADE, Inc., member FINRA/SIPC. TD AMERITRADE, Inc. and Think Tech, Inc. are both subsidiaries of TD AMERITRADE Holding Corporation. © 2009 Think Tech, Inc. All rights reserved. Used with permission. StrategyDesk is a trademark of TD AMERITRADE IP Company, Inc. Used with permission. TD AMERITRADE is a trademark jointly owned by TD AMERITRADE IP Company, Inc. and The Toronto-Dominion Bank. Used with permission. TDA 9241 Page 49 of 49