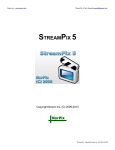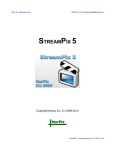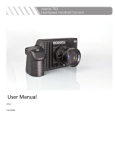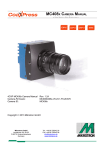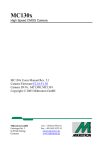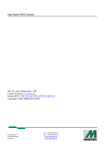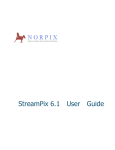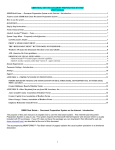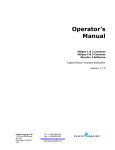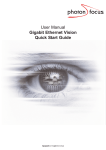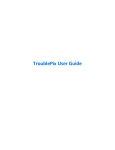Download MIKROTRON CAMERA OPERATION MANUAL Vidya Raja 29 June
Transcript
MIKROTRON CAMERA OPERATION MANUAL Vidya Raja 29 June 2011 Start-up 1. Turn on the computer and connect the camera cables to the computer. The cables should be connected BASE to BASE and FULL to FULL (i.e. the cable connecting the BASE on the camera should be connected to the BASE slot on the computer and similarly with the FULL cable). 2. The green light behind the camera indicates that the camera is turned ON. 3. Connect the lens to the camera. Remove the lens cover. 4. Adjust the zoom, focus, and aperture of the camera. The last knob (toward the narrow end of the lens) is the aperture, the middle knob is the zoom, and the biggest knob is the focus. 5. If you need to use the camera at a high frame rate, you will need additional light source(s). Adjust the position of the light source(s) so that the object is well lit. 6. Set the desired resolution and frame rate on the camera as follows: i) Resolution: Click on MC Control Tool icon on the desktop ii) Go to the Image Control tab and set the X and Y resolution. The X value MUST be a multiple of both ‘10’ and ‘8’. This is because the camera is in 10 tap and 8 stands for the way the frame grabber addresses memory. You may set the offset if required so that the image is centered on the camera. iii) Frame Rate: Go to the Shutter tab and drag the slider bar or type in the value of the desired frame rate. Note that higher frame rates need a smaller ROI (Region of Interest). 7. Edit Configuration File: Click on the Intellicam icon on the desktop. Go to File MC1310 Choose the file that has your values for the specifications. 8. Notify the frame grabber of new working resolution: Go to the Video Timing Tab and set the Image sizes X and Y. Image Size X: 𝐶𝑎𝑚𝑒𝑟𝑎 𝑆𝑒𝑡 𝑆𝑖𝑧𝑒 10 Image Size Y: Same as Camera Set Size Note: Work with small ROI and not necessarily maximum fps (frames per second) 9. Go to File Save As Select the file (probably with your name so that you recognize it!!!) 1 10. Set the Configuration File in StreamPix to your file: 11. Start StreamPix Hardware Properties Format File Browse Select the config file (should be with a .dcf extension). Operation 1. Ensure that you have the right amount of light for your frame rate setting. 2. DO NOT UNSCREW THE PIVOT SCREW. If you need to rotate the camera to get it to focus on your experiment, unscrew the other screw. 3. Set the Region Of Interest (ROI) by setting appropriate values for the X and Y resolution values. Hardware Properties Image Image Size X Resolution, Y Resolution The X value must be a multiple of 10 and 8. You can run MC Control Tools and StreamPix at the same time but DONOT CHANGE ROI. 4. Making a movie: Hit the red RECORD button to start recording. There is a traffic light icon at the bottom left corner and the colors indicate the following: a) Green: Camera is streaming flawlessly b) Yellow: Camera is dropping frames c) Red: Camera has stopped recording 5. Hit the STOP button to stop recording. 6. Taking a still picture: Hit the SNAP button to take a still picture. Save it in the appropriate format (.JPEG, .TIFF, etc). Shut Down Procedure 1. Close the camera software. 2. Shut down the computer using either the Shut down Windows 7 icon on the desktop or the regular shutdown procedure. 3. Replace the lens cover on the camera. PLEASE DO NOT FORGET THIS STEP. 4. Stow away all camera equipment in a safe corner. 5. If lens is dirty, use only lens cleaning tissue to wipe lens surface. Other Useful Instructions 1. Read the User Manual available in the HELP menu to get information on various camera settings and applications. 2 2. To set a frame rate higher than 500 fps, change the values in the number of rows and number of columns in the same panel that was used to set the frame rate. This camera can take pictures up to 8000 fps. At higher frame rates the camera will drop frames. It is important to set the ROI before snapping a picture or making a movie, otherwise a system crash will occur. 3. Arranging files in chronological order: Home Sequence Tools Sort in Chronological Order 4. To create a backup file/picture that you want to use as a standard, go to Help Backup Current Config save your picture here 5. Saving files in various formats: Home Click on Camera icon at the top Export Current Image to Select appropriate format 6. Playback movie at a slower/faster/reverse frame rate: On the Home panel, go to Streampix Settings Playback - Check the option “Enable” Manual Playback - Un-check the option “Automatic” - Click OK - In Streampix, on the lower right side you can choose your frame rate playback by clicking on the Timestamped tab 7. Picking sections (frames) from a larger movie file and store in a movie format: - Open the main movie file and enable playback at the desired frame rate - As the movie is being played, pick the frame that you want set as the first frame of the shorter movie file using the SET FIRST button in the top panel. Then pick the frame that should be the last frame of the movie using SET LAST button. - On the main page, click on the camera icon and click on Export Selection to --> Movie clip .AVI (or whatever format you wish to use). In the Export Selection dialog box, set the desired frame rate in the “Force Framerate” box. Ensure that you have disabled Autonaming for exports for this dialog box to pop up. - To save a still picture, ensure that the Autonaming options (on the StreamPix Settings tab) are set for the correct format (else all files will be in the default format, which may not be the one you want). I would recommend unchecking all the default options and use the appropriate format while saving your file. 8. For all camera related enquiries, contact: Gica Tuta Email: [email protected] Telephone: 1 (514) 846-0009 x29 3