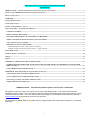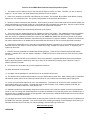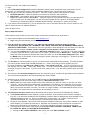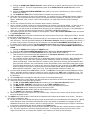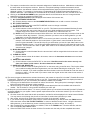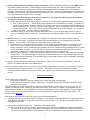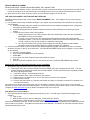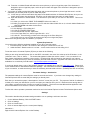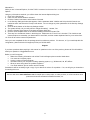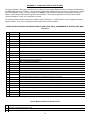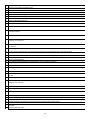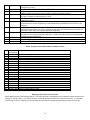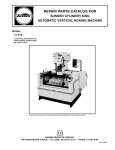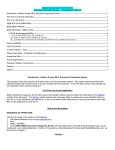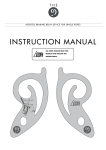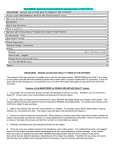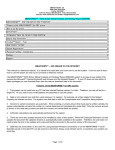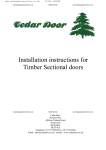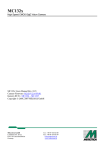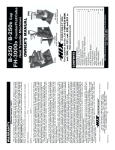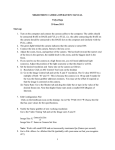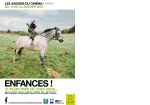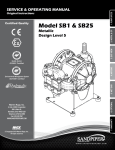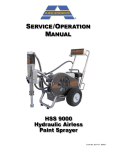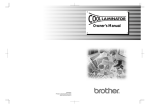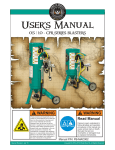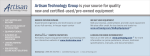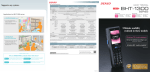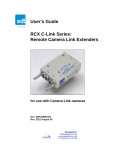Download 1 GBBR REAL ESTATE DOCUMENT PREPARATION
Transcript
GBBR REAL ESTATE DOCUMENT PREPARATION SYSTEM USER MANUAL GBBR Real Estate – Document Preparation System on the Internet - Introduction .....................................................................................1 Features of the GBBR Real Estate Document Preparation System ....................................................................................................................2 How to use the system ....................................................................................................................................................................................................2 OVERVIEW: ...................................................................................................................................................................................................................2 Step by Step Instructions:..............................................................................................................................................................................................3 Forms Characteristics....................................................................................................................................................................................................6 Adobe® Acrobat™ Reader – Notes.............................................................................................................................................................................7 System Usage Hints – Frequently Asked Question..................................................................................................................................................7 SAVING DATA FILES ...........................................................................................................................................................................................7 PRINT A SINGLE DOCUMENT.........................................................................................................................................................................8 THE “BUILD DOCUMENT” BUTTON DOES NOT RESPOND..............................................................................................................8 Windows XP makes the Document Selection screen unavailable:...............................................................................................................8 AOL (America On Line) problems:.....................................................................................................................................................................8 PRINTING ON LEGAL SIZE PAPER:.............................................................................................................................................................9 Adobe® Reader™ Version 6 paper selection capability:................................................................................................................................ 9 Adobe® Acrobat versions earlier than Version 6 – paper selection:............................................................................................................. 9 System Requirements ...................................................................................................................................................................................................10 Parameter Settings - Introduction.............................................................................................................................................................................10 Settings:...........................................................................................................................................................................................................................10 Support............................................................................................................................................................................................................................11 APPENDIX A - FORMS INCLUDED IN THIS SYSTEM.................................................................................................................................12 FORMS ISSUED BY MARYLAND ASSOCIATION OF REALTORS (MAR), GOVERNMENTAL ENTITES (HUD, MDE) and others ....................................................................................................................................................................................................12 Greater Baltimore Board of Realtor Forms ....................................................................................................................................................12 APPENDIX B - Other Maryland form sets from MB Associates, Inc..............................................................................................................14 Anne Arundel County Association of Realtors Forms ..................................................................................................................................14 Greater Capital Area Association of Realtors Forms ...................................................................................................................................14 Prince George’s County Association of Realtors Forms ..............................................................................................................................15 Employee Relocation Council Forms .................................................................................................................................................................15 GBBR Real Estate – Document Preparation System on the Internet - Introduction The purpose of this user manual is to explain how to use the web based system. This Internet base Document Preparation System is easy to use. This system requires the Microsoft Internet Explorer web browser which is usually included with PC purchases. If your PC does not have this package you can download it from Microsoft’s web site (www.microsoft.com) as described at the end of this document. The accompanying MBAIFORMS™ Fast Start manual (4 pages) explains the usual system operations in a shortened description. 1 Features of the GBBR Real Estate Document Preparation System 1. This system can be used from any PC that has Internet Explorer version 5 or later. Therefore, you are not tied to a single PC. All you need is your email address and password to use the system. 2. Data is only entered once and then used wherever it is needed. For example, Buyer Name, Seller Name, Property address, etc. are entered one time. The system uses that data on all documents that require it. 3. Numeric to verbal conversions are automatic. When entering a numeric amount that must also be written verbally, the system automatically converts the number to a verbal statement and completes the verbal field. Only the numeric amount is shown on the data entry screens and both the numeric and verbal fields are printed. 4. Arithmetic calculations are automatically performed by the system. 5. There are never any updates required to be installed by users of this system. The updated documents, and updated versions of this system are automatically downloaded to the user when selecting a contract package. In this system, when we receive an updated document from a board or from GBBR Real Estate that document is placed on the server. Documents that are declared obsolete or discontinued by the board will no longer be available. Therefore, the user does not need to take the time to do updates and is assured that the documents in use are currently approved documents. 6. Data files are saved either on the users PC using standard Windows conventions or on the mbaiforms.net web server. Data files saved on the users PC can be saved to a hard drive, floppy, writable CD, network server, or anywhere your system can store files. 7. PRINT FILES are generated as Portable Data Format (pdf) files. These files are viewed and printed with Adobe Acrobat™, available at no cost from Adobe Corporation. PRINT FILES can be saved under any name and in any folder you choose. 8. Additionally, PRINT FILES can be emailed to others using standard, compatible Windows based email packages. Email of these documents is particularly useful, since they can be viewed and printed by anyone that has a copy of Adobe® (Acrobat™) Reader. 9. Documents can be printed to any printer supported by Windows. 10. Blank documents can be printed. 11. Complete contract packages or individual forms can be selected and printed. 12. The Windows auto complete feature retains a record of data entered in each field. When entering data in most fields, Windows will usually offer a set of previously entered values for you to select from and thereby reduce typing time. 13. A user can Open saved data files to use in new transactions. This feature can be used to create “template” files in which default values can be pre-set. Template files might include Company name, address, telephone, MLSID, etc., Associate name, address, telephone, email, MLSID, etc. 14. Addenda numbers are automatically assigned to the documents in the order they appear on the document selection screen. A user can change the number sequence to number the addenda in the order they prefer on the FINISH screen. If documents with no addendum number are interspersed in the sequence the addenda numbers will print correctly without regard to the interspersed documents. 15. Individual documents can be selected either at data entry time or after the contract package has been completed and the PRINT FILE has been generated. This can be useful when modifying an existing contract package, when printing an individual document which is not part of a contract package, and when printing a blank form. How to use the system OVERVIEW: 2 The flow of events in this system is the following; 1. login 2. Use the Document Categories (Document Preparation System) screen to select the type of transaction you are dealing with, e.g. Residential Contract of Sale, Residential Dwelling Lease, Unimproved Land Contract, etc. 3. This brings you to the main sequence of screens. There are 3 major screens in this sequence, namely, a. Document Selection – select the specific documents to be included in this transaction b. Edit Control – enter data for each of the documents that are included in this transaction c. Finish, save data and BUILD DOCUMENT – select the sequence of documents for printing, save the data file on your PC so that it can be used again if you want, and send the data file to the server to be merged with the documents you selected to build the completed Adobe® Reader™ documents for viewing and printing. 4. If you wish to save the PRINT FILE, you can download it to your PC and then view the file, print it or email it to your client or others who have an Adobe® Reader™. That is all there is to it! Step by Step Instructions: Please read this section while you are on the system, and do each operation as you read about it. 1) Open Internet Explorer to the web address www.mbaiforms.net. a) Login using the email address and password you gave us. 2) From this point on, during a session, (i.e., while you are preparing a contract) except for special circumstances, DO NOT USE THE “FORWARD” AND “BACK” BUTTONS ON THE BROWSER MENU LINE AT THE TOP OF THE SCREEN. These buttons control the operation of Internet Explorer, and can cause you to lose the data that has been entered. Instead, use the “navigation (control) buttons” shown on each screen. a) You can use the Back button to return to the Document Categories screen. For example, if you have completed a contract, saved the data file, and want to now do a lease, you would click the BACK button. Clicking the BACK button will cause the system to delete all the screens and return you to the Document Categories screen. Using the BACK button in this situation is akin to leaving the system, returning to it and logging in. All data in the data entry screens are deleted. 3) The first time you use the system on any PC, you will be shown a Microsoft Security Warning. This Warning asks if you want to accept certified code from MB Associates, Inc. If this is a PC that you will be regularly using for Document Preparation click YES to the “Always Trust…” box and then click OK. If this is a PC that you do not use regularly, only click “OK”. Clicking the “Always Trust…” box will cause Internet Explorer to bypass this warning each time you log in to the system. If you do not click the “Always Trust…” box, the warning will be shown each time you log in. 4) The purpose of the Document Categori e s screen is to select the type of contract to be generated for this transaction. The forms that are applicable to the contract package are made available. 5) Select the type of contract you want, and click OK to display the Document Selection screen. a) This displays the first of the three major screens, the Document Selection screen. b) NOTE: When this screen opens the web server either downloads an “Active X Control” to your PC or a JAVA Script file. The time required to download the code depends on the speed of your connection, but in any case usually takes less than 30 seconds. The code remains active in your PC while you are working in the system. When you exit from this series of screens, the code is no longer available. It is downloaded each time you use the system. This system does not automatically save anything on your PC. 6) The Document Selection screen lists the documents that are part of this form set, and displays four buttons. a) The Document Selection screen displays a unique combination of documents for each Contract Package (a form set). The documents available for the Residential Contract of Sale are different than those available for the Residential Dwelling Lease, etc. Each of the titles shown on the screen, e.g. Contract, Financial Terms, Jurisdictional Addenda, etc., controls the group of documents that relate to that title. b) Clicking on a title displays a list of each of the documents available in that group, along with a checkbox or radio button enabling you to select each document. Expansion and contraction of the document list is a method of allowing more information to be displayed on your monitor without the necessity of scrolling up and down. c) The four buttons at the bottom of the screen are titled GO TO EDIT CONTROL, OPEN DATA FROM LOCAL PC, CLEAR ALL DATA and OPEN DATA FROM SERVER. i) Clicking the GO TO EDIT CONTROL button moves you to the EDIT CONTROL screen. 3 ii) Clicking the OPEN DATA FROM LOCAL PC button allows you to open a data file that you have previously saved on your PC. This is the complementary button to the SAVE DATA TO LOCAL PC button on the FINISH screen. iii) Clicking the OPEN DATA FROM SERVER button allows you to open a data file that you have previously saved on the server. iv) The CLEAR ALL DATA button reset all fields in the data entry screens to blank. d) Select the all documents to be used for this transaction. For example, if this is a Residential Contract of Sale for Mr. Jones, you would likely select the contract, the General Information Addendum, the Notice of Purchaser’s Rights. Additionally, if Mr. Jones is a First Time Homebuyer, you might select the First Time Homebuyer document. e) Click on the checkbox to the left of a document name to select a document. f) Since a contract is usually included in a contract package, the contract is checked by default. In case you do not want to print a contract, you can clear the checkbox (uncheck) the contract and it will not be printed. This is useful when you want to print an individual blank document, say an Application for Tenancy, or any Addendum or notice, etc. See Note 2 at the end of this manual on “PRINTING A BLANK DOCUMENT”. g) After selecting all the documents needed for this transaction, click the GO TO EDIT CONTROL button to proceed to the EDIT CONTROL screen. 7) The EDIT CONTROL Screen lists the document titles and, at the bottom of the screen, displays two buttons. The title to this screen is displayed in blue. a) Clicking on a title displays the list of documents that you have selected for this transaction and an EDIT button for each document. Only the documents selected in the Document Selection screen are available on this screen. If you wish to add or remove documents you have selected, use the GO TO DOCUMENT SELECTION button at the bottom of the screen to return to the Document Selection screen and change your document selections. b) The two buttons at the bottom of the EDIT CONTROL screen are labeled GO TO DOCUMENT SELECTION and FINISH. i) Clicking the FINISH button displays the FINISH screen. ii) Clicking the GO TO DOCUMENT SELECTION button displays the Document Selection screen. c) Documents are not shown on the EDIT CONTROL screen under either of two conditions; i) Titles for which no documents have been selected in the Document Selection screen will not expand when that category is clicked on the EDIT CONTROL screen. ii) If a document has been selected that has no unique data fields it will not be displayed. Many addenda only have the buyer name, seller name, property address, addendum number and in some cases the broker names, as data fields. These data fields are common to many documents, and they are automatically filled from information entered in the contract Broker screen, Buyer/Seller screen and Property Description screen. Therefore these documents do not require any data to be entered and are not shown on the EDIT CONTROL screen. Examples of this type of document are the Private Water System Notice and Addendum (form 1110), MAR Inspection Certification – Well (form 1313), Financial Information Sheet (form 1500), etc. d) Each document is listed with an EDIT button to its left. The EDIT title on the button is initially displayed in black letters. After data has been entered in a data entry screen, the title on the EDIT button is displayed in red. Th e only significance to this color change is to remind a user that data has been entered in the data entry screen for the document. e) Click the EDIT button to display the data entry screen for the selected document. 8) The document data entry screens display the data fields that are required to be filled for the selected document. a) At the top of each screen there are six buttons; i) The GO TO DOCUMENT SELECTION button returns you to the Document Selection screen. ii) The GO TO EDIT CONTROL button returns you to the EDIT CONTROL screen. iii) The NEXT button displays the next data entry screen among the selected documents. iv) The PREVIOUS button displays the previous data entry screen. v) The Clear This Screen button clears all data entered on this screen. vi) The FINISH button displays the FINISH screen. b) At the bottom of each screen there is a “Top of Screen” title. Click the “top of screen” title to quickly scroll to the top of the displayed screen. 9) The FINISH screen lists the titles of documents and displays seven buttons at the bottom of the screen. The title to this screen is displayed in Red. a) Clicking on a title name expands the title to list the documents that you have selected for this transaction. (NOTE: Some selections made on the Document Selection screen only pertain to checkboxes in paragraph 46 of the Residential Contract of Sale, and the Land Or Lot Contract of Sale. These selections do not require a document to be printed, and therefore they are not shown on the FINISH screen. b) Clicking on each title will display all the documents selected under that title with a default sequence number to its left. This is the sequence in which the documents will print. To change the sequence put the cursor in each sequence number box, and change the numbers to the sequence you want for this transaction. 4 c) The sequence numbers also control the automatic assignment of addenda numbers. Addenda are numbered in the same order as the sequence numbers. However, if the printed package includes documents that omit addenda numbers, the addenda numbers will be sequential without regard to the documents that do not have addenda numbers. For example, if the document “Understanding Whom Real Estate Agents Represent” is between addendum 1 and addendum 2, the addenda will be correctly numbered as 1 & 2, and will not be 1 & 3. d) Clicking on the BUILD DOCUMENT button sends the data file to the web server where it is merged with the selected documents to generate the PRINT FILE. e) The seven navigation/control buttons displayed at the bottom of this screen are; i) GO TO DOCUMENT SELECTION (1) Click this button to return to the DOCUMENT SELECTION screen to add or remove documents. ii) GO TO EDIT CONTROL (1) Click this button to return to the EDIT CONTROL screen to change or add data. iii) SAVE DATA TO LOCAL PC (1) Click this button to save the DATA FILE on your PC. This feature uses the standard Windows file save logic, and allows the user to save data to any device or folder available to the users system. This includes floppy drives, folders on the hard drives, writable CD’s, network servers, etc. (2) NOTE: Save your data file to the same folder all the time. We recommend that you create a folder on the hard drive named “My Contracts”. That way, whenever you want to use an existing data file, you will know that it is in the “My Contracts” folder. (3) NOTE: Save your data file with a suffix of “.txt” to remind you that it is a text file, and not a print file. For example, if this data file pertains to “the brown house on green street”, name the data file “the brown house on green street.txt” This text file is the file you select when you use the “open data” button on the Document Selection screen. Use of this suffix differentiates the file name from the same file name for the Print File. The Print File has a suffix of “.pdf”, which means it is an Adobe® (Acrobat™) file, which can be viewed but not changed. iv) BUILD DOCUMENT (1) Click this button to send the data file to the server where it will be merged with the documents to create the Print File. v) CLEAR ALL DATA (1) Click this button to clear all the data in all screens, return to the document selection screen and start over. vi) SAVE DATA ON SERVER (1) Click this button to save the DATA FILE on the server. Data files saved on the server can only use lower case letters in their names. No other characters are allowed. vii) SAVE DATA ON SERVER AS … (1) Click this button to save an existing DATA FILE on the server using a new file name. This function allows you to retain an existing data file and generate a new one without disturbing the existing file. This is useful, for example, if you used a template data file and want to save the new data file under the name of the buyer or seller. It is also useful if you want to retain the original version and create a new version of the same document. 10) The server merges the data with the selected documents, and creates an output file in Acrobat™ Portable Document Format (pdf). This action opens another window on your PC. The purpose of this window is to display the status of building the PRINT FILE (i.e., the documents) and makes the PRINT FILE available. a) The merge of the data with the documents can take a few seconds. During this period a message is displayed telling the user that the document is being prepared. b) When the merge is complete, the message changes to state that the document is available and shows a file number. The file number is a long number followed by the suffix .pdf. 11) At this point you have several options. To use any of these options you must have the Adobe® (Acrobat™) Reader or equivalent installed on your system. See the system requirements section of this user manual if you do not have an Adobe® Reader™. a) Click the numeric file name with the left mouse button, and the file will be displayed in the same Internet Window. You may want to scroll through the print file to insure that it contains the information you need. b) After review, print the file by clicking the printer icon shown in the Acrobat™ window. c) If you need to change information in the print file, close this window and you will be shown the FINISH window. Select the button named “GO TO EDIT CONTROL” to return to the Edit Control Screen. Using the document editing buttons, go to the data entry screen containing the data you wish to change, and modify it. d) After completing any changes, additions or deletions, click on the FINISH button. Save the data file, and then click on the BUILD DOCUMENT button. e) When the PRINT FILE number is shown click the file number and view and print the completed documents. 5 12) You can e-mail the Print File directly to others at this point. While viewing the document, click the MAIL button in the Internet Explorer Button Bar. That will display an email message dialog box. Enter the email address of the recipient, enter a subject in the subject line, and write the message that will accompany the file. Then send the message. That will send the Print File as an attachment to your email. For users of Outlook Express and other e-mail packages this will store the complete message and attached file in the “outbox” of Outlook Express. You will need to use Outlook Express to actually send the message. 13) To save the Print File so that you can e-mail it to others, e.g., your client, at a later time, you can download the print file and save it on your PC. To do this, a) Click on the numeric file name with the right mouse button, and a menu will be displayed with a series of choices. i) Click on “Save Target As…” and the system will download the file to the location you specify. The location is the folder and file name you assign to the file. For example, assume the numbered file name assigned by the server is 500912345.pdf. When you select the Save Target As… option, you change the name to “Bob Buyer of Howard County.pdf”. Since this file will be used as an attachment to an e-mail message, you may want to make it very visible. Therefore, save it to your Desktop. b) Alternatively, when you are viewing the PRINT FILE while on-line, you can click the floppy disk icon (“save a copy”) in the Adobe® Reader™ button bar. That will enable you to store the PRINT FILE in a local folder on your PC. 14) NOTE: Whether you choose to download the file or display it in an Internet Window, Internet Explorer actually downloads it to your system. The difference is that a File Download Dialog box is only displayed when the Save Target As… choice is made. This dialog box is not displayed for any other option. a) Download times can be several minutes depending on the number of documents used in a transaction and the speed of your communications link to the Internet. A contract package that includes 30 or more pages may require more than a minute to download using a modem connection, and may be almost instantaneous on a cable or other broadband connection. On the other hand, if you are just downloading a single document, say just a contract with no addenda, the download time will be a few seconds even on a dial up line. b) Selecting “Save Target As…” causes a File Download dialog box to be presented by Internet Explorer rather than a blank screen. This download dialog box displays the estimated download time, and shows the progress of the download and the time remaining. This information lets you know what is happening, and eliminates unnecessary false starts and frustration. 15) After the contract package has been printed, downloaded or both, you are done with this transaction. Close the PRINT FILE window and return to the FINISH screen. 16) If you saved the PRINT FILE on your PC and when you have completed the transaction you can disconnect from the Internet and use the document locally, i.e., on your PC. At this point you have all the facilities of the Adobe (Acrobat™) Reader available to you to view, search, print, copy the file to another location or email the file to another person. Forms Characteristics There are two types of documents; • those that have data entry screens and allow you to fill the data fields, and separately, • those that are files in Adobe® Acrobat™ (.pdf) format. The tables listing the documents by jurisdiction include both types of documents. Documents that have no data entry screen are generally booklets that are provided either to you or to your client. For example, the EPA Document, “Protecting your Family from Lead in Your Home” is a booklet. These booklets can be downloaded from the server or printed directly off the server independently of any contract package. This user reference manual is listed as one of those documents, as is the Internet Explorer Configuration description (also shown in this document under Settings). Documents for which there are data entry screens have the following attributes: 1. Individual data entry screens may include computations, as for example the GCAAR data entry screens for Buyer and Seller Expense calculations. These data entry screens act as calculators. You fill in the various fields and the form calculates the expenses. 2. Documents are grouped in “form sets”. These sets of forms work together. 2.1. When you enter data that is common to more than one form, that data is propagated to all forms automatically. For example, when you enter the Buyer Name, Seller Name and Property Address in the Data Entry Screens for the contract of sale, those fields are automatically carried into all addenda that require those bits of information. 6 3. 4. 2.2. The grouping of data entry screens in the form sets is defined by your company. If you would like to change the groupings of the form sets, please contact the forms coordinator in your company. That person will then coordinate with MB Associates, Inc. to change the groupings as required. During the PRINT FILE process the system automatically generates the verbal amount when a numeric value also must be displayed verbally. For this type of data field, you only enter the numeric amount. One obvious example is the Purchase Price in the contract of sale. When the form is printed both the numeric amount and its verbal representation are printed in their respective fields on the document. The system automatically checks the appropriate box on the MAR contract of sale in paragraph 46 for all the addenda you select to use with a Residential Contract of Sale. If no pre-printed checkbox is shown in paragraph 46 for an addendum, the system will check the “other addenda” box and list the selected addendum on the explanatory lines afforded in paragraph 46. Adobe® Acrobat™ Reader – Notes There are several features of the Acrobat™ Reader that are particularly useful. These are; a) Find all instances of a word in the contract package. For example, say you want to locate the word “water” in any document in the package. Click on the Edit command in the menu line of Acrobat™ Reader and select Find in the pull down menu (or use the [Ctrl, F] shortcut). Type in the word “water” and the Acrobat™ Reader will find the first instance and display the document at that point. To find the next instance of this word click on Edit and Find Again (or use the [Ctrl, G] shortcut), and Acrobat™ Reader will display the next instance of the selected word. b) Go to a specific screen of the completed set of documents. Click on Document, and select Go to Screen (or use the [Ctrl, N] shortcut) and select the screen you wish to go to . c) Use the scroll bar to the right of the document to scroll through all the screens of the document to get to the one you want. d) To print a single screen or a single document Click on File and select Print in the pull down menu. If the screen you want to print is on the screen, select Print Current screen. Alternatively, enter the screen numbers you want to print and print them. System Usage Hints – Frequently Asked Question SAVING DATA FILES Data files are not documents. Documents in this system are PRINT FILES. A PRINT FILE is the document created by pressing the “BUILD DOCUMENT” button. It is a contract, lease, etc., that is printed and signed by people. Data files are the files used in the data entry screens. When the BUILD DOCUMENT button is pressed, the Data File is sent to the web server, where the data are merged with the documents that have been selected for a contract, lease, etc. Data files are saved either on the users PC using standard Windows conventions or on the mbaiforms.net web server. Data files saved on the users PC can be saved to a hard drive, floppy, writable CD, network server, or anywhere your system can store files. Features - saving data files on the web server: 1. Data files saved on the server are only accessible to you. There is no need to select a folder in which to save the data file. This makes finding a file for re-use simpler, since you do not need to remember in which folder you had saved it. 2. Data files saved on the server are accessible from any PC. You can start a contract at home, save the data file, go to the office and then open the same data file and complete the contract at the office. 3. Data files saved on the server are retained for 90 – 120 days measured from the last date the file is updated. After this period the file is deleted. 4. Data files saved on the server omit all data related to Social Security numbers. Features - saving data files on a client PC: 1. Data files saved on your PC are only accessible from your PC 2. Data files saved on a local PC are saved in a folder of your choosing. You can keep all contract data files and PRINT FILES together in this single folder. 3. Data files saved on the users PC remain on the PC until the user deletes them. 4. Data files saved on the users PC include Social Security numbers if they are used in forms. 7 PRINT A SINGLE DOCUMENT SELECT AND PRINT A SINGLE BLANK DOCUMENT OR A SINGLE PAGE 1) On the Document Selection screen, clear the check from the contract and check the single document you wish to use. Follow the remainder of the process through to the FINISH screen, where you submit the document to the server. 2) When the Print File number is shown, open it, and print whatever pages you wish to print. . THE “BUILD DOCUMENT” BUTTON DOES NOT RESPOND Sometimes Internet Explorer will not react to the BUILD DOCUMENT button. If this happens to you try the following alternatives. 1) One possible cause is that a software package on your system may be preventing Internet Explorer from opening a second window. a. Software packages that have caused this include some anti-virus software packages that are configured to also stop pop-up advertising windows. b. Some Advertising Blockers or AD Block software will prevent Internet Explorer from opening a second window. c. To determine the precise cause of the problem, i. Disable each program in turn while using this Document Preparation system and see if the BUILD DOCUMENT function works properly. ii. If it does, you may want to turn the conflicting software package off while using the Document Preparation System. There are no advertisements included in the Document Preparation System, so you will not see any pop-up ads caused by or allowed by this system. iii. You may also want to have an expert help configure the conflicting program so that the Build Document screen will be available while the conflicting program is in operation. 2) A second possible cause concerns a switch in the Windows Operating system that allows more than one Internet Window to be open on the PC at the same time. If the BUILD DOCUMENT screen does not appear on your system do the following. a. Get out of Internet Explorer b. Click the Windows Start button (in the taskbar). c. Select Run. d. In the “Open” box enter “regsvr32 urlmon.dll” without the quotes. e. Click OK f. When this process completes, return to the Internet and see if the BUILD DOCUMENT button works. Windows XP makes the Document Selection screen unavailable: Windows XP may prevent the user from seeing the contract page. 1.1. This may be due to the use of the Internet Connection Firewall (ICF) that is supplied as part of XP. The user needs to temporarily disable this firewall and see what happens. To work around this issue, temporarily disable the ICF by following these steps: 1.1.1. Click Start, and then click My Network Places. 1.1.2. Under Network Tasks, click View Network Connections. 1.1.3. Right -click the connection that you use for the Internet, and then click Properties. 1.1.4. Click the Advanced tab. 1.1.5. Click to clear the Protect my computer and network by limiting or preventing access to this computer from the Internet check box. If this allows you to access the contract page, but you still want the protection of the ICF for the rest of your Internet activities, go back in and check the Protect checkbox. You will then need to get an expert to figure out how to individually configure the www.mbaiforms.net site to allow it to download code to the user’s PC. 1. AOL (America On Line) problems: 1. AOL users sometimes experience blockages introduced by AOL. The best way to avoid these blockages is the following. g. Login to AOL. h. After the AOL welcome screen is displayed, minimize the AOL window. i. Double click the Internet Explorer icon and go to www.mbaiforms.net directly using Internet Explorer. This process essentially uses AOL as the connection mechanism to the Internet, and bypasses all the additional logic that AOL includes on its screens. This makes the system work more effectively, and shows you the same information as any standard Internet Explorer user. 8 PRINTING ON LEGAL SIZE PAPER: The documents generated by the all Maryland real estate associations included in this system use letter size paper. However, some documents from other organizations, for example, the Employee Relocation Council Broker Market and Strategy Report, are designed to print on legal size paper. Adobe® Acrobat™ Reader versions earlier than version 6 will automatically shrink output intended for legal size paper to fit on letter size pages unless you take action to change either the Windows Print Driver settings or the Acrobat Reader settings to force it to print on legal size paper. Adobe® Reader™ Version 6 paper selection capability: Adobe® Reader™ Version 6 can be set to print to the correct size paper using the “Choose paper source by PDF page size” option on the first screen of the print dialog box. When this is set Adobe Reader will automatically select the correct tray (the “paper source”) in the printer for the size paper it needs. A printer with a single tray should be stocked with legal size paper when printing these documents. For printers with multiple trays, if one tray holds legal size paper and another holds letter size paper, Adobe Reader version 6 will automatically select the correct tray depending on the size of the page being printed. If you print legal size documents, we recommend that you download and install Adobe® Reader™ version 6 or later, specifically because of this feature. Keep in mind that Adobe® Reader™ is available at no cost from Adobe Systems Corp. Adobe® Acrobat versions earlier than Version 6 – paper selection: Adobe® Acrobat™ versions earlier than version 6 do not have the option to “Choose paper source by PDF page size”. The following information applies to these versions. Adobe® Acrobat™ works through Windows Print Drivers to actually print on paper. This means that the Adobe Acrobat program sends its output to the Windows operating system. The Windows operating system then controls the physical printer attached to the PC. The part of the Windows operating system that controls printers is named “Windows Print Drivers”. There are unique “print drivers” for each of the printers that are available for Windows. That means that your system has a print driver for your HP, Canon, Epson, Brother or whatever printer manufacturer and model number that you use. Settings: People use printers for different purposes, such as printing letters, printing contracts, printing brochures, pictures, etc. The printers are configured (set up) differently to satisfy each purpose. Printing some documents may require legal size paper. How you choose to force the printer to print on legal size paper depends on the configuration and primary usage of your printer. The different conditions are; 1. Your printer always is stocked with legal size paper and you always want the system to print on legal size paper. 2. Your printer has multiple trays and you stock one tray with letter size paper and another with legal size paper. 3. Your printer is usually stocked with letter size paper and you want the printer to print to legal size once in a while. Otherwise you want the printer to print on letter size paper. 4. You have multiple printers and one is stocked with letter size paper and another with legal size paper. When printing you can either set page sizes in the Windows Print Drivers or in Adobe Reader. 1. Your printer always is stocked with legal size paper and you always want the system to print on legal size paper. 1.1. click Start/Settings/Printers – That will display the list of print drivers in your system. 1.2. right click (using the right mouse button) directly on the printer you have stocked with legal size paper. 1.3. in the printer dialog box that appears, find the setting for “paper size”. 1.4. in the “paper size” setting, select Legal (81/2 x 14”) paper 1.5. click “Apply” and then “OK” or just “OK” to make that the default paper size selection 1.6. From then on Adobe Reader and all other programs will be printing on legal size paper. 2. Your printer has multiple trays and you stock one tray with letter size paper and another with legal size paper. 2.1. click Start/Settings/Printers – That will display the list of print drivers in your system. 2.2. right click (using the right mouse button) directly on the printer you have stocked with legal size paper. 2.3. in the printer dialog box that appears, find the setting for “paper source”. . 2.4. select the tray that has legal size paper in it. 2.5. find the setting for “paper size” 2.6. in the “paper size” setting, select Legal (81/2 x 14”) paper 2.7. click “Apply” and then “OK” or just “OK” to make that the default paper size selection 9 2.8. From then on Adobe Reader will select the correct print tray to print on legal size paper if the document is designed to print on legal size paper, and it will print on letter size paper if the document is designed to print on letter size paper. 3. Your printer is usually stocked with letter size paper and you want the printer to print to legal size once in a while. Otherwise you want the printer to print on letter size paper. 3.1. In this case you want to leave letter size paper as the default selection in Windows Print Drivers, since you are usually printing letter size documents. Therefore you will select legal size paper in Adobe Reader. 3.2. Open the document in Adobe Reader. The document is open when you can see it on the screen. This occurs either; 3.2.1. when you click on the “PRINT FILE NUMBER” while on the web, or 3.2.2. after you download the document to your PC and then either double click on it, or launch Adobe Reader and click FILE/OPEN and select the document. 3.3. click FILE/PRINT 3.3.1. this displays a “Print dialog box”. 3.3.2. click the “PROPERTIES” button 3.3.3. find the tab that includes “Paper Size” 3.3.4. in the “Paper Size” box, select “Legal Size 8.5 x 14 in.” 3.3.5. click OK. That will bring you back to the main page in the Print dialog box. 3.3.6. At this point you can print the document and it will print on legal size paper. Make sure that legal size paper is installed in your printer. System Requirements You must have the following packages installed on your PC to use this system. 1. Internet Explorer 5 or later. At the time of this writing the current version is IE 6.0. 2. Adobe Acrobat™ Reader version 4.0 or later – current version at time of this writing is 6.0. To see the version of Internet Explorer (IE) that you have do the following; While you are using Internet Explorer click on the HELP command in the menu line at the top of the IE window. In the “pull down” menu, click on “About…”. The screen that appears includes the version number. If it is not version 5.0 or later, please download and install the current version. Download time will vary based on the speed of your internet connection, so make sure that you have the necessary time set aside to do this. Upgrades from older versions of IE are available at no cost directly from Microsoft. http://windowsupdate.microsoft.com If you do not already have a copy of the Acrobat™ Reader, it is available at no cost from www.adobe.com. Please click on the Adobe button to download and install this package. The download and install time varies depending on the speed of your connection, so make sure that you have the necessary time set aside to do this. (Probably less than 15 minutes). Parameter Settings - Introduction The parameter settings for Internet Explorer must be set as shown below. If you have never changed any settings in Internet Explorer these are most likely the settings you already have. Each time you access the system, it downloads an “Active X” control into your PC. The purpose of this bit of software is to allow you to save your data files on your PC and open your data files from your PC. Because we are storing data on your system, we mark the Active X control as “unsafe for scripting”. That is the term that Microsoft has applied to code that is downloaded from a server to a client PC that stores data locally. To allow this code to operate a parameter needs to be set in the Internet Explorer browser Tools/Internet Options area. Settings: This section describes the parameter settings needed to run our package, and how to set them. 1. 2. 3. 4. On the Windows Desktop, Click the START button. Click on Settings Click on Control Panel Click on Internet Options (in the control panel display) Alternative 1; Right click the Internet Explorer icon on the Desktop. 10 Alternative 2: While you are in Internet Explorer, click the TOOLS command on the menu line. In the dropdown menu, select Internet Options. Using any of the above methods, you will be shown the Internet Options dialog box. 1. Click on the Security tab 2. make sure the Internet Globe is selected. 3. Click the Custom Level button at the bottom of that tab. 4. In the Security Settings window that appears, find the parameter titled “Initialize and Script ActiveX Controls not marked as safe” and select the “Prompt” radio button. Do not change any other parameters in the Security Settings window. 5. Click OK at the bottom of the Security Settings window. 6. The system will ask “do you really want to change this setting”. Answer, Yes. 7. Click the Content Tab at the top of the Internet Options dialog box 8. Click the AutoComplete button in the Personal Settings area of the Content Tab 9. There are four checkboxes shown in the dialog box. Make sure the “Forms” box is checked. This checkbox sets Internet Explorer to remember your data entries in each field, and then create dropdown lists for you to select from. 10. Click OK to exit the Internet Properties box. Once you have completed all this, the package should run without a problem. If it does not, or if you need help with this configuration, please call technical support (toll free) at 703-349-6405. Support If you have questions about anything in this manual or questions on the use of the product, please call 703-349-6405 or email your question to [email protected]. Before you call for support: • Gather the following information and call the Technical Support phone number listed above. • Your name and company name • Version number of Internet Explorer. • Information about your computer including operating system, e.g., Windows 95, 98, NT, ME etc. • What you were doing when the problem happened • Your email address, phone number and fax number Sometimes it will be necessary to get a copy of your data file in order to fix a problem. If so, we will give you instructions for sending this to us. Visit our web site at www.mbaiforms.com for helpful tips on this product, to order products, or to find out about more products and services available from MB Associates, Inc. 11 APPENDIX A - FORMS INCLUDED IN THIS SYSTEM The forms available in this system are issued by or endorsed by the Greater Baltimore Board of Realtors and selected by the GBBR Regional forms committee. They include the jurisdictions of Baltimore City and County, Carroll County, Harford County and Howard County. Forms endorsed by the GBBR include documents issued by the Maryland Association of Realtor, certain Maryland Government agencies and HUD/EPA. The forms are grouped in document sets to enable contract preparation in each of the jurisdictions covered The following tables list the forms that are included in these jurisdictions. In these tables, the item numbers are strictly a sequence listing. They have no significance with respect to the forms themselves. FORMS ISSUED BY MARYLAND ASSOCIATION OF REALTORS (MAR), GOVERNMENTAL ENTITES (HUD, MDE) and others Item Form Name 1 MAR - Disclosure of Licensee Status 2 MAR - Environmental Inspection 3 MAR FHA Financing Addendum MAR First Time Maryland Homebuyer, Transfer Tax Recordation 4 MAR Gift of Funds Addendum 5 MAR Inspection Certification – Well 6 MAR Inspection - On-Site Sewage Disposal System Inspection and Test (OSDS) 7 MAR - Inspection – Radon 8 MAR LEAD-BASED PAINT HAZARD INSPECTION ADDENDUM 9 MAR Mold addendum 10 MAR Non-Resident Seller Transfer Withholding Tax Addendum 11 12 MAR Property Inspections Addendum MAR – Purchase Price Escalation 13 MAR - Removal (Kickout) of Contingency 14 15 MAR Residential Contract of Sale MAR – Sale, Settlement or Lease of Other Real Estate 16 MAR – Third Party Approval 17 MAR - Unimproved Land Contract Addendum 18 MAR - Unimproved Land Contract of Sale 19 Maryland Real Estate Commission - Understanding who R.E.’s represent 20 Maryland Real Estate Commission - Consent for Dual Agency 21 Maryland Residential Property Disclosure/Disclaimer 22 Mid Atlantic Realty Services, (MARS) Lockbox Addendum to Listing Contract 23 Booklet EPA Booklet - protecting your family from lead in your home – English 24 Booklet EPA Booklet - protecting your family from lead in your home – Spanish 25 HUD-92564-CN For Your Protection Get A Home Inspection 26 Booklet GBBR Document Preparation System User Reference Manual (this document) 27 Booklet Configure Internet Explorer for the GBBR Docum ent Preparation System Greater Baltimore Board of Realtor Forms Item Form Name 1 Addendum to Residential Dwelling Lease 2 Application for Tenancy 12 3 Baltimore City exemption from Tenants Right of First Refusal 4 Baltimore County Notices and Disclos ures 5 Baltimore County Well Water Law 6 Amendment / Addendum (the Blank Addendum used for your additions or modifications to the contract package) 7 Buyers Exclusive Agency Agreement 8 CARROLL COUNTY NOTICES AND DISCLOSURES ADDENDUM 9 Columbia Covenant Compliance Addendum 10 Condominium Resale Addendum 11 Delivery and Receipt of Substantial and Material Amendments to Disclosures and Documents 12 Disclosure of Information on Lead-Based Paint and Lead-Based Paint Hazards for Housing Sales 13 Disclosure to Buyer, initial sale contract by builder/ developer to purchaser who does not intend to occupy or rent the lot for residential purposes 14 Disclosure to Buyer, initial sale of lot within development consisting of more than 12 lots 15 Disclosure to Buyer, resale of a lot, improved or unimproved, within a development or for initial sale of a lot within a development containing 12 or fewer lots. 16 Exclusive Buyer/Tenant Brokerage agreement - includes GBBR forms 3817, 3818 and 3819. Our version is 2 screens instead of the original 3. 17 Exclusive right to lease, brokerage agreement, includes form 4002 as second screen. File name is 4001.mdf 18 Exclusive Right to Sell Brokerage Agreement (this electronic form includes the two paper forms 3821 & 3822). 19 Financial Information Sheet 20 General Information Addendum 21 Howard County Addendum 22 LEAD BASED PAINT ADDENDUM TO RESIDENTIAL SALE LISTING CONTRACT 23 Lead Paint Disclosure - Lease or Rental 24 Lead-Based Paint Addendum to Exclusive Right to Lease Brokerage Agreement 25 MAR LEAD-BASED PAINT HAZARD INSPECTION ADDENDUM 26 Notice to Buyer, initial sale contract by builder/ developer to purchaser who does not intend to occupy or rent the lot for residential purposes 27 Notice to Buyer, initial sale of lot within development consisting of more than 12 lots 28 Notice to Buyer, resale of a lot, improved or unimproved, within a development or for initial sale of a lot within a development containing 12 or fewer lots 29 Owner Financing Addendum 30 POST-SETTLEMENT OCCUPANCY AND NOTICE OF TERMINATION ADDENDUM TO RESIDENTIAL DWELLING LEASE 31 PRE-SETTLEMENT OCCUPANCY AND NOTICE OF TERMINATION ADDENDUM TO RESIDENTIAL DWELLING LEASE 32 Private Sewage Notice Disposal System 33 Private Water System Notice Addendum 34 Purchaser’s Rights Addendum 35 Release of Obligation and Release of Deposit Agreement created under contract of sale 36 Rental Housing License Notice – Baltimore County for use with Residential Dwelling Lease and/or Exclusive Right to Lease Agreement. 37 Residential Dwelling Lease 13 38 Security Deposit Receipt - note, this is not a separate form. It is included as the last screen of form 1006. 39 VA Financing Addendum 40 Baltimore Real Estate Board Forms - Tenants Rights Documents - Affidavit, right of first refusal forms A-1 thru A-5 41 Baltimore Real Estate Board Forms - Tenants Rights Documents – notice before contract forms N-1 & N-2 42 Baltimore Real Estate Board Forms - Tenants Rights Documents – Re-offer contract form N-3 43 Baltimore Real Estate Board Forms - Tenants Rights Documents – waiver – Right of first refusal form W APPENDIX B - Other Maryland form sets from MB Associates, Inc. Anne Arundel County Association of Realtors Forms Item 1 2 3 Aacar form number S-1053 S-1065VA S-1063 4 5 6 S-1062B S-1067 S-1065 7 8 9 S-1066 S-3050 10 11 12 L-3026 SR-3048 AACAR01 Form Name ADDENDUM - ANNE ARUNDEL COUNTY ADDENDUM – VA CONDOMINIUM – ACKNOWLEDGEMENT – Receipt of Information required by Section 11-135 of the Real Property Article of the Annotated Code of Maryland. CONDOMINIUM - UNIT OWNER'S STATEMENT HOMEOWNER'S ASSOCIATION AMENDMENTS HOMEOWNER'S ASSOCIATION DISCLOSURES –Disclosures and Transmittal of Documents Pursuant to Maryland Homeowner’s Association Act HOMEOWNER'S ASSOCIATION NOTICE – Statutory Notice Required INSPECTION/CERTIFICATION-WELL LEAD-BASED PAINT AND/OR LEAD-BASED PAINT HAZARDS PRE-1978 HOUSING SALE / PURCHASE Disclosure & Acknowledgment LISTING CONTRACT RADIUM AND YOUR DRINKING WATER - (A Homeowner's Guide) REQUIRED NOTICE Pertaining to Anne Arundel County Land-Use Plans Greater Capital Area Association of Realtors Forms Item 1 GCAAR Form number GC1304A 2 MC1323 3 GC1332AB 4 GC1306A 5 6 7 8 9 GC1317 GC1502 MC1310 GC1306 10 MCDC910 11 12 GC1303A GC1302 (REA) 13 Booklet Form name ACKNOWLEDGMENT OF RECEIPT OF INFORMATION - Required by Section 11-135 of the Maryland Condominium Act (for resale by a unit owner, other than a developer, of a unit in a condominium containing seven (7) or more units) ADDENDUM TO RESALE CONTRACT FOR SINGLE FAMILY HOMES - NOTICE (must be used in all cases involving a homeowners association) Addendum of Clauses - For use with either the Maryland Association of Realtors (MAR) Residential Contract of Sale or the Regional Sales Contract. ADDENDUM OF CLAUSES FOR VACANT RECORDED LOT/LAND/PARCEL (to be used with GCAAR Form #1306 only) ADDENDUM TO RESALE CONTRACT FOR SINGLE FAMILY HOMES – Disclosures and Transmittal of Documents Pursuant to Maryland Homeowners Association Act AGREEMENT OF RELEASE BUYER'S ESTIMATED SETTLEMENT COSTS COMMISSION MODIFICATION AGREEMENT CONTRACT OF SALE FOR VACANT RECORDED LOT/LAND/PARCEL - For Sale of Unimproved Farmland and Acreage, use this Contract with GCAAR Form #1306A EXCLUSIVE RIGHT TO SELL - LISTING AGREEMENT FOR IMPROVED REAL PROPERTY Attach Jurisdictional Addendum and Required Disclosures FHA ADDENDUM Government Regulations, Easements and Assessments Disclosure and Addendum (REA) (Required for all Listing Agreements and Sales Contracts in Montgomery County) REA Reference Guide 14 14 MC910C 15 16 GC1301F GC1304E 17 GC1301L2 18 MC1300A 19 GC1304C 20 MC1326 21 GC1309 22 23 24 GC1503 GC1303B GC1304B Jurisdictional Addendum to Exclusive Right to Sell for Improved Real Property - (For use in Montgomery County) LEAD-BASED PAINT INSPECTION ADDENDUM MARYLAND CONDOMINIUM ADDENDUM – For use with either the Maryland Association of Realtors (MAR) Residential Contract of Sale or the Regional Sales Contract. MARYLAND LEAD PAINT DISCLOSURE AND NOTICE STATEMENT - (Use with contracts for the sale of property constructed prior to 1979) Montgomery County Jurisdictional Addendum to Sales Contract - (Required For Use With MAR & Regional Contracts) NOTICE TO COUNCIL OF UNIT OWNERS - Pursuant to Section 11-135(h) of the Maryland Condominium Act (to be completed at or after settlement and forwarded to the Council of Unit Owners) NOTICE TO HOMEOWNERS ASSOCIATION Pursuant to Section 11B-106(c) of the Maryland Homeowners Association Act (to be completed by the seller and forwarded to the homeowners association within thirty (30) calendar days after settlement) Post-Settlement Occupancy Agreement - (This form may be used for post-settlement occupancies of not greater than sixty (60) days. If greater than sixty (60) days, use appropriate jurisdictional lease agreement) SELLERS' ESTIMATED EXPENSES- MONTGOMERY COUNTY VA ADDENDUM RESALE CERTIFICATE - (use only for condominium projects of seven (7) or more units) Prince George’s County Association of Realtors Forms 1 2 3 4 5 6 7 8 9 10 11 12 13 14 15 16 17 18 19 20 PGCAR Form Number 133 910 910A 910C 910D 1204 1205 1205B 1205C 1301 1301A 1301B 1301N 1301P 1307 1308 1309 1503 GCAAR 1206 Name Buyer’s Broker Agreement Exclusive Right to Sell Listing Agreement Inclusions/Exclusions Disclosure and Attachment to Listing Agreement Jurisdictional Addendum to Listing Agreement lock box addendum to listing agreement Rental Application PG County Residential Single Family Lease PG County Lease Addendum PG County Lead Based Paint Notice Appraisal Contingency PG COUNTY Notice and Disclosure Addendum PG COUNTY – Addendum of Clauses for MAR Residential Contract of Sale. Estimated Information for Purchaser PG COUNTY - Airport Disclosure Notice Pre-Settlement Limited Access Agreement Pre-Settlement Occupancy and Lease Agreement Post Settlement Occupancy Agreement Seller’s Estimated Expenses for PG County PG COUNTY - Teacher Transfer Tax Credit Addendum Exclusive Authorization to Rent Employee Relocation Council Forms Broker Market Analysis and Strategy Report – This report provides a Comparative and Competitive market analysis and a strategy for selling a home. It is used to convince a client to engage the realtor to list and sell their home. It is primarily used to help convince a company to use the realtor to sell homes of employees that are being sold by the company. 15