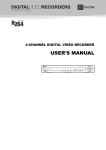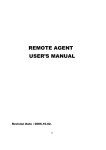Transcript
1. Product Description 11 12 3. Charging the Battery 13 14 2 4 1. Connect the charger plug to DC In Jack 10 . 2. Plug power cord of the charger to an AC wall outlet. Charging starts automatically. 3. The LED bar 2 will illuminate red to show the device is in charging mode. Charging time required is 3 to 4 hours. 4. After charging is completed, red light turns off automatically. 2. To install the battery, attach the battery to the DVR and gently push the battery in the direction of the red arrow. 5 LOCK 4. Connecting a Camera to the DVR 1. Power Button 2. Status Bar 3. Analog Cam In 4. Digital Cam In 15 5. Controller Port 6. Infrared Sensor 7. Reset Button 8. Memory Card Slot 9. Battery Lock 10. DC In Jack 11. USB Port 12. A/V Out Port 13. 3 Inch LCD Display 14. Screen Lock Button 15. Record/Stop Button 16. Battery Pack Lock Rec CAM IN 3 DIGITAL CAM IN USB Cable A/V Out Cable Pouch 5V12A Charger 3. Slide the LOCK switch in direction of the red arrow to lock the battery onto device. 13 LOCK A/V In Cable 4 Stylus Pick Earphone REC OFF ON HDMI Wired Controller 1. Power on the DVR by pressing 1 . 2. To connect an analogue camera, plug the analogue camera jack into CAM IN port 3 on the device 3. To connect a digital camera, plug digital camera jack into DIGITAL CAM IN port 4 on the device. 3. Switch REC/STOP 15 to start / stop recording. 4. Various recording modes are optional on settings menu page. (1) 4 5 2.Long press ON/OFF button 2 . Blue LED 3 on the controller automatically lights up to indicate that control device is powered on. NOTE: The E-M5DVR-3 automatically defaults to Pre-event status when using the wired controller to power up the device. NOTE: If the E-M5DVR-3 is in the pre-event mode, the device records video for 30 seconds before video recording is activated. A/V Out 1.Press the Lock button once. A lock icon appears on the screen. This indicates the screen lock is activated to avoid accidental DVR operation. 2.Press the Lock button again. The lock icon disappears from the screen. This indicates that the screen lock is de-activated. (2) 8. Connecting a PC or Monitor 1.Plug the HDMI Cable into control port in the direction of the red arrow to connect the wired controller. 5.To end recording, press REC button 1 again. To turn off the controller, press ON/OFF button 2 again. Lock Rec Stop European Standard Adapter Head 3 4.To take a snap-shot during recording, press button 5 on the side of the controller. The image file is automatically saved on the memory card. 6. Activating the Screen Lock Cable Controller Memory Card Infrared Remote Controller 2 3.To start recording, long press REC button 1 . Red LED signal 4 on the controller illuminates to show the DVR is recording. 1 Stop 2. Package Content Battery Pack 1. To remove the battery, gently push LOCK switch to right side and push battery in the direction of the red arrow. 12 6 7 1 CAM IN CAM IN DIGITAL CAM IN 8 3 1 LOCK 10 9 Control ON DIGITAL CAM IN Stop Reset OFF Rec 1 2 REC NOTE: The E-M5DVR-3 has a removable battery. You can purchase extra batteries depending on your application. Following the instructions indicated below to remove/replace battery. 10 Lock 7. Wired Controller 5. Installing and Removing the Battery 15 16 (3) NOTE: To activate recording, push the REC/STOP switch to the REC position first. Main device and controller automatically accesses recording status after main device or controller is turned on. (4) 11. E-M5DVR-3 Connection Drawing 10. Configuration Lock MAIN MENU Audio Out (L) VIDEO IMAGE 14 IR Remote Controller Audio Out (R) Body-Worn SD Card Covert Recorder Quick Guide Earphone Connect to Computer Stop Rec Earphone Audio Out (L) Audio Out (R) Video Out E-M5DVR-3 REC RECORD SETTING 1 Video Out 15 Connect to Computer DC 5V Power Adapter 12 13 Microphone 1.Flip up USB port cover. You will see one USB 2.0 port and one A/V Out port. 2.Insert the USB Cable into the USB port to connect a computer to the device. 3.Insert A/V Out Cable into the A/V out port to connect a monitor to the device. 1. Connect a video camera to the DVR and insert the memory card. NOTE: You can also insert earphones into AV-Out port for listening to recordings. 2. Turn on the DVR before using the IR remote controller. Lock Rec Stop DIGITAL CAM IN CAM IN Analog Camera Video In Connect to other brands Audio In of camera SD Card Microphone 3. Aim the IR Remote Controller at the sensor area to control the device remotely. 9. Retrieving Video Footage Digital Camera 4. Press Rec 12 on the IR remote to start recording and press 13 to stop . 6. Entering Recorder Setting 41 to turn on Motion Detect. ON 5. Press 13 again to return to Main Menu page. 2. There are two methods to retrieve video files. OFF 1. Video files are stored on the memory card. Infrared Remote Controller (1) Using a USB Cable to connect to a computer. (2) Using a card reader to retrieve files from the memory card. 3. The computer detects the storage and user may browse and Wired Controller (REC, On/OFF, Photo Buttons) 7. Entering Program Setting 15 to edit setting. 8. To turn off DVR, press the Power button 1 . operate the storage as a typical folder directory. i.e.Rename, copy and paste, delete, duplicate, etc. 9. Operating the touch screen interface to edit settings. EAGLE TECHNOLOGY - SOUTH AFRICA Note that the power button on the IR remote controller only serves to turn off the DVR. It is not possible to power up the DVR using the IR remote controller. (5) (6) (7) V1.0