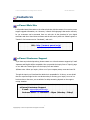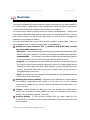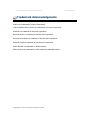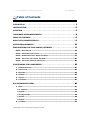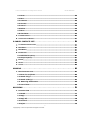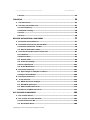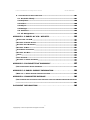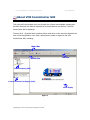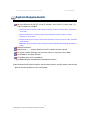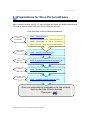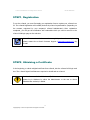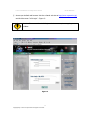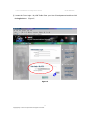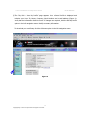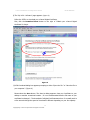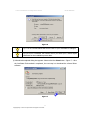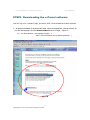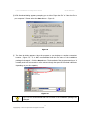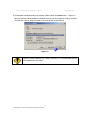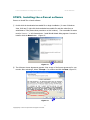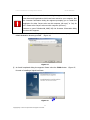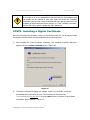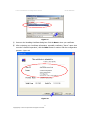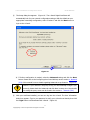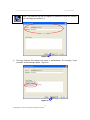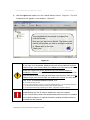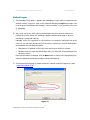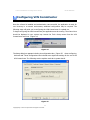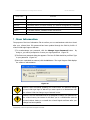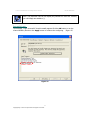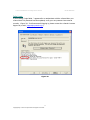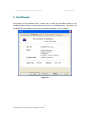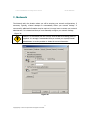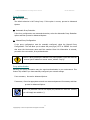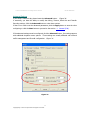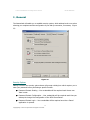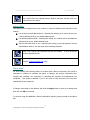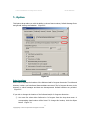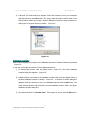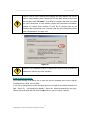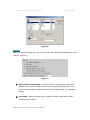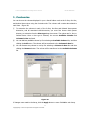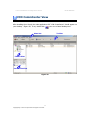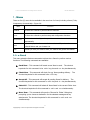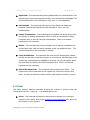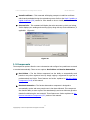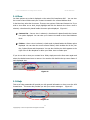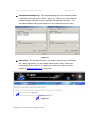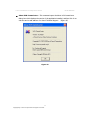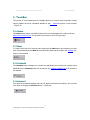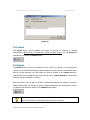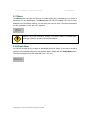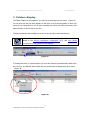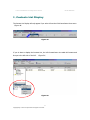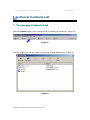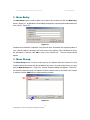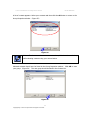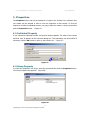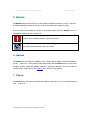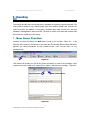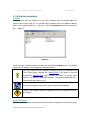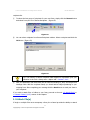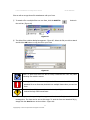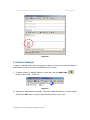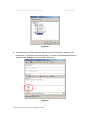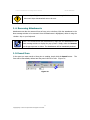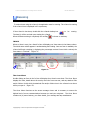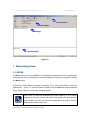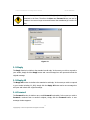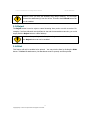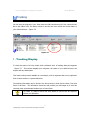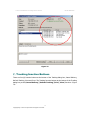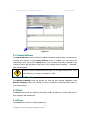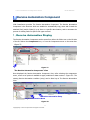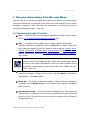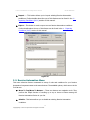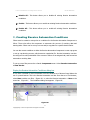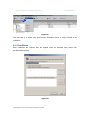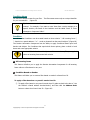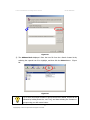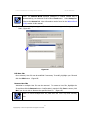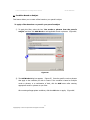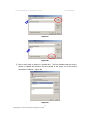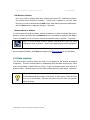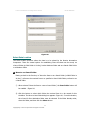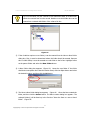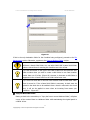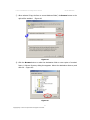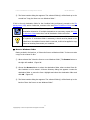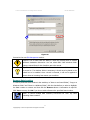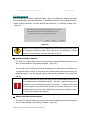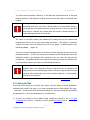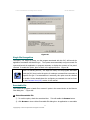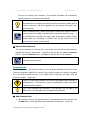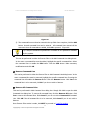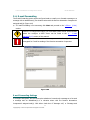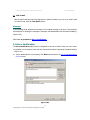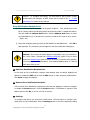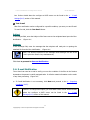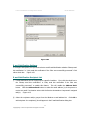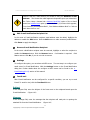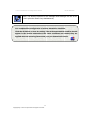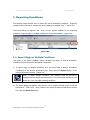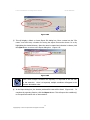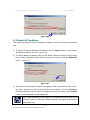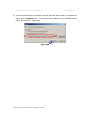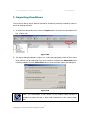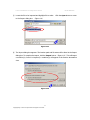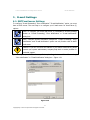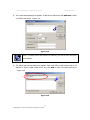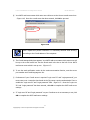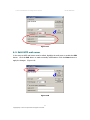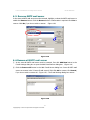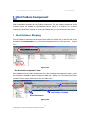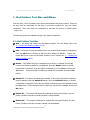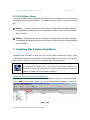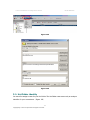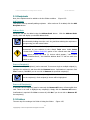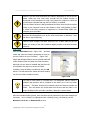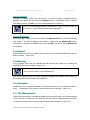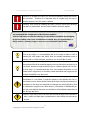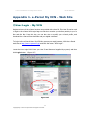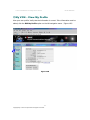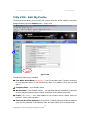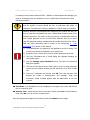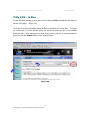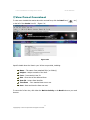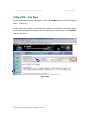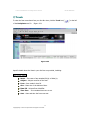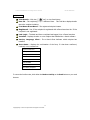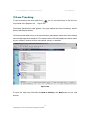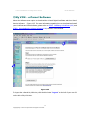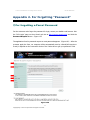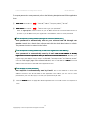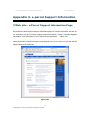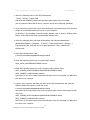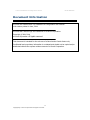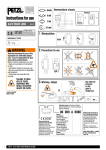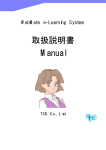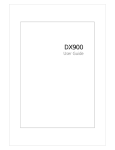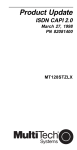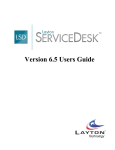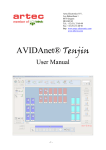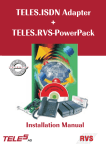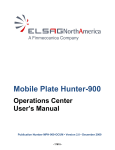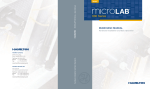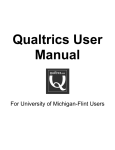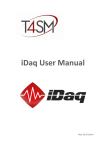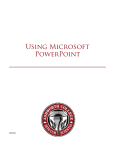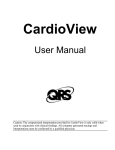Download Installation & Configuration Users Manual - e
Transcript
Digital Data Delivery Service e-Parcel Client Software Installation & Configuration Users Manual e-Parcel VCN CommCenter 6.0 June, 2014 e-Parcel Corporation e-Parcel Installation & Configuration Manual EP-PM-MN-0265 Contacts Us e-Parcel Web Site I will provide latest information on the e-Parcel web site with the content of our service, news support upgrade information, etc. Moreover, 'e-Parcel VCN login page' that can be used only for our customers can be accessed from our web site. At the download of your digital certificate and the e-Parcel client software and the edit user's profile etc. Please register to "Favorite" of a browser used or "Bookmark", and use it. URL: :http://www.e-parcel.co.jp/ e-Parcel Customer Support If you have any technical question, please contact our e-Parcel customer support by E-mail. Japanese and English will be acceptable. Also we provide the inquiry form of 'Inquiry' page on our Web site. Please figure out the inquiry form and submit. ※Please note: When you inquire, inform us of your company name, name and user ID. Though the inquiry on E-mail and the Web site is acceptable for 24 hours, we are afraid that our response might be the next business day if receiving your inquiry in out of our business hours. Moreover, we are afraid of a delay answering depend on the support receipt situation. e-Parcel Customer Support E-mail: :[email protected] Business hours: ) :9: :00am~ ~17: :00pm( (Monday - Friday) 1 Copyright© e-Parcel Corporation All rights reserved. e-Parcel Installation & Configuration Manual EP-PM-MN-0265 Introduction As companies embrace the Internet to reduce costs, improve communications and generate new revenue, they expose core digital assets and intellectual property to an increasingly unsecured channel. Breaches in security and control of these assets can cost a company millions of dollars, and potentially damage its franchise and brand. Businesses rely on electronic communications to deliver sensitive data quickly, despite numerous security issues inherent in electronic transmissions. Items sent to business partners become cached during their journey across the Internet, leaving copies at e-mail servers as it travels. Security limitations in standard e-mail, FTP and Web-messaging solutions can also put confidential information at risk. The e-Parcel provides outsourced services for secure and controlled Internet communications, enabling clients to protect, control and manage digital assets more effectively than any other solution available. Security components and processes, digital rights management, and network infrastructure have been integrated into a comprehensive set of services that can be deployed quickly and easily into common applications. With e-Parcel service, companies now have a way to establish global communications networks using software instead of traditional hardware-based alternatives. The e-Parcel’s patent-protected technology allows any-size file to be delivered over any network, across any platform, creating intra- and extra-enterprise communications and data delivery channels. The e-Parcel provides an advanced security process that layers strong encryption with automatic authentication, symmetric key management, certificate authority and digital rights management. It integrates seamlessly with your existing e-mail system to securely deliver any size or type of mission-critical file. 2 Copyright© e-Parcel Corporation All rights reserved. e-Parcel Installation & Configuration Manual EP-PM-MN-0265 Overview The e-Parcel Installation and Usage Guide will introduce and assist you with each operation of the e-Parcel product. Additionally we have provided alerts and tips throughout this document to aid in assuring successful installation and a positive user experience. You will find using e-Parcel is no different than your existing e-mail application. Simply create your message, add attachments, select a recipient from your existing address book or create a new e-Parcel Contact List and click the Send button to securely deliver messages and attachments from desktop-to-desktop. The e-Parcel combines many powerful features with the ease of standard email. Below, we have highlighted some of e-Parcel’s exciting features and capabilities. Provide all-in-one solutions that is satisfied with 『 all-round security requirements』 』for business use. ・Encryption The advanced encryption technology for business use of AES256 bits (AES: Advanced Encryption Standard), rest assured your message and data are delivering safely. ・Authentication The pretender is prevented strongly using the automatic operation of mutual recognition for the user by the digital certificate based on X.509. ・Integrity The completeness of data is delivered securely and certainly according to the e-Parcel original protocol using the inspection function of the data damage and the falsification by SHA-1 algorithms (Secure Hush Algorithm-1), and using automatic restart function (intermission delivery and auto resume function) when the internet line is intercepted and then recovered. ・Audit It can be proven the transaction was generated by logging database with the time stamp of all the transactions. Enabling large file size delivery Large data can be delivered at once according to the streaming communication that doesn't put the load even on the streaming communication terminal and the server in Intranet and doesn't accumulate data in the route on the way. Tracking e-Parcel provides the ability track your sent messages and content beyond delivery. The e-Parcel lets you have visibility into when your transmission was received, opened, moved, shredded, updated, or revoked. Covering globally In 236 countries including even the region where the line circumstances are unstable, the secure large data delivery service by using the Internet can be provided. 3 Copyright© e-Parcel Corporation All rights reserved. e-Parcel Installation & Configuration Manual EP-PM-MN-0265 Trademark Acknowledgments e-Parcel is a trademark of e-Parcel Corporation. e-Parcel Digital Delivery Service is a trademark of e-Parcel Corporation. Windows is a trademark of Microsoft Corporation. Microsoft Word is a trademark of the Microsoft Corporation. Microsoft PowerPoint is a trademark of the Microsoft Corporation. Microsoft Excel is a trademark of the Microsoft Corporation. Adobe Acrobat is a trademark of Adobe Systems. Other products are trademarks of their respective trademark holders. 4 Copyright© e-Parcel Corporation All rights reserved. e-Parcel Installation & Configuration Manual EP-PM-MN-0265 Table of Contents CONTACTS US ............................................................. ............................................................. 1 INTRODUCTION................................ ........................................................... ........................................................... 2 OVERVIEW................................ ................................................................ ................................................................ 3 TRADEMARK ACKNOWLEDGMENTS ........................................ ........................................ 4 TABLE OF CONTENTS ...................................................... ...................................................... 5 ABOUT VCN COMMCENTER GUI ............................................ ............................................ 9 SYSTEM REQUIREMENTS ................................................. ................................................. 10 PREPARATIONS FOR THE E-PARCEL SOFTWARE ........................... 11 STEP1. .REGISTRATION ................................................................ ................................................................................................ .................................................................. .................................. 12 STEP2. .OBTAINING A CERTIFICATE................................................................ .................................................................................. .................................................. 12 STEP3. .DOWNLOADING THE E-PARCEL SOFTWARE ............................................................. ............................................................. 18 STEP4. .INSTALLING THE E-PARCEL SOFTWARE ................................................................ .................................................................. .................................. 21 STEP5. .INSTALLING A DIGITAL CERTIFICATE ................................................................ .................................................................... .................................... 23 CONFIGURING VCN COMMCENTER................................ ........................................ ........................................ 29 1.U 1. SER INFORMATION ................................................................ ................................................................................................ .................................................................. .................................. 30 2.C 2. ERTIFICATE ................................................................ ................................................................................................ ............................................................................. ............................................. 33 3.N 3. ETWORK ................................................................ ................................................................................................ ................................................................................. ................................................. 34 4.G 4. ENERAL ................................................................ ................................................................................................ .................................................................................. .................................................. 38 5.O 5. PTION ................................................................ ................................................................................................ .................................................................................... .................................................... 40 6.C 6. USTOMIZE................................................................ ................................................................................................ ............................................................................... ............................................... 45 VCN COMMCENTER VIEW ................................................. ................................................. 46 1.M 1. ENU ................................................................ ................................................................................................ ...................................................................................... ...................................................... 47 1-1. e-Parcel................................ ................................................................ ................................................................ ............................................. ............. 47 ................................ ................................ ................................ 1-2.Tools................................ ................................................................ ................................................................ ................................................... ................................ ................................ ................................ ................... 48 1-3.Components................................ ................................................................ ................................................................ ....................................... ................................ ................................ ................................ ....... 49 1-4.View ................................ ................................................................ ................................................................ ................................................... ................................ ................................ ................... 50 1-5.Help ................................ ................................................................ ................................................................ .................................................... ................................ ................................ .................... 50 2.T 2. OOL BAR ................................................................ ................................................................................................ ................................................................................. ................................................. 53 5 Copyright© e-Parcel Corporation All rights reserved. e-Parcel Installation & Configuration Manual EP-PM-MN-0265 2-1.Home ................................ ................................................................ ................................................................ .................................................. ................................ ................................ .................. 53 2-2.New ................................ ................................................................ ................................................................ .................................................... ................................ ................................ .................... 53 2-3.Contacts ................................ ................................................................ ................................................................ ............................................. ................................ ................................ ............. 53 2-4.Account ................................ ................................................................ ................................................................ .............................................. ................................ ................................ .............. 53 2-5.Cancel ................................ ................................................................ ................................................................ ................................................ ................................ ................................ ................ 54 2-6.Delete................................ ................................................................ ................................................................ ................................................. ................................ ................................ ................................ ................. 54 2-7.Move................................ ................................................................ ................................................................ ................................................... ................................ ................................ ................................ ................... 55 2-8.Check Now ................................ ................................................................ ................................................................ ......................................... ................................ ................................ ......... 55 3.F 3. OLDERS DISPLAY ................................................................ ................................................................................................ ...................................................................... ...................................... 56 4.C 4. ONTACTS LIST DISPLAY ................................................................ ............................................................................................ ............................................................ 57 E-PARCEL CONTACTS LIST................................ ................................................ ................................................ 58 1.T 1. O MANAGE CONTACTS LIST................................................................ ........................................................................................ ........................................................ 58 2.N 2. EW ENTRY ................................................................ ................................................................................................ .............................................................................. .............................................. 59 3.N 3. EW GROUP ................................................................ ................................................................................................ ............................................................................. ............................................. 59 4.P 4. ROPERTIES ................................................................ ................................................................................................ ............................................................................. ............................................. 61 4-1.Individual Property ................................ ................................................................ ........................................................... ................................ ........................... 61 4-2.Group Property ................................ ................................................................ ................................................................ .................................. ................................ ................................ .. 61 5.D 5. ELETE................................................................ ................................................................................................ ..................................................................................... ..................................................... 62 6.S 6. ELECT ................................................................ ................................................................................................ ..................................................................................... ..................................................... 62 7.C 7. LOSE ................................................................ ................................................................................................ ...................................................................................... ...................................................... 62 SENDING ................................................................ ................................................................ 63 1.N 1. EW ITEMS CREATION ................................................................ ............................................................................................... ............................................................... 63 1-1.Enter the recipients................................ ................................................................ ........................................................... ................................ ................................ ........................... 64 1-2.Attach File(s) ................................ ................................................................ ................................................................ ..................................... ................................ ................................ ..... 65 1-3.Attach Folder(s) ................................ ................................................................ ................................................................ ................................ ................................ 67 1-4. Removing Attachments ................................................................ ................................................................ ................................................... ................... 69 1-5.Cancel Item ................................ ................................................................ ................................................................ ....................................... ................................ ................................ ....... 69 RECEIVING .............................................................. .............................................................. 70 1.R 1. ECEIVING ITEM ................................................................ ................................................................................................ ....................................................................... ....................................... 71 1-1.MOVE................................ ................................................................ ................................................................ .................................................. ................................ ................................ ................................ .................. 71 1-2.Reply ................................ ................................................................ ................................................................ .................................................. ................................ ................................ .................. 72 1-3.Reply All ................................ ................................................................ ................................................................ ............................................. ................................ ................................ ............. 72 1-4.Forward................................ ................................................................ ................................................................ .............................................. ................................ ................................ ................................ .............. 72 1-5.Reject ................................ ................................................................ ................................................................ ................................................. ................................ ................................ ................. 73 6 Copyright© e-Parcel Corporation All rights reserved. e-Parcel Installation & Configuration Manual EP-PM-MN-0265 1-6.Print ................................ ................................................................ ................................................................ ................................................... ................................ ................................ ................... 73 TRACKING ............................................................... ............................................................... 74 1.T 1. RACKING DISPLAY ................................................................ ................................................................................................ ................................................................... ................................... 74 2.T 2. RACKING FUNCTION BUTTONS ................................................................ ................................................................................... ................................................... 75 2-1.Cancel Delivery................................ ................................................................ ................................................................ .................................. ................................ ................................ ................................ .. 76 2-2.Refresh Tracking ................................ ................................................................ ............................................................... ................................ ............................... 76 2-3.Print ................................ ................................................................ ................................................................ ................................................... ................................ ................................ ................... 76 2-4.Close................................ ................................................................ ................................................................ ................................................... ................................ ................................ ................................ ................... 76 RECEIVE AUTOMATION COMPONENT ..................................... ..................................... 77 1.R 1. ECEIVE AUTOMATION DISPLAY ................................................................ .................................................................................. .................................................. 77 2.R 2. ECEIVE AUTOMATION TOOL BAR AND MENU................................................................ ................................................................ 78 2-1.Receive Automation Tool Bar ................................ ................................................................ ........................................... ................................ ........... 78 2-2. Receive Automation Menu................................ ................................................................ ............................................... ................................ ................................ ............... 79 3.C 3. REATING RECEIVE AUTOMATION CONDITIONS ............................................................ ............................................................ 80 3-1.Conditions................................ ................................................................ ................................................................ .......................................... ................................ ................................ ................................ .......... 81 3-2.Data Location ................................ ................................................................ ................................................................ .................................... ................................ ................................ .... 87 3-3. Execute Files................................ ................................................................ ................................................................ ..................................... ................................ ................................ ................................ ..... 95 3-4. E-mail Forwarding................................ ................................................................ ............................................................ ................................ ................................ ............................ 99 3-5.Error Notification ................................ ................................................................ ............................................................ ................................ ............................ 101 3-6. E-mail Notification ................................ ................................................................ ......................................................... ................................ ......................... 103 4.E 4. XPORTING CONDITIONS ................................................................ ......................................................................................... ......................................................... 107 4-1. Export Single or Multiple Conditions ................................ ............................................................ ............................ 107 4-2.Export All Conditions ................................ ................................................................ ...................................................... ................................ ...................... 109 5.I 5. MPORTING CONDITIONS ................................................................ ......................................................................................... ......................................................... 111 6. E-MAIL SETTINGS ................................................................ ................................................................................................ .................................................................. .................................. 113 6-1. SMTP mail server Settings................................ ................................................................ ............................................. ............. 113 ................................ ................................ 6-2. Edit SMTP mail server ................................ ................................................................ .................................................... ................................ .................... 116 6-3. Remove SMTP mail server ................................ ................................................................ ............................................. ................................ ............. 117 6-4.Remove all SMTP mail server ................................ ................................................................ ......................................... ................................ ......... 117 HOT FOLDERS COMPONENT ............................................. ............................................. 118 1.H 1. OT FOLDERS DISPLAY ................................................................ ............................................................................................ ............................................................ 118 2.H 2. OT FOLDERS TOOL BAR AND MENU ................................................................ .......................................................................... .......................................... 119 2-1.Hot Folders Tool Bar ................................ ................................................................ ....................................................... ................................ ....................... 119 2-2. Hot Folders Menu ................................ ................................................................ ........................................................... ................................ ........................... 120 7 Copyright© e-Parcel Corporation All rights reserved. e-Parcel Installation & Configuration Manual EP-PM-MN-0265 3.C 3. REATING HOT FOLDERS CONDITION ................................................................ ........................................................................ ........................................ 120 3-1. Hot Folder identity ................................ ................................................................ ......................................................... ................................ ......................... 121 3-2.Recipients ................................ ................................................................ ................................................................ ........................................ ................................ ................................ ........ 122 3-3.Folders ................................ ................................................................ ................................................................ ............................................. ................................ ................................ ............. 122 3-4.Subject ................................ ................................................................ ................................................................ ............................................. ................................ ................................ ............. 124 3-5.Message ................................ ................................................................ ................................................................ ........................................... ................................ ................................ ........... 124 3-6. Activation................................ ................................................................ ................................................................ ........................................ ................................ ................................ ................................ ........ 124 3-7. File Management ................................ ................................................................ ............................................................ ................................ ............................ 124 APPENDIX 1. E-PARCEL MY VCN - WEB SITE.............................. .............................. 126 ○USER LOGIN – MY VCN ................................................................ .............................................................................................. .............................................................. 126 ○MY VCN – VIEW MY PROFILE ................................................................ ...................................................................................... ...................................................... 127 ○MY VCN – EDIT MY PROFILE ................................................................ ....................................................................................... ....................................................... 128 ○MY VCN - IN BOX ................................................................ ................................................................................................ ...................................................................... ...................................... 130 ○VIEW PARCEL COVERSHEET ................................................................ .......................................................................................... .......................................................... 131 ○MY VCN - OUT BOX ................................................................ ................................................................................................ .................................................................... .................................... 132 ○TRACK ................................................................ ................................................................................................ ....................................................................................... ....................................................... 133 ○ITEM TRACKING ................................................................ ................................................................................................ .......................................................................... .......................................... 135 ○MY VCN – E-PARCEL SOFTWARE ................................................................ .................................................................................. .................................................. 136 APPENDIX 2. FOR FORGETTING "PASSWORD"............................ ............................ 137 ○FOR FORGETTING E-PARCEL PASSWORD ................................................................ ........................................................................ ........................................ 137 APPENDIX 3. E-PARCEL SUPPORT INFORMATION ........................ 139 ○WEB SITE - E-PARCEL SUPPORT INFORMATION PAGE ...................................................... ...................................................... 139 APPENDIX 4. COMMODITIZE DATABASE ................................. ................................. 140 ○FOR COMMODITIZE THE E-PARCEL USER CERTIFICATE AND THE SENDING & RECEIVING HISTORIES ................................................................ ................................................................................................ ................................................................................................ .................................................................... .................................... 140 DOCUMENT INFORMATION ........................................... ........................................... 146 8 Copyright© e-Parcel Corporation All rights reserved. e-Parcel Installation & Configuration Manual EP-PM-MN-0265 About VCN CommCenter GUI This guide will help navigate your way through the e-Parcel and available components. Several references are made to describe the e-parcel features and options. The VCN CommCenter GUI is displayed. The term GUI – Graphical User Interface will be used often in this manual to describe the main e-Parcel application view. Other references are made in respect to the VCN CommCenter GUI, including: Menu Bar Tool Bar Title Bar Folders display (P53) e-Parcel Contact List display (P60) Main display Figure 1 9 Copyright© e-Parcel Corporation All rights reserved. e-Parcel Installation & Configuration Manual EP-PM-MN-0265 System Requirements Microsoft Windows 98, ME, NT 4.0 (SP 3 or better), 2000, 2003, XP, Vista, 2008, 7, 8 32bit for Japanese or English * Windows 8 must be required e-Parcel VCN CommCenter Version 6.0.6022 or better. (Released on 12.01.2012) * Windows 2008/7 must be required e-Parcel VCN CommCenter Version 6.0.6021 or better. (Released on 10.01.2009) * Windows Vista must be required e-Parcel VCN CommCenter Version 6.0.6012 or better. (Released on 02.05.2007) *Additionally, Windows installer must be required for Microsoft Windows 98, 98SE, ME, NT4.0(SP3 or better) Internet Connection Web Browser………Internet Explorer4.01 SP1 or better must be required To access e-Parcel VCN login web site must require to encrypt at over 128bits 16 MB RAM for the client software 15 MB Disk Space for the installation (plus additional space for attachments and delivered Items.) ※We recommend the Internet Explorer near the latest version, and the memory and the disk space as much as possible to use it comfortably. 10 Copyright© e-Parcel Corporation All rights reserved. e-Parcel Installation & Configuration Manual EP-PM-MN-0265 Preparations for the e-Parcel software Before using the e-Parcel service, you must download and install your digital certificate and the e-Parcel software. Please take the STEP1 to STEp5 the following: 《The flow chart of the e-Parcel preparations》 STEP1.Registration(P12) e-Parcel representative Apply your registration form ⇒ Registration by the e-Parcel representative ⇒ Notify registration completed by e-mail (with instruction and password) Customers STEP2.Obtaining a Certificate(P12) Customers STEP3.Downloading the e-Parcel software(P 18) Customers STEP4.Installing the e-Parcel software (P21) Customers STEP5.Installing a Digital Certificate (P23) Now you completed the preparations for the e-Parcel. You can start the e-Parcel Service! Thank you. 11 Copyright© e-Parcel Corporation All rights reserved. e-Parcel Installation & Configuration Manual EP-PM-MN-0265 STEP1.Registration To use the e-Parcel, you must first apply your registration form to register your e-Parcel user ID. The e-Parcel Registration will normally be done by e-Parcel representative. (Depending on the contract, registered by your company’s e-Parcel Administrator.) After registration completed, you will get the notification with credentials which you need to access to the e-Parcel VCN login page on the web site. Note: If user credentials have not been supplied, or have been misplaced, please contact the e-Parcel Customer Support ([email protected]) by e-mail. STEP2.Obtaining a Certificate In the beginning, to obtain a digital certificate from e-Parcel, visit the e-Parcel VCN login web site. The e-Parcel Digital Certificates are required to install and run e-Parcel. Caution: In case of OS of Windows NT, 2000, XP, 2003, Vista, 2008, 7 used, please log in Windows by either the Administrator or the user to whom Administrator authority is added. 12 Copyright© e-Parcel Corporation All rights reserved. e-Parcel Installation & Configuration Manual EP-PM-MN-0265 ① Access your default web browser. Visit the e-Parcel web site at http://www.e-parcel.co.jp/ and click the menu “VCN Login”.(Figure 2) Caution: To access e-Parcel VCN login web site must require encrypting at over 128bits. Figure 2 13 Copyright© e-Parcel Corporation All rights reserved. e-Parcel Installation & Configuration Manual EP-PM-MN-0265 ② Locate the “User Login - My VCN” fields. Enter your User ID and password and then click the Login button.(Figure 3) Figure 3 14 Copyright© e-Parcel Corporation All rights reserved. e-Parcel Installation & Configuration Manual EP-PM-MN-0265 ③The “My VCN – View My Profile” page appears. Your e-Parcel Profile is displayed and includes your User ID, Name, Company, Work Number and e-mail address (Figure 4). Verify that the information listed is correct. If changes are required, click the Edit My Profile option in the left navigation menu. Modify necessary information. To download your certificate, click the Software option in the left navigation menu. Figure 4 15 Copyright© e-Parcel Corporation All rights reserved. e-Parcel Installation & Configuration Manual EP-PM-MN-0265 ④The “My VCN – Software” page appears. (Figure 5) Follow the STEP1 to download your e-Parcel Digital Certificate. First, click the Download Now! button to the right of “Obtain your e-Parcel Digital Certificate” in Step1. Figure 5 ⑤A File Download dialog box appears prompting to either “Open the file ” or “Save the file to your computer”. (Figure 6) Please select the Save button. The Save As dialog appears. Save your Certificate to your desktop or another convenient location.(It is not recommended that the file name of your certificate be changed.)The download of a Digital Certificate starts here. It normally ends in a few seconds though the speed of download is different depending on your line capacity. 16 Copyright© e-Parcel Corporation All rights reserved. e-Parcel Installation & Configuration Manual EP-PM-MN-0265 Figure 6 Tip: It is not recommended that the file name of your certificate be changed. Tip: Be sure to remember the location where you saved your e-Parcel digital certificate for the installation process later. ⑥A Download completed dialog box appears. Please select the Close button.(Figure 7) After the Certificate file download is completed, the next step is to download the e-Parcel Client software. Figure 7 17 Copyright© e-Parcel Corporation All rights reserved. e-Parcel Installation & Configuration Manual EP-PM-MN-0265 STEP3.Downloading the e-Parcel software From the “My VCN – Software” page, proceed to STEP 2 for download the e-Parcel software. ① All products available for download are listed. Select the appropriate e-Parcel software for your OS and language. Click the Download Now! button to begin.(Figure 8) [ex:Your OS is Windows・and language is English ⇒ Select“VCN CommCenter 6.0 for Windows(English)”] Figure 8 18 Copyright© e-Parcel Corporation All rights reserved. e-Parcel Installation & Configuration Manual EP-PM-MN-0265 ②A File Download dialog appears prompting you to either “Open the file” or “Save the file to your computer”. Please select the Save button.(Figure 9) Figure 9 ② The Save As dialog appears. Save the program to your desktop or another convenient location.(Figure 10)(It is NOT recommended that the file name of the installation packaged is changed.)Click the Save button. The download of the program starts here. It normally ends in a few seconds to a few minutes though the speed of download is different depending on your line capacity. Figure 10 Tip: It is not recommended that the file name of the installation packaged be changed. 19 Copyright© e-Parcel Corporation All rights reserved. e-Parcel Installation & Configuration Manual EP-PM-MN-0265 ④A Download completed dialog box appears. Please select the Close button.(Figure 11) After the software file download is completed, the next step is to install the e-Parcel software. To install the e-Parcel, please proceed to the next section of this manual. Figure 11 Caution: Before installing the e-Parcel software, it is recommended that all other applications are closed. 20 Copyright© e-Parcel Corporation All rights reserved. e-Parcel Installation & Configuration Manual EP-PM-MN-0265 STEP4.Installing the e-Parcel software Execute to Install The e-Parcel software. ① Double click the downloaded executable file to begin installation. (In case of Windows Vista, 2008 and 7, right-click the downloaded executable file and then select Run as administrator. Then please select permission on UAC window.) The executable file name must be “eClient...”. A VCN CommCenter - Install Shield Wizard dialog appears. Proceed to install to click the Next button.(Figure 12) Figure 12 ② The Software License Agreement appears. Print a copy of the license agreement for your records. After reviewing it, Select “I accept…” to continue and click the Next.(Figure 13) Figure 13 21 Copyright© e-Parcel Corporation All rights reserved. e-Parcel Installation & Configuration Manual EP-PM-MN-0265 Warning: If the Customer Information dialog box appears. It is displayed the User Name and Organization which have been entered to your computer. Also the Customer Information dialog box appears prompting you to Install this application for either “anyone who uses this computer (all users)” or “only for me”. Please select “anyone who uses this computer (all users)”. However in case of Windows98, 98SE, ME, this Customer Information dialog box dose NOT appears. ③ Destination Folder Location dialog appears. Click the Next button to save program in the default destination directory provided. (Figure 14) Figure 14 ④ An Install completed dialog box appears. Please select the Finish button.(Figure 15) Proceed to Installing a Digital Certificate. Figure 15 22 Copyright© e-Parcel Corporation All rights reserved. e-Parcel Installation & Configuration Manual EP-PM-MN-0265 Caution: For users of Windows NT, 2000, XP, 2003, Vista, 2008, 7 If you logon to PC as the administrator right itself only for the installation and will usually use the e-Parcel as user right, firstly shut down this "Installing Certificate" window. Then re-logon Windows with user right and proceed to the Installing a Digital Certificate section and go on. If the "Installing Certificate" window will not be opened, double click the e-Parcel icon. STEP5.Installing a Digital Certificate With the e-Parcel product installed, it must now be configured for use. You should also install the Digital Certificate which was downloaded during the above process. ① After installing the e-Parcel software completed, The Installing Certificate dialog box appears. Click the Locate Certificate button. (Figure 16) Figure 16 ② The Select Certificate File dialog box appears. Locate your certificate, which was downloaded during the above process. The certificate file name must be “e-ParcelCertificate-Your User ID.ctr”. Click the Open button to load the e-Parcel Digital Certification file to continue.(Figure 17) 23 Copyright© e-Parcel Corporation All rights reserved. e-Parcel Installation & Configuration Manual EP-PM-MN-0265 Figure 17 ③ Return to the Installing Certificate dialog box. Click the Next to view your certificate. ④ After reviewing your Certificate information, especially confirming “Issuer” name that must be “e-Parcel Corporation”, click the Next button to continue with the configuration process.(Figure 18) Figure 18 24 Copyright© e-Parcel Corporation All rights reserved. e-Parcel Installation & Configuration Manual EP-PM-MN-0265 ⑤ The Setup dialog box appears.(Figure 19)The e-Parcel Digital Certificate will automatically look for your network configuration settings. With the default as your appropriate networking configuration, select “Continue” and click the Next button to login to the e-Parcel. Figure 19 ※ If further configuration is needed, select the Advanced setting and click the Next button. Please refer to the Configuring the e-Parcel delivery service section3.Network (P34) of this manual for more details regarding Advanced set up features.(Figure 19) Caution: If your network is set proxy server, you must manually configure your network, please check the Advanced and click Next in setup view. More details on setting the proxy server can be found in the section3.Network (P34). ⑥ With your certificate installed, you can now log into the e-Parcel. The User Information dialog box appears. Type in your password to verify your e-Parcel user identity then click the Login button to authenticate with e-Parcel.(Figure 20) 25 Copyright© e-Parcel Corporation All rights reserved. e-Parcel Installation & Configuration Manual EP-PM-MN-0265 Note: The password field will not display your password in clear text. Instead, you will simply see asterisks (*). Figure 20 ⑦ The Login Progress field displays the results of authentication. The message, “Login successful” should normally appear.(Figure 21) Figure 21 26 Copyright© e-Parcel Corporation All rights reserved. e-Parcel Installation & Configuration Manual EP-PM-MN-0265 ⑧ Click the Login button again to run the e-Parcel Delivery Service.(Figure 21)The VCN CommCenter GUI appears on your desktop.(Figure 22) You completed the all process to prepare the e-Parcel Service. Now you can start the e-Parcel! The further each section will provide you how to configure and use it. Please refer to the next. Thank you! Figure 22 Caution: Caution: For users of Windows NT, 2000, XP, 2003, Vista, 2008, 7 If you logon to PC by another Windows logon user account different from the Windows logon user account which you installed the e-Parcel and would like to launch the e-parcel only by the Windows logon user account which you installed the e-Parcel, you need to move the “VCN CommCenter” shortcut icon from the default directory: Start Up of All Users to the directory: Start Up of the Windows logon user account which you installed the e-Parcel. For more detail, refer to the “Download &Installation Manual” P16. Ex. For Windows 2000, XP, 2003 Move the “VCN CommCenter” shortcut icon from the following directory① to the following directory②. ① C: ¥Documents and Settings ¥All Users ¥Start Menu ¥Program ¥Start Up ② C: ¥Documents and Settings ¥(Windows User Name)¥Start Menu ¥Program ¥Start Up Warning: Please carefully note: The e-Parcel Client Software with authenticating one user ID must be installed into only one computer. If the e-Parcel client software with authenticating same one user ID is installed into multiple computers, it might be caused the problem that data cannot be normally sent and received. 27 Copyright© e-Parcel Corporation All rights reserved. e-Parcel Installation & Configuration Manual EP-PM-MN-0265 Failed Login ① If the message “Login failed…” appears after attempting to login, verify your password was entered correctly.(Figure 23)Type in your password and click the Login button again. The Login Progress field displays the message, “Login successful”. If not, proceed to the next ② paragraph. ② Also, verify your proxy which requires authentication and your Network settings are configured correctly. Return the Installing a digital Certificate steps again to be sure everything is configured correctly. Especially verify your connection to the Internet is not properly configured with Proxy server on your network. In that case you will need to contact your network administrator and determine the following information: • • DNS Name or IP address of the Proxy server and its port number to connect. Whether the proxy requires authentication and, if so, what User ID and password does the proxy require. Once this information is obtained, click the Back button to return to the Setup dialog box. Select the Advanced setting and complete required information. ③ If still unsuccessful logging in, please contact the e-Parcel Customer Support by e-mail ([email protected] ). Figure 23 28 Copyright© e-Parcel Corporation All rights reserved. e-Parcel Installation & Configuration Manual EP-PM-MN-0265 Configuring VCN CommCenter Once the e-Parcel is installed and authentication was successful, the application is ready for use. However, in a network environment, additional configuration may be required. The following steps will guide you in configuring the VCN CommCenter for optimal use. To begin configuring the VCN CommCenter, the application must be running. The e-Parcel icon should be displayed in your system tray. Access the Tools >Setup menu from the VCN CommCenter menu bar.(Figure 24) Figure 24 The Setup dialog box appears including six configuration tabs.(Figure 25) when configuring, click each tab. These configurations are included some significant settings for the use of the VCN CommCenter. The following section explains each tab in greater detail. Figure 25 29 Copyright© e-Parcel Corporation All rights reserved. e-Parcel Installation & Configuration Manual EP-PM-MN-0265 Setup Tabs Function User Information To re-authenticate with the e-Parcel after the password updated. Certificate To verify the information listed on your installed digital certificate. Network The location where you will be entering your network configurations, if necessary. General To set Security Options, Address Book and Dial up user. Option To set Data locations, Database location and Font etc. Customize To customize the columns which can be displayed in the e-Parcel view. 1.User Information The purpose of the User Information Tab is to allow you to re-authenticate with the e-Parcel after your e-Parcel User ID’s password has been updated through the Edit My Profile of e-Parcel VCN Login Page on Web site. ① To re-authenticate your password, click the Change Logon Password button. By doing so, you will be prompted to re-enter your logon password.(Figure 25) ② The Enter new password dialog box appears. The User ID field should be pre-filled. Type in your password.(Figure 26) ③ Once your credentials are entered, click the OK button. The Login Progress field displays the results of authentication. Figure 26 Caution: After successfully updating your e-Parcel User ID’s password though e-Parcel VCN Login Page on Web site you must require to re-authenticate with the e-Parcel. Click the Change Logon Password button. Caution: The User Information tab is not designed to change your password on the e-Parcel server, but instead it will allow you to re-authenticate with the e-Parcel without having to re-install the e-Parcel Digital certificate after your change has been updated. 30 Copyright© e-Parcel Corporation All rights reserved. e-Parcel Installation & Configuration Manual EP-PM-MN-0265 Note: The password field will not display the password in clear text. Instead, you will simply see asterisks (*). Successful Login The message, “Login successful” should normally appear. Click the OK button to run the e-Parcel Delivery Service or the Apply button to continue the configuring. (Figure 27) Figure 27 31 Copyright© e-Parcel Corporation All rights reserved. e-Parcel Installation & Configuration Manual EP-PM-MN-0265 Failed Login If the message “Login failed…” appears after re-authenticate with the e-Parcel after your e-Parcel User ID’s password has been updated, verify your new password was entered correctly.(Figure 28)If still unsuccessful logging in, please contact the e-Parcel Customer Support by e-mail ( [email protected] ). Figure 28 32 Copyright© e-Parcel Corporation All rights reserved. e-Parcel Installation & Configuration Manual EP-PM-MN-0265 2.Certificate The purpose of the Certificate Tab is to allow you to verify the information listed on your installed digital certificate. It also contains Issuer who your certificate issue.(Figure 29)the Certificate Tab just displays to show your certificate information, not to configure. Figure 29 33 Copyright© e-Parcel Corporation All rights reserved. e-Parcel Installation & Configuration Manual EP-PM-MN-0265 3.Network The Network tab is the location where you will be entering your network configurations, if necessary. Typically, e-Parcel attempts to automatically detect your network settings. If unsuccessful, additional information may be required. You may have to contact your network administrator if it is determined that you must manually configure your network settings. (Figure 30) Caution: To successfully run the e-Parcel, accurate Network settings must be supplied. It is strongly recommended that you contact your system/firewall administrator or service provider to obtain the correct information. Figure 30 34 Copyright© e-Parcel Corporation All rights reserved. e-Parcel Installation & Configuration Manual EP-PM-MN-0265 Proxy Settings Not using Proxy The default selection is NOT using Proxy. If this option is correct, proceed to Advanced Options. Automatic Proxy Detection If the Proxy configuration uses automatic detection, select the Automatic Proxy Detection option and then proceed to Advanced Options. Manual Proxy Configuration If the proxy configuration must be manually configured, select the Manual Proxy Configuration. This will allow you to select the proxy type, HTTP or SOCKS. You must also enter the Host server name and Port number. Once this information is entered, proceed to the next section, Proxy authentication. Caution: When selecting the Manual Proxy Configuration, Host field must be entered just IP address or server name, without “http://”. Proxy authentication Entering your proxy information may also require authentication in your environment. This feature only enable if you have manually configured your network settings. If not necessary: Proceed to Advanced Options. If necessary: Enter the appropriate network user name and password if necessary and then proceed to Advanced Options. Note: The password field will not display the password in clear text. Instead, you will simply see asterisks (*). 35 Copyright© e-Parcel Corporation All rights reserved. e-Parcel Installation & Configuration Manual EP-PM-MN-0265 Advanced Options In the Setup >Network tab, please locate the Advanced button. (Figure 30) If necessary, you have the ability to modify the Polling, Timeout, Block Size and Transfer Encoding settings. Click the Advanced button to view these options. If there is no need to set the advanced parameters, click the Apply button to save the other configuring or click the Next button to proceed to the section 4.General (P38). If the advanced settings must be configured, click the Advanced button. Four settings appear with additional dropdown menu options. These settings are usually affiliated with network traffic management and Firewall configuration.(Figure 31) Figure 31 36 Copyright© e-Parcel Corporation All rights reserved. e-Parcel Installation & Configuration Manual EP-PM-MN-0265 Polling (Minutes)-This setting is in minutes. You must select the interval of the e-Parcel product for checking external events, such as a parcel delivery. If the network bandwidth resource is very restricted, set the Polling interval to a high number, such as every 30 minutes. Timeout(Seconds)-This setting is in seconds. You must select the duration of a non-responsive poll before the polling session is terminated. Again, this has network bandwidth implications. If a poll that requires a response does not receive a response, it will continue to poll until a response is returned. Block Size(BK)-This setting is in Kilobytes (KB). You must select the maximum block size of any incoming event. If the block size exceeds this threshold, the block is refused. Bandwidth management may require system administrators to restrict the size of incoming blocks. This setting should match the system administrator’s. Transfer Encoding-The choice made is the type of encoding that is acceptable. There are two choices, Binary and Base64. You must determine if there are any restrictions in receiving either encoding type. If changes were made in the Network tab, click the Apply button to save your settings and then click the OK to exit Setup. To continue using the additional VCN CommCenter configuration options, please proceed to the General tab. 37 Copyright© e-Parcel Corporation All rights reserved. e-Parcel Installation & Configuration Manual EP-PM-MN-0265 4.General The General tab will enable you to establish security options, which address book to use when selecting your recipients and the configuration of your dial-up connection, if necessary.(Figure 32) Figure 32 Security Options Placing a check in the security options boxes will prompt a dialog box which requires you to enter your password before performing a specific function. Password Protect Sending – Your credentials will be required each time a new Item is sent. Password Protect Configuration – Your credentials will be required each time you attempt to change the configuration of the VCN CommCenter. Password Protect Login – Your credentials will be required once the e-Parcel application is opened. 38 Copyright© e-Parcel Corporation All rights reserved. e-Parcel Installation & Configuration Manual EP-PM-MN-0265 Note: Any corporate network environment adheres to their own security policy. You should select the optimal Security Options that best coincide with your corporate security policy. Address Book The address book settings instruct the e-Parcel to open the address book selected in this location. Use Custom e-parcel Address Book – Selecting this setting, the e-Parcel will use your e-Parcel Address Book as your default address book. Use Windows Address Book – Selecting this setting, the e-Parcel will use the Windows address book as your default address book. Ask me each time which to use – Selecting this setting, you are prompted to choose which address book to use each time when selecting recipients. Note: The e-Parcel uses addresses that can be resolved. It does not accept outlook distribution lists. Note: More details on using the e-Parcel address book can be found in the section e-Parcel Contacts List (P58). Dial-up Users For users sending and receiving Items via e-Parcel with a dial-up connection, this option is important to consider. By selecting the option to Hang-up any dial-up connections after sending and receiving, the connection is cancelled the moment all transmissions are completed. This option is valuable if you do not wish to keep the phone line busy after transmissions have completed. If changes were made in the Network tab, click the Apply button to save your settings and then click the OK to exit Setup. To continue using the additional e-Parcel configuration options, please proceed to the Option tab. 39 Copyright© e-Parcel Corporation All rights reserved. e-Parcel Installation & Configuration Manual EP-PM-MN-0265 5.Option This Option tab provides you with the ability to choose Data Locations, Default Message Fonts and general viewing customization.(Figure 33) Figure 33 Data Locations Data Location displays the locations of the Delivered and In Progress directories. The delivered directory is where you’re delivered Items and data are stored. The In Progress directory is the directory in which messages and data are decompressed. Default locations are provided. (Figure 33) If you wish to change the location of the Delivered and/or In Progress directories: ① You must first select either Delivered or In Progress from the drop down menu. A corresponding data location will be listed. To change this location, click the ellipse button.(Figure 33) 40 Copyright© e-Parcel Corporation All rights reserved. e-Parcel Installation & Configuration Manual EP-PM-MN-0265 ② A Browser for Folder dialog box appears. Select the location to store your messages and data and then click OK button. The newly selected location will be listed in the Data Locations field in your Setup> Options dialog box. Follow the same procedure to change the In Progress directory location.(Figure 34) Figure 34 Database Location Data Location displays the locations of the Database directories. Default locations are provided. (Figure 33) If you wish to change the location of the Database directories: ① To change this location, click the ellipse button.(Figure 33)The Client Database Location dialog box appears.(Figure 35) ② Default location is provided in the Database Location field. Click the ellipse button in the New Database Location to change.(Figure 35) A Browser for Folder dialog box appears. Select the location to store your database and then click the OK button. The newly selected location will be listed in the New Database Location field in the Client Database Location dialog box. ③ The default selection is “Current user”. If this option is correct, click the OK button. 41 Copyright© e-Parcel Corporation All rights reserved. e-Parcel Installation & Configuration Manual EP-PM-MN-0265 Caution: Only in case of multiple users logging into same machine will use the same e-Parcel identity (same e-Parcel User ID) and have access to the In Box and Out Box, select “All users”. If you’d like to configure that when you install the VCN CommCenter on new machine, please refer Download & Installation Manual for e-Parcel Client software. If you’d like to configure that on the machine that the particular user is already using the VCN CommCenter, please refer the Appendix 4 (the page 140). Figure 35 Caution: If the database location is changed, the e-Parcel may automatically shutdown to perform the move operation. Default Message Font The Default Message Font allows you to select the font for messages sent via the e-Parcel. The default font is Arial, size 10, black. If you wish to change the font, click the ellipse button to the right of the Default Message Font field.(Figure 33) A font dialog box appears.(Figure 36)Select the desired font size, style, effects, color and script and then click the OK button to return to Setup >Options. 42 Copyright© e-Parcel Corporation All rights reserved. e-Parcel Installation & Configuration Manual EP-PM-MN-0265 Figure 36 General This set of options provides you with tools to control the startup and characteristics of the e-Parcel.(Figure 37) Figure 37 Start Client in iconized form – When this option is selected, the e-Parcel icon appears in the system tray and the e-Parcel can be opened using this icon. If this option is not selected, the VCN CommCenter GUI is opened during your computer’s startup. Use sound – Select this option if you would like a sound to play when a Item is received by the e-Parcel. 43 Copyright© e-Parcel Corporation All rights reserved. e-Parcel Installation & Configuration Manual EP-PM-MN-0265 Show Text on Toolbar – Select this option if you would like the text associated with each icon on the VCN CommCenter GUI to be displayed. If you choose not to select this option, each icon appears without the associated text. Remember dialog size and position – By selecting this option, the last size and position of the VCN CommCenter GUI prior to shutting down will be saved and used the next time the VCN CommCenter GUI is opened. Each item folder view sorts uniquely – Select this option to sort your e-Parcel folders according to your specifications. Add sender’s e-Parcel ID to your contact list – If this option is selected, each new e-Parcel User ID that is sent a Item will be listed automatically in your e-Parcel Contact List/Address Book. Maximum number of recent recipients – By selecting this option, the most recent recipients are listed when clicking your Recent button upon composing a new Item to be delivered. This will prove useful if the same recipients are routinely sent Items. If changes were made in the Option tab, click the Apply button to save. Click OK to exit Setup. To continue using the additional the e-Parcel configuration options, please proceed to the Customize tab. 44 Copyright© e-Parcel Corporation All rights reserved. e-Parcel Installation & Configuration Manual EP-PM-MN-0265 6.Customize You can choose the columns displayed in your e-Parcel folders such as the In Box, Out Box, and deleted items views using the Customize tab. The columns will contain data related to each Item.(Figure 38) ① To customize the columns in each of the In Box, Out Box and Deleted Items parent directories, and all associated child directories, you must first choose which parent directory to customize from the View type drop down menu. The options are In, Out, or Deleted Items. Once a View type is selected, the current Available Columns and Columns in Use are listed. ② You can Add any available column by first selecting an Available Column title, and then clicking the Add button. The column will be transferred to the Columns in Use list. ③ You can Remove any column in use by first selecting a Columns in Use title and then clicking the Remove button. The column will be transferred to the Available Columns list. Figure 38 If changes were made in the Setup, click the Apply button to save. Click OK to exit Setup. 45 Copyright© e-Parcel Corporation All rights reserved. e-Parcel Installation & Configuration Manual EP-PM-MN-0265 VCN CommCenter View After installing the e-Parcel, the main application GUI “VCN CommCenter” should appear on your desktop.(Figure 39)If not, double click Menu bar your new e-Parcel desktop icon. Tool bar Folders View Contact List View Figure 39 46 Copyright© e-Parcel Corporation All rights reserved. e-Parcel Installation & Configuration Manual EP-PM-MN-0265 1.Menu There are five (5) menu choices available in the menu bar of e-Parcel, including e-Parcel, Tools, Components, View and Help.(Figure 39) Menu Functions e-Parcel To direct the e-Parcel to perform various functions. Tools To direct the e-Parcel to perform setup and configuration functions. Components View Help To determine and configure how particle are sent and or received automatically. What is displayed on the main VCN CommCenter GUI, such as the current e-Parcel folders and your Contact List. Provide you with your session Items, the manual and general information. 1-1. e-Parcel This menu selection features commands to direct the e-Parcel to perform various functions. The following commands are available: Send Item – This command will create a new Item to send. The shortcut keystroke for this command is the <ctrl> key plus and <a> key simultaneously. Check Now – This command will check for any Items pending delivery. The shortcut keystroke for this command is the <F5> key. Accept All – This command will accept all pending Items for delivery. The shortcut keystroke for this command is <ctrl> key and <L> key simultaneously. Select All – This command will select all Items listed in the current Folder view. The shortcut keystroke for this command is <ctrl> and <a> simultaneously. Move Item – This command will open the “Browse for Folder” dialog box, prompting you to choose a destination for the selected message and any attachments. The shortcut keystroke for this command is <ctrl> and <m> simultaneously. 47 Copyright© e-Parcel Corporation All rights reserved. e-Parcel Installation & Configuration Manual EP-PM-MN-0265 Open Item– This command will open any attachment(s) in a received Item. If an attachment(s) does not accompany the Item, this command will be disabled. The shortcut keystroke for this command is <ctrl> and <o> simultaneously. Item Details – This command will open the Cover Sheet and display the message. The shortcut keystroke for this command is <ctrl> and <p> simultaneously. Cancel Transmission – This command will be enabled only during the process of receiving or sending transmissions. While an Item or transmission is being received or sent, a user can cancel the transmission. There is no shortcut keystroke for this command. Delete – This command will only be enabled once an Item(s) is selected in the current folder view. With an Item(s) selected, a user can delete the Item. The shortcut keystroke for this command is <Delete>. Close this Window – This command will close the VCN CommCenter window, but will not shut down or exit the program. An e-Parcel icon will still appear in the system tray, representing the availability of e-Parcel. You can still receive Items, and view them by restoring the VCN CommCenter GUI. There is no shortcut keystroke for this command. Exit VCN CommCenter – This command will shut down the e-Parcel. The e-parcel icon will be removed from the system tray. Once the e-Parcel is shut down, you will not receive any Items until the next time the e-Parcel is running. 1-2.Tools This menu selection features commands directing the e-Parcel to perform setup and configuration functions.(Figure 39) The available options are: Setup – This command will launch the Setup window, allowing you to configure settings for the e-Parcel. Refer to the Configuring VCN CommCenter (P30) section for more details on this command. 48 Copyright© e-Parcel Corporation All rights reserved. e-Parcel Installation & Configuration Manual EP-PM-MN-0265 Install Certificate – This command will display prompts to install the certificate which was downloaded during the registration process. Refer to the Step5. Installing a Digital Certificate (P23) section for more details on how to install your certificate. Account Info – This command will display the active accounts to which you belong. It also displays your sending and receiving rights, along with any file size limitations, if applicable.(Figure 40) Figure 40 1-3.Components The components options allow the user to determine and configure how particle are sent and or received automatically. There are two options: Hot Folders and Receive Automation. Hot Folders – The Hot folders component has the ability to automatically send parcels to any other registered user by simply copying a supported file type into a predetermined Hot Folder. These features are further explained in the Hot Folders Components (P118) of this manual. Receive Automation – The Receive Automation component is designed to automatically receive and move parcels once it has been delivered. This component also has the ability to store copies of the attachment(s) and even delete any previous data before delivering the new material. These features are further explained in the Receive Automation Components (P77) section of this manual. 49 Copyright© e-Parcel Corporation All rights reserved. e-Parcel Installation & Configuration Manual EP-PM-MN-0265 1-4.View You have options as to what is displayed on the main VCN CommCenter GUI. You can view the current e-Parcel folders and your Contact List saved in the e-Parcel Address Book. In the Menu bar, select the View menu. There are two options: Folders and Contact List. If you wish to view either one or both, simply highlight and click the desired view. Once a view is selected, a check-mark is placed beside the menu option displayed.(Figure 41) Contact List – Once a view is selected, a check-mark is placed beside the Contact List option displayed. You can view your Contact List saved in the e-Parcel Address Book. Folders – Once a view is selected, a check-mark is placed beside the Folders option displayed. You can view the current e-Parcel folders, which includes the In Box, Out Box, Deleted Items and Components. You can also click the pin which appears to the right of the In Box dropdown to allow your folder view to remain open. If you do not wish to view your contact list or folder, simply access the View menu again and select the checked menu items to remove. You can also click the X in the top corner frame of each displayed view. Figure 41 1-5.Help This set of Help commands will provide you with general information on how to use the VCN CommCenter. This menu also provides you with your session messages. (Figure 42) Figure 42 50 Copyright© e-Parcel Corporation All rights reserved. e-Parcel Installation & Configuration Manual EP-PM-MN-0265 View Session Message Log – This command displays the current messages related to all sessions performed by the e-Parcel (Figure 43). There are two views within the Session Messages dialog box: Protocol Messages and Application Messages. The information displayed may provide insight as to why certain issues are occurring. Figure 43 Help Topics – This command will launch your default Internet browser and display the e-Parcel Help Section. You are provided with a choice of either “viewing the e-Parcel manual - the .PDF file”, or “sending an e-mail to the e-Parcel Customer Support at [email protected]”. (Figure 44) Figure 44 51 Copyright© e-Parcel Corporation All rights reserved. e-Parcel Installation & Configuration Manual EP-PM-MN-0265 About VCN CommCenter – This command opens the About VCN CommCenter dialog box which displays the version of the application installed, and lists URL of our web site and e-mail address of e-Parcel Technical Support. (Figure 45) Figure 45 52 Copyright© e-Parcel Corporation All rights reserved. e-Parcel Installation & Configuration Manual EP-PM-MN-0265 2.Tool Bar The tool bar of VCN CommCenter GUI, displays buttons to execute quick commands. Several options parallel the menu commands detailed in the1.Menu(P47)section of this manual. (Figure 39) 2-1.Home The Home button opens your default Internet browser and displays the e-Parcel web site, http://www.e-parcel.co.jp/. This provides easy access to the VCN Login page. 2-2.New To create a new Item to be sent securely simply click the New button and compose your new Item. More details about the New button and sending Items can be found in the Sending(P63) section of this manual. 2-3.Contacts The Contacts button displays your contact list, and allows you to enter new contacts. More details about the Contacts button can be found in the e-Parcel Conducts List (P58) section of this manual. 2-4.Account Your account information displays your User ID, Rights, and Account number(s). You can view your rights by clicking the Account button.(Figure 46) 53 Copyright© e-Parcel Corporation All rights reserved. e-Parcel Installation & Configuration Manual EP-PM-MN-0265 Figure 46 2-5.Cancel The Cancel button will be enabled only during the process of receiving or sending transmissions. While a Item or transmission is being received or sent, you can Cancel the transmission by clicking the Cancel button. 2-6.Delete The Delete button will only be enabled once an Item(s) is selected. You can delete the Item(s) in the current e-Parcel folders, which includes the In Box, Out Box, and Deleted Items. With an Item(s) selected, you can Delete the Item by clicking on the Delete button or right-click the item to display the pop-up menu and choose “delete selection”. The shortcut keystroke for this command is <Delete>. Once an Item(s) in the In Box or Out Box is selected and deleted, an Item(s) is moved to Deleted Items folder. For deleting an Item(s) selected completely, you can delete the Item(s) in Deleted Items folder by clicking on the Delete button again. Tip: You should periodically empty your Deleted Items folder. The more items you save in this folder, the more space will be used on your drives. 54 Copyright© e-Parcel Corporation All rights reserved. e-Parcel Installation & Configuration Manual EP-PM-MN-0265 2-7.Move The Move button will open the Browse for Folder dialog box, prompting you to choose a destination for any attachments. The Move button will only be enabled if the file or folder attached to an Item allows moving. You can Move only once an Item. The shortcut keystroke for this command is <ctrl> and <m> together. Caution: Once you moved an Item(s), you cannot move or forward again, although a Item(s) moved by Receive Automation. 2-8.Check Now You can set intervals for the e-Parcel to periodically check for Items. If you want to check in real-time, this command will poll for any pending Items. Simply click the Check Now button. The shortcut keystroke for this command is the <F5> key. 55 Copyright© e-Parcel Corporation All rights reserved. e-Parcel Installation & Configuration Manual EP-PM-MN-0265 3.Folders display The Folder Display will only appear if you select it by accessing the View menu.(Figure 47) You can also click the pin which appears to the right of the In Box dropdown to allow your folder view to remain open. If you do elect to display your folders, the VCN CommCenter view adds all folders to the left side of the GUI. The three parental e-Parcel mailboxes are the In Box, Out Box, and Deleted Items. Note: The Component listing in the Folder display will be explained in more detail in the Receive Automation Components (P77) and Hot Folders Components (P118) sections of this manual. Figure 47 To manage the three (3) e-parcel folders, you must first select the parental folder, either the In Box, Out Box, and Deleted Items. Right-click the parent folder to display the pop-up menu. (Figure 48) Figure 48 56 Copyright© e-Parcel Corporation All rights reserved. e-Parcel Installation & Configuration Manual EP-PM-MN-0265 4.Contacts List Display The Contact List Display will only appear if you select it from the VCN CommCenter View menu. (Figure 49) Figure 49 If you do elect to display the Contacts List, the VCN CommCenter view adds all Contacts and Groups to the left side of the GUI. (Figure 50) Figure 50 57 Copyright© e-Parcel Corporation All rights reserved. e-Parcel Installation & Configuration Manual EP-PM-MN-0265 e-Parcel Contacts List 1.To manage Contacts List Click the Contacts button on the e-Parcel tool bar to manage the Contact List. (Figure 51) Figure 51 From this location, you can also create your personal e-Parcel Address Book.(Figure 52) Figure 52 58 Copyright© e-Parcel Corporation All rights reserved. e-Parcel Installation & Configuration Manual EP-PM-MN-0265 2.New Entry The New Entry button is used to add a new contact to the Contact List. Click the New Entry button.(Figure 52) An Add New Contact dialog box appears, requesting information about the new contact. (Figure 53) Figure 53 Complete the information requested. Verify that the User ID matches the registered name of your e-Parcel recipient; otherwise any Items sent to this recipient will not be delivered. Once the information is entered, click OK to return to the Contact List. The new contact should appear. 3.New Group The New Group button is used to create a group of recipients from the Contact List. Only contacts listed in the Contact List can be added to the Group. To create a New Group, you must click the New Group button.(Figure 52)A Group Properties dialog box appears.(Figure 54) You must first name the group of recipients. Enter the name in the top text field. Once a name is entered, click the Add button to begin selecting contacts. Figure 54 59 Copyright© e-Parcel Corporation All rights reserved. e-Parcel Installation & Configuration Manual EP-PM-MN-0265 A list of contacts appears. Select your contacts and then click the OK button to return to the Group Properties window.(Figure 55) Figure 55 Note: To select more than one contact at a time, hold down the <ctrl> key while selecting contacts using your mouse button. Selected contacts should now be listed in the Group Properties window. Click OK to save your group.(Figure 56) The new group should be listed in the Contact List. Figure 56 60 Copyright© e-Parcel Corporation All rights reserved. e-Parcel Installation & Configuration Manual EP-PM-MN-0265 4.Properties The Properties button will only be enabled if a contact in the Contact List is selected. Only one contact can be selected in order to view the Properties of that contact. To view the Properties of either an individual contact, or a group, select the contact or the group and then click the Properties button. (Figure 52) 4-1.Individual Property If you selected an individual contact, a Properties window appears. The name of the contact and their User ID appears in the Properties dialog box. This information can be modified if necessary. Click the OK button to return to the Contact List. (Figure 57) Figure 57 4-2.Group Property To review the properties of a group, select the group and then click the Properties button. The Group Properties box appears.(Figure 58) Figure 58 61 Copyright© e-Parcel Corporation All rights reserved. e-Parcel Installation & Configuration Manual EP-PM-MN-0265 5.Delete The Delete button can be used if you want to delete individual contacts or groups.(Figure 52) To delete individual contacts or groups, you must first select the contact or group. Once you select the contacts or groups to be deleted, simply click the Delete button, to immediately delete from the Contact List. Caution: Once contacts or groups are deleted, they cannot be recovered. Use caution when selecting contacts or groups to delete. Note: To select more than one contact or group at a time, hold down the <ctrl> key while selecting contacts with your mouse. 6.Select The Select button will only be enabled once you have selected single or multiple contacts or groups. (Figure 52) Once selections have been made, click the Select button to open a new message window, listing the selected contacts or groups as recipients. For more details on sending Items, please refer to the Sending (P63) section of this manual. 7.Close The Close button will close the Contact List window, returning you to the VCN CommCenter view. (Figure 52) 62 Copyright© e-Parcel Corporation All rights reserved. e-Parcel Installation & Configuration Manual EP-PM-MN-0265 Sending The e-Parcel provides users for sending secure messages to registered e-parcel recipients. The e-Parcel GUI is similar to any e-mail program which users may be familiar with. However the e-Parcel provides the abilities of encryption, attached large data, security etc. that any standard e-mail application doses not have. The steps to create a new Item and to attach files and folders are explained in this section. 1.New Items Creation Create a new Item by clicking the New button found on the tool bar(Figure 59) or by selecting in the e-Parcel > Send Item on the menu bar. The Sending New message dialog box appears. The shortcut keystroke for this command is the <ctrl> key plus and <a> key simultaneously. Figure 59 This window will provide you with all the options necessary to create a new message, select recipients from your Contact List, attach files or folders, and send your message.(Figure 60) Add File button Add Folder button Figure 60 63 Copyright© e-Parcel Corporation All rights reserved. e-Parcel Installation & Configuration Manual EP-PM-MN-0265 1-1.Enter the recipients Contacts First, you must enter the recipients of your Item. Recipients can be manually added, by entering their e-Parcel User ID. You can also select recipients from your Windows Address Book or your e-Parcel Contact List. (Figure 60) Click the Contacts button in the e-Parcel tool bar. (Figure 61) Figure 61 Select a contact, multiple contacts or groups, and then click the Select button. The selected recipient(s) will appear in the Sending New Message window. Tip: The Contact List which appears is dependent upon your selection in the Tools >Setup menu >General tab >Address Book (P39) option of the VCN CommCenter. Address Book option provides the three (3) choices which appears, "Use Custom e-parcel Address Book", "Use Windows Address Book" or "Ask me each time which to use". Note: If a group were selected as recipient, the group will not be listed. Instead, all recipients in the chosen group will be listed individually. Caution: The recipients which are registered such as the e-Parcel User ID can be selected. Recent Recipients Each time you send a Item, the recipients from that Item are temporarily stored in the recent 64 Copyright© e-Parcel Corporation All rights reserved. e-Parcel Installation & Configuration Manual EP-PM-MN-0265 recipients list. ① To select the last group of recipients for your next Item, simply click the Recent button and select from your list of Recent Recipients.(Figure 62) Figure 62 ② You can select recipients from Recent Recipients window. Select a recipient and click the OK button. (Figure 63) Figure 63 Tip: The number of Recent recipients which appears is dependent upon your selection in the Tools >Setup menu >Option tab > General(P 43) ③ Next, the standard e-mail fields must also be entered including CC, BCC, and Subject and Message fields. With the recipients listed, you should add a Subject pertaining to your outgoing Item. After completing your message click the Send button to send your Item to your recipients. If you wish to attach files or folders to your Item, proceed to the next 1-2.Attach File(s) or 1-3.Attach Folder(s) (P67) section of this chapter. 1-2.Attach File(s) If single or multiple files must accompany a Item, the e-Parcel provides the ability to attach 65 Copyright© e-Parcel Corporation All rights reserved. e-Parcel Installation & Configuration Manual EP-PM-MN-0265 files as well as encrypt these file attachments with your Item. ① To attach a file or multiple files to a new Item, click the Add File button in the tool bar. (Figure 64) Figure 64 ② The Select files to deliver dialog box appears.(Figure 65)Select the file you wish to attach and click the OK button to copy the file to your Item. Figure 65 Note: To select more than one file at a time, hold down the <ctrl> key while selecting files with the mouse. Warning: DO NOT use a comma( , )in the file name attached. If do so, the attached file to an Item may be divide into multiple Items when you send an Item. Caution: 0 byte file(s) can not be attached. 0 byte file(s) can not be sent and received through VCN CommCenter. ③ The Sending New Message dialog box appears with selected file(s) attached to the message box. The Item can be sent at this stage. To send the Item and attached file(s), simply click the Send button in the tool bar.(Figure 66) 66 Copyright© e-Parcel Corporation All rights reserved. e-Parcel Installation & Configuration Manual EP-PM-MN-0265 Figure 66 1-3.Attach Folder(s) If single or multiple folders must accompany an Item, the e-Parcel provides the ability to attach folders as well as encrypt the attachment with your Item. ① To attach a folder or multiple folders to a new Item, click the Add Folder button in the tool bar.(Figure 67) Figure 67 ② A Browse for Folder dialog box appears.(Figure 68)Select the folder(s) you wish to attach and click the OK button to copy the folder and all contents to your Item. 67 Copyright© e-Parcel Corporation All rights reserved. e-Parcel Installation & Configuration Manual EP-PM-MN-0265 Figure 68 ③ The Sending New Message dialog box appears with selected folder(s) attached to the message box. The Item can be sent at this stage. To send the Item and attached folder(s), simply click the Send button in the tool bar.(Figure 69) Figure 69 68 Copyright© e-Parcel Corporation All rights reserved. e-Parcel Installation & Configuration Manual EP-PM-MN-0265 Caution: 0 byte file(s) can not be sent and received through VCN CommCenter. Also total 0 byte data attached can not be sent. 1-4. Removing Attachments Attachments can also be removed from an Item, prior to delivery. Click the attachment in the New message window to be removed. Once the attachment is highlighted, delete it using the <delete> key on your keyboard. Note: You can also delete the Attachments by Right-click the attachment in the New message window to display the pop-up menu. Simply select the Remove on the pop-up menu to delete. The Attachments will be immediately deleted. 1-5.Cancel Item In the event you must cancel an Item prior to sending, simply click the Cancel button. Item will be immediately deleted and the parcel will not be sent.(Figure 70) Figure 70 69 Copyright© e-Parcel Corporation All rights reserved. The e-Parcel Installation & Configuration Manual EP-PM-MN-0265 Receiving To receive items using the e-Parcel, the application must be running. The e-Parcel is running if the e-Parcel icon is displayed in the system tray. If the e-Parcel is shut down, double click the e-Parcel desktop icon to be running. The item(s) will be received upon starting the e-Parcel. When the data receiving is completed, the red flag is shown on task tray. IN BOX When an Item is sent, the e-Parcel In Box will display your Item status in the Status column. The initial status which appears is authenticating and waiting. Once an Item is available, the e-Parcel will begin receiving it, displaying the percentage received. Once 100% received, the Item status is “received”.(Figure 71) Figure 71 The Cover Sheet Double clicking an Item in the In Box will display the e-Parcel cover sheet. The Cover Sheet displays the Item, details about the sender, when the Item was sent, and any attached files and/or folders. Double click the attached files and/or folders icon in the e-Parcel cover sheet when you open it.(Figure 72) The Cover Sheet functions as the secure message viewer and is necessary to ensure the highest level of secure communications between you and your recipients. The Cover Sheet contains six (6) menu buttons, your Item details, your message and any attachments. 70 Copyright© e-Parcel Corporation All rights reserved. e-Parcel Installation & Configuration Manual EP-PM-MN-0265 Menu buttons Item details Massage Attachment(s) Figure 72 1.Receiving Item 1-1.MOVE The Move button will only be enabled if an attachment accompanies the Item. If attachments accompany the Item, the recipient can save the attachments to a preferred location by clicking the Move button. A Browse for Folder dialog box appears, prompting you to select the location to move the attachments. (Figure 73)Once a location is selected, click the OK button and the attached file(s) and/or folder(s) is moved your assigned location. Note: Once you Move the attached file(s) and/or folder(s), it is no longer attached to the Item. However the Cover Sheet displays the attached files and/or folders. You also can access the attachment(s) by double click the attached files and/or folders icon. 71 Copyright© e-Parcel Corporation All rights reserved. e-Parcel Installation & Configuration Manual EP-PM-MN-0265 Caution: Once you Move the attached file(s) and/or folder(s), it is no longer attached to the Item. Therefore the Move and Forward button can not be enabled. You can no longer move and forward the attachment(s) from the In Box. Figure 73 1-2.Reply The Reply function is similar to the standard e-mail reply. In the event you wish to respond to your sender, simply click the Reply button and a new message box will open and include the original message. 1-3.Reply All The Reply All function is similar to the standard e-mail reply. In the event you wish to respond to your sender including CC, BCC, simply click the Reply All button and a new message box will open and include the original message. 1-4.Forward The Forward function is similar to any e-mail Forward functionality. In the event you wish to Forward a received Item to another recipient, simply click the Forward button. A new message window appears. 72 Copyright© e-Parcel Corporation All rights reserved. e-Parcel Installation & Configuration Manual EP-PM-MN-0265 Caution: Once you Move the attached file(s) and/or folder(s), it is no longer forward the attachment(s) from the In Box. Therefore the Forward button can not be enabled. 1-5.Reject The Reject button is used to reject or cancel incoming Item you do not wish to receive. For example, if an Item delivered was significant in size and the transmission was slow, you could simply click the Reject button to cancel delivery. Caution: Once you Reject the Item, it no longer receives the Item. Therefore the Reject button can not be enabled. 1-6.Print This feature will only be enabled to be printed. You can print the Item by clicking the Print button. To Print the attachments, the attachment must be opened, and then printed. 73 Copyright© e-Parcel Corporation All rights reserved. e-Parcel Installation & Configuration Manual EP-PM-MN-0265 Tracking You can view the progress of your Items from the VCN CommCenter GUI. First, select the Out Box in the folders view. The Status column in the Out Box view will list the current status of your delivered Items.(Figure 74) OUT BOX Figure 74 1.Tracking Display To check the status of a Item, double click a delivered Item. A Tracking dialog box appears (Figure 75). This window displays your recipients, the status of your delivered Item, the subject and any attachments. This window also provides valuable error messages, such as recipients that are not registered with e-Parcel services or rejected deliveries. The tracking information can be found in the Event window, which lists the Date, Time and Event of the Item. The information found here will provide you with insight as to who has received, read, opened and/or deleted your e-Parcel Item. Tip: Make it a habit to track sent Item details to ensure that all recipients receive your deliveries. 74 Copyright© e-Parcel Corporation All rights reserved. e-Parcel Installation & Configuration Manual EP-PM-MN-0265 Figure 75 2.Tracking function Buttons There are four(4) function buttons at the bottom of the Tracking dialog box; Cancel Delivery, Refresh Tracking, Print and Close. The Tracking function buttons at the bottom of the Tracking dialog box provide[Cancel Delivery] [Refresh Tracking] [Print] [Close]functions.(Figure 76) 75 Copyright© e-Parcel Corporation All rights reserved. e-Parcel Installation & Configuration Manual EP-PM-MN-0265 Figure 76 2-1.Cancel Delivery The Cancel Delivery button will only be enabled if intended recipients have not opened your message and contents. If the Cancel Delivery button is enabled, you can cancel the transmission. After you click the Cancel button, your cancelled Item will be deleted in the recipient’s In Box. Also the status of the Item in your Tracking windows displays “Cancelled” after refresh tracking. Caution: Once you Cancel an Item to send, it is no longer send an Item. If you send same one, you have to remake it to send. 2-2.Refresh Tracking The Refresh Tracking button will provide you with real time tracking capabilities. Click Refresh Tracking to allow the e-Parcel to poll your recipients to obtain the latest status of your delivered Item. 2-3.Print The Print button prints the Tracking information details, providing you with a paper trail of sent messages and attachments. 2-4.Close The Close button closes the Tracking dialog box. 76 Copyright© e-Parcel Corporation All rights reserved. e-Parcel Installation & Configuration Manual EP-PM-MN-0265 Receive Automation Component VCN CommCenter provides The Receive Automation Component. The Receive Automation Component is the functions which are enabled to automatically copy, move and forward the attached file(s) and/or folder(s) in an Item to a specific data location, and to automate the process of starting tasks for specific file types received. 1.Receive Automation Display The Receive Automation Component can be access from either the folder tree on the left side of the GUI below the Components icon, or from the Components menu on the menu bar. (Figure 77) Figure 77 “The Receive Automation Component” View Once displayed the Receive Automation Component View, after selecting the components menu, a new set of options is available to apply conditions to data received.(Figure 78)The existing Receive Automation condition (entry) can be listed up on The Receive Automation View. Receive Automation Tool Bar Receive Automation Entry Receive Automation Menu Figure 78 77 Copyright© e-Parcel Corporation All rights reserved. e-Parcel Installation & Configuration Manual EP-PM-MN-0265 2.Receive Automation Tool Bar and Menu From this view, a new Receive Automation menu and tool bar appears with various options. These tool bar and menu are specifically for the setup of rules and conditions for your Receive Automation Component. These rules allow the component to automate the process of receiving data and starting tasks.(Figure 78) 2-1.Receive Automation Tool Bar New —- This button will create a new Receive Automation Condition. For more details, refer to 3.Creating Receive Automation Conditions (P80). Edit —- This button will be enabled when an existing Receive Automation Condition is selected or highlighted. Once the Edit button is clicked, an Edit This Entry dialog box appears (Figure 79). Details on how to edit the Condition, Data Location, Execute Files, Processing Error, Email Notification and Email Forwarding tabs can be found throughout the 3.Creating Receive Automation Conditions (P80) section. Note: A Receive Automation Condition created can be disabled temporary by placing a check in the “Disable this entry” option. Once a check-mark is placed, you can not edit. Click the Apply button to save. If you wish to enable a Receive Automation Condition again, remove a check-mark in the “Disable this entry” option. (Figure 79) Delete —- This button will be enabled when selecting a single or multiple Receive Automation Conditions. To delete an entry, select it and click Delete. A confirmation dialog appears. Click Yes to delete. Delete All — This button will always be enabled. To delete all Receive Automation Conditions, click the Delete All button. A confirmation dialog appears. Click Yes to delete all entries. Move Up/Move Down —- These two buttons are navigation tools. They perform the simple function of scrolling up or down step by step among the Receive Automation Entries in your list. It gives priority from the Receive Automation Entry be located in the upper side of list. 78 Copyright© e-Parcel Corporation All rights reserved. e-Parcel Installation & Configuration Manual EP-PM-MN-0265 Import —- This button allows you to import existing Receive Automation conditions. Further details about the use of this feature can be found in the 5. Importing Conditions (P111) section of this manual. Export — This button is used to export current Receive Automation conditions. Further details about the use of this feature can be found in the4.Exporting Conditions (P107) section of this manual. Figure 79 2-2. Receive Automation Menu This menu selection features commands to setup of rules and conditions for your Receive Automation Component same as the menu buttons. The available options, which are not in the Tool Bar are: Move To Top/Move To Bottom — These two buttons are navigation tools. They perform the simple function of scrolling up to top or down to bottom among the Receive Automation Entries in your list. Disable-This button allows you to disable an existing Receive Automation conditions. 79 Copyright© e-Parcel Corporation All rights reserved. e-Parcel Installation & Configuration Manual EP-PM-MN-0265 Disable All— This button allows you to disable all existing Receive Automation conditions. Enable-This button allows you to enable an existing Receive Automation conditions. Enable All— This button allows you to enable all existing Receive Automation conditions. 3.Creating Receive Automation Conditions Filters must be created to setup rules or conditions for the Receive Automation Component to follow. These rules allow the component to automate the process of receiving data and starting tasks. Filters can be set up to move and/or copy data to a specific data location. You can also create conditions to allow the Receive Automation Component to start a program or set up a production process, which executes a particular file. Receive Automation can also be configured to notify individuals of the success or failure of an assigned task, and forward an automation receiving data. To set up a new filter, access the e-Parcel Components menu. Select Receive Automation >View Entries. Display the Receive Automation Conditions dialog box A new view is created in VCN CommCenter GUI with another set of buttons found below the set of e-parcel buttons. This is the Receive Automation tool bar. From the set of Tool buttons, select New to add a new filter.(Figure 80)or select the Receive Automation > New on the menu bar.(Figure 81) The Conditions dialog box appears.(Figure 82) Figure 80 80 Copyright© e-Parcel Corporation All rights reserved. e-Parcel Installation & Configuration Manual EP-PM-MN-0265 Figure 81 The next step is to create your new Receive Automation filters or rules, referred to as Conditions. 3-1.Conditions Once Conditions are created, they are applied when an incoming Item meets your pre-determined criteria. Figure 82 81 Copyright© e-Parcel Corporation All rights reserved. e-Parcel Installation & Configuration Manual EP-PM-MN-0265 Condition Name You must first assign a name for your filter. The filter name serves only as a unique identifier for your convenience. (Figure 82) Tip: It is recommended that the Condition name be related to the filter being created. For example, if you want to route Items from a senior manager to a specific location, the name of the Condition could be called “Boss” or “Boss Messages to Important Folder”. Condition You will see that Conditions can be created based on three criteria: “…All incoming Item…”, “…Sender’s e-e-parcel address…” or “…words or phrases from the parcel’s subject”. (Figure 82) The Receive Automation Component has the ability to apply conditions based upon both Sender and Subject. For Conditions that require both these options, place a check in both boxes and enter appropriate criteria. Caution: If both Sender and Subject conditions are chosen, They are applied when an incoming Item meets both criteria. All incoming items This feature will allow you to apply the Receive Automation Component for all incoming Items without a filter based on any one. Condition Based on Sender This feature will allow you to create a filter based on sender’s e-Parcel User ID. To apply a filter based on a e-parcel’s sender User ID ① To apply a filter based on a e-parcel’s sender User ID, place a check in the box to “Use the sender’s e-Parcel address checked below”, and then click the Address Book button to select the e-Parcel User ID.(Figure 83) 82 Copyright© e-Parcel Corporation All rights reserved. e-Parcel Installation & Configuration Manual EP-PM-MN-0265 Figure 83 ② The Address Book displayed. Enter the User ID from the e-Parcel Contact list by selecting the e-parcel User ID to highlight, and then click the Select button.(Figure 84) Figure 84 Tip: If there are multiple contacts or groups that must be added, they all can be selected by holding down the <ctrl> key, and then selecting the contacts or groups using your left mouse button. 83 Copyright© e-Parcel Corporation All rights reserved. e-Parcel Installation & Configuration Manual EP-PM-MN-0265 Note: The Address Book displayed (Windows or e-Parcel Contact List) is determined by your selection in the e-Parcel Tools menu. Select Setup and Choose the General tab. More information can be found in the Address Book (P39) section of this manual. ③ The Conditions dialog box appears. The individuals selected appear in the appropriate field.(Figure 85) Figure 85 Edit User IDs Once selected, User IDs can be modified if necessary. To modify, highlight your IDs and click the Edit button.(Figure 85) Remove User IDs Individual or multiple User IDs can be removed. To remove a User IDs, highlight the ID and then click the Remove button. Confirmation is required. Click Yes to remove, click No if you do not wish to Remove the specified User ID. (Figure 85) Note: To choose multiple User IDs, hold down the <ctrl> key while selecting IDs. 84 Copyright© e-Parcel Corporation All rights reserved. e-Parcel Installation & Configuration Manual EP-PM-MN-0265 Condition Based on Subject This feature allows you to create a filter based on your parcel’s subject. To apply a filter based on a e-parcel’s your parcel’s subject ① To apply this filter, select the box “Use words or phrases from the parcel’s subject” and then click Add Words to add applicable words or phrases.(Figure 86) Figure 86 ② The Add Words dialog box appears. (Figure 87) Enter the specific words or phrases that apply to the condition you wish to create. If the condition is based on multiple words or phrases, or a combination of both, click the Add button after entering appropriate words or phrases to your filter. After entering all appropriate conditions, click the OK button to apply.(Figure 88) 85 Copyright© e-Parcel Corporation All rights reserved. e-Parcel Installation & Configuration Manual EP-PM-MN-0265 Figure 87 Figure 88 ③ Next to each word or phrase is a checked box. This box indicates that the word or phrase is enabled and therefore will be included in the action set in the Receive Automation Condition.(Figure 89) Figure 89 86 Copyright© e-Parcel Corporation All rights reserved. e-Parcel Installation & Configuration Manual EP-PM-MN-0265 Edit Words or Phrases Once your words or phrases have been selected and entered for a particular condition, your entries can be modified if necessary. To Edit words or phrases in your lists, select the entry you wish to edit and click the Edit button. After making necessary modifications, click the Enter button to apply the changes.(Figure 89) Remove Words or Phrases To remove particular words or phrases, click the checked box or select to highlight the word or phrase to remove and then click the Remove button. Confirmation is required. Click Yes to remove, click No if you do not wish to Remove the specified words or phrases.(Figure 89) Note: To choose multiple words or phrases, hold down the <ctrl> key while clicking the words or phrases. Each word or phrase chosen will be highlighted. Once complete Condition, click Next to configure the Data Locations for this Condition. 3-2.Data Location The Data Location specifies where the data is to be placed by the Receive Automation Component. There are several options for establishing where this data can be stored, “Move to an e-Parcel Folder (a Child Folder on In Box)”, “Copy to a Windows folder” and “Move to a Windows folder”. The section goes over the Data Location options in grater detail.(Figure 90) Tip: Multiple Data Locations can be chosen. If this is necessary, it is important to understand that the hierarchy is top-down. In other words, “Move the Item to a new e-Parcel folder” will have precedence over the other two choices, which are below. 87 Copyright© e-Parcel Corporation All rights reserved. e-Parcel Installation & Configuration Manual EP-PM-MN-0265 Figure 90 Select Data Location The Data Location specifies where the data is to be placed by the Receive Automation Component. There are several options for establishing where this data can be stored, an e-Parcel Folder (a Child Folder in In Box), both a Windows folder and an e-Parcel Child Folder or a Windows folder. Move to a e-Parcel Folder Placing a check in the first box, to “Move the Item to an e-Parcel Folder (a Child Folder in In Box)”, will move the received Item to a specified e-Parcel Child Folder, referred to as e-Parcel folder. ① When selected “Move the Item to a new e-Parcel folder”, the Item Folder button will be enabled.(Figure 90) ② Click this button to select which folder the received Item is to be moved for this Condition. The Move to New Folder dialog box appears.(Figure 91) From this location, the e-Parcel In Box destination folder must be selected. If the folder already exists, chose the folder, and then click the Select button. 88 Copyright© e-Parcel Corporation All rights reserved. e-Parcel Installation & Configuration Manual EP-PM-MN-0265 Tip: You can select only the e-Parcel In Box destination folder as a child folder which the received Item is to be moved. Besides a new child folder also can be created into a existed child folder of the e-Parcel In Box. Figure 91 ③ If the Condition requires a new folder, it can be created from the Move to New Folder dialog box. First, it must be determined where this folder should be created. Because this is a Child Folder, it must be created as a sub-folder to the In Box. Highlight In Box as the parent Folder and select the New Folder button. ④ A New Folder dialog box appears.(Figure 92) Name the new folder. If the folder should exist someplace other than the location listed, click the ellipse button and select the desired location, and then click the OK button. Figure 92 ⑤ The Move to New Folder dialog box appears. (Figure 91) Chose the New created sub folder, and then click the Select button. The Data Location dialog box appears. The selected Folder(s) will be listed up in the first box “Move the Item to a new e-Parcel folder”.(Figure 93) 89 Copyright© e-Parcel Corporation All rights reserved. e-Parcel Installation & Configuration Manual EP-PM-MN-0265 Figure 93 If this is the only destination folder for the Condition being configured, proceed to the File Management section. Otherwise, continue to the Copy to Windows Folder section. Caution: You do NOT have the ability to move the received Item to several different e-Parcel Child Folder. You can select ONLY ONE e-parcel child folder where received Item for meeting this Condition are to be moved. Tip: Click the button on the right of the Data Location box and select the new Data Location when you wish to create a child folder in new Data Location rather than out of In Box. (Figure 92) However, in that case a child folder is appeared in the e-Parcel In Box on the VCN CommCenter view. Tip: There is a check box on the left of the selected e-Parcel child folder which Item is moved to. If the e-Parcel child folder is necessary, A check must be placed in the check box to be enabled. Once a check is removed in the check box, it will not be applied to move when an incoming Item meets your condition.(Figure 93) Copy to Windows Folder Placing a check in the second box, to “Copy the Item to a new Windows folder”, will place a copy of the received Item in a Windows folder while maintaining the original parcel in e-Parcel In Box. 90 Copyright© e-Parcel Corporation All rights reserved. e-Parcel Installation & Configuration Manual EP-PM-MN-0265 ① When selected “Copy the Item to a new Windows folder”, the Browse button to the right will be enabled. (Figure 94) Figure 94 ② Click the Browse button to select the destination folder to store copies of received Items. A Choose Directory dialog box appears. Select the destination directory and click OK .(Figure 95) Figure 95 91 Copyright© e-Parcel Corporation All rights reserved. e-Parcel Installation & Configuration Manual EP-PM-MN-0265 ③ The Data Location dialog box appears. The selected Folder(s) will be listed up in the second box “Copy the Item to a new Windows folder”. If this is the only destination folder for the Condition being configured, proceed to the File Management (P94) section. Otherwise, continue to the next Move to Windows Folder section. Note: You have the ability to copy the received Item to several different destination directories. If multiple destinations are necessary, repeat the Copy to Windows Folder instructions until all destination folders are listed. Tip: There is a check box on the left of the selected windows folder which Item is copied to. If a windows folder is necessary, A check must be placed in the check box to be enabled. Once a check is removed, it will not be applied to copy when an incoming Item meets your condition. Move to Windows Folder Placing a check in the last box, to “Moves the Item to a Windows folder”. It does not retain a copy in the e-Parcel In Box. ① When selected the “Move the Item to a new Windows folder”, The Browse button to the right will enabled.(Figure 96) ② Choose the Browse button to select the destination folder where received Item for this Condition is to be moved. A Choose Directory dialog box appears. Locate the destination folder to move the Item. Highlight and select the destination folder and click OK.(Figure 95) ③ The Data Location dialog box appears. The selected Folder(s) will be listed up in the last box “Move the Item to a new Windows folder”. 92 Copyright© e-Parcel Corporation All rights reserved. e-Parcel Installation & Configuration Manual EP-PM-MN-0265 Figure 96 Proceed to the next File Management section. Caution: You do NOT have the ability to move the received Item to several different destination directories. You can select ONLY ONE windows folder where received Item for this Condition are to be moved. Tip: There is a check box on the left of the selected windows folder which Item is moved to. If a windows folder is necessary, A check must be placed in the check box to be enabled. Once a check is removed, it will not be applied to move when an incoming Item meets your condition. Remove Data Location To remove particular Data Location in the each box, to “Move to a e-Parcel Folder”, “Copy to a Windows folder” and “Move to a Windows folder”, click the checked box or select to highlight the Data Location to remove and then click the Remove button. Confirmation is required. Click Yes to remove, click No if you do not wish to Remove the specified Data Location. Note: To choose multiple Data Locations, hold down the <ctrl> key while selecting Data Locations. 93 Copyright© e-Parcel Corporation All rights reserved. e-Parcel Installation & Configuration Manual EP-PM-MN-0265 File Management After choosing the Condition destination folders, other file management aspects associated with the data location must be established. The available selections for file management are: “Delete Existing Directories”, “Remove All Files and Directories” or “Overwrite Existing Files”. (Figure 97) Figure 97 Caution: These options are only enabled if the received parcels are to be stored in a Windows destination folder. These options are not available for storage within the e-Parcel folder such as a sub folder in In Box. Delete Existing Directories The option to “Delete existing Directories when they are duplicated by directories in the Item” is demonstrated in the following example:(Figure 97) If a received a Item contains a directory as an attachment, it will place the new directory in your specified Data Location. If a directory with the same name is already present in your specified location, it will be replaced with the new directory attached to your new Item delivery. Warning: Selecting this option overwrites any and all destination directories if they already exist in the assigned location. Any files or sub-directories in the destination file will be deleted and then overwritten. If there are files that must be retained, they should either be stored in another directory, or create backup directories for these files. Although the same directory structure exists, the files will be deleted and replaced. Remove All Files and Directories The option to “Remove all files and directories from the target directory before moving the Item” is demonstrated in the following example:(Figure 97) 94 Copyright© e-Parcel Corporation All rights reserved. e-Parcel Installation & Configuration Manual EP-PM-MN-0265 If a Item received contains a directory, it will place that received directory in the data location specified. It will delete all existing directories and files within the specified data location. Warning: Selecting this option replaces all directories in the specified destination directories. Any files or sub-directories in the destination directory will be deleted and replaced with the received directory. If there are any files that must be retained, they should either be stored in another directory, or create backup directories for these files. Overwrite Existing Files The option to overwrite existing files indicates the existing files will be removed and replaced with the new file. Use care when using this feature. This option to “Overwrite existing files when they are duplicated by files in the parcel” is demonstrated in the following example: (Figure 97) If a item is received containing files in a directory, the filter will place the new files in the destination location. If files in the directory are duplicates of files that already exist in the destination location, the duplicate files contained in the new Item will overwrite the existing files. Any additional files in the received Item directory that do not already exist in the destination location are written to the destination directory. Warning: The files in the directory of a received Item overwrite ONLY the duplicate files in the destination directory. Files that have no duplicates are simply written to the specified data location. If there are any files that must be retained, they should either be stored in another directory, or create backup directories for these files. Once a File Management selection is made, click NEXT to proceed to Execute Files. 3-3. Execute Files The Execute Files dialog box provides the receiver with the ability to launch applications associated with specific file types, or to create command lines to invoke specific file types. (Figure 98) At the bottom of the Execute Files dialog box, there are several “Extra command line parameters” to aid in the development of command lines. ※ If this is not needed for the Condition being configured, proceed to the 3-4. E-mail Forwarding (P99) section. Otherwise, continue to the Execute File section. 95 Copyright© e-Parcel Corporation All rights reserved. e-Parcel Installation & Configuration Manual EP-PM-MN-0265 Figure 98 Single File Recognition The option, “For single file Items, run the program associated with this file”, will launch the application associated with that file type. The system can automatically recognize certain file types and launch the application or program necessary to display the contents of the parcel received. To enable this option, place a check in the appropriate box.(Figure 98) Note: In selecting the box, “For single file Items, run the program associated with this file”, there is also the option of creating a command line to associate a specific file type. If a command line is necessary, this option must be checked to enable. Further details about the configuring a command Line can be found in the Command Line (P97) section of this manual. Executable File The “Select the program or batch file to execute” option is the second choice in the Execute Files dialog box. (Figure 98) Select Executable File ① To use this option, check the associated box. This will enable the Browse button. ② Click Browse to view a Select Executable File dialog box. An application or executable 96 Copyright© e-Parcel Corporation All rights reserved. e-Parcel Installation & Configuration Manual EP-PM-MN-0265 file must be selected (.exe extension). This selected executable will automatically launch to allow you to view the received Item. Tip: There is a check box on the left of the selected Executable File. If an Executable File is necessary, this check box must be checked to enable. Once a check is removed, it will not be applied when an incoming Item meets your Executable File. Note: Choosing the box, “Select the program or batch file to execute” there is also the option of creating a command line to associate a specific file type. If a command line is necessary, this option must be checked to enable. Further details about the configuring a command Line can be found in the next Command Line section of this manual. Remove Executable File This can be performed in a Execute File. In the event a Execute File must be removed, highlight the specific a Execute File. Choosing an Execute File will enable the Remove button. Click the Remove button. Click Yes if an Execute File is to be removed. Note: To choose multiple Execute Files, hold down the <ctrl> key while selecting an Execute Files. Command Line In selecting the box, “For single file Items, run the program associated with this file” and “Select the program or batch file to execute”, there is also the option of creating a command line to associate a specific file type. If a command line is necessary, this option must be checked to enable. (Figure 98) Caution: Constructing command lines require simple background knowledge of command lines. To learn how to construct command lines, refer to Microsoft’s operating system manuals. Tip: If the command line parameter is not specified, the full path to an attachment is automatically set as a command line parameter. Add Command Line ① After placing a check in the appropriate box, a command line must be entered. Click the Add button, which displays the Add Command Line dialog box.(Figure 99) 97 Copyright© e-Parcel Corporation All rights reserved. e-Parcel Installation & Configuration Manual EP-PM-MN-0265 Figure 99 ② The command line must then be entered in the top field. Once complete, click the Add button. Several command lines can be entered. All command lines entered will be executed. Once all commands are added, click OK to proceed.(Figure 99) Tip: Multiple command line parameters are added as one parameter delimited by the comma. Edit Command Line This can be performed in either the Execute Files or the Add Command Line dialog boxes. In the event a command line must be edited, highlight the specific command line. Select the command line to enable the Edit button. Click the Edit button. Make necessary modifications and click OK. Remove Command Line This can be performed in either the Execute Files or Add Command Line dialog boxes. In the event a command line must be removed, highlight the specific command line. Choosing the command line will enable the Remove button. Click the Remove button. Click Yes if the command line is to be removed, click No if you do not wish to Remove. Remove All Command Line This can be performed in Add Command Line dialog box. Simply click Add to open the Add Command Line dialog box. To remove all command lines, click the Remove All button. Click Yes to remove all command lines. Click Cancel if you do not wish to Remove All Command Line. Click OK if the all command line is to be removed, click Cancel if you do not wish to Remove. Once Execute Files section is made, click NEXT to proceed to E-mail Forwarding. 98 Copyright© e-Parcel Corporation All rights reserved. e-Parcel Installation & Configuration Manual EP-PM-MN-0265 3-4. E-mail Forwarding The E-mail Forwarding option can be configured send an e-mail you to forward a message or a message with an attachment(s) if a situation arises with the Receive Automation Component’s assigned task(s).(Figure 100) ※ If E-mail Forwarding is not necessary, click Next and proceed to the 3-5.Error (P101) section. Caution: To configure this option, you must have a SMTP server. Further details about the configure a SMTP server can be found in the 6 . E-mail Settings(P113) section of this manual. Warning: Please note that neither a message nor an attachment(s) of an item is encrypted for E-mail forwarding of the Receive automation Component. Figure 100 E-mail Forwarding Settings To configure this option, first you must select whether to forward only a message or to forward a message and an attachment(s) if a situation arises with the Receive Automation Component’s assigned task(s). Click either check box of "Message only" or "Message and 99 Copyright© e-Parcel Corporation All rights reserved. e-Parcel Installation & Configuration Manual EP-PM-MN-0265 attachment". (Figure 100) E-mail Forwarding Recipient List ① The E-mail Forwarding can be configured for a specific recipient(s). First, check box of "Message only" or "Message and attachment" to enable this feature. This will enable the Address Book button. Click the Address Book button to select the email address (s) of the person to receive an email if a situation arises with the Receive Automation Component’s assigned task(s). (Figure 100) ② Select the recipients and/or groups from the Windows e-mail address list. Click OK to add recipients. The recipient(s) should appear in the E-mail Forwarding dialog box. Caution: With an e-mail function you should be using the Windows E-mail Address. The Contact List which appears is dependent upon your selection in the menu Tools >Setup >General tab>Address Book(P39) option of the e-Parcel menu bar. Address Book option provides the three (3) choices which appears, "Use Custom e-parcel Address Book", "Use Windows Address Book" or "Ask me each time which to use". Edit E-mail Forwarding Recipient List In the event an E-mail Forwarding recipient email address must be edited, highlight the address to enable the Edit button. Click the Edit button to make necessary modifications. Click Enter to apply the changes. Remove E-mail Forwarding Recipient In the event an E-mail Forwarding recipient must be removed, highlight or select the recipient to enable the Remove button. Click the Remove button. Confirmation is required. Click Yes to remove. Click No, if you do not wish to remove. Settings To configure this option, you must have a SMTP server. The next step is to configure your e-mail server for E-mail Forwarding. Click the Settings button on the E-mail Forwarding dialog box. Further details about the configure a SMTP server can be found in the 6. E-mail Settings(P113) section of this manual. 100 Copyright© e-Parcel Corporation All rights reserved. e-Parcel Installation & Configuration Manual EP-PM-MN-0265 Test E-mail After E-mail Forwarding can be configured for a specific condition, you can try to send E-mail. To send for trial, click the Test Email Button. Message In the message field, append the message to the original message of an Item. The recipients will read prior to opening the message or message with attachments from the Mail Forwarding. (Figure 100) Click Next to proceed to Error Notification. 3-5.Error Notification The Error Notification option can be configured to send an e-mail to notify you in the event of a problem or if a situation arises with the Receive Automation Component’s assigned task(s). (Figure 101) ※ If Error Notification is not necessary, click Next and proceed to the 3-6. E-mail Notification (P103) section. Figure 101 101 Copyright© e-Parcel Corporation All rights reserved. e-Parcel Installation & Configuration Manual Caution: EP-PM-MN-0265 To configure this option, you must have a SMTP server. Further details about the configure a SMTP server can be found in the 6. E-mail Settings(P113) section of this manual. Error Notification Recipient List ① Error notification can be configured for a specific condition. First, click the box to the left of “Send e-mail to the following people when this filter fails” to enable this feature. This will enable the Address Book button. Click the Address Book button to select the email address (s) of the person to receive an email in the event an error occurs. (Figure 101) ② Select the recipients and/or groups from the Windows e-mail address list. Click OK to add recipients. The recipient(s) should appear in the Error Notification dialog box. Caution: With an e-mail function you should be using the Windows E-mail Address. The Contact List which appears is dependent upon your selection in the Tools >Setup >General tab >Address Book(P39) option of the e-Parcel menu bar. Address Book option provides the three (3) choices which appears, "Use Custom e-parcel Address Book", "Use Windows Address Book" or "Ask me each time which to use". Edit Error Notification Recipient List In the event an Error Notification recipient email address must be edited, highlight the address to enable the Edit button Click the Edit button to make necessary modifications. Click Enter to apply the changes. Remove Error Notification Recipient In the event an Error Notification recipient must be removed, highlight or select the recipient to enable the Remove button. Click the Remove button. Confirmation is required. Click Yes to remove. Click No, if you do not wish to remove. Settings To configure this option, you must have a SMTP server. The next step is to configure your email server for Error Notification. Click the Settings button on the Error Notification dialog 102 Copyright© e-Parcel Corporation All rights reserved. e-Parcel Installation & Configuration Manual EP-PM-MN-0265 box. Further details about the configure a SMTP server can be found in the 6. E-mail Settings(P113) section of this manual. Test E-mail After Error notification can be configured for a specific condition, you can try to send E-mail. To send for trial, click the Test Email Button. Subject In the Subject field, enter the Subject of the Items sent to the recipients based upon the Error Notification. (Figure 101) Message In the message field, enter the message that the recipients will read prior to opening the attached file from the Error Notification. (Figure 101) Note: The shortcut keystroke for the message when starting a new line is the <Ctrl> plus the <Enter> key simultaneously. Click Next to proceed to Success Notification. 3-6. E-mail Notification The e-Parcel can send an e-mail to notify you once the condition of the filter in the Receive Automation Component is satisfy assigned tasks. It will also contain information on the result of any Item processing.(Figure 102) ※ If E-mail Notification is not necessary, click Next and proceed to the 4.Exporting Conditions (P107). Caution: To configure this option, you must have a SMTP server. Further details about the configure a SMTP server can be found in the 6 . E-mail Settings(P113) section of this manual. 103 Copyright© e-Parcel Corporation All rights reserved. e-Parcel Installation & Configuration Manual EP-PM-MN-0265 Figure 102 E-mail Notification Settings To configure this option, first you must select to send E-mail Notification whether “Always send this notification” or “Only send this notification if the filter was successfully processed”. Click either check box. (Figure 102) E-mail Notification Recipient List ① E-mail Notification can be configured for a specific Condition. First, click the check box to the “Always send this notification” or “Only send this notification if the filter was successfully processed” to enable this feature. This will enable the Address Book button. Click the Address Book button to select the email address (s) of the person to receive an email if a situation arises with the Receive Automation Component’s assigned task(s). (Figure 102) ② Select the recipients and/or groups from the Windows e-mail address list. Click OK to add recipients. the recipient(s) should appear in the E-mail Notification dialog box. 104 Copyright© e-Parcel Corporation All rights reserved. e-Parcel Installation & Configuration Manual EP-PM-MN-0265 Caution: With an e-mail function you should be using the Windows E-mail Address. The Contact List which appears is dependent upon your selection in the Tools >Setup >General tab >Address Book(P39) option of the e-Parcel menu bar. Address Book option provides the three (3) choices which appears, "Use Custom e-parcel Address Book", "Use Windows Address Book" or "Ask me each time which to use". Edit E-mail Notification Recipient List In the event a E-mail Notification recipient email address must be edited, highlight the address to enable the Edit button. Click the Edit button to make necessary modifications. Click Enter to apply the changes. Remove E-mail Notification Recipient In the event a Notification recipient must be removed, highlight or select the recipient to enable the Remove button. Click the Remove button. Confirmation is required. Click Yes to remove. Click No, if you do not wish to remove. Settings To configure this option, you must have a SMTP server. The next step is to configure your email server for E-mail Notification. Click the Settings button on the E-mail Notification dialog box. Further details about the configure a SMTP server can be found in the 6. E-mail Settings(P113) section of this manual. Test E-mail After E-mail Notification can be configured for a specific condition, you can try to send E-mail. To send for trial, click the Test Email Button. Subject In the Subject field, enter the Subject of the Items sent to the recipients based upon the E-mail Notification. (Figure 102) Message In the message field, enter the message that the recipients will read prior to opening the attached file from the E-mail Notification. (Figure 102) 105 Copyright© e-Parcel Corporation All rights reserved. e-Parcel Installation & Configuration Manual EP-PM-MN-0265 Note: The shortcut keystroke for the message when starting a new line is the <Ctrl> plus the <Enter> key simultaneously. You completed the configuration of receive automation condition. Click the OK button to save the setting. The receive automation condition should appear in the receive automation view. Once conditions are created, they are applied when an incoming Item meets your pre-determined criteria. 106 Copyright© e-Parcel Corporation All rights reserved. e-Parcel Installation & Configuration Manual EP-PM-MN-0265 4.Exporting Conditions The following steps describe how to export the receive automation Conditions. Exporting conditions limits the need to recreate the same condition for multiple users. (Figure 103) The Export dialog box appears next. There are two options available for the exporting Conditions: Export a single or multiple conditions or Export all conditions.(Figure 104) Figure 103 4-1. Export Single or Multiple Conditions This option of the Export Condition feature will allow the export of Receive Automation Conditions listed in the Receive Automation Component. ① To export single or multiple conditions, first, you must select a Receive Automation Condition(s) in the Receive Automation view. Then, select the Export button in the Receive Automation tool bar.(Figure 103) Note: To export multiple conditions, the conditions must be selected or highlighted in the Receive Automation view. To choose multiple conditions, hold down the <ctrl> key while selecting conditions. ② The Export dialog box appears. Click the box next to “Export selected entries to the file listed below”.(Figure 104) Next, a name of the export file must be entered into the text box. Click the Select File button. 107 Copyright© e-Parcel Corporation All rights reserved. e-Parcel Installation & Configuration Manual EP-PM-MN-0265 Figure 104 ③ This will display a Select or Create Export File dialog box. Enter a name into the “File name:” text field. Next, a location for storing the export file must be chosen. Do so by highlighting the desired directory. Once the name is created and a location is chosen, click the Open button to return to the Export dialog box.(Figure 105) Figure 105 Note: When multiple conditions are exported, it is exported as one file with a .dat extension. Once it is imported, multiple conditions will appear in the Receive Automation view. ④ In the Export dialog box, the location path and file name will be listed.(Figure 106) To complete the exporting function, click the Export button. This will export the condition(s) to the specified location with a .dat extension. 108 Copyright© e-Parcel Corporation All rights reserved. e-Parcel Installation & Configuration Manual EP-PM-MN-0265 Figure 106 4-2.Export All Conditions This option will export all Receive Automation Conditions listed in the Receive Automation view. ① To export all Receive Automation Conditions, click the Export button in the Receive Automation tool bar of the view.(Figure 103) ② The Export dialog box appears. Next, the box beside “Export all entries to the file listed below” must be selected. A name must be entered in the text box. Click the Select File button.(Figure 107) Figure 107 ③ The Select or Create Export File browse box appears. Enter a name into the “File name:” text field. A location for storing the export file must be chosen. Do so by highlighting the desired directory. Once the name is created and a location is chosen, click the Open button, which will display the Export dialog box. Note: When all conditions are exported, it is exported as one file with a .dat extension. Once it is imported, multiple conditions will appear in the Receive Automation view. 109 Copyright© e-Parcel Corporation All rights reserved. e-Parcel Installation & Configuration Manual EP-PM-MN-0265 ④ In the Export dialog box, the location path and file name will be listed. To complete the export, click the Export button. This will export the conditions to the specified location with a .dat extension.(Figure 108) Figure 108 110 Copyright© e-Parcel Corporation All rights reserved. e-Parcel Installation & Configuration Manual EP-PM-MN-0265 5.Importing Conditions The e-Parcel is able to import Receive Automation Conditions previously created by others or stored for backup purposes. ① In the Receive Automation view, select the Import button in the Receive Automation tool bar.(Figure 109) Figure 109 ② The Import dialog box appears.(Figure 110) Select the appropriate version of the e-Parcel client software you are importing from. Once a version is selected, the Select File button becomes enabled. Click the Select File button to view the Select Import File dialog box. Figure 110 Note: The confirmation of the version of the e-Parcel client software is displayed to select the help > About VCN CommCenter in the e-Parcel menu bar. 111 Copyright© e-Parcel Corporation All rights reserved. e-Parcel Installation & Configuration Manual EP-PM-MN-0265 ③ Locate the file to be imported and highlight file to select. Click the Open button to return to the Import dialog box. (Figure 111) Figure 111 ④ The Import dialog box appears. The location path and file name will be listed in the Import dialog box. To complete the import, click the Import button.(Figure 112)This will import a condition(s). Once it is imported, a condition(s) will appear in the Receive Automation view. Figure 112 112 Copyright© e-Parcel Corporation All rights reserved. e-Parcel Installation & Configuration Manual EP-PM-MN-0265 6. E-mail Settings 6-1. SMTP mail server Settings To configure “E-mail Forwarding” “Error Notification” “E-mail Notification” option, you must have a SMTP server. The next step is to configure your E-mail server for these three (3) options. Note: To configure your SMTP mail server, it is available to click any Settings button on “E-mail Forwarding”, “Error Notification” or “E-mail Notification” dialog box. Note: e-Parcel’s Receive Automation Component- “E-mail Forwarding”, “Error Notification” and “E-mail Notification” option can only function with an SMTP mail server. Caution: If you do not know the address of your SMTP e-mail server, please contact your system administrator, company help desk or service provider for technical support. ① To configure your SMTP mail server, Click any Settings button on “E-mail Forwarding”, “Error Notification” or “E-mail Notification” dialog box.(Figure 113) Figure 113 113 Copyright© e-Parcel Corporation All rights reserved. e-Parcel Installation & Configuration Manual EP-PM-MN-0265 ② The E-mail Settings dialog box appears. To add new e-mail server, click Add New to enter your SMTP mail server.(Figure 114) Figure 114 Note: If multiple SMTP mail servers are entered, you can set only one server port number. ③ The Add E-mail Servers dialog box appears. Enter new SMTP e-mail server name or IP Address to “Enter a valid e-mail server” box, click Add to enter your SMTP mail server. (Figure 115) Figure 115 114 Copyright© e-Parcel Corporation All rights reserved. e-Parcel Installation & Configuration Manual EP-PM-MN-0265 ④ Your SMTP mail server name which enter now will move to the Current e-mail servers box. (Figure 116)Once the e-mail server has been entered, click OK to proceed. Figure 116 Note: Repeat this process whenever it is necessary different mail server(s) according to the E-mail address of the recipients. ⑤ The E-mail Settings dialog box appears. Your SMTP mail server name which enters now will list up to the e-mail server box. See the Check mark in the box to the left of Your SMTP mail server name which is set up now.(Figure 117) ⑥ To use the each notification service by the receive automation function, next the server port number and E-mail language are set. ⑦ Furthermore if your E-mail server is required “Login user ID” and “Login password”, you must enter to set. Locate the check mark in the “My server requires authentication” box to enable the “Login user ID” and “Login password” field.(Figure 117)Once the “Login user ID” and “Login password” has been entered, click OK to complete the SMTP mail server settings. ※ If “Login user ID” and “Login password” on your E-mail server is not necessary to set, click OK to complete the SMTP mail server settings. 115 Copyright© e-Parcel Corporation All rights reserved. e-Parcel Installation & Configuration Manual EP-PM-MN-0265 Figure 117 6-2. Edit SMTP mail server In the event a SMTP mail server must be edited, highlight the mail server to enable the Edit button. Click the Edit button to make necessary modifications. Click the Enter button to apply the changes.(Figure 118) Figure 118 116 Copyright© e-Parcel Corporation All rights reserved. e-Parcel Installation & Configuration Manual EP-PM-MN-0265 6-3. Remove SMTP mail server In the event a SMTP mail server must be removed, highlight or select the SMTP mail server to enable the Remove button. Click the Remove button. Confirmation is required. Click Yes to remove. Click No, if you do not wish to remove. (Figure 119) Figure 119 6-4.Remove all SMTP mail server ① In the event all SMTP mail server must be removed, first click Add New button in the E-mail Settings dialog box to open the Add E-mail Servers dialog box.(Figure 119) ② Click the Remove All button in the Add E-mail Servers dialog box. Once all SMTP mail server are remove in the “Current E-mail servers” field. Click OK to remove. Click Cancel, if you do not wish to remove all.(Figure 120)The E-mail Settings dialog box returns. Figure 120 117 Copyright© e-Parcel Corporation All rights reserved. e-Parcel Installation & Configuration Manual EP-PM-MN-0265 Hot Folders Component VCN CommCenter provides the Hot Folders Component. The Hot Folders Component is the functions which are enabled to automatically send a file(s) or a folder(s) to a e-parcel recipient(s) specified by copying or moving an attachment(s) to pre determined Hot Folder. 1.Hot Folders Display The Hot Folders Component can be access from either the folder tree on the left side of the GUI below the Components icon, or from the Components menu on the menu bar. (Figure 121) Figure 121 “The Hot Folder Component” View Once displayed the Hot Folder Component View, after selecting the components menu, a new set of options is available to apply conditions to data sent.(Figure 122)The existing Hot Folder condition (entry) can be listed up on The Hot Folder View. Hot Folders Tool Bar Hot Folders Tool Entry Hot Folders Menu Figure 122 118 Copyright© e-Parcel Corporation All rights reserved. e-Parcel Installation & Configuration Manual EP-PM-MN-0265 2.Hot Folders Tool Bar and Menu From this view, a new Hot Folders menu and tool bar appears with various options. These tool bar and menu are specifically for the setup of rules and conditions for your Hot Folders Component. These rules allow the component to automate the process of sending data. (Figure 122) The following options are available using the Hot Folders Component: 2-1.Hot Folders Tool Bar New — This button will create a new Hot Folder Condition. For more details, refer to the 3.Creating Hot Folders Condition (P120). Edit — This button will only be enabled once a current Hot Folder Condition is highlighted. Once the Edit button is clicked, an Edit This Entry dialog box appears. (Figure 125) Details about how to edit the Hot Folder Condition can be found in the 3.Creating Hot Folders Condition (P120). Delete —This button will only be enabled once a single, or multiple (but not all) current Hot Folder Condition(s) is highlighted. Once the Delete button is clicked, confirmation is required. If the Hot Folder Condition(s) is to be deleted, choose the Yes button. If the Hot Folder Condition(s) should not be deleted, choose the No button. Delete All —This button will always be enabled. If all current Hot Folder Conditions must be deleted, click the Delete All button. Once the Delete All button is clicked, confirmation is required. If all of the Hot Folder Condition(s) are to be deleted, choose the Yes button. If all of the Hot Folder Condition(s) should not be deleted, choose the No button. Enable All — This button will always be enabled. By clicking this button, any Hot Folder Conditions that are currently disabled, will be enabled. Disable All — This button will always be enabled. By clicking this button, any Hot Folder Conditions that are currently enabled, will be disabled. 119 Copyright© e-Parcel Corporation All rights reserved. e-Parcel Installation & Configuration Manual EP-PM-MN-0265 2-2. Hot Folders Menu This menu selection features commands to setup of rules and conditions for your Hot Folders Component same as the menu buttons. The available options, which are not in the Tool Bar are: Enable — This button will only be enabled once a single disable Hot Folder Condition is highlighted. By selecting this menu, a Hot Folder Condition that is currently disabled, will be enabled. Disable — This button will only be enabled once a single enable Hot Folder Condition is highlighted. By selecting this menu, a Hot Folder Conditions that is currently enabled, will be disabled. 3.Creating Hot Folders Condition Conditions must be created to setup rules for the Hot Folders Component to follow. These rules allow the component to automate a sending data. Rules can be set up to sent when a file(s) and/or a folder(s) copy or move to a specific folder set as Hot Folder. Note: e-Parcel Client Software provides the 63 Hot Folders condition which can be configured by default. If the more than 63 Hot Folders Condition are required to configure, please contact us to get the further functions which are enabled to create over 64 Hot Folders conditions. Display the Hot Folders Conditions dialog box To create a new Hot Folder condition, select the New button(Figure 123)or select Hot Folders menu > New in the menu bar.(Figure 124)The Hot Folders dialog box appears.(Figure 125) Figure 123 120 Copyright© e-Parcel Corporation All rights reserved. e-Parcel Installation & Configuration Manual EP-PM-MN-0265 Figure 124 Figure 125 3-1. Hot Folder identity You must first assign a name for your Hot Folder. The Hot Folder name serves only as a unique identifier for your convenience.(Figure 125) 121 Copyright© e-Parcel Corporation All rights reserved. e-Parcel Installation & Configuration Manual EP-PM-MN-0265 3-2.Recipients Next, the recipients must be added to the Hot Folder condition. (Figure 125) Add Recipient This can be done by manually adding recipients. After each user ID is added, click the Add Recipient button. Address Book Recipients can also be added using the Address Book button. Click the Address Book button, which will display your default address book. Note: If there are multiple recipients or groups that must be added, they all can be selected by holding down the <ctrl> key, and then selecting the recipients or groups using your left mouse button. Caution: The Address Book displayed (Windows or e-Parcel Contact List) is determined by your selection in the e-Parcel Tools menu. Select Setup >General tab >Address Book(P39) option of the e-Parcel menu bar. Address Book option provides the three (3) choices which appears, "Use Custom e-parcel Address Book", "Use Windows Address Book" or "Ask me each time which to use". Remove Recipient(s) Individual or multiple recipient(s) can be removed. To remove a single or multiple recipient(s), highlight the recipient(s) and then click the Remove button. Confirmation is required. Click Yes to remove, click No if you do not wish to Remove the specified recipient(s). Note: To choose multiple recipient(s), hold down the <ctrl> key while clicking on the recipient(s). Each recipient(s) chosen will be highlighted. Remove All Recipient(s) If the entire set of recipient(s) must be removed, the Remove All button will accomplish that task. There is no need to highlight any recipient(s). Simply click the Remove All button. Confirmation is required. Click Yes to remove all, click No if you do not wish to Remove All the recipient(s). 3-3.Folders The next step for creating a Hot Folder is listing the folders. (Figure 125) 122 Copyright© e-Parcel Corporation All rights reserved. e-Parcel Installation & Configuration Manual EP-PM-MN-0265 Caution: You can locate and select the folder(s) designated to set as the Hot Folder within only your local drive, through the Hot Folders function is developed on the assumption of using it only within the computer in which the e-Parcel client software that sets the Hot Folder(s) is installed. The Hot Folders function is NOT guaranteed the result when the network place folder in your computer is set as a Hot Folder or when a file(s)/folder(s) which is saved in the other computer is copy/move to a shared folder within your computer as a Hot Folder. Caution: There is a report that there is a case where the Hot Folders on the Network drive designated to set by the VCN CommCenter on Windows 7 and OS after it stop functioning. Caution: When multiple Hot folder entries are set a same folder as the Hot Folder, the setting of the entry located in higher position in the view becomes effective. Add Folder Click the Add Folder button(Figure 125), and then locate and select the folder(s) designated to serve as the Hot Folder from your local drive. (Figure 126) Single and Multiple folder(s) can be selected and listed as Hot Folders under the same Hot Folder Condition although only one folder is enabled and therefore will be included in the action set in the Hot Folder Condition. Once all folders are selected, click the OK button. This will transfer the folders and their location into the Hot Folder Condition window. Figure 126 Tip: Next to each folder is a checked box. This designates that the folder is enabled and therefore will be included in the action set in the Hot Folder Condition. folder. If a folder should not be included, select the check box beside the This will remove the check-mark from the box and the folder is no longer included in the Hot Folder Condition, although it remains listed. With the individual folder(s) listed, other functions can be performed in the event changes are necessary. Once a folder(s) is highlighted (click a folder(s) entry), the folder(s) can be Removed individually or Removed All at once. 123 Copyright© e-Parcel Corporation All rights reserved. e-Parcel Installation & Configuration Manual EP-PM-MN-0265 Remove Folder(s) Individual or multiple folder(s) can be removed. To remove a single or multiple folder(s), highlight the folder(s) and then click the Remove button. Confirmation will be required. Click Yes to remove, click No if you do not wish to Remove the folder(s). Note: To choose multiple folder(s), hold down the <ctrl> key while clicking on the folder(s). Each folder(s) chosen will be highlighted. Remove All Folder(s) If the entire set of folder(s) must be removed, the Remove All button will accomplish that task. There is no need to highlight any folder(s). Simply click the Remove All button. Confirmation is required. Click Yes to remove all, click No if you do not wish to Remove All the folder(s). 3-4.Subject In the Subject field, enter the Subject of the Items sent to the recipients based upon the Hot Folder Condition.(Figure 125) 3-5.Message In the message field, enter the message that the recipients will read prior to opening the attached file from the Hot Folder.(Figure 125) Note: The shortcut keystroke for the message when starting a new line is the <Ctrl> plus the <Enter> key simultaneously. The last configuration for a Hot Folder Condition is enabling the condition and whether the files transferred must be deleted after distribution. 3-6. Activation “Enable this entry” is checked by default. By choosing this option, the Hot Folder Condition is active. To deactivate, click in the box and the check-mark is removed.(Figure 125) 3-7. File Management “Delete files after transfer” is disabled by default. By choosing this option, once the files placed in the Hot Folder are delivered to the recipients, the files are then deleted from the Hot Folder. To enable this feature, click in the box and the check-mark will appear.(Figure 125) 124 Copyright© e-Parcel Corporation All rights reserved. e-Parcel Installation & Configuration Manual EP-PM-MN-0265 Warning: By enabling this option, the files are permanently deleted and cannot be recovered. Therefore it is important that an original copy be kept in another location if the files must be deleted. Warning: Even though by enabling this option, the files without write privilege can NOT be deleted after the Hot Folder Condition has been applied. You completed the configuration of Hot Folders condition. Click the OK button to save the setting. The Hot Folders condition should appear in the Hot Folders view. Once conditions are created, they are applied when a file(s) and/or a folder(s) copy or move to a pre determined Hot Folder. Tip: If a sending file directly made by other upper application software will send from a Hot Folder, it is recommended that at first assign a folder to save a sending file, NOT assign a Hot Folder. Once it’s normally completed to save a sending file to a folder assigned, copy/move it to a Hot Folder to send. Tip: If you copy/move multiple files to a Hot Folder, it is highly recommended that multiple files will be combined together into one file before copy/move to a Hot Folder. However it might be difficult you to combine together into one file. In that case, it is recommended that once save multiple files/folders to one folder before copy/move to a Hot Folder, rather than select and copy/move the multiple files/folders at a same time. Caution: If you individually select and continuously copy/move multiple files/folders to a Hot Folder, it might be starting to send dividing into two or more items not one Item together, before all the copies and the movements are completed. In this case, the transmission is starting from a file(s)/folder(s) that is completed to copy/move one after another. (The number of attachments per an Item is the different between one file/folder to all files/folders depending on the file type and size.) Caution: 0 byte file(s) can not be sent and received through VCN CommCenter. Also, if total 0 byte data is(are) copied/moved to a Hot Folder, the item can not be sent. 125 Copyright© e-Parcel Corporation All rights reserved. e-Parcel Installation & Configuration Manual EP-PM-MN-0265 Appendix 1. e-Parcel My VCN - Web Site ○User Login – My VCN Registered users of the e-Parcel services are provided with a User ID. This User ID can be used to login to the e-Parcel VCN Login Page on web site to monitor your delivery activity in your In Box and Out Box. From this site, you can also view or modify your e-Parcel profile, and download the e-Parcel Client Software and your digital certificate. To login to the e-Parcel User- My VCN site, access your web browser. Visit the e-Parcel web site at http://www.e-parcel.co.jp/ and click the menu “VCN Login”. Locate the User Login field. Enter your User ID and Password supplied by e-parcel, and then click Login button.(Figure 127) Figure 127 126 Copyright© e-Parcel Corporation All rights reserved. e-Parcel Installation & Configuration Manual EP-PM-MN-0265 ○My VCN – View My Profile View your user profile. Verify that the information is correct. If the information must be edited, click the Edit My Profile option on the left navigation menu.(Figure 128) Figure 128 127 Copyright© e-Parcel Corporation All rights reserved. e-Parcel Installation & Configuration Manual EP-PM-MN-0265 ○My VCN – Edit My Profile The Edit My Profile allows you to modify your e-Parcel VCN User Profile. Make the necessary changes and then click the Submit button.(Figure 129) Figure 129 The following fields can be modified: First Name & Last Name (Must enter) – Your first and last name. If space is necessary to insert between letters of your first and last name, it is enable to enter only one half space.) Company Name – Your company name. Work Number – Your daytime number. It is important that this information be accurate as there may be instances where e-Parcel Corporation must contact you directly. E-mail (Must enter) – Your email address at the location where e-Parcel Items are received.(Don’t enter any space.) Password & Confirm Password –In the event a e-Parcel password should be changed, enter the new password in the Password field, and then confirm the new password by 128 Copyright© e-Parcel Corporation All rights reserved. e-Parcel Installation & Configuration Manual EP-PM-MN-0265 re-entering it in the Confirm Password field.(※When a e-Parcel password is changed, you must re- authenticate the new password on your e-Parcel Client Software such as the following procedure.) Caution: The password should be set by alphabet letters and figure mixture, and the number of letters should be over six characters and within 11 characters. The password of only the alphabet or only the figure is irrelevant. Warning: When an e-Parcel password is changed on the e-Parcel web site, you must re-setup the new password on your e-Parcel Client Software. Refer to the following procedure. The reason is that you need to re-authenticate with the new e-Parcel password on your e-Parcel Client Software after your e-Parcel User ID’s password has been updated through the Edit My Profile of My VCN on Web site. More information can be found in the Configuring 1 . User Information (P30) section of this manual. ① To re-authenticate your password, the application must be running. The e-Parcel icon should be displayed in your system tray. ② Access the Tools >Setup menu from the VCN CommCenter menu bar. ③ The User Information tab of Setup dialog box appears including six configuration tabs. ④ Click the Change Logon Password button. The Enter new password dialog box appears. ⑤ The User ID field should be pre-filled. Type in your new logon password which has been updated through the Edit My Profile of My VCN on Web site. ⑥ Once your credentials are entered, click OK. The Login Progress field displays the results of authentication. The message, “Login was successful” should normally appear. Click the OK button to run the e-parcel. Time Zone – Your standard time zone is displayed on the page of the In Box and the Out Box in e-Parcel My VCN. Summer Time – When the time zone is set at the US time, select Yes to set the summer time, select No if you do not set to summer time. Once the appropriate changes can be entered, click the Submit button to apply. 129 Copyright© e-Parcel Corporation All rights reserved. e-Parcel Installation & Configuration Manual EP-PM-MN-0265 ○My VCN - In Box To view the items received in the e-Parcel In Box, click the In Box navigation menu option to the left of the page. (Figure 130) The In Box view will automatically display all Items received for the current date. To change the In Box view, or to view specific Items, sort the list by clicking the any of the available dropdown menu. After selecting the desired search criteria from the In Box-Transmissions Query list, click the Submit button to view received Items. Figure 130 130 Copyright© e-Parcel Corporation All rights reserved. e-Parcel Installation & Configuration Manual EP-PM-MN-0265 ○View Parcel Coversheet To view more detailed information about the received Item, click the Detail icon [ etc.] to the left of the Sender User ID.(Figure 131) Figure 131 Specific details about the Item in your In Box are provided, including: Name – The name of any attached file(s) or folder(s). Subject – Subject contents of the Item. From – Item sender’s User ID. Size – Exact size of the delivered Item. Item ID – Unique Item identifier. Time Zone ‐Your standard time zone to set. Sent – Date and time the Item was sent. To return the In Box view, click either the Back to Activity or the Back button on your web browser. 131 Copyright© e-Parcel Corporation All rights reserved. e-Parcel Installation & Configuration Manual EP-PM-MN-0265 ○My VCN - Out Box To view Items delivered using the e-Parcel, access the Out Box option on the left navigation menu. (Figure 132) To view a particular selection, choose either the dropdown Time Range or Item Status menus. You can also sort Items by Item Name, Size and Date using the Sort by menu. Click Submit to view Out Box query. Figure 132 132 Copyright© e-Parcel Corporation All rights reserved. e-Parcel Installation & Configuration Manual EP-PM-MN-0265 ○Track To view the Item coversheet from your Out Box view, click the Track icon [ of the Recipients user ID. (Figure 133) Figure 133 Specific details about the Item in your Out Box are provided, including: Item Cover sheet Name – The name of any attached file(s) or folder(s). Subject – Subject contents of the Item. From – Item sender’s User ID. Size – Exact size of the delivered Item. Item ID – Unique Item identifier. Time Zone ‐Your standard time zone to set. Sent – Date and time the Item was sent. 133 Copyright© e-Parcel Corporation All rights reserved. ] to the left e-Parcel Installation & Configuration Manual EP-PM-MN-0265 Recipient List View Details – Click icon [ etc.] to view Item history. User ID – The recipient(s) of your delivered Item. This field also displays details about the recipient including: First Name & Last Name – The registered recipient’s name. Registered – Yes: If the recipient is registered with e-Parcel services. No: If the recipient is not registered. Last Login – The date and time a recipient last logged in to e-Parcel services. Installed – Displays whether or not a recipient has installed the e-Parcel software. Version, Language, Client – The e-Parcel Client Software which recipient has installed. Item Status – Displays the confirmation of the Item, if it has been confirmed, received, or not received etc. Recipient Confirmed Delivery Confirmed Item Opened Item Read Item Moved Item Shredded Cancelled by Sender Cancelled by Recipient To return the Out Box view, click either the Back to Activity or the Back button on your web browser. 134 Copyright© e-Parcel Corporation All rights reserved. e-Parcel Installation & Configuration Manual EP-PM-MN-0265 ○Item Tracking To view item history, click View Detail icon [ etc.] to view Item history or click the User ID provided in the Recipient List. (Figure 134) The Activity-Transmissions page appears. This page displays the Parcel Coversheet, Sender History and Recipient History. The history fields detail the up to the minute delivery transmission status when Item sending and receiving began and completed. The recipient history field also displays the actions taken by your recipient, whether the Item was opened, moved, or cancelled. Figure 134 To return the Track view, click either the Back to Activity or the Back button on your web browser. 135 Copyright© e-Parcel Corporation All rights reserved. e-Parcel Installation & Configuration Manual EP-PM-MN-0265 ○My VCN – e-Parcel Software Select the Software menu option to download the e-Parcel Digital Certificate and the e-Parcel Service Software. (Figure 135)For more information regarding how to download and install your Certificate and Client Software, please refer to STEP2.Obtaining a Certificate (P12) and STEP3.Downloading the e-Parcel software (P18) sections of this manual. Figure 135 To logout the e-Parcel My VCN view, click the blue letter “Logout” on the left of your user ID on the title of My VCN view. 136 Copyright© e-Parcel Corporation All rights reserved. e-Parcel Installation & Configuration Manual EP-PM-MN-0265 Appendix 2. For forgetting "Password" ○For forgetting e-Parcel Password For the customers who forget the password for login, access your default web browser. Visit the “VCN Login” page on the e-Parcel web site at http://www.e-parcel.co.jp/ and click the Password Request button.(Figure 127) The application form for password request or reset password appears.(Figure 136) After the customer apply the form, our response will be automatically sent by e-Parcel/VCN service or E-mail, it depends on the customer’s choice of the “Select how to get your password” field. Figure 136 137 Copyright© e-Parcel Corporation All rights reserved. e-Parcel Installation & Configuration Manual EP-PM-MN-0265 To request password or reset password, refer to the following descriptions and fill the application form. ① Must enter the fields of ② Must select the field of “User ID”, “Name”, “Company Name”, “E-mail” “Select how to get your password.” Click an appropriate means of them. If you do NOT launch the e-Parcel/VCN service at present or you do NOT know your registered e-mail address, select to reset password. 「You will request to notify password through the ee-Parcel/VCN service.」 service.」 Your password is automatically sent to your e-Parcel user ID through our service. Launch the e-Parcel client software and click the check Now button to refresh. The password notice is received in the In Box. 「You will request to notify password by ee-mail to the registered ee-mail address」 address」 Your password is automatically sent by E-mail. This ee-mail address address is already registered in ee-Parcel Corporation when you launch the ee-Parcel/VCN service. (Normally your registered E-mail address can be shown on the web: “View My Profile” and “Edit My Profile” menu on “VCN Login” page of the e-Parcel web site.) This e-mail address is NOT the E-mail address entered in the E-mail field of this application form. 「You will apply to reset password.」 password.」 Our response is automatically sent by E-mail. This e-mail address is the E-mail address entered in the E-mail field of this application form. When you are sure to reset password for your user ID, reply to us with your permission by E-mail. ③ Click the Submit button to apply after fill the application form. You will receive our response at once. 138 Copyright© e-Parcel Corporation All rights reserved. e-Parcel Installation & Configuration Manual EP-PM-MN-0265 Appendix 3. e-parcel Support Information ○Web site - e-Parcel Support Information Page We provide the latest e-Parcel Support Information page on e-Parcel Corporation web site for our customers such as “Customer Support general Information”, “Notice”, “Software Upgrade Information” and “Information of the e-Parcel Server Operations”. (Figure 137) Please access the e-Parcel Corporation Home page at http://www.e-parcel.co.jp/ and visit the Support page in the menu bar. Figure 137 139 Copyright© e-Parcel Corporation All rights reserved. e-Parcel Installation & Configuration Manual EP-PM-MN-0265 Appendix 4. Commoditize Database ○ For commoditize the e-parcel user certificate and the sending & receiving histories If you have administrator right on your computer, you can configure to commoditize the e-parcel user certificate and the sending & receiving histories for multiple users logging into your computer by commoditizing the database folder. To do this configuration in case that only particular user on your computer is already using the VCN CommCenter, please take the following procedure. *The procedure differs according to your Windows OS. In case of Windows NT4.0(SP3 and more), 2000, XP and 2003 1. Select the following menu on the VCN CommCenter. [Tools] – [Setup] – [Options]tab And check the database Location path and then make backup copy of its folder. (Do not erase this folder and all files in it until the end of the configuring operation.) If you use the VCN CommCenter as a general user right, please follow from number 2. to 16. If you use the VCN CommCenter as an administrator right, please follow from number 17. to 28. [If you use the VCN CommCenter as a general user right] 2. Log off from Windows after shutting the VCN CommCenter down and then relogon as a local administrator right of your computer. In this time, if the Installing Certificate window appears, shut it down by clicking cancel button. 3. Make 3 folders (Ex. Folder-A, Folder-B and Folder-C) and give all users of that computer the change authority for each folder. 4. Start the VCN CommCenter. In this time, if the Installing Certificate window appears, install your e-parcel certificate as instructed and then start the VCN CommCenter. 140 Copyright© e-Parcel Corporation All rights reserved. e-Parcel Installation & Configuration Manual EP-PM-MN-0265 5. Select the following tab on the VCN CommCenter. [Tools] – [Setup] – [Options]tab 6. Select Delivered from the dropdown button on Data Locations and then click the far right button on that line. 7. Select Folder-A on Browse for Folder window and then click OK button. Folder-A is fixed as the Delivered folder on Data Locations. 8. Select In Progress from the dropdown button on Data Locations and then click the far right button on that line. 9. Select Folder-B on Browse for Folder window and then click OK button. Folder-B is fixed as the In Progress folder on Data Locations. After this, make sure to click Apply button. 10. Click the far right button on Database Location line. 11. Click the far right button on New Database Location on Client Database Location window. 12. Select Folder-C on Browse for Folder window and then click OK button. Folder-C is fixed as the new database location. 13. Clear the check box for Current User and then check for All Users. After that, click OK button. VCN CommCenter is automatically shut down. If it is not do so, shut it down manually. Folder-C is fixed as the common database folder with all users of that computer. 14. Overwrite Folder-C all files in a folder backup copied on 1. 15. Start the VCN CommCenter and then check that the sending & receiving histories are taken over. 16. Relogon to your windows as other general user and start the VCN CommCenter. Check that the sending & receiving histories are taken over without problem. [If you use the VCN CommCenter as an administrator right] 17. Make 3 folders (Ex. Folder-A, Folder-B and Folder-C) and give all users of that computer the change authority for each folder. 141 Copyright© e-Parcel Corporation All rights reserved. e-Parcel Installation & Configuration Manual EP-PM-MN-0265 18. Select the following tab on the VCN CommCenter. [Tools] – [Setup] – [Options]tab 19. Select Delivered from the dropdown button on Data Locations and then click the far right button on that line. 20. Select Folder-A on Browse for Folder window and then click OK button. Folder-A is fixed as the Delivered folder on Data Locations. 21. Select In Progress from the dropdown button on Data Locations and then click the far right button on that line. 22. Select Folder-B on Browse for Folder window and then click OK button. Folder-B is fixed as the In Progress folder on Data Locations. After this, make sure to click Apply button. 23. Click the far right button on Database Location line. 24. Click the far right button on New Database Location on Client Database Location window. 25. Select Folder-C on Browse for Folder window and then click OK button. Folder-C is fixed as the new database location. 26. Clear the check box for Current User and then check for All Users. After that, click OK button. VCN CommCenter is automatically shut down. If it is not do so, shut it down manually. Folder-C is fixed as the common database folder with all users of that computer. 27. Start the VCN CommCenter and then check that the sending & receiving histories are taken over. 28. Relogon to your windows as other general user and start the VCN CommCenter. Check that the sending & receiving histories are taken over without problem In case of Windows Vista, 2008 and 7 Caution : You must erase some related registry keys in the procedure below. Please be careful enough not to erase other unrelated registry keys. We are not responsible for any damages to the computer or other software by erasing unrelated registry keys. 142 Copyright© e-Parcel Corporation All rights reserved. e-Parcel Installation & Configuration Manual EP-PM-MN-0265 1. Select the following menu on the VCN CommCenter. [Tools] – [Setup] – [Options]tab And check the database Location path and then make backup copy of its folder. (Do not erase this folder and all files in it until the end of the configuring operation.) 2. If you logon as a general user, log off after shutting the VCN CommCenter down and then relogon as a local administrator group user of your computer. In this time, if the Installing Certificate window appears, shut it down by clicking cancel button. If the VCN CommCenter is automatically started, exit it. 3. Select the following menu with right click and then select Run as administrator. Windows[Start]button – [Program] – [e-Parcel] – [VCN CommCenter] – [Remove…] If prompted by UAC, then click on Yes to apply permission. Then, uninstall VCN CommCenter. 4. Erase the following folder if any. C:¥Users¥(Username)¥AppData¥Roaming¥e-Parcel 5. Erase the following registry key on registry editor window. HKEY_LOCAL_MACHINE¥SOFTWARE¥e-Parcel 6. Erase the following registry key surely on registry editor window if any. HKEY_CLASSES_ROOT¥VirtualStore¥MACHINE¥SOFTWARE¥e-Parcel HKEY_CURRENT_USER¥Software¥e-Parcel In this time, if you can not erase them with indication of an error message, try again after you reboot your computer. 7. Logon to your computer with each user who use the VCN CommCenter and erase the following folder with respect to each user if any. C:¥Users¥(Username)¥AppData¥Roaming¥e-Parcel Also erase the following registry key surely on registry editor window with respect to each user if any. HKEY_CLASSES_ROOT¥VirtualStore¥MACHINE¥SOFTWARE¥e-Parcel HKEY_CURRENT_USER¥Software¥e-Parcel In this time, if you can not erase them with indication of an error message, try again after you reboot your computer. 143 Copyright© e-Parcel Corporation All rights reserved. e-Parcel Installation & Configuration Manual EP-PM-MN-0265 8. Logon to your computer again as an administrators group user. 9. Make 3 folders (Ex. Folder-A, Folder-B and Folder-C) and give all users of that computer the change authority for each folder. 10. Right-click eClient60EN…exe (VCN CommCenter installer icon) and then select Run as administrator to start installing the VCN CommCenter. If prompted by UAC, then click on Yes to apply permission. Install your e-parcel certificate with administrator right, too. 11. Right-click e-Parcel icon on the desktop and then select Run as administrator to start the VCN CommCenter. After that, select the following tab on the VCN CommCenter. [Tools] – [Setup] – [Options]tab 12. Select Delivered from the dropdown button on Data Locations and then click the far right button on that line. 13. Select Folder-A on Browse for Folder window and then click OK button. Folder-A is fixed as the Delivered folder on Data Locations. 14. Select In Progress from the dropdown button on Data Locations and then click the far right button on that line. 15. Select Folder-B on Browse for Folder window and then click OK button. Folder-B is fixed as the In Progress folder on Data Locations. After this, make sure to click Apply button. 16. Click the far right button on Database Location line. 17. Click the far right button on New Database Location on Client Database Location window. 18. Select Folder-C on Browse for Folder window and then click OK button. Folder-C is fixed as the new database location. 19. Clear the check box for Current User and then check for All Users. After that, click OK button. VCN CommCenter is automatically shut down. If it is not do so, shut it down manually. Folder-C is fixed as the common database folder with all users of that computer. 144 Copyright© e-Parcel Corporation All rights reserved. e-Parcel Installation & Configuration Manual EP-PM-MN-0265 20. Overwrite Folder-C all files in a folder backup copied on 1. 21. Start the VCN CommCenter and then check that the sending & receiving histories are taken over. 22. Relogon to your windows as other general user and start the VCN CommCenter. Check that the sending & receiving histories are taken over without problem. 145 Copyright© e-Parcel Corporation All rights reserved. e-Parcel Installation & Configuration Manual EP-PM-MN-0265 Document Information e-Parcel VCN CommCenter 6.0 Installation & Configuration User Manual 11th version printed in June, 2014 e-Parcel and e-Parcel Logo are trademarks of e-Parcel Corporation. Copyright © 2001-2014 e-Parcel Corporation All rights reserved. This document is intended for the sole use of e-Parcel and e-Parcel clients only. Confidential and proprietary information is contained and should not be copied and/or distributed without the express written consent of e-Parcel Corporation. 146 Copyright© e-Parcel Corporation All rights reserved.