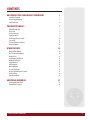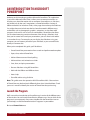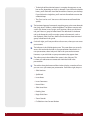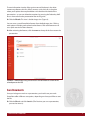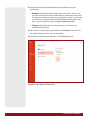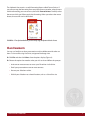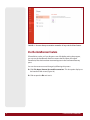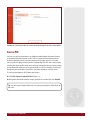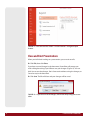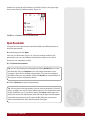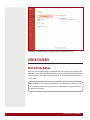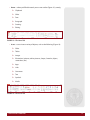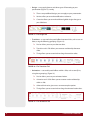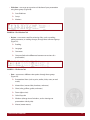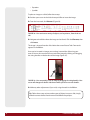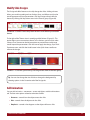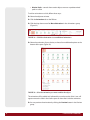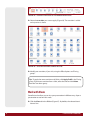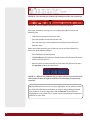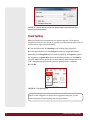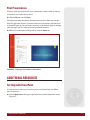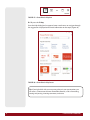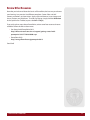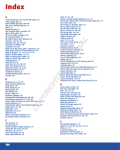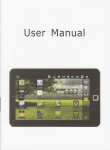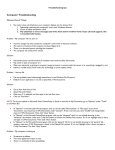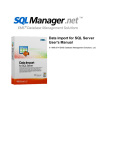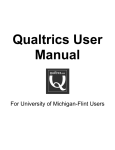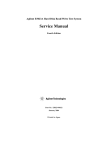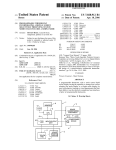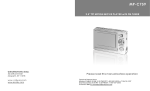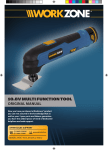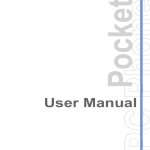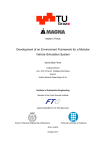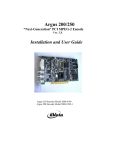Download Using Microsoft PowerPoint - Ashworth College : Courses : Information
Transcript
Using Microsoft PowerPoint CS043A © 2015 Professional Career Development Institute, LLC. All rights reserved.  Accredited by the Accrediting Commission of the Distance Education and Training Council. The Accrediting Commission of the Distance Education and Training Council is listed by the U.S. Department of Education as a nationally recognized accrediting agency. CONTENTS AN INTRODUCTION TO MICROSOFT POWERPOINT 1 Launch the Program Review Program Options Save Documents 1 3 6 PRESENTATION BASICS 7 Add and Format Text Delete Text Use the Clipboard Share Documents Use the AutoRecover Feature Save as PDF Close and Exist Presentations Open Documents 7 9 9 9 10 11 12 13 OTHER FEATURES Work with the Ribbon Use Presentation Templates Modify Slides Insert Images and Objects Modify Slide Designs Add Animations Add Transitions Work with Views Present Slideshows Use the Find and Replace Features Check Spelling Print Presentations 14 14 18 19 21 23 23 25 26 27 29 30 31 ADDITIONAL RESOURCES 31 Get Help with PowerPoint Review Other Resources 31 33 USING MICROSOFT POWERPOINT iii AN INTRODUCTION TO MICROSOFT POWERPOINT Welcome to this introductory guide to Microsoft PowerPoint. This application is part of the Microsoft Office suite. It allows users to create presentations so that they can share information with an audience. Presentations, or slideshows, are limited only by the user’s imagination, as PowerPoint offers a variety of different elements to include on slides, or the pages that make up the slideshow. You might choose to include text that has been formatted in different ways; multimedia, such as photographs, graphics, animations, or data from other programs; and sounds such as music or sound effects. PowerPoint also allows you to create interesting transitions between slides during a slideshow. And, once you’ve created and saved your presentation, you can share it with others in a number of ways. For example, you can display the slideshow using your computer, you can create a printout of your slide deck, or you can email slides directly to someone else. When you’ve completed this guide, you’ll be able to • Create PowerPoint presentations from scratch and preformatted templates • Open, close, and exit PowerPoint • Add and format text and check spelling • Add transitions and animations to slides • Save, share, and print presentations • Present slideshows using MS PowerPoint • Work with the Ribbon and different views • Access help • Share files online using OneDrive Note: This guide covers the operation of MS PowerPoint 2013. Other versions of PowerPoint may look and work differently than what’s described here. Check your user’s manual to identify the version of PowerPoint that you’re using. Launch the Program We’ll start with an introduction to PowerPoint and a review of the different parts of the window. You can launch PowerPoint in different ways. You can click on the program in your computer’s Start menu, double-click the PowerPoint icon on your desktop, or click the PowerPoint icon if it appears in your toolbar. è Launch PowerPoint now. USING MICROSOFT POWERPOINT 1 Once you start PowerPoint, the Start screen will appear (Figure 1), displaying your options. You can create a blank presentation or work with a template. A template is a preformatted presentation that has been created for a particular use, such as a business presentation or an organizational chart, as seen in Figure 1. FIGURE 1—The PowerPoint Start screen offers many different options, including templates, which are available to the right. We’ll begin by creating a blank presentation. è Click Blank presentation. A blank presentation opens. The first slide has placeholders for a title and subtitle (Figure 2). FIGURE 2—The first slide of a blank presentation in PowerPoint is a title slide. 2 USING MICROSOFT POWERPOINT Review Program Options Figure 3 shows the different parts of the PowerPoint interface, as described below. FIGURE 3—The Parts of the PowerPoint Window A The Quick Access Toolbar at the upper left of the screen allows you to access common commands at all times. The Save, Undo, Repeat, and Start Slide Show from Beginning commands are displayed by default. You can customize this toolbar to add or remove other commands, if you wish. B To the right of the Quick Access Toolbar is the filename. In new, blank presentations, the filename appears as “Presentation” with a number; this updates once you give your file a name. C To the far right of the title are additional commands, namely, • The question mark allows you to access the Help menu. • ext is an icon for display options for the Ribbon. (You’ll read more N about the Ribbon below). • T he straight line allows you to minimize your screen. If you have PowerPoint open right now, click this icon. PowerPoint is no longer displayed. But don’t worry, you can bring it back very easily! Simply click the PowerPoint icon on the bottom of your screen (signified by the green file with an X). USING MICROSOFT POWERPOINT 3 • T o the right of the minimize button is an option that appears as one box or two, depending on which is selected. If you click on the double boxes, you’ll shrink the size of the PowerPoint screen on your desktop. If you click on the single box, you’ll maximize PowerPoint to cover the whole desktop. • The Close icon has an X. You can use this button to exit PowerPoint quickly. D The horizontal group of commands stretching across the screen beneath the Quick Access Toolbar is called the Ribbon. The Ribbon contains tabs, such as File, Home, Insert, Design, and Transitions. When you click on a tab, you’ll access a group of related tools. The default tab is the Home tab. In the Home tab, you’ll see various groups of commands, such as the Clipboard, Slides, and Font. We’ll learn more about these command groups a little later in this guide. E On the far right, you’ll see your Microsoft username, where you can access your account. F The left pane is the Slide Navigation pane. This pane allows you to easily access and work with the slides in your presentation. Because this is a new presentation, there’s only one slide in this pane at the moment. However, as you add slides to your presentation, they appear here. G The white space in the middle of the screen is the slide pane. This is where you add content to create each individual slide in the presentation. H The red bar along the bottom of the window displays a number of icons you can use as you create your presentation. From left to right, they are 4 • Slide Numbers • Spellcheck • Insert Notes • Insert Comments • Normal View • Slide Sorter View • Reading View • Begin Slide Show • Zoom Controls • Fit Slideshow into Current Window USING MICROSOFT POWERPOINT To enter information into the slide, type into one of the boxes in the white content area. Because this first slide is meant as a title slide, this is the place where you’ll replace the text placeholders with the title and subtitle of the presentation—or you can delete these options by pressing the Delete key. We’ll discuss how to format the presentation later in this guide. è Click the File tab. This view is the Backstage view (Figure 4). You can access several PowerPoint features from the Backstage view. Clicking each option will display tools related to that feature. Click each feature now to see a quick overview of these features. è After reviewing the features, click the arrow at the top of the list to return the presentation. FIGURE 4—In Backstage view, you can access several features as shown in the colored pane on the left. Save Documents Once you’ve begun to work on a presentation, you should save your work. PowerPoint offers different save options, depending on where you’d like to store the file. è Click the File tab and click Save As. (The first time you save a presentation, you need to name it.) USING MICROSOFT POWERPOINT 5 è Navigate to the location and the folder where you’d like to save your presentation. • OneDrive is Microsoft’s online storage space (“the Cloud”). You can save your files on OneDrive and access them from any computer or device with an Internet connection, once you’ve signed into your account. You can also use OneDrive to share files with others and collaborate with them in realtime. Learn more about OneDrive at https://onedrive.live.com. • Computer refers to locations on your computer’s hard drive or any attached storage devices. è For now, let’s save your file on your hard drive. Click Browse if you don’t see the specific folder where you want to save the file. è Navigate to the folder, enter a filename, and click Save (Figure 5). FIGURE 5—Save Options in PowerPoint 6 USING MICROSOFT POWERPOINT PRESENTATION BASICS Add and Format Text Use your keyboard to add text to your slide. The insertion point in the slide is indicated by the blinking vertical line. As you type text into your slide, you can press the Enter key to move to a new line. You can use your mouse to navigate to other locations in the slide. You can also use your mouse to select text that you wish to format. Formatting allows you to change the appearance of text. This makes your slideshow more appealing to viewers (or readers) and also helps to call attention to different parts of the presentation. This can make a critical difference in communicating your message. Some of the text formatting options including font size, font style, and font color, boldface, italics, and underlining. You can also highlight text and change the case. To format text that’s already in a document, you must first select that text. You can use your mouse to do this. è Select the text with your mouse. è When you release the mouse button, a mini-toolbar with common functions appears (Figure 6). You can select any of the options in the mini-toolbar to change the appearance of the text. FIGURE 6—The mini-toolbar offers quick access to common formatting options. You can also format text using the tools in the Ribbon. Let’s review the different groupings in the Ribbon. è Click the Home tab and hover over the options in the different groups (Figure 7). FIGURE 7—The Home tab of the Ribbon displays many tools to format text and paragraphs. USING MICROSOFT POWERPOINT 7 The Home tab includes the Font group, which includes font style, size, bold, italics, underline, text effects, highlight, and color. It’s easy to experiment and try different formatting for your slides. Select the text and click the formatting tool of your choice. Your change is made right onscreen. è If you don’t like how a change looks, click the Undo button in the Quick Access toolbar (or press the Ctrl + Z keys at the same time). Here’s a review of the various options on the Home tab. • The clipboard displays options for copying, cutting, and pasting text. • T he Slides group displays options for adding slides, adding sections, or changing the layout of the slides. • The Font group displays options to format fonts, such as bold, italics, underline, and highlighting. • The Paragraph group displays options for formatting paragraphs, such as bulleting or numbering text; adjusting spacing, indents, and alignment; and adding shading or borders. • The Drawing group displays options for adding shapes and modifying the formatting. • The Editing group displays options to find, replace, or select text. Delete Text You can also delete text that you don’t want. è Select the text to be deleted and then click the Delete key. è OR position your insertion point at the end of the text you entered and use the Backspace key to remove it. Use the Clipboard To cut or copy the contents of a PowerPoint slide from one location to another, you can use the clipboard (Figure 8). The clipboard is an Office feature that allows you to store up to 24 entries, such as blocks of text, which you can then insert in other locations (called pasting). To use the clipboard, simply select the text and click Cut to remove it from the document or Copy to make a copy of the text. Then use your mouse to move to another location or even a different slide. Click Paste. The contents you copied will appear here. 8 USING MICROSOFT POWERPOINT The clipboard also contains a useful formatting feature called Format Painter. If you want to copy the formatting from one piece of text to another, select the text with the formatting you want to reuse, then click Format Painter. Carefully select the text to which you’d like to apply the formatting. When you release the mouse button, the text will now be formatted. FIGURE 8—The clipboard allows you to easily copy and paste blocks of text. Share Documents You can use OneDrive to share presentations and/or collaborate with others on them. To share a file using OneDrive, navigate to Backstage view. è Click File and then click Share. Several options display (Figure 9). è Choose the option that matches what you wish to do and follow the prompts. • Invite one or more contacts to access your file online via OneDrive. • Email your presentation to one or more contacts. • Present your slideshow online. • Publish your slideshow to a shared location, such as a SharePoint site. USING MICROSOFT POWERPOINT 9 FIGURE 9—You can share presentations a number of ways via the Share feature. Use the AutoRecover Feature If PowerPoint crashes, or if you forget to save a file before exiting the program, you can use the AutoRecover feature to restore the file. When you reopen PowerPoint, files that have been recovered appear in the Document Recovery pane. You can also restore unsaved changes by following this process: è Click File, Open, Recover Unsaved Presentations. This last option displays at the bottom of the screen (Figure 10). è Click to open the file and save it. 10 USING MICROSOFT POWERPOINT FIGURE 10—You may be able to restore unsaved changes from the recovered files. Save as PDF You can save your presentation as an Adobe Acrobat Reader document, known as “portable document format,” or PDF. PDF is a popular format because it can be easily viewed by others; you don’t have to worry if the viewer is using the same version of a program that you are. Additionally, PDF files aren’t easy to edit, which makes them useful when you’re sharing information that you want to keep secure. Note that when you save a presentation as a PDF, it becomes a static text document; your animations, transitions, and other elements won’t be saved. To save a presentation as PDF, follow these steps: è Click File, Export, Create PDF/XPS (Figure 11). è Navigate to the folder location where you’d like to save the file. Click Publish. Tip: You can use the Export feature to save your presentation as other kinds of files, too. USING MICROSOFT POWERPOINT 11 FIGURE 11—You can save files in PDF—or other formats—using the Export feature. Close and Exist Presentations When you’re finished working on a presentation, you can exit out of it. è Click File, then click Close. If you have unsaved changes in the document, PowerPoint will prompt you with a dialog box asking if you’d like to save your changes (Figure 12). You can click Save to save the changes, Don’t Save to exit without saving the changes, or Cancel to stay in the document. è Click Save. The file will close and your changes will be saved. FIGURE 12—If you have unsaved changes, PowerPoint will prompt you to save them. 12 USING MICROSOFT POWERPOINT Another way to exit out of PowerPoint is to click the X icon in the upper righthand corner of the PowerPoint window (Figure 13). FIGURE 13—Click the X icon to exit PowerPoint. Open Documents Once you’ve saved a presentation, PowerPoint offers you different options to open that presentation. è In Backstage view, click Open. You’ll see a list of locations (Figure 14). Since you recently worked on this presentation, you can use the Recent Presentations option to see a list of documents you worked on recently. è Click Recent Presentations. Tip: You can also locate your presentation by clicking OneDrive if you saved the file to the Cloud, or Computer if you saved the presentation to your computer’s hard drive or another storage device. Then you can navigate to the folder where you saved the file. Simply click Browse to see other folders if the one you want isn’t displayed in the list. è Click the filename to open the presentation. Tip: You may have a few presentations that you work on frequently. To quickly access such files, you can “Pin” them to Backstage view. This makes them more readily available to you. To use the Pin option, click Open in Backstage view, hover your mouse over the filename, then click the pushpin icon that appears next to the presentation name. To unpin the file, follow the same process; hover over the filename, then click the pushpin icon again. USING MICROSOFT POWERPOINT 13 FIGURE 14—The Backstage view offers a variety of options for users. OTHER FEATURES Work with the Ribbon Now that you’ve briefly worked with the Ribbon, we’re going to go over each tab. Remember, each tab in the Ribbon displays groups of related commands. Mouse over each icon in the Ribbon to view tool tips that describe each tool and how it can be used. Tip: The Ribbon will update with additional tabs depending on the tool in use. For instance, if you’re inserting a picture, an additional tab will appear for you to format your picture. 14 USING MICROSOFT POWERPOINT • Home—where you’ll find the tools you use most often (Figure 15), namely, ââ Clipboard ââ Slides ââ Font ââ Paragraph ââ Drawing ââ Editing FIGURE 15—The Home Tab • Insert—use to insert a variety of objects, such as the following (Figure 16): ââ Slides ââ Tables ââ Images ââ I llustrations (pictures, online pictures, shapes, SmartArt, clipart, screenshots, etc.) ââ Apps ââ Links ââ Comments ââ Text ââ Symbols ââ Media FIGURE 16—The Insert Tab USING MICROSOFT POWERPOINT 15 • Design—use to apply themes and other types of formatting to your presentation (Figure 17), namely, ââ Themes are predefined designs you can apply to your presentation. ââ Variants allow you to make modifications to themes. ââ ustomize allows you to make additional global design changes to C your slideshow. FIGURE 17—The Design Tab • ransitions—use to work the special effects between slides, such as cuts or T fades, using the following groupings (Figure 18): ââ Preview allows you to try out the transition. ââ T ransition to this Slide allows you to create a relationship between slides. ââ Timing allows you to customize how long the transition takes. FIGURE 18—The Transitions Tab • Animations—use to add special effects within a slide, such as text fly-ins, using these groupings (Figure 19): ââ Preview allows you to try out animated action. ââ nimation to this Slide allows you to create an action relationship A within a slide. ââ Advanced Animation gives access to more complex options. ââ Timing allows you to customize how long the animated action takes. FIGURE 19—The Animations Tab 16 USING MICROSOFT POWERPOINT • lideshow—use to set up or preview a slideshow of your presentation S using these groups (Figure 20): ââ Start Slideshow ââ Set up ââ Monitors FIGURE 20—The Slideshow Tab • Review—use to access tools for reviewing slides, such as proofing, adding comments, or tracking changes, through these command groups (Figure 21): ââ Proofing ââ Language ââ Comments ââ ompare (look at the differences between two versions of a C presentation) FIGURE 21—The Review Tab • View—use to access different view options through these groups (Figure 22): ââ resentations Views (such as print, outline, slides, notes, or read P mode) ââ Master Views (master slides, handouts, and notes) ââ Show (ruler, gridlines, guides, and notes) ââ Zoom (adjust view) ââ Color/Grayscale ââ indows (change view of windows, such as viewing two W presentations side by side) ââ Macros (create macros) USING MICROSOFT POWERPOINT 17 FIGURE 22—The View Tab Use Presentation Templates You can save time when creating a new presentation in PowerPoint by using a template. A template is a predefined presentation that includes formatting, styles, and headings. Templates allow you to create a professional-looking presentation very quickly. è To browse available templates, click New to create a new PowerPoint presentation (Figure 23). You’ll see a preview of several designs in the main window and a list of Suggested Searches for popular templates. è Browse the templates available and choose the one that appeals to you and suits your needs. FIGURE 23—PowerPoint comes with a number of preformatted templates already installed. è Add your content and make adjustments to your presentation as you wish. You can also change the formatting and styles using the tools in the Ribbon. 18 USING MICROSOFT POWERPOINT FIGURE 24—You can find templates to suit a variety of needs. This template is designed to easily create an organizational chart. Tip: You can also search for templates based on your needs by entering terms in the search bar at the top of the templates screen. You can also visit http:// office.microsoft.com/en-us/templates to find additional templates. Modify Slides PowerPoint presentations are made up of slides. You can add different types of content to each slide, such as text, images, charts, and multimedia. When you create a new slide, placeholders for content appear by default (Figure 25). FIGURE 25—A blank slide contains placeholders for content, such as a title and subtitle. USING MICROSOFT POWERPOINT 19 To change the layout of a slide, follow these instructions: è Click the Home tab and locate the Slide group. è Click Layout. è Choose a theme that best suits your needs (Figure 26). Note that the theme will update all slides to match. FIGURE 26—Choose a theme to change the layout of the slides. Tip: You can also choose the layout of your slide when adding new slides to your presentation. Click New Slide in the Slides group, then choose the layout of your choice. If you want the same layout as on your current slide, click Duplicate Selected Slides (Figure 27). 20 USING MICROSOFT POWERPOINT FIGURE 27—Create a New Slide Insert Images and Objects Use the Insert tab to insert a number of objects into your slides, namely, • New Slides • Tables • Pictures • Shapes • Charts • Videos • Links • Comments • Headers • Footers • Page Numbers • Text Boxes USING MICROSOFT POWERPOINT 21 • Equations • Symbols To place an image on a slide, follow these steps: è Position your cursor in the slide where you’d like to insert the image. è From the Insert tab, click Pictures (Figure 28). FIGURE 28—You can insert a variety of objects, such as pictures, from the Insert tab. è Navigate to the folder where the image can be found. Click the filename, then click Insert. The image is inserted into the slide. Notice that a new Picture Tools Format tab appears in the Ribbon. Once you’ve inserted an image, you can drag it around the slide using your mouse. You can also use the mouse to resize the image by clicking and dragging the sizing handles on the borders of the image (Figure 29). FIGURE 29—You can quickly resize an image by dragging the sizing handles. Your cursor will change to a double-sided arrow when you hover over the handles. è Make any other adjustments if you wish, using the tools in the Ribbon. Tip: Follow these steps to insert other types of objects into your slide; simply make the correct choice from the menu and follow the prompts. 22 USING MICROSOFT POWERPOINT Modify Slide Designs The Design tab offers features to visually change the slides. Adding a theme allows you to add a predesigned set of colors, fonts, and effects to adjust the overall appearance of your presentation. Click the Design tab and view the themes by clicking the drop-down arrow in the Themes group (Figure 30). FIGURE 30—Click the Themes drop-down arrow to view different presentation themes. To the right of the Themes icon is something called Variants (Figure 31). This option allows you to customize a theme. To use Variants, you must first select a theme. Then, hover over the Variant options to preview how each change would impact the presentation. Click the icon to apply the change, if you wish. Experiment now, and click the Undo button in the Quick Access toolbar to remove the change. FIGURE 31—Customize your theme by selecting variants from the Variants group. Tip: You can also change the size of slides or change the background by selecting options in the Customize tab of the Design tab. Add Animations You can add animation—movement—to text and objects with the Animations tab. The four main options related to animations follow: • Entrance—controls how the object enters the slide • Exit—controls how the object exits the slide • Emphasis—controls what happens to the object while on a slide USING MICROSOFT POWERPOINT 23 • Motion Paths—controls how certain objects move on a predetermined path on a slide To add an animation to a slide, follow these steps: è Select the object to animate. è Click the Animation tab on the Ribbon. è Click the drop-down arrow for More Animations in the Animations group (Figure 32). FIGURE 32—Click More Animations to see additional animations. è Select the animation of your choice, or choose from additional options at the bottom of the pane (Figure 33). FIGURE 33—Select the animation you want to add to the object. The animation will be added and indicated by a number on the slide. A star will appear next to the slide in the Outline pane to show that it includes animation. è You can preview the animation by clicking the Preview button in the Preview group. 24 USING MICROSOFT POWERPOINT è You can make changes to your animation settings using the Advanced Animation and Timing groups. Tip: To remove an animation, select the button number for the animation and press the Delete key. Add Transitions You can add special effects between slides in a slideshow using transitions that are available on the Transitions tab. This tab gives you three main types of transitions, as follows: • Subtle—to use simple animations • Exciting—to use more complex transitions • Dynamic Content—to move placeholders between slides of similar layouts Follow these steps to add an animation: è From the Slide Navigation pane, select the slide from the Slide Navigation pane that will appear after the transition (Figure 34). In other words, this is the slide you want to transition to. FIGURE 34—Select the slide from the Slide Navigation pane. è Click the Transitions tab on the Ribbon. è Click the drop-down arrow for More Transitions in the Transition To This Slide group (Figure 35). USING MICROSOFT POWERPOINT 25 FIGURE 35—Click More Transitions to view additional transitions. è Select the transition you want to apply (Figure 36). The transition is added and a preview is shown. FIGURE 36—Select the transition to add to the slide. è Modify your transitions, if you wish, using the Effect Options and Timing groups. Tips: To apply the same transition to all slides, click Apply To All in the Timing group. To remove a transition from a slide, select the slide and click None from the Transitions group. Work with Views PowerPoint also allows you to view your presentation in different ways. Open a presentation to see how this works. è Click the View tab in the Ribbon (Figure 37). By default, the selected icon is Normal view. 26 USING MICROSOFT POWERPOINT FIGURE 37—The View tab gives you different ways to look at your presentation. è Click the other views to see additional options: • Outline View—use to view an outline of your slides. • Slide Sorter—use to view a layout of slides. You can rearrange the order of slides by dragging and dropping the slides with your mouse. • Reading View—use to view a full screen of slides. You can navigate with the arrow buttons. Click the Normal icon (Figure 38) to return to Normal view. FIGURE 38—Icons to change the view also appear at the bottom of slides. Tip: The View tab also offers other options to view your slides, such as zooming in or out with the Zoom group or changing the color in the Color/ Grayscale group. Note: Slide Master is a tool you can use to adjust every slide in your presentation. This feature also allows you to view handouts or notes for your presentation. These won’t appear onscreen when you’re actually running your slideshow. After reviewing the features, click Close Master View. Present Slideshows If you’re presenting your slideshow to an audience, you can use PowerPoint’s slideshow tools. To present a slideshow, follow these steps: è Choose one of the following ways to start the show (Figures 39 and 40): • Click the Start From Beginning icon on the Quick Access toolbar. • Click the Start From Beginning icon in the Start Slideshow group on the Slideshow tab. The Slideshow tab displays several more options to view your presentation, such as starting the slide show from the current slide, adjusting timings, or recording your slideshow. • Press the F5 key. • Click the Play Slideshow icon at the bottom of the window. USING MICROSOFT POWERPOINT 27 FIGURE 39—You can view your slideshow by clicking one of the icons shown here. FIGURE 40—Here are additional options for viewing your slideshow. Once your slideshow is running, you can navigate through the slides in the following ways: • Click the mouse to move to the next slide. • Press the spacebar to move to the next slide. • ress the arrow keys on the keyboard to move backward and forward P between slides. When you’re done reviewing your slideshow, you can end the slideshow by taking one of the following actions: • Press the Esc key on the keyboard. • Click End Show in the Slide Show Options button in the bottom left corner of the window (Figure 41). • llow the slides to continue to the last slide; then click the mouse or press A the spacebar to return to Normal view. FIGURE 41—While in Presentation mode, you can use the icons on the bottom left of the window to move through the slideshow. Click End Show to end presentation mode. Tip: PowerPoint allows users to use a pen, highlighter, or laser pointer to mark up slides and call attention to elements on slides as they’re being presented to an audience. To access these tools, click the Pen tool. Then select pen, highlighter, or laser pointer. This is a great way to draw attention to important elements on your slides. 28 USING MICROSOFT POWERPOINT Use the Find and Replace Features If you’d like to quickly find a word or phrase in your document, you can use PowerPoint’s Find feature. To replace a word or phrase with another one, use the Replace feature. Access the Find and Replace tools from the Home tab’s editing group (Figure 42). FIGURE 42—Use the Find and Replace tools to quickly find and replace words or phrases in a presentation. è With your presentation open, click Find. The Find dialog box appears (Figure 43). è Type the word or phrase you want to find and press the Enter key. The locations where the word or phrase is found will appear in the pane on the left. The word or phrase will be highlighted in the presentation. FIGURE 43—You can use the Find feature to search for a word or phrase. è When you click Replace, the Replace dialog box opens (Figure 44). è Type the word or phrase you’d like to replace in the “Find What” text box and type the word you’d like to replace in the “Replace With” text box. You can then use the buttons in the dialog box to find and replace each instance of the word or phrase individually (Find Next) or all at once (Replace All). USING MICROSOFT POWERPOINT 29 FIGURE 44—Use the Replace feature to quickly replace particular words or phrases in the presentation. Check Spelling Before you finalize your presentation, you should make sure it’s free of errors. PowerPoint makes this easy for you by providing a spelling tool to catch errors. To use this feature, open your presentation. è From the Review tab, click Spelling in the Proofing group (Figure 45). è As the spell checker runs, click Change to accept any suggested changes. Alternately, click Change All to fix all similar misspellings; click Ignore to ignore the suggestion (or Ignore All to ignore all remaining instances); or click Add to add your spelled version of the word to the dictionary. Work through each error until a dialog box appears indicating that the spelling check is complete. è Click OK. FIGURE 45—The Spelling Tool Tip: If a word is flagged as an error but no suggestions are given, you can manually type the correct spelling into your presentation. 30 USING MICROSOFT POWERPOINT Print Presentations Of course, you’ll also want to print your presentation at times, either as slides or as handouts. Let’s review how to do so. è Click the File tab and click Print. The left pane displays the printer selected and the options. Make any changes here. The right pane displays a preview of how your presentation will look when it’s printed (Figure 46). You can choose to print a single slide per page or multiple slides per page, which is useful for printing audience handouts. è When you’ve made your printing choices, click the Print icon. FIGURE 46—Printing a Presentation in PowerPoint ADDITIONAL RESOURCES Get Help with PowerPoint It’s easy to access help at any time when you’re using PowerPoint. Just follow these instructions: è Click the Help icon in the upper right-hand corner of the PowerPoint screen (Figure 47). USING MICROSOFT POWERPOINT 31 FIGURE 47—PowerPoint’s Help Icon è OR press the F1 key. Once the Help dialog box has opened, enter search terms or navigate through the suggestions displayed to find more information on the topic (Figure 48). FIGURE 48—PowerPoint’s Help Screen Tip: If you right-click with your mouse anywhere in your presentation, you can access a shortcut to common PowerPoint features, such as formatting, cutting and pasting, inserting comments, and more. 32 USING MICROSOFT POWERPOINT Review Other Resources Now that you’ve learned about the basics of PowerPoint, the best way to enhance your learning is to practice. Use different templates. Create slides and add content, animations, and transitions. Apply styles and themes. Insert images and charts. Preview your slideshows. To undo any change, simply click the Undo icon in the Quick Access Toolbar (or press the Ctrl + Z keys). If you wish to learn more about PowerPoint, review some free resources that are available. Follow the links to learn more: • et Started with PowerPoint 2013 G http://office.microsoft.com/en-us/support/getting-started-withpowerpoint-2013-FX102828000.aspx • PowerPoint 2013 http://www.gcflearnfree.org/powerpoint2013 Good luck! USING MICROSOFT POWERPOINT 33