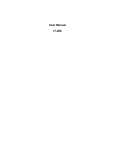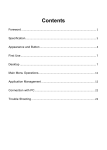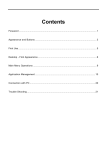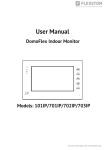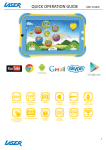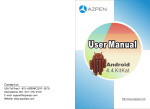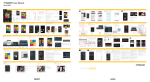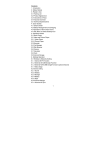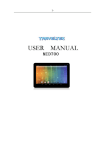Download User Manual
Transcript
Guide 3G-new edits-1:Layout 1 12/19/13 8:18 AM Page 1 Guide Tablet PC (7”) Guide 3G-new edits-1:Layout 1 12/19/13 8:18 AM Page 2 Guide 3G-new edits-1:Layout 1 12/19/13 8:18 AM Page 3 Guide Tablet PC (7”) Contents Foreword Specifications Appearance and Buttons Getting Started Desktop Main Menu Operation Application Management Connection to PC SIM Management Wireless & Internet Bluetooth Additional Features Communications GPS TroubleShooting 2 3 4 6 7 9 9 16 17 18 19 22 27 28 29 1 Guide 3G-new edits-1:Layout 1 12/19/13 8:18 AM Page 4 ANNOUNCEMENT Maintenance ● Please keep the device dry. Do not let allow the device or charger to come into contact with water or vapor. Do not use wet hands to operate the device or charger. ● Do not subject the device or charger to strong impact or vibration. ● Do not keep the device or charger in places of extreme temperature. ● Do not throw or puncture the device and avoid dropping or bending it. ● Do not use unauthorized equipment and accessories in conjunction with the device or charger as this will void the warranty. SAFETY TIPS Before using this Tablet, please read the information below: ● Do not use the device while driving. ● Please switch off the device when near to medical equipment and comply with relevant provisions and regulations. ● Please switch off the device or set to airplane mode during flight. ● Please switch off the device when near to high precision electronic equipment. ● Do not allow unauthorized disassembly of the device. Only authorized institutions can repair this device. ● Please keep the device away from magnetic equipment. The radiation of the device may erase information which is on magnetic storage devices. ● Please do not use the device in places of high temperature or flammable areas (such as near gas stations). ● Please do not let children use the device in an unsupervised manner. ● Please abide by the relevant laws and regulations when you use the device, and respect others lawful rights and privacy. ● Please strictly abide by relevant specifications in this manual when you use USB cables otherwise it may damage your device or PC. ● Please do not use the device in a damp environment (such as a bathroom etc.) and keep the device away from any liquids. 2 Guide 3G-new edits-1:Layout 1 12/19/13 8:18 AM Page 5 SPECIFICATIONS (7” TABLET PC 3G/ GSM) Product Operating System Memory Memory Expansion Display Resolution Processor RAM Memory Screen Internet Network G-Sensor 3G SIM card Audio Output Jack Camera Microphone Speaker PC Interface Flash Player Power Adaptor Battery Playback Time Web Browsing Audio Files Video Files Photo Files E-book Reader 7’’ Touch-Screen Internet Tablet with 3G /GSM Latest Android 4.2 (Jelly Bean) 4GB (4GB Built-In) Micro SD Card Slot (Max.32GB Supported) 7.0’’ Touchscreen LCD 1024 X 600 Cortex A7 (1.2 GHz) Speed CPU Dual Core 512MB DDR3 Built-In Capacitive Multi Touch (5 point) Wireless 802.11 b/g/n (Wi-Fi) 360°Gravity Induction For All Side Easy View Inbuilt WCDMA + GSM Dual SIM 3.5mm Headphone Jack Dual Camera Built-In Mic Built-In Stereo Speaker Micro USB Hi Speed Port 2.0 Support Flash Player 10.2 & Above Power Adaptor (DC 5V, 2A) Rechargeable Li-On Poly Battery 2800 mAh Music: Up to 8 Hrs (Depends on Vol Select) Video: Up to 4 Hrs (Depends on Brightness Select) Up to 4 Hrs (Depends on Wi-Fi Signals) MP3, WMA, WAV, OGG, FLAC, APE, AAC, AC3 RMVB,WMA, ASF, MP4, 3GP, AVI, MKV, DIVX, MPEG-2 JPEG, BMP, GIF, PNG ANSI/UNICODE TXT, PSD, PDF 3 Guide 3G-new edits-1:Layout 1 12/19/13 8:18 AM Page 6 APPEARANCE AND BUTTONS 4 Guide 3G-new edits-1:Layout 1 12/19/13 8:18 AM Page 7 1. Vol+: Press to increase the volume of headphones or speakers. 2. Vol-: Press to reduce the volume of headphones or speakers. 3. Power: If turned off, press for two seconds to start the system. If turned on, short press to lock and unlock the screen, long press for two seconds to get to “Power off” selection. NOTE: In case of software crashes, long press “Power” for 8 seconds to force the device to shut down. This function is suggested only if the system has halted otherwise it is not recommended as it can damage the system. 4. Camera: Front camera can be used for video chat and taking pictures. 5. Mic: Recording or Internet phone calls. 6. Headphone jack: External 3.5mm high fidelity headphones can be used to listen to music. 7. USB interface: Micro 5pin USB interface, through the USB cable or OTG cable to connect the computer copy data or install applications through USB disk 8. DC charging interface: Can connect adapter for charging. 9. TF Card slot: External Micro SD card, up to 32GB. 10. Speaker: Turned on by default, will be turned off when headphones are inserted. 5 Guide 3G-new edits-1:Layout 1 12/19/13 8:18 AM Page 8 GETTING STARTED BATTERY MANAGEMENT AND CHARGING ● Please make sure that the device battery is fully charged upon first usage. ● Just plug the charger into DC interface for charging. ● Charge for about 6 hours during the first two times of use and then for around 4 hours thereafter. NOTE: This item was featured with built-in polymer battery, the charger should be comply with the specification of Input: AC100-240V, 50/60Hz, Max: 0.3A. Output: DC5V/2A. ● The battery icon will scroll during charging. ● Screen battery icon will turn green and stop scrolling when charging is completed. ● To extend the battery life, it is suggested to run the device out of power for the first two times of use. NOTE: If the device is not used for a long time, make sure it is charged once a month to avoid excessive consumption. ● Upon low power shutdown, plug the charger to start charging, the device will display the menu once there is enough power. ● It is better to charge in standby mode otherwise the charging time will be longer as the screen consumes battery power during charging. 6 Guide 3G-new edits-1:Layout 1 12/19/13 8:18 AM Page 9 DESKTOP Press the Power button, after ten seconds, the display for unlocking the screen will appear. Hold the icon, slide it to the icon and the screen will unlock. After the system starts up, you can see the Android system desktop (refer to the picture above). The default system desktop includes: status bar, instant search button, main menu icon and shortcut icon. 7 Guide 3G-new edits-1:Layout 1 12/19/13 8:18 AM Page 10 Icon Name Back Description Opens the previous screen you were working in, even if it was in a different app. Once you back up to the Home screen, you cannot go back any further. Home Opens Home. If you are viewing a left or right Home screen, opens the central Home screen. Recent apps Opens a list of thumbnail images of apps you have worked with recently. To open an app, just tap it. To remove a thumbnail from the list, swipe it left or right. Vol- Reduce the volume of headphones or speakers. Vol+ Increase the volume of headphones or speakers. Others You can choose a picture to set as Wallpaper, enter the interfaces of Manage apps and System settings. Apps Opens the list of apps, the main menu will be from right to left. Search Quick search icon for web search by typing keywords. Status The status bar displays the current network status, battery charge and time. 8 Guide 3G-new edits-1:Layout 1 12/19/13 8:18 AM Page 11 MAIN MENU OPERATION In the main menu, you can set up the system, run available application programs, install new application programs and start playing music, video and games, browsing the web etc. ● To add an icon to the Desktop screen, tap & hold the icon, then release it when it appears on the Desktop. ● To remove an icon from the Desktop screen, tap and hold the icon for 3 seconds, then press Remove and it will be deleted from the Desktop. APPLICATION MANAGEMENT Install Android Applications ● There are many interesting and free Android applications that can be found on the web. Just launch your web browser and search for Android apps. Purchased or free Android applications that you have downloaded to your PC can be installed quickly and easily on your Tablet using the File Manager application. 1. Copy the .apk file that you want to install onto an SD card or USB device, insert or connect to your device. 9 Guide 3G-new edits-1:Layout 1 12/19/13 8:18 AM Page 12 2. Tap the File Manager application icon to find the .apk file, tap on it and select Install. The application will be installed and the application icon is then added to the Applications screen. Uninstall Android Applications ● You can also quickly and easily uninstall the Android applications that you have installed. 1. Tap Settings gApplications g Manage Applications. 2. Tap the application you want to uninstall g Uninstall. 3. Tap OK to confirm the uninstall. CLOCK Tap the Clock application icon. You can use your device as an alarm clock by setting multiple alarms. 1.Tap Set Alarm g Add Alarm, set up your alarm as desired. If you do not select repeat, the alarm is automatically turned off after it is activated. 2. Tap Turn Alarm On g OK g Done. When a scheduled alarm is activated, a pop-up window with the alarm title appears. Tap Snooze if you want to be reminded again in 10 minutes. Tap Dismiss to cancel the alert. PLAY STORE The Play Store has many applications that you can quickly and easily download to your Tablet. 1. Tap the Play Store application icon. The first time, you are prompted for your Play Store login information. If you have not yet registered an account, tap New to set up an account. Otherwise, tap Existing and enter your login information and then tap Login. 2. You can select applications from the default Featured group, by Categories, Top (latest, hottest, random), or search by name. 3. Tap on an application g Download. 10 Guide 3G-new edits-1:Layout 1 12/19/13 8:18 AM Page 13 4. After the app is downloaded, tap Install. 5. Tap Open to launch now, or Done to return to the Play Store screen. After downloading apps, tap on History to manage the installed applications. You can add and/or view comments from other users, launch apps, and uninstall them. BROWSER ● Users can connect to the Internet through the browser. ● Tap the Browser iconto open the Web browser. CALENDAR ● When using the Calendar for the first time, you need to add an Exchange account. Enter account email address and password. Tap Next and follow the prompts to complete the account configuration. Then you can use the Calendar. Add Event 1. On the Calendar screen, tap on the date to which you want to add an event. 2. Tap on the event time, tap in each entry field to enter the desired event information. 3. Tap Done. Dates with green bars indicate scheduled events. 11 Guide 3G-new edits-1:Layout 1 12/19/13 8:18 AM Page 14 CAMERA 1. Pictures Tap the Camera icon, is for taking pictures, tap to take a picture. The picture will be saved. 2. Video Tap to switch to video and you can then record videos. Tap to begin and tap to stop. The video will be saved. CALCULATOR 1.Tap the Calculator application icon. 2.Tap the numbers and sign of operation to do the calculation. 3.Tap CLR to clear the result. EMAIL POP3 and SMTP accounts are supported. ●You can enter one or more personal email addresses that you would like to access through your Tablet. 1.Tap the Email application icon. 2.Tap in the Email Address entry field, enter your email address. 3.Tap in the Password entry field, enter your email password. 4.Tap Done. 5.Manual Setup (Optional): The server settings are automatically populated based on your email account provider (i.e. gmail.com, etc.). However, if you need to change the server settings, tap Manual Setup and make necessary changes. 12 Guide 3G-new edits-1:Layout 1 12/19/13 8:18 AM Page 15 MUSIC Audio file formats supported: MP2, MP3, WAV, AAC, WMA, etc. 1.Tap the Music application icon. 2.Select an audio file from Artists/Albums/Songs/Playlists to play. HD PLAYER Video file formats supported: MPEG1/2/4, MJPG, H264, etc. 1.Tap the HD Player application icon. 2.Select a video file to play. 3.Tap on the screen to display video controls (adjust volume, pause/play, previous/next, adjust brightness). SETTINGS 13 Guide 3G-new edits-1:Layout 1 12/19/13 8:18 AM Page 16 Wireless & Networks Wi-Fi Data usage Sound More Volumes Display Default Notification Vibrate and ring Brightness Wallpaper Auto-rotate screen Sleep Storage Font size Accelerometer coordinate system system Screen adaption screen Internal Storage Erase SD card Ext SD USBhost1 usbhots1 Battery Apps Accounts & sync Location Services Security Turn on Wi-Fi Mobile data/Set mobile data limit/Data usage cycle Airplane mode/Ethernet/VPN/Mobile networks To adjust the Media volume, Alarm volume and Notification volume Select desired ringtone sound Select vibrate and ring Tap & slide to adjust the screen brightness as desired, and then tap OK HD Player/Live wallpapers/Wallpapers When selected, the orientation of the screen switches between Portrait and Landscape automatically when you rotate the device Adjust the delay time before the screen automatically turns off Adjust the size of font Accelerometer uses the default coordinate Used to adjust size of some games display Total space/Apps space/Available space Erases all data on the SD card, such as music and photos Mount SD card, enable media scanning on ext SD Mount USB Disk, enable media scanning on Battery usage data Downloaded/ On SD card/ Running/ All Sync on the account information Google’s location service Location & Google search Screen Security Encryption Passwords Device Administration Let apps use data from sources such as Wi-Fi and mobile networks to determine your approximate location Let Google use your location to improve search results and other services Screen lock/Owner info Encrypt tablet Make passwords visible Device administrators/Unknown sources 14 Guide 3G-new edits-1:Layout 1 12/19/13 8:18 AM Page 17 Credential Storage Language & Input Backup & Reset Language Keyboard & Input methods Speech Mouse/Track pad Backup & Reset Date & time Date & time Personal Data Automatic date & time Automatic time zone Set date Set time Select time zone Use 24-hour format Accessibility Select date format Services Date & time Trusted credentials/Install from SD card/Clear credentials Select the language and region according to your location/Spelling correction/Personal dictionary Default/ Android keyboard Text-to-speech output Pointer speed Back up my data/Backup account/ Automatic restore Factory data reset Use network-provided time Use network-provided time zone Set the date Set the time Select the time zone You can choose to use 24-hour format or 12-hour format You can select the date format Choose the services you have installed Large text/Auto-rotate screen/ Speak passwords/Touch & hold delay/Install web scripts USB debugging/Development device ID/Stay awake/Allow mock locations/HDCP checking/Desktop backup password Strict mode enabled/Pointer location/Show touches/Show screen updates/Show CPU usage/Force GPU rendering/Window animation scale/Transition animation scale Activities/Background process limit/Show all ANRs System updates/Status/Legal information/Model number/Android version/Baseband version/Kernel version/Build number System Developer options User Interface Apps About tablet 15 Guide 3G-new edits-1:Layout 1 12/19/13 8:18 AM Page 18 CONNECTION TO PC USB Connect Use USB cable to connect device to PC, the USB connection window will pop up, tap Turn on USB Storage to connect to PC. In the load mode, you can copy or delete files on the device and files on the memory card. OTG Use ●Supports FAT32 format mobile memory devices, such as USB disk. ●Plug and play. ●Use OTG cable to connect MID USB OTG PORT with other devices. 16 Guide 3G-new edits-1:Layout 1 12/19/13 8:18 AM Page 19 SIM MANAGEMENT 1 Voice call Tap Settings on main menu, choose SIM Management, as in Picture 1.1. Picture 1.1 Tap Voice Call, choose default SIM card, as in Picture 1.2 Picture 1.2 2 Video Call Tap Settings on main menu, choose SIM Management, and tap Video Call, choose default SIM card to make video calls, as in Picture 1.3. Picture 1.3 17 Guide 3G-new edits-1:Layout 1 12/19/13 8:18 AM Page 20 3. Messaging Tap Settings in main menu, choose SIM Management, tap Messaging, and choose the default SIM card when sending messages, as in Picture 1.1. Picture 1.1 4. Data Connection Tap Settings in main menu, choose SIM Management, tap Data Connection, and choose the default SIM card, as in Picture 1.2 Picture 1.2 WIRELESS AND INTERNET 1. Connect Wi-Fi 1) In the main menu, choose Settings. 2) Tap WLAN, open Wi-Fi, device will automatically search for the available Wi-Fi networks. As in Picture 1.1. 3) Choose the Wi-Fi network you want to connect to, if it requires a password, the password window will pop up, enter password and tap Connect. 2. Add Network 1) Tap icon on the top right corner, as in Picture 1.2. 18 Guide 3G-new edits-1:Layout 1 12/19/13 8:18 AM Page 21 Picture 1.1 2) Input a network SSID, the wireless network name, tap Save. 3) Tap user name already saved, tap Connect to use network, as in Picture 1.3. Picture 1.2 Picture 1.3 3. Keep Wi-Fi on during tablet sleep mode. 1. Tap icon on the top right corner as in Picture 1.3, select Advanced. 2. Tap Keep Wi-Fi on during sleep, as in Picture 1.4. 19 Guide 3G-new edits-1:Layout 1 12/19/13 8:18 AM Page 22 Picture 1.4 BLUETOOTH Bluetooth function operation 1. Tap Settings in main menu. 2. Tap Bluetooth and open it.. 3. Tap Search Device. The device will automatically search for Bluetooth devices nearby. As in picture 1.1. Picture 1.1 4. Tap on the required Bluetooth device, a request window will pop up, enter the related password. After matching successfully, choose the operation you need, tap to add to Bluetooth settings. Picture 1.2 20 Guide 3G-new edits-1:Layout 1 12/19/13 8:18 AM Page 23 1. Rename Bluetooth device Tap icon on the top right corner of Picture 1.1, as in Picture 1.3, select Rename, you can rename it as you like. Picture 1.3 2. Check visibility timeout Select Visibility timeout setting as in Picture 1.4, choose the time you want to set. 3. Bluetooth advanced setting Choose Bluetooth advanced setting in Picture 1.3, enter into advanced screen as in Picture 1.4 Picture 1.4 21 Guide 3G-new edits-1:Layout 1 12/19/13 8:18 AM Page 24 DATA USAGE Check SIM card data usage, as in Picture 1.1 Picture 1.1 Check Wi-Fi data usage Tap icon on the top right corner as in Picture 1.1, tap Data Usage, as in Picture 1.2. Picture 1.2 ADDITIONAL FEATURES Airplane Mode Airplane Mode can turn off WIFI and GSM card function quickly. When Airplane Mode is turned on, WIFI and GSM module will be disabled. When Airplane Mode is turned off again, WIFI and GSM module will start up. VPN Open VPN, tap Add VPN network, as in Picture 1.1. Input name and server address, then save. 22 Guide 3G-new edits-1:Layout 1 12/19/13 8:18 AM Page 25 Picture 1.1 Tap VPN, as in Picture 1.2, input VPN Username and Password, tap Connect. Picture 1.2 NETWORK SHARING AND PORTABLE HOTSPOTS Portable Wi-Fi hotspots 1. Tap Settings in main menu. 2. Tap More when Wi-Fi is well connected, open network share and portable hotspot 3. Click Keep Wi-Fi hotspot on, choose window duration. 4. Return to previous menu, open portable WLAN hotspots, tap Configure Wi-Fi hotspot. 5. Set the password you like, password should be more than 8 numbers. Picture 1.1 Picture 1.2 23 Guide 3G-new edits-1:Layout 1 12/19/13 8:18 AM Page 26 Picture 1.3 MOBILE NETWORKS 1. 3G service Tap 3G service, as in Picture 1.1, choose available default SIM card, GSM is the 2G network, and WCDMA is the 3G network. 2. Access Point Name (APN) Tap Mobile network settings, as in Picture 1.2 Picture 1.1 Picture 1.2 Choose Access Point Name (APN), choose the SIM card that you would like to connect, Choose Connect type, as in Picture 1.3 Picture 1.3 24 Guide 3G-new edits-1:Layout 1 12/19/13 8:18 AM Page 27 3. Network Operators Tap Network operators, choose the SIM card that you would like to connect, the device will search for available GSM and WCDMA networks, as in Picture 1.1. Picture 1.1 AUDIO PROFILES 1. Open Settings, tap Audio profiles, as in Picture 1.1 2. Tap General to enter into Picture 1.2 Picture 1.1 Picture 1.2 25 Guide 3G-new edits-1:Layout 1 12/19/13 8:18 AM Page 28 1. Vibrate In picture 1.2, tap Vibrate, device will vibrate when someone calls you. 2. Volume In picture 1.2, tap Volume, you can set ringtone, notice and alarm volume, as in Picture 1.3 3. Voice call ringtone In picture 1.2, tap Voice call ringtone to choose voice call ringtone, as in Picture 1.4 4. Video call ringtone In Picture 1.3, tap Video call ringtone to choose video call ringtone, as in Picture 1.5 Picture 1.3 Picture 1.5 26 Guide 3G-new edits-1:Layout 1 12/19/13 8:18 AM Page 29 COMMUNICATIONS 5.1 Phone 1 Tap Phone icon 1 Operate as in Picture 1.1 Picture 1.1 TEXT MESSAGE 1 Enter into main menu, choose message icon 2 Tap Edit new message 27 Guide 3G-new edits-1:Layout 1 12/19/13 8:18 AM Page 30 5.3 Contact List Tap Contact list icon , to access contact list, as in Picture 5.3 GPS FUNCTION GPS NAVIGATION 1. Third party maps are required to be installed to enable the device internal GPS satellite signal receiver positioning. After installation, the device can accurately implement real-time traffic navigation and meet the needs of outdoor navigation. 2. To set up, tap icon to get to picture 1.1 Picture 1.1 28 Guide 3G-new edits-1:Layout 1 12/19/13 8:18 AM Page 31 Allow access to use location information, as in Picture 1.2 Picture 1.2 TROUBLE SHOOTING Device fails to turn on. ﹡ Check battery. ﹡ Connect to adapter and double check. ﹡ If device fails to start up after charging, please contact distributor. Twinkling screen after turn-on or sudden shut down after starting up. ﹡ Battery low, please charge the device. No sound via earphone. ﹡ Check if volume is set at the lowest. ﹡ Check if audio file is damaged. Play other audio to reconfirm. Damaged file may result in noise or staccato only. Copy function is not working, failing to play music. ﹡ Check if PC and device are properly connected. ﹡ Confirm whether storage space is full. ﹡ Confirm whether USB cable is damaged. ﹡ Confirm whether USB cable is properly connected. 29 Guide 3G-new edits-1:Layout 1 12/19/13 8:18 AM Page 32