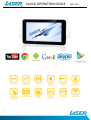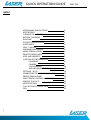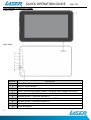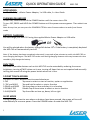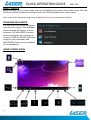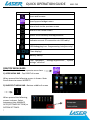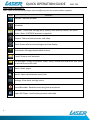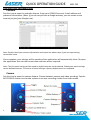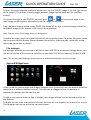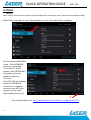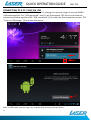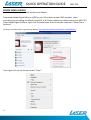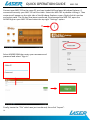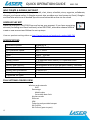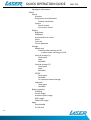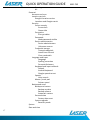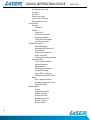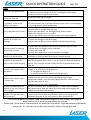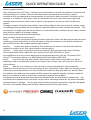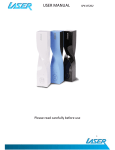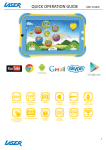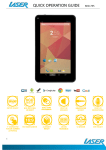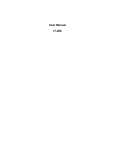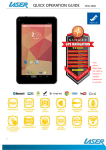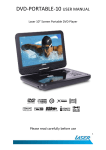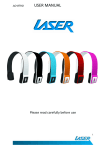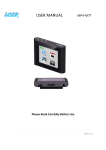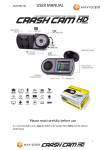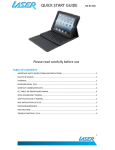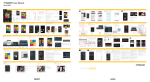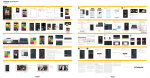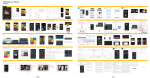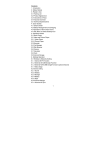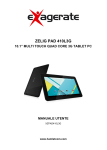Download QUICK OPERATION GUIDE MID-742
Transcript
QUICK OPERATION GUIDE 1 MID-742 QUICK OPERATION GUIDE INDEX APPEARANCE AND BUTTONS ACCESSORIES TURNING ON AND OFF BATTERY CHARGING RUN TIME 5 POINT TOUCH-SCREEN SLEEP MODE LOCK / UNLOCK CHANGING WALLPAPER HOME SCREEN ICONS DESKTOP MENU BARS APPS AND WIDGETS FURTHER APP INFORMATION CALENDAR CAMERA FILE MANAGER APP AND WIDGET ICONS SETTINGS - WI-FI CONNECTING TO A PC / MAC VIA USB EBOOK DRM (ALDIKO) WHY CREATE A GOOGLE ACCOUNT GOOGLE PLAY APP SPECIFICATIONS FULL SETTINGS FOLDER VIEW FAQ 2 4 5 5 5 5 5 5 6 6 6 7 8 9 9 9 10 10 11 12 13 15 15 15 15 19 MID-742 QUICK OPERATION GUIDE MID-742 IMPORTANT SAFETY INSTRUCTIONS AND PRECAUTIONS - Read all instructions carefully before use. - Retain this manual for future reference. - Use this product only in the manner described. - Only use a water-dampened soft-cloth to clean the surface of this product. - The following will damage this product: water or moisture ingress, exposure to prolonged extreme heat or cold; excessive humidity, dust or sandy. - It is recommended to thoroughly charge the device for the first time overnight. Subsequent charges can be as needed. During charging, or extended use, the product may become warm. - There are no user serviceable parts in this product. - Un-authorised attempts to dismantle or repair this product will void product warranty and may result in dangerous electric shock. - Remove data cable by pulling it from the plug and not the cord. 3 QUICK OPERATION GUIDE MID-742 APPEARANCE AND BUTTONS: Front View: Rear View: Number 1 2 3 4 5 6 7 8 9 10 4 Description Front Camera Lens ON/OFF Power Button Stereo Earphone Socket (3.5mm Jack) Micro USB interface (Data Transfer, Charging, USB Storage flash drive). Charging Socket (DC 5V 2.5 amp) Volume button – Decrease Volume (-) Micro SD card slot. (Supports cards up to 32GB) Volume button – Increase Volume (+) Factory Reset Button External Speaker QUICK OPERATION GUIDE MID-742 ACCESSORIES 1 x 7” MID-742, 1 x Mains Power Adaptor, 1 x USB cable, 1 x User Guide TURNING ON AND OFF To turn ON, PRESS and HOLD the POWER button until the screen turns ON. To turn OFF, PRESS and HOLD the POWER button until the power screen appears. Then select turn OFF. Note: At any time you can press the POWER BUTTON to enter Snooze mode or to wake from Snooze mode. BATTERY CHARGING You can charge your MID-742 using the supplied Mains Power Adaptor or USB cable. OR You will be alerted when the battery charge falls below 15%. If the battery is completely depleted the MID-742 will automatically turn off. Note: If the battery has been completely exhausted, it may take a few minutes to switch the MID-742 on once charging has begun. The MID-742 can be used during charging however this may increase the time needed to fully charge the battery. RUN TIME Run time of portable devices such as this MID-742 can be extended by reducing the screen brightness, turning off WiFi when not in use, turning off Apps that are not required and manually turning the screen off using the power button when not in use. 5 POINT TOUCH-SCREEN The MID-742 has 5 different touch screen behaviours. 1-TAP Tap once to select or start a function, option or application 2- TAP and HOLD Tap and hold to select or start a function 3-DRAG and DROP Tap then drag an item and drop it to a location 4-DOUBLE TAP Double Tap an item twice to select or start a function 5-SLIDE/SWIPE Tap then slide an item up, down, left or right SLEEP MODE During prolonged inactive use where no buttons have been pressed, the screen will turn off automatically to conserve power. Press the POWER button to wake the MID-742. 5 QUICK OPERATION GUIDE MID-742 LOCK / UNLOCK When the MID-742 is in sleep mode, press the POWER button to open the unlock screen. TAP and HOLD the LOCKED padlock icon, drag it to the UN-LOCKED padlock icon, then release. Note: some of the following images may be different from the actual product supplied. CHANGING WALLPAPER TAP and HOLD the current wallpaper from the main screen. The wallpaper option window will appear. Choose between LIVE WALLPAPER (Interact with the wallpaper by touching the screen), SUPER-HD PLAYER (Select an image for your wallpaper) and WALLPAPERS (Select from a standard list of wallpapers). HOME SCREEN ICONS 6 QUICK OPERATION GUIDE Icon MID-742 Function Open web browser Open App and widget menu Return back to the previous screen Return to the home screen Open a list of recently used applications (Indicates current PC connection via USB cable) (USB debugging icon. Programming interface only) (Time display) (Battery status) Enter “Wallpaper”, “Manage applications”, “System settings” shortcut DESKTOP MENU BARS The desktop includes two separate menu-bars. 1) APPS MENU BAR - Top RIGHT of screen When pressed the following screen is shown. Note: Scroll across to access WIDGETS 2) SHORTCUT MENU BAR - Bottom middle of screen When pressed the following screen is shown. Select between either MANAGE APPS (SETTINGS SECTION) or SYSTEM SETTINGS. 7 QUICK OPERATION GUIDE MID-742 APPS AND WIDGETS Note: Some of the following images may be different from the actual product supplied. Icon Function Browser: Internet browser Calculator Calendar: Create and manage daily, weekly and monthly events, set alarm clocks. Note: A GOOGLE account is required Camera: Take and view pictures and video Clock: Access alarm clock settings and time display Downloads: Manage downloaded content E-mail: Setup e-mail accounts File Manager: Access all pictures, video, music, sound clips and other files saved on the device and SD card Music: Music player Search: Open web browser search bar Settings: View main settings menu Sound Recorder: Record sound using the microphone Super-HD Player: Used to play pictures and video 8 QUICK OPERATION GUIDE MID-742 FURTHER APP INFORMATION Calendar Tap this icon to open the calendar feature. Enter your GOOGLE account E-mail address and password information. (Note: If you do not yet have a Google account, you can create a new account for free from Google.com) Note: Double check your account information and repeat the above steps if you are experiencing connection issues. Once complete, your settings will be saved and the application will automatically close. Re-open the application then set the current date and time where required. Note: The first email setting will be saved as default and can-not be deleted. Subsequent email settings can be deleted however. To remove all email settings a factory default must be completed. Camera Tap this icon to open the camera feature. Choose between camera and video recording. Tap the BLUE CIRCLE shutter icon to take a photo or to start recording a video from video mode. 9 QUICK OPERATION GUIDE MID-742 To enter the photo playback mode and photo tools, tap the TOGGLE image at the top right corner of the screen. (This button is used to toggle between image capture mode and the playback screen.) To connect through to your GOOGLE account, press , or to continue through to the main image preview screen. Alternatively tap the image on the screen. From the main image preview screen, SWIPE the screen left or right to review images or use the thumbnail images at the bottom of the screen to see previous. Note: Tap the screen if the image tools icon disappears. To delete an image, press the rubbish bin icon at the top of the screen. To access the menu screen tap the menu shortcut button. Choose between the options: slideshow, edit, rotate left, rotate right, crop, set picture as, details. File manager File manager provides an overview of all files on your MID-742 or an external storage device. Use the tabs at the top of the screen to view files on your MID-742; built-in memory, SD card or USB. Note: The last two tabs (developer tab)s may not be visible depending on your user settings App and Widget icons Users can add or remove Apps and Widgets program icons (shortcuts) from the desktop as well as move them to different desktop screens. The icons can be dragged within the desktop, or between the desktop and the shortcut bar. To add an icon tap and hold the App or Widget, then drag and drop it to the desired position on the desktop. To delete an icon, press and hold the icon until the trash bin icon appears at the top of the screen. Then drag the icon on top of the bin icon and release. 10 QUICK OPERATION GUIDE MID-742 SETTINGS Wi-Fi Note: a WiFi connection is required if connecting to the internet for email, Play Store or web browsing) When WiFi is turned on it will automatically scan for all available WiFi networks Tap the desired NETWORK name. If this NETWORK connects successfully, “Connected” (1) will appear. If the NETWORK is encrypted, enter the password then tap “Connect”. Your MID-742 will indicate when the NETWORK connection is ready for use when the WiFi icon appears on the lower right notification bar (2). 1 2 For training videos visit: http://www.laserco.net/products/e-readers/MID-742 11 QUICK OPERATION GUIDE MID-742 CONNECTING TO A PC / MAC VIA USB Connect the USB cable to your MID-742 and PC, making sure you are using the correct MICRO USB cable supplied. The “USB connected” icon (1) will then appear. TAP the icon to show the connection window, and then TAP “USB connected” (2) to enter the final connection screen. TAP “Turn on USB storage” (3) to access the device. 2 1 3 Note: In USB mode, you can copy, cut, or delete files directly from the device. 12 QUICK OPERATION GUIDE MID-742 EBOOK DRM (ALDIKO) Note: Aldiko supports purchased and borrowed eBooks. Download Adobe Digital Editions (ADE) to your PC and set up your FREE account. Upon purchasing or borrowing an eBook using ADE, it will then need to be transferred to your MID-742. From Adobe Digital Editions, right click the eBook you wish to transfer and select “Show File in Explorer”. View this YouTube video on purchasing eBooks. https://www.youtube.com/watch?v=AieWzAbpmjs Then right click on the file and select “Copy”. 13 QUICK OPERATION GUIDE MID-742 Connect your MID-742 to the same PC you have loaded ADE and open Windows Explorer. If connected correctly your MID-742 will be visible. Select the MID-742 by double-clicking it. Then contents will appear on the right side of the Windows Explorer screen. Right click this section and select paste. The file has now been transferred. Disconnected the MID-742, open the ALDIKO App on your MID-742 and select the top right “Settings” option. Select ADOBE DRM then enter your username and password and select “Sign in”. Finally, locate the “File” which was just transferred, then click “Import”. 14 QUICK OPERATION GUIDE MID-742 WHY CREATE A GOOGLE ACCOUNT Creating a Google account allows you to talk, chat, share, schedule, store, organize, collaborate, discover, and create online. A Google account also provides user level access to Gmail, Google+ and YouTube which are all backed up online and accessible online via the cloud. GOOGLE PLAY APP Open the GOOGLE PLAY STORE App and set up your account. If you have an existing account (including non Gmail accounts) select EXISTING, otherwise choose NEW to create a new account and follow the set-up steps. View our product training videos at: http://www.laserco.net/products/e-readers/MID-742 SPECIFICATIONS Operation System: Size CPU processor speed: Memory: RAM: TF card: Display screen: Resolution: Battery and capacity: Camera Resolution: Screen auto orientation: Voice Recording Supported file types: Android 4.0 192x 117 x 11.2mm A13, 1.3GHZ 4GB DDR3 512 MB 128M-32G 7”(Capacitive multi-touch) TFT capacitive touch 800*480 Rechargeable Built-in type polymer battery, 2200Mah G-sensor 3D Built-in microphone FULL SETTINGS FOLDER VIEW Wireless and networks WiFi Data usage Mobile data Set mobile data limit Airplane mode Ethernet VPN Tethering and portable hotspot Wi-fi direct Wi-fi direct (peer to peer) 15 QUICK OPERATION GUIDE Mobile networks 3g support information Device Sound Volumes Ringtones and notifications Default notification System Touch sounds Screen lock sound Display Brightness Wallpaper Auto-rotation of screen Sleep Font size Screen adaption Storage Media scan Enable media scanning on SD Enable media scanning on USB Internal storage (1) Total space Apps Available Internal storage (2) Total space Apps Available EXTSD Total space Available Un-mounted shared storage Usbhost1 Total space Available Battery (graphs) Charging Screen usage Android system usage WiFi usage Tablet idle usage Apps Downloaded On SD card 16 MID-742 QUICK OPERATION GUIDE Running All Personal Accounts and sync Location services Google’s location service Locations and Google search Security Screen security Screen lock Owner info Encryption Encrypt tablet Passwords Make passwords visible Device administration Device administrators Unknown sources Credential storage Trusted credentials Install from SD card Clear credentials Language and input Language Spelling correction Personal dictionary Keyboard and input methods Default Android keyboard Google speech to text Speech Voice search Mouse / track pad Pointer speed Backup and reset Backup and restore Backup my data Backup account Automatic restore Personal data Factory data reset System upgrade Recovery mode System Date and time 17 MID-742 QUICK OPERATION GUIDE Automatic date and time Automatic time zone Set date Set time Select time zone Use 24-hour format Select date format Accessibility Services Talkback System Large text Auto-rotate screen Speak passwords Touch and hold delay Install web scripts Developer options USB debugging Development device id Stay awake Allow mock locations HDCP checking Desktop backup password User interface Strict mode enabled Pointer location Show touches Show screen updates Show CPU usage Force GPU rendering Window animation scale Apps Don’t keep activities Background process limit Show all ANR’S About tablet Status Legal information Model number Android version Baseband version Kernel version Build number 18 MID-742 QUICK OPERATION GUIDE MID-742 FAQ I can’t turn my MID-742 ON? After the startup screens the device just shuts off. I can’t hear anything through my headset, or the sound quality is very bad I can’t copy files or play music My MID-742 displays a network or service error message My touch screen is slow and not working correctly My MID-742 is frozen or a severe error has occurred My MID-742 becomes hot when is use or while charging An error occurs when I start the camera An error occurs when I open my music files My MID-742 takes about 45 seconds to turn on / boot up. Is this normal? The available memory on my MID742 is far less than 4GB. Why is that so? 1.Ensure your MID-742 is charged 2. Connect the power adaptor, and then check again in 10 minutes. 4. Reset the device using the reset button Ensure your MID-742 is charged 1.Please check the volume is correct 2. Check the music file on another device to make sure it is not damaged. 3. Try using another pair of headphones 1.Please check the connection to you computer 2.Ensure there is enough spare memory 3.Check the USB cable is not damaged using another device 4.Check the USB connection is correct 5. Ensure the USB function has been turned on correctly (Page12) 1. Check the strength of the WiFi signal 2. Check that the WiFi service is available and operating correctly 1. Make sure the protective film has been removed from the screen 2. Ensure that your fingers are dry and clean. 3. Restart your MID-742 4. Ensure the touch screen is not scratched or damaged 1. Try closing Apps or resetting 2. Restore or reset the MID-742 to factory default settings. 1. Some applications can consume more power than others causing the MID-742 to become warm while in use or if used for extended amounts of time. This is normal and won’t affect the life or performance of your MID-742. 1. The camera application requires sufficient storage space and battery voltage. If an error occurs here please try: a. Charging the battery, or b. Remove some files to make more storage space 1. Remove some files to make more storage space 2. Make sure the music files aren’t protected by digital rights management (DRM). If the files have DRM protection, make sure that you have the license or key. 3. Make sure that file type is compatible. Yes. This is common with all tablet devices. Like with most computers, they need time to “boot up”. Note: Once more apps and programs are loaded, boot up times may increase. Some of this space is required to pre-load Apps and other Software. Space is required for the OS (Operating System). Apps can be changed and removed if required to suit your memory space requirements. For further product information and instructions please visit our product web page at www.laserco.net or email [email protected] Please note: As continual improvements are made to this product, slight operational differences may occur. For the most up-to-date user manual, please visit our web site. 19 QUICK OPERATION GUIDE MID-742 Warranty against Defects Laser Corporation Pty Ltd (“Laser”) warrants your new product to be free from defects in materials and workmanship for 12 months, from the date of purchase, provided that the product is used in accordance with accompanying recommendations or instructions where provided. The benefit of this warranty is in addition to your rights under the Australian Consumer Law and to other rights and remedies of the consumer under a law in relation to the goods or services to which the warranty relates. Through a network of retailers and resellers, Laser will provide you with your choice of a refund, repair or exchange (where possible) for this product if it becomes defective within the warranty period. This warranty will no longer apply where the defect is a result of alteration, accident, misuse, abuse, normal wear and tear, neglect or improper storage. Please retain your receipt as proof of purchase. How to make a product warranty claim: Step 1: Find your receipt which proves the date of purchase. Where the date of purchase cannot be verified, your place of purchase or Laser will make an assessment based on the date of manufacture, the condition of the Laser product and the type of defect. Step 2a): Contact your place of purchase. They will assess the nature of the fault and refund or replace the product as per their store refund or warranty policy. Step 2b): If your place of purchase cannot be contacted, then you can contact Laser Customer Service with details of your defective Laser Product Phone (02) 9870 3355; or Email: [email protected] or online www.laserco.net/support/warranty (click on “Consumers (End Users)”). Our business address is at 1/6-8 Byfield Street, North Ryde, NSW 2113 Step 3: Laser will issue you with a Return Authorisation (RA) number within 48 hours. When requested, send us the defective product and a copy of your receipt. Laser will cover the cost of the return delivery. Step 4: Wait for us to contact you. Once we have received your defective Laser product for inspection, we will inform you of our assessment of your claim within 7 days. When we contact you, we will firstly let you know whether you have a valid claim under this Warranty, and if so, we will inform you whether your defective Laser product will be replaced or repaired, together with the number of days you can expect to wait to receive your replaced or repaired Laser product. Our goods come with guarantees that cannot be excluded under the Australian Consumer Law. You are entitled to a replacement or refund for a major failure and compensation for any other reasonably foreseeable loss or damage. You are also entitled to have the goods repaired or replaced if the goods fail to be of acceptable quality and the failure does not amount to a major failure. 20