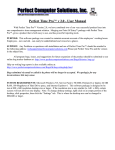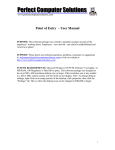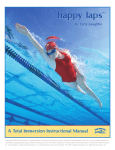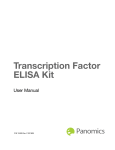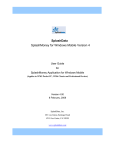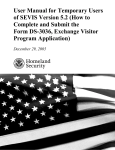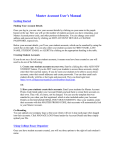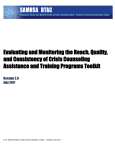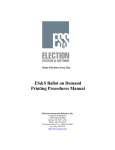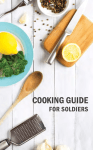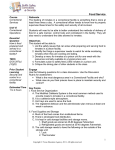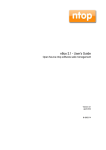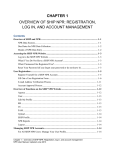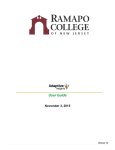Download Resident - User Manual - Perfect Computer Solutions, Inc.
Transcript
Resident - User Manual PURPOSE: This software package was created to maintain financial activity of individual Residents. SUPPORT: Any Problems or questions with installation and use of Resident should be emailed to the following address: [email protected] Please put Resident Database (and version number) in the subject line. All program bugs, issues, and suggestions for future expansion of the product should be submitted to our online bug tracking database at: http://www.perfectcomputersolutions.com/Bugzilla/enter_bug.cgi Help on writing bug reports is also available online at: http://www.perfectcomputersolutions.com/Bugzilla/bugwritinghelp.html *NOTE: Bugs submitted via email or called in by phone will no longer be accepted. We apologize for any inconvenience this may cause. SYSTEM REQUIREMENTS: Microsoft Windows NT, Service Pack 6, 98/2000, Internet Explorer 6, Pentium II or higher, 64 MB RAM, and 500 Megabytes of Hard Drive space. This software package is designed to be run at 800 x 600 resolution desktop size or larger. If the resolution size is any smaller (ie. 640 x 480), certain screens will not all fit on one display. Note: To change desktop settings, right click on an empty portion of the desktop, click properties, then click the “Settings” tab. This is where the desktop area can be changed to 800x600 or larger. Resident – Table Of Contents Section Page Overview 3 Software Installation 4 Main Menu 5 Facilities / Units 6 Counselors 7 Residents 8 Resident Accounts 9 Stipends 10 Allowances Commissary 11 12 13 Receipt Transactions 14 Hold Transactions 15 Post Checks 16 Reconcile 17 Quicken Updates 18 21 22 Single Allowances Reports Menu License Agreement 23 2 Overview: This software package was created to maintain financial activity of individual Residents. Residents and transactions can be added quickly and easily. Data Input: Certain information such as Facilities/ Units, Counselors, and Residents must be entered in order to begin using Resident. . Other Optional Requirements: This product is designed to export data into Quicken. In Order to use these features Quicken 2002 must be installed. Although all efforts have been made to avoid compatibility issues with Quicken, We only recommend the use of Quicken 2002. Networks: Perfect Computer Solutions, Inc.’s Resident is Not designed to be used over a network. Perfect Computer Solutions is not responsible for other parties’ setup failure, or any problems due to violations of the software license. 3 Software Installation: NOTE: Please read the software License Agreement on the CD enclosed before installing this software. Once the License Agreement is read and accepted: 1. Please check the System Requirements section on Page 1 of this User Manual to make sure you have all necessary requirements to run this software. 2. Open the envelope containing the Resident CD. Insert the Resident CD into the CD-ROM. This should AUTORUN. If it doesn’t AUTORUN, double click on “My Computer” then double click the CD-ROM drive. Double click on the icon “Setup”. 3. Follow Setup prompts to finish installing the software. 4. If there are multiple user environments contact the system administrator. Each user must login and reinstall this software using the above procedures. 5. Reboot system. If there are any problems regarding the installation and use of Resident, they should be emailed to the following address: [email protected] . Please put Resident Database (and version number) in the subject line installation, or contact Computer Solutions, Inc. Technical Support at: (845)-255-8000. 4 Resident - Main Menu: The Main Menu gives access to all of the different functionality of the resident Application. 5 Resident - Facilities / Units: This is the where the facility, and units can be added, deleted, or edited. Resident will support multiple facilities, and units. First you must add the facilities. In order for the reports to function properly there must be at least one facility. To Add a Facility: Click in the empty box and type in a name. To Add a Unit: Click in the empty box under unit and type a name, next click on the facility box next to it, and it should provide a drop down list of the facilities entered in the system. To Delete: Select a record by clicking the grey box to the left of the record. It should turn a darker grey, then press the delete key on your keyboard. This will delete the record. Exit: will take you back to the Main Menu 6 Resident - Counselors This is where information on Counselors can be added, edited, or deleted. To Add a new Counselor: Simply click the “+” plus button, and a new record will appear. Next enter in the new Counselor information. When you are finished click exit, or continue to add or modify employees. To Edit an existing Counselor: Click on the field you wish to change, and type in the new information, for that Counselor. To Find an existing Counselor: Click on the search button, and enter the first few letters of the Counselor’s Name. Then click on Search. Find the person on the list, and click go and it will open the record for that counselor. To Delete a Counselor: Click on the delete button and the program will ask you to confirm the delete operation. Click “yes” to delete the Counselor, “No” to cancel the delete. Exit: will take you back to the Main Menu 7 Resident – Residents To Add a new Resident: Simply click the “+” plus button, and a new record will appear. Next enter in the new Resident information. When you are finished click exit, or continue to add or modify Residents. To Edit an existing Resident: Click on the field you wish to change, and type in the new information, for that Resident. To Find an existing Resident: Click on the search button, and enter the first few letters of the Resident’s Name. Then click on Search. Find the person on the list, and click go and it will open the record for that Resident. To Delete a Resident: Click on the delete button and the program will ask you to confirm the delete operation. Click “yes” to delete the Resident, “No” to cancel the delete. Exit: will take you back to the Main Menu 8 Resident - Resident Accounts After adding Residents into the Application, you can now add transactions to their account, much like a checkbook register. The top is used to add incoming and outgoing transactions. The bottom is used to add holds on the account. To Add: Click on an empty record field and start typing in information. To Edit: Click on the record you wish to edit and simply change the information. To Delete: Click in the grey area to the left of the record you wish to delete, it will turn a dark grey to show it has been selected. Then hit the delete key. To delete more than one record, hold the shift key down and click on another record. This will select all of the records between the two clicked on. The Search button will take you to the search box form, in order to search for a particular resident. The Exit button will return you to the Main Menu. 9 Resident – Stipends To add Stipends to Resident Accounts, click and add the information in the form, for each of the Residents the Stipend applies to, then click Post Stipends to add it to the account. To delete, select the record, and hit the delete key on the keyboard. Reset Stipends: This will reset this form to add new stipends. Print Current Post: This will print out a report on the current post made. Exit: Returns to the Main menu. 10 Resident – Allowances Allowances is for adding Allowance transactions into the Application. There are two ways to do this: Either adding an allowance for a single resident, or for multiple residents all at once. To Add Multiple Allowances: Click on an empty record field and start typing in information. When you are finished click the top pay button. To Edit: Click on the record you wish to edit and simply change the information. To Delete: Click in the grey area to the left of the record you wish to delete, it will turn a dark grey to show it has been selected. Then hit the delete key. To delete more than one record, hold the shift key down and click on another record. This will select all of the records between the two clicked on. Reset Allowances: This will reset this form to add new Allowance transactions. The Print Current Post button will print a report of the recent allowance transactions. The Exit button will return you to the Main Menu. 11 To Add a single Allowances – Click the Single Allowance button, and another form will open. This form allows a single Allowance to be entered and posted. Print Allowance – Will print a report for this allowance. Pay allowance – will add this transaction to the account Exit - Will return you to the main Allowance form. 12 Resident - Commissary Commissary is for adding Commissary transactions into the Application. To Add: Click on an empty record field and start typing in information. When you are finished click the post button. To Edit: Click on the record you wish to edit and simply change the information. To Delete: Click in the grey area to the left of the record you wish to delete, it will turn a dark grey to show it has been selected. Then hit the delete key. To delete more than one record, hold the shift key down and click on another record. This will select all of the records between the two clicked on. Reset: This will reset this form to add new Allowance transactions. The Print Current Post button will print a report of the recent allowance transactions. The Exit button will return you to the Main Menu. 13 Resident - Receipt Transactions This is for tracking Receipts in the Application. To Add: Click on the “+” button and an empty record field will appear, then start typing in information. To Edit: Click on the record you wish to edit and simply change the information. To Delete: Click on the Delete button to remove a record. Print Receipt: This will print the current receipt record. Print All Receipt: This will print all of the receipt records. Post: This will post all the receipt transactions. The Exit button will return you to the Main Menu. 14 Resident - Hold Transactions This is for tracking Holds on Resident Accounts. To Add: Click on the “+” button and an empty record field will appear, then start typing in information. To Edit: Click on the record you wish to edit and simply change the information. To Delete: Click on the Delete button to remove a record. Print Voucher: This will print the current Voucher record. Print All Vouchers: This will print all of the Voucher records. Pay: This will pay the current Voucher, or pay by the check number. The Exit button will return you to the Main Menu. 15 Resident - Post Checks This is for tracking Checks to Resident Accounts. To Add: Click on the “+” button and an empty record field will appear, then start typing in information. To Edit: Click on the record you wish to edit and simply change the information. To Clear the Check: Click on this button to remove a record. Print Check: This will print the current Check record. Pay: This will pay the current Check, or pay by the check number. The Exit button will return you to the Main Menu. 16 Resident – Reconcile This form assist you in reconciling the Resident Accounts, it can filter by date, or number. For recordkeeping reconcile report can be printing. Exit returns you to the Main Menu 17 Resident - Quicken Updates Quicken Import Instructions From PCS Resident Program 1. First, open the Resident Database program and click on the Quicken Update Button on the Main Menu. (If you do not have Quicken installed or there are no transactions that are ready to export into Quicken you will receive an error. For a list of errors see section 1A – Errors.) 2. You will be prompted for if you really want to perform a Quicken Merge. If you click no, the process will be cancelled. If you click yes, the data will be sent to a .QIF file ready for import into Quicken. Quicken will then automatically open. 18 3. First, find the Quicken icon on the desktop. Double-click this icon to open Quicken. 4. Go to File on the menu on the top of the screen. Then click on the Import command and then click on Qif File on the menu that pops up on the side. 5. You will see the QIF Import box come up on the screen. Here you will select the account you want the transactions to go into. You can select the file you want to import from by clicking on the Browse… button. 19 6. If you click the Browse… button, a box will pop-up where you can pick the file that you want to import from. For example: in the box below, you would pick Tryon.qif from the appropriate location and then click OK. 7. You will then see the screen where the transactions show up and you can choose to import some, all or none of them. 20 Quicken Import Instructions From PCS Resident Program Section 1A – Errors Missing Quicken: If Quicken isn’t installed on your local machine, you will get this message. Please obtain a valid copy of Quicken and install it on you machine. If you get this message and you have tried to re -install Quicken then contact Perfect Computer Solutions for technical assistance. No Updates: If there are no new transactions available to merge with your Quicken accounts you will receive this message. Go to the Hold Checks Menu or Post Checks Menu in the Resident Database to add new transactions for export to a .QIF file. 21 Resident - Reports Menu This is for printing out all of the overview reports. Here you can specify the title of the report (Reports Insert), Start & Stop Date of the report data, Case Numbers, Units, Facilities and specify which report to print. Not all of this information is used in each report. Print Setup: This is where you can set up, or change printer information. (Where you want the report to be printed) Print: This will print the currently selected report. The Exit button will return yo u to the Main Menu. 22 LICENSE AGREEMENT CAREFULLY READ ALL THE TERMS AND CONDITIONS OF THIS AGREEMENT PRIOR TO OPENING THIS DISC PACKET. OPENING THIS DISC PACKET INDICATES YOUR ACCEPTANCE OF THESE TERMS AND CONDITIONS. If you do not agree w ith these terms and conditions return the unopened disc packet and the other components of this product to the place of purchase and your money will be refunded. No refunds will be given for products that have an opened disc packet or missing components. 1. LICENSE: You have the non-exclusive right to use the enclosed program. This program can only be used on a single computer. You may physically transfer the program from one computer to another provided that the program is used on only one computer at a time. You may not electronically transfer the program from one computer to another over a network. You may not distribute copies of the program or documentation to others. You may not modify or translate the program or related documentation without the prior written consent of Perfect Computer Solutions Inc., YOU MAY NOT USE, COPY, MODIFY OR TRANSFER THE PROGRAM OR DOCUMENTATION, OR ANY COPY EXCEPT AS EXPRESSLY PROVIDED IN THIS AGREEMENT. 2. BACKUP AND TRANSFER: You may make one (1) copy of the program solely for backup purposes. You must reproduce and include the copyright notice on the backup copy. You may transfer and license the product to another party if the other party agrees to the terms and conditions of this Agreement and completes and returns a Registration Card to Perfect Computer Solutions Inc.. If you transfer the program, you must at the same time transfer documentation and backup copy or transfer the documentation and destroy the backup copy. 3. COPYRIGHT: The program and its related documentation are copyrighted. You may not copy the program or its documentation except for backup purposes, and to load the program into the computer as part of executing the program. All other copies of the program and its documentation are in violation of this Agreement. 4. TERM: This license is effective until terminated. You may terminate it by destroying the program and documentation and all copies thereof. This license will also terminate if you fail to comply with any terms or condition of this Agreement. You agree, upon such termination, to destroy all copies of the program and documentation. 5. LIMITED WARRANTY: THE PROGRAM IS PROVIDED "AS IS" WITHOUT WARRANTY OF ANY KIND. THE ENTIRE RISK AS TO THE RESULT AND PERFORMANCE OF THE PROGRAM IS ASSUMED BY YOU. SHOULD THE PROGRAM PROVE DEFECTIVE, YOU (AND NOT PERFECT COMPUTER SOLUTIONS, INC. OR ITS DEALERS) ASSUME THE ENTIRE COST OF ALL NECESSARY SERVICING, REPAIR, OR CORRECTION, FURTHER, PERFECT COMPUTER SOLUTIONS INC. DOES NOT WARRANT, GUARANTEE, OR MAKE ANY REPRESENTATIONS REGARDING THE USE OF OR THE RESULT OF THE USE OF THE PROGRAM IN TERMS OF CORRECTNESS, ACCURACY, RELIABILITY, CURRENTNESS OR OTHERWISE, AND YOU RELY ON THE PROGRAM AND RESULTS SOLELY AT YOUR OWN RISK. Perfect Computer Solutions, Inc. does warrant to the original licensee that the disc(s) on which the program is recorded be free from defects in materials and workmanship under normal use and service for a period of ninety (90) days from the date of delivery as evidenced by a copy of your receipt. Perfect Computer Solutions, Inc.'s entire liability and your exclusive remedy shall be replacement of the disc not meeting Perfect Computer Solutions, Inc.’s Limited Warranty and which is returned to Perfect Computer Solutions Inc. with a copy of your receipt. If failure of the disc has resulted from accident, abuse, or misapplication of the product, then Perfect Computer Solutions, Inc. shall have no responsibility to replace the disc under this Limited Warranty. THE ABOVE IS THE ONLY WARRANTY OF ANY KIND, EITHER EXPRESSED OR IMPLIED THAT IS MADE BY PERFECT COMPUTER SOLUTIONS INC. ON THIS PERFECT COMPUTER SOLUTIONS INC. PRODUCT. THE WARRANTIES OR MERCHANTABILITY AND FITNESS FOR A PARTICULAR PURPOSE ARE HEREBY DISCLAIMED BY PERFECT COMPUTER SOLUTIONS INC. AND ALL OTHER PARTIES INVOLVED IN THE CREATION, PRODUCTION, OR DELIVERY OF THIS PROGRAM. THIS WARRANTY GIVES YOU SPECIFIC LEGAL RIGHTS AND YOU MAY ALSO HAVE OTHER RIGHTS THAT VARY FROM STATE TO STATE. NEITHER PERFECT COMPUTER SOLUTIONS INC. NOR ANYONE ELSE WHO HAS BEEN INVOLVED IN THE CREATION, PRODUCTION, OR DELIVERY OF THIS PROGRAM SHALL BE LIABLE FOR ANY DIRECT, INDIRECT, CONSEQUENTIAL, OR INCIDENTAL DAMAGES ARISING OUT OF THE USE, THE RESULTS OF THE USE, OR INABILITY TO USE SUCH PRODUCT EVEN IF PERFEC T COMPUTER SOLUTIONS INC. HAS BEEN ADVISED OF THE POSSIBILITY OF SUCH DAMAGES OR CLAIM. SOME STATES DO NOT ALLOW THE EXCLUSION OR LIMITATION OF LIABILITY FOR CONSEQUENTIAL OR INCIDENTAL DAMAGES, SO THE ABOVE LIMITATION MAY NOT APPLY TO YOU. 6. MISC: This License Agreement shall be governed by the laws of the State of New York and shall insure to the benefit of Perfect Computer Solutions Inc., its successors, administrators, heirs, and assigns. 7. ACKNOWLEDGEMENT: YOU ACKNOWLEDGE THAT YOU HAVE READ THIS AGR EEMENT, UNDERSTAND IT, AND AGREE TO BE BOUND BY ITS TERMS AND CONDITIONS. YOU ALSO AGREE THAT THIS AGREEMENT IS THE COMPLETED AND EXCLUSIVE STATEMENT OF AGREEMENT BETWEEN THE PARTIES AND SUPERCEDES ALL PROPOSALS OR PRIOR AGREEMENT, VERBAL OR WRITTEN, AND ANY OTHER COMMUNICATIONS BETWEEN THE PARTIES RELATING TO THE SUBJECT MATTER OF THIS AGREEMENT. Should you have any questions concerning this Agreement, please contact in writing: Perfect Computer Solutions, Inc. 700 N Ohioville Rd. New Paltz, NY 12561 Or via E-Mail: [email protected] 23