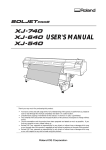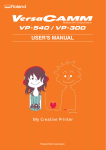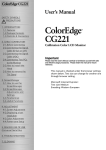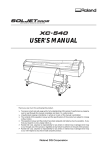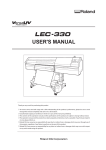Download LEF-12 Users Manual
Transcript
MASTER GUIDE Thank you very much for purchasing this product. To ensure correct and safe usage with a full understanding of this product's performance, please be sure to read through this manual completely and store it in a safe location. Unauthorized copying or transferral, in whole or in part, of this manual is prohibited. The contents of this document and the specifications of this product are subject to change without notice. The documentation and the product have been prepared and tested as much as possible. If you find any misprint or error, please inform us. Roland DG Corp. assumes no responsibility for any direct or indirect loss or damage which may occur through use of this product, regardless of any failure to perform on the part of this product. Roland DG Corp. assumes no responsibility for any direct or indirect loss or damage which may occur with respect to any article made using this product. This system (including the housing and safety device) is a Class 1 laser product. Laser specifications of this system (including the housing) Wavelength: 655 nm, maximum output: less than 46.5 μW, pulse duration: 3.0 μs Complies with IEC 60825-1 Edition 2.0 (2007-03). Complies with FDA performance standards for laser products except for deviations pursuant to Laser notice No.50 dated June 24, 2007. CAUTION Use of controls or adjustments or performance of procedures other than those specified herein may result in radiation exposure. This product is using GNU General Public License (GPL) / GNU Lesser General Public License (LGPL) software. You have the right to acquire, modify, and distribute the source code for this GPL/LGPL software. You can obtain the GPL/LGPL source code used in this product by downloading it from the following website. URL: http://www.rolanddg.com/gpl/ RolandDG Corp. has licensed the MMP technology from the TPL Group. Contents Contents.........................................................................................................1 Chapter 1 Basic Operation...................................................................................3 Part Names and Functions.............................................................................4 Printer Unit........................................................................................................................................... 4 Operation panel................................................................................................................................. 5 Menu List........................................................................................................6 Main Menu........................................................................................................................................... 6 Language and Unit Menu............................................................................................................... 7 Function Menu................................................................................................................................... 8 Basic Operation..............................................................................................9 Basic Operation Flow....................................................................................................................... 9 Switching the Power On and Off...............................................................................................10 How to Secure the Media.............................................................................................................11 Set height position of media (automatic)..............................................................................13 Set height position of media (manual)....................................................................................14 Choosing How to Specify the Print Area.................................................................................15 Specify the print area directly.....................................................................................................16 Specifying the Print Area from the Print Center Position..................................................17 Printing Test and Normal Cleaning...........................................................................................19 Start Printing.....................................................................................................................................21 Printing Tests and Normal Cleaning After Daily Operations............................................26 Chapter 2 Fully Utilizing the Machine...............................................................27 Important points to check before printing.....................................................28 Four important points (measures for ink mist and UV reflected light)........................28 Fully Utilizing Preset Feature.......................................................................32 Saving Current Media Setup with a Different Name..........................................................32 Load a Preset and Print/Fine-Tune and Print.........................................................................33 Fully Utilizing the Media Loading Feature....................................................35 Checking the Print Area (Preview Feature)............................................................................35 You can fine tune the print area that is set............................................................................36 Height Settings When the Print Surface is Uneven.............................................................37 Even when the media comes into contact with the media gap sensor during printing, automatic adjustment is performed to continue printing.............................38 Fully Utilizing the Print Quality Adjustment Feature.....................................39 Preventing Soiling of the Media and Dot Drop-out...........................................................39 Reducing Print Quality Degradation from Ink Mist (Ink Spatter)...................................40 Re-curing Ink.....................................................................................................................................41 Fully Utilizing the Administrative Features...................................................42 Setting the Menu Language and Units of Measurement.................................................42 Setting the Interval until Activation of the Sleep Mode (Power Saving Function).. 42 Deactivating the Sleep Mode (Power Saving Function)....................................................43 Returning All Settings to Factory Defaults.............................................................................43 Determining What Happens When Ink Runs Out................................................................44 Viewing Information about the System of This Machine..................................................45 1 Contents Chapter 3 Maintenance......................................................................................47 Introduction: About Maintenance..................................................................48 Automatic Maintenance Feature and Notes..........................................................................48 Keep Performing Maintenance..................................................................................................48 Alarm Feature...................................................................................................................................48 Important Note on Draining Ink................................................................................................48 Checking for Remaining Ink and Replacing Ink Cartridges..........................49 Checking for Remaining Ink........................................................................................................49 How to Replace the Ink Cartridge.............................................................................................50 Maintenance that Should Be Performed Daily.............................................52 Maintenance of Ink Cartridges...................................................................................................52 Cleaning..............................................................................................................................................52 About Care and Maintenance of the Print Heads................................................................52 Disposing of Discharged Ink.......................................................................................................53 Periodic Cleaning Maintenance...................................................................56 About Each Cleaning Method.....................................................................................................56 Medium and Powerful Cleaning................................................................................................56 Manual Cleaning..............................................................................................................................58 When Dot Drop-out Cannot be Cleared Up.................................................62 When Dot Drop-out of White or Gloss Ink Cannot be Cleared Up................................62 Cleaning All Print Heads...............................................................................................................63 Replacing Consumable Parts.......................................................................66 Replacing the Wiper.......................................................................................................................66 Replacing the Filter.........................................................................................................................69 When Moving the Unit..................................................................................72 Procedures from Preparing to Move Through Reinstalling..............................................72 Chapter 4 Appendix............................................................................................75 Read this chapter whenever you face a problem. (FAQ).............................76 Printer Does Not Run......................................................................................................................76 Attractive Printing Is Not Possible.............................................................................................78 The Print Heads Do Not Move....................................................................................................80 Handling Messages and Error Messages....................................................81 A Message Appears........................................................................................................................81 An Error Message Appears...........................................................................................................83 Main Specifications......................................................................................85 Dimensional Drawing....................................................................................................................85 Locations of the Power Rating and Serial Number Labels...............................................86 Specifications Table........................................................................................................................87 2 Chapter 1 Basic Operation Part Names and Functions.............................................................4 Printer Unit....................................................................................4 Operation panel............................................................................5 Menu List........................................................................................6 Main Menu....................................................................................6 Language and Unit Menu.............................................................7 Function Menu..............................................................................8 Basic Operation..............................................................................9 Basic Operation Flow...................................................................9 Switching the Power On and Off................................................10 How to Secure the Media...........................................................11 Set height position of media (automatic)....................................13 Set height position of media (manual)........................................14 Choosing How to Specify the Print Area....................................15 Specify the print area directly.....................................................16 Specifying the Print Area from the Print Center Position............17 Printing Test and Normal Cleaning.............................................19 Start Printing...............................................................................21 Printing Tests and Normal Cleaning After Daily Operations.......26 3 Part Names and Functions Printer Unit Front Ink cartridge cover Keep this cover closed except when necessary, such as when replacing the ink cartridges. Front cover Keep this cover closed except when necessary, such as when loading media. UV-LED device Carriage fan Spins while printing. Print-head carriage The print heads are inside this carriage. Operation panel P. 5, “Operation Panel” Cartridge slots The location where ink cartridges are installed. Media gap sensor Flat table Used to detect height position of media. Panel cover Drain bottle Rear Main power switch Link LED This lights up green when the connection to the network is correct. Status LED This flashes yellow while data is being received from the network. Ethernet connector This is used to connect the printer to a network. Ventilator connection Power-cord connector 4 Chapter 1 Basic Operation Rear fan cover A built-in rear fan that spins when printing. Remove the cover when replacing the rear fan filter. Part Names and Functions Operation panel Display screen BUSY light This lamp lights up during output and other such operations. Cursor keys Used for various menu settings and when moving the flat table and printhead carriage. Moves 0.1 mm with one short press. Hold to move fast continuously. FUNCTION key MENU key Sub power switch ENTER key PAUSE key SETUP key Operation Panel Conventions In this document, the keys on the operation panel are indicated by the following images. MENU key SETUP key ENTER key Cursor keys (select menus, move flat table forward and back) Cursor keys (select menus, move print-head carriage) Cursor keys (move in the direction of the flat table’s height) FUNCTION key PAUSE key Chapter 1 Basic Operation 5 Menu List Main Menu Press To the [INK RENEWAL] menu To the [NAME] menu To the [NAME8] menu LOAD DEFAULT PRESET LOAD MENU PRESET LOAD NAME8 To the [DEFAULT] menu To the [NAME8] menu PRESET SAVE SAVE NAME1 SET NAME _ SAVE NAME1 SET NAME _ To the [NAME1] menu To the [MAINTENANCE] menu MENU SUB MENU SUB MENU MIST CATCHER MIST CATCHER CARRIAGE FAN SUB MENU PERIODIC CL. PERIODIC CL. 10min NONE CARRIAGE FAN OFF LOW SUB MENU FACTORY DEFAULT To the [SETTING] menu SUB MENU SLEEP SLEEP INTERVAL SLEEP SETTING INTERVAL 30min 30min SETTING ENABLE ENABLE To the [INTERVAL] menu To the [HEAD WASH] menu SUB MENU INK CONTROL INK CONTROL EMPTY MODE EMPTY MODE STOP STOP INK CONTROL PUMP UP INK CONTROL HEAD WASH To the [EMPTY MODE] menu To the [DRAIN BOTTLE] menu SUB MENU MAINTENANCE MAINTENANCE CLEANING To the [MIST CATCHER] menu MAINTENANCE REPLACE WIPER MAINTENANCE REPLACE FILTER MAINTENANCE DRAIN BOTTLE To the [CLEANING] menu Continue 6 Chapter 1 Basic Operation Menu List Continue To the [NETWORK] menu MENU SYSTEM INFO. SYSTEM INFO. MODEL MODEL LEF-12 SYSTEM INFO. SERIAL NO. SERIAL NO . ZS00001 SYSTEM INFO. INK INK ECO-UV CMYKGlW SYSTEM INFO. FIRMWARE FIRMWARE Ver.1.00 SYSTEM INFO. NETWORK NETWORK IP ADDRESS To the [MAC ADDRESS] menu IP ADDRESS 2 5 5. 2 5 5. 2 5 5. 2 5 5 IP ADDRESS 2 5 5. 2 5 5. 2 5 5. 2 5 5 NETWORK SUBNET MASK SUBNET MASK 2 5 5. 2 5 5. 2 5 5. 2 5 5 SUBNET MASK 2 5 5. 2 5 5. 2 5 5. 2 5 5 NETWORK GATEWAY ADDR. GATEWAY ADDR. 2 5 5. 2 5 5. 2 5 5. 2 5 5 GATEWAY ADDR. 2 5 5. 2 5 5. 2 5 5. 2 5 5 To the [MODEL] menu NETWORK MAC ADDRESS MAC ADDRESS 000086148C5F To the [IP ADDRESS] menu MENU INK REMAINING 1 5 2 6 3 4 MENU INK RENEWAL To the [PRESET] menu Language and Unit Menu While holding down , switch on the sub power. MENU LANGUAGE ENGLISH LENGTH UNIT mm mm TEMP. UNIT C C Chapter 1 Basic Operation 7 Menu List Function Menu Press To the [UV SCANNING] menu FUNCTION CLEANING To the [POWERFUL CL.] menu CLEANING TEST PRINT CLEANING NORMAL CL. NORMAL CL. AB _ CLEANING MEDIUM CL. MEDIUM CL. AB _ CLEANING POWERFUL CL. POWERFUL CL. AB _ To the [TEST PRINT] menu To the [ADJUST] menu FUNCTION PRINT AREA PRINT AREA PREVIEW PRINT AREA ADJUST To the [PREVIEW] menu FUNCTION UV SCANNING To the [CLEANING] menu (*1) Not displayed if the setup of media is not completed (when 8 Chapter 1 Basic Operation is dark or flashing). Basic Operation Basic Operation Flow 1. Power on P. 10, "Switching the Power On and Off" When Starting Daily Operations 2. Secure the media P. 11, "How to Secure the Media" 3. Set the height position of media P. 13, "Set height position of media (automatic)"; P. 14, "Set height position of media (manual)" 4. Set the print area P. 16, "Set the print area directly"; P. 17, "Specifying the Print Area from the Print Center Position" 5. Perform printing test and normal cleaning P. 19, "Printing Test and Normal Cleaning" Actual Printing 6. Repeat 2 through 4. 7. Print P. 21, "Start Printing" Perform "Printing Test and Normal Cleaning" (P. 19) periodically during operation also. After Daily Operations 8. Perform printing test and normal cleaning P. 19, "Printing Test and Normal Cleaning" Chapter 1 Basic Operation 9 Basic Operation Switching the Power On and Off Switch On Switch on the main power switch. Close the front cover. Rear Switch on the sub power switch. Switch Off Hold down sub power switch for one second or longer. The sub power switches off automatically. Switch off after the output is complete. Leave the main power switched on at all times. Never switch off the main power. Leaving the main power enables the automatic maintenance to be carried out periodically. If the automatic maintenance is not carried out, it may result in the breakdown of this machine, such as the breakdown of the print heads. Never switch off the main power or unplug the power cord suddenly while operation is in progress. Switching off the main power or unplugging the power cord suddenly while operation is in progress may damage the print heads. Be sure to first switch off the sub power. If the main power is accidentally switched off, immediately turn the main power and sub power back on. 10 Chapter 1 Basic Operation Basic Operation How to Secure the Media Conditions for Usable Media *In this manual, the printing material used for output is called “media”. Maximum size: width 335 mm (13.19 in) x depth 310 mm (12.2 in) x height 100 mm (3.94 in) Maximum weight: 5 Kg (11.02 lbs) Do not use media that is charged with static electricity. This printer cannot print on all materials. When selecting media, be sure to carry out testing in advance to make sure that satisfactory print quality can be obtained. There is a limit to the variation in the unevenness on the print surface. “ P.37, "Height Settings When the Print Surface is Uneven." Depending on the type of media and the installation method, the height may not be set correctly. The machine may malfunction if printing is performed under these conditions. Do not use the following types of media. Media that easily becomes loose Media made from soft material If media becomes loose, the media gap sensor cannot detect the height correctly. Make sure you place media so that it does not become loose. If the media does become loose, you can use an adhesive sheet to hold it in place. If the media is made from soft material, the pressure applied against the media gap sensor is too weak. This prevents it from detecting the height correctly. Chapter 1 Basic Operation 11 Basic Operation Printable area The maximum printable area is width 305 mm (12.01 in) x depth 280 mm (11.03 in) x height 100 mm (3.94 in). * The maximum printable area is inside the guide lines on the flat table. * The maximum size of the media and the printable area are different. Length 280 mm Guide lines Flat table Height 100 mm Media (Front) Width 305 mm Flat table How to Secure the Media Procedure SETUP MEDIA Make sure the screen in the figure is displayed. If it is not displayed, check that nothing has been placed on top of the flat table, and hold for a long time. The flat table will come forward into a position in which the media can be set up. If the screen in the figure is not displayed, you cannot set up the media. Secure the media in place. For printing tests, use media for testing (width 80 mm (3.15 in) x length 70 mm (2.76 in) or more), and not the media you will actually use. Affix using tape This method secures the media in place using commercially available tape affixed directly to the flat table. You can use this method to secure media when using media, such as thin paper media, that can be secured in place simply by taping it. It can be set anywhere as long as it does not protrude from the top of the flat table. Be aware that when there are folds or kinks in the media, they might hit the interior of the printer and cause damage. 12 Chapter 1 Basic Operation Basic Operation Media Using an adhesive sheet This method secures the media in place using an adhesive sheet, which is included. Load the adhesive sheet on the flat table, and press the media on top of the sheet to set. It can be set anywhere as long as it does not protrude from the top of the flat table. Adhesive sheet Set height position of media (automatic) This setup sets the media’s height position automatically to a suitable position while printing. While setting up, the flat table moves automatically and detects the media height when the media touches the media gap sensor. * If the print surface is uneven, there is a limit to the area of unevenness. P. 37, “Height Settings When the Print Surface is Uneven." When you do not want to let the media gap sensor to touch the media, automatic setup is not suitable in the following cases. Set the height manually. P. 14, "Set height position of media (manual)" Procedure Secure the media in place on the flat table. P. 11, “How to Secure the Media” SETUP MEDIA Press Press . starts to flash. to move the flat table. Move the print surface to a position 10 mm (0.39 in) away from the media gap sensor. If height setting was done before, pressing any one of the cursor keys raises the flat table to the height position set the last time. Move the flat table after it stops rising. HEIGHT : ��� . � mm Media gap sensor 10 mm Media Chapter 1 Basic Operation 13 Basic Operation Press . AUTO DETECTION Press . The flat table moves, and media height detection starts. The flat table lifts while moving backward and forward until the media reaches a position where it comes in contact with the media gap sensor. The media’s height will be set automatically to a position about 1 mm (0.04 in) away from the print head's ink emission surface. PRINT POS. TYPE LOWER RIGHT When the flat table stops moving and the figure on the left appears, the setting is completed. Proceed to P. 15, "Choosing How to Specify the Print Area". Set height position of media (manual) Set the media’s height position manually to a position suitable for printing. Manual setup takes a little longer than the automatic setup because alignment is done by sight, but use it when you do not want to let the media gap sensor to touch the media. (The media gap sensor touches the media in automatic setup.) * If the print surface is uneven, there is a limit to the area of unevenness. P. 37, “Height Settings When the Print Surface is Uneven." Procedure Secure the media in place on the flat table. P. 11, "How to Secure the Media" SETUP MEDIA Press Press . starts to flash. to move the flat table. Move the media gap sensor as close as possible to the print surface until they are in a position where they are just about to touch. If height setting was done before, pressing any one of the cursor keys raises the flat table to the height position set the last time. Move the flat table after it stops rising. HEIGHT : ��� . � mm Media gap sensor Get as close as you possibly can. Media 14 Chapter 1 Basic Operation Basic Operation AUTO DETECTION When you press is displayed. Press screen. When the location is set, press here, the screen in the figure to return to the original . NOW PROCESSING. . The flat table moves back and forth to check automatically that the media is not touching the media gap sensor. PRINT POS. TYPE LOWER RIGHT When the flat table stops moving and the figure on the left appears, the setup is completed. Proceed to P. 15, "Choosing How to Specify the Print Area". CHECK TABLE HEIGHT When the media touches the media gap sensor, the screen shown in the figure appears and setup is canceled. If the media position becomes misaligned after the setup or, if some parts are more higher than the print surface position set, the media may come in contact with the media gap sensor. Check and redo from Procedure . Choosing How to Specify the Print Area There are two ways you can set the print area on this machine. It is best to decide on a method depending on the shape of the object you are printing on. Specify the print area directly Enter the "Print-Start Position (lower right of print area)", and the "Width" and "Length" of the print area to specify the print area directly. This method is appropriate when the print site is level, and you can clearly specify the print area. Specifying the Print Area from the Print Center Position When an approximate print area has been determined, specify the print area's width and length after specifying the center position of the print area. This method is appropriate when clear specification of the print area is difficult, or when the print site is curved or uneven. For transparent media and high-gloss media with dark color used on the print surface A laser beam is used to specify the print area. Depending on the material used on the media, such as transparent media and high-gloss media with dark color used on the print surface, the laser beam is difficult to see. In such cases, the laser beam may become more visible by placing masking tape on the print surface and on the back. Print heads may return to the standby position automatically while specifying the print area. When you are specifying the print area and the print heads are above the flat table, the print heads return to the standby position automatically if you leave them in the same position for approximately 40 seconds. This behavior prevents print heads from drying out and breaking down. If the print heads return to the standby position, the menu goes back to the previous menu so you must repeat setup. Chapter 1 Basic Operation 15 Basic Operation Specify the print area directly Enter the "Print-Start Position (lower right of print area)", and the "Width" and "Length" of the print area to specify the print area directly. This method is appropriate when the print site is level, and you can clearly specify the print area. Procedure Set height position of media. P. 13, "Set height position of media (automatic)"; P. 14, "Set height position of media (manual)" PRINT POS. TYPE LOWER RIGHT Press any one of Press Press to select “Lower right”. to accept. . The flat table moves to the rear, the print heads move to above the flat table, and the laser pointer illuminates. SCAN : FEED : ��� . � mm ��� . � mm Press to move the laser pointer until it points to a position to the right foreground of the print area. Press to accept. Print heads return to the standby position. CHECK TABLE HEIGHT 16 Press any one of When the media touches the media gap sensor, the screen shown in the figure appears and there will be no setup information in the machine. Redo from P. 13, "Set height position of media (automatic)," or P. 14, "Set height position of media (manual).". . The flat table moves to the front, and the print heads move to the left side of the flat table. Chapter 1 Basic Operation Basic Operation Press to move the laser pointer until it points to a position to the inner left of the print area. WIDTH : ��� . � mm LENGTH : ��� . � mm For a test print, set width to 80 mm or more, and length to 70 mm or more. An error will occur and test prints cannot be done if the area is smaller than this. Press to accept. The print area is specified. Print heads return to the standby position. W : ��� mm L : ��� mm H : ��� . � mm Make sure the "W (Width), L (Length), and H (Height)" values on the menu screen are as intended. Close the front cover. You can also fine-tune the print area after setup. P. 36, " You can fine tune the print area that is set" Specifying the Print Area from the Print Center Position When an approximate print area has been determined, specify the print area's width and length after specifying the center position of the print area. This method is appropriate when clear specification of the print area is difficult, or when the print site is curved or uneven. Procedure Set height position of media. P. 13, “Set height position of media (automatic)”; P. 14, “Set height position of media (manual)” PRINT POS. TYPE CENTER Press any one of Press Press to select “CENTER”. to accept. . The flat table moves to the rear, the print heads move to above the flat table, and the laser pointer illuminates. Chapter 1 Basic Operation 17 Basic Operation SCAN : FEED : Press to move the laser pointer until it points to the center position of the area you want to print. Press to accept. ��� . � mm ��� . � mm Print heads return to the standby position. CHECK TABLE HEIGHT When the media touches the media gap sensor, the screen shown in the figure appears and there will be no setup information in the machine. Redo from P. 13, "Set height position of media (automatic)," or P. 14, "Set height position of media (manual)." WIDTH : ��� . � mm LENGTH : ��� . � mm Press want to print. Press want to print. to enter the length of the area you to enter the width of the area you For a test print, set width to 80 mm or more, and length to 70 mm or more. An error will occur and test prints cannot be done if the area is smaller than this. Press to accept. The print area is specified. Print heads return to the standby position. W : ��� mm L : ��� mm H : ��� . � mm Make sure the "W (Width), L (Length), and H (Height)" values on the menu screen are as intended. Close the front cover. You can also fine-tune the print area after the setup. P. 36, " You can fine tune the print area that is set" 18 Chapter 1 Basic Operation Basic Operation Printing Test and Normal Cleaning Make sure to perform a printing test in the following cases. Perform normal cleaning when there is a nozzle drop-out. When starting operation for the day When ending operation for the day Carry out printing tests periodically during daily operations also to make sure no dot drop-out occurs. If dot drop-out occurs in a printing test, perform cleaning of the print heads (Normal Cleaning). Leaving the dot drop-out untreated may damage the print heads. Please make sure to check each day after operation. How to Perform a Printing Test Procedure Complete steps up to specifying the print area using test print media. P. 16, “Specify the Print Area Directly”, P. 17, “Specifying the Print Area from the Print Center Position” A test print is printing to check whether or not there is dot drop-out. Use media for testing, and not the media that you will actually use. Press . FUNCTION CLEANING Press . CLEANING TEST PRINT Press . A test pattern is printed. Dot drop-out When the test print results are difficult to make out Check the results in a bright location, changing your line of vision. It is visible using the reflection of the light. Chapter 1 Basic Operation 19 Basic Operation Normal Cleaning Method Procedure Press . FUNCTION CLEANING Press Press CLEANING NORMAL CL. Press NORMAL CL. AB _ Press to clean. NORMAL CL. A_ Press to hide that group. Repeat this until only the groups that require cleaning are displayed, and then press . CLEANING. . . >>> Normal cleaning starts. to display the figure on the left. , and then . . to select the group you do not want When it finishes, the screen shown in the figure appears again. NORMAL CL. A_ W : ��� mm L : ��� mm H :SETUP ��� . � mm MEDIA Press screen. to return to the original Perform a printing test again to make sure the dot drop-out has been corrected. If the problem persists, try performing cleaning a second time. When used for a long time, sometimes the problem will not be fixed even when cleaning two or three times. If this is the case, clean using a different method. P. 56, “Medium and Powerful Cleaning” 20 and then Chapter 1 Basic Operation Basic Operation Start Printing This section explains how to print from this machine, using the included VersaWorks (software RIP). It assumes that you have already completed the following tasks. Installed VersaWorks Connected VersaWorks and this machine Learned the basic operation of VersaWorks "Roland VersaWorks Quick Start Guide" (included) Setup of media on this machine P. 13, "Set height position of media (automatic)"; P. 14, "Set height position of media (manual)"; P. 16, "Specify the print area directly"; P. 17, "Specifying the Print Area from the Print Center Position" Prepared print data This section uses data saved as a PS file. For information on file formats that you can read directly with VersaWorks and on how to output from the application, see "VersaWorks Quick Start Guide". 1. Load print area set on this machine into VersaWorks. Launch VersaWorks. Check that: VersaWorks connects to this machine Its status is "Ready to Print" Double-click (or ). A Input Property appears. (Open the property for the input setting to use.) Chapter 1 Basic Operation 21 Basic Operation Click "Get Media Width". Load the print area set on this machine into VersaWorks. Displays the width and length of print area retrieved. * When performing other settings, see Quick Start Guide and Help for VersaWorks, or the included "White & Gloss Ink Guide". 22 Click [OK]. Chapter 1 Basic Operation Basic Operation 2. Output print data using VersaWorks. Click the [Queue A ] tab in the [Job List], and drag-and-drop the print data to the job list in A Input (if the print setting is done on B Input, this should be the job list in B Input). Details of the data appears in the preview window, and the layout on the media appears in the layout window. Preview window Layout window Double-click a print job in the job list. The [Job Settings] screen appears. Chapter 1 Basic Operation 23 Basic Operation The white part in the layout area is the print area that was loaded in STEP 1.. The portion that is not in the print area will not be printed. Use this screen to fit the print data in the print area and adjust its position. Layout area Select [Fit to Media Size] checkbox to adjust the print data based on the print area. Select [Center on the Media] checkbox to place the print data in the center of the print area. * This is an example when "Center on the Media" is selected. The screen display appears in the opposite orientation. The orientation in the VersaWorks screen display is the opposite of the actual print orientation. Make sure the media orientation is correct. Orientation on the VersaWorks screen 24 Chapter 1 Basic Operation Actual print orientation Basic Operation When the printing position is adjusted, click [OK]. Click . Start printing. FINISHED PRINT When the printing ends, the screen shown in the figure appears on the control panel. Data from the computer is not accepted while this screen is displayed. W : ��� mm L : ��� mm H : ��� . � mm To allow it to accept data from the computer, press back to the screen shown in the figure. to go * Make sure to check for dot drop-out by performing printing tests after daily operations. If dot drop-out is present, perform normal cleaning. P. 26, "Printing Tests and Normal Cleaning After Daily Operations" Chapter 1 Basic Operation 25 Basic Operation Pausing or Canceling Output You can pause and cancel printing before it finishes. However, we do not recommend resuming printing because colors may be uneven in the place where output stopped. Procedure Press while printing. This pauses printing operation. Press again if you want to resume printing. To cancel the printing, go the next step without pressing TO CANCEL, HOLD DOWN SETUP KEY . When the screen shown in the figure appears, press . This cancels printing operation. Stop sending the output data from the computer. Printing Tests and Normal Cleaning After Daily Operations Make sure to check for dot drop-out by performing printing tests after daily operations. If dot drop-out is present, perform normal cleaning. P. 19, "Printing Test and Normal Cleaning" If problems such as dot drop-out persist even after you have performed normal cleaning several times, then perform medium or powerful cleaning. P. 56, "Periodic Cleaning Maintenance" 26 Chapter 1 Basic Operation Chapter 2 Fully Utilizing the Machine Important points to check before printing......................................28 Four important points (measures for ink mist and UV reflected light)............................................................................................28 Fully Utilizing Preset Feature........................................................32 Saving Current Media Setup with a Different Name...................32 Load a Preset and Print/Fine-Tune and Print.............................33 Fully Utilizing the Media Loading Feature.....................................35 Checking the Print Area (Preview Feature)................................35 You can fine tune the print area that is set.................................36 Height Settings When the Print Surface is Uneven....................37 Even when the media comes into contact with the media gap sensor during printing, automatic adjustment is performed to continue printing........................................................................................38 Fully Utilizing the Print Quality Adjustment Feature......................39 Preventing Soiling of the Media and Dot Drop-out.....................39 Reducing Print Quality Degradation from Ink Mist (Ink Spatter).40 Re-curing Ink..............................................................................41 Fully Utilizing the Administrative Features....................................42 Setting the Menu Language and Units of Measurement............42 Setting the Interval until Activation of the Sleep Mode (Power Saving Function).....................................................................................42 Deactivating the Sleep Mode (Power Saving Function).............43 Returning All Settings to Factory Defaults..................................43 Determining What Happens When Ink Runs Out.......................44 Viewing Information about the System of This Machine.............45 27 Important points to check before printing Four important points (measures for ink mist and UV reflected light) On this machine, ink affixed on the surface of the print head might be cured by ink mist (ink splash upon printing) and reflection of the UV lamp light. If ink affixed on the surface of the print head is cured, it might cause dot drop-outs, and if you use the product without taking any measures, it might cause a failure which requires replacement of the print head. While daily cleaning is important to prevent dot drop-outs, there are also four important points to check before printing. Be sure to check the four points given below: 1. You cannot use a object which reflects light as a print object (media). Mirrors and stainless materials, etc. which are likely to reflect the UV lamp light promote curing of the surface of the print head, and therefore they cannot be used as a print object (media). 2. Set the minimum required size as the print area*. This machine exposes the UV lamp light to all the area specified as the print area. If the blank area (where ink is not applied) in the print area is large, the reflection of the UV lamp light becomes large, promoting curing of the surface of the print head. Be sure to specify the minimum required size as the print area. Print area Print area Actual print area The blank area in the print area is minimized. The print area has a lot of unnecessary blank areas. * This machine requires you to specify a rectangle area in the print object where you want to make a print as the “print area”. For information on how to specify the print area, refer to p. 15 “Choosing How to Specify the Print Area”, p. 16 “Specify the print area directly”, and p. 17 “Specifying the Print Area from the Print Center Position” . 28 Chapter 2 Fully Utilizing the Machine Fully Utilizing Preset Feature 3. A jig might be required according to the shape of the print object (media). The distance between the print head surface and the print object (media) surface becomes longer upon print according to the shape of the print object (media). If the distance becomes longer, ink mist is likely to occur, and the UV lamp light is also likely to be reflected. To prevent ink mist and reflection of the UV lamp light, you need to level the surface of the print object (media) as much as possible using a jig. Some examples in which a jig is required are explained below: * If the surface of a jig is likely to be reflected, it has an adverse effect. Coat the surface of a jig with “matte black” such as acrylic lacquer. When a print object (media) has a 2 mm or more difference in the height If the surface of a print object (media) is uneven and/or curved, and the height difference is 2 mm or more, a jig needs to be used. Example Even if the actual print area is flat, if the print object (media) has a 2mm or more unevenness, a jig needs to be used. Cover the 2 mm or lower area than the actual print surface with a jig so that the height difference will be less than 2 mm. There is no need to use a jig for the areas where the height difference is less than 2 mm. The actual print area is flat. The surface of the print object (media) has a 2 mm or more unevenness. Actual print surface 2 mm or more from the highest position A jig is required. Less than 2 mm from the highest position A jig is not required. Flat table Jig (Side view) Example When you make a print on a curved surface, you need to use a jig to reduce the height difference of the print object (media) to less than 2 mm. When the print site is curved. The curved surface has a 2 mm or more difference in the height. Reduce the height difference to less than 2 mm Actual print surface 2 mm or more from the highest position A jig is required. Less than 2 mm from the highest position A jig is not required. Flat table Jig (Side view) * There are conditions in the height settings when the print object (media) surface has a height difference. For more information, refer to p. 37 “Height Settings When the Print Surface is Uneven” . Chapter 2 Fully Utilizing the Machine 29 Fully Utilizing Preset Feature When you make a borderless print on a print object (media) with a 2 mm or more height difference When you make a borderless print on a print object (media) with a 2 mm or more height difference, a jig according to the print area is required. To make a borderless print, you need to specify a larger print area than the print object (media). In other words, ink is also ejected to the area outside the print object (media), and the UV lamp light is exposed to the area. Therefore, to prevent ink mist and reflection of the UV lamp light in the area outside the print object (media), a jig according to the print area is required. Example When you specify the print area as shown in the figure below, you need to use a jig which makes the height difference between the print area outside the print object (media) and the actual print surface less than 2 mm. If the print object (media) has the shape with a 2 mm or more unevenness as shown in the figure below, you need to use a jig which takes into consideration 2 mm or more lower levels. (See Example in the previous page.) The actual print surface is flat. There is a 2 mm lower position than the print surface. When you make a borderless print Jig Flat table Print area (Top view) 2 mm or more Print area Jig (Side view) Example When you specify the print area as shown below to the print object (media) with a curved surface, you need to use a jig which makes the surface height difference (see Example in the previous page) less than 2 mm and makes the height difference between the print area outside the print object (media) and the actual print surface less than 2 mm. When the print site is curved The height difference of the curved surface is 2 mm or more. When you make a borderless print Print area (Top view) Print area Make the height difference less than 2 mm Jig Flat table 30 Chapter 2 Fully Utilizing the Machine Jig (Side view) Fully Utilizing Preset Feature 4. Cover the margin areas of the flat table with black sponge when you make a print on a 3D object with a 10 mm or more height. If the distance between the highest position of the print object (media) and the flat table surface is 10 mm or more, the UV lamp light is likely to be reflected. Cover all the margin areas of the flat table with black sponge when you make a print on a 3D object with a 10 mm or more height. Cover the adhesive sheet with black sponge as well if it is out of the print object (media). Print object (media) Flat table 10 mm or more Adhesive sheet Black sponge When the height from the flat table is 10 mm or more and the flat table has margin areas even if a jig is used, cover the flat table surface with black sponge. Print object (media) Flat table Jig 10 mm or more Black sponge Chapter 2 Fully Utilizing the Machine 31 Fully Utilizing Preset Feature Saving Current Media Setup with a Different Name Procedure Set up the media (height position, print area) and make sure Press is lit. . PRESET SAVE SAVE NAME1 Press on the left. Press Press NAME8. Press in this order to display the figure . to select among NAME1 through to accept. The current "height position of media" and "print area setting" are saved. SET NAME S_ Press to enter a character. When you have decided on a character, press . The characters you can enter are "A" through "Z," "0" through "9," and the "-" character. You can enter up to 15 characters, including spaces. SET NAME SAMPLE_ Press to enter the next character. Enter the following characters in the same way. When entries are completed, press W : ��� mm L : ��� mm H :SETUP ��� . � mm MEDIA Press nal screen. to accept. in this order to return to the origi- Description The following settings configured in media setup can be saved as up to a maximum of eight different types of presets. Height position of media P. 13, "Set height position of media (automatic)"; P. 14, "Set height position of media (manual)" Print area (including print-start position) P. 16, "Specify the print area directly"; P. 17, "Specify the Print Area from the Print Center Position" You can assign a name to each preset. Using media names for these presets may aid recognition. These presets eliminate the need to perform the setting when you are using media with the same shape. You can also use presets and change just the print area, leaving the height setting unchanged. P. 33, "Load a Preset and Print/Fine-Tune and Print" 32 Chapter 2 Fully Utilizing the Machine Fully Utilizing Preset Feature Load a Preset and Print/Fine-Tune and Print Procedure Press . MENU PRESET Press twice. LOAD NAME1 Press to select the name of the preset you want to load. Press to accept. SETUP MEDIA The screen shown in the figure appears. goes dark. Open the front cover and secure the media in place. P. 11, “How to Secure the Media” Press . HEIGHT : ��� . � mm The loaded preset setting is displayed. To change the height setting of the media Set height position of media. P. 13, "Set height position of media (automatic)"; P. 14, "Set height position of media (manual)" When choosing not to change the height setting of the media Press PRINT POS. TYPE CENTER . The loaded preset setting is displayed. To change the setting of the print area Set the print area. P. 15, "Choosing How to Specify the Print Area"; P. 16, “Specify the print area directly”; P. 17, "Specifying the Print Area from the Print Center Position" When the setup is completed, proceed to . When choosing not to change the setting of the print area Press . SCAN : FEED : ��� . � mm ��� . � mm Press . WIDTH : ��� . � mm LENGTH : ��� . � mm Press . Chapter 2 Fully Utilizing the Machine 33 Fully Utilizing Preset Feature W : ��� mm L : ��� mm H : ��� . � mm When the screen shown on the left appears, you can start printing. Start printing. P. 21, "Start Printing" Description You can load a saved media preset setting and use it to print on media having the same size or print after making small changes in the setting. Select any one of eight types of presets (when no names have been assigned, select from among NAME1 through NAME8) or DEFAULT (DEFAULT is the factory defaults for each setting). 34 Chapter 2 Fully Utilizing the Machine Fully Utilizing the Media Loading Feature Checking the Print Area (Preview Feature) Procedure Specify the print area. P. 16, “Specify the print area directly”, P. 17, “Specifying the Print Area from the Print Center Position” Press . FUNCTION PRINT AREA Press Press to display the figure on the left. . PRINT AREA PREVIEW Press . W : ��� mm L : ��� mm H : ��� . � mm Press to return to the original screen. The laser pointer displays the print area that has been set. Description This feature lets you check the set print area. You can check whether or not the print area that you intend is set before you start printing. Chapter 2 Fully Utilizing the Machine 35 Fully Utilizing the Media Loading Feature You can fine tune the print area that is set Procedure Specify the print area. P. 16, “Specify the print area directly”, P. 17, “Specifying the Print Area from the Print Center Position” Press . FUNCTION PRINT AREA Press Press to display the figure on the left. , and then . PRINT AREA ADJUST Press . SCAN : FEED : Press , and refine the adjustment of the print-start position (lower right of print area). Press to accept. ��� . � mm ��� . � mm Move the laser pointer to the print-start position. Move the laser pointer to the print-end position. WIDTH : ��� . � mm LENGTH : ��� . � mm Press , and refine the adjustment of the print-end position (print area's upper left). Press to accept. W : ��� mm L : ��� mm H : ��� . � mm Press to return to the original screen. Description This feature lets you make fine adjustments of the specified print area. If the specified print area is slightly displaced from the actual print area on the media, you can adjust the print start position and end position respectively. 36 Chapter 2 Fully Utilizing the Machine Fully Utilizing the Media Loading Feature Height Settings When the Print Surface is Uneven This machine can also print on uneven surfaces. However, remember the following points for the height setting. Automatically set the height for the highest position of the media. P. 13, “Set height position of media (automatic)” Gap between "highest position of the media" and "lowest position of the print surface" should be 2 mm or less (as a general guide). Print quality at the lower position degrades as the height gap widens. Highest position of the media Max. 2 mm (as a general guide) Lowest position of the print surface Media Printing on a surface that is perpendicular to print heads is not possible. Print heads Media Printing on this surface is not possible. Chapter 2 Fully Utilizing the Machine 37 Fully Utilizing the Media Loading Feature Even when the media comes into contact with the media gap sensor during printing, automatic adjustment is performed to continue printing. Procedure Press . MENU SUB MENU Press several times until the screen shown on the left appears. Press . SUB MENU CLEARANCE MODE Press several times until the screen shown on the left appears. Press . CLEARANCE MODE CANCEL RE-ADJ. Press Press W : ��� mm L : ��� mm H :SETUP ��� . � mm MEDIA Press nal screen. to select "RE-ADJ". to accept in this order to return to the origi- Description This function is effective for printing on media that cannot be redone. This setting allows the height to be readjusted automatically to continue printing even when the media moves out of position or lifts up and comes into contact with the media gap sensor during printing.* However, the change of the height settings may cause lower printing image quality. (During automatic readjustment, the media gap sensor will come into contact with the media as well. ) Hence, proper printing requires properly securing the media before printing to keep it from moving out of position or lifting up. P. 11, "How to Secure the Media"; P. 13, "Set height position of media (automatic)"; P. 14,"Set height position of media (manual)"; P. 16, "Specify the print area directly". Even if "RE-ADJ" is selected, printing and setup will be canceled in the following cases. In automatic readjustment, the flat table descends more than 10 mm. In automatic readjustment, even if the flat table has moved to the bottom, the media comes into contact with the media gap sensor. If "CANCEL" is selected, printing and setup will be canceled without performing automatic readjustment. ** * For information on operation after printing is finished, refer to "[READJUST TABLE HEIGHT]" on P. 82. ** For information on operation after printing is canceled, refer to "[CANCELED FOR TABLE HEIGHT]" on P. 83. Default Settings [CLEARANCE MODE]: CANCEL 38 Chapter 2 Fully Utilizing the Machine Fully Utilizing the Print Quality Adjustment Feature Preventing Soiling of the Media and Dot Drop-out Procedure Press . MENU SUB MENU Press several times until the screen shown on the left appears. Press . SUB MENU PERIODIC CL. Press several times until the screen shown on the left appears. Press . PERIODIC CL. NONE 10min Press Page to select an item. Automatic cleaning is performed each time prior to the start of printing. 5 to 990 minutes Automatic cleaning is performed when the cumulative printing time reaches the value you set here. The color may become uneven because the printing is paused. NONE Automatic cleaning is not performed. Press W : ��� mm L : ��� mm H :SETUP ��� . � mm MEDIA Press nal screen. to accept. in this order to return to the origi- Description In the following cases, ink tends to collect on the surface of the heads. Under some conditions, this ink may be transferred to the media or cause dot drop-out. When you use media prone to a buildup of static charge When the ambient temperature is low When the variation in unevenness on the print surface is high (There is a limit to the unevenness of the print surface.) P. 37, "Height Settings When the Print Surface is Uneven" Selecting "PAGE" or a value from “5 to 990 minutes", the ink buildup is removed before or during printing while printing is performed. Using "PAGE" or a value from "5 to 990 minutes results in longer printing times. Default Settings [PERIODIC CL.]: NONE Chapter 2 Fully Utilizing the Machine 39 Fully Utilizing the Print Quality Adjustment Feature Reducing Print Quality Degradation from Ink Mist (Ink Spatter) Procedure Press . MENU SUB MENU Press several times until the screen shown on the left appears. Press three times. CARRIAGE FAN HIGH MIDDLE Press Press W : ��� mm L : ��� mm H :SETUP ��� . � mm MEDIA Press nal screen. to select an item. to accept. in this order to return to the origi- Description Under some printing conditions (such as low temperature or when a static charge is likely), a greater amount of ink mist (ink spatter during printing) may be produced and adversely affect the print quality. In these cases, you may be able to alleviate the symptom by lowering the rotation of the carriage fan. Whether the symptom can be alleviated or not depends on the temperature and media type. Be sure to check the print status as you adjust the setting. However, the purpose of the carriage fan is to prevent ink buildup on the surface of print heads. Lowering its rotation will lead to more dot drop-outs. This means if you set it to "Middle", "Low", or "Off", you should perform normal cleaning more frequently. The "PERIODIC CL." setting is also effective against dot drop-outs . P. 19, "Printing Test and Normal Cleaning"; P. 39, "Preventing Soiling of the Media and Dot Drop-out" * Only the carriage fan's setting can be changed. The rear fan setting cannot be changed. Default Settings [CARRIAGE FAN.]: HIGH 40 Chapter 2 Fully Utilizing the Machine Fully Utilizing the Print Quality Adjustment Feature Re-curing Ink This feature cannot be used if media setup has been canceled. (When the media is being set up, flashes. If you hold canceled, for one second or longer, the setup will be canceled. When turns off.) Procedure Press FUNCTION UV SCANNING . Press several times until the screen shown on the left appears. Press . The print heads move, and the print area is illuminated by the UVLED lamp. Description When the ink is not completely cured after printing is complete, cure the ink by illuminating it once again with the UV-LED lamp. A characteristic of UV ink is that it cures quickly when exposed to the UV lamp, but curing may be difficult for materials like cloth that absorb ink. The effect depends on the media material, but this function may alleviate the symptom. Chapter 2 Fully Utilizing the Machine 41 Fully Utilizing the Administrative Features Setting the Menu Language and Units of Measurement This feature sets the language and units of measurement displayed on the display screen of the operation panel. Procedure Hold down and switch on the sub power. MENU LANGUAGE ENGLISH LENGTH UNIT mm INCH Press guage. Press Press for length. Press to select the display (menu) lanto accept. to select the measurement unit to accept. Press to select the measurement unit for temperature. Press to accept. TEMP. UNIT C F Default Settings [MENU LANGUAGE]: ENGLISH [LENGTH UNIT]: mm [TEMP. UNIT]: °C Setting the Interval until Activation of the Sleep Mode (Power Saving Function) Procedure Press . MENU SUB MENU Press several times until the screen shown on the left appears. Press . SUB MENU SLEEP Press several times until the screen shown on the left appears. Press twice. INTERVAL 30min W : ��� mm L : ��� mm H :SETUP ��� . � mm MEDIA 15min Press Press Press nal screen. Default Setting [INTERVAL]: 30min 42 Chapter 2 Fully Utilizing the Machine to select. to accept. in this order to return to the origi- Fully Utilizing the Administrative Features Deactivating the Sleep Mode (Power Saving Function) Procedure Press . MENU SUB MENU Press several times until the screen shown on the left appears. Press . SUB MENU SLEEP Press several times until the screen shown on the left appears. Press , and then . SLEEP SETTING Press . SETTING ENABLE Press Press to select “DISABLE”. to accept. W : ��� mm L : ��� mm H :SETUP ��� . � mm MEDIA DISABLE Press nal screen. in this order to return to the origi- Default Setting [SETTING]: ENABLE Returning All Settings to Factory Defaults This menu returns all settings to the same as their factory defaults. However, the settings for [LANGUAGE], [LENGTH UNIT], and [TEMP. UNIT] are not returned to the factory defaults. Procedure Press . MENU SUB MENU Press several times until the screen shown on the left appears. Press . SUB MENU FACTORY DEFAULT Press several times until the screen shown on the left appears. Press . Chapter 2 Fully Utilizing the Machine 43 Fully Utilizing the Administrative Features Determining What Happens When Ink Runs Out This menu lets you change, according to your purpose, the operation that takes place when an ink cartridge is empty. Procedure Press . MENU SUB MENU Press several times until the screen shown on the left appears. Press . Press twice. SUB MENU INK CONTROL Press EMPTY MODE STOP CONT. Press W : ��� mm L : ��� mm H :SETUP ��� . � mm MEDIA to select. STOP: Printing pauses immediately when a cartridge becomes empty. “CONT” (continue): Printing does not stop when a cartridge becomes empty. When a cartridge becomes empty, a warning beep sounds. Press twice. Press nal screen. to accept. in this order to return to the origi- Description When “STOP” is selected, printing pauses and so colors may be uneven. Ensure a sufficient amount of remaining ink before you begin printing. When “CONT” is selected, printing does not stop even if ink runs out completely. To replace the cartridge, wait until printing ends or press to pause printing. Default Setting [EMPTY MODE]: STOP 44 Chapter 2 Fully Utilizing the Machine Fully Utilizing the Administrative Features Viewing Information about the System of This Machine Note: For information on how to set up a network, refer to “First Step Guide”. Procedure Press . MENU SYSTEM INFO. Press several times until the screen shown on the left appears. You can check the following information. [MODEL]: Model name [SERIAL NO.]: Serial number [INK]: Ink type [FIRMWARE]: Firmware version [Network]: Network configuration (IP address, etc.) Continue To the [NETWORK] menu MENU SYSTEM INFO. SYSTEM INFO. MODEL MODEL LEF-12 SYSTEM INFO. SERIAL NO. SERIAL NO . ZS00001 SYSTEM INFO. INK INK ECO-UV CMYKGlW SYSTEM INFO. FIRMWARE FIRMWARE Ver.1.00 SYSTEM INFO. NETWORK NETWORK IP ADDRESS To the [MAC ADDRESS] menu IP ADDRESS 2 5 5. 2 5 5. 2 5 5. 2 5 5 IP ADDRESS 2 5 5. 2 5 5. 2 5 5. 2 5 5 NETWORK SUBNET MASK SUBNET MASK 2 5 5. 2 5 5. 2 5 5. 2 5 5 SUBNET MASK 2 5 5. 2 5 5. 2 5 5. 2 5 5 NETWORK GATEWAY ADDR. GATEWAY ADDR. 2 5 5. 2 5 5. 2 5 5. 2 5 5 GATEWAY ADDR. 2 5 5. 2 5 5. 2 5 5. 2 5 5 NETWORK MAC ADDRESS MAC ADDRESS 000086148C5F To the [MODEL] menu To the [IP ADDRESS] menu Chapter 2 Fully Utilizing the Machine 45 46 Chapter 3 Maintenance Introduction: About Maintenance..................................................48 Automatic Maintenance Feature and Notes...............................48 Keep Performing Maintenance...................................................48 Alarm Feature.............................................................................48 Important Note on Draining Ink..................................................48 Checking for Remaining Ink and Replacing Ink Cartridges..........49 Checking for Remaining Ink.......................................................49 How to Replace the Ink Cartridge..............................................50 Maintenance that Should Be Performed Daily..............................52 Maintenance of Ink Cartridges...................................................52 Cleaning.....................................................................................52 About Care and Maintenance of the Print Heads.......................52 Disposing of Discharged Ink.......................................................53 Periodic Cleaning Maintenance....................................................56 About Each Cleaning Method.....................................................56 Medium and Powerful Cleaning.................................................56 Manual Cleaning.........................................................................58 When Dot Drop-out Cannot be Cleared Up..................................62 When Dot Drop-out of White or Gloss Ink Cannot be Cleared Up.62 Cleaning All Print Heads.............................................................63 Replacing Consumable Parts.......................................................66 Replacing the Wiper...................................................................66 Replacing the Filter.....................................................................69 When Moving the Unit...................................................................72 Procedures from Preparing to Move Through Reinstalling.........72 47 Introduction: About Maintenance Automatic Maintenance Feature and Notes This machine has a feature that automatically performs maintenance periodically. Please observe the following because operations, such as preventing the print heads from drying out are performed. Always leave the main power on. Do not leave the front cover open for a long time. Return to the top menu after specifying settings in various menus. Keep Performing Maintenance Please perform maintenance on a regular basis. Please perform regular maintenance to keep the machine in a condition to produce the best quality printing. P. 52, “Maintenance that Should Be Performed Daily” There is maintenance that you should perform periodically. There is maintenance you should perform periodically to ensure consistent output. P. 56, "Periodic Cleaning Maintenance" Switch the power on once every two weeks Switch the sub power on once every two weeks. When you turn on the power, the machine automatically performs some operations such as those to keep the print heads from drying out. Allowing the machine to stand completely unused for a prolonged period may damage the print heads, so be sure to switch on the power to perform these automatic operations. Keep at a Constant Temperature and Relative Humidity Even when the machine is not in use, keep it at a temperature of 5 to 40°C (41 to 104°F) and a relative humidity of 20 to 80% RH (with no condensation). Not doing so may cause the machine to breakdown. Alarm Feature This feature reminds you to switch on the sub power once a month. When the machine remains unused for about a month, this screen appears and a warning beep sounds. If this screen appears, switch on the sub power. When maintenance operations finish, switch off the sub power. This feature operates when the printer's main power is turned on. We recommend leaving on the main power to the printer even when the machine will remain unused for a prolonged period. PRESS THE POWER KEY TO CLEAN Important Note on Draining Ink INK CONTROL PUMP UP 48 Chapter 3 Maintenance Although this machine has features for draining internal ink, it should never be used except in special cases. Allowing the machine to stand without ink for a prolonged period may damage the heads. Once ink has been filled, as a rule, the ink should never be drained. Checking for Remaining Ink and Replacing Ink Cartridges Checking for Remaining Ink Procedure Press . MENU INK REMAINING Press several times until the screen shown on the left appears. Press . Indicates the amount of ink remaining. When there are more the amount of ink remaining is larger. , * The displays shows approximately how much ink remains. It may differ somewhat from the actual amount remaining. Much Amount of ink remaining Cartridge slot number Little W : ��� mm L : ��� mm H :SETUP ��� . � mm MEDIA Press nal screen. in this order to return to the origi- Chapter 3 Maintenance 49 Checking for Remaining Ink and Replacing Ink Cartridges How to Replace the Ink Cartridge When ink runs out, a warning beep sounds and printing pauses (unless the default settings have been changed). Pull out the empty cartridge and insert a new one. After replacing the cartridge, close the ink cartridge cover and front cover. Printing resumes. Procedure 50 Check the number flashing on the screen. Open the front cover. Open the ink cartridge cover. Gently shake a new ink cartridge of the same type and same color prior to replacing. The ink at the flashing cartridge slot number is running out. Chapter 3 Maintenance Checking for Remaining Ink and Replacing Ink Cartridges Pull out the empty ink cartridge and immediately insert the new one. Keep the side with the arrow face up Insert and remove slowly, one at a time Close the ink cartridge cover. Close the front cover. Important Notes on Replacing Cartridges Make sure that the ink cartridge cover is always closed except when absolutely necessary, such as when you are replacing ink cartridges. The ink inside the cartridges will become hardened, and it may cause the printer to malfunction. Be sure to replace with an item of identical type. Never mix items of different types. Never allow the machine to stand with an ink cartridge removed. The print heads may become clogged. Never insert or remove a partially used ink cartridge with undue force. Never remove an ink cartridge suddenly while the printer is in operation. WARNING Never store ink, cleaning fluid, or discharged fluid in any of the following locations. Any location exposed to open flame Any location where high temperatures may occur Near bleach or any other such oxidizing agent or explosive material Any location within the reach of children There is a risk of fire. Accidental ingestion by children may pose a health hazard. Chapter 3 Maintenance 51 Maintenance that Should Be Performed Daily Maintenance of Ink Cartridges Be sure to perform the following types of maintenance. The ingredients in the ink have a tendency to precipitate. Particularly, the white ink contains ingredients that precipitate easily, and deposits may harden and cause problems including printer malfunctions if left untouched for an extended period of time. Shake the new ink cartridge gently before loading it. Temporarily remove only the white ink cartridge, shake it gently, and load it before starting operation for the day. Cleaning WARNING Never use gasoline, alcohol, thinner, or any other flammable material. Doing so may cause fire. Wipe away any buildup of ink or grime that has adhered to the machine as part of daily cleaning. In particular, the flat table is likely to have a buildup of grime. Clean by wiping with a cloth moistened by neutral detergent diluted with water then wrung dry. This machine is a precision device, and is sensitive to dust and dirt. Perform cleaning on a daily basis. Never attempt to oil or lubricate the machine. About Care and Maintenance of the Print Heads Care of the print heads is essential to ensure optimal printing at all times. There are daily care and periodic care. Daily Care and Maintenance Printing Tests and Normal cleaning Be sure to perform a printing test before and after daily operations. Also, perform this maintenance during daily operations as needed. P. 19, “Printing Test and Normal Cleaning” Periodic Care and Maintenance P. 56, "Periodic Cleaning Maintenance" * The print heads are components that wear out. Periodic replacement is required, with the frequency of replacement depending on use. Purchase them from your authorized Roland DG Corp. dealer. 52 Chapter 3 Maintenance Maintenance that Should Be Performed Daily Disposing of Discharged Ink CHECK DRAIN BOTTLE 1. The drain bottle collects discharged fluid. Dispose of collected material before the bottle becomes full. The message shown in the figure appears when a certain amount of discharged fluid has collected in the bottle. Follow the procedure below to discard the discharged fluid. Empty the bottle by discarding the discharged fluid. CHECK DRAIN BOTTLE Press When the message shown in the figure appears, press . . MENU SUB MENU Press several times until the screen shown on the left appears. Press , and then . SUB MENU MAINTENANCE Press , and then MAINTENANCE DRAIN BOTTLE Press . OPEN PANEL When the figure shown on the left appears, open the panel cover. COVER . Pull out in the direction of the arrow. Chapter 3 Maintenance 53 Maintenance that Should Be Performed Daily EMPTY DRAIN BOTTLE When the screen shown on the left appears, detach the bottle, and empty it to discard the discharged fluid. Upper limit Discard before it exceeds this level. CAUTION Before you detach the drain bottle, be sure to wait for the screen to display [EMPTY DRAIN BOTTLE]. Failing to follow this procedure may cause discharged fluid to flow out of the tube and spill, soiling your hands or the floor. WARNING Never place discharged fluid near open flame. Doing so may cause fire. CAUTION To store discharged fluid temporarily, place it in the included drain bottle or in a durable, sealed container such as a metal can or polyethylene tank, and cap tightly. Any spillage or vapor leakage may cause fire, odor, or physical distress. Do not store discharged liquids in a location where they are exposed to direct sunlight. When temporarily storing discharged fluid in the included drain bottle, do not store in a location that is exposed to direct sunlight. The discharged fluid may harden, making the drain bottle unusable. Dispose of discharged fluid properly, in accordance with the laws in effect in your locale. Discharged fluid is flammable and contains toxic ingredients. Never attempt to incinerate discharged fluid or discard it with ordinary trash. Also, do not dispose of it in sewer systems, rivers, or streams. Doing so may have an adverse impact on the environment. 54 Chapter 3 Maintenance Maintenance that Should Be Performed Daily 2. Attach the emptied drain bottle and reset the discharged-fluid count. EMPTY DRAIN BOTTLE Re-attach the emptied drain bottle. Press . RESET DRAIN COUNTER Press CLOSE PANEL COVER When the figure shown on the left appears, close the panel cover. W : ��� mm L : ��� mm H :SETUP ��� . � mm MEDIA Press nal screen. . in this order to return to the origi- Chapter 3 Maintenance 55 Periodic Cleaning Maintenance About Each Cleaning Method There are several cleaning menus on this machine. Perform cleaning periodically or as needed. Normal cleaning Perform normal cleaning when there is a nozzle drop-out in test prints. Be sure to do this in the following cases. Before daily operations After daily operations Also, perform normal cleaning during daily operations as needed. P. 19, “Printing Test and Normal Cleaning” Medium cleaning Powerful cleaning If you cannot fix nozzle drop-out with normal cleaning, try medium cleaning. If medium cleaning does not fix the problem, perform powerful cleaning. P. 56, “Medium and Powerful Cleaning” Manual cleaning Perform every day when the machine's interior tends to be grimy due to the scattering of ink mist (this problem tends to occur when printing with the some distance between the print head and the print surface). Even if it does not become very grimy, clean periodically as needed based on your usage (at least, once a month). P. 58, “Manual Cleaning” Medium and Powerful Cleaning When normal cleaning (P. 19, “Printing Test and Normal Cleaning”) does not correct dot drop-out, perform the more powerful cleaning, a “medium cleaning”, two or three times. If the condition is not improved, try the even more powerful “powerful cleaning”. Medium cleaning consumes more ink than normal cleaning. Powerful cleaning consumes more ink than medium cleaning. Because the print heads are prone to damage if cleaned too frequently, do not perform cleaning more than necessary. Procedure 56 Press . FUNCTION CLEANING Press , and then . CLEANING MEDIUM CL. “MEDIUM CL.” Press . “POWERFUL CL.” Press , and then . Chapter 3 Maintenance Periodic Cleaning Maintenance MEDIUM CL. AB _ Press to choose the group of heads that is not to be cleaned. Press to get rid of the group display. Repeat this procedure to display the groups of only the heads that require cleaning. Printing-test results Dot drop-out Group A Group B If the Printing-test Results Are Difficult to Interpret Examine the results from different angles in a well-lighted location. Take advantage of reflected light to enable visual checking. CLEANING. . . >>> “MEDIUM CL.” MEDIUM CL. AB _ When it finishes, the screen shown in the figure appears again. CHECK DRAIN BOTTLE “POWERFUL CL.” Check the drain bottle. The screen shown in the figure appears, and then cleaning starts. If the amount of discharged fluid is near the upper-limit line, then remove the bottle, discard the collected fluid, and reattach the bottle. Press . CLEANING. . . >>> The screen shown in the figure appears, and then cleaning starts. POWERFUL CL. AB _ When it finishes, the screen shown in the figure appears again. W : ��� mm L : ��� mm H :SETUP ��� . � mm MEDIA Press to return to the original screen. When Powerful Cleaning Is Not Effective When dot drop-out does not improve after cleaning several times, perform "Manual Cleaning of Print Heads". Such cleaning can be effective when carried out periodically, according to the frequency of use. P. 58, “Manual Cleaning” Chapter 3 Maintenance 57 Periodic Cleaning Maintenance Manual Cleaning When the Manual Cleaning Becomes Necessary When there is a lot of scattered ink mist and the inside of the machine is soiled Perform every day when frequently printing with the print head at a distance from the print surface or when ink is emitted to locations that protrude from the print surface. If the scattered ink mist is allowed to harden, it may cause malfunctions. Perform once a month or more To maintain stable output conditions at all times, perform manual cleaning more than once a month. We recommend manual cleaning when any of the following symptoms occurs If the following symptoms occur and you are not able to fix them with automatic cleaning features, such as normal cleaning, perform manual cleaning. Wiper replacement may also be effective in improving these symptoms. P. 66, “Replacing the Wiper” Dot drop-out Ink drips Dragging dirt Flaws in the dot pattern caused by dust on the print heads. Ink pools in dust or dirt adhered to the print heads, and drips onto the media. The phenomenon where dirt or dust accumulates on the print head. The frequency with which manual cleaning should be performed depends on the machine's use. For information about frequency of cleaning needed for your conditions of use, contact your authorized Roland DG Corp. dealer. When the cleaning stick and cleaning fluid used for manual cleaning runs out, purchase them from your authorized Roland DG Corp. dealer. The print heads are components that wear out. Periodic replacement is required, with the frequency of replacement depending on use. Purchase them from your authorized Roland DG Corp. dealer . 58 Chapter 3 Maintenance Periodic Cleaning Maintenance Important Notes on This Procedure For manual cleaning, the cleaning fluid included, the cleaning stick, and a commercially available glass cleaner are necessary. Please prepare them in advance. Before performing this operation, remove any media. To prevent the heads from drying out, finish this procedure in 10 minutes or less. A warning beep sounds after 10 minutes. Never use any implement other than the included cleaning stick. Cotton swabs or other lintproducing items may damage the heads. If you use up the cleaning stick, purchase a new one from your authorized Roland DG Corp. dealer. Use one cleaning stick per cleaning session. Reusing cleaning sticks may reduce print quality. Do not put a cleaning stick that has been used for cleaning into the cleaning fluid. It may deteriorate the fluid. Never rub the nozzle surface of the heads. Stroke the sponges very gently, applying as little pressure as possible. Never rub, scrape, or crush them. When a warning beep sounds during cleaning A warning beep sounds 10 minutes after operation begins. Stop work and close the front cover. And then, press to quit the manual cleaning menu. After that, restart the procedure from the beginning. CAUTION 1. Be sure to perform operations as specified in the instructions above, and never touch any area not specified in the instructions. Sudden movement of the machine may cause injury. Change to the print-head manual-cleaning mode. Remove any media. Close the front cover. Press . MENU SUB MENU Press several times until the screen shown on the left appears. Press , and then . SUB MENU MAINTENANCE Press . Chapter 3 Maintenance 59 Periodic Cleaning Maintenance MAINTENANCE CLEANING Press . NOW PROCESSING. . OPEN FRONT COVER Open the front cover. Touch the location shown in the figure (under the ink cartridge cover) to discharge any static electricity. FINISHED? 2. The print-head carriage, and then the screen shown in the figure appears. Preparations are complete when this screen appears. Clean using the cleaning stick. Moisten the cleaning stick with the cleaning liquid. Clean in the sequence shown in the figure below. Be especially careful to clean away any fibrous dust (lint). Be sure to use one of the included cleaning sticks. Clean only the metal frame. While cleaning, be careful not to touch the head surfaces (nozzle surface) directly with the stick. 60 Chapter 3 Maintenance Gently stroke the sponge. Never rub forcefully. Periodic Cleaning Maintenance Apply commercially available glass cleaner to the cleaning stick. Use a new cleaning stick. Clean the locations shown in the figure. Be especially careful to clean away any fibrous dust (lint). Area to clean While cleaning, be careful not to touch the head surfaces (nozzle surface) directly with the stick. 3. Quit manual cleaning mode. Close the front cover. Press CLEANING. . . >>> SETUP MEDIA 4. . The print-head carriage moves to the right side of the machine. After quitting the manual cleaning mode, the screen returns to the figure as shown.. Perform a printing test to verify the results of the procedure. Perform a printing test to check the results. Perform cleaning using the machine’s cleaning feature several times when necessary. P. 19, “Printing Test and Normal Cleaning” Chapter 3 Maintenance 61 When Dot Drop-out Cannot be Cleared Up When Dot Drop-out of White or Gloss Ink Cannot be Cleared Up In this operation, all white and gloss inks within the printer are discharged, and the interior is cleaned. Ink is refilled after cleaning. This operation requires two SOL INK cleaning cartridges. White ink tends to settle, and may harden if allowed to stand for a lengthy time. Therefore, abnormal ink emission including dot drop-out tends to occur more frequently than with other inks, even when using the cleaning function (Normal, Medium, or Powerful) or manual cleaning. * If you want to perform maintenance on inks other than white or gloss ink, see P. 63, “Cleaning All Print Heads”. Important Notes on This Procedure A large amount of ink will be discharged during this operation. Perform this operation when all procedures such as "Normal", "Medium", "Powerful", and "Manual" cleaning, and measures to improve ink emission flaws (such as dot drop-out) do not improve the symptoms. P. 52, “Maintenance that Should Be Performed Daily”; P. 56, “Medium and Powerful Cleaning”; P. 58, “Manual Cleaning” Be sure to use SOL INK cleaning cartridges. Use of any other type may result in breakdown. According to the procedure, fill with ink as soon as possible. Allowing the machine to stand without ink may damage the print heads. Procedure Press . MENU INK RENEWAL Press Press CHECK DRAIN BOTTLE Discard the discharged fluid and attach the emptied bottle. Press . REMOVE CARTRIDGE 123456 5, 6 flashes SET CL-LIQUID 123456 6. to display the left figure. . Open the front cover and the ink cartridge cover. Remove the ink cartridges from slots 5 and 6. Insert SOL INK cleaning cartridges into slots 5 and 5, 6 flashes RENEWING INK. . . >>> REMOVE CL-LIQUID 123456 5, 6 flashes RENEWING INK. . . >>>>>> 62 Chapter 3 Maintenance When the screen shown on the left appears, remove the SOL INK cartridges from slots 5 and 6. Carry out steps play screen. and as many times as indicated on the dis- When Dot Drop-out Cannot be Cleared Up When the screen shown on the left appears, insert an ink cartridge in slots 5 and 6. SET CARTRIDGE 123456 5, 6 flashes RENEWING INK. . . >>>>>>>>> MENU INK RENEWAL Close the ink cartridge cover and the front cover. Press nal screen. W : ��� mm L : ��� mm H :SETUP ��� . � mm MEDIA in this order to return to the origi- Cleaning All Print Heads In this operation, all inks within the printer are discharged, and the interior is cleaned. Ink is refilled after cleaning. This operation requires six unused SOL INK cleaning cartridges (four for cleaning and two for refilling ink). Have these on hand before you start. * The effect on white ink and gloss ink is the same as P. 62 "When Dot Drop-out of White or Gloss Ink Cannot be Cleared Up". If you want to perform maintenance only on white and gloss ink, see P. 62. Important Notes on This Procedure All inks are discharged in this operation. Perform this operation when all procedures such as "Normal", "Medium", "Powerful", and "Manual" cleaning, and measures to improve ink emission flaws (such as dot drop-out) do not improve the symptoms. P. 52, “Maintenance that Should Be Performed Daily”; P. 56, “Medium and Powerful Cleaning”; P. 58, “Manual Cleaning” Be sure to use SOL INK cleaning cartridges. Use of any other type may result in breakdown. When the cleaning ends, fill with ink as soon as possible. Allowing the machine to stand without ink may damage the print heads. Procedure Discharge ink. Press Perform operations in P. 53, 1."Disposing of Discharged Ink" and the following procedures before discharging ink. The following operations will discharge large amounts of fluid. Empty the drain bottle, or the discharged fluid may overflow. MENU SUB MENU . Press several times until the screen shown on the left appears. Press . Chapter 3 Maintenance 63 When Dot Drop-out Cannot be Cleared Up SUB MENU INK CONTROL Press several times until the screen shown on the left appears. Press in this order. INK CONTROL HEAD WASH Press CLEANING LIQUID IS REQUIRED Make sure the cleaning fluid is ready. Press . CHECK DRAIN BOTTLE Make sure the drain bottle is empty, and then press . . If it is not empty, redo from Step . Be sure to discard the discharged ink. 64 Thereafter, follow the on-screen instructions to carry out the operations. Start filling ink. After cleaning has finished, the sub power is automatically switched off. See "First Step Guide" and promptly fill with ink. When filling with ink, you use (two) SOL INK cleaning cartridges again. Chapter 3 Maintenance When Dot Drop-out Cannot be Cleared Up Cleaning of the head surface as an emergency measure When dot drop-out and/or dot deflection is not improved even if cleaning is performed several times, you can clean the head surface as an emergency measure. Since the head surface (nozzle surface) is an extremely delicate mechanism, make sure to perform the operation carefully and deliberately. This operation is an emergency measure. It may damage defect-free parts depending on the symptoms, worsening the symptoms. If you have any questions, contact your authorized Roland DG Corp. dealer. Procedure Perform Step 1. on P. 59, "Manual Cleaning". Perform Steps 3. and 4. on P. 61, "Manual Cleaning". Apply a large amount of cleaning solution to the cleaning stick. Softly press the cleaning stick to the head surface (nozzle surface). Press it gently and softly so that the head nozzle is permeated with the cleaning fluid. Never rub the stick on the surface or press it forcibly. Chapter 3 Maintenance 65 Replacing Consumable Parts Replacing the Wiper The wipers are components that you use when cleaning the print heads. When the screen displays a message like the one shown, it means the item needs to be replaced. Replace with new items. For information about purchasing wipers, contact your authorized Roland DG Corp. dealer. TIME FOR WIPER REPLACE When a warning beep sounds during wiper replacement A warning beep sounds 10 minutes after operation begins. Stop work and close the front cover. Press to quit the wiper replacement menu. After that, restart the procedure from the beginning. CAUTION 1. Be sure to perform operations as specified in these instructions, and never touch any area not specified in the instructions. Sudden movement of the machine may cause injury. Enter the WIPER REPLACE menu TIME FOR WIPER REPLACE Remove any media. Press When the message shown in the figure appears, press . . MENU SUB MENU Press several times until the screen shown on the left appears. Press , and then . SUB MENU MAINTENANCE Press , and then MAINTENANCE REPLACE WIPER Press . . NOW PROCESSING. . OPEN FRONT 66 COVER Open the front cover. Chapter 3 Maintenance The print-head carriage, and then the screen shown in the figure appears. Replacing Consumable Parts 2. Touch the location shown in the figure (under the ink cartridge cover) to discharge any static electricity. Preparations are complete when this screen appears. FINISHED? Replace the wipers. Detach the old wipers. Detach the hook and pull up and out. Tweezers (included part) Felt surface toward the rear Insert the new wipers. Rubber surface toward the front Chapter 3 Maintenance 67 Replacing Consumable Parts 3. Attach the hook. Quit the wiper replacement menu. Close the front cover. Press . FINISHED? CLEANING. . . >>> SETUP MEDIA 68 Chapter 3 Maintenance After quitting the wiper replacement menu, the screen returns to the figure as shown. Replacing Consumable Parts Replacing the Filter TIME FOR FILTER REPLACE This section explains how to replace the filter used for the mist fan that adjusts scattering of ink mist. When the screen displays a message like the one shown, it means the item needs to be replaced. Replace with new items. For information about purchasing filters, contact your authorized Roland DG Corp. dealer. When a warning beep sounds during filter replacement A warning beep sounds 10 minutes after operation begins. Stop work and close the front cover. Press to quit the filter replacement menu. After that, restart the procedure from the beginning. CAUTION 1. Be sure to perform operations as specified in these instructions, and never touch any area not specified in the instructions. Sudden movement of the machine may cause injury. Enter the filter replacement menu. TIME FOR FILTER REPLACE Remove any media. Press When the message shown in the figure appears, press . . MENU SUB MENU Press several times until the screen shown on the left appears. Press , and then . SUB MENU MAINTENANCE Press Press . MAINTENANCE REPLACE FILTER Press . REPLACE REAR FAN FILTER Preparations are complete when this screen appears. twice. Chapter 3 Maintenance 69 Replacing Consumable Parts 2. Replace filter. Replace rear mist fan's filter. When replacing, wipe away any buildup of ink around the fan module with a cloth. Filter Filter cover Press Screw . NOW PROCESSING. . OPEN FRONT The print-head carriage, and then the screen shown in the figure appears. COVER REPLACE CARRIAGE FAN FILTER Open the front cover. Preparations are complete when this screen appears. Replace carriage mist fan's filter. Filter cover Filter Screw Print-head carriage When replacing, wipe away any buildup of ink around the fan module with a cloth. 70 Chapter 3 Maintenance Replacing Consumable Parts 3. Quit the filter replacement menu. Close the front cover. Press . CLEANING. . . >>> SETUP MEDIA After quitting the filter replacement menu, the screen returns to the figure as shown.. Chapter 3 Maintenance 71 When Moving the Unit Procedures from Preparing to Move Through Reinstalling To move the machine, you must completely drain all ink inside the machine and secure the print heads in place with packing materials to protect them. Attempting to move the machine without first doing this may result in damage to internal components due to leaking ink or damage to the heads. This operation requires six unused SOL INK cleaning cartridges (four for cleaning and two for refilling ink). Have these on hand before you start. Important Notes on Moving Be sure to use SOL INK cleaning cartridges. Use of any other type may result in breakdown. Once the preparations for moving are complete, move the machine and fill it with ink with as little delay as possible. Allowing the machine to stand without ink may damage the print heads. When moving the machine, keep it at a temperature between 5 to 40˚C (41 to 104˚F) and at relative humidity between 20 to 80% (with no condensation). Failure to do so may result in breakdown. Handle the machine with care when moving, keeping it level (not tilted at an angle) and preventing it from striking other objects. Procedure 72 Clean print heads. If the drain bottle and panel cover are detached, put them on. Perform steps on P. 63, "Cleaning All Print Heads". Remove the stored packing. Chapter 3 Maintenance When Moving the Unit Secure the print heads and the flat table. The machine is now ready to be moved. Move as soon as possible. Immediately reinstall the machine and fill with ink. See "First Step Guide" and promptly fill with ink. When filling with ink, you use (two) SOL INK cleaning cartridges again. Chapter 3 Maintenance 73 74 Chapter 4 Appendix Read this chapter whenever you face a problem. (FAQ)..............76 Printer Does Not Run.................................................................76 Attractive Printing Is Not Possible..............................................78 The Print Heads Do Not Move....................................................80 Handling Messages and Error Messages.....................................81 A Message Appears....................................................................81 An Error Message Appears........................................................83 Main Specifications.......................................................................85 Dimensional Drawing..................................................................85 Locations of the Power Rating and Serial Number Labels.........86 Specifications Table....................................................................87 75 Read this chapter whenever you face a problem. (FAQ) Printer Does Not Run The Printer Unit Does Not Run Is the power switched on? Switch on the printer's main power, then press the sub power switch and make sure the sub power switch lights up. P. 10, “Switching the Power On and Off” Is illuminated? If is not illuminated, the printer cannot print. Complete up to setting the printer area, close the front cover, and press . P. 16, “Specify the print area directly”, P. 17, “Specifying the Print Area from the Print Center Position” Are any covers open? Close the front cover and the panel cover. Is the top menu displayed? Top menu W : ��� mm L : ��� mm H : ��� . � mm Is If resumes. If the top menu is not displayed, output will not start even when data is sent from the computer. To go to the top menu, press , then press . illuminated? is illuminated printing is paused. To resume, press . goes out, and output P. 26, "Pausing or Canceling Output" Has ink run out? When data is sent while the screen shown in the figure is displayed, a message appears and a warning beep sounds. At the same time, operation pauses. When the ink cartridge is replaced with a new one, output resumes. P. 50, “How to Replace the Ink Cartridge” Is a message displayed on the screen? P. 81, “A Message Appears”, P. 83, “An Error Message Appears” Is the cable connected? Connect the cable securely. “First Step Guide” 76 Chapter 4 Appendix Read this chapter whenever you face a problem. (FAQ) Is the Link LED lit? Link LED If the Link LED for the Ethernet connector is not lit, the network connection has not been made correctly. Check whether or not the network routing is appropriate. Try connecting the computer and the machine to the same hub or connecting them directly using a crossover cable. If this makes it possible to perform output, it means the problem is in the network itself. Are the network settings correct? If output is not possible even though the link LED is on, make sure the IP address and other settings are correct. The settings on both the machine and the computer must be appropriate. Redo the settings, checking to ensure that the IP address does not conflict with the IP address for another device on the network, that the port setting for the software RIP specifies the IP address set on the machine, that the settings have no typing errors, and for other such problems. P. 45, “Viewing Information about the System of This Machine”, “First Step Guide” Did the software RIP end abnormally? Make sure the software RIP is running correctly, then switch the sub power switch off and back on. “Roland VersaWorks Quick Start Guide” Is the temperature of the room too low? Use the machine in an environment where the temperature is 20 to 32°C (68 to 90°F). The Flat Table Does Not Move Is something stuck in the X-axis, Y-axis, or Z-axis movable axes? Check whether or not something is catching or stuck and interfering with operation. Are any covers open? Close the front cover and panel cover while starting up or printing. If any cover is open while starting up or printing, the flat table cannot be moved for your safety. The Media Gap Sensor Does Not Sense Media Is something covering the media gap sensor or has it attracted dust? Check whether or not something is interfering with the media gap sensor's ability to sense. Chapter 4 Appendix 77 Read this chapter whenever you face a problem. (FAQ) Attractive Printing Is Not Possible Printed Results Are Coarse or Contain Horizontal Stripes Do the print heads show dot drop-out? Carry out a printing test and make sure no dot drop-out occurs. If dot drop-out is present, perform head cleaning. P. 19, “Printing Test and Normal Cleaning”, P. 56, “Medium and Powerful Cleaning”, P. 62, “When Dot Drop-out of White or Gloss Ink Cannot be Cleared Up”, P. 63, “Cleaning All Print Heads” Is the print mode suitable? Try an appropriate print mode. Specific combinations of media and print mode may cause the colors to be uneven, and results may also vary greatly depending on the settings of your software RIP (such as the colorprofile selection). Select settings appropriate for the media you are using. Is the printer installed in a level and stable location? Never install the machine in a location where it is tilted or where it may wobble or experience vibration. These factors may lead to dot-dropout or reduced printing quality. Is the printer installed in a location out of direct sunlight? Never install the machine in a location that is exposed to direct sunlight. Doing so may result in dot drop-out or other problems with reduced printing quality, or may even result in malfunction. Is the media loaded and set up correctly? If the media is not loaded correctly, printing may be adversely affected. Make sure the media is loaded and set up correctly. P. 11, "How to Secure the Media"; P. 13, "Set height position of media (automatic)"; P. 14,"Set height position of media (manual)"; P. 16, "Specify the print area directly"; P. 17, "Specifying the Print Area from the Print Center Position" Colors Are Unstable or Uneven Did you shake the ink cartridges gently before loading them? Before loading a new ink cartridge, shake it gently. Was printing paused partway through? When printing is paused, the coloring at the seam may be altered when printing resumes. Avoid pausing printing. By default, printing pauses when ink remaining inside the machine runs out. Printing may also pause when data is not sent from the computer quickly enough. We recommend not performing any other tasks with the computer while printing is in progress. Is the printer installed in a level and stable location? Never install the machine in a location where it is tilted or where it may wobble or experience vibration. These factors may lead to dot-dropout or reduced printing quality. 78 Chapter 4 Appendix Read this chapter whenever you face a problem. (FAQ) Are the operating parameters set to appropriate values? Depending on the settings for the [PERIODIC CL.] menu, uneven colors may occur. If the settings have been changed, try restoring them to their default values. P. 39, “Preventing Soiling of the Media and Dot Drop-out” Is the printer being used in a location subject to severe changes in the operating environment? Large fluctuations in temperature or humidity while printing is in progress may cause the colors to change partway through the printing. When printing, use the machine in a location where the temperature and humidity are stable. Are the settings for the [PRESET] menu item appropriate? If the settings selected with the [PRESET] menu item are not suitable for the type of media, printing may be adversely affected. Choose settings optimized for the media you are using. P. 32, “Fully Utilizing Preset Feature” The Media Becomes Soiled When Printed Are the print heads dirty? The following may cause ink to drip on the media during printing. Buildup of fibrous dust (lint) around the heads Ink transferred to the heads due to rubbing against the media If this happens, clean the print heads manually. We recommend carrying out periodic head cleaning. P. 58, “Manual Cleaning” Humidity is too low. Use this machine in a 35-80% RH (non-condensation) environment. Chapter 4 Appendix 79 Read this chapter whenever you face a problem. (FAQ) The Print Heads Do Not Move If the print-head carriage stops in the standby position (the right side of the main unit), take action immediately to prevent the heads from drying out. What to Do First Switch the sub power off, and then back on again. If the print-head carriage moves to the standby position (the right side of the main unit), the operation has ended successfully. If the Heads Still Do Not Move Try switching off the main power, then switching on the main power again, followed by the sub power. If the Heads Still Do Not Move If the heads still do not move, carry out the following emergency response measure, and then contact your authorized Roland DG Corp. dealer. Procedure Turn off the main power switch. Open the front cover. Gently move the print heads into the standby position by hand. Stop when you hear the print heads click into place. 80 Close the front cover. Chapter 4 Appendix Handling Messages and Error Messages A Message Appears These are the main messages that appear on the machine's display to prompt correct operation. They do not indicate any error. Follow the prompts and take action accordingly. [1 2■3■4■5■6■] Only a small amount of ink remains. Replace the ink cartridge indicated by the flashing number with a new cartridge. [PRESS THE POWER KEY TO CLEAN] This message appears when the machine has not been used for approximately a month. Turn on the sub power once a month. P. 48, “Introduction: About Maintenance” [CIRCULATING INK] White ink is being circulated inside the machine. This action is automatically performed to clear the white ink precipitation. Wait until the displayed message changes. [SET CARTRIDGE] Insert the ink cartridge indicated by the flashing number. This message appears at times such as during ink cartridge replacement. [REMOVE CARTRIDGE] Remove the ink cartridge indicated by the flashing number. This message appears at times such as during ink cartridge replacement. [SET CL-LIQUID] Insert the SOL INK cleaning cartridge into the slot(s) indicated by the flashing number. This message appears at times such as during head cleaning. [REMOVE CL-LIQUID] Remove the SOL INK cleaning cartridge indicated by the flashing number. This message appears at times such as during head cleaning. [CLOSE THE COVER (FRONT COVER or PANEL COVER)] Close both the front cover and the panel cover. To prevent print heads from drying, a warning beep sounds when one of these covers is left open for 10 minutes or more. Also, the carriage will not operate while a cover is open for safety reasons. Chapter 4 Appendix 81 Handling Messages and Error Messages [SETUP MEDIA] Reload the media and press made while no media was loaded. . This message appears when an attempt to perform a printing test was [INSTALL DRAIN BOTTLE] Check whether the drain bottle is installed. Install the drain bottle, then press . [CHECK DRAIN BOTTLE] This message appears when a certain amount of discharged fluid collects in the drain bottle. To clear the message, press . If this screen appears, go to the [DRAIN BOTTLE] menu and discard the discharged fluid in the bottle. P. 53, “Disposing of Discharged Ink” [TIME FOR MAINTENANCE] It is time to perform manual cleaning. After verifying, press . P. 58, “Manual Cleaning” [TIME FOR WIPER REPLACE] It is time to replace the wipers. After verifying, press . P. 66, “Replacing the Wiper” [TIME FOR FILTER REPLACE] It is time to replace the filters. After verifying, press . P. 69, “Replacing the Filter” [READJUST TABLE HEIGHT] The Height of the Media was Automatically Re-set, and Printing was Finished. Although the media came into contact with the media gap sensor during printing, the height of the media was automatically re-set, and printing was finished because "CLEARANCE MODE" is set to "RE-ADJ". P. 14, "Set height position of media (manual)"; P. 16, Specify the print area directly; P. 17, "Specifying the Print Area from the Print Center Position"; P. 38 "Even when the media comes into contact with the media gap sensor during printing, automatic adjustment is performed to continue printing" 82 Chapter 4 Appendix Handling Messages and Error Messages An Error Message Appears This section describes the error messages that may appear on the machine's display, and how to take action to remedy the problem. If the action described here does not correct the problem, or if an error message not described here appears, contact your authorized Roland DG Corp. dealer. [AREA TOO SMALL CONTINUE?] The Size of the Data is Larger than the Print Area of the Loaded Media To print immediately, press . The portion extending beyond the print area will not be printed. To stop printing, stop sending data from the computer and hold down for one second or longer. Make the print area wider by replacing the media with a larger piece of media or by changing the position of the media, then send the data again. [PRINT AREA TOO SMALL] The Size of the Test Print is Larger than the Print Area of the Loaded Media Press any key on the operation panel to go back to the main menu. Make the print area wider by replacing the media with a larger piece of media or by changing the position of the media, then send the data again. [CANCELED FOR TABLE HEIGHT] Detected that the Media is in a Position (Height) of Hitting the Print Head Remove the media or change its position. Press any key (except the sub power switch) on the operation panel, and the message disappears. If the setup of the media is completed, the setup is canceled. Redo the setup. P. 11, "How to Secure the Media"; P. 13, "Set height position of media (automatic)"; P. 14, "Set height position of media (manual)"; P. 16, "Specify the print area directly"; P. 17, "Specifying the Print Area from the Print Center Position" [TEMPERATURE IS TOO HIGH **°C] The temperature of the location where the machine is installed has risen above the ambient temperature at which the machine can operate Operation cannot be continued. Turn off the sub power. The displayed temperature is the current ambient temperature of the installation location. Bring the installed location to a temperature at which operation is possible (20 to 32°C or 68 to 90°F) and allow the machine to come to room temperature, and then turn on the power. [SERVICE CALL xxxx] An unrecoverable error occurred, or part replacement that must be performed by a service technician is required Note the number displayed on the display screen, and then switch off the sub power. After you switch off the power, inform your authorized Roland DG Corp. dealer of the number that appeared on the display screen. [TEMPERATURE IS TOO LOW **°C] The temperature of the location where the machine is installed has fallen below the ambient temperature at which the machine can operate Operation cannot be continued. Turn off the sub power. The displayed temperature is the current ambient temperature of the installation location. Bring the installed location to a temperature at which operation is possible (20 to 32°C or 68 to 90°F) and allow the machine to come to room temperature, and then turn on the power. Chapter 4 Appendix 83 Handling Messages and Error Messages [DATA ERROR CANCELING...] Output was stopped because a problem was found in the data received Operation cannot be continued. Check whether or not there is an error in the data. Check for a problem with the connector cable or the computer, and redo the operation from the starting with loading the media. [WRONG CARTRIDGE] A cartridge that cannot be used was installed Remove the ink cartridge to clear the error. Use an ink cartridge of the specified type. [WRONG HEAD IS INSTALLED] A print head that cannot be used is installed Turn off the sub power. After turning the power off, contact the your authorized Roland DG Corp. dealer. [AVOIDING DRY-UP TURN POWER OFF] The print heads were forced to standby position to prevent them from drying out Operation cannot be continued. Switch the sub power off, and then back on. Opening the front cover while printing is in progress causes an emergency stop. Never allow the print heads to remain in this state. [MOTOR ERROR TURN POWER OFF] A motor error occurred Operation cannot be continued. Turn off the sub power. Next, eliminate the cause of the error, then immediately switch on the sub power. If the machine is allowed to stand with the error uncorrected, the print heads may dry out and become damaged. This error may be caused by the media being set incorrectly. [CANCELED FOR MOTOR PROTECTION] Continuous operation made the pump motor become hot so operation was paused Press any key to clear the error. Allow the machine to stand for approximately 40 minutes before resuming operation. 84 Chapter 4 Appendix Main Specifications Dimensional Drawing Outer Dimensions Unit: mm 574 999 25 549 1006 Discharge duct for tubes with inner diameter of Φ38 714 862 32 42 912 45 48 Flat Table Dimensions Unit: mm Chapter 4 Appendix 85 Main Specifications Locations of the Power Rating and Serial Number Labels Serial Number This number is required when you seek maintenance, servicing, or support. Never remove the label. Power Rating Use an electrical outlet that meets the requirements for voltage, frequency, and amperage given here. 86 Chapter 4 Appendix Main Specifications Specifications Table Printing method Acceptable media Width Length Thickness Weight Maximum printing width/printing length Ink cartridges Types Colors Ink-curing unit Print Resolution (dpi) Distance accuracy (when printing) (*1) Connectivity Power-saving function Power requirements Power consumpDuring operation tion Sleep mode Acoustic noise During operalevel tion During standby Outer dimensions Weight Environment During operation (*2) Not operating Accessories LEF-12 Piezo ink-jet method Maximum 335 mm (13.2 in.) Maximum 310 mm (12.2 in.) Maximum 100 mm (3.94 in.) Maximum 5 Kg (11lbs.) Maximum 305 (width) x 280 (length) mm (12 x 11 in) ECO-UV 220 cc cartridge Six colors (cyan, magenta, yellow, black, white, and gloss) Built-in UV-LED Lamp Maximum 1440 dpi Error of less than ± 0.3 % distance ± 0.3 mm, whichever is greater Ethernet (10BASE-T/100BASE-TX, automatic switching) Automatic sleep feature AC 100 to 240 V ± 10%, 1.8 A, 50/60 Hz 156 W 16.7 W 60 dB (A) or less 49 dB (A) or less 999 (width) x 862 (depth) x 549 (height) mm (39.3 x 33.9 x 21.6 in) 85 Kg(187.4 lbs.) Temperature: 20 to 32°C (68 to 90°F) (22°C/72°F or higher is recommended) Humidity: 35 to 80% RH (no condensation) Temperature: 5 to 40°C (41 to 104°F), Humidity: 20 to 80% RH (no condensation) Power cord, adhesive sheet, software RIP (Roland VersaWorks), user documentation, etc. (*1) Temperature: 25°C (77°F), humidity: 50% (*2) Operating environment Use in an operating environment within this range. Chapter 4 Appendix 87 88 89 90 91 92 R2-110826
































































































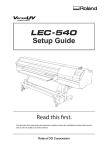
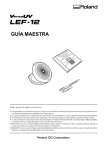
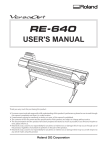
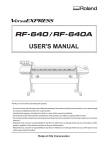
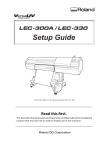

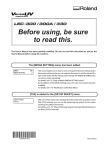
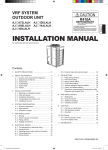
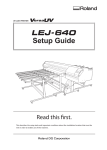
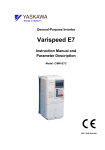
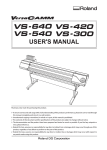
![2. Pulse [ENTER]](http://vs1.manualzilla.com/store/data/006276623_1-2ca95318a0b8716a20bc881dea11e8b3-150x150.png)