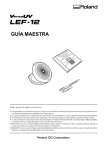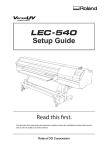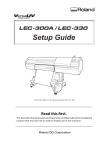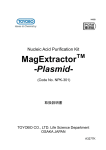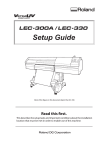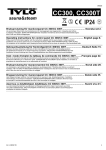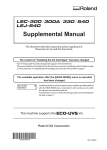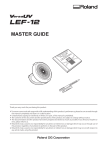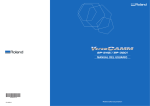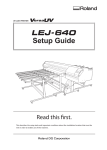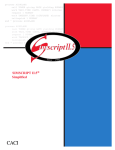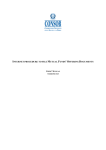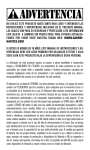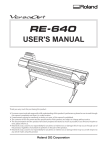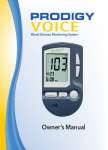Download 2. Pulse [ENTER]
Transcript
Guía maestra Muchas gracias por haber adquirido este producto. • Para garantizar una utilización correcta y segura con una plena comprensión de las prestaciones de este producto, lea este manual detenidamente y guárdelo en un lugar seguro. • La copia o transferencia no autorizada de este manual, en su totalidad o en parte, queda terminantemente prohibida. • El contenido de este documento y las especificaciones de este producto están sujetos a cambios sin previo aviso. • La documentación y el producto han sido preparados y revisados exhaustivamente. Si observa algún error tipográfico o de otro tipo, le agradeceremos que nos informe. • Roland DG Corp. no asume ninguna responsabilidad por pérdidas directas o indirectas, ni por los daños que se puedan producir por el uso de este producto, independientemente de los fallos de funcionamiento del mismo. • Roland DG Corp. no asume ninguna responsabilidad por pérdidas directas o indirectas, ni por los daños que se puedan producir respecto a cualquier artículo fabricado con este producto. Este sistema (incluyendo su carcasa y el dispositivo de seguridad) es un producto láser de Clase 1. Especificaciones láser de este sistema (incluyendo la carcasa) Longitud de onda: 655 nm, salida máxima: menos de 46,5 mW, duración del pulso: 3,0 μs Cumple con la norma IEC 60825-1 Edición 2.0 (2007-03). Cumple con las normas de funcionamiento de la FDA para productos láser, excepto en lo relativo a las variaciones previstas en el Aviso láser Nº 50, de fecha 24 de junio de 2007. PRECAUCIÓN La utilización de controles o ajustes, o la realización de procedimientos distintos a los especificados aquí, pueden provocar una exposición a las radiaciones. Este producto utiliza software de GNU General Public License (GPL) / GNU Lesser General Public License (LGPL). Tiene derecho a adquirir, modificar y distribuir el código fuente de este software GPL/LGPL. Puede obtener el código fuente de GPL/LGPL utilizado en este producto descargándolo desde esta página web. URL: http://www.rolanddg.com/gpl/ Roland DG Corp. tiene licencia de TPL Group para utilizar la tecnología MMP. Contenido Contenido. . . . . . . . . . . . . . . . . . . . . . . . . . . . . . . . . . . . . 1 originales . . . . . . . . . . . . . . . . . . . . . . . . . . . . . . . . . . . 24 Capítulo 1 Utilizar el equipo a su máximo potencial 3 Determinar qué pasa cuando la tinta se agota . . . . . . . . . . . . . . . . . . . . . . . . . . . . . . . . . . . . . . . 25 Puntos importantes a comprobar antes de imprimir . . . . . . . . . . . . . . . . . . . . . . . . . . . . . . . . . . . . . . 4 Tres puntos importantes (medidas para vaho de tinta y luz UV reflejada). . . . . . . . . . . . . . . 4 Guardar soportes en los tamaños más usados (Función Preset) . . . . . . . . . . . . . . . . . . . . . . . . . . . . . . . 6 Guardar el material actual con un nombre diferente. . . . . . . . . . . . . . . . . . . . . . . . . . . . . . . . . . . . . 6 Cargar un preajuste e imprimir. . . . . . . . . . . . . . . . 7 Ver información acerca del sistema de este equipo. . . . . . . . . . . . . . . . . . . . . . . . . . . . . . . . . . . . . . 26 Capítulo 2 Mantenimiento 27 Acerca del mantenimiento . . . . . . . . . . . . . . . . . . . . 28 Instrucciones de mantenimiento. . . . . . . . . . . . . 28 Función de mantenimiento automático y Notas. . . . . . . . . . . . . . . . . . . . . . . . . . . . . . . . . . . . . . . 28 Función de aviso . . . . . . . . . . . . . . . . . . . . . . . . . . . . 28 Definir ajustes preciso de la configuración predefinida y de la impresión. . . . . . . . . . . . . . . . . 7 Mantenimiento que debería realizarse diariamente. . . . . . . . . . . . . . . . . . . . . . . . . . . . . . . . . 28 Configuración avanzada del material . . . . . . . . . . . 8 Mantenimiento de limpieza periódico. . . . . . . . 32 Ajustar la altura del material de forma manual. 8 Desechar la tinta descargada . . . . . . . . . . . . . . . . 30 Ampliar Distancia entre el material y los cabezales de impresión. . . . . . . . . . . . . . . . . . . . . . 10 Comprobar la tinta restante y sustituir los cartuchos . . . . . . . . . . . . . . . . . . . . . . . . . . . . . . . . . . . . 39 Establecer el área de impresión para cada configuración de material. . . . . . . . . . . . . . . . . . . .11 Cómo sustituir los cartuchos de tinta. . . . . . . . . 40 Cambiar el área de impresión. . . . . . . . . . . . . . . . 12 Comprobar la tinta restante. . . . . . . . . . . . . . . . . . 39 Ajustar el área de impresión . . . . . . . . . . . . . . . . . 16 Cuando la concentración de tinta blanca es baja. . . . . . . . . . . . . . . . . . . . . . . . . . . . . . . . . . . . . . . . . . 41 Mantener la calidad de impresión . . . . . . . . . . . . . 17 Recuperar la concentración de tinta blanca. . . 41 Evitar que el material se ensucie y falten puntos mediante la impresión con limpieza. . 17 Cuando no pueda solucionar la falta de puntos. 42 Reducir la disminución de la calidad de impresión debida al vaho de tinta (tinta salpicada). . . . . . . . . . . . . . . . . . . . . . . . . . . . . . . . . . . 18 Cambiar el tipo de tinta . . . . . . . . . . . . . . . . . . . . . . . 46 Volver a curar la tinta. . . . . . . . . . . . . . . . . . . . . . . . 19 Utilizar a sus máximas posibilidades la funciones adecuadas . . . . . . . . . . . . . . . . . . . . . . . . . 20 Limpiar todos los cabezales de impresión. . . . 44 Restricciones al cambiar el tipo de tinta. . . . . . 46 Método para cambiar el tipo de tinta. . . . . . . . . 46 Al utilizar Roland VersaWorks . . . . . . . . . . . . . . . . 47 Continuar imprimiendo aunque el material entre en contacto con el sensor de separación del cabezal. . . . . . . . . . . . . . . . . . . . . . . 20 Salida continua de los datos de impresión. . . . 21 Reducir el tiempo de impresión. . . . . . . . . . . . . . 22 Configurar este equipo. . . . . . . . . . . . . . . . . . . . . . . . 23 Ajustar el idioma del menú y las unidades de medida . . . . . . . . . . . . . . . . . . . . . . . . . . . . . . . . . . 23 Ajustar el intervalo hasta la activación del modo Sleep (función de ahorro de energía) . . 23 Desactivar el modo Sleep (función de ahorro de energía). . . . . . . . . . . . . . . . . . . . . . . . . . . 24 Devolver todos los ajustes a los valores 1 Sustituir los consumibles. . . . . . . . . . . . . . . . . . . . . . 48 Sustituir la espátula. . . . . . . . . . . . . . . . . . . . . . . . . . 48 Sustituir el filtro . . . . . . . . . . . . . . . . . . . . . . . . . . . . . 50 Al trasladar el equipo . . . . . . . . . . . . . . . . . . . . . . . . . 52 Procedimientos de preparación, traslado y reinstalación . . . . . . . . . . . . . . . . . . . . . . . . . . . . . . . . 52 Capítulo 3 Apéndice 55 Lista de menús . . . . . . . . . . . . . . . . . . . . . . . . . . . . . . . 56 Menú principal. . . . . . . . . . . . . . . . . . . . . . . . . . . . . . 56 Menú de funciones. . . . . . . . . . . . . . . . . . . . . . . . . . 58 Menú de la unidad e idioma . . . . . . . . . . . . . . . . . 58 Lea este capítulo si se produce algún problema (FAQ). . . . . . . . . . . . . . . . . . . . . . . . . . . . . . . 59 La impresora no funciona. . . . . . . . . . . . . . . . . . . . 59 El resultado de la impresión no es satisfactorio. . . . . . . . . . . . . . . . . . . . . . . . . . . . . . . . . 61 Los cabezales de impresión no se mueven. . . .63 Interpretar los mensajes y los mensajes de error . . . . . . . . . . . . . . . . . . . . . . . . . . . . . . . . . . . . . . . . . 64 Aparece un mensaje. . . . . . . . . . . . . . . . . . . . . . . . . 64 Aparece un mensaje de error . . . . . . . . . . . . . . . . 66 Especificaciones principales. . . . . . . . . . . . . . . . . . . 68 Dibujo dimensional. . . . . . . . . . . . . . . . . . . . . . . . . .68 Etiquetas de características de alimentación y nº de serie. . . . . . . . . . . . . . . . . . . . . . . . . . . . . . . . . 69 Tabla de especificaciones. . . . . . . . . . . . . . . . . . . . 70 Los nombres de las empresas y de los productos son marcas comerciales o marcas comerciales registradas de sus respectivos propietarios. http://www.rolanddg.com/ Copyright © 2013 Roland DG Corporation Capítulo 1 Utilizar el equipo a su máximo potencial Puntos importantes a comprobar antes de imprimir . . . . . . . . . . . . . . 4 Tres puntos importantes (medidas para vaho de tinta y luz UV reflejada). . . . . . . . . . . . . . . . . . . . . . . . . . . . . . . . . . . . . . . . . . . . . . . . . . . . . . . 4 Guardar soportes en los tamaños más usados (Función Preset). . . . 6 Guardar el material actual con un nombre diferente. . . . . . . . . . . . . 6 Cargar un preajuste e imprimir. . . . . . . . . . . . . . . . . . . . . . . . . . . . . . . . . . 7 Definir ajustes preciso de la configuración predefinida y de la impresión. . . . . . . . . . . . . . . . . . . . . . . . . . . . . . . . . . . . . . . . . . . . . . . . . . . . . . 7 Configuración avanzada del material . . . . . . . . . . . . . . . . . . . . . . . . . . . . 8 Ajustar la altura del material de forma manual. . . . . . . . . . . . . . . . . . . 8 Ampliar Distancia entre el material y los cabezales de impresión.10 Establecer el área de impresión para cada configuración de material. . . . . . . . . . . . . . . . . . . . . . . . . . . . . . . . . . . . . . . . . . . . . . . . . . . . . . . 11 Cambiar el área de impresión. . . . . . . . . . . . . . . . . . . . . . . . . . . . . . . . . . 12 Ajustar el área de impresión . . . . . . . . . . . . . . . . . . . . . . . . . . . . . . . . . . . 16 Mantener la calidad de impresión . . . . . . . . . . . . . . . . . . . . . . . . . . . . . . 17 Evitar que el material se ensucie y falten puntos mediante la impresión con limpieza. . . . . . . . . . . . . . . . . . . . . . . . . . . . . . . . . . . . . . . . 17 Reducir la disminución de la calidad de impresión debida al vaho de tinta (tinta salpicada). . . . . . . . . . . . . . . . . . . . . . . . . . . . . . . . . . 18 Volver a curar la tinta. . . . . . . . . . . . . . . . . . . . . . . . . . . . . . . . . . . . . . . . . . 19 Utilizar a sus máximas posibilidades la funciones adecuadas. . . . . 20 Continuar imprimiendo aunque el material entre en contacto con el sensor de separación del cabezal. . . . . . . . . . . . . . . . . . . . . . . . 20 Salida continua de los datos de impresión. . . . . . . . . . . . . . . . . . . . . . 21 Reducir el tiempo de impresión. . . . . . . . . . . . . . . . . . . . . . . . . . . . . . . . 22 Configurar este equipo. . . . . . . . . . . . . . . . . . . . . . . . . . . . . . . . . . . . . . . . . 23 Ajustar el idioma del menú y las unidades de medida. . . . . . . . . . . 23 Ajustar el intervalo hasta la activación del modo Sleep (función de ahorro de energía). . . . . . . . . . . . . . . . . . . . . . . . . . . . . . . . . . . . . . . . . . 23 Desactivar el modo Sleep (función de ahorro de energía). . . . . . . 24 Devolver todos los ajustes a los valores originales . . . . . . . . . . . . . . 24 Determinar qué pasa cuando la tinta se agota. . . . . . . . . . . . . . . . . . 25 Ver información acerca del sistema de este equipo . . . . . . . . . . . . . 26 3 Puntos importantes a comprobar antes de imprimir Tres puntos importantes (medidas para vaho de tinta y luz UV reflejada) En este equipo, la tinta que se adhiere sobre la superficie del cabezal de impresión puede endurecerse con el vaho de la tinta (las salpicaduras de tinta durante la impresión) y el reflejo de la luz de la lámpara UV. Si la tinta adherida sobre la superficie de impresión se endurece, puede originar que no se impriman algunos puntos en la impresión, y si utiliza el equipo sin tomar ninguna medida, puede causar fallos que requieran la sustitución del cabezal de impresión. Mientras que la limpieza diaria es importante para evitar que falten puntos al imprimir, también debe comprobar elementos importantes antes de imprimir. Asegúrese de comprobar estos cuatro puntos: 1. No se puede utilizar como objeto de impresión (material) uno que refleje la luz. Los espejos, los materiales inoxidables etc., pueden reflejar la luz de la lámpara UV favoreciendo el endurecimiento de la tinta sobre la superficie del cabezal de impresión y, por lo tanto, no deben utilizarse como objetos de impresión. 2. Ajustar al mínimo posible la distancia entre la superficie del objeto de impresión (material) y los cabezales de impresión. Si aumenta la distancia entre la superficie del objeto de impresión (material) y los cabezales de impresión también aumenta la posibilidad que se produzca vaho de tinta. Cuando ajuste manualmente la altura, procure que la distancia sea la mínima posible. Cuando la altura se ajusta automáticamente, su distancia es de aproximadamente 1 mm (39,4 mils). "" “2. Prueba de impresión y limpieza normal” (Guía de inicio) "" “Ajustar la altura del material de forma manual” (pág. 8) Cabezales de impresión Aprox. 1 mm (ajuste automático) Objeto de impresión (material) 4 Capítulo 1 Utilizar el equipo a su máximo potencial Puntos importantes a comprobar antes de imprimir 3. Dependiendo de la forma y del tamaño del objeto de impresión (material), es posible que se necesite una plantilla. En función del tamaño y forma del objeto de impresión (material), es posible que aumente la distancia entre el objeto de impresión (material) y los cabezales de impresión y también aumentará la posibilidad que se produzca vaho de tinta. En la dirección en que se mueven los cabezales de impresión, debe haber un objeto de impresión (material) y/o una plantilla en una zona de 40 mm a derecha e izquierda de la parte de datos (anchura) que se va a imprimir. En este caso, la diferencia de altura entre las superficies del objeto de impresión (material) y la plantilla debe ser inferior a 2 mm (78,7 mils). "" “2. Prueba de impresión y limpieza normal” (Guía de inicio) "" “Ajustar la altura del material de forma manual” (pág. 8) "" “Ajustar la altura cuando la superficie de impresión es irregular” (pág. 9) Cuando se necesita una plantilla: • El objeto de impresión (material) no es lo suficientemente ancho para extenderse a las zonas de 40 mm a derecha e izquierda de la zona de datos (anchura) que se va a imprimir. • La variación en la altura del objeto de impresión (material) es de 2 mm o más. Cabezales de impresión Datos 40 mm mínimo 40 mm mínimo Tabla plana Objeto de impresión (material) Diferencia de altura inferior a 2 mm desde la superficie de impresión real. Plantilla Cabezales de impresión Menos de 2 mm desde la posición más alta Tabla plana 40 mm mínimo Plantilla Datos Objeto de impresión (material) 40 mm mínimo Plantilla Hay condiciones en los ajustes de la altura cuando la superficie del objeto de impresión (material) tiene una diferencia de altura. Para más información, consulte “Ajustar la altura cuando la superficie de impresión es irregular” (pág. 9) Capítulo 1 Utilizar el equipo a su máximo potencial 5 Guardar soportes en los tamaños más usados (Función Preset) Puede guardar los ajustes en grupos predefinidos. Si guarda los ajustes de configuración de los tipos de material más utilizados, podrá cargarlos al instante y acortar el tiempo de ajuste. 8. Cuando [ Puede introducir los caracteres siguientes: de la “A” a la “Z”, de “0” a “9” y el carácter “-”. Puede introducir hasta 15 caracteres, incluyendo espacios. Guardar el material actual con un nombre diferente Los siguientes pasos configurados en la configuración del material se pueden guardar hasta un máximo de 20 tipos de ajustes predefinidos. • Altura del material • Área de impresión (incluyendo la posición de inicio de la impresión) Puede definir un nombre para cada ajuste predefinido. Si asigna el nombre de estos preajustes, le puede ayudar a reconocer el ajuste con claridad. SET NAME SAMPLE 9. Pulse [ 10. Cuando las entradas se hayan completado, pulse [ENTER]. 11. Pulse [MENU] [ el material (altura, área de impresión) y compruebe que [SETUP] esté iluminado. 2. Pulse [MENU]. 3. Pulse [ ] [ ] en este orden para visualizar la imagen de la izquierda. PRESET SAVE ]. ] [ ] para seleccionar el grupo que desee de NAME1 a NAME20. SAVE NAME1 6. Pulse [ENTER]. Se han guardado los valores para "altura del material" y "área de impresión". ] [ ] para introducir un carácter. SET NAME S 6 ] para introducir el siguiente Introduzca los caracteres siguientes de la misma forma. 1. Configure 7. Pulse [ ][ carácter. Procedimiento 4. Pulse [ 5. Pulse [ haya decidido un carácter, pulse ]. Capítulo 1 Utilizar el equipo a su máximo potencial ] en este orden para volver a la pantalla original. Guardar soportes en los tamaños más usados (Función Preset) Cargar un preajuste e imprimir Cargar los ajustes de los soportes de impresión en un grupo predefinido y realizar la impresión. NOTA Asegúrese de sujetar el asa de la cubierta frontal, ábrala y ciérrela suavemente. W:508mm L:330mm H:100.0mm MEMO Cada vez que realice un ajuste del material de impresión, puede ajustar el área de impresión (posición de base, rango). Para más información, consulte “Establecer el área de impresión para cada configuración de material” (pág. 11). Procedimiento 1. Pulse [MENU]. 8. Empiece a imprimir. MENU PRESET 2. Pulse [ 7. Pulse [ENTER]. La impresión se realiza con el ajuste preestablecido que se haya cargado. ] dos veces. Definir ajustes preciso de la configuración predefinida y de la impresión LOAD DEFAULT 3. Pulse [ ] [ ] para seleccionar el nombre del (ajuste) predefinido que desee cargar. Seleccione cualquiera de los 20 tipos de ajustes predefinidos (cuando no se ha asignado ningún nombre, seleccione uno de NAME1 a NAME20) o DEFAULT (DEFAULT son los valores originales para cada ajuste). 4. Pulse [ENTER]. Puede cambiar parte de los predefinidos y realizar la impresión. ajustes Por ejemplo, puede cambiar sólo el área de impresión sin cambiar el valor de altura media. Procedimiento 1. 1. Cargar una configuración predeterminada y fijar la posición de los soportes, siguiendo los pasos del 1 al 7 de “Cargar un preajuste e imprimir” (pág. 7). SETUP MEDIA 2. Si Se cancela la configuración del material ([SETUP] se apaga). 5. Abra la cubierta frontal y fije el material en su lugar. "" “1. Cómo sujetar el material (Configuración del material)” (Guía de inicio) 6. PULSE LA TECLA SETUP Se visualiza el ajuste del preajuste cargado. HEIGHT:000.0mm desea cambiar el valor del ajuste de la altura del material, ajuste la altura del material. "" Los pasos 2 a 5 de “2. Ajuste automático de la altura del material (Guía de inicio) "" Los pasos 4 y 5 de “Ajustar la altura del material de forma manual” (pág. 8). 3. Si desea cambiar el área de impresión, ajuste el área de impresión. "" “Cambiar el área de impresión” (pág. 12) 4. Empiece a imprimir. Capítulo 1 Utilizar el equipo a su máximo potencial 7 Configuración avanzada del material Ajustar la altura del material de forma manual Especificar manualmente la altura del material de impresión. Aunque el ajuste manual tarda un poco más que el ajuste automático, ya que es necesario establecer visualmente la altura, es adecuado cuando no se desea que el sensor de separación del cabezal contacte con el material de impresión o cuando desee ajustar la distancia entre el cabezal y el material de impresión. * Existe un límite de irregularidad del área, cuando la superficie de impresión es irregular. "" “Ajustar la altura cuando la superficie de impresión es irregular” (pág. 9) NOTA Asegúrese de sujetar el asa de la cubierta frontal, ábrala y ciérrela suavemente. Procedimiento 1. Fije el material en su posición en la tabla plana. "" “1. Cómo sujetar el material (Configuración del material)” (Guía de inicio) 2. Cierre la cubierta frontal. SETUP MEDIA 3. PULSE LA TECLA SETUP [SETUP] empieza a parpadear. 4. Pulse [ ] [ ] [ UP ] [ DOWN ] para mover la tabla plana. Mueva el sensor de separación del soporte lo más cerca posible de la superficie de impresión, hasta que estén a punto de tocarse. Esta operación no se puede llevar a cabo con la cubierta frontal abierta. NOTA Ajuste la altura de la mesa de manera que la posición más alta del material (superficie de impresión) no entre en contacto con el sensor de separación del cabezal. HEIGHT:000.0mm Sensor de separación del cabezal Material 8 Capítulo 1 Utilizar el equipo a su máximo potencial Reduzca el espacio al máximo. Configuración avanzada del material Cuando aparezca la pantalla indicada en la ilustración AUTO DETECTION Si pulsa [ENTER] en esta pantalla, se iniciará la detección automática de la altura. Durante la detección automática, el sensor de separación del cabezal entra en contacto con el material. Si no desea realizar la detección automática, pulse [ ] para volver a la pantalla original. 5. Cierre la cubierta frontal si está abierta. 6. Cuando la posición esté ajustada, pulse [ENTER]. Ajustar la altura cuando la superficie de impresión es irregular Este equipo también puede imprimir en superficies desiguales. Sin embargo, recuerde los siguientes puntos para el ajuste de la altura. El hueco entre la "posición más alta del material" y la "posición más baja de la superficie de impresión" debe ser de 2 mm o menos (por norma general). La calidad de impresión en la posición inferior disminuye a medida que se abre el hueco de altura. Posición más alta del material La posición más baja de la superficie de impresión Máx. 2 mm (como norma general) Material No se puede imprimir en una superficie perpendicular a los cabezales de impresión. Cabezales de impresión No se puede imprimir sobre esta superficie. Material Capítulo 1 Utilizar el equipo a su máximo potencial 9 Configuración avanzada del material Ampliar Distancia entre el material y los cabezales de impresión Cuando se ajusta automáticamente la altura del material (Guía de inicio), la distancia entre material y los cabezales de impresión se ajusta a 1,0 mm con la que se consigue una impresión óptima. Sin embargo, si la altura (grosor) del material en el que se realiza la impresión varía, o cuando el material se eleva o se deforma durante la impresión, el material pueden entrar en contacto con los cabezales de impresión. La altura puede ajustarse de antemano en previsión de las variaciones de altura (grosor) del material. NOTA • Si la distancia se amplía de forma excesiva, se puede deteriorar la calidad de impresión e incluso pueden llegar a obstruirse los inyectores de los cabezales de impresión. La separación entre la "posición más alta del material" y la "posición más baja de la superficie de impresión" se ajusta a 2 mm o menos (pág. 9). • Este ajuste se activa cuando la altura del material se ajusta automáticamente. "" “2. Prueba de impresión y limpieza normal” (Guía de inicio) Procedimiento 1. Pulse [MENU]. 2. Pulse [ ] para visualizar la figura siguiente. MENU SUB MENU 3. Pulse [ 4. Pulse [ ]. ] varias veces hasta que aparezca la pantalla mostrada a continuación. SUB MENU AUTO DOWN 5. Pulse [ ]. AUTO DOWN 0.0mm 1.5mm 6. Pulse [ ] o [ ] para ajustar la distancia entre el material y los cabezales de impresión. Puede ajustar la distancia en incrementos de 0,1 mm. AUTO DOWN Distancia entre el material y los cabezales de impresión 0,0 mm (Ajustes por defecto) 1,0 mm : : 2,0 mm 3,0 mm 7. Pulse [ENTER]. 8. Pulse [MENU] [ 10 ] en este orden para volver a la pantalla original. Capítulo 1 Utilizar el equipo a su máximo potencial Configuración avanzada del material Establecer el área de impresión para cada configuración de material Por lo general, cuando se realiza una nueva configuración de material, se toma como referente el área de impresión y la posición base de la configuración anterior. Puede cambiarlas cada vez que realice un nuevo ajuste de material. Procedimiento 1. Pulse [MENU]. 2. Pulse [ ] para visualizar la figura siguiente. MENU SUB MENU 3. Pulse [ ] dos veces. SET AT SETUP ENABLE DISABLE 4. Pulse [ ] o [ ] para seleccionar un valor relevante. SET AT SETUP Explicación DISABLE (Ajustes por defecto) Realizar una nueva configuración utilizando el área de impresión de la configuración anterior. El área de impresión de los valores originales de fábrica es el área completa (508 x 330 mm). Este ajuste es adecuado cuando siempre se realiza la impresión en soportes de tamaño fijo. ENABLE 5. Pulse [ENTER]. 6. Pulse [MENU] [ Establece el área de impresión (posición base, ancho y longitud del área de impresión) cada vez que se realiza un ajuste del material. Este ajuste es adecuado cuando se cambia el tamaño del material de impresión en función de la impresión. ] en este orden para volver a la pantalla original. Capítulo 1 Utilizar el equipo a su máximo potencial 11 Configuración avanzada del material Cambiar el área de impresión 6. Pulse [ ] o [ ] para seleccionar la posición base. En los valor por defecto, la posición base (posición inicial) del área de impresión se encuentra en la parte frontal derecha de la tabla plana, y el área de impresión es el área completa (508 x 330 mm). SET BASE POS. Objeto de impresión Determina la posición base (posición inicial) en la parte frontal derecha del área de impresión. La posición base del área de impresión debe ajustarse en función del tamaño del material. LOWER R Puede reducir el tiempo de impresión, si optimiza (limita) el área de impresión. “Establecer área de impresión mediante el uso de la parte inferior derecha como posición Base” (pág. 13) Determinar la posición base del área de impresión (Posición de inicio) Ajusta la posición base en el centro del material. Determina la posición base que se utiliza para establecer el área de impresión. 1. Pulse [MENU]. 2. Pulse [ ] para visualizar la figura siguiente. CENTER ]. 7. Pulse [ENTER]. MEMO ] para visualizar la figura siguiente. Puede seleccionar el método de ajuste del área de impresión cada vez que se realiza un ajuste del material. Para más información, visite “Establecer el área de impresión para cada configuración de material” (pág. 11). SUB MENU SET BASE POS. 5. Pulse [ ]. SET BASE POS. LOWER R LOWER R 12 Este método es el adecuado cuando resulta difícil borrar las especificaciones del área de impresión, o cuando el lugar de impresión está desnivelado o es irregular. “Establecer área de impresión mediante el uso como base de la parte central media” (pág. 14) MENU SUB MENU 3. Pulse [ 4. Pulse [ Este método es adecuado cuando el sitio de impresión está nivelado, y se puede especificar con claridad el área de impresión. 8. Pulse [MENU] [ Capítulo 1 Utilizar el equipo a su máximo potencial ] en este orden para volver a la pantalla original. Configuración avanzada del material Establecer área de impresión mediante el uso de la parte inferior derecha como posición Base 5. Pulse [ ] [ ] [ ] [ ] para mover el puntero láser hasta que apunte a una posición a la parte frontal derecha del área de impresión. Este método de ajuste del área de impresión cuando el sitio de impresión está nivelado, y se puede especificar con claridad el área de impresión. MEMO Durante la operación de ajuste del área de impresión, el procedimiento puede realizarse con la cubierta frontal abierta. Sin embargo, si la cubierta frontal permanece abierta durante más de 40 segundos, los cabezales de impresión vuelve automáticamente a la posición de espera. El menú pasa al nivel anterior de modo que debe repetir la configuración. NOTA Asegúrese de sujetar el asa de la cubierta frontal, ábrala y ciérrela suavemente. 1. Ajustado “SET AT SETUP” (pág. 11) a “ENABLE.” 2. Ajustado “SET BASE POS.” (pág. 12) a “LOWER R.” 3. Configure el material. "" “PASO 2: Instalación del material y ajuste de la Altura "(Guía de inicio) 4. Cuando aparezca pulse una de [ ] [ ] [ ] [ ]. SCAN: FEED: esta pantalla, estas teclas Parte frontal derecha del área de impresión 6. Pulse [ENTER]. Los cabezales de impresión vuelven a la posición de espera. WIDTH: 000.0mm LENGTH:000.0mm MEMO Si el material toca el sensor de separación del cabezal, aparecerá la pantalla mostrada en la figura siguiente y se cancelará la configuración. Repetir desde “2. Ajuste automático de la altura del material (Guía de inicio), o “Ajustar la altura del material de forma manual” (pág. 8). CHECK TABLE HEIGHT 7. Pulse [ ][ ][ cualquiera ] [ ]. de estas teclas La tabla plana se mueve hacia delante, y los cabezales de impresión se mueven hacia la izquierda de la tabla plana. 000.0mm 000.0mm La tabla plana se mueve hacia la parte superior, los cabezales de impresión se mueven hacia encima de la tabla plana y el puntero láser se ilumina. Capítulo 1 Utilizar el equipo a su máximo potencial 13 Configuración avanzada del material 8. Pulse [ ] [ ] [ ] [ ] para mover el puntero láser hacia la parte interior izquierda del área de impresión. MEMO Establecer área de impresión mediante el uso como base de la parte central media Este es el método de ajuste adecuado cuando resulta difícil borrar las especificaciones del área de impresión, o cuando el lugar de impresión está desnivelado o es irregular. Para realizar una impresión de prueba, ajuste a 80 mm o más "WIDTH" y a 70 mm o más "LENGTH". Se producirá un error y el test de impresión no se puede llevar a cabo si el área es menor. MEMO Durante la operación de ajuste del área de impresión, el procedimiento puede realizarse con la cubierta frontal abierta. Sin embargo, si la cubierta frontal permanece abierta durante más de 40 segundos, los cabezales de impresión vuelve automáticamente a la posición de espera. El menú pasa al nivel anterior de modo que debe repetir la configuración. Parte interior izquierda del área de impresión NOTA 9. Pulse [ENTER]. 10. Cierre la cubierta frontal si está abierta. El área de impresión está especificada. Los cabezales de impresión vuelven a la posición de espera. Compruebe que los valores de "A (Ancho), L (Largo) y A (Alto)" de la pantalla del menú sean los deseados. W:508mm L:330mm H:100.0mm MEMO Si desea utilizar el área de impresión que se especifica aquí para la próxima impresión, cambie “SET AT SETUP” (pág. 11) a "DISABLE". Con este ajuste, se puede configurar el material sin tener que ajustar el área de impresión ni la posición de base. Asegúrese de sujetar el asa de la cubierta frontal, ábrala y ciérrela suavemente. Procedimiento 1. Ajustado “SET AT SETUP” (pág. 11) a 2. Ajustado “SET BASE POS.” (pág. 12) a “ENABLE.” “CENTER.” 3. Configure el material. "" “PASO 2: Instalación del material y ajuste de la Altura "(Guía de inicio) 4. Cuando aparezca pulse una de [ ] [ ] [ ] [ ]. SCAN: FEED: esta pantalla, estas teclas 000.0mm 000.0mm La tabla plana se mueve hacia la parte superior, los cabezales de impresión se mueven hacia encima de la tabla plana y el puntero láser se ilumina. 14 Capítulo 1 Utilizar el equipo a su máximo potencial Configuración avanzada del material 5. Pulse [ ] [ ] [ ] [ ] para mover el puntero láser hasta que apunte a la posición central del área que desee imprimir. 9. Cierre la cubierta frontal si está abierta. 10. Pulse [ENTER]. El área de impresión está especificada. Los cabezales de impresión vuelven a la posición de espera. Compruebe que los valores de "A (Ancho), L (Largo) y A (Alto)" de la pantalla del menú sean los deseados. W:508mm L:330mm H:100.0mm 6. Pulse [ENTER]. MEMO Los cabezales de impresión vuelven a la posición de espera. WIDTH: 000.0mm LENGTH:000.0mm Si desea utilizar el área de impresión que se especifica aquí para la próxima impresión, cambie “SET AT SETUP” (pág. 11) a "DISABLE". Con este ajuste, se puede configurar el material sin tener que ajustar el área de impresión ni la posición de base. MEMO Si el material toca el sensor de separación del cabezal, aparecerá la pantalla mostrada en la figura siguiente y se cancelará la configuración. Repetir desde “2. Ajuste automático de la altura del material (Guía de inicio), o “Ajustar la altura del material de forma manual” (pág. 8). CHECK TABLE HEIGHT 7. Pulse [ ] [ ] para seleccionar la longitud del área que desea imprimir. 8. Pulse [ ] [ ] para seleccionar la anchura del área que desea imprimir. W:508mm L:330mm H:100.0mm MEMO Para realizar una impresión de prueba, ajuste a 80 mm o más "WIDTH" y a 70 mm o más "LENGTH". Se producirá un error y el test de impresión no se puede llevar a cabo si el área es menor. Capítulo 1 Utilizar el equipo a su máximo potencial 15 Configuración avanzada del material Si especifica el área de impresión mínima podrá reducir el tiempo de impresión Si especifica “FULL WIDTH S” en “PRTAREA”, se reduce la anchura en la que se mueven los cabezales de impresión, lo que reduce el tiempo de impresión. Ajustar el área de impresión Después de cambiar el área de impresión, puede comprobar si está ajustada o no el área de impresión. 1. Pulse [FUNCTION]. 2. Pulse [ ] para visualizar la figura siguiente. FUNCTION PRINT AREA "" “Reducir el tiempo de impresión” (pág. 22) Ejemplo de configuración correcta El área en blanco del área de impresión se minimiza. Ejemplo de configuración incorrecta El área de impresión tiene muchas áreas en blanco innecesarias. 3. Pulse [ ]. PRINT AREA PREVIEW 4. Pulse [ENTER]. El puntero láser visualiza el área de impresión ajustada. NOW PROCESSING Esta función resulta eficaz cuando la anchura del área de impresión o de los datos de impresión es reducida. Cuando resulta difícil ver el puntero láser Dependiendo de la composición del material, como por ejemplo con material transparente y material muy brillante con color oscuro utilizado en la superficie de impresión, es posible que el puntero láser resulte difícil de ver. En estos casos, el puntero láser será más visible si se coloca cinta adhesiva en la superficie de impresión o en la parte posterior. Área de impresión 5. Pulse [FUNCTION]. Vuelva a la pantalla original. 16 Capítulo 1 Utilizar el equipo a su máximo potencial Mantener la calidad de impresión Evitar que el material se ensucie y falten puntos mediante la impresión con limpieza En los casos siguientes, suele acumularse tinta en la superficie de los cabezales. En algunas condiciones, es posible que dicha tinta se transfiera al material o falten algunos puntos impresos. • Al utilizar materiales propensos a acumular una carga estática 6. Pulse [ ]o[ relevante. PERIODIC CL. Explicación PAGE La limpieza automática se realizará antes de que empiece la impresión. De 5 a 990 min Se realiza una limpieza automática cuando el tiempo de impresión acumulado alcanza el valor establecido aquí. El color puede ser irregular porque se ha realizado una pausa en la impresión. • Cuando la temperatura ambiente es baja. • Cuando la variación en la irregularidad de la superficie de impresión es alta (existe un límite para la irregularidad de la superficie de impresión). "" “Ajustar la altura cuando la superficie de impresión es irregular” (pág. 9) El uso de la función de limpieza periódica le permite realizar una impresión como la eliminación de la acumulación de tinta antes o durante la impresión. Procedimiento 1. Pulse [MENU]. 2. Pulse [ ] para visualizar la figura siguiente. ] para seleccionar un valor NONE (Ajustes por defecto) No se realiza la limpieza automática. MEMO Si utiliza “PAGE” o un valor de “5 a 990 min”, el tiempo de impresión será mayor. 7. Pulse [ENTER]. 8. Pulse [MENU] [ ] en este orden para volver a la pantalla original. MENU SUB MENU 3. Pulse [ 4. Pulse [ ]. ] varias veces hasta que aparezca la pantalla mostrada a continuación. SUB MENU PERIODIC CL. 5. Pulse [ ]. PERIODIC CL. NONE 10min Capítulo 1 Utilizar el equipo a su máximo potencial 17 Mantener la calidad de impresión Reducir la disminución de la calidad de impresión debida al vaho de tinta (tinta salpicada) En algunas condiciones de impresión (como baja temperatura o si se produce una carga estática), es posible que se produzca una mayor cantidad de vaho de tinta (tinta salpicada durante la impresión) y que éste afecte negativamente a la calidad de impresión. En estos casos, quizás pueda reducir los síntomas disminuyendo la rotación del ventilador del carro. 7. Pulse [ENTER]. 8. Pulse [MENU] [ ] en este orden para volver a la pantalla original. Descripción Procedimiento 1. Pulse [MENU]. 2. Pulse [ ] para visualizar la figura siguiente. MENU SUB MENU 3. Pulse [ 4. Pulse [ ]. SUB MENU MIST CATCHER ]. MIST CATCHER OFF LOW 6. Pulse [ ]o[ relevante. MIST CATCHER HIGH (Ajustes por defecto) 18 No obstante, la finalidad del ventilador del carro es evitar la acumulación de tinta en la superficie de los cabezales de impresión. Al disminuir la rotación faltarán más puntos en la impresión. Ello significa que si selecciona "MIDDLE", "LOW" u "OFF", debería realizar la limpieza normal con más frecuencia. El ajuste "PERIODIC CL." también es efectivo para evitar la falta de puntos en la impresión.pág. 17 "" “PASO 3: Prueba de impresión y limpieza normal” (Guía de inicio) ] varias veces hasta que aparezca la pantalla mostrada a continuación. 5. Pulse [ Que los síntomas puedan reducirse o no dependerá de la temperatura y del tipo de soporte. Compruebe siempre el estado de la impresión mientras define el ajuste. ] para seleccionar un valor Explicación El ventilador del carro gira a gran velocidad. MIDDLE El ventilador del carro gira a media velocidad. LOW El ventilador del carro gira a baja velocidad. OFF Detiene el ventilador del carro. Capítulo 1 Utilizar el equipo a su máximo potencial "" “Evitar que el material se ensucie y falten puntos mediante la impresión con limpieza” (pág. 17) Mantener la calidad de impresión Volver a curar la tinta Si la tinta no queda totalmente curada una vez completada la impresión, deberá curarla volviéndola a iluminar con la lámpara UV-LED. Una de las características de la tinta UV es que se cura rápidamente cuando se expone a la lámpara UV-LED, pero el curado puede resultar difícil con materiales que absorben la tinta, como la tela. De esta forma se pueden aliviar los síntomas. MEMO • Esta función no se puede utilizar si se ha cancelado la configuración del material ([SETUP] apagado). • La lámpara UV-LED ilumina el área de impresión configurada en la configuración del material. • El efecto depende del material del soporte. Procedimiento 1. Pulse [FUNCTION]. 2. Pulse [ ] varias veces hasta que aparezca la pantalla mostrada a continuación. FUNCTION UV SCANNING 3. Pulse [ENTER]. Los cabezales de impresión se mueven y el área de impresión queda iluminada con la lámpara UV-LED. MEMO Puede detener la operación pulsando [ENTER] mientras la operación está en curso. TO CANCEL PRESS ENTER KEY Capítulo 1 Utilizar el equipo a su máximo potencial 19 Utilizar a sus máximas posibilidades la funciones adecuadas Continuar imprimiendo aunque el material entre en contacto con el sensor de separación del cabezal Este ajuste permite que la altura se reajuste automáticamente para poder continuar imprimiendo aunque el material se desplace de su posición o se levante y entre en contacto con el sensor de separación del material durante la impresión. (*) Esta función resulta efectiva para imprimir en materiales sobre los que no es posible repetir la impresión. 8. Pulse [MENU] [ ] en este orden para volver a la pantalla original. Descripción Procedimiento 1. Pulse [MENU]. 2. Pulse [ ] para visualizar la figura siguiente. ]. ] varias veces hasta que aparezca la pantalla mostrada a continuación. SUB MENU CLEARANCE MODE 5. Pulse [ ]. ] [ ] para seleccionar “RE-ADJ.” CLEARANCE MODE Explicación RE-ADJ CANCEL (Ajustes por defecto) La altura se reajusta y la impresión continúa incluso cuando el material del soporte de impresión entra en contacto con el sensor de separación del cabezal durante la impresión. La impresión y la configuración se cancelan cuando el material del soporte de impresión se pone en contacto con el sensor de separación del cabezal al imprimir. (**) 7. Pulse [ENTER]. 20 "" “2. Prueba de impresión y limpieza normal” (Guía de inicio) Al reajustar la automáticamente, el sensor de separación del cabezal entra en contacto con el material. Aunque haya seleccionado "RE-ADJ", la impresión y la configuración se cancelarán en los siguientes casos. • En el reajuste automático, la tabla plana desciende más de 10 mm. CLEARANCE MODE CANCEL RE-ADJ. 6. Pulse [ "" “1. Cómo sujetar el material (Configuración del material)” (Guía de inicio) "" “Ajustar la altura del material de forma manual” (pág. 8) MENU SUB MENU 3. Pulse [ 4. Pulse [ Cuando la altura se reajusta automáticamente, y la impresión continúa, cambia el ajuste de la altura y, por lo tanto, la calidad de impresión puede cambiar. Así, para conseguir una buena impresión debe inmovilizarse correctamente el material antes de imprimir para evitar que se desplace de su posición o que se levante. Capítulo 1 Utilizar el equipo a su máximo potencial • En reajuste automático, incluso si la tabla plana se ha colocado en la parte inferior, el material entra en contacto con el sensor de separación del cabezal. * Para más información acerca del funcionamiento una vez finalizada la operación, consulte “READJUST TABLE HEIGHT” (pág. 64). ** Para más información acerca del funcionamiento una vez cancelada la impresión, consulte las secciones “CANCELED FOR TABLE HEIGHT” (pág. 66) y “CHECK TABLE HEIGHT” (pág. 66). Utilizar a sus máximas posibilidades la funciones adecuadas Salida continua de los datos de impresión Cuando se envían varios conjuntos de datos de impresión al mismo tiempo desde el ordenador, los datos de impresión se imprimen en orden. Procedimiento 1. Pulse [MENU]. 2. Pulse [ ] para visualizar la figura siguiente. MENU SUB MENU 3. Pulse [ 4. Pulse [ 7. Pulse [ENTER]. 8. Pulse [MENU] [ ] en este orden para volver a la pantalla original. Descripción Cuando seleccione "DESACTIVAR" y aparece esta pantalla, no se aceptan los datos enviados desde el ordenador. FINISHED PRINT Al pulsar [ENTER] para volver a la pantalla que se indica a continuación, se pueden aceptar los datos enviados desde el ordenador. ]. ] varias veces hasta que aparezca la pantalla mostrada a continuación. W:508mm L:330mm H:100.0mm SUB MENU PRT CONTINUE 5. Pulse [ ]. PRT CONTINUE ENABLE DISABLE 6. Pulse [ ] [ ] para seleccionar “ENABLE.” PRT CONTINUE Explicación ENABLE Utilice esta función si desea enviar varios trabajos de impresión en orden sin tener que cambiar el material. Esta función resulta de utilidad si va a superponer varias imágenes en un solo soporte. DISABLE (Ajustes por defecto) Aunque se envíen varios grupos de datos de impresión desde el ordenador, no se envían a imprimir en fila y se visualiza la pantalla siguiente cuando se envía un conjunto de datos. FINISHED PRINT Si desea cambiar el material para cada grupo de datos de impresión, seleccionar "DISABLE". Capítulo 1 Utilizar el equipo a su máximo potencial 21 Utilizar a sus máximas posibilidades la funciones adecuadas Reducir el impresión tiempo de MEMO En el caso de los datos de impresión cuya anchura se estrecha gradualmente (por ejemplo, un triángulo invertido), aunque “FULL WIDTH S” esté ajustado a “OFF”, es posible que el movimiento de los cabezales de impresión no coincida con los datos de impresión. Ello es para evitar que la posición de impresión provoque un error en el curado de la tinta, de modo que no se trata de un funcionamiento incorrecto. Se reduce el tiempo de impresión al restringir el rango de operaciones de los cabezales de impresión. Esta función resulta eficaz cuando la anchura del área de impresión o de los datos de impresión es reducida. Procedimiento 1. Pulse [MENU]. 2. Pulse [ ] para visualizar la figura siguiente. ] en este orden para volver a la pantalla original. MENU SUB MENU 3. Pulse [ 4. Pulse [ 7. Pulse [ENTER]. 8. Pulse [MENU] [ ]. ] varias veces hasta que aparezca la pantalla mostrada a continuación. SUB MENU FULL WIDTH S 5. Pulse [ ]. ] [ ] para seleccionar “PRTAREA” u “OFF.” FULL WIDTH S Explicación PRTAREA Ajusta el rango operativo de los cabezales de impresión a la anchura predefinida del área de impresión. OFF "OFF" hace coincidir el rango de movimiento de los cabezales de impresión con los datos enviados. El movimiento está limitado al mínimo necesario, por lo que en teoría la velocidad de impresión será la más rápida posible. Cuando se utiliza esta función, el tiempo necesario para que la tinta se endurezca no es constante, y es posible que el color final sea irregular. FULL (Ajustes por defecto) 22 Especifique el área de impresión mínima requerida. Se reduce la anchura en la que se mueven los cabezales de impresión, lo que reduce el tiempo de impresión. FULL WIDTH S FULL OFF 6. Pulse [ Si especifica el área de impresión mínima podrá reducir el tiempo de impresión El material siempre tiene se mueve a velocidad constante. Se puede obtener un resultado de salida más estable. Capítulo 1 Utilizar el equipo a su máximo potencial "" “Cambiar el área de impresión” (pág. 12) Ejemplo de configuración correcta El área en blanco del área de impresión se minimiza. Ejemplo de configuración incorrecta El área de impresión tiene muchas áreas en blanco innecesarias. Configurar este equipo Ajustar el idioma del menú y las unidades de medida Ajustar el intervalo hasta la activación del modo Sleep (función de ahorro de energía) Esta función ajusta el idioma y las unidades de medida que se muestran en la pantalla del panel de operaciones. Esta función ajusta el tiempo en que se activará el modo Sleep cuando no se realice ninguna operación si el modo Sleep está ajustado a “ENABLE” (pág. 24). Procedimiento Procedimiento 1. Mantenga pulsado [MENU] y active la alimentación secundaria. 2. Pulse [ ] [ ] para seleccionar el idioma de la pantalla (de los menús). MENU LANGUAGE JAPANESE MENU LANGUAGE Explicación ENGLISH (Ajustes por defecto) Inglés JAPANESE Japonés 1. Pulse [MENU]. 2. Pulse [ ] para visualizar la figura siguiente. MENU SUB MENU 3. Pulse [ 4. Pulse [ ]. ] varias veces hasta que aparezca la pantalla mostrada a continuación. SUB MENU SLEEP 3. Pulse [ENTER]. 5. Pulse [ LENGTH UNIT mm INCH 4. Pulse [ ] [ ] para seleccionar la unidad de medida para la longitud. ] dos veces. INTERVAL 15min 15min 6. Pulse [ ] [ ] para seleccionar el tiempo. LENGTH UNIT Explicación mm (Ajustes por defecto) En milímetros (mm) INTERVAL Explicación INCH En pulgadas (pulg.) 15min, 30min (Ajustes por defecto), 45min, 60min, 75min, 90min, 105min, 120min Tiempo que transcurrirá hasta que se active el modo Sleep cuando no haya ninguna operación en curso 5. Pulse [ENTER]. TEMP. UNIT ゚C ゚F 6. Pulse [ ] [ ] para seleccionar la unidad de medida para la temperatura. TEMP. UNIT Explicación °C (Ajustes por defecto) En grados Celsius °F En grados Fahrenheit 7. Pulse [ENTER]. 7. Pulse [ENTER]. 8. Pulse [MENU] [ ] en este orden para volver a la pantalla original. Capítulo 1 Utilizar el equipo a su máximo potencial 23 Configurar este equipo Desactivar el modo Sleep (función de ahorro de energía) Devolver todos los ajustes a los valores originales El equipo entra en el modo Sleep cuando no se realiza ninguna operación durante un período de tiempo determinado. Mientras tanto, puede desactivar el modo Sleep. Este menú restaura todos los ajustes a los valores originales de fábrica. Sin embargo, los ajustes para “MENU LANGUAGE,” “LENGTH UNIT,” y “TEMP. UNIT” no recuperan sus valores por defecto. Procedimiento 1. Pulse [MENU]. 2. Pulse [ ] para visualizar la figura siguiente. MENU SUB MENU 3. Pulse [ 4. Pulse [ Procedimiento 1. Pulse [MENU]. 2. Pulse [ ] para visualizar la figura siguiente. MENU SUB MENU ]. ] varias veces hasta que aparezca la pantalla mostrada a continuación. 3. Pulse [ 4. Pulse [ ] varias veces hasta que aparezca la pantalla mostrada a continuación. SUB MENU SLEEP 5. Pulse [ SUB MENU FACTORY DEFAULT ] [ ] en este orden. SLEEP SETTING 6. Pulse [ 5. Pulse [ENTER]. SETUP MEDIA ]. SETTING ENABLE DISABLE 7. Pulse [ ] [ ] para seleccionar “DISABLE”. SETTING Explicación ENABLE (Ajustes por defecto) El modo Sleep se activa transcurrido un período de tiempo determinado. DISABLE El modo Sleep no se activa. 8. Pulse [ENTER]. 9. Pulse [MENU] [ ] en este orden para volver a la pantalla original. 24 ]. Capítulo 1 Utilizar el equipo a su máximo potencial Configurar este equipo Determinar qué pasa cuando la tinta se agota Este menú permite seleccionar la operación que se realizará cuando se agote el cartucho de tinta durante la impresión. Procedimiento 1. Pulse [MENU]. 2. Pulse [ ] para visualizar la figura siguiente. Descripción Si se selecciona “STOP”, la impresión se interrumpe y por lo tanto los colores pueden tener un aspecto irregular. Compruebe que queda suficiente tinta antes de empezar a imprimir. Si se selecciona “CONT”, la impresión no se detiene aunque la tinta se agote por completo. Para sustituir el cartucho, espere a que finalice la impresión o pulse [PAUSE] para interrumpirla. MENU SUB MENU 3. Pulse [ 4. Pulse [ ]. ] dos veces. SUB MENU INK CONTROL 5. Pulse [ ] dos veces. EMPTY MODE STOP CONT. 6. Pulse [ ] o [ operación. ] para seleccionar una EMPTY MODE Explicación STOP La impresión se interrumpe inmediatamente cuando se agota un cartucho de tinta. (Ajustes por defecto) CONT Suena un pitido de aviso cuando se agota un cartucho de tinta. La impresión continúa hasta que se envían todos los datos de impresión que ha recibido este equipo. En este caso, puede detener la impresión pulsando [PAUSE]. 7. Pulse [ENTER]. 8. Pulse [MENU] [ ] en este orden para volver a la pantalla original. Capítulo 1 Utilizar el equipo a su máximo potencial 25 Configurar este equipo Ver información acerca del sistema de este equipo Para más información acerca de cómo configurar una red, consulte el "PASO 8: Ajustes de red” (Guía de inicio). Procedimiento 1. Pulse [MENU]. 2. Pulse [ ] varias veces hasta que aparezca la pantalla mostrada a continuación. MENU SYSTEM INFO. Puede comprobar la siguiente información. Parámetro Explicación MODEL Nombre del modelo SERIAL NO. Número de serie INK Tipo de tinta FIRMWARE Versión de firmware Network Configuración de la red (dirección IP, etc.) MENU SYSTEM INFO. 26 SYSTEM INFO. MODEL MODEL LEF-20 SYSTEM INFO. SERIAL NO. SERIAL NO. ZQ00000 SYSTEM INFO. INK INK ECO-UV CMYKGlW SYSTEM INFO. FIRMWARE FIRMWARE Ver.1.00 SYSTEM INFO. NETWORK NETWORK IP ADDRESS IP ADDRESS 192.168.000.000 IP ADDRESS 192.168.000.003 NETWORK SUBNET MASK SUBNET MASK 255.255.255.000 SUBNET MASK 255.255.255.000 NETWORK GATEWAY ADDR. GATEWAY ADDR. 192.168.000.001 GATEWAY ADDR. 255.255.255.255 NETWORK MAC ADDRESS MAC ADDRESS 000086148C5F Capítulo 1 Utilizar el equipo a su máximo potencial Capítulo 2 Mantenimiento Acerca del mantenimiento . . . . . . . . . . . . . . . . . . . . . . . . . . . . . . . . . . . . . 28 Instrucciones de mantenimiento. . . . . . . . . . . . . . . . . . . . . . . . . . . . . . . 28 Función de mantenimiento automático y Notas. . . . . . . . . . . . . . . . 28 Función de aviso . . . . . . . . . . . . . . . . . . . . . . . . . . . . . . . . . . . . . . . . . . . . . . 28 Mantenimiento que debería realizarse diariamente. . . . . . . . . . . . . 28 Desechar la tinta descargada . . . . . . . . . . . . . . . . . . . . . . . . . . . . . . . . . . 30 Mantenimiento de limpieza periódico. . . . . . . . . . . . . . . . . . . . . . . . . . 32 Comprobar la tinta restante y sustituir los cartuchos. . . . . . . . . . . . . 39 Comprobar la tinta restante. . . . . . . . . . . . . . . . . . . . . . . . . . . . . . . . . . . . 39 Cómo sustituir los cartuchos de tinta. . . . . . . . . . . . . . . . . . . . . . . . . . . 40 Cuando la concentración de tinta blanca es baja. . . . . . . . . . . . . . . . . 41 Recuperar la concentración de tinta blanca. . . . . . . . . . . . . . . . . . . . . 41 Cuando no pueda solucionar la falta de puntos. . . . . . . . . . . . . . . . . . 42 Limpiar todos los cabezales de impresión. . . . . . . . . . . . . . . . . . . . . . 44 Cambiar el tipo de tinta . . . . . . . . . . . . . . . . . . . . . . . . . . . . . . . . . . . . . . . . 46 Restricciones al cambiar el tipo de tinta. . . . . . . . . . . . . . . . . . . . . . . . 46 Método para cambiar el tipo de tinta. . . . . . . . . . . . . . . . . . . . . . . . . . . 46 Al utilizar Roland VersaWorks . . . . . . . . . . . . . . . . . . . . . . . . . . . . . . . . . . 47 Sustituir los consumibles. . . . . . . . . . . . . . . . . . . . . . . . . . . . . . . . . . . . . . . 48 Sustituir la espátula. . . . . . . . . . . . . . . . . . . . . . . . . . . . . . . . . . . . . . . . . . . . 48 Sustituir el filtro . . . . . . . . . . . . . . . . . . . . . . . . . . . . . . . . . . . . . . . . . . . . . . . 50 Al trasladar el equipo . . . . . . . . . . . . . . . . . . . . . . . . . . . . . . . . . . . . . . . . . . 52 Procedimientos de preparación, traslado y reinstalación. . . . . . . . 52 27 Acerca del mantenimiento Instrucciones de mantenimiento Active el equipo una vez cada dos semanas Active la alimentación secundaria una vez cada dos semanas. Cuando active el equipo, se realizarán una serie de operaciones automáticamente, como por ejemplo, para evitar que se sequen los cabezales de impresión. No utilizar el equipo durante un periodo de tiempo prolongado podría dañar el cabezal de impresión, así que asegúrese de activar el equipo para que realice estas operaciones automáticas. Mantenga el equipo a una temperatura y a una humedad relativa constantes Incluso cuando no utilice el equipo, mantenga la temperatura de 5 a 40 °C y la humedad relativa del 20 al 80% (sin condensación). Si no lo hace, el equipo podría averiarse. Función de mantenimiento automático y Notas Este equipo incluye una función que realiza automáticamente un mantenimiento periódico. Consulte la siguiente información, ya que se realizan operaciones como evitar que se sequen los cabezales de impresión. • Deje siempre la alimentación principal activada. • No deje la cubierta frontal abierta durante mucho tiempo. • Vuelva al menú principal después de especificar los ajustes de los distintos menús. Función de aviso 28 Esta función le recuerda que debe activar la alimentación secundaria una vez al mes. Si no utiliza el equipo durante un mes, aparecerá esta pantalla y sonará un pitido de aviso. Si aparece dicha pantalla, active la alimentación secundaria. Una vez finalizadas las operaciones de mantenimiento, desactive la alimentación secundaria. Capítulo 2 Mantenimiento Esta función se ejecuta si la alimentación principal de la impresora está activada. Es recomendable dejar la alimentación principal activada, aunque no vaya a utilizarse la impresora durante un periodo de tiempo prolongado. PRESS THE POWER KEY TO CLEAN Mantenimiento que debería realizarse diariamente Mantenimiento de los cartuchos de tinta Los ingredientes de la tinta tienen tendencia a precipitarse. En concreto, la tinta blanca contiene ingredientes que pueden precipitarse fácilmente, y los depósitos pueden endurecerse y provocar problemas como el funcionamiento incorrecto de la impresora si no se utiliza durante un largo periodo de tiempo. • Agite el cartucho de tinta nuevo 50 veces (unos 15 segundos) antes de cargarlo. "" “2. Inserte los cartuchos de tinta de los colores correspondientes” (Guía de inicio) • Retire temporalmente sólo el cartucho de tinta blanca, agítelo 50 veces (unos 15 segundos), y cárguelo antes de iniciar las operaciones diarias. "" “PASO 3: Prueba de impresión y limpieza normal” (Guía de inicio) Cuidado y mantenimiento de los cabezales de impresión Realice siempre una prueba de impresión y una limpieza normal antes y después de las operaciones diarias, para mantener en todo momento una óptima calidad de impresión. También debe realizar las operaciones de cuidado y mantenimiento diario que sean necesarias. "" “PASO 3: Prueba de impresión y limpieza normal” (Guía de inicio) * Los cabezales de impresión son componentes que se desgastan. Es necesario cambiarlos de forma periódica; la frecuencia dependerá del uso. Adquiéralos en un distribuidor Roland DG Corp. autorizado. Acerca del mantenimiento Acerca del cuidado y mantenimiento del equipo No utilice nunca gasolina, alcohol, disolventes ni ningún otro material inflamable. ATENCIÓN Si lo hiciera podría provocar un incendio Como parte de la limpieza diaria, limpie las posibles acumulaciones de tinta o suciedad adheridas al equipo. En concreto, la tabla plana suele presentar suciedad. Limpie esas zonas con un paño humedecido en un detergente neutro diluido en agua y bien escurrido. Acerca del cuidado y mantenimiento del interior del equipo Limpie con frecuencia el interior de la máquina con una aspiradora o con un paño humedecido en agua y bien escurrido. Si se acumulan polvo y suciedad en el equipo, es probable que queden adheridos a los materiales impresos. Dispositivo UV-LED, ventilador del carro, superficie del carro del cabezal de impresión Inmediaciones de la entrada del equipo de ventilación Inmediaciones de la tabla plana o del material Capítulo 2 Mantenimiento 29 Acerca del mantenimiento Desechar la tinta descargada ATENCIÓN Nunca coloque el fluido descargado ni la tinta cerca de llamas directas. Si lo hiciera podría provocar un incendio. PRECAUCIÓN Antes de retirar la botella de drenaje, espere a que la pantalla visualice [EMPTY DRAIN BOTTLE]. Si no sigue este procedimiento, el fluido descargado podría salir del tubo y derramarse, y podría ensuciarse las manos o el suelo. PRECAUCIÓN Para almacenar temporalmente el fluido descargado, guárdelo en la botella de drenaje incluida o en un contenedor hermético, como una lata de metal o un recipiente de polietileno, y tape el recipiente de forma segura. Cuando se visualiza “EMPTY DRAIN BOTTLE” Cuando la botella contenga una determinada cantidad de fluido descargado, aparecerá el mensaje mostrado en la figura. EMPTY DRAIN BOTTLE Siga el procedimiento descrito a continuación para desechar el líquido descargado. 1. Abra la cubierta del panel. Retire el tornillo de la parte superior de la cubierta del panel, y tire de ésta en la dirección de la flecha. Cualquier vertido o escape de vapor podría provocar un incendio, malos olores o malestar físico. No guarde los líquidos descargados en un lugar expuesto a la luz directa del sol. Si guarda temporalmente el fluido descargado en la botella de drenaje incluida, no la almacene en un lugar expuesto a la luz directa del sol. El fluido descargado se puede endurecer, dejando inservible la botella de drenaje. Deseche adecuadamente el fluido descargado, de acuerdo con la legislación vigente en su país. El líquido descargado es inflamable y contiene ingredientes tóxicos. Nunca intente quemar el líquido descargado ni lo deseche con la basura habitual. Tampoco lo vierta en cloacas, ríos ni canales. Estas acciones son perjudiciales para el medio ambiente. 2. Retire la botella y vacíe el líquido descargado. Límite superior Deséchelo antes de sobrepase este nivel. 30 Capítulo 2 Mantenimiento Acerca del mantenimiento 3. Vuelva a colocar la botella de drenaje vacía. 4. Cierre la cubierta del panel. Vaciar el líquido descargado antes de que aparezca el mensaje. Para vaciar el fluido descargado sin que se haya visualizado aún el mensaje "EMPTY DRAIN BOTTLE", siga el procedimiento que se indica a continuación: 1. Pulse [MENU]. 2. Pulse [ ] para visualizar la figura siguiente. 1 2 MENU SUB MENU 3. Pulse [ ] [ ] en este orden. SUB MENU MAINTENANCE 5. Pulse [ENTER]. NOW EMPTY? [YES] NO 6. Pulse [ ] [ ] para seleccionar “YES.” 7. Pulse [ENTER]. NOTA El mensaje "EMPTY DRAIN BOTTLE" también desaparece cuando se selecciona "NO" y pulsa [ENTER], sin descartar el fluido descargado. Si vuelve a aparecer "EMPTY DRAIN BOTTLE", debe desechar el fluido descargado, si es posible. Si selecciona repetidamente "NO" sin vaciar el fluido descargado, se puede derramar fuera de la botella de drenaje y ensuciar las manos o el suelo. 4. Pulse [ ] [ ] en este orden. MAINTENANCE DRAIN BOTTLE 5. Pulse [ENTER]. OPEN PANEL COVER 6. Abra la cubierta del panel (pág. 30). EMPTY DRAIN BOTTLE 7. Retire la botella y vacíe el líquido descargado (pág. 30). 8. Vuelva a colocar la botella de drenaje vacía. 9. Pulse [ENTER]. RESET DRAIN COUNTER Capítulo 2 Mantenimiento 31 Acerca del mantenimiento 10. Pulse [ENTER]. CLOSE PANEL COVER 11. Cierre la cubierta del panel (pág. 31). 12. Pulse [MENU] [ ] en este orden para volver a la pantalla original. Mantenimiento de limpieza periódico Hay distintos menús de limpieza en este equipo. Realice limpiezas periódicas o cuando sea necesario. Limpieza Explicación Seleccione esta limpieza con un funcionamiento normal. Realice la limpieza normal cuando falten puntos en las pruebas de impresión. Asegúrese de realizar lo en los siguientes casos. Limpieza normal • Antes de las operaciones diarias • Después diario del funcionamiento También debe realizar este mantenimiento durante las operaciones diarias como sea necesario. "" “PASO 3: Prueba de impresión y limpieza normal” (Guía de inicio) Limpieza media Limpieza exhaustiva Si no puede solucionar la falta de puntos con la limpieza normal, inténtelo con la limpieza media. Si la limpieza media no soluciona el problema, realice una limpieza exhaustiva. "" “Limpieza media y limpieza exhaustiva” (pág. 33) Limpieza manual Debe realizarla cada día cuando el interior del equipo esté sucio debido a las salpicaduras del vaho de la tinta (este problema suele producirse al imprimir dejando una distancia entre el cabezal de impresión y la superficie de impresión). Aunque no se ensucie demasiado, limpie el equipo periódicamente cuando sea necesario en función del uso (una vez al mes, como mínimo). "" “Limpieza 35) 32 Capítulo 2 Mantenimiento manual” (pág. Acerca del mantenimiento Limpieza media exhaustiva y limpieza Cuando la limpieza normal (“Prueba de impresión y limpieza normal” (Guía de inicio)) no corrige la falta de puntos, realice la limpieza exhaustiva, una “limpieza media”, dos o tres veces. Si los resultados no mejoran, pruebe con un método todavía más exhaustivo, la "limpieza exhaustiva". NOTA El consumo de tinta aumenta con una limpieza normal, media, y exhaustiva. Puesto que los cabezales de impresión pueden dañarse si se limpian con demasiada frecuencia, límpielos sólo cuando sea necesario. 4. Pulse [ ]. MEDIUM CL. AB Grupo 5. Pulse [ ] [ ] para seleccionar el grupo de cabezales que no necesitan limpieza. Resultados de la prueba de impresión Grupo A Grupo B Faltan puntos en la impresión Procedimiento 1. Pulse [FUNCTION]. FUNCTION CLEANING 2. Pulse [ 3. Pulse [ MEMO ] [ ] en este orden. ][ ] para seleccionar el tipo de limpieza. CLEANING NORMAL CL. CLEANING Explicación NORMAL CL. Se inicia la limpieza de los cabezales de impresión. MEDIUM CL. Seleccione este tipo de limpieza cuando una limpieza NORMAL CL no ha solucionado la falta de puntos en las pruebas de impresión. POWERFUL CL. Seleccione este tipo de limpieza cuando una limpieza MEDIUM CL no ha solucionado la falta de puntos en las pruebas de impresión. Si los resultados de las pruebas de impresión resultan complicados de interpretar, examínelos desde diferentes ángulos en una ubicación bien iluminada. Aproveche la luz reflejada para permitir la comprobación visual. 6. Pulse [ ] [ seleccionado. ] para eliminar el grupo MEDIUM CL. A 7. Pulse [ENTER]. Se imprimirá una impresión de prueba. TEST PRINT "" “PASO 3: Prueba de impresión y limpieza normal” (Guía de inicio) Capítulo 2 Mantenimiento 33 Acerca del mantenimiento Cuando seleccione la limpieza exhaustiva, aparecerá a pantalla indicada en la ilustración. EMPTY DRAIN BOTTLE Si la cantidad de fluido descargado está cerca de la línea del límite superior, retire la botella, deseche el fluido recogido y vuelva a colocar la botella. Pulse [ENTER]. Aparecerá la pantalla tal como se indica en la figura, y se iniciará la limpieza. CLEANING... >>>>> Cuando finalice, aparecerá de nuevo la pantalla mostrada en la figura. * Aparecerá la pantalla siguiente si selecciona la limpieza media. MEDIUM CL. A 8. Pulse [FUNCTION] en este orden para volver a la pantalla original. Cuando la limpieza exhaustiva no es suficiente Si la falta de puntos no mejora tras varias limpiezas, realice la "Limpieza manual". Este tipo de limpieza puede ser efectiva si se realiza periódicamente, de acuerdo con la frecuencia de uso. "" “Limpieza manual” (pág. 35) 34 Capítulo 2 Mantenimiento Acerca del mantenimiento Limpieza manual Cuando la limpieza manual es necesaria Cuando hay demasiado vaho de tinta esparcido y el interior del equipo tiene suciedad adherida Realícela cada día si imprime frecuentemente con el cabezal de impresión situado a cierta distancia de la superficie de impresión o cuando la tinta se emite en sitios que sobresalen de la superficie de impresión. Si deja que el vaho de tinta esparcido se endurezca, puede provocar un funcionamiento incorrecto. Realícela una vez al mes o más Para mantener siempre unas condiciones de impresión estables, realice una limpieza manual más de una vez al mes. Recomendamos la limpieza manual si se producen los siguientes síntomas Si se producen los siguientes síntomas y no puede solucionarlos con las funciones de limpieza automática, como la limpieza normal, realice la limpieza manual. La sustitución de la espátula también puede resultar efectiva para mejorar estos síntomas. "" “Sustituir la espátula” (pág. 48) Faltan puntos en la impresión Gotas de tinta Suciedad acumulada Los defectos del patrón de puntos están causados por la suciedad acumulada en los cabezales de impresión. La tinta que se ha adherido a los cabezales de impresión sucios o cubiertos de polvo gotea sobre el material. El fenómeno por el que se acumula el polvo o la suciedad en los cabezales de impresión. • La frecuencia con la que debe realizarse la limpieza manual depende del uso del equipo. Para más información acerca de la frecuencia de limpieza necesaria según las condiciones de uso, consulte con un distribuidor Roland DG Corp. autorizado. • Si el bastoncillo de limpieza y el líquido limpiador para la limpieza manual se agotan, adquiéralos en un distribuidor Roland DG Corp. autorizado. • Los cabezales de impresión son componentes que se desgastan. Es necesario cambiarlos de forma periódica; la frecuencia dependerá del uso. Adquiéralos en un distribuidor Roland DG Corp. autorizado. Capítulo 2 Mantenimiento 35 Acerca del mantenimiento Notas importantes acerca de este procedimiento • Para la limpieza manual, necesitará el líquido limpiador incluido, el bastoncillo de limpieza y un limpiador de cristales común. Prepárelos con antelación. • Antes de realizar esta operación, retire el material. • Para que los cabezales no se sequen, complete la operación como máximo en 10 minutos. Pasados 10 minutos sonará un pitido de aviso. • Nunca utilice otros objetos distintos al bastoncillo de limpieza incluido. Los bastoncillos de algodón y otros objetos que dejan pelusa podrían dañar los cabezales. Si el bastoncillo de limpieza se agota, puede adquirir uno nuevo en un distribuidor Roland DG Corp. autorizado. • Utilice un bastoncillo en cada sesión de limpieza. Si los reutiliza puede reducir la calidad de impresión. • No introduzca el bastoncillo que ha utilizado para la limpieza en el líquido limpiador. Puede estropear el fluido. • Nunca frote nunca la superficie de los inyectores de los cabezales. • Pase las esponjas con suavidad, aplicando la mínima presión posible. Nunca las frote ni las presione. Si escucha un pitido de aviso durante la limpieza 10 minutos después de que empiece la operación, sonará un pitido de aviso. Detenga el trabajo y cierre la cubierta frontal. Y luego pulse [ENTER] para salir del menú de limpieza manual. A continuación, reinicie el procedimiento desde el principio. PRECAUCIÓN Asegúrese de realizar las operaciones de la forma especificada en estas instrucciones, y nunca toque ningún área que no se especifique en las mismas. Los movimientos repentinos del equipo podrían provocar lesiones. 36 Capítulo 2 Mantenimiento 1. Cambie al modo de limpieza manual de los cabezales de impresión. NOTA Asegúrese de sujetar el asa de la cubierta frontal, ábrala y ciérrela suavemente. 1. Retire el material. Cierre la cubierta frontal. 2. Pulse [MENU]. 3. Pulse [ ] para visualizar la figura siguiente. MENU SUB MENU 4. Pulse [ ] [ ] en este orden. SUB MENU MAINTENANCE 5. Pulse [ ]. MAINTENANCE CLEANING 6. Pulse [ENTER]. NOW PROCESSING.. El carro del cabezal de impresión se desplaza, y se visualiza la pantalla que aparece en la figura. OPEN FRONT COVER 7. Abra la cubierta frontal. FINISHED? Acerca del mantenimiento 8. Toque la parte que se muestra en la figura (debajo de la cubierta del cartucho de tinta) para descargar la electricidad estática. 2. Limpie con el bastoncillo de limpieza. 1. Humedezca el bastoncillo de limpieza con el líquido limpiador. Utilice solamente los bastoncillos de limpieza que se incluyen. 2. Limpie siguiendo la secuencia tal como se indica en la figura a continuación. Elimine cualquier rastro de polvo fibroso (pelusa). Cuando limpie, tenga cuidado de no tocar las superficies de los cabezales (superficie del inyector) directamente con el bastoncillo. 2 1 Limpie sólo el contorno metálico. 3 Pase suavemente la esponja. No frote nunca con fuerza. Capítulo 2 Mantenimiento 37 Acerca del mantenimiento 3. Aplique limpiador de cristales disponible en comercios al bastoncillo limpiador. 3. Salga del modo de limpieza manual NOTA Asegúrese de sujetar el asa de la cubierta frontal, ábrala y ciérrela suavemente. NOTA Nunca utilice el líquido de limpieza. Si lo utiliza, puede averiar el equipo. 4. Limpie las ubicaciones mostradas en la 1. Cierre la cubierta frontal. 2. Pulse [ENTER]. CLEANING... >>>>> figura. Elimine cualquier rastro de polvo fibroso (pelusa). El carro del cabezal de impresión se desplaza hacia el extremo derecho del equipo. Después de salir del modo de limpieza manual, la pantalla vuelve a la pantalla original. 4. Realice una impresión de prueba para comprobar si la limpieza se realiza correctamente 1. Realice una prueba de impresión para comprobar los resultados. Realice la limpieza utilizando la función de limpieza del equipo varias veces si es necesario. "" “PASO 3: Prueba de impresión y limpieza normal” (Guía de inicio) 38 Capítulo 2 Mantenimiento Comprobar la tinta restante y sustituir los cartuchos Comprobar la tinta restante Procedimiento 1. Pulse [MENU]. 2. Pulse [ ] varias veces hasta que aparezca la pantalla mostrada a continuación. MENU INK REMAINING 3. Pulse [ ]. Número de ranura del cartucho Mucha 1,, 2,, 3,, 4,, 5,, 6,, 7,, 8,, Cantidad de tinta restante Poca Indica la cantidad de tinta restante. A mayor número de , mayor es la cantidad de tinta restante. * Las pantallas muestran la cantidad aproximada de tinta restante. Puede ser ligeramente diferente a la cantidad real restante. 4. Pulse [MENU] [ ] en este orden para volver a la pantalla original. Capítulo 2 Mantenimiento 39 Comprobar la tinta restante y sustituir los cartuchos Cómo sustituir los cartuchos de tinta Cuando se agote la tinta, oirá un pitido de aviso y la impresión se interrumpirá (a no ser que haya cambiado los ajustes originales). Extraiga el cartucho vacío e inserte uno nuevo. Después de sustituir el cartucho, cierre la cubierta del cartucho de tinta y de la cubierta frontal. La impresión se reanuda. horizontalmente de un lado a otro unos 5 cm desde cada extremo del cartucho de tinta. 4. Extraiga el cartucho de tinta vacío e inmediatamente inserte el nuevo. Flecha NOTA Asegúrese de sujetar el asa de la cubierta frontal, ábrala y ciérrela suavemente. Procedimiento 1. Compruebe el nº que parpadea en la pantalla. • Mantenga la cara de la flecha hacia arriba • Inserte y extraiga los cartuchos de uno en uno y lentamente 5. Cierre la cubierta frontal. Notas importantes al sustituir los cartuchos 1 2,, 3,, 4,, 5,, 6,, La tinta correspondiente al número de la ranura del cartucho que parpadea se está agotando. 2. Abra la cubierta frontal. 3. Agite ligeramente un cartucho de tinta nuevo del mismo tipo unas 50 veces (unos 15 segundos) y del mismo color antes de substituirlo. • Asegúrese de sustituirlo por un cartucho del mismo tipo. • Nunca mezcle cartuchos de tipos diferentes. • El equipo nunca debe quedarse sin alguno de los cartuchos de tinta. Los cabezales de impresión podrían atascarse. • No inserte nunca ni extraiga un cartucho de tinta parcialmente usado con demasiada fuerza. • Nunca extraiga un cartucho de tinta de forma repentina cuando la impresora esté en funcionamiento. ATENCIÓN Nunca guarde la tinta, el líquido de limpieza ni los líquidos descargados en ninguno de estos lugares. • Lugares expuestos a llamas directas • Cualquier lugar expuesto a temperaturas elevadas • Cerca de lejía o de cualquier otro agente oxidante o material explosivo Los ingredientes de la tinta tienen tendencia a precipitarse y alterar la impresión normal en color. Para permitir que los ingredientes se mezclen bien, agite cada cartucho de tinta 40 Capítulo 2 Mantenimiento • En lugares al alcance de los niños (podrían ingerirlo por accidente y suponer un riesgo para su salud). Cuando la concentración de tinta blanca es baja Recuperar la concentración de tinta blanca El uso prolongado de este equipo puede provocar que disminuya la concentración de tinta blanca. Ello se debe a que los ingredientes blancos de la tinta blanca se precipitan fácilmente. La función “CIRCULATING INK” hace circular la tinta para eliminar la precipitación de tinta blanca. MEMO Con este procedimiento se descarga un poco de tinta, por lo que no debe llevarlo a cabo con frecuencia. Procedimiento 1. Pulse [MENU]. 2. Pulse [ ] para visualizar la figura siguiente. MENU SUB MENU 3. Pulse [ 4. Pulse [ ]. ] varias veces hasta que aparezca la pantalla mostrada a continuación. SUB MENU INK CONTROL 5. Pulse [ ] [ ] en este orden. INK CONTROL CIRCULATE INK 6. Pulse [ ]. CIRCULATE INK CIR-DISCHARGE 7. Pulse [ENTER]. Se inicia la circulación de la tinta. CIRCULATING INK CIRCULATE INK CIR-DISCHARGE 8. Pulse [MENU] [ ] en este orden para volver a la pantalla original. Capítulo 2 Mantenimiento 41 Cuando no pueda solucionar la falta de puntos En esta operación, se descarga toda la tinta blanca y brillante de la impresora y se limpia el interior. La tinta se rellena tras la limpieza. Para realizar esta operación son necesarios dos cartuchos de limpieza SOL INK. "" Si desea realizar el mantenimiento en tintas distintas a la blanca o la brillante, consulte “Limpiar todos los cabezales de impresión” (pág. 44). MEMO La tinta blanca tiene tendencia a sedimentarse y puede endurecerse si no la utiliza durante un largo periodo de tiempo. Por lo tanto, suele producirse una emisión poco común de tinta, incluyendo la falta de puntos, que ocurre con mayor frecuencia que con otras tintas, incluso al usar la función de limpieza (Normal, Media o Exhaustiva) o la limpieza manual. NOTA Asegúrese de sujetar el asa de la cubierta frontal, ábrala y ciérrela suavemente. Notas importantes acerca de este procedimiento • Durante esta operación se descargará una gran cantidad de tinta. Realice esta operación cuando el resto de procedimientos como la limpieza "Normal", "Media", "Exhaustiva" y "Manual", y las medidas para mejorar los defectos en la emisión de tinta (como la falta de puntos) no mejoran los síntomas. "" “Mantenimiento que debería realizarse diariamente” (pág. 28) "" “Limpieza media y limpieza exhaustiva” (pág. 33) "" “Limpieza manual” (pág. 35) • Utilice siempre cartuchos de limpieza SOL INK. Si utiliza cualquier otro tipo puede averiar el equipo. • Según el procedimiento, rellénelo de tinta inmediatamente. Si el equipo se queda sin tinta, los cabezales de impresión podrían resultar dañados. Procedimiento Preparación Cartucho de limpieza SOL INK (2) 1. Pulse [MENU]. 2. Pulse [ ] para visualizar la figura de la izquierda. MENU INK RENEWAL 3. Pulse [ENTER]. CLEANING LIQUID IS REQUIRED 4. Pulse [ENTER]. EMPTY DRAIN BOTTLE 5. Deseche el líquido descargado e instale la botella vacía (pág. 30). 42 Capítulo 2 Mantenimiento Cuando no pueda solucionar la falta de puntos 6. Pulse [ENTER]. REMOVE CARTRIDGE 123456 5, 6 parpadean 7. Abra la cubierta frontal. 8. Retire los cartuchos de tinta de las ranuras 5 y 6. SET CL-LIQUID 123456 5, 6 parpadean 9. Inserte cartuchos limpiadores SOL INK en las ranuras 5 y 6. RENEWING INK... >>>>>>> 10. Si aparece la pantalla siguiente, retire los cartuchos de limpieza SOL INK de las ranuras 5 y 6. REMOVE CL-LIQUID 123456 5, 6 parpadean 11. Realice los pasos del 8 al 10 tantas veces como lo indiquen los mensajes en pantalla 12. Cuando aparezca la pantalla siguiente, inserte un cartucho de tinta en las ranuras 5 y 6. SET CARTRIDGE 123456 5, 6 parpadean RENEWING INK... >>>>>>> MENU INK RENEWAL 13. Cierre la cubierta frontal. 14. Pulse [MENU] [ ] en este orden para volver a la pantalla original. Capítulo 2 Mantenimiento 43 Cuando no pueda solucionar la falta de puntos Limpiar todos los cabezales de impresión En esta operación, se descarga toda la tinta de la impresora y se limpia el interior. La tinta se rellena tras la limpieza. Para realizar esta operación son necesarios seis cartuchos de limpieza SOL INK (cuatro para limpiar y dos para rellenar la tinta). Téngalos a mano antes de empezar. * El efecto sobre la tinta blanca y la tinta brillante es el mismo que se describe en “Cuando no pueda solucionar la falta de puntos” (pág. 42). Si desea realizar el mantenimiento sólo en la tinta blanca y la brillante, consulte pág. 42. Notas importantes acerca de este procedimiento • En esta operación se descargan todas las tintas. Realice esta operación cuando el resto de procedimientos como la limpieza "Normal", "Media", "Exhaustiva" y "Manual", y las medidas para mejorar los defectos en la emisión de tinta (como la falta de puntos) no mejoran los síntomas. "" “Mantenimiento que debería realizarse diariamente” (pág. 28) Procedimiento Preparación Cartucho de limpieza SOL INK (6) 1. Pulse [MENU]. 2. Pulse [ ] para visualizar la figura siguiente. MENU SUB MENU 3. Pulse [ 4. Pulse [ ]. ] varias veces hasta que aparezca la pantalla mostrada a continuación. SUB MENU INK CONTROL 5. Pulse [ ] [ ] [ ] en este orden. INK CONTROL HEAD WASH 6. Pulse [ENTER]. CLEANING LIQUID IS REQUIRED "" “Limpieza media y limpieza exhaustiva” (pág. 33) 7. Asegúrese de que el líquido de limpieza está "" “Limpieza manual” (pág. 35) • Utilice siempre cartuchos de limpieza SOL INK. Si utiliza cualquier otro tipo puede averiar el equipo. 8. Pulse [ENTER]. • Según el procedimiento, rellénelo de tinta inmediatamente. Si el equipo se queda sin tinta, los cabezales de impresión podrían resultar dañados. listo. EMPTY DRAIN BOTTLE 9. Deseche el líquido descargado. Realice las operaciones de “Desechar la tinta descargada” (pág. 30) y los siguientes procedimientos antes de descargar la tinta. NOTA Las siguientes operaciones descargarán una gran cantidad de líquido. Vacíe la botella de drenaje o es posible que se derrame el líquido descargado. 44 Capítulo 2 Mantenimiento Cuando no pueda solucionar la falta de puntos 10. Pulse [ENTER]. WASHING HEAD... >>>>> 11. A continuación, siga las instrucciones de la pantalla para realizar las operaciones. Una vez finalizada la limpieza, se desactiva automáticamente la alimentación secundaria. 12. Empiece a rellenar la tinta. Consulte el “PASO 7: Llenar los cartuchos de tinta por primera vez” (Guía de inicio) y llénelo inmediatamente de tinta. Para llenar de tinta, vuelva a utilizar los (dos) cartuchos de limpieza SOL INK. Limpieza de la superficie del cabezal como una medida de emergencia Si la falta de puntos o la desviación no mejoran aunque realice una limpieza varias veces, puede limpiar la superficie del cabezal como una medida de emergencia. Puesto que la superficie (superficie del inyector) dispone de un mecanismo extremadamente delicado, asegúrese de realizar la operación con cuidado y lentamente. Tenga en cuenta que esta operación es una medida de emergencia. Se pueden dañar piezas sin defectos según el síntoma, empeorando los síntomas. En caso de preguntas, contacte con su distribuidor Roland DG Corp. autorizado. Procedimiento 1. Lleve a cabo las indicaciones de “1. Cambie al modo de limpieza manual de los cabezales de impresión.” (pág. 36). 2. Aplique una gran cantidad de solución limpiadora en el bastoncillo. 3. Presione suavemente el bastoncillo de limpieza sobre la superficie del cabezal (superficie del inyector). Presiónelo con suavidad y delicadeza para que el inyector del cabezal se impregne del líquido de limpieza. Nunca frote la superficie con el bastoncillo ni lo presione por la fuerza. 4. Lleve a cabo las indicaciones de “3. Salga del modo de limpieza manual” (pág. 38) y “4. Realice una impresión de prueba para comprobar si la limpieza se realiza correctamente” (pág. 38). Capítulo 2 Mantenimiento 45 Cambiar el tipo de tinta En este equipo, puede cambiar entre la tinta ECO-UV y la tinta ECO-UV3. Restricciones al cambiar el tipo de tinta • Puede cambiar el tipo de tinta (entre la tinta ECO-UV y la tinta ECO-UV3). Tenga en cuenta que no es posible cambiar la combinación de colores. • Si utiliza Roland VersaWorks, deberá inicializar Roland VersaWorks después de cambiar los tipos de tinta (pág. 47). • Si inicializa Roland VersaWorks, se perderán los ajustes y los datos previamente guardados. • Con este procedimiento se descarga un poco de tinta, por lo que no debe llevarlo a cabo con frecuencia. • Cambiar los tipos de tinta puede provocar que falten puntos. En ese caso, lleve a cabo la limpieza de los cabezales de impresión. "" “PASO 3: Prueba de impresión y limpieza normal” (Guía de inicio) "" “Limpieza media y limpieza exhaustiva” (pág. 33) "" “Limpieza manual” (pág. 35) Método para cambiar el tipo de tinta 1. Drenar la tinta que permanece en el interior de la unidad Procedimiento 1. Pulse [MENU]. 2. Pulse [ ] para visualizar la figura siguiente. MENU SUB MENU 3. Pulse [ 4. Pulse [ ]. ] varias veces hasta que aparezca la pantalla mostrada a continuación. SUB MENU INK CONTROL 5. Pulse [ ] [ ] en este orden. INK CONTROL PUMP UP 6. Pulse [ENTER]. 7. A continuación, siga las instrucciones de la pantalla para realizar las operaciones. Una vez finalizada la limpieza, se desactiva automáticamente la alimentación secundaria. 46 Capítulo 2 Mantenimiento Cambiar el tipo de tinta 2. Llenar con tinta NOTA • Inserte cada tinta de color en la ranura etiquetada con el color correspondiente. Si se inserta un cartucho de tinta incorrecto, puede averiar el equipo. Tenga cuidado para no insertar los cartuchos erróneos. Póngase en contacto con nosotros o con su distribuidor Roland DG Corp. autorizado, si ha insertado cartuchos incorrectos. • Asegúrese de sujetar el asa de la cubierta frontal, ábrala y ciérrela suavemente. Procedimiento 1. Pulse el conmutador de alimentación secundaria para activar el equipo. MEMO Es posible que se visualice el mensaje de error “CANCELED FOR MOTOR PROTECTION” (pág. 67) para evitar daños al equipo como consecuencia del sobrecalentamiento del motor de la bomba. Si éste fuera el caso, deje el equipo unos 10 minutos en reposo antes de reanudar la operación. 2. Seleccione el tipo de tinta. Al cambiar a la tinta ECO-UV 2-1. Pulse [ ] [ ] para seleccionar “ECO-UV”. SELECT INK TYPE ECO-UV CMYKGlW 2-2. Pulse [ENTER]. Al cambiar a la tinta ECO-UV3 2-1. Pulse [ ] [ ] para seleccionar “ECO-UV3”. SELECT INK TYPE ECO-UV3 CMYKGlW 2-2. Pulse [ENTER]. 3. A continuación, siga las instrucciones de la pantalla para realizar las operaciones. Una vez finalizada la operación, cierre la cubierta del cartucho de tinta. Al utilizar Roland VersaWorks NOTA Asegúrese de llevar a cabo el procedimiento siguiente después del llenado de tinta. De lo contrario, no podrá utilizar Roland VersaWorks. Procedimiento 1. Desde el menú [Inicio], haga clic en [Todos los programas (o Programas)] - Roland VersaWorks] - [Inicializar aplicación]. 2. Haga clic en [Sí] cuando aparezca un mensaje de confirmación para inicializar la aplicación. NOTA Si inicializa Roland VersaWorks, se perderán los ajustes y los datos previamente guardados. 3. Haga clic en [Aceptar] cuando aparezca un mensaje de finalización de la inicialización de la aplicación. 4. Inicie Roland VersaWorks. Aparecerá la ventana “Printer Settings”. Ello se debe a que la conexión con la impresora se inicializa mediante la opción Inicializar aplicación. 5. Defina los ajustes para la impresora. • “Conexiones y ajustes de la impresora” (Guía de inicio rápido de Roland VersaWorks) • “Realizar los ajustes para Roland@NET” (Guía de inicio rápido de Roland VersaWorks) MEMO Cuando inicialice Roland VersaWorks, también se inicializarán los ajustes de Roland@NET. Vuelva a definir los ajustes. Capítulo 2 Mantenimiento 47 Sustituir los consumibles Sustituir la espátula Las espátulas son componentes que se utilizan al limpiar los cabezales de impresión. Cuando aparezca un mensaje como éste en la pantalla, deberá sustituir el componente en cuestión. Sustitúyalo por uno nuevo. Para más información sobre cómo adquirir espátulas, consulte con su distribuidor Roland DG Corp. autorizado. TIME FOR WIPER REPLACE Si escucha un pitido de aviso durante la sustitución de la espátula 10 minutos después de que empiece la operación, sonará un pitido de aviso. Detenga el trabajo y cierre la cubierta frontal. Pulse [ENTER] para salir del menú de sustitución de la espátula. A continuación, reinicie el procedimiento desde el principio. PRECAUCIÓN Asegúrese de realizar las operaciones de la forma especificada en estas instrucciones, y nunca toque ningún área que no se especifique en las mismas. Los movimientos repentinos del equipo podrían provocar lesiones. 1. Entre en el menú WIPER REPLACE NOTA Asegúrese de sujetar el asa de la cubierta frontal, ábrala y ciérrela suavemente. 1. Cuando aparezca el mensaje mostrado en la figura, pulse [ENTER]. TIME FOR WIPER REPLACE 2. Retire el material. 3. Pulse [MENU]. 48 Capítulo 2 Mantenimiento 4. Pulse [ ] para visualizar la figura siguiente. MENU SUB MENU 5. Pulse [ ] [ ] en este orden. SUB MENU MAINTENANCE 6. Pulse [ ] [ ] en este orden. MAINTENANCE REPLACE WIPER 7. Pulse [ENTER]. El carro del cabezal de impresión se desplaza, y se visualiza la pantalla que aparece en la figura. NOW PROCESSING.. OPEN FRONT COVER 8. Abra la cubierta frontal. FINISHED? 9. Toque la parte que se muestra en la figura (debajo de la cubierta del cartucho de tinta) para descargar la electricidad estática. Sustituir los consumibles 2. Sustituya las espátulas 1. Extraiga las espátulas usadas. 3. Salga del modo WIPER REPLACE NOTA Asegúrese de sujetar el asa de la cubierta frontal, ábrala y ciérrela suavemente. 1. Cierre la cubierta frontal. FINISHED? 2. Pulse [ENTER]. CLEANING... >>>>> Después de salir del menú de sustitución de la espátula, volverá a la pantalla original. Pinzas (pieza incluida) 2. Inserte las nuevas espátulas. Superficie de fieltro hacia la parte posterior Superficie de goma hacia la parte frontal 3. Coloque el gancho. MEMO Sustituya las dos espátulas al mismo tiempo. Capítulo 2 Mantenimiento 49 Sustituir los consumibles Sustituir el filtro Esta sección explica cómo sustituir el filtro utilizado por el ventilador de vaho que ajusta la dispersión del vaho de la tinta. Cuando aparezca un mensaje como éste en la pantalla, deberá sustituir el componente en cuestión. Sustitúyalo por uno nuevo. Para más información sobre cómo adquirir los filtros, consulte con su distribuidor Roland DG Corp. autorizado. Si escucha un pitido de aviso durante la sustitución del filtro 10 minutos después de que empiece la operación, sonará un pitido de aviso. Detenga el trabajo y cierre la cubierta frontal. Pulse [ENTER] para salir del menú de sustitución del filtro. A continuación, reinicie el procedimiento desde el principio. PRECAUCIÓN Asegúrese de realizar las operaciones de la forma especificada en estas instrucciones, y nunca toque ningún área que no se especifique en las mismas. Los movimientos repentinos del equipo podrían provocar lesiones. 50 Capítulo 2 Mantenimiento 1. Entre en el modo FILTER REPLACE 1. Cuando aparezca el mensaje mostrado en la figura, pulse [ENTER]. TIME FOR FILTER REPLACE 2. Retire el material. 3. Pulse [MENU]. 4. Pulse [ ] para visualizar la figura siguiente. MENU SUB MENU 5. Pulse [ ] [ ] en este orden. SUB MENU MAINTENANCE 6. Pulse [ ] [ ] [ ] en este orden. MAINTENANCE REPLACE FILTER Sustituir los consumibles 2. Sustituya el filtro 3. Salga del modo FILTER REPLACE NOTA Asegúrese de sujetar el asa de la cubierta frontal, ábrala y ciérrela suavemente. 1. Pulse [ENTER]. El carro del cabezal de impresión se desplaza, y se visualiza la pantalla que aparece en la figura. NOW PROCESSING.. OPEN FRONT COVER NOTA Asegúrese de sujetar el asa de la cubierta frontal, ábrala y ciérrela suavemente. 1. Cierre la cubierta frontal. 2. Pulse [ENTER]. CLEANING... >>>>> Después de salir del menú de sustitución del filtro, volverá a la pantalla original. 2. Abra la cubierta frontal. 3. Afloje el tornillo y extraiga el soporte del filtro del ventilador de vaho del carro. Tornillo Filtro Soporte del filtro Al sustituirlo, limpie cualquier acumulación de tinta que pueda haber alrededor del módulo del ventilador con un paño. 4. Sustituya el filtro. 5. Apriete el tornillo mientras presiona el soporte del filtro del ventilador de vaho del carro. Presione el soporte con firmeza de modo que no quede ningún espacio. Capítulo 2 Mantenimiento 51 Al trasladar el equipo Procedimientos de preparación, traslado y reinstalación Para trasladar el equipo, primero debe drenar completamente la tinta de dentro del equipo y asegurar los cabezales de impresión con el material de protección para que estén protegidos. Si se traslada el equipo sin realizar estos pasos previos, la tinta que gotea podría dañar los componentes internos, o se podría dañar el cabezal. Para realizar esta operación son necesarios seis cartuchos de limpieza SOL INK (cuatro para limpiar y dos para rellenar la tinta). Téngalos a mano antes de empezar. Notas importantes acerca del traslado • Utilice siempre cartuchos de limpieza SOL INK. Si utiliza cualquier otro tipo puede averiar el equipo. • Una vez terminados los pasos preliminares para el traslado, desplace el equipo y coloque los cartuchos de tinta lo antes posible. Si el equipo se queda sin tinta, los cabezales de impresión podrían resultar dañados. • Cuando no utilice el equipo, mantenga la temperatura entre 5 y 40˚C y la humedad relativa entre el 20 y el 80% (sin condensación). De lo contrario, podría averiarse. • Traslade el equipo con precaución, manteniéndolo recto (no en ángulo inclinado) y evitando golpear otros objetos. • Para el transporte de este equipo, póngase en contacto con nosotros o con su distribuidor Roland DG Corp. autorizado. Procedimiento Preparación Cartucho de limpieza SOL INK (6) 1. Limpie los cabezales de impresión. "" “Limpiar todos los cabezales de impresión” (pág. 44) 2. Si la botella de drenaje y la cubierta del panel están desmontados, colóquelos. 3. Retire los topes guardados. Interior Tope A Tornillos 52 Tope B Capítulo 2 Mantenimiento Al trasladar el equipo 4. Fije los cabezales de impresión y la tabla plana. Tope A Tope B Tornillos El equipo está listo para desplazarlo. 5. Trasládelo lo antes posible. 6. Reinstale inmediatamente el equipo y llénelo de tinta. Consulte el “PASO 7: Llenar los cartuchos de tinta por primera vez” (Guía de inicio) y llénelo inmediatamente de tinta. Para llenar de tinta, vuelva a utilizar los (dos) cartuchos de limpieza SOL INK. Capítulo 2 Mantenimiento 53 Capítulo 3 Apéndice Lista de menús . . . . . . . . . . . . . . . . . . . . . . . . . . . . . . . . . . . . . . . . . . . . . . . . 56 Menú principal. . . . . . . . . . . . . . . . . . . . . . . . . . . . . . . . . . . . . . . . . . . . . . . . 56 Menú de funciones. . . . . . . . . . . . . . . . . . . . . . . . . . . . . . . . . . . . . . . . . . . . 58 Menú de la unidad e idioma . . . . . . . . . . . . . . . . . . . . . . . . . . . . . . . . . . . 58 Lea este capítulo si se produce algún problema (FAQ). . . . . . . . . . . . 59 La impresora no funciona. . . . . . . . . . . . . . . . . . . . . . . . . . . . . . . . . . . . . . 59 El resultado de la impresión no es satisfactorio. . . . . . . . . . . . . . . . . 61 Los cabezales de impresión no se mueven. . . . . . . . . . . . . . . . . . . . . .63 Interpretar los mensajes y los mensajes de error. . . . . . . . . . . . . . . . . 64 Aparece un mensaje. . . . . . . . . . . . . . . . . . . . . . . . . . . . . . . . . . . . . . . . . . . 64 Aparece un mensaje de error . . . . . . . . . . . . . . . . . . . . . . . . . . . . . . . . . . 66 Especificaciones principales. . . . . . . . . . . . . . . . . . . . . . . . . . . . . . . . . . . . 68 Dibujo dimensional. . . . . . . . . . . . . . . . . . . . . . . . . . . . . . . . . . . . . . . . . . . .68 Etiquetas de características de alimentación y nº de serie. . . . . . . 69 Tabla de especificaciones. . . . . . . . . . . . . . . . . . . . . . . . . . . . . . . . . . . . . . 70 55 Lista de menús Menú principal Pulse [MENU]. MENU PRESET PRESET LOAD LOAD DEFAULT LOAD NAME20 PRESET SAVE MENU SUB MENU SET NAME SAVE NAME20 SET NAME PRINT AREA SET AT SETUP SET AT SETUP ENABLE DISABLE SUB MENU SET BASE POS. SET BASE POS. LOWER R CENTER SUB MENU AUTO DOWN AUTO DOWN 1.0mm 1.5mm SUB MENU FULL WIDTH S FULL WIDTH S FULL OFF SUB MENU CLEARANCE MODE CLEARANCE MODE CANCEL RE-ADJ. SUB MENU PRT CONTINUE PRT CONTINUE ENABLE DISABLE SUB MENU MIST CATCHER MIST CATCHER OFF LOW SUB MENU PERIODIC CL. PERIODIC CL. NONE 10min SUB MENU FACTORY DEFAULT 56 SAVE NAME1 Capítulo 3 Apéndice Lista de menús SUB MENU SLEEP SUB MENU INK CONTROL SUB MENU MAINTENANCE SLEEP INTERVAL INTERVAL 15min 15min SLEEP SETTING SETTING ENABLE DISABLE INK CONTROL EMPTY MODE EMPTY MODE STOP CONT. INK CONTROL PUMP UP EMPTY DRAIN BOTTLE INK CONTROL HEAD WASH CLEANING LIQUID IS REQUIRED INK CONTROL CIRCULATE INK CIRCULATE INK CIR-DISCHARGE MAINTENANCE CLEANING MAINTENANCE REPLACE WIPER MAINTENANCE REPLACE FILTER MAINTENANCE DRAIN BOTTLE MENU SYSTEM INFO. SYSTEM INFO. MODEL MODEL LEF-20 SYSTEM INFO. SERIAL NO. SERIAL NO. ZQ00000 SYSTEM INFO. INK INK ECO-UV CMYKGlW SYSTEM INFO. FIRMWARE FIRMWARE Ver.1.00 SYSTEM INFO. NETWORK NETWORK IP ADDRESS IP ADDRESS 192.168.000.000 IP ADDRESS 192.168.000.003 Capítulo 3 Apéndice 57 Lista de menús MENU INK REMAINING MENU INK RENEWAL NETWORK SUBNET MASK SUBNET MASK 255.255.255.000 SUBNET MASK 255.255.255.000 NETWORK GATEWAY ADDR. GATEWAY ADDR. 192.168.000.001 GATEWAY ADDR. 255.255.255.255 NETWORK MAC ADDRESS MAC ADDRESS 000086148C5F 1,, 2,, 3,, 4,, 5,, 6,, 7,, 8,, CLEANING LIQUID IS REQUIRED Menú de funciones Menú de la unidad e idioma Pulse [FUNCTION]. FUNCTION CLEANING Mantenga pulsado [MENU] y active la alimentación secundaria. CLEANING TEST PRINT (*1) CLEANING NORMAL CL. MENU LANGUAGE JAPANESE NORMAL CL. AB LENGTH UNIT mm INCH FUNCTION PRINT AREA (*1) CLEANING MEDIUM CL. MEDIUM CL. AB CLEANING POWERFUL CL. POWERFUL CL. AB PRINT AREA PREVIEW (*1) FUNCTION UV SCANNING (*1) (*1) No se muestra si no se ha completado la configuración del material (cuando [SETUP] está apagado o parpadeando). 58 Capítulo 3 Apéndice TEMP. UNIT ゚C ゚F Lea este capítulo si se produce algún problema (FAQ) La impresora no funciona Problema Aspectos a comprobar Acción ¿El equipo está activado? Active la alimentación principal de la impresora, pulse el conmutador de alimentación secundaria y compruebe que se ilumine. “PASO 1: Activar el equipo” (Guía de inicio) ¿[SETUP] está iluminado? Si [SETUP] no está iluminado, no se podrá imprimir. Complete la configuración del área de impresión, cierre la cubierta frontal y pulse [SETUP]. “1. Cómo sujetar el material (Configuración del material)” (Guía de inicio) ¿Alguna de las cubiertas está abierta? Cierre la cubierta frontal y la cubierta del panel. — Si no se visualiza el menú principal, no se iniciará el trabajo aunque se envíen datos desde el ordenador. Para ir a la pantalla principal, pulse [MENU] y luego [ ]. — ¿Se visualiza el menú principal? La unidad de impresión no funciona Página ¿[PAUSE] está iluminado? ¿Se ha agotado la tinta? W:508mm L:330mm H:100.0mm Si [PAUSE] está iluminado, la impresión está en pausa. Para reanudar el trabajo, pulse [PAUSE]. [PAUSE] se apaga y se reanuda la impresión. Si se envían datos mientras se visualiza la pantalla mostrada en la figura, aparece un mensaje y suena un pitido de aviso. Al mismo tiempo, se interrumpe el trabajo. La impresión se reanuda al sustituir el cartucho de tinta por uno nuevo. “Interrumpir o cancelar la impresión” (Guía de inicio) “Cómo sustituir los cartuchos de tinta” (pág. 40) 1 2,, 3,, 4,, 5,, 6,, ¿Se visualiza un mensaje en la pantalla? ¿Está conectado el cable? “Aparece un mensaje” (pág. 64) “Aparece un mensaje de error” (pág. 66) Conecte firmemente el cable. “PASO 5: Conectar los cables” (Guía de inicio) Capítulo 3 Apéndice 59 Lea este capítulo si se produce algún problema (FAQ) Problema Aspectos a comprobar Acción Página Si el LED Link del conector Ethernet no está iluminado, no se ha realizado correctamente la conexión de red. Compruebe si el direccionamiento de la red es o no el adecuado. Intente conectar el ordenador y el equipo al mismo concentrador, o bien conectarlos directamente mediante un cable cruzado. Si así se puede imprimir, entonces el problema reside en la propia red. ¿El LED Link está iluminado? La unidad de impresión no funciona La tabla plana no funciona El sensor de vacío no detecta el material 60 LED de enlace Se ilumina en verde cuando la conexión a la red es correcta. — ¿Los ajustes de la red son correctos? Si el LED de conexión está iluminado pero no se puede imprimir, compruebe que la dirección IP y el resto de los ajustes sean correctos. Los ajustes del equipo y del ordenador deben ser los adecuados. Redefina los ajustes y compruebe que la dirección IP no entre en conflicto con la de otro dispositivo de la red, que el ajuste del puerto para el software RIP especifique la dirección IP establecida en el equipo, que los ajustes no contengan errores de escritura, y otros problemas de este estilo. ¿El software RIP se ha cerrado de manera anormal? Compruebe que el software RIP funciona correctamente y, a continuación, desactive el conmutador de alimentación secundaria y vuelva a activarlo. “Guía de inicio rápido de Roland VersaWorks” ¿La temperatura de la habitación es demasiado baja? Utilice el equipo a una temperatura de entre 20 y 32 °C. — ¿Se ha atascado algún objeto en los ejes móviles X, Y o Z? Compruebe si se ha atascado o pegado algún objeto que pueda estar impidiendo el funcionamiento. — ¿Alguna de las cubiertas está abierta? La cubierta frontal y la cubierta del panel deben estar cerradas cuando active el equipo y durante la impresión. Si alguna de las cubiertas está abierta cuando se activa el equipo o durante la impresión, la tabla plana no puede moverse por motivos de seguridad. — ¿El sensor de vacío está cubierto, o ha acumulado polvo? Compruebe si algún objeto impide que el sensor de vacío pueda detectar el material. — Capítulo 3 Apéndice “PASO 8: Ajustes de red” (Guía de inicio) “Ver información acerca del sistema de este equipo” (pág. 26) Lea este capítulo si se produce algún problema (FAQ) El resultado de la impresión no es satisfactorio Problema Aspectos a comprobar Acción Página • “PASO 3: Prueba de impresión y limpieza normal” (Guía de inicio) ¿Faltan puntos en la impresión? Realice una prueba de impresión y compruebe que no falten puntos. Si faltan puntos, limpie los cabezales. • “Limpieza media y limpieza exhaustiva” (pág. 33) • “Cuando no pueda solucionar la falta de puntos” (pág. 42) • “Limpiar todos los cabezales de impresión” (pág. 44) Impresión de mala calidad o con bandas horizontales ¿El modo de impresión es el adecuado? Utilice un modo de impresión adecuado. Las combinaciones concretas de materiales y modos de impresión pueden causar que los colores sean irregulares, y los resultados también pueden variar enormemente en función de los ajustes del software RIP (como por ejemplo, la selección del perfil de color). Seleccione los ajustes más adecuados para el material utilizado. — ¿La impresora está instalada en una superficie plana y estable? Nunca instale el equipo en lugares donde quede inclinado, pueda tambalearse o sufrir vibraciones. Estos factores pueden provocar que falten puntos o una reducción en la calidad de impresión. — ¿La impresora está instalada en un lugar alejado de la luz solar directa? Nunca instale el equipo en un lugar expuesto a la luz solar directa. Si lo hiciera podría provocar que falten puntos, problemas relacionados con la calidad de la impresión, o incluso funcionamientos incorrectos. — • “1. Cómo sujetar el material (Configuración del material)” (Guía de inicio) ¿El material está cargado y colocado correctamente? Si el material no está cargado correctamente, la calidad de la impresión puede verse reducida. Compruebe que el material esté cargado y colocado correctamente. • “2. Prueba de impresión y limpieza normal” (Guía de inicio) • “Ajustar la altura del material de forma manual” (pág. 8) • “Cambiar el área de impresión” (pág. 12) Capítulo 3 Apéndice 61 Lea este capítulo si se produce algún problema (FAQ) Problema Los colores son inestables o irregulares Aspectos a comprobar Acción Página ¿Agitó los cartuchos de tinta antes de cargarlos? Antes de cargar un cartucho de tinta nuevo, agítelo unas 50 veces (durante unos 15 segundos). “2. Inserte los cartuchos de tinta de los colores correspondientes” (Guía de inicio) ¿Ha utilizado la impresora durante mucho tiempo? Si la concentración de tinta blanca disminuye durante el uso, utilice la función “CIRCULATING INK”. “Recuperar la concentración de tinta blanca” (pág. 41) ¿Se detuvo la impresión antes de finalizar? Si se realiza una pausa en la impresión, es posible que el color quede alterado una vez se reinicia la impresión. No interrumpa la impresión. Por defecto, la impresión se interrumpe cuando se agota la tinta restante del equipo. Es posible que la impresión también se interrumpa si el ordenador no envía los datos lo suficientemente rápido. Le recomendamos que no realice otras tareas con el ordenador durante la impresión. — ¿La impresora está instalada en una superficie plana y estable? Nunca instale el equipo en lugares donde quede inclinado, pueda tambalearse o sufrir vibraciones. Estos factores pueden provocar que falten puntos o una reducción en la calidad de impresión. — ¿Los parámetros operativos están ajustados a los valores adecuados? En función de los ajustes del menú "PERIODIC CL.", es posible que los colores se impriman de forma irregular. Si ha cambiado los ajustes, recupere sus valores por defecto. • “Evitar que el material se ensucie y falten puntos mediante la impresión con limpieza” (pág. 17) ¿Está utilizando la impresora en un lugar sometido a cambios importantes en el entorno de trabajo? Si se producen grandes fluctuaciones en la temperatura o en la humedad durante la impresión los colores pueden cambiar a lo largo de la impresión. Al imprimir, utilice el equipo en instalaciones con temperatura y humedad estables. — ¿Los ajustes para el elemento de menú "PRESET" son los adecuados? Si los ajustes seleccionados con el elemento de menú "PRESET" no son los adecuados para el tipo de material, la calidad de impresión puede verse afectada negativamente. Seleccione los ajuste optimizados para el material que utilice. • “Guardar soportes en los tamaños más usados (Función Preset)” (pág. 6) Las siguientes situaciones pueden provocar que la tinta gotee sobre el material durante la impresión. El material se ensucia al imprimir ¿Los cabezales de impresión están sucios? • Acumulación de polvo fibroso (pelusa) alrededor de los cabezales • Tinta transferida a los cabezales debido al roce con el material. • “Limpieza manual” (pág. 35) En este caso, limpie manualmente los cabezales de impresión. Recomendamos que limpie los cabezales periódicamente. La humedad es demasiado baja. 62 Capítulo 3 Apéndice Utilizar el equipo en un entorno con una HR del 35 al 80% (sin condensación). — Lea este capítulo si se produce algún problema (FAQ) Los cabezales de impresión no se mueven Si el carro del cabezal de impresión se detiene en la posición de espera (la parte derecha de la unidad principal), actúe inmediatamente para evitar que se sequen. Qué hacer primero Desactive la alimentación secundaria y actívela de nuevo. Si el carro del cabezal de impresión se desplaza a la posición de espera (la parte derecha de la unidad principal), la operación ha finalizado correctamente. Si los cabezales siguen sin desplazarse Pruebe a desactivar la alimentación principal y a activarla de nuevo, seguido de la alimentación secundaria. Si los cabezales siguen sin desplazarse, realice la siguiente medida de emergencia y póngase en contacto con su distribuidor Roland DG Corp. autorizado. Procedimiento 1. Desactive el conmutador de alimentación principal. 2. Abra la cubierta frontal. 3. Mueva suavemente los cabezales de impresión hacia la posición standby manualmente. Pare cuando oiga que los cabezales de impresión encajan en su posición con un clic. 4. Cierre la cubierta frontal. Capítulo 3 Apéndice 63 Interpretar los mensajes y los mensajes de error Aparece un mensaje Se trata de los mensajes principales que aparecen en la pantalla del equipo para indicar cuál es la acción a realizar. No indican ningún error. Siga las indicaciones y tome las medidas pertinentes. Mensaje Explicación Acción Página Queda poca tinta. Sustituya el cartucho de tinta indicado con el número intermitente por uno nuevo. — PRESS THE POWER KEY TO CLEAN Este mensaje aparece cuando el equipo no se ha utilizado durante un mes aproximadamente. Active la alimentación secundaria una vez al mes. • “Acerca del mantenimiento” (pág. 28) CIRCULATING INK La tinta blanca circula dentro de la máquina. Esta acción se realiza de forma automática para solucionar la precipitación de tinta blanca. Espere hasta que el mensaje cambie. — FINISHED PRINT Ha finalizado la impresión. Pulse [ENTER]. • “Salida continua de los datos de impresión” (pág. 21) SET CARTRIDGE Inserte el cartucho de tinta indicado por el número que parpadea. — REMOVE CARTRIDGE Este mensaje aparece en momentos como por ejemplo la sustitución de los cartuchos de tinta. Extraiga el cartucho de tinta indicado por el número que parpadea. — CLOSE THE COVER DRY-UP MAY DAMAGE THE HEAD La cubierta frontal y la del panel están abiertas. CLOSE THE FRONT COVER DRY-UP MAY DAMAGE THE HEAD La cubierta frontal está abierta: CLOSE THE PANEL COVER DRYUP MAY DAMAGE THE HEAD La cubierta del panel está abierta: SET CL-LIQUID Este mensaje aparece en momentos como por ejemplo la limpieza de los cabezales. 1 2 3 4 5 6 REMOVE CL-LIQUID Cierre la cubierta frontal, la del panel o ambas. Si el mensaje sigue en pantalla, es posible que los cabezales de impresión se hayan secado y hayan originado un malfuncionamiento. — — — Inserte el cartucho de limpieza SOL INK indicado por el número que parpadea en la ranura(s). — Extraiga el cartucho de limpieza SOL INK indicado por el número que parpadea. — • “Ajustar la altura del material de forma manual” (pág. 8) READJUST TABLE HEIGHT 64 Se ha reajustado automáticamente la altura del material, y se ha finalizado la impresión. Capítulo 3 Apéndice Pulse [ENTER]. • “Cambiar el área de impresión” (pág. 12) • “Continuar imprimiendo aunque el material entre en contacto con el sensor de separación del cabezal” (pág. 20) Interpretar los mensajes y los mensajes de error Mensaje Explicación Acción Página INSTALL DRAIN BOTTLE Compruebe si la botella de drenaje está instalada. Coloque la botella de drenaje y pulse [ENTER]. — EMPTY DRAIN BOTTLE Cuando la botella de drenaje contenga una determinada cantidad de líquido descargado, aparecerá el mensaje mostrado en la figura. Deseche el líquido descargado en la botella de drenaje. • “Desechar la tinta descargada” (pág. 30) SETUP MEDIA Este mensaje aparece cuando se intenta realizar una prueba de impresión sin material cargado. Vuelva a cargar el material y pulse [SETUP]. — TIME FOR FILTER REPLACE Ha llegado el momento de sustituir los filtros. TIME FOR MAINTENANCE Ha llegado el momento de realizar la limpieza manual. TIME FOR WIPER REPLACE Ha llegado el momento de sustituir las espátulas. • “Sustituir (pág. 50) Pulse [ENTER]. • “Limpieza (pág. 35) el filtro” manual” • “Sustituir la espátula” (pág. 48) Capítulo 3 Apéndice 65 Interpretar los mensajes y los mensajes de error Aparece un mensaje de error En esta sección describiremos los mensajes de error que pueden aparecer en la pantalla del equipo, y cómo realizar las acciones necesarias para solucionar el problema. Si la acción descrita no soluciona el problema, o si aparece un mensaje de error no especificado en esta sección, póngase en contacto con su distribuidor Roland DG Corp. autorizado. Mensaje Explicación Acción AREA TOO SMALL CONTINUE? El tamaño de los datos es superior al área de impresión del material cargado Para empezar a imprimir inmediatamente, pulse [ENTER]. La parte que sobresale del área de impresión no se imprimirá. Para detener la impresión, deje de enviar datos desde el ordenador, mantenga pulsado [ENTER] durante un segundo o más. Aumente la anchura del área de impresión o de corte sustituyendo el material por uno de mayor tamaño o cambiando la posición del material, y a continuación vuelva a enviar los datos. PRINT AREA TOO SMALL El tamaño de la impresión de prueba es superior al área de impresión del material cargado Pulse cualquier tecla del panel del panel de operaciones para volver al menú principal. Aumente la anchura del área de impresión o de corte sustituyendo el material por uno de mayor tamaño o cambiando la posición del material, y a continuación vuelva a enviar los datos. Retire el material o cambie la posición. Pulse cualquier tecla (excepto el conmutador de alimentación secundaria) en el panel de operaciones, y el mensaje desaparecerá. Si se ha completado la configuración del material, ésta se cancela. Vuelva a realizar la configuración. ""“1. Cómo sujetar el material (Configuración del material)” (Guía de inicio) CANCELED FOR TABLE HEIGHT ""“2. Prueba de impresión y limpieza normal” (Guía de inicio) ""“Ajustar la altura del material de forma manual” (pág. 8) Se ha detectado que el material está en una posición (Altura) que golpea los cabezales de impresión ""“Cambiar el área de impresión” (pág. 12) ""“Continuar imprimiendo aunque el material entre en contacto con el sensor de separación del cabezal” (pág. 20) Retire el material (elimine la causa del fallo) o cambie la posición. Pulse [ENTER]. ""“1. Cómo sujetar el material (Configuración del material)” (Guía de inicio) CHECK TABLE HEIGHT ""“2. Prueba de impresión y limpieza normal” (Guía de inicio) ""“Ajustar la altura del material de forma manual” (pág. 8) ""“Cambiar el área de impresión” (pág. 12) ""“Continuar imprimiendo aunque el material entre en contacto con el sensor de separación del cabezal” (pág. 20) TEMPERATURE IS TOO HIGH **°C 66 La temperatura de la zona donde está instalado el equipo ha aumentado y supera la temperatura ambiente en la que puede operar el equipo. Capítulo 3 Apéndice La operación no puede continuar. Desactive la alimentación secundaria. El valor mostrado es la temperatura ambiente actual de la habitación donde se ha instalado el equipo. Dicha temperatura debe ser la adecuada para poder trabajar (de 20 a 32 °C), y deje que el equipo se adapte a la temperatura ambiente antes de activarlo. Interpretar los mensajes y los mensajes de error Mensaje Explicación Acción SERVICE CALL **** Se ha producido un error irrecuperable, o es necesario que el servicio técnico sustituya una pieza. Observe el número que se visualiza en la pantalla y a continuación desactive la alimentación secundaria. Después de desactivar el equipo, informe a su distribuidor Roland DG Corp. autorizado del número que apareció en la pantalla. TEMPERATURE IS TOO LOW **°C La temperatura de la zona donde está instalado el equipo ha disminuido y se encuentra por debajo de la temperatura ambiente a la cual puede operar el equipo. La operación no puede continuar. Desactive la alimentación secundaria. El valor mostrado es la temperatura ambiente actual de la habitación donde se ha instalado el equipo. Dicha temperatura debe ser la adecuada para poder trabajar (de 20 a 32 °C), y deje que el equipo se adapte a la temperatura ambiente antes de activarlo. DATA ERROR CANCELING... La operación de impresión o de corte se ha detenido debido a un problema detectado en los datos recibidos. La operación no puede continuar. Compruebe si hay algún error en la información. Compruebe si existe algún problema con el cable del conector o el ordenador, y vuelva a realizar la operación a partir del punto en que se carga el material. WRONG CARTRIDGE Se ha instalado un cartucho que no puede utilizarse. Extraiga el cartucho de tinta para solucionar el error. Utilice un cartucho del tipo especificado. WRONG HEAD IS INSTALLED Se han instalado cabezales de impresión no utilizables. Desactive la alimentación secundaria. Después de desactivar el equipo, contacte con un distribuidor de Roland DG Corp. autorizado. AVOIDING DRY-UP POWER OFF Los cabezales de impresión volvieron a la posición de espera para evitar que se secaran. La operación no puede continuar. Desactive la alimentación secundaria y actívela de nuevo. Si abre la cubierta frontal durante la impresión, puede provocar una parada de emergencia. Los cabezales de impresión no deben permanecer en este estado. Se ha producido un error en el motor. La operación no puede continuar. Desactive la alimentación secundaria. A continuación, elimine la causa del error y active inmediatamente la alimentación secundaria. Si no corrige el error en el equipo, los cabezales de impresión pueden secarse y resultar dañados. Este error puede estar causado por un ajuste incorrecto del material. Cualquiera de los siguientes elementos del menú se va a iniciar en una fila: Pulse cualquier tecla que no sea el conmutador de alimentación secundaria para borrar el mensaje. TURN MOTOR ERROR TURN POWER OFF CANCELED FOR PROTECTION MOTOR • PUMP UP • HEAD WASH • INK RENEWAL • POWERFUL CLEANING • Llenar con tinta Al realizar estos elementos de menú en una fila, este mensaje de error puede visualizarse para evitar daños al equipo como consecuencia del sobrecalentamiento del motor de la bomba. Si éste fuera el caso, deje el equipo unos 10 minutos en reposo antes de reanudar la operación. Capítulo 3 Apéndice 67 Especificaciones principales Dibujo dimensional Dimensiones Unidad: mm 25 549 1.006 1.202 814 962 43 40 45 Dimensiones de la tabla plana 360 Tornillo de cabeza plana 24-M4 350 (En el interior de la ranura) 345 508 x 330 210 No se puede utilizar Orificio grande 2-4 x6 110 40 15 (En el interior de la ranura) Orificio grande 2-4 x6 68 Capítulo 3 Apéndice 10 0 40 15 (En el interior de la ranura) 110 210 310 289 410 538 528 500 10 0 Orificio de Ø4 Unidad: mm Especificaciones principales Etiquetas de características de alimentación y nº de serie Número de serie Este número es necesario para consultar al servicio de mantenimiento, reparación o atención al cliente. Nunca retire la etiqueta. Características de alimentación Utilice una toma eléctrica que cumpla los requisitos de voltaje, frecuencia y amperaje aquí descritos. Capítulo 3 Apéndice 69 Especificaciones principales Tabla de especificaciones Método de impresión Ancho Material Longitud aceptable Grosor Peso Anchura / longitud máximas de impresión Cartuchos de Tipos tinta Colores Unidad de curado de la tinta Resolución de impresión (ppp) Precisión en distancia (al imprimir)*1 Conectividad Función de ahorro de energía Requisitos de alimentación En funcionamiento Consumo Modo Sleep 508 (anchura) x 330 (longitud) mm como máximo Cartucho ECO-UV de 220 cc Seis colores (cian, magenta, amarillo, negro, blanco y brillante) Lámpara integrada UV-LED Máximo 1.440 ppp Error inferior al ±0,3 % de la distancia recorrida, o ±0,3 mm, el valor mayor Ethernet (10BASE-T/100BASE-TX, cambio automático) Función sleep automática De 100 a 240 V de CA ±10%, 1,8 A (50 / 60 Hz) Aproximadamente 149 W Aproximadamente 13 W En funcionamiento Nivel de ruido En modo de espera Dimensiones exteriores Peso Entorno LEF-20 Método de inyección de tinta Piezo 538 mm como máximo 360 mm como máximo 100 mm como máximo 5 kg como máximo En funcionamiento (*2) Parada Máximo 60 dB (A) Máximo 49 dB (A) 1202 (anchura) x 962 (profundidad) x 549 (altura) mm 110 kg Temperatura: De 20 a 32 °C (recomendable 22 °C o superior), Humedad: De 35 a 80% HR (sin condensación) Temperatura: De 5 a 40 °C, Humedad: De 20 a 80% HR (sin condensación) Cable de alimentación, Software RIP & PRINT MANAGEMENT (Roland VersaWorks), documentación del usuario, bandejas para las hojas, etc. Accesorios *1 Temperatura: 25°C, Humedad: 50% 2* Entorno operativo Humedad (%) (sin condensación) Utilícelo en un entorno operativo dentro de este intervalo. Temperatura 70 Capítulo 3 Apéndice (°C) R2-131018