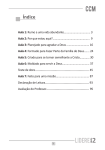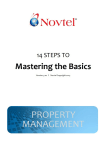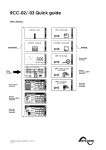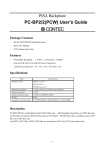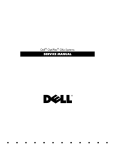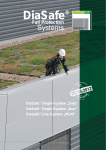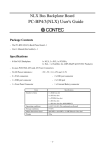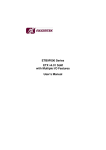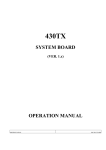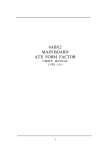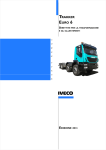Download Novtel Vehicle Hire Free User Manual
Transcript
9 STEPS TO Mastering the Basics Version 3.00 I Novtel Copyright 2014 VEHICLE HIRE 2 Novtel Vehicle Hire Free User Manual Table of Contents Part I Getting started 3 Part II Key Features of Novtel Vehicle Hire 7 Part III Mastering the Basics 8 1 Step ................................................................................................................................... 1 - Creating your fleet 9 2 Step ................................................................................................................................... 2 - Creating Categories 12 3 Step ................................................................................................................................... 3 - Create your rates 14 4 Step ................................................................................................................................... 4 - Bookings with Novtel 19 Reports and .......................................................................................................................................................... Search Options 30 5 Step ................................................................................................................................... 5 - Novtel Documents 34 6 Step ................................................................................................................................... 6 - Novtel and the financial side of things 35 7 Step ................................................................................................................................... 7 - Setting up a Company 37 8 Step ................................................................................................................................... 8 - How to Set-Up Multi-Branch Management 38 9 Step ................................................................................................................................... 9 - How to Set-Up Branches and their Colours 40 Part IV Novtel Products 42 © Novtel 2014 - Version 3.00 Getting started 1 Getting started Downloading and installing www.novtel.com/products/vehicle-hire/ © Novtel 2014 - Version 3.00 3 4 Novtel Vehicle Hire Free User Manual Click on "I accept the terms in the license agreement", and then "Next", and "Next" again, to install the program in a specific folder on your computer. Your software will now install. Click on "Finish" when prompted to do so. Now click on Novtel Vehicle Hire on the desktop where the icon has been created. The program will ask for a "System Date Check". © Novtel 2014 - Version 3.00 Getting started 5 Enter Name; Surname; Company; E-mail details (for an e-mail will be send with an code to be entered, in order to activate the program) and enter your Cellphone number to receive three free online support credits. © Novtel 2014 - Version 3.00 6 Novtel Vehicle Hire Free User Manual Should you encounter the following screen, the problem could be that you are not connected to a network. Click "Register Later", and you will be able to work. Please contact Novtel for an activation code. © Novtel 2014 - Version 3.00 Key Features of Novtel Vehicle Hire 2 7 Key Features of Novtel Vehicle Hire Fully automated rate structures are calculated when reservations are made Powerful grid view of reservations for up to 5 years Automated commission management system (Full version only) Amend bookings with ease in seconds and have control of the related staff activity Complete Vehicle maintenance system to control your fleet damages and repairs Manage vehicle movements between branches with the click of a button Extensive customer features including generating rental agreements, delivery notes and invoices An integrated forms designer to customize stationary and all printed documents Search customer history and contracts Security and access control let’s you customise user permissions and passwords and record user activity Automated colour-coded grid status tracking occurs as follows: Cancelled (Bookings can be cancelled but cannot ever be deleted) Provisional (Booking made but not yet confirmed) Confirmed (Holding deposit or bond recorded against credit card) On-Rent (Vehicle was handed over to the customer) Termed (Vehicle was returned by the customer) Non-Rev (No charge for the booking made) © Novtel 2014 - Version 3.00 8 3 Novtel Vehicle Hire Free User Manual Mastering the Basics For demonstration purposes of this tutorial, please note the following: Sales Tax \ GST \ VAT is set at 14% - The South African VAT Rate Novtel is set to run independently – interfaced with no 3rd party software Bookings are set to overlap by one day Vehicle return grace period is set at 2 hours Kilometers are used, but can be easily changed to Mileage in "Company Set-Up" You have the option to choose between the Demo Database (Loaded by Default) or the Live Empty Database. See the following 2 Images: Empty Data Base when the program is newly installed: Demo Database: © Novtel 2014 - Version 3.00 Mastering the Basics 3.1 9 Step 1 - Creating your fleet We will use the Live Empty Database for this Tutorial. This free version can only accommodate 35 cars. Click on the green "Load Live Data" Icon. Fleet numbering must be planned carefully and is very important. Let's say we have 3 types of cars: Group A (15 cars) Group B (11 cars) Group C (5 cars) 1300 Car - no air-con Class: Economical Codes: A001 – A015 1600 Car - air-con Class: Value B001 – B011 3000 Luxury vehicle Class: Luxury C001 – C005 Novtel will group all the vehicles together on the grid. To add a vehicle: Click Edit Vehicle Add New Novtel has an automatic Fleet Create Function and for this feature to work, Novtel needs at least 3 Numeric characters (e.g. 001) after the Alpha character (e.g. A) in the code. Now create the first vehicle: 1. In the Code line, type A001. 2. Use the Tab key or mouse to move to the next line. 3. In the "Description" line, type the following: Car no air-con 1 (this can later be edited to name all the cars correctly). 4. Click "Accept" to save the vehicle. There are much more info to be completed on the fleet master file, but it is all self explanatory. © Novtel 2014 - Version 3.00 10 Novtel Vehicle Hire Free User Manual See the following diagram on how to use "Auto Create." Remember to type in the number of cars in each group to "Auto Create" when prompted to do so. To edit vehicles is very easy. Double click on the vehicle; make changes (rename the vehicle in the "Description" line) and click "Accept" to save changes and close. You can now create the rest of the demo fleet (vehicles of group B and C) as described above. All that is left to do now, is to "Refresh" the system with the new vehicles. It is located on the grid, between the "Search" and "New Reservation" button, and above the dates. © Novtel 2014 - Version 3.00 Mastering the Basics 11 At any stage, if you want to remove all data and start again, you can select the red "Start Over" icon. © Novtel 2014 - Version 3.00 12 3.2 Novtel Vehicle Hire Free User Manual Step 2 - Creating Categories Categories must be planned and structured well before attempting to load them into the Novtel system. As with Step 1, we have Group A, B and C vehicles. For each of these groups, there are different price structures. We will now create the codes for the different groups, and the relevant data pertaining to each group. For example: Group A, B & C have the following rate structures per days of usage: Group A Create Code Rental period Rental per day Insurance per day Contract fee Free KM \ MI A1 A 1-7 Days 65.00 15.00 10.00 100 A2 A 8-14 Days 62.00 14.00 10.00 120 A3 A 15-21 Days 60.00 13.00 10.00 150 A4 A 22-28 Days 58.00 12.00 10.00 170 B1 B 1-7 Days 75.00 20.00 10.00 100 B2 B 8-14 Days 72.00 19.00 10.00 120 B3 B 15-21 Days 70.00 18.00 10.00 150 B4 B 22-28 Days 68.00 17.00 10.00 170 C1 C 1-7 Days 95.00 30.00 10.00 120 C2 C 8-14 Days 92.00 29.00 10.00 140 C3 C 15-21 Days 90.00 28.00 10.00 150 C4 C 22-28 Days 88.00 27.00 10.00 160 Group B Create Code Rental period Rental per day Insurance per day Contract fee Free KM \ MI Group C Create Code Rental period Rental per days Insurance per day Contract fee Free KM \ MI © Novtel 2014 - Version 3.00 Mastering the Basics Now: Click on Edit © Novtel 2014 - Version 3.00 Categories Add New 13 14 3.3 Novtel Vehicle Hire Free User Manual Step 3 - Create your rates The following charges can be added unto the daily rental charges in a typical Vehicle Hire Business: 1.1) Contract charge 1.2) Excess KM \ MI charges 1.3) Basic insurance 1.4) Additional insurance 1.5) Other insurance 1.6) Body damage charge 1.7) Baby seat rental 1.8) Roof rack 1.9) Tyre damage 1.10) Windscreen damage 1.11) Fuel Charge 1.12) Pick-up fee 1.13) Drop-off fee Rates must be planned well and structured on paper before attempting to load them into the Novtel Vehicle Hire system. In a typical Vehicle Hire Company, there might be a different contract charge for each group. In this example however, we have only one contract charge for all the groups, but we have different rates for Excess KM \ MI Charges, Insurance, Pick-up and Drop-Off fees. The rates, as set out on paper, will typically look more or less like the following example: Standard rates that apply to all groups in the Hire Business: Create Code Description 001 Contract fee: Charge per contract R10.00 002 Baby seat: Rental Charge per day R 6.00 003 Roof rack: Rental Charge per day R 5.00 004 Tyre Damage: Charge per tyre R55.00 005 Body Damage: Charge per damage R90.00 © Novtel 2014 - Version 3.00 Mastering the Basics Click Edit Rates © Novtel 2014 - Version 3.00 Add New 15 16 Novtel Vehicle Hire Free User Manual Novtel Vehicle Hire sorts and groups Multiple Rates most effectively this way: Excess KM/MI charges Enter the codes the same way as described in the last image of the previous page. Let's Call Excess KM \ MI = A – then apply how we coded the categories. Group A in the standard rates Create Code Rental period Free KM \ MI Allowed per day Excess Charge Per KM \ MI AA1 1-7 Days 100 1.20 AA2 8-14 Days 120 1.15 AA3 15-21 Days 150 1.10 AA4 22-28 Days 170 1.00 AB1 1-7 Days 100 1.50 AB2 8-14 Days 120 1.45 AB3 15-21 Days 150 1.40 AB4 22-28 Days 170 1.35 AC1 1-7 Days 120 1.95 AC2 8-14 Days 140 1.90 AC3 15-21 Days 150 1.85 AC4 22-28 Days 160 1.80 Group B Create Code Rental period Free KM \ MI Allowed per day Excess Charge Per KM \ MI Group C Create Code Rental period Free KM \ MI Allowed per day Excess Charge Per KM \ MI In the "Description" line for each of the groups, enter: Excess KM\MI, followed by the group and the rental days. © Novtel 2014 - Version 3.00 Mastering the Basics 17 In the above manner, you can create all the codes for the Insurance, Pick-up and Drop Off charges, as explained per the following: Insurance charges Lets Call Standard Cover Insurance = IB In the "Description" line for each of the groups, enter: "Standard Insurance", followed by the group and the rental days: (Example: Standard Insurance A 1-7 Days) Lets Call Super Cover Insurance = IS In the "Description" line for each of the groups, enter: "Super Cover Insurance", followed by the group and the rental days: Group A Rental period 1-7 Days 8-14 Days 15-21 Days 22-28 Days Create Code Standard Insurance per day IBA1 15.00 IBA2 14.00 IBA3 13.00 IBA4 12.00 Create Code Super Cover Insurance per day ISA1 27.00 ISA2 26.00 ISA3 25.00 ISA4 24.00 Rental period 1-7 Days 8-14 Days 15-21 Days 22-28 Days Create Code Standard Insurance per day IBB1 20.00 IBB2 19.00 IBB3 18.00 IBB4 17.00 Create Code Super Cover Insurance per day ISB1 37.00 ISB2 36.00 ISB3 35.00 ISB4 34.00 Rental period 1-7 Days 8-14 Days 15-21 Days 22-28 Days Create Code Standard Insurance per day IBC1 30.00 IBC2 29.00 IBC3 28.00 IBC4 27.00 Create Code Super Cover Insurance per day ISC1 44.00 ISC2 43.00 ISC3 42.00 ISC4 40.00 Group B Group C © Novtel 2014 - Version 3.00 18 Novtel Vehicle Hire Free User Manual Pick-up fees and Drop-off fees charged per Kilometer \ Mileage Range from location Now the question is: How are we going to implement these rates in such a way that it is logical and easy to use for the staff members of this trade? First, the Rates that apply to all the groups: Lets call "Drop-off" = TD (T for transport and D for Drop-off - then apply how we coded the categories) TD1 Drop-off 1 to 10 KM \ MI 20.00 TD2 Drop-off 11 to 20 KM \ MI 30.00 TD3 Drop-off 21 to 30 KM \ MI 40.00 TD4 Drop-off 31 and More KM \ MI 60.00 Lets call "Pick-up" = TP (T for Transport and P for Pick-up - then apply how we coded the categories) TP1 Pick-up 1 to 10 KM \ MI 20.00 TP2 Pick-up 11 to 20 KM \ MI 30.00 TP3 Pick-up 21 to 30 KM \ MI 40.00 TP4 Pick-up 31 and More KM \ MI 60.00 You can create more codes for "Drop-Off" and "Pick-up" charges, since the distances can be extremely varied. So now that all the codes are entered, and we are ready to start making bookings. © Novtel 2014 - Version 3.00 Mastering the Basics 3.4 19 Step 4 - Bookings with Novtel To make bookings are as easy as point, click, hold and drag. With Novtel all work is done directly on the grid. Lets make the first booking for car A001, for one week. Hold the mouse key down on the starting date of the booking, and drag to the date of return. Release the mouse. The Client List screen automatically pops up. To create our first customer, click on "Add New". © Novtel 2014 - Version 3.00 20 Novtel Vehicle Hire Free User Manual When Novtel Vehicle Hire runs interfaced with 3rd party software, the customer we have just created will automatically be created in the 3rd party accounting software package. In fact, Novtel uses the exact same database as the 3rd party software, so if a customer is created in the 3rd party accounting software, the customer will also appear in Novtel. To look at a booking’s information is easy. Point the mouse at the booking on the grid and double click on it. Let’s recall Mr Smith's booking. On the "General" Tab, see how Novtel has already calculated the booking's duration when we made the booking. Directly under the "Duration Charge" line is the "Category" selection. Click on the search magnifying glass on the right and then select the category. © Novtel 2014 - Version 3.00 Mastering the Basics 21 This booking belongs to Code: A1 - Group A 1-7 Days. Set the Status to "Provisional." On the Reservations Details screen, click the "Financial" Tab. See how Novtel has automatically inserted the price structure of the category selection into the "Applicable Rates", and calculated the total invoice amount of this booking. © Novtel 2014 - Version 3.00 22 Novtel Vehicle Hire Free User Manual Now let’s record the following: Mr W. Smith now wants to extend his booking by week, to the next week's Tuesday. To confirm the booking he also supplies his Credit Card information as follows: Credit Card Type - Visa Card Card Number - 1234000000000002 Expiry Date - 0106 CVV No - 123 He will arrive at the local airport at 8:00AM on Mango Flight 454 and requests the car to be delivered to the airport. He will return the car to our premises on the day of his departure at 8:00AM. To extend the booking, go to the grid: Point the mouse to the end of Tuesday. Two arrows will appear on the edge for the booking. Click, hold and drag the booking to the new date of return. To record this information lets go back to the booking on the grid. Point to the booking and double click on it. First, select the new category into which the booking now falls - Code: A2, Group A 8 – 14 Days, and click "Accept". Check that the collection and return time ( 8AM) is entered correctly. Enter the address for delivering the vehicle to the client. He will return the vehicle to our premises, so enter those details as well. Change the status to "Confirmed". © Novtel 2014 - Version 3.00 Mastering the Basics 23 Now click on the "Financial" Tab again, and see how Novtel has recalculated the booking cost with the newly selected category information. The booking color has changed to light blue on the grid, due to the change in status. © Novtel 2014 - Version 3.00 24 Novtel Vehicle Hire Free User Manual Say for instance the following scenario presents itself: Vehicle no.1 was in an accident the day before Mr W. Smith was to receive it. We now have to allocate the available vehicle no. 8 to Mr W Smith. Point the mouse to the relevant booking; Right Click on the booking and then click "Move". Now click on the booking and drag Mr W. Smith's booking down to Vehicle no. 8 and release the mouse. Mr W. Smith phones again with the details for an additional driver. Let’s record these changes on the Reservations Details screen. Point to the booking; double click on it, and click on "Additional Drivers". © Novtel 2014 - Version 3.00 Mastering the Basics 25 Let’s record the delivery billing charge: Click on the "Additional Cost" Tab and click "Add New". On the "Additional Rates" lines click the magnifying glass, select TD4 - Drop-Off 20 to 30 KM \ MI, and click "Accept". © Novtel 2014 - Version 3.00 26 Novtel Vehicle Hire Free User Manual Novtel is equipped with a "Quick View" tab that gives an overview of the account at all times. In the active live business environment, this function is used very frequently. Try it for yourself: Make 15 – 20 bookings, and add new clients. Make bookings with "Pick-Up" and "Drop-Off" information, and complete the "time in and out sections"; Credit Card information; Additional Drivers and Costs, in order to get more acquainted with the program. © Novtel 2014 - Version 3.00 Mastering the Basics 27 Meanwhile Mr W. Smith and his friend arrived at the Airport, and received Vehicle no. 8. Firstly, the booking status has to change. Right click on the booking; Click on "Status" and select "On Rent". The color of the booking has changed to red on the grid. © Novtel 2014 - Version 3.00 28 Novtel Vehicle Hire Free User Manual Secondly, record the speedometer KM \ MI out. At the time of delivery, the KM \ MI speedometer reading was at 4534 KM. Double click on the booking. On the "Reservations Details" screen, note how Novtel has already calculated the free kilometers from the category selection you made. Type the "KM Out" information in the box provided for it, and click "Accept". After the rental period, Mr W. Smith returns the vehicle. The original agreement was that the vehicle should have been returned at 8:00AM. Mr W. Smith only returns the vehicle at 11:00 AM. Therefore the "Time In" should be changed in the "General" Tab to the correct time in the "green section." Novtel automatically changes and recalculates the amount to one additional day, because of the fact that we only allow one-hour grace period for this demonstration. The speedometer reading is now on 5976 KM. Enter this detail as shown below. Novtel automatically calculates the excess KM driven. In this case, the access kilometers are 1274. © Novtel 2014 - Version 3.00 Mastering the Basics 29 All that is needed now, is to click on the "Additional Cost" tab; Click "Add" and select the applicable "Excess Rate" and enter the kilometer quantity (in this case: 1274km) and Click "Accept". To record the return of the vehicle, right click on the booking, and change the Status to "Termed". See how the booking color changed to green on the grid. © Novtel 2014 - Version 3.00 30 3.4.1 Novtel Vehicle Hire Free User Manual Reports and Search Options Select 4 – 8 weeks to be viewed, and click "Accept". © Novtel 2014 - Version 3.00 Mastering the Basics 31 Click the arrow button as shown below, to see how the vehicle descriptions are shown. When you click the arrow again, the descriptions are hidden. You can also edit the vehicle descriptions to see the vehicle registration numbers together with vehicle descriptions. On the grid, directly on top of the first vehicle of the fleet, is the "Quick Search" button. Click on the drop down button in order to see the fleet list. Select any vehicle, and the grid will go directly to that vehicle's information. © Novtel 2014 - Version 3.00 32 Novtel Vehicle Hire Free User Manual Type B or C in the "Search For" line, and see how the grid jumps to the first vehicle of the selected group. © Novtel 2014 - Version 3.00 Mastering the Basics In order to do various searches, you can do the following: © Novtel 2014 - Version 3.00 33 34 3.5 Novtel Vehicle Hire Free User Manual Step 5 - Novtel Documents You might have seen that if you right click on a booking, a selection is available for documents. To set up documents in Novtel: On the top menu click "Setup" and then "Documents". You have 8 standard rental agreement layouts to choose from. Own logos can be used in the standard documents. Novtel is equipped with a powerful forms designer, but is not part of this tutorial. On the "Letters" tab, you can set up letters to forward to customers directly from the bookings on the grid. © Novtel 2014 - Version 3.00 Mastering the Basics 3.6 35 Step 6 - Novtel and the financial side of things Let’s go back to Mr Smith's booking, which was "Termed". To record this booking’s financial information, is as easy as right clicking on it and updating it. Bookings that carry the status of "Termed", are the only bookings that can be updated. See how an invoice number appears on top of the booking as you move over it. When Novtel is running integrated with 3rd party accounting software, this sales financial information is automatically transferred to the 3rd party accounting software package. The invoice number displayed will be the invoice number of the 3rd party accounting package. For this demonstration, Novtel is running independently, and the invoice number is internally generated. Now let’s have a look at 2 reports: Sales History: Click Reports Sales History Reservation Sales History Select the period you would like to view. Income Projection: Click Reports Income to Select the period you would like to see for the income projection, and also select what booking statuses you would like to see, or not to see. © Novtel 2014 - Version 3.00 36 Novtel Vehicle Hire Free User Manual Let’s go back to Mr Smith's booking and double click on it. All the fields are greyed and cannot be changed, since the customer had been "Updated", and the invoice was processed. Further financial changes can be made in the 3rd party software, but as far as Novtel is concerned, the updated amount is final. The "Comments" box in the "General" tab is left open for notes to be made in cases where credit notes are passed. Or, to record a note of traffic fines and other events, that will only come to our attention at a later stage. © Novtel 2014 - Version 3.00 Mastering the Basics 3.7 37 Step 7 - Setting up a Company Click on Setup Company and enter all company details. On the "General" tab of the "Company Setup", you can set various options - all of which are selfexplanatory. The automatic refresh interval will only be used in a multi-user environment. This is a short and basic tutorial on Novtel Vehicle Hire, aimed at first-time users of this product. When purchasing the Tutorial and Professional versions of Novtel, you obtain access to much more - such as tutorial movies, etc. You can now apply your Novtel knowledge to your own fleet and Business. © Novtel 2014 - Version 3.00 38 3.8 Novtel Vehicle Hire Free User Manual Step 8 - How to Set-Up Multi-Branch Management What is Multi-Branch management? Multi-Branch management is a feature in Novtel Vehicle Hire that will allow companies with more than one branch to check the vehicle in at another branch, in order to keep track of where that vehicles is at any point in time. Setting-Up Multi-Branch Management By default the "Activate Multi-Branch" Checkout is disabled. To set up the option to use the "Multi-Branch" management, click on Setup Company General You will find the option to activate or deactivate the "Multi-Branch" option, by checking the check box, or unchecking it for the desired settings. You can also setup the grace period for clients to return vehicles a little later than specified, but any later than that, and an extra day will be charged automatically. After the setup, the changes will be noticed in "Reservation Details." © Novtel 2014 - Version 3.00 Mastering the Basics 39 These screen shots represent the difference between the active and inactive use of the Multi-Branch feature: De-activated Branch Activated Branch © Novtel 2014 - Version 3.00 40 3.9 Novtel Vehicle Hire Free User Manual Step 9 - How to Set-Up Branches and their Colours On the top menu, click Edit Branches Click on "Add New", choose a color and click OK. © Novtel 2014 - Version 3.00 Mastering the Basics Now: Right Click on the vehicle code on the left of the grid, and click "Edit Vehicle". This concludes the tutorial for the Vehicle Hire Software (Free version). © Novtel 2014 - Version 3.00 41 OUR PRODUCTS Our Pastel integrating software include products for: Property Management NOVTEL GROUP Vehicle Hire* Company Reg. CK1996/055394/23 Self‐Storage VAT Number: 4360161451 ______________________________ Equipment Hire* WWW.NOVTEL.COM Relations Management* South Africa Tel: 0861 668 835 Hospitality* International Tel: +27 (0)44 695 4886 Fax: +27 (0)44 695 4883 Contract Management E‐mail: [email protected] Toilet Hire* ______________________________ Service Business Rental NOVTEL HEAD OFFICE Diaz Office Park Block 1 Unit 30 Diaz Beach Mossel Bay South Africa PO Box 916 Hartenbos 6520 South Africa ______________________________ Point of Sale: Retail* Point of Sale: Restaurant* Workshop Management* Gate / Facility Access Control* Standard Operating Procedure (SOP) Management* * Can also be used as stand‐alone applications NOVTEL APPROVED DISTRIBUTORS OUR WEB PORTALS I South Africa I Western Cape Global Property Online and Country related Website Portals are the marketing Southern Cape medium between Estate Agents / Private Owners and Property Buyers / Renters. Eastern Cape These Portals also include an Online CRM (Customer Relations Management) KwaZulu Natal System: Gauteng Northern Region I International I Australia Caribbean Kenya New Zealand Please visit www.novtel.com for our distributors’ contact information. Global Property Online – www.globalpropertyonline.net Buy Property in Spain – www.buypropertyinspain.net Property in Portugal for sale – www.propertyinportugalforsale.com Australia Property – www.australia‐property.net BLOG – www.blog.globalpropertyonline.net