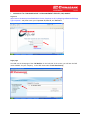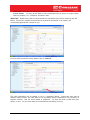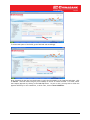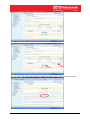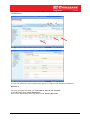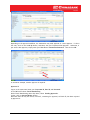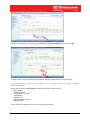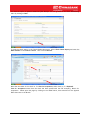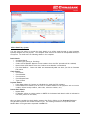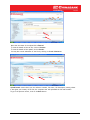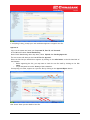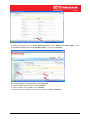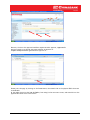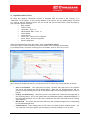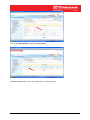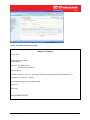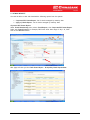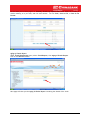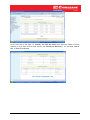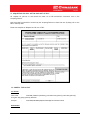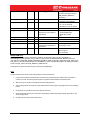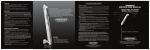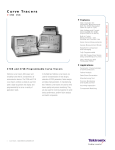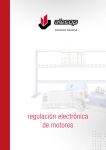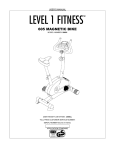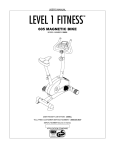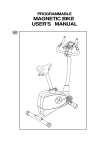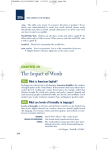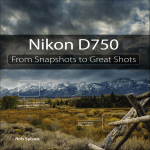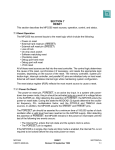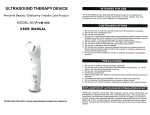Download Check Depot - China Banking Corporation
Transcript
Check Depot Client User Manual User Manual 1 TABLE OF CONTENTS I. Logging on to China Bank Corporate Online Banking II. Storing Check Details in the System 3 4 A. Corporate Data-Entry 4 B. Corporate File Upload 18 III. Inquiring Post-dated Check Status IV. Sending Post-dated Checks to the Bank 22 V. Viewing Reports 23 VI. Requesting for Pull-out or Hold-out of Checks VII. Annex A. File Layout User Manual 26 2 I. LOGGING ON TO CHINA BANK ONLINE- CASH MANAGEMENT SERVICES (CMS) MODULE Log-on to https://online.chinabank.ph/cms/BANKAWAY?Action.CorpUser.Init.001=y&AppSignonBankId=CBC&App Type=corporate and please enter your Corporate ID, User ID, and Password. Login page You shall see the homepage of the CMS Module. On the left side of the screen, you will see the CMS menu available for your Company. In the CMS menu select Check Warehousing. User Manual 3 II. STORING CHECK DETAILS IN THE SYSTEM For Check Warehousing, you have two (2) choices for sending data: 1) Corporate data entry – where you would encode the details of the postdated checks for warehousing in the system 2) Corporate file upload – where you can upload a file containing the details of the postdated checks for warehousing. You can either generate a text file using CBC required format, or use an excel file converter that will generate a file compliance to the CBC format. A. Corporate Data Entry Maker The first option is you can encode individually all the check details while logged on to the system. Under Check Warehousing menu drop-down, select Check Maintenance. Enter the following details in the fields (those in red font are mandatory): - Accepting Branch - drop down menu for selecting the CBC branch where you intend to send the physical PDCs (Note that the CBC branch/es should have been indicated in the enrollment form for them to be defined in the system) - Check Type – drop down menu for selecting the type of PDC, limited to Local or Regional (On-Us checks should be entered as Local) - Credit Account – drop-down menu for selecting the CBC deposit account number where the maturing PDCs will be credited (Note that the CBC deposit account number/s should have been indicated in the enrollment form for them to be defined in the system) - Drawee Bank – drop down menu for selecting the Drawee Bank - RT No. – or routing number; free text field for entering the Drawee Branch or the RT Number; Limited to 9 alphanumeric chars. - Number of First Check – Check Number of first PDC entered - Date of First Payment – Date of first PDC maturing (please note that the system will not allow warehousing of checks whose date is less than 7 days from current date); expressed in MM/DD/YY or you may simply click on the date in the Calendar icon on the right side of the files - Check Amount – Peso amount of PDC - Number of Checks – Number of checks included in the batch of PDCs - Frequency of Payment – You may use this field in case of multiple checks with regular maturity dates (applicable for financing companies, insurance, leasing, etc.). Otherwise, select N.A. User Manual 4 - Client Name – drop down for selecting the name of the payer of PDC Invoice Number – You may use this field for extra information such as invoice or receipt number, reference numbers, etc.; Limited to 20 numeric chars. IMPORTANT: Please ensure that the correct details are indicated as they will be verified by the CBC Branch. Erroneous or unmatched records will be rejected by the Branch in the system, and corresponding physical PDC returned to you. Once you have entered the correct details, click on Continue The check information will be showed to you in a horizontal manner. Please take note that for multiple checks entered, the check date of the succeeding checks is adjusted per the Frequency of Payment selected. Also the check number is sequential. You have the option to add more rows, submit, or save. You can revise some of the fields before submitting or saving. User Manual 5 To revise some parts of the fields, go the field and edit accordingly. Once everything is okay and you would want to route the information to the Company Authorizer, click on Submit. The next screen will give you a summary of the list of checks encoded. If in order, select the Company Approver by clicking on the Look Up button. Or prior to this, you may want to check the approval hierarchy for the transaction, in which case, click on Show Valid Rules. User Manual 6 The rule “1LV + 2LV” means the transaction requires one level 1 maker, and two level 2 approvers User Manual 7 The next screen will show you the list of Corporate Users/approvers. Click on the radio button on the left side of the intended Corporate Users/approvers the then click on Select at the bottom part of the screen. Confirm the transaction by entering your User ID and Transaction Password. Then click on Submit. You will receive a pop-up message that transaction has been approved and sent for approval: “Transaction successfully entered and sent for approvals with Batch Number xxxx. Total number of Checks xx. Total Amount PHPxxx.xx” User Manual 8 System will generate a Cyber Receipt containing the batch details such as: - Batch Number - Accepting Branch - Total Number of Checks - Total Amount - Requested By - Requested Date and Time - Next Authorizer It also contains the details of the checks contained in that batch. You have the option to print or save the Cyber Receipt. You can go back to the Check Warehousing menu by clicking on Back. To view the status of the checks, in the Check Warehousing menu, select Check Status Inquiry. Note that the status of the checks is Initiated. This means that the batch has been initiated by the Maker, and is now queued with the next Corporate User/approver. You can print this page by clicking on the User Manual 9 Print button. You can also view the Batch Details, Batch History, and Check Details by clicking on the View button. You may now prompt the next Corporate User/Approver to approve the data entry transaction. Approver A Log on to the system and enter your Corporate ID, User ID, and Password. In the CMS menu select Check Warehousing. Under Check Warehousing menu drop-down, select Pending Approvals. User Manual 10 You will see the List of Batches Pending Approvals. Click on Next button to check if there are other batches pending approval. To check the details of the batch, click on the Batch Number Next page will show you the batch details and the check details under that batch. Click on Back button to go back to the previous page. User Manual 11 After checking correctness of the details, click on Approve/Reject button. Default is Approve all. However, you can approve on a per check basis. If you like to reject a check, remove the check mark by clicking on the radio button. You can put your comments in the Remarks portion to guide the other Corporate users. User Manual 12 After selecting the record to be approved or rejected, and after indicating your remarks (optional), click on the Approve/Reject button. Next page will show you the List of Instruments for Approval and List of Instruments for Rejection. User Manual 13 Depending on the approval workflow, the transaction may need approval of a next approver. If this is the case, click on the Look Up button, and select the next Corporate User/approver. Otherwise, is you are the last approver, simply enter your User ID and Transaction Password. Then click on OK. In the above example, another approver is required. Approver B Log on to the system and enter your Corporate ID, User ID, and Password. In the CMS menu select Check Warehousing. Under Check Warehousing menu drop-down, select Pending Approvals. If okay, click on Approve/Reject button. Note than there is only one check, Check #2, remaining for approval, as Check #2, has been rejected by Approver A. User Manual 14 Confirm the transaction by entering your User ID and Transaction Password. Then click on OK. You will receive a pop-up message that transaction has been approved and sent for approval: "You have successfully approved the transaction: 1111. amount PHP5,000.01” Approved number of checks 1. Approved System will generate a Cyber Receipt containing the batch details such as: - Batch Number - Accepting Branch - Total Number of Checks - Total Amount - Requested By - Requested Date and Time - Next Authorizer It also contains the details of the checks contained in that batch. User Manual 15 You have the option to print or save the Cyber Receipt. You can go back to the Check Warehousing menu by clicking on Back. To view the check status, in the Check Warehousing menu, select Check Status Inquiry and enter the Batch Number in the Search Criteria. Then click on Retrieve. Note that the status of the check no. 2 is Sent for Acceptance, while check no. 3 is Rejected. Sent for Acceptance means that the check has been queued with the CBC Accepting Branch for acceptance. Please print this page by clicking on the Print button, then attach this to the physical PDCs when sent to the Branch. User Manual 16 Offline Data-Entry System You also have the option to encode the check details in an offline mode through an excel template specially designed for this purpose. The template shall create a file which can be uploaded directly to the system. You shall enter the following details in the template: Batch Details: ? Accepting Branch ? Account Type( (Saving or Checking) ? Credit Account Number (Deposit account number where the PDC proceeds will be credited) ? Branch Name (CBC Branch where the Credit Account Number is maintained) ? File Serial Number: Starts with '0001' and automatically adds one when you click on Generate File button Check Details: ? Check Date ? Check Number ? Check Amount ? Check Deposit Date ? Type of Check Payment Details: ? Payor Name (Name of Company or Individual who made the PDC payment) ? Invoice/Reference Number (Can be used to indicate details of the payment such as invoice number, official receipt number, sales code, reference number, etc.) Drawee Bank Details: ? Drawee Bank ? RT Number (refers to routing number or BRSTN of the drawee bank branch which is indicated in the lower portion of the check) After you have encoded the check details, generate the file by clicking on the Generate file button. The generate file button will create the file for you. File naming convention is Corp ID-File Serial Number-Date of File generation expressed in MMDDYYYY. User Manual 17 Example: CASHMGT-974-07112012.txt This file is automatically saved in the folder where the file converter is located. Note that the generated file is a .txt file. See Annex A for the file format B. CORPORATE FILE UPLOAD The second option in storing check and collection information in the system is by uploading a file to the system which contains check information. Under Check Warehousing menu drop-down, select Upload, then click File Upload. Encode the File Upload Details (mandatory fields are in red font): ? File Name – Name of the .txt file ? File Description User Manual 18 ? ? ? ? Maximum Check Amount – Highest amount of PDC contained in the file Total Amount – Total amount of PDCs contained in the file File Processing Date – Date of upload; should be the same as the one indicated in the file Remarks – Free field for indicating remarks. For example, PDCs for the period July 1-15, 2012 Select next authorizer/approver and click on Continue. Select the file to be uploaded by clicking on the Browse button and selecting the file from your file directory. After selecting the file, confirm the transaction by entering your User ID and Transaction Password. Then click on Submit button. You will receive a pop-up message that transaction has been approved and sent for approval: "Your upload file is waiting approval. Your reference number is xxxx” User Manual 19 System will generate a Cyber Receipt containing the batch details such as: - File Name - Description - Amount - File Processing Date - Remarks - Entered By - Requested Date and Time - Next Authorizer You have the option to print or save the Cyber Receipt. You can go back to the Check Warehousing menu by clicking on Back. To view the status of the file upload, in the Check Warehousing menu, select Upload, then Status Inquiry and enter the Upload Date Range in the Search Criteria. Then click on Retrieve. User Manual 20 Note that the status of the upload file is Entered. To view the details of the txt file, click on filename. To view the details of the upload, click on Details. You may also cancel submission of the file by clicking on Cancel Submission. Upload Details screen shows you the reference number, file name, file description, among others. It also gives you a history of the file, the corporate user who uploaded the file and the date. To go to the previous screen, click on the Back button. User Manual 21 If everything is okay, prompt your next authorizer/approver to approve the file. Approver A Log on to the system and enter your Corporate ID, User ID, and Password. In the CMS menu select Check Warehousing. Under Check Warehousing menu drop-down, select Upload, then Pending Approvals. The next screen will show you the List of Files for Approval. Select the file that you would like to approve by clicking on the radio button on the left hand side of the filename. ? Before approving the file, you may want to check the txt file itself by clicking on the file name. ? Or you may want to see the history of the transaction. If everything is in order, approve or reject the file by clicking on the Approve/Reject button. Next screen shows you the details of the file. User Manual 22 Depending on the approval workflow, the transaction may need approval of a next approver. If this is the case, click on the Look Up button, and select the next Corporate User/approver. Otherwise, is you are the last approver, simply enter your User ID and Transaction Password. Then click on Approve. You will receive a pop-up message that transaction has been approved successfully "File Approved Successfully” System will generate a Cyber Receipt containing the batch details such as: - File Name - Description - Amount - File Processing Date - Remarks - Entered By - Requested Date and Time - Next Authorizer You have the option to print or save the Cyber Receipt. You can go back to the Check Warehousing menu by clicking on Back. User Manual 23 To view the check status, in the Check Warehousing menu, select Upload, then Status Inquiry. Then in the search criteria, enter the Upload Date Range. Then click on Retrieve. Note that the status of the upload file is now Approved. To view the details of the txt file, click on filename. To view the details of the upload, click on Details. You may also cancel submission of the file by clicking on Cancel Submission. User Manual 24 However, the since the approval workflow requires another approver, Approver B. Approver needs to go through the same workflow as Approver A. A cyber receipt is likewise generated for Approver A. Please print this page by clicking on the Print button, then attach this to the physical PDCs when sent to the Branch. Or the maker that print the List of Checks, from using his/her own user access, and attach this to the physical PDCs when sent to the branch User Manual 25 III. INQUIRING CHECK STATUS All check and payment information entered or uploaded shall be stored in the Inventory or a “warehouse” in the system. In the Inventory Module of the System, you can update/change the status of a check or perform different actions with the checks and you can search/filter checks according to your specified criteria as follows: ? Batch Number ? Credit Account ? Check Date - From - to ? CHeck Deposit Date - From - to ? Check Number ? Check Amount ? Check Type - Select Local or Regional ? Status- Select "Sent for Acceptance" ? Status Change Date Under Check Warehousing menu drop-down, select Check Status Inquiry You shall be able to view a summary of all checks stored in the inventory and its status. In the sample below, the search criteria given is Check Date, from 07-09-12 to 07-13-12 After clicking of the Retrieve button, you will see the List of Check with varying statuses as follows: ? ? ? ? Sent for Acceptance – This means that the check has been fully approved at the corporate side and is now queued with the Accepting Branch. Note that the Accepting Branch will not process the PDCs pending the receipt of the physical PDCs and accompanying printout of List of Checks. Pending for Warehousing – This means that the check has been verified and fully approved by the Accepting Branch, and is now queued with the Warehousing branch (Warehousing Branch is the backroom/operations unit of CBC which warehouses the PDCs and sends them to Clearing upon maturity). Warehoused – This means that the batch has been fully verified and approved for warehousing by the Warehousing Branch. Credited Online – Upon maturity date of the check, the status becomes credited online. You can verify this versus your deposit account inquiry to confirm crediting to your account. User Manual 26 ? Cleared – This means that the checks have undergone clearing and is not part of the available balance. You can click on next to get to the next page (in case of numerous checks), or print the page. IV. SENDING POST-DATED CHECKS TO THE BANK When sending post-dated checks to the Bank, please ensure the following: 1) Print the List of Checks 2) Attach physical PDCs to the List of Checks – Ensure that the physical PDCs tally with the List of Checks 3) Secure the PDCs in an envelope with transmittal slip/covering letter 4) Send the envelope and covering letter to the Accepting Branch How to get the List of Checks Under Check Warehousing menu, select Batch Inquiry Indicate Batch Number in the search criteria and click on the Retrieve button. User Manual 27 Click on the Batch Number to get the List of Checks Print the screen (print screen), and attach this to the physical PDCs. User Manual 28 Sample Transmittal Slip/Covering Letter: COMPANY LETTERHEAD 13 July 2012 China Banking Corporation Binondo Branch Attention: Mr. Gabby Reyes CMS Operations Assistant Dear Mr. Reyes, Enclosed herewith is one (1) pc. post-dated checks for warehousing under Batch Number 1111. Attached to it is the List of Checks. For processing under the Check Depot facility. Thank you. Yours truly. ________________________ Authorized Representative User Manual 29 V. VIEWING REPORTS You shall be able to view and download the following reports from the system: ? Corporate PDC Status Report- list of checks arranged by maturity date ? Aging of Checks Report - list of checks arranged by maturity date Corporate PDC Status Report Under Check Warehousing menu, select Check Reports, then Corporate PDC Status Report. Select your Search Criteria, for example, PDCS with check date range of July 1-31, 2012. Click on the Retrieve button. Next page will show you the Check Status Report – Grouped by Check Deposit Date User Manual 30 At the lower part of that page is a Summary Checks by Deposit Date which shows the number of checks maturing on a per date, and the total amount. You can Print, Save as CSV, or Save as Txt Format Aging of Checks Report Under Check Warehousing menu, select Check Reports, then Aging of Checks Report. Click on the Retrieve button. Next page will show you the Aging of Checks Report containing the details of the check User Manual 31 At the lower part of that page is a Summary For Each Age Group which shows the number of checks maturing on a per date, and the total amount, and Summary by Beneficiary. You can Print, Save as CSV, or Save as Txt Format User Manual 32 VI. REQUESTING FOR PULL-OUT OR HOLD-OUT OF PDCS All requests for pull-out or hold should be made via a Pull-out/Hold-out Instruction sent to the Accepting Branch. Note that said form should be received by the Accepting Branch not later than two (2) days prior to the PDC’s maturity date. Please see template of Request for Pull-out of PDC. VII. ANNEX A. FILE LAYOUT File Header File Format : FILEHDR | CORP ID (mandatory) | File Serial num (optional) | value date (optional) | Encryption Flag (Y/N) (optional) | Remarks Example : FILEHDR|CASHMGT|930|05/14/2012|N|This is the PDC test file Batch Details User Manual 33 Details 1 Si ze 3 REF_NUM ACCEPT_BRANCH_ID 5 38 32 9 CR_PARTY 48 3 LN_ACCOUNT_NUM 52 80 PDC_TYPE CR_ACC_TYPE 133 137 3 2 CR_ACID 140 24 WAREHOUSE_BRANC H_ID 165 9 CR_PARTY_INFO 175 80 1 3 BAT_SUFFIX CHK_SUFFIX Start DRAWEE_BANK DRAWEE_BRANCH_NA ME CHK_DATE CHK_NUM CHK_AMT CHK_DEPOSITDATE 5 15 9 80 96 107 117 127 10 9 9 10 PRODUCT_TYPE 138 3 User Manual Description This field value should be BAT, used for differentiating records. Free text Branch ID of Accepting Branch Customer(‘C’)or Bank(‘B’). Deposit Account Number when the PDCs will be credited upon maturity PDC Type To specify the account type for crediting the checks Credit account for each of the checks. For checks warehoused for the bank, this field will take the loan account number Branch ID of Warehousing Branch Free text This field value should be BAT, used for differentiating records. Free text Free text Check Date Check Number Check Amount Check Deposit Date Type of checks. Local Checks(LOC) or Regional Valid Values BAT No validation A1001 (Binondo), A1003 (Makati Main), A1005 (Greenhills), This value should be same as the primary branch id of the RM. (Bank to provide you with the valid branch ID to be used) Valid values are ‘C’ or ‘B’ (Always put ‘C’ for corporate) No Validation Leave blank Like SA/CA. No validation. No validation. A1001 (Binondo), A1003 (Makati Main), A1005 (Greenhills), Etc (Bank to provide you with the valid branch ID to be used) No Validation. Mandatory when the CR_PARTY =’B’ CHK No Validation No Validation MM/DD/YYYY Numeric Numeric MM/DD/YYYY. It should be less than ‘DAYS_FOR_VALIDATING_DE POSIT_DATE_CWH’(PRPM parameter) days from the check date. Valid values obtained from COCD for 34 Checks (___) PAYER_NAME 142 32 DR_ACCOUNT_TYPE 175 2 CR_ACID CR_BRANCH_NAME 178 203 24 80 PDC_TYPE REFERANCE_NUM CHK_INV_NUM DR_BRANCH_NAME 284 288 294 359 3 5 64 80 DR_ACID 440 24 Free text Debit Account Type Deposit account number Branch ID of Branch where Deposit Account Number is maintained PDC Type Free text Free text Branch ID of Branch where Deposit Account Number is maintained account number code_type=’CWH’ If “COU”, then DR_ACID and DR_BRANCH_NAME are mandatory No validation Mandatory field validation 04 - for SA accounts 02 - for CA accounts Mandatory for On Us Checks No validation A1001 (Binondo), A1003 (Makati Main), A1005 (Greenhills), etc Leave blank No validation No validation Mandatory when product type=”COU” No validation. Mandatory if Check Type is 'On-us Checks' Sample FUPM entry: BAT_SUFFIX=1,3|REF_NUM=5,32|ACCEPT_BRANCH_ID=38,9|CR_PARTY=48,3|LN_ACCOUNT_N UM=52,80|PDC_TYPE=133,3|CR_ACC_TYPE=137,2|CR_ACID=140,24|WAREHOUSE_BRANCH_ID=165,9 CHK_SUFFIX=1,3|DRAWEE_BANK=5,9|DRAWEE_BRANCH_NAME=15,80|CHK_DATE=96,10|CHK_NUM=107,9| CHK_AMT=117,9|CHK_DEPOSITDATE=127,10|PRODUCT_TYPE=138,3|PAYER_NAME=142,32|DR_ACCOUNT_ TYPE=175,2|CR_ACID=178,24|CR_BRANCH_NAME=203,80 A sample file for upload is as attached ( trial_newformat_bat939joseph). Flow: The process flow for the check warehousing feature is as discussed below: 1. A corporate user enters information about checks to be warehoused to the system either as a batch of checks or as a file. The batch goes through the corporate workflow before it reaches the bank. 2. After the entry, the checks are dispatched to the accepting branch 3. The accepting branch will verify the check details and the b atch will go through approvals on the accepting branch. 4. On approval, the checks are sent to the warehouse branch. 5. At the warehousing branch, the checks are verified again and the batch will go through approvals on the warehousing branch. 6. On approval, the check will be warehoused. User Manual 35