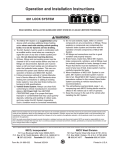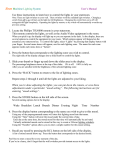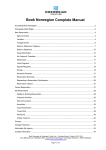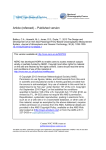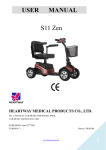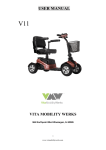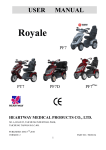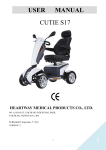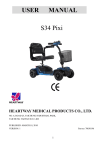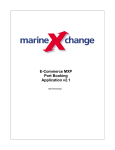Download GoCCl _com User Manual
Transcript
A Booking Tool f February 2012 User Manual Version 1.1 Copyright This document is preliminary and is subject to change without notice. Trademarks Carnival Cruise Lines is a registered trademark. All other trademarks are registered trademarks of their respective companies and should be noted as such. 3655 Northwest 87th Avenue Miami, FL 33178-2428 GoCCL.com User Manual Contents WELCOME TO GOCCL.COM ............................................................................................ 1 NAVIGATING ON GOCCL.COM ........................................................................................... 2 MAKING A BOOKING............................................................................................................ 3 SEARCH BY DATE RANGE .................................................................................................................. 3 SEARCH BY SAILING ......................................................................................................................... 6 SENDING A CONFIRMATION ............................................................................................................ 17 REVIEWING A CURRENT BOOKING ................................................................................... 19 MODIFYING A BOOKING ................................................................................................................. 19 Changing the rate code .............................................................................................................. 21 Changing the category ............................................................................................................... 21 Changing the stateroom ............................................................................................................. 21 Cancelling a booking ................................................................................................................. 21 Extend option ............................................................................................................................ 22 DISPLAYING THE PRICING SUMMARY ............................................................................................. 23 DISPLAYING THE VOYAGE ITINERARY ........................................................................................... 25 DISPLAYING THE COMMISSION DETAIL .......................................................................................... 26 PAYMENT ....................................................................................................................................... 27 Making a payment ..................................................................................................................... 27 Displaying the payment history ................................................................................................. 29 Accessing FunShipPay .............................................................................................................. 30 SPECIAL REQUESTS ........................................................................................................................ 31 PACKAGES...................................................................................................................................... 32 TRANSFERS .................................................................................................................................... 33 CLONING A BOOKING...................................................................................................................... 34 SEARCHING FOR EXISTING BOOKINGS ............................................................................................. 37 PERFORMING A NEW SEARCH.......................................................................................................... 38 ACCESSING ONLINE CHECK-IN ...................................................................................................... 39 ACCESSING E-DOCUMENTS ............................................................................................................ 41 CREATE GROUP BOOKINGS .............................................................................................. 42 MAKING PAYMENTS ....................................................................................................................... 48 MODIFYING THE BOOKING.............................................................................................................. 52 Increasing requests .................................................................................................................... 52 Decreasing requests ................................................................................................................... 53 REPORTS ........................................................................................................................................ 54 Statement of Group Requests .................................................................................................... 54 Group Detailed Workup ............................................................................................................ 54 Guest Document Status ............................................................................................................. 55 BERTHING GUESTS ......................................................................................................................... 56 SEARCHING FOR GROUP BOOKINGS................................................................................................. 60 SEARCHING FOR GROUP SAILINGS .................................................................................................. 61 CANCELING A GROUP BOOKING ...................................................................................................... 63 GUEST LIST .................................................................................................................................... 63 DISPLAYING THE BOOKING HISTORY .............................................................................................. 63 MANAGING GROUP STATEROOMS .................................................................................... 66 MAKING PAYMENTS ON EXISTING BOOKINGS ................................................................ 67 GUEST DOCUMENT STATUS............................................................................................... 68 February 2012 i Welcome to GoCCL.com This 'expert' engine lets you navigate easily through the booking process. From the Welcome to GoCCL.com screen, you can: Create individual and group stateroom bookings Manage individual and group stateroom bookings Manage group bookings Display the status of your guest documents Make payments on existing bookings On the Welcome to GoCCL.com toolbar, you can also click Bookings Tools to display a dropdown menu. From the Bookings screen, you can: Create individual and group stateroom bookings Manage individual and group stateroom bookings February 2012 Manage group bookings Display the status of your guest documents Make payments on existing bookings 1 User Manual GoCCL.com Navigating on GoCCL.com The BookCCL booking engine now has a progress toolbar located at the top of the screen. As you complete a step, it becomes active on the toolbar. This allows you to click on that step to return to the screen and modify your selections Note: The active toolbar is only available in the Booking process. Tool tips providing additional information on a field or column header are now available on screens throughout the Booking and Modification processes. To display the information, place your cursor on the . All screens also display a Back to GoCCL link you can click to return to the GoCCL home page and a Help link to display the GoCCL user manual. 2 February 2012 GoCCL.com User Manual Making a Booking When making a booking, you can now search either by date range or by sailing. Search by date range 1. On the Welcome to GoCCL.com screen, click Individual Stateroom to display the Sailing Search screen Search by Date Range tab. 2. Select your sailing preferences: Field Action From Date Click to display a calendar from where you can select the departure date. To Date Click to display a calendar from where you can select the arrival date. From Days Click the down arrow and select the minimum number of days. To Days Click the down arrow and select the maximum number of days. Destination Click the down arrow and select a cruise destination. February 2012 3 User Manual GoCCL.com Field Action Ship Click the down arrow and select a ship. Departure Port Click the down arrow and select the departure port. Number of Travelers Click the down arrow to select the number of travelers. Number of Children Click the down arrow to select the number of children. 3. If the guest is a past guest, on the Past Guest Number Search field, type the guest’s Past Guest Number or click Past Guest Number Lookup to display the Past Guest Lookup screen. 1) Complete the required fields and click Search. 2) Click Accept. If an exact match is found, the guest’s first and last names will later automatically populate the Guest Information screen. 4. Click View Special Offers to display the Special Offers screens listing all offers available for the selected past guest. Note: The View Special Offers option is only available for travelers with a past guest number. 5. To narrow your search to display only modified or connecting staterooms, click + to the right of Stateroom Search to display the options. 4 February 2012 GoCCL.com User Manual 6. Select either the Connecting Staterooms or Modified Staterooms option. 7. If the guests will require air transportation, click + to the right of Air Transportation to display the options. 8. Click the Include Air Transportation radio button to select it. 9. Click Search to display the Sailing Availability screen which lists the sailings matching the specified criteria. February 2012 5 User Manual GoCCL.com Search by sailing 1. On the Welcome to GoCCL.com screen, click Individual Stateroom to display the Sailing Search screen Search by Date Range tab. 2. Click the Search by Sailing tab. 3. Select your sailing preferences: Field Action Ship Click the down arrow and select a ship.. Sailing Date Select the departure date. Rate Code Type the rate code for which you want to search. Category Type the rate code for which you want to search. Stateroom Type the stateroom number for which you want to search. 4. If the guest is a past guest, on the Past Guest Number Search field, type the guest’s Past Guest Number or click Past Guest Number Lookup to display the Past Guest Lookup screen. 1) Complete the required fields and click Search. 2) Click Accept. If an exact match is found, the guest’s first and last names will later automatically populate the Guest Information screen. 5. Click View Special Offers to display the Special Offers screens listing all offers available for the selected past guest. 6 February 2012 GoCCL.com User Manual Note: The View Special Offers option is only available for travelers with a past guest number. 6. To narrow your search to display only modified or connecting staterooms, click + to the right of Stateroom Search to display the options. 7. Select either the Connecting Staterooms or Modified Staterooms option. 8. If the guests will require air transportation, click + to the right of Air Transportation to display the options. 9. Click the Include Air Transportation radio button to select it. 10. Click Search to display the Sailing Availability screen which lists the sailings matching the specified criteria. Average Pricing is determined by dividing the total cruise rate (excluding taxes and fees) by the total number of guests in the stateroom. To sort the list by a particular heading, click the arrow to the right of one of these column headings: Sail Date Departure Port Days Destination Ship Groups Booked (If the agency has a Group contract booked, the indicator will be set to Yes, if not it will read No.) Lead Category Average Lead Price Per Person 5. To view additional details for a sailing: Click the ship name to display the Ship Information window. February 2012 7 User Manual GoCCL.com Click Destination to display the Itinerary Information window. 6. Click Select for the sailing you want to book to display the Rate Availability screen listing all available rate codes for which your agency qualifies. 8 February 2012 GoCCL.com User Manual Note: The Voyage Information section, which provides a recap of the selections made, is available at the top of all screens starting with this screen. To display information on the selected ship, click the Ship name. 7. To compare rates, click the checkbox (on the Compare Max. 3 column) for a minimum of two and a maximum of three rates to select the rates you want to compare. Click Compare to display the Compare Rates screen. February 2012 9 User Manual GoCCL.com 8. If the rate you want to use is listed on the Compare Rates screen, click the Select radio button to the right of the fare code to select it. Click Save & Continue. Or Click Back to Previous Step to return to the Rate Availability screen. Note: To change your search parameters, click Modify Search to return to the Quick Search screen where you can enter the new search parameters. 9. Click Select for the rate code you want to book. A list of categories for the selected rate code is displayed. 10. To view the pricing detail for a category, click Quick Quote to display the Pricing Detail screen (Guest View). From this screen you can switch to an Agent View (lists the commission amount), request air transportation, cruise vacation protection, and add gratuities to the stateroom. If you modify any of these fields, click Submit to update the booking information. Additionally, it provides a breakdown of all charges and details the payment schedule. 10 February 2012 GoCCL.com User Manual 11. Click Back to Previous Step to display the Category Availability screen. 12. Click Select to the right of the category you want to select to display the Upsell screen listing the cost, per person/per day, for upgrading your guests to the next category. 14. Click Select to the right of the category to which you want to upgrade your guests or click Select to the right of No, Thank You if you do not want to upgrade them. Note: Once you select the cabin, you have 15 minutes to complete the guest information before the selected cabin goes back to inventory\. February 2012 11 User Manual GoCCL.com 15. The Stateroom Availability screen is displayed. 12 February 2012 GoCCL.com User Manual 16. To view additional details for a stateroom, click on a deck name to display a stateroom layout map for the selected deck. Click on the stateroom number to display the stateroom information and picture. 17. To select multiple staterooms, click Select & Add More. Otherwise, click Select for the stateroom you want to select to display the Guest Information screen. Note: If the guest is a past guest, on the Past Guest Number Search field, type the guest’s Past Guest Number and click Lookup. If an exact match is found, the guest’s first and last names will later automatically populate the Guest Information screen. February 2012 13 User Manual GoCCL.com Note: To modify your selection, click Modify Search. 18. Complete the required guest information designated by an asterisk (*) for each guest in the booking. 19. Click the Gratuities down arrow and select Yes if you want to add gratuities to the stateroom or No if you do not want to add them. 20. Click the Dining Request down arrow and select a time. Note: Dining request for group bookings will display at stateroom level. 14 February 2012 GoCCL.com User Manual 21. If you want your guests to be seated with another guest that is not part of this booking, on the Dining Cross Reference fields, type the other guest’s reservation number. You can crossreference up to a maximum of seven bookings. 22. Click Save & Continue to display the Review screen from where you can review the booking information and your payment schedule. Note: From the Review screen toolbar, you can click the step you want to modify to display that screen. 23. Scroll to the bottom. Click the Yes, I have read and agree with the Terms & Conditions of Carnival Cruise Lines checkbox to select it. 24. At this point you have the option to click the Click here to make a payment link to display the Make a Payment screen (see Making a Payment for additional information on how to complete this screen). Note: For a payment status, refer to the Payment History screen. Or February 2012 15 User Manual GoCCL.com Click Confirm Booking to display the Booking Confirmation screen, which recaps all the reservation information. Note: For group bookings, the booking number is your IBR for that particular stateroom. The option guidelines also apply to group stateroom Individual Booking Record (IBR) and will differ from the group contract option. To print the information on this screen, click Print Page. To send a confirmation via fax or e-mail, click Send Confirmation. From the buttons at the bottom of the screen you can modify the booking, display a pricing summary, request special services and packages, clone the booking, initiate a new search, complete the guest’s FunPass, and print the travel documents. 16 February 2012 GoCCL.com User Manual Sending a Confirmation 1. On the Booking Confirmation screen, click Send Confirmation to display a list of options. 2. Click the checkbox to left of the option you want to use. 3 Click Send Confirmation. The window re-displays indicating the message was successfully sent. 4. Click Close to close the window and return to the Booking Confirmation screen. A confirmation message is sent to the specified e-mail address. February 2012 17 User Manual 18 GoCCL.com February 2012 GoCCL.com User Manual Reviewing a Current Booking 1. On the GoCCL.com toolbar, click to the right of Manage a Booking to expand the menu. 2. Click Individual Staterooms to display the Search screen. 2. Type the Booking Number or Group Number. Note: For a group booking, type the IBR number not the group contract number. Or Type the Guest’s Last Name and First Name. Click the Ship down arrow and select a ship name. 4. Click Search to display the Booking Confirmation screen for the booking you requested. Modifying a Booking 1. On the Booking Confirmation screen, click Modify Booking to display the Modify Booking screen from where you can modify guest information, gratuities, dining request, and dining cross reference. Note: If the stateroom has the capacity to accommodate extra guests, the Booking Confirmation screen will display additional guest sections where you can add more guests based on both stateroom and sailing capacity. To add additional guests to the stateroom, type the information on the new Guest section and click Save & Continue. You can also look up a past guest number under each Guest section. 2. To modify guest information, type or select the new information under the appropriate guest section. To cancel a guest, click Cancel Guest under that particular Guest section. February 2012 19 User Manual GoCCL.com 3. To modify your booking, select the option you want to revise. 4. After completing your updates, click Save & Continue. 20 February 2012 GoCCL.com User Manual Changing the rate code 1. On the Modify Booking screen, click the Modify Options down arrow and select Change Rate Code to display the Rate Availability screen. 2. Click Select to the right of the rate code you want to select to display the Category Availability screen. 3. Click the radio button to the left of the category you want to select. 4. Click Save & Continue to display the Stateroom Availability screen. 5. Click the radio button to the left of the stateroom you want to select. 6. Click Save & Continue to display the Review screen. 7. Click Confirm Booking to display the Booking Confirmation screen. Note: You cannot change the rate code for a group IBR. Changing the category 1. On the Modify Booking screen, click the Modify Options down arrow and select Change Category to display the Category Availability screen. 2. Click the radio button to the left of the category you want to select. 3. Click Save & Continue to display the Stateroom Availability screen. 4. Click the radio button to the left of the stateroom you want to select. 5. Click Save & Continue to display the Review screen. 6. Click Confirm Booking to display the Booking Confirmation screen. Changing the stateroom 1. On the Modify Booking screen, click the Modify Options down arrow and select Change Stateroom to display the Stateroom Availability screen. 2. Click the radio button to the left of the stateroom you want to select. 3. Click Save & Continue to display the Review screen. 4. Click Confirm Booking to display the Booking Confirmation screen. Cancelling a booking February 2012 21 User Manual GoCCL.com 1. On the Modify Booking screen, click the Modify Options down arrow and select Cancel Booking to display this window listing any cancellation penalty and requiring you confirm you wan to cancel the booking. 2. Click Yes to cancel the booking or click No to return to the Booking Confirmation screen. Extend option 1. On the Modify Booking screen, click the Modify Options down arrow and select Extend Option to display this window. 2. Click the Option Extension checkbox to extend the final payment. 3. Click Save and Continue. 22 February 2012 GoCCL.com User Manual Displaying the Pricing Summary 1. On the Booking Confirmation screen, click Pricing Summary to display a list of options. 2. Click Agent View to display the Pricing Summary - Agent View screen which displays the commission amount. Or February 2012 23 User Manual GoCCL.com Click Guest View to display the Pricing Summary - Guest View screen which does not display the commission amount. Note: To print either the Agent or Guest view, click . 3. Click Back to return to the Booking Confirmation screen. 24 February 2012 GoCCL.com User Manual Displaying the Voyage Itinerary 1. On the Booking Confirmation screen, click Voyage Itinerary to display the Voyage Itinerary screen. 2. To print this screen, click . 3. Click Back to return to the Booking Confirmation screen. February 2012 25 User Manual GoCCL.com Displaying the Commission Detail 1. On the Booking Confirmation screen, click Commission Detail to display the cruise fare information and commission detail (gross amount due, net amount due, and commission amount. 2. To print this screen, click . 3. Click Back to return to the Booking Confirmation screen. 26 February 2012 GoCCL.com User Manual Payment The Payment option lets you make a payment, display the payment history, or access FunShipPay from where you can make an electronic payment. Making a payment 1. On the Booking Confirmation screen, click Payment to display a list of options. 2. Click Make Payment to display the Payment screen. 3. Click the Payment Type down arrow and select a payment type. 4. If you want to split the payments between multiple credit cards, click the Split Payments down arrow and select an option. February 2012 27 User Manual GoCCL.com 5. Complete the billing information. 6. Click either the Pay final amount by credit card or Pay other amount radio button and type the amount. Note: For group bookings, checks will be posted on a group level unless you include the stateroom Individual Booking Record (IBR) on the check. Credit cards will be posted directly to the stateroom. 7. Click Save & Continue to make the payment and return to the Booking Confirmation screen. 28 February 2012 GoCCL.com User Manual Displaying the payment history 1. On the Booking Confirmation screen, click Payment to display a list of options. 2. Click Payment History to display the Payment History screen which provides a detailed summary of all the financial transactions for the specified booking as well as the payment schedule. 2. To print this screen, click . 3. Click Back to return to the Booking Confirmation screen. February 2012 29 User Manual GoCCL.com Accessing FunShipPay 1. On the Booking Confirmation screen, click Payment to display a list of options. 2. Click FunShipPay to display the Pay for Specific Bookings screen from where you can send electronic payment for the specified booking. Note: This option is only available if you have an active FunShipPay account which has been previously set up. 30 February 2012 GoCCL.com User Manual Special Requests 1. On the Booking Confirmation screen, click Special Requests to display the Special Requests screen from where you can enter medical advisories and special occasion information for your guest. You may also request a change from a rollaway bed to a crib. 2. Click the checkboxes to the left of the special services you want to request. 3. Click Save & Continue to request the service and return to the Review screen. 4. Click Confirm Booking to display the Booking Confirmation screen. February 2012 31 User Manual GoCCL.com Packages 1. On the Booking Confirmation screen, click Packages to display the Packages screen from where you can view and add packages to a booking. This screen section lists rates for available packages including car, and transfers or just the hotel. 2. To request a package, click the radio button to the left of the package you want to request. 3. Click Save & Continue to display the Review screen. 4. Click Confirm Booking to return to the Booking Confirmation screen. 32 February 2012 GoCCL.com User Manual Transfers 1. On the Booking Confirmation screen, click Transfers to display the Transfers screen from where you can view and add transfers to a booking. This screen displays the transfer options for the cruise departure city. 2. Click the checkbox to the left of the transfer option you want to select. 3. Click Save & Continue. 4. Click Confirm. 5. On the Booking Confirmation screen, click Transfers to display the Transfers screen which now display a checkmark to the left of the selected transfer options. February 2012 33 User Manual GoCCL.com Cloning a booking 1. On the Booking Confirmation screen, click Clone Booking to display the Sailing Search screen Search by Date Range tab. 2. Select your sailing preferences: 34 Field Action From Date Click to display a calendar from where you can select the departure date. To Date Click to display a calendar from where you can select the arrival date. From Days Click the down arrow and select the minimum number of days. To Days Click the down arrow and select the maximum number of days. Destination Click the down arrow and select a cruise destination. Ship Click the down arrow and select a ship. Departure Port Click the down arrow and select the departure port. Number of Travelers Click the down arrow to select the number of February 2012 GoCCL.com User Manual Field Action travelers. Number of Children Click the down arrow to select the number of children. 3. If the guest is a past guest, on the Past Guest Number Search field, type the guest’s Past Guest Number or click Past Guest Number Lookup to display the Past Guest Lookup screen. 1) Complete the required fields and click Search. 2) Click Accept. If an exact match is found, the guest’s first and last names will later automatically populate the Guest Information screen. 4. Click View Special Offers to display the Special Offers screens listing all offers available for the selected past guest. Note: The View Special Offers option is only available for travelers with a past guest number. 5. To narrow your search to display only modified or connecting staterooms, click + to the right of Stateroom Search to display the options. February 2012 35 User Manual GoCCL.com 6. Select either the Connecting Staterooms or Modified Staterooms option. 7. If the guests will require air transportation, click + to the right of Air Transportation to display the options. 8. Click the Include Air Transportation radio button to select it. 9. Click Search to display the Sailing Availability screen which lists the sailings matching the specified criteria. 36 February 2012 GoCCL.com User Manual Searching for existing bookings From the Booking Confirmation screen you can now search for existing bookings by either booking number or guest information. 1. On the Booking Confirmation screen, click Booking Search to display the search screen. 2. Type the Booking Number or Group Number and click Search. Or Type the Guest’s Last Name, First Name. Click the Ship down arrow and select a ship name. Click Search. February 2012 37 User Manual GoCCL.com Performing a new search From the Booking Confirmation screen you can now perform a new search by either date range or sailing. 1. On the Booking Confirmation screen, click New Search to display the Quick Search screen. 2. Complete the required fields designated by an asterisk (*). 3. Click Search. 38 February 2012 GoCCL.com User Manual Accessing Online Check-In If you would like to assist your guests in completing their Online Check-In Information, the Booking Confirmation screen now has a link to access the Online Check-In Provide Guest Information screen. On the Booking Confirmation screen, click Online Check-In to display the Provide Guest Information screen. If you know the guest information, click Login/Register to display the Sign In screen. February 2012 39 User Manual GoCCL.com If you do not know the guest information, click Access Your Booking Now to display the Access Your Booking screen. 40 February 2012 GoCCL.com User Manual Accessing E-Documents The Booking Confirmation screen now has a link to access the My Documents screen from where you can select your guest’s document preference. On the Booking Confirmation screen, click E-Documents to display the Cruise Documents screen from where you can print luggage tags, boarding passes, or general information. February 2012 41 User Manual GoCCL.com Create Group Bookings The Group Bookings Online functionality lets you: Create a group booking Search for sailings and/or existing group bookings Compare rates Extend options Use flexi pricing to buy rates up or down Select/modify amenities Increase/decrease requests Manage group level cash (allocate and unallocated to/from staterooms) and credit cards Request reports (Group Detailed Workup and Statement of Group Request) Cancel bookings 1. On the GoCCL.com Main Menu’s Create a Booking column, click Group Bookings to display the Sailing Search screen. 2. Complete the required fields designated by an asterisk (*). 42 February 2012 GoCCL.com User Manual 3. Click Search to display the Sailing Availability screen. Note: To proceed to an existing booking, click Go To Booking. You can click a column heading to sort the list by that heading: Ship Destination Sail Date Duration Departure Port Groups Booked (If the agency has a Group contract booked, the indicator will be set to Yes, if not it will read No.) FunPoints/ Amenities Average Lead Rate 5. To view additional details for a sailing: Click the ship name to display the Ship Information window. February 2012 43 User Manual GoCCL.com Click the Destination to display the Itinerary Information window. 6. To compare sailings, click the Compare checkbox (minimum of two and maximum of three) for those sailings you want to compare. Click Compare to display the Compare Sailings screen. From this screen you can create a new booking or go to an existing booking. For a new booking, click Create Group Bookings. To go to an existing booking (if one exists), click Go To Booking. To return to the Sailing Availability screen, click Back. 7. Click Select for the sailing you want to book to display the Rates and Allotment screen. 44 February 2012 GoCCL.com User Manual 8. Type the Group Name. Note: For group Fun Points and flexi-pricing information, click FunPoints/Flexi Price. 9. To display a breakdown of the cruise rate, click the dollar amount on the Average Lead Rate column to display the Pricing Detail Window. 10. On the Stateroom Requests column, type the number of staterooms you want to request. Note: The maximum number of stateroom requests allowed per category type is listed on the Max Requests Allowed column. February 2012 45 User Manual GoCCL.com 11. Click Save & Continue to display the Review and Confirm screen. 12. Click the Guidelines tab. Click marketing guidelines and terms and conditions to review the booking’s terms and conditions. 13. Click the Yes, I have read and agree with the marketing guidelines and terms and conditions of Carnival Cruise Lines checkbox to select it. 14. Click Confirm Booking to display the Group Booking Display screen. This screen consists of two tabs: Stateroom Requests and Guidelines, FunPoints (Amenities), and Cities & Packages The Stateroom Requests tab, lists information about the staterooms such as category price, description, rate code, cruise price, and commission. The Guidelines tab lists the payment and cancellation guidelines as well as the complementary policy details. From the buttons at the bottom of the screen you can make payments, search for other group bookings, modify the booking, cancel the group booking, access reports, display the guest list, berth guests, and view the booking history. From the Group Booking Display screen you can also edit the Group Booking Information or display a preview of the Statement of Group Request. 46 February 2012 GoCCL.com User Manual To edit the Group Booking information: 1. Click Edit to display the information in Edit mode. You can change the group name and the number of FunPoints (12 maximum). 2. Click Save. To display a preview of the Statement of Group Request: Click Print Confirmation to display the Statement of Group Request. February 2012 47 User Manual GoCCL.com Making payments 1. On the Group Booking Display screen, click Make Payments. 2. Click FunShipPay to display the Pay for Bookings screen from where you can send electronic payment for the specified booking. Note: This option is only available if you have an active FunShipPay account which has been previously set up. 3. 48 Select the payment method and click Submit to display the Select Payments screen. February 2012 GoCCL.com User Manual 4. Type the payment amount and click Payment Summary to display the Payment Summary screen. 5. If you selected Credit Card as the form of payment, type the credit card information. 6. Click Submit Payment to display this screen confirming the payment amount. February 2012 49 User Manual GoCCL.com 7. Click Submit Payment to display the Payment Confirmation screen. Note: To review the cash distribution, on the Group Booking Display screen, click Reports and generate a Group Detail Workup (GDW). Or 50 February 2012 GoCCL.com User Manual 1. If you selected ACH Payment as the form of payment, click Submit to display the Select Payments screen. 2. Type the payment amount and click Payment Summary to display the Payment Summary screen. 3. Type your password. 4. Click Submit Payment to display the Payment Confirmation screen. February 2012 51 User Manual GoCCL.com Modifying the booking On the Group Booking Display screen, click Modify Booking to display two options: Increasing requests 1. Click Increase Requests to display the Increase Stateroom Requests screen where you can specify the new number of staterooms you want to request. Note: For multiple-occupancy stateroom requests you need to berth the group stateroom (for additional information see Berthing a stateroom in the Managing Group Staterooms section) as multiple occupancy staterooms require guest names and full per person deposits. 2. Type the additional number of staterooms you want to add to the booking. Keeps a running count 3. Click Save & Continue to return to the Group Booking Display screen which now reflects the new total amount of requested staterooms. 52 February 2012 GoCCL.com User Manual Decreasing requests 1. Click Decrease Requests to display the Decrease Stateroom Requests screen where you can specify the new number of staterooms you want to request. 2. Type the total number of staterooms you want to keep in the booking. 3. Click Save & Continue to return to the Group Booking Display screen which now reflects the new total amount of requested staterooms. February 2012 53 User Manual GoCCL.com Reports On the Group Booking Display screen, click Reports to display these options: Statement of Group Requests Click Statement of Group Requests to display the Statement of Group Request document. Group Detailed Workup Click Group Detailed Workup to display the Group Detailed Workup report. Note: You can only generate the Group Detailed Workup report after you have berthed staterooms. 54 February 2012 GoCCL.com User Manual Guest Document Status Click Guest Document Status to generate the Guest Document Status Report listing the staterooms that have generated their electronic documents. February 2012 55 User Manual GoCCL.com Berthing guests 1. On the Group Booking Display screen, click Berth Guests to display the Group Sailing Search screen, Berth a Stateroom tab. 2. Click Search to display the Rate Availability screen. 56 February 2012 GoCCL.com User Manual Note: The Rate availability screen now displays all applicable FIT rate codes that can be rolled into the group. 3. Select a rate code to display the Category Availability screen. 4. Select a category to display the Stateroom Availability screen. New code 5. Select a stateroom to display the Guest Information screen. February 2012 57 User Manual GoCCL.com 6. Complete all required fields. 7. Click Save & Continue to display the Review screen. 58 February 2012 GoCCL.com User Manual 8. Agree to the terms and conditions and click Confirm Booking to display the Booking Confirmation screen listing the stateroom number. February 2012 59 User Manual GoCCL.com Searching for group bookings 1. On the Group Booking Display screen, click Search Group Bookings to display the Search Group Bookings screen. 2. Enter your search criteria on the required fields (designated by an asterisk (*)) in one of the sections. 3. Click Search to display the Group Booking Display screen for the specified booking. 60 February 2012 GoCCL.com User Manual Searching for group sailings 1. On the Group Booking Display screen, click Berth Guests to display the Group Sailing Search screen. 2. Click the Search Group Sailings tab. 3. Enter the search criteria. 4. Click Search to display the List of Group Bookings screen. February 2012 61 User Manual GoCCL.com 4. Click the booking number to display the Group Booking Display screen. 62 February 2012 GoCCL.com User Manual Canceling a group booking 1. On the Group Booking Display screen, click Cancel Group Booking to display the Cancel Group Booking screen listing the cancellation penalty amount. 2. Click Cancel Group Booking to cancel the entire booking. Note: To cancel one stateroom, click Manage Group Staterooms. Guest list On the Group Booking Display screen, click Guest list to display all berthed staterooms. Note: If your group booking does not have berthed staterooms, this message is displayed: To berth staterooms, click Yes, proceed to berth. Otherwise click Not at this time. Displaying the booking history February 2012 63 User Manual GoCCL.com 1. On the Group Booking Display screen, click History to display the Group Booking History screen. 2. Click Search to display the Group Booking history screen listing all transactions. 3. To view the history of only specific transactions, click the Activity down arrow and select the activity criteria. 64 February 2012 GoCCL.com User Manual 4. Click Search to display the criteria results. 5. To print this screen, click Print. February 2012 65 User Manual GoCCL.com Managing Group Staterooms 1. On the GoCCL.com Main Menu, click to the right of Manage a Booking to expand the menu. Click Group Staterooms to display the Manage Groups Staterooms search screen. 2. Type the search criteria and click Search to display the Booking Confirmation screen for the stateroom. 66 February 2012 GoCCL.com User Manual Making Payments on Existing Bookings To make payments on an existing booking: 1. On the GoCCL.com toolbar click FunShipPay to display the Pay for Specific Bookings screen. 2. From the Pay for Specific Bookings screen you can send electronic payment for the specified booking. February 2012 67 User Manual GoCCL.com Guest Document Status To select the guest’s document preference (electronic or paper documents): 1. On the GoCCL.com Main Menu, click Guest Document Status to display the Search for Reservations screen. 2. Type the Booking Number or Group Number and click Continue. Or Type the Guest’s Last Name and the Guest’s First Name. Click the Ship down arrow and select a ship name. Click Continue to re-display the Search For Reservations screen which now includes the guest’s information. 3. Click View Documents to display the Cruise Documents screen from where you can print luggage tags, boarding passes, or general information. 68 February 2012 GoCCL.com User Manual 4. Select one of the options. 5. Click Submit. February 2012 69