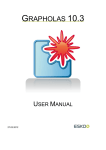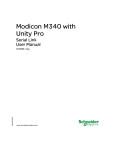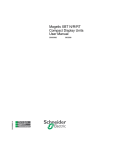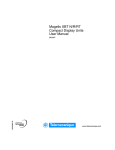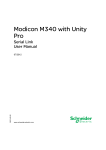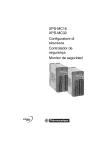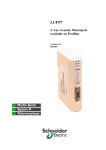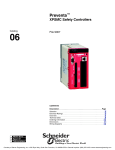Download FIP I/O / MODBUS GATEWAY
Transcript
FIP I/O / MODBUS GATEWAY Application Note for Communication between Premium CPU & XPS-MC Safety Controllers 33003186.02 eng 2 Table of Contents About the Book . . . . . . . . . . . . . . . . . . . . . . . . . . . . . . . . . . . . . . . 5 Chapter 1 Introduction to the LUFP1 Gateway . . . . . . . . . . . . . . . . . . . . . . 7 Introduction to the LUFP1 Gateway . . . . . . . . . . . . . . . . . . . . . . . . . . . . . . . . . . . 7 Chapter 2 Hardware Configuration Examples . . . . . . . . . . . . . . . . . . . . . . . 9 Introduction . . . . . . . . . . . . . . . . . . . . . . . . . . . . . . . . . . . . . . . . . . . . . . . . . . . . . . 9 Example With a Single XPS-MC Safety Controller . . . . . . . . . . . . . . . . . . . . . . . 10 Example With Multiple XPS-MC Safety Controllers or Other Modbus Slaves . . . . . . . . . . . . . . . . . . . . . . . . . . . . . . . . . . . . . . . . . . . . . . . . . . 13 Chapter 3 3.1 3.2 3.3 3.4 Software Configuration Examples . . . . . . . . . . . . . . . . . . . . . . 17 Introduction . . . . . . . . . . . . . . . . . . . . . . . . . . . . . . . . . . . . . . . . . . . . . . . . . . . . . Introduction of the Software Configuration Example . . . . . . . . . . . . . . . . . . . . . . Example With Premium PLC and an XPS-MC Safety Controller . . . . . . . . . . . . LUFP1 Gateway with the ABC LUFP Configuration Tool . . . . . . . . . . . . . . . . . . Introduction . . . . . . . . . . . . . . . . . . . . . . . . . . . . . . . . . . . . . . . . . . . . . . . . . . . . . LUFP1 Gateway With the ABC LUFP Configuration Tool. . . . . . . . . . . . . . . . . . Overview over the Data in the ABC Tool. . . . . . . . . . . . . . . . . . . . . . . . . . . . . . . Status of the gateway LEDs . . . . . . . . . . . . . . . . . . . . . . . . . . . . . . . . . . . . . . . . Overview over the Information Available From the XPS-MC Safety Controller . . . . . . . . . . . . . . . . . . . . . . . . . . . . . . . . . . . . . . . . . . . . . . . . . Configure Unity Pro (FIP I/O Master) . . . . . . . . . . . . . . . . . . . . . . . . . . . . . . . . . Configure Unity Pro (FIP I/O Master) . . . . . . . . . . . . . . . . . . . . . . . . . . . . . . . . . Steps to Check When Not Running. . . . . . . . . . . . . . . . . . . . . . . . . . . . . . . . . . . Steps to Check When Not Running. . . . . . . . . . . . . . . . . . . . . . . . . . . . . . . . . . . 17 19 19 21 21 22 33 35 38 41 41 45 45 3 4 About the Book At a Glance Document Scope This documentation briefly describes the setup for communication between a FIP I/O Master and an XPS-MC Modbus slave. For further information about the gateway refer to the "LUFP1 Telemecanique Gateway FIP I/O / Modbus RTU User’s manual" Validity Note In spite of all care taken over the writing of this document, Schneider Electric SA does not give any guarantees in the realtion to the information contained in it, and may not be held liable for any errors, nor for any damage which might result from its use or its application. The characteristics and operation of the products and additives presented in this document may change at any time. The description is in no way contractually binding. Related Documents User Comments 02/2005 Title of Documentation Reference Number LUFP1 Telemecanique Gateway FIP I/O / Modbus RTU User’s manual LUFP1_EN.pdf (www.hms.se/abc_lufp.shtml.) We welcome your comments about this document. You can reach us by e-mail at [email protected] 5 About the Book 6 02/2005 Introduction to the LUFP1 Gateway 1 Introduction to the LUFP1 Gateway Overview The LUFP1 gateway allows a master located on a FIP I/O network to communicate with slaves on a Modbus RTU network. This is a generic protocol converter operating in a way which is transparent to the user. This gateway allows the user to interface many products marketed by Schneider Electric with a FIP I/O network. These include TeSys U motor starters, Altivar driver and the XPS-MC Safety Controllers. This document concerns the communication between a Premium CPU and an XPSMC Safety Controller. The present documentation only briefly describes the setup for communication between a FIP I/O Master and an XPS-MC Modbus slave. For further information about the gateway refer to the "LUFP1 Telemecanique Gateway FIP I/O / Modbus RTU User’s manual". Terminology The term "RTU", refers to the Modbus RTU communication protocol and can be omitted. As a result, the term "Modbus" will refer to the Modbus RTU communication protocol. As is still the case with all communication systems, the terms "input" and "output" are somewhat ambiguous. To avoid any confusion, we use a single convention throughout this document. So the notions of "input" and "output" are always as seen from the PLC, or the FIP I/O master. Hence, an "output" is a command signal sent to a Modbus slave, whereas an "input" is a monitoring signal generated the same Modbus slave. Because we are only concerned with the XPS-MC signals in this document, we have only "inputs" from the Modbus slave. 02/2005 7 Introduction to the LUFP1 Gateway 8 02/2005 Hardware Configuration Examples 2 Introduction Overview This chapter contains the hardware configuration examples. What's in this Chapter? This chapter contains the following topics: 02/2005 Topic Page Example With a Single XPS-MC Safety Controller 10 Example With Multiple XPS-MC Safety Controllers or Other Modbus Slaves 13 9 Hardware Configuration Examples Example With a Single XPS-MC Safety Controller Example The diagram below shows the connections between a FIP I/O master (for example, Premium TSX P57 454M with the FIP I/O Interface) and a Modbus slave (XPS-MC) via the LUFP1 gateway. Example Premium FIP I/O Master and one XPS-MC Safety Controller: FIP I/O Master Premium with FIP I/O Interface LUFP1 gateway SUB-D 9-pin female TSX FP ACC12 TSX FP CA... TSX FB ACC 7 termination XPS-MC Parts used 10 FIP I/O upstream or TSX FB ACC 7 termination TSX FP CA... 1. Powersupply 24 V= 2. Configuration 3. Modbus The connection between Premium and gateway requires the following parts: Premium CPU TSX P57454M LUFP1 gateway XPS-MC FIP I/O Cable: TSX FP CA... TSX FP ACC 7 line terminations (two in one kit) 2 TSX FP ACC 12 Connectors Modbus cable VW3 A8 306 R** l l l l l l l 02/2005 Hardware Configuration Examples Connecting the LUFP1 Gateway to the FIP I/O Network Steps to be followed for connecting the LUFP1 gateway to the FIP I/O network: Step 1 Action Replace one of the two cables by one of the two line terminations supplied in the TSX FP ACC 7 kit (two 150 ohm resistor) at the end of the line. The following illustration shows the wiring of the TSX FP ACC 12 connector when connecting to the main cable (two sections of TSX FP CA... cable). TSX FP ACC 12 Connector 9-pin female SUB-D connector White Blue Red (orange) Green (black) 02/2005 11 Hardware Configuration Examples Step 2 Action Connect the SUB-D 9-pin female plug on the FIP I/O connector to the FIP I/O plug on the LUFP1 gateway. SUB-D 9-pin male connector SUB-D 9-pin female TSX FP ACC 12 Modbus FIP I/O main cables Ref. TSX FP CA*** Pin Outs: LUFP1 plug 9-pin SUB-D male (+) Signal (-) Signal Grounding/Shielding TSX FPACC12 connector 9-pin SUB-D female FIP cables (TSX FP CA ***) Incoming main cable (+) Signal (-) Signal Shielding/Grounding Outgoing main cable Note: If the two main cables are replaced by a TSX FP CC... tap-off cable, the red and orange wires correspond to the (+) signal, while the green and black wires correspondent to the (-) signal. 12 02/2005 Hardware Configuration Examples Example With Multiple XPS-MC Safety Controllers or Other Modbus Slaves General The connection between the Premium and the gateway will always be the same, as shown here. Premium with LUFP1 FIP I/O Master Premium with FIP I/O Interface LUFP1 gateway SUB-D 9-pin female TSX FP ACC12 TSX FP CA... TSX FP CA... TSX FB ACC 7 termination Using Modbus Hub LU9GC03 FIP I/O upstream or TSX FB ACC 7 termination Modbus Hub LU9GC03 LUFP1 Gateway Maximum of 8 XPS-MC Modbus slaves 02/2005 13 Hardware Configuration Examples Using Bus topology with VW3 A8 306 TF3 drop boxes VW3 A8 306 TF3 drop boxes Passerelle LUFP1 Terminaison de ligne Terminaison de ligne Line terminator 14 For the previous networks shown, the following line terminator is always needed for terminating the line: VW3 A8 306 RC 02/2005 Hardware Configuration Examples Using Bus topology with tap boxes This topology is similar to the previous one, except that it uses TSXSCA62 subscriber connectors and/or TSXCA50 subscriber connectors. We recommend using a VW3 A8 306 connection cable and the TSXCSA•00 Modbus cables. Connect the RJ45 connector on the VW3 A8 306 cable to the Modbus connector on the LUFP1 gateway. TSXSCA62 / TSXCA50 tap boxes VW3 A8 306 LUFP1 Gateway l TSXSCA62 box: This passive box has a printed circuit fitted with screw terminals and allows the connection of two subscribers to the bus two female 15 point SUB-D connectors. It includes the line termination when the connector is located at the end. It is fitted with two screw terminals for the connection of two double twisted pair Modbus cables. l TSXSCA50 box: This passive box allows a Modbus unit to be connected to a screw terminal. It includes the line termination when the connector is located at the end. It is fitted with two screw terminals for the connection of two double twisted pair Modbus cables. 02/2005 15 Hardware Configuration Examples Pin-Outs The pin-out for the VW3 A8 306 cable is shown below. It is the only Modbus cable that does not exclusively use RJ45 connections. Pin-Outs LUFP1 connector Female RJ45 Wiring recommendations 16 VW3 A8 306 cable for TSXSCA62 box Male RJ45 15-pin male SUB-D General wiring recommendations for the Modbus network: Use a shielded cable with 2 pairs of twisted conductors. Connect the reference potentials to one another. The maximum length of line is 1000 meters. The maximum length of drop line / tap-off is 20 meters. Do not connect more than 9 stations to a bus (8 slaves and one LUFP1 gateway). Keep the bus away from power cables (at least 30 cm). If crossings are necessary make then at right angles. Connect the cable shielding to the earth on each unit. Adapt the line at both ends using a line terminator. l l l l l l l l l 02/2005 Software Configuration Examples 3 Introduction Overview This chapter contains the software configuration examples. What's in this Chapter? This chapter contains the following sections: 02/2005 Section Topic Page 3.1 Introduction of the Software Configuration Example 19 3.2 LUFP1 Gateway with the ABC LUFP Configuration Tool 21 3.3 Configure Unity Pro (FIP I/O Master) 41 3.4 Steps to Check When Not Running 45 17 Software Configuration Examples 18 02/2005 Software Configuration Examples 3.1 Introduction of the Software Configuration Example Example With Premium PLC and an XPS-MC Safety Controller Introduction The example shows a configuration with following devices (see also Example With a Single XPS-MC Safety Controller, p. 10), the values shown in the pictures are the defaults with which the example was running. These values should not be changed unless neccessary. Hardware devices: l Premium PLC TSX P57 454M as FIP I/O MASTER l Power supply for PREMIUM TSX PSY 2600 (230 VAC input, 24 VDC output can be taken to supply the XPS-MC and the gateway) l LUFP1 as gateway for FIP I/O SLAVE / MODBUS MASTER l XPS-MC as MODBUS SLAVE l FIP I/O from Premium CPU to gateway: l cable: TSX FP CA... l TSX FP ACC 7 line terminations (two in one kit) l 2 TSX FP ACC 12 Connectors l Modbus for XPS-MC to gateway: l VW3 A8 306 R** cable Software devices: l ABC LUFP configuration tool (See LUFP1 Gateway with the ABC LUFP Configuration Tool, p. 21) Note: It is recommended, that the Schneider Electric ABC tool is installed. You can download the actual one on www.hms.se/abc_lufp.shtml. Important: Before you install this ABC tool, you have to uninstall all other ABC tools. l Unity Pro XL application software (See Configure Unity Pro (FIP I/O Master), p. 41) l XPSMCWIN configuration tool for the XPS-MC Safety Controllers Cables to program or configure the different modules: l TSXPCX 1031 cable (switch in the second position: TER direct) for program the Premium CPU l TSXPCX 1031 cable (switch in the third position: other direct) and adapter XPSMCCPC for to configure the XPS-MC l VW3 A8 106 cable and RS232 / RS 485 converter for to configure the LUFP1 02/2005 19 Software Configuration Examples Cables to program or configure the different modules: LUFP1 Gateway (seen from underneath) Configuration Male SubD 9 Straight POWERSUITE cable RS232 / RS458 converter Female SubD 9 Note: In the following sections, it is assumed that the hardware is connected and power is on. 20 02/2005 Software Configuration Examples 3.2 LUFP1 Gateway with the ABC LUFP Configuration Tool Introduction Overview This section describes the steps required for the ABC LUFP configuration tool. What's in this Section? This section contains the following topics: 02/2005 Topic Page LUFP1 Gateway With the ABC LUFP Configuration Tool 22 Overview over the Data in the ABC Tool 33 Status of the gateway LEDs 35 Overview over the Information Available From the XPS-MC Safety Controller 38 21 Software Configuration Examples LUFP1 Gateway With the ABC LUFP Configuration Tool Introduction With this tool, the gateway between the FIP I/O and the Modbus networks is configured. In this example, the FIP I/O Master is a Schneider Premium PLC and the Modbus Slave an XPS-MC Safety Controller. The following steps detail the configuration process: Step Connect the hardware Action 1 Connect the hardware (See Connect the hardware, p. 22) 2 Install the necessary software (See Install the necessary software, p. 22) 3 Define the networks (See Define the Networks, p. 23) 4 Add commands (See Add Commands, p. 27) 5 Save and download to the gateway (See Save and Download to the Gateway, p. 32) Steps to be followed for connecting the hardware: Step 1 Action Adjust the hardware address of the gateway, e.g. 73. Address = 73 Units Tens Install the necessary software 22 2 Supply 230VAC to the Premium and 24VDC to the gateway and the XPS-MC. Note: It may be necessary to reset the power supply when a new configuration is downloaded or the hardware address is changed. 3 Connect the FIP I/O field bus cable from gateway to Premium CPU. 4 Connect the Modbus cable from the gateway to the XPS-MC. The installation of the following software packages is required: l Configuration tool ABC-LUFP Config Tool (see also Example With Premium PLC and an XPS-MC Safety Controller, p. 19) l Unity Pro software l XPS-MC configuration software 02/2005 Software Configuration Examples Define the Networks Steps to be followed for defining the networks: Step 1 Action Connect a PC using the PC cable and start the configuration program ABCConfigurator. LUFP1 Gateway (seen from underneath) Configuration Male SubD 9 Straight POWERSUITE cable RS232 / RS458 converter Female SubD 9 LUFP1 (Configuration) Female RJ45 Male RJ45 Straight POWERSUITE cable RS458 / RS232 converter Male RJ45 PC (COM) Female RJ45 Female 9-pin SUB-D Male 9-pin SUB-D Note: The inversion of the Rx and Tx signals between the gateway and the PC is shown on the 9-pin SUB-D connectors. Beyond this junction, the RS232 signals are replaced by the D(A) and D(B) polarisation of the RS458 signals. 02/2005 23 Software Configuration Examples Step 2 Action Start the ABC-LUFP-Configurator. Result: The following message is displayed. Click Yes to connect to the LUFP1 automatically, otherwise click No. 3 24 Check that the correct COM port is selected. Note: Sometimes the ABC tool connects to a COM, where the Modem is connected! ABC-LUFP Configurator 02/2005 Software Configuration Examples Step Action 4 Select the FIP I/O bus. 5 Select the fieldbus specific FED C32. Note: Because the LUFP1 is configured using the ABC tool, the FED C32 must be selected. If the FED C32P is selected, the LUFP1 can be configured using Unity Pro. Result: The fieldbus is configured in the gateway. 6 02/2005 Check the values for part ABC. Default values for ABC 25 Software Configuration Examples Step 7 Action Check the Modbus values of the sub-network. Note: These must be the same values as in the XPS-MC Safety controller. See XPSMCWIN software 26 8 Add new node by clicking on Add Node, and give the new node a name, e.g. MC32. The slave address is 1. ABC-LUFP configurator 9 Delete the node New Node by selecting it and then clicking the right mouse button. Result: A window appears with the message: "Delete". 02/2005 Software Configuration Examples Add Commands This example shows how to add all available commands. Step 02/2005 Action 1 Click in the left window on MC32. Open MC32 in the menu bar and select Add Command. Add command: 2 Double click on the command 0x03 Read Holding Registers. 27 Software Configuration Examples Step 3 Action Click on Query for the configuration of the query. These are the default values, do not alter. Note: When you select an item in the right part of the screen, a summary about the selected item is shown in the lower part of the screen. 28 02/2005 Software Configuration Examples Step 4 Action Click on the plus (+) to open the query. 1 2 3 5 4 Result: There are 5 sub menus of the query: 1. Slave Address 2. Function code 3. Starting register address Alter value to 1000, refer to table Addresses and Commands, p. 38 column 1 4. Number of registers New value is 14 (0E hex), refer to table Addresses and Commands, p. 38 column 3 5. Checksum Do not alter Note: In the five sub menus we have to define only the Starting register address and the Number of registers The others are fixed or the default values and are sufficient. 02/2005 29 Software Configuration Examples Step 5 Action Configure the response by clicking on Response. These are the default values, do not alter. Note: When you select an item in the right part of the screen, a summary about the selected item is shown in the lower part of the screen. Result: There are 5 sub menus of the response: l Slave Address l Function code l Byte count Change into 28 (1C hex), 14 registers each with one word or two bytes. Refer to table Addresses and Commands, p. 38. l Data The length is 28 bytes, data location is 2, because the first 2 bytes are used by the status of the gateway. Refer to table Addresses and Commands, p. 38. l Checksum Do not alter. 30 02/2005 Software Configuration Examples Step 6 Action In the five sub menus, only the Byte count and the Data must be defined. The others are fixed or the default values are sufficient. 1 2 3 5 02/2005 4 31 Software Configuration Examples Save and Download to the Gateway Result 32 Steps to be followed for saving and downloading to the gateway: Step Action 1 Save the configuration on the harddisk. 2 Give a name for the configuration. 3 Check the correct COM port before downloading. 4 Download to the gateway. The gateway is now configured. 02/2005 Software Configuration Examples Overview over the Data in the ABC Tool Show the node monitor Steps to be followed for displaying the data: Step 1 Action Click on the node MC32. 2 Click on the icon Node monitor . Result: The following window appears with the data from the Secuflex XPS-MC. Result: The first two bytes are used by the gateway. The next two bytes are the data of the address 1000 (Hardware and configuration). 02/2005 33 Software Configuration Examples Correct swapped bytes 34 Steps to be followed in the ABC tool if the two bytes are swapped: Step Action 1 Click on the Response menu. 2 Click on Data and open the pull down menu in the right side window. 02/2005 Software Configuration Examples Status of the gateway LEDs LED description Overview of the gateway LEDs Description of the LED status: LED Status Meaning 1 = ERR Off Gateway online (exchanges possible) Flashing (red) Gateway offline (exchanges impossible) Proceed as follows: l Check in PL7 Pro, that a FIP I/O station has been declared for the gateway address. l Check that the gateway is correctly connected to the FIP I/O network. Off No fault Red Internal fault Proceed as follows: l Replace the gateway Flashing (red) Timing failure Note: Fault mainly due to FIP I/O network and/or FIP I/O master. Off No power, or critical fault. Green Gateway operational 2 = I/O 3 = RUN 4 = COM 02/2005 Flashing (green) Duplicate address Off Total absence of communication with bus arbitrator. Flashing, 5Hz (yellow) Exchanges in progress with bus arbitrator. 35 Software Configuration Examples LED 5 = MODBUS 6 = GATEWAY 36 Status Meaning Off No power Green Modbus communications OK with all Modbus slaves. Red Loss of communication with one or more Modbus slaves. Flashing (green) No Modbus communications. Off No power Green Initialisation and configuration of the gateway. Flashing (green) Gateway in operation. Flashing (red/ green) Configuration absent / invalid. Proceed as follows: l Use ABC-Conf to load a valid configuration. 02/2005 Software Configuration Examples LED displays There are three possibilities when the gateway is configured correctly. Modbus and FIP I/O are not connected to the gateway: LED display 1 3 5 2 4 6 LED Status LED Status 1 Flashing (red) 2 out 3 Green 4 out 5 Red 6 Flashing (green) Modbus is not connected but FIP I/O is connected to the gateway, and FIP I/O is running: LED display 1 3 5 2 4 6 LED Status LED Status 1 out 2 out 3 Green 4 Flashing (orange) 5 Red 6 Flashing (green) Modbus and FIP I/O are connected to the gateway, and both are running: LED display 1 3 5 02/2005 2 4 6 LED Status LED Status 1 out 2 out 3 Green 4 Flashing (orange) 5 Green 6 Flashing (green) 37 Software Configuration Examples Overview over the Information Available From the XPS-MC Safety Controller Overview The following describes the information transmitted by the XPS-MC over Modbus. In the HOLDING Register (command 03) you can see in addition to the diagnostics, also the information for the INPUTS (command 01) and the OUTPUTS (command 02). The last line is the holding register (Address 1000 - 100D). Only this line is of interest. Addresses and Commands Addresses and commands: Holding Registers Addresses Addresses (hexadecimal) (decimal) Size of Data Supported Modbus Function Results for Usage 0100-0127 256-295 40 bits 01 (0x01) 8 bit output data /32 bit input data (0 = OFF, 1 = ON) 0200-0227 512-551 40 bits 02 (0x02) 32 bit input data /32 bit output data (0 = OFF, 1 = ON) 1000-100D 4096-4109 14 words 03 (0x03) Information and errors for details refer to next table Information about the 14 words of the holding registers: Word Address (hexadecimal) Word Address (decimal) High Byte Low Byte Details Status Mode bit4: 0 = XPSMC32 bit4: 1= XPSMC16 bit6: 1 = config OK Status bit0: 1 = RUN bit1: 1 = CONF bit3: 1 = INT Error bit4: 1 = EXT Error bit5: 1 = STOP Hardware and Configuation 38 1000 4096 1001 4097 Mode reserved 02/2005 Software Configuration Examples Word Address (hexadecimal) Word Address (decimal) High Byte Low Byte 1002 4098 Input data (Input 1-8) Input data (Input 9-16) 1003 4099 Input data (Input 17-24) Input data (Input 25-32) 1004 4100 not used (always 0) Output data (Output 1-8) 1005 4101 Input error (Input 1-8) Input error (Input 9-16) 1006 4102 Input error (Input 17-24) Input error (Input 25-32) 1007 4103 not used (always 0) Output error (Output 1-8) Details I/O-Data Bit 1 = corresponding in/output on I/O-Errors Bit 1 = corresponding in/output error Diagnostic Hints (DH) 02/2005 1008 4104 (DH 1) Index High (DH 1) Index Low 1009 4105 not used (always 0) (DH 1) Message 100A 4106 (DH 2) Index High (DH 2) Index Low 100B 4107 not used (always 0) (DH 2) Message 100C 4108 (DH 3) Index High (DH 3) Index Low 100D 4109 not used (always 0) (DH 3) Message Index * number of devices Message Diagnostic Hint Significtaion: see next table * The index gives the order of the devices in the configuration. The indexes for all devices can be found in the protocol of the configuration. 39 Software Configuration Examples Diagnostic in the Holding Registers Error meassage and indication of XPS-MC: Code No. Meaning Status 0 OK, no message Operation 1 Short-circuit between inputs 2 Hardware defect 3 Muting error 4 Override timeout 5 Timeout error 6 Over travel exceeded 7 Short-circuit 8 Muting lamp defect 9 Cam switch mechanism defect 10 Press safety valve defect 11 External voltage defect 12 Output will not switch ON Error 13 14 15 16 Reset button blocked 17 Timeout 18 Incomplete opening 19 Start interlock active 20 Open circuit 21 Delay time running 22 Check locking device 23 Check valve 24 Unexpected muting signal Indication 25 26 27 28 29 30 31 40 02/2005 Software Configuration Examples 3.3 Configure Unity Pro (FIP I/O Master) Configure Unity Pro (FIP I/O Master) Introduction To run the FIP I/O you need a Master. In this example we take the Schneider Premium TSX P57 454M with the FIP I/O Interface included. Configure Unity Pro Steps to be followed for configuring Unity Pro: 02/2005 Step Action 1 Start Unity Pro. 2 Open new project. 3 Select the PLC with the FIP I/O interface. 41 Software Configuration Examples Step 42 Action 4 Open the FIP I/O window by double click on the Fipio. 5 Double click on the rectangle. 02/2005 Software Configuration Examples Step 6 Action Select the correct device and type (FED C32) in the address 73. Result: The following figure shows the result. 02/2005 43 Software Configuration Examples Download the program Result 44 Steps to be followed for downloading the program to the CPU: Step Action 1 Generate the project. 2 Connect to the Premium. 3 Download the program. 4 Run the CPU. 5 Double click on the above board. Result: The following window appears, on the right side with the data from XPSMC32: Your system is now working. If you encounter any problems proceed with Steps to Check When Not Running, p. 45. 02/2005 Software Configuration Examples 3.4 Steps to Check When Not Running Steps to Check When Not Running Gateway hardware reset If the gateway has been configured incorrectly, communication may not be possible. The LED will flash red / green: LED display 1 3 5 02/2005 2 4 6 LED Status LED Status 1 Flashing (red) 2 Flashing (red) 3 Flashing (green 4 Flashing (orange) 5 Red 6 Flashing (red / green) 45 Software Configuration Examples Steps to be followed for resetting the gateway hardware: 46 Step Action 1 Unplug the gateway from the power supply. 2 Open the gateway at the front. 3 Make a connection between the two points, shown in the following figure. Note: While the connection is made, apply power to the module. 4 Download a valid configuration with the ABCConfigurator to the gateway. 02/2005 Software Configuration Examples Correct Modbus configuration 02/2005 Steps to be followed when the system is not running: Step Action 1 Check that the XPS-MC Safety Controller has the correct configuration, specifically the correct MODBUS address. In our example, the XPS-MC address is 1! 2 Correct MODBUS configuration in XPS-MC Safety Controller and in the ABC LUFP: 47 Software Configuration Examples Correct switch position on the FIP I/O gateway Steps to be followed when the system is not running: Step 1 Action Check if the hardware rotary switches on the gateway are in the correct position (in our example 73) and Unity Pro has the same address! Address = 73 Units Tens 2 48 Check if you have chosen the correct module: Standard Profile Drop, Standard profiles, FED C32. 02/2005