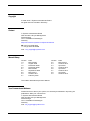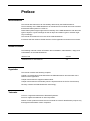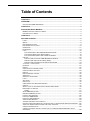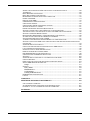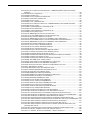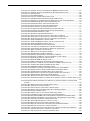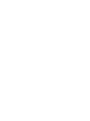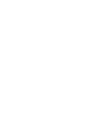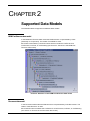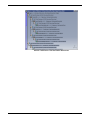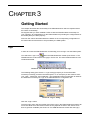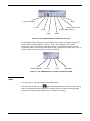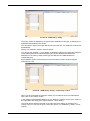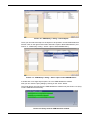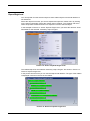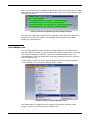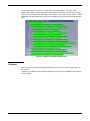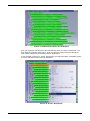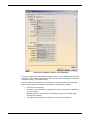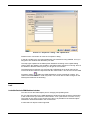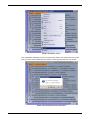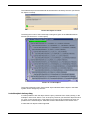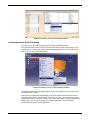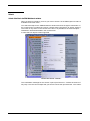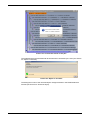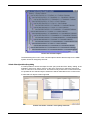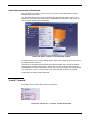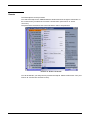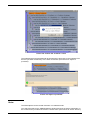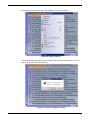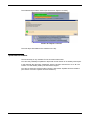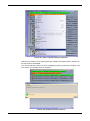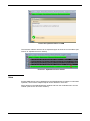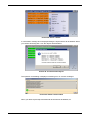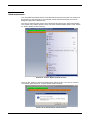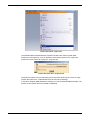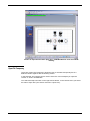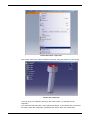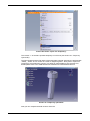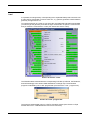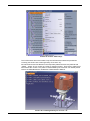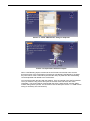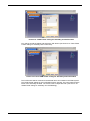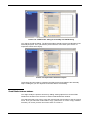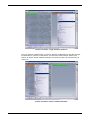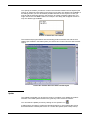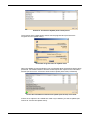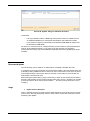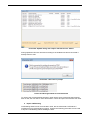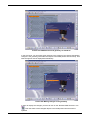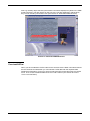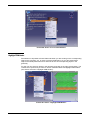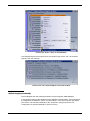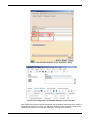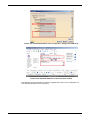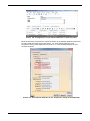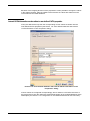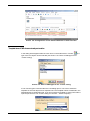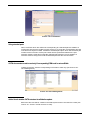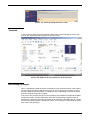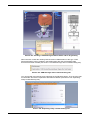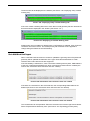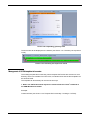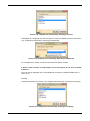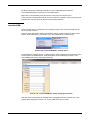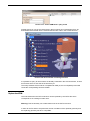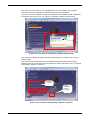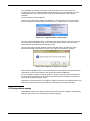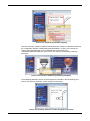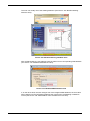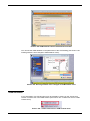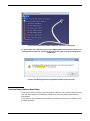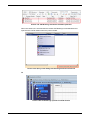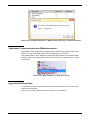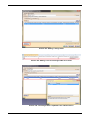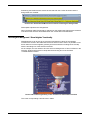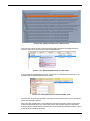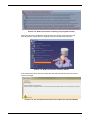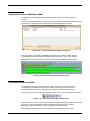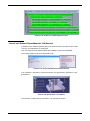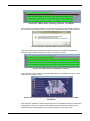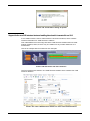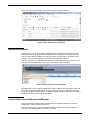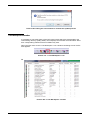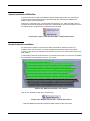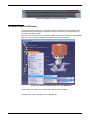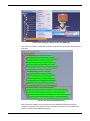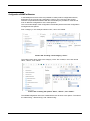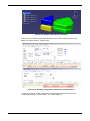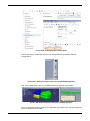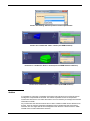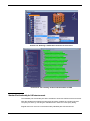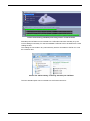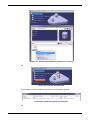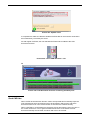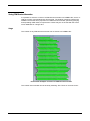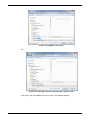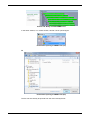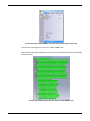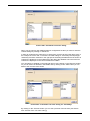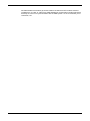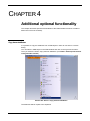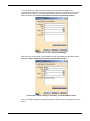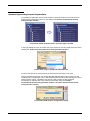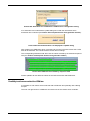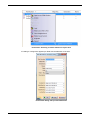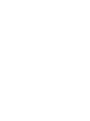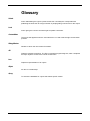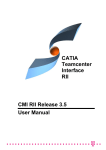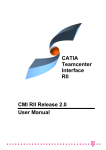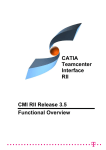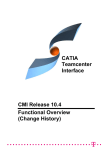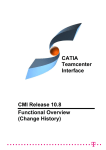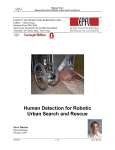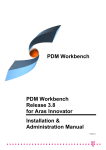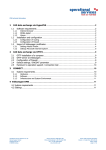Download PDM-Workbench Release 3.8 - ServiceNet - T
Transcript
PDM Workbench PDM Workbench Release 3.9 for Aras Innovator User Manual Version 1 Copyright © 2005-2015 T-Systems International GmbH. All rights reserved. Printed in Germany. Contact T-Systems International GmbH GDC Product Lifecycle Management Fasanenweg 5 70771 Leinfelden-Echterdingen Germany https://servicenet.t-systems.com/pdm-workbench +49 (0) 40 5395 2020 +49 (0) 3915 80125688 mail : [email protected] Manual History Version 1.0 1.1 1.2 2.0 2.1 2.2 2.5 3.0 3.1 Date March 2005 August 2005 December 2005 November 2006 March 2008 September 2008 March 2011 October 2011 February 2012 Version 3.2 3.3 3.4 3.5 3.6 3.7 3.8 3.9 Date March 2012 October 2012 April 2013 October 2013 April 2014 October 2014 April 2015 October 2015 This edition obsoletes all previous editions. Your Comments are Welcome Please feel free to tell us your opinion; we are always interested in improving our publications. Mail your comments to: T-Systems International GmbH GDC Product Lifecycle Management Fasanenweg 5 70771 Leinfelden-Echterdingen Germany mail: [email protected] ii PDM Workbench Release 3.9 - User Manual Preface About this Manual This manual describes the main functionality delivered by the PDM Workbench. The functionality of the PDM Workbench as described in this manual uses Aras Innovator as backend PDM system for CATIA V5. Other PDM systems might support the functionality of the PDM Workbench with their own types of objects. Layout of dialogs as well as object and relation types or classes might vary accordingly. This manual is intended for end users of the PDM Workbench. It assumes that the reader is familiar with the CATIA application and with Aras Innovator. Related Documents The following manuals contain information about installation, administration, usage, and customization of the PDM Workbench: Manual Title PDM Workbench Installation & Administration Manual PDM Workbench User Manual Version 3.9 3.9 Organization This manual contains the following chapters: Chapter 1 provides basic information about the PDM Workbench and describes some features of this application. Chapter 2 describes the supported data models. Chapter 3 describes the functionality which is implemented in the CATIA V5 workshop. Glossary contains the PDM Workbench terminology. Trademarks CATIA is a registered trademark of Dassault Systèmes. Aras is a registered trademark of Aras Corporation. Names of other products mentioned in this manual are used for identification purpose only and might be trademarks of their companies. PDM Workbench Release 3.9 - User Manual iii Table of Contents CHAPTER 1 ........................................................................................................................ 1 OVERVIEW ......................................................................................................................... 1 INTRODUCING PDM W ORKBENCH ...................................................................................... 1 CHAPTER 2 ........................................................................................................................ 3 SUPPORTED DATA MODELS .......................................................................................... 3 BOM PART STRUCTURE DATA MODEL ................................................................................ 3 DOCUMENT DATA MODEL.................................................................................................... 3 CHAPTER 3 ........................................................................................................................ 5 GETTING STARTED .......................................................................................................... 5 LOGIN ............................................................................................................................... 5 QUERY .............................................................................................................................. 6 EXPAND SINGLE LEVEL ...................................................................................................... 9 EXPAND MULTIPLE LEVELS .............................................................................................. 10 DE-EXPAND .................................................................................................................... 11 PROPERTIES ................................................................................................................... 13 LOCK .............................................................................................................................. 16 Lock of the Part in the PDM Workbench window ...................................................... 16 Lock of the object in the Query dialog ....................................................................... 18 Lock of the Document in the CATIA V5 window ........................................................ 19 UNLOCK .......................................................................................................................... 20 Unlock of the Part in the PDM Workbench window ................................................... 20 Unlock of the object in the Query dialog .................................................................... 22 Unlock of the Document in the CATIA V5 window .................................................... 23 “LOCK ALL” / “UNLOCK ALL” ............................................................................................. 23 PROMOTE ....................................................................................................................... 24 REVISE ........................................................................................................................... 25 UPDATE STRUCTURE RELATIONS ...................................................................................... 27 UPDATE PARENT RELATION .............................................................................................. 29 DELETE ........................................................................................................................... 30 DELETE NEWEST VERSION ................................................................................................ 32 OPEN FILE ...................................................................................................................... 33 OPEN FILE TEMPORARY ................................................................................................... 35 LOAD .............................................................................................................................. 38 ADD TEMP ....................................................................................................................... 39 DUPLICATE ...................................................................................................................... 42 CREATE RELATION BETWEEN WINDOWS ............................................................................ 45 UPDATE .......................................................................................................................... 47 SELECT TYPE OF ADDITIONAL PARTS IN DOCUMENT MODE ................................................. 49 RECONNECT AT UPDATE .................................................................................................. 51 Usage ........................................................................................................................ 51 SHOW PDM STRUCTURE ................................................................................................. 53 REFRESH PDM STRUCTURE ............................................................................................ 54 FORCE LOAD CATPART................................................................................................... 56 HIGHLIGHT PDM NODES .................................................................................................. 57 HIGHLIGHT CATIA NODES ............................................................................................... 58 OPEN IN NEW W INDOW .................................................................................................... 59 ATTRIBUTE MAPPING FUNCTIONALITY ................................................................................ 60 INTERNAL CATIA INFORMATION CAN BE WRITTEN TO USER-DEFINED CATIA PROPERTIES ... 65 TEMPLATE-BASED CAD DOCUMENT AND PART CREATION................................................... 66 USING STANDARD PARTS .................................................................................................. 68 CATIA DOCUMENTS ARE SET TO READ-ONLY IF CORRESPONDING PDM NODE IS NOT MODIFIABLE ..................................................................................................................... 68 PDM Workbench Release 3.9 - User Manual v ADDED CHECK WHETHER CATIA STRUCTURE IS VALID BEFORE UPDATE ............................. 68 THUMBNAILS ................................................................................................................... 69 BASIC DRAWING LINK SUPPORT ....................................................................................... 69 BASIC MULTI-MODEL LINK SUPPORT ................................................................................ 71 MANAGEMENT OF CATIA TEMPLATES IN INNOVATOR ......................................................... 72 INSERT FROM PDM.......................................................................................................... 74 REPLACE FROM PDM ...................................................................................................... 75 CATDRAWING ATTRIBUTE MAPPING .................................................................................. 77 CREATE NEW VERSION ..................................................................................................... 80 CONFIGURABLE CATIA COMPONENTS SUPPORT ............................................................... 81 SUPPORT ELECTRICAL / TUBING ....................................................................................... 81 DOWNLOAD DRAWING OPTION IN QUERY DIALOG.............................................................. 82 SUPPORT FOR RELATING A NEW CATIA FILE TO AN EXISTING PART .................................... 84 “DELETE RELATION” CONTEXT MENU ACTION IN THE PDM STRUCTURE WINDOW .................. 85 SUPPORT FOR CATIA DESIGN TABLES ............................................................................. 85 BOUNDING BOX MANAGEMENT / “SHOW NEIGHBOR” FUNCTIONALITY .................................. 88 AUTOMATIC PART CREATION IN CAD STRUCTURE MODE .................................................. 91 SYNCHRONIZE CAD STRUCTURE TO BOM ........................................................................ 91 “CURRENT” AND “RELEASED” EXPAND MODES FOR “CAD STRUCTURE” ............................. 92 SUPPORT FOR THE NEW CAD STRUCTURE INSTANCE HANDLING INTRODUCED IN INNOVATOR 9.4 AND 10.0 ................................................................................................................... 94 STANDARD PART FUNCTIONALITY ..................................................................................... 95 CHECK FOR CAD DOCUMENT CATIA RELEASE AT PDM UPDATE ....................................... 95 LOCAL W ORKSPACE INFORMATION ................................................................................... 96 OPTIONAL LOAD OF LINKED CATPART FILES..................................................................... 97 NEWEST VERSION INFO CONTEXT MENU .......................................................................... 97 NON-BOM CATPARTS AND CATPRODUCTS .................................................................... 98 CONFIGURATION OF BOM PART STRUCTURE .................................................................. 100 ARCHIVES ..................................................................................................................... 104 STANDARD PART FUNCTIONALITY FOR CAD STRUCTURE MODE ........................................ 105 CHECK CAD LINKS ........................................................................................................ 109 DISPLAYING PART STRUCTURE INSTANCES AS SEPARATE NODES ...................................... 110 SAVING PDM SESSION INFORMATION ............................................................................. 111 Usage ...................................................................................................................... 111 OPTIONS ....................................................................................................................... 115 Query Mode ............................................................................................................. 115 PDM Relations ......................................................................................................... 117 CATDrawings ........................................................................................................... 117 Loading PDM Structures ......................................................................................... 117 PDM SESSION CONFIGURATION ..................................................................................... 117 LOGOUT ........................................................................................................................ 117 CHAPTER 4 .................................................................................................................... 119 ADDITIONAL OPTIONAL FUNCTIONALITY ................................................................ 119 COPY ELEMENT ATTRIBUTES .......................................................................................... 119 AUTONAME SUPPORT USING INNOVATOR SEQUENCE ITEMS ............................................. 121 POSSIBILITY TO CALL A SERVER METHOD FOR A PDM ITEM .............................................. 122 GLOSSARY .................................................................................................................... 125 vi PDM Workbench Release 3.9 - User Manual Table of Figures PICTURE 1: PDM W ORKBENCH WORKSHOP IN CATIA V5 ....................................................... 1 PICTURE 2: STRUCTURE IN THE BOM PART STRUCTURE DATA MODEL ..................................... 3 PICTURE 3: STRUCTURE IN THE DOCUMENT DATA MODEL ........................................................ 4 PICTURE 4: THE PDM W ORKBENCH TOOLBAR BEFORE THE LOGIN ........................................... 5 PICTURE 5: “LOGIN” DIALOG ................................................................................................... 5 PICTURE 6: THE PDM W ORKBENCH TOOLBAR AFTER THE LOGIN ............................................. 6 PICTURE 7: THE PDM W ORKBENCH CONTEXT COMMANDS TOOLBAR ....................................... 6 PICTURE 8: “PDM QUERY” DIALOG ........................................................................................ 7 PICTURE 9: “PDM QUERY” DIALOG – ENTER QUERY CRITERIA.................................................. 7 PICTURE 10: “PDM QUERY” DIALOG – FOUND OBJECTS .......................................................... 8 PICTURE 11: “PDM QUERY” DIALOG – ACTION "OPEN IN NEW PDM W INDOW" ........................ 8 PICTURE 12: QUERY RESULT IN PDM STRUCTURE WINDOW .................................................... 8 PICTURE 13: ACTION “EXPAND SINGLE LEVEL” ....................................................................... 9 PICTURE 14: RESULT OF EXPAND SINGLE LEVEL...................................................................... 9 PICTURE 15: RESULT OF EXPAND SINGLE LEVEL WITHOUT RELATIONS .................................... 10 PICTURE 16: ACTION “EXPAND MULTIPLE LEVELS”................................................................ 10 PICTURE 17: RESULT OF EXPAND MULTIPLE LEVELS .............................................................. 11 PICTURE 18: PDM STRUCTURE BEFORE THE DE-EXPAND ..................................................... 12 PICTURE 19: ACTION “DE-EXPAND”...................................................................................... 12 PICTURE 20: PDM STRUCTURE AFTER THE DE-EXPAND ........................................................ 13 PICTURE 21: ACTION “PROPERTIES”..................................................................................... 14 PICTURE 22: “PROPERTIES” DIALOG – TAB “PROPERTIES” ..................................................... 15 PICTURE 23: “PROPERTIES” DIALOG – TAB “UPDATE ITEM” .................................................... 16 PICTURE 24: ACTION “LOCK” ............................................................................................... 17 PICTURE 25: CONFIRM THE LOCK OF THE PART..................................................................... 17 PICTURE 26: OBJECT IS LOCKED .......................................................................................... 18 PICTURE 27: LOCKED OBJECT .............................................................................................. 18 PICTURE 28: ACTION “LOCK” IN THE QUERY RESULT LIST ....................................................... 19 PICTURE 29: ACTION “LOCK” IN THE CATIA V5 WINDOW ....................................................... 19 PICTURE 30: ACTION “UNLOCK” ........................................................................................... 20 PICTURE 31: CONFIRM THE UNLOCK OF THE PART ................................................................ 21 PICTURE 32: OBJECT IS UNLOCKED ...................................................................................... 21 PICTURE 33: UNLOCKED OBJECT ......................................................................................... 22 PICTURE 34: ACTION “UNLOCK” IN THE QUERY RESULT LIST .................................................. 22 PICTURE 35: ACTION “UNLOCK” IN THE CATIA V5 WINDOW................................................... 23 PICTURE 36: “UNLOCK ALL” / “LOCK ALL” CONTEXT MENU ITEMS ............................................ 23 PICTURE 37: ACTION “PROMOTE”......................................................................................... 24 PICTURE 38: CONFIRM THE “PROMOTE" ACTION ................................................................... 25 PICTURE 39: OBJECT IS PROMOTED ..................................................................................... 25 PICTURE 40: ACTION “REVISE” ............................................................................................ 26 PICTURE 41: CONFIRM THE “REVISE" ACTION ....................................................................... 26 PICTURE 42: OBJECT IS REVISED ......................................................................................... 27 PICTURE 43: ACTION “UPDATE STRUCTURE RELATIONS” ....................................................... 28 PICTURE 44: UPDATED STRUCTURE RELATIONS .................................................................... 28 PICTURE 45: ACTION “UPDATE PARENT RELATION”................................................................ 29 PICTURE 46: UPDATED RELATION IN PDM ............................................................................ 30 PICTURE 47: UPDATED STRUCTURE RELATION ...................................................................... 30 PICTURE 48: ACTION "DELETE" ............................................................................................ 31 PICTURE 49: CONFIRM DELETE OBJECTS ............................................................................. 31 PICTURE 50: DELETE RESULT WINDOW ................................................................................. 31 PICTURE 51: ACTION "DELETE NEWEST VERSION"................................................................. 32 PICTURE 52: CONFIRM DELETE NEWEST VERSION................................................................. 32 PICTURE 53: DELETE NEWEST VERSION RESULT WINDOW ...................................................... 33 PICTURE 54: RE-EXPAND OF THE DOCUMENT ....................................................................... 33 PICTURE 55: ACTION “OPEN FILE”........................................................................................ 34 PICTURE 56: OPEN FILE - PROGRESS BAR ............................................................................ 34 PDM Workbench Release 3.9 - User Manual vii PICTURE 57: SPLIT WINDOW AFTER OPEN FILE – PDM WORKBENCH NODE AND CATIA DRAWING ..................................................................................................................... 35 PICTURE 58: ACTION “OPEN FILE”........................................................................................ 36 PICTURE 59: CURRENT FILE ................................................................................................. 36 PICTURE 60: ACTION “OPEN FILE TEMPORARY” .................................................................... 37 PICTURE 61: TEMPORARY OPENED FILE................................................................................ 37 PICTURE 62: ACTION “LOAD” ............................................................................................... 38 PICTURE 63: LOAD - PROGRESS BAR .................................................................................... 38 PICTURE 64: SPLIT WINDOW AFTER LOAD – PDM W ORKBENCH AND CATIA V5 NODES .......... 39 PICTURE 65: ACTION “LOAD” ............................................................................................... 40 PICTURE 66: LOADED GEOMETRY FOR REVISION "B" ............................................................. 40 PICTURE 67: ACTION “ADD TEMP” ........................................................................................ 41 PICTURE 68: LOADED GEOMETRY FOR REVISION "A" ............................................................. 41 PICTURE 69: ACTION "DUPLICATE" ....................................................................................... 42 PICTURE 70: "PDM CREATE" DIALOG FOR DUPLICATE ........................................................... 42 PICTURE 71: FILLED "PDM CREATE" DIALOG FOR DUPLICATE ................................................ 43 PICTURE 72: DUPLICATED CATPRODUCT OBJECT ................................................................ 43 PICTURE 73: "PDM CREATE" DIALOG FOR ASSEMBLY AND CATPRODUCT ............................. 44 PICTURE 74: FILLED "PDM CREATE" DIALOG FOR ASSEMBLY AND CATPRODUCT .................. 44 PICTURE 75: "PDM CREATE" DIALOG FOR ASSEMBLY AND CATDRAWING ............................. 45 PICTURE 76: DUPLICATED CATPRODUCT OBJECT ................................................................ 45 PICTURE 77: ACTION “COPY” BETWEEN WINDOWS ................................................................ 46 PICTURE 78: ACTION “PASTE” BETWEEN WINDOWS ............................................................... 46 PICTURE 79: SELECT THE NEW RELATION ............................................................................. 47 PICTURE 80: PRODUCT STRUCTURE WITH INSERTED OBJECT ................................................ 47 PICTURE 81: CONFIRM THE UPDATE (WITH CREATE) ACTION ................................................. 48 PICTURE 82: PROGRESS BARS FOR UPDATE ACTION ............................................................. 48 PICTURE 83: INFORMATION WINDOW WHEN UPDATE (WITH CREATE) IS FINISHED .................... 48 PICTURE 84: CONFIRM THE UPDATE ACTION ......................................................................... 49 PICTURE 85: INFORMATION WINDOW WHEN UPDATE IS FINISHED ............................................ 49 PICTURE 86: “SET PDM TYPE” CONTEXT MENU .................................................................... 50 PICTURE 87: UPDATE DIALOG FOR CATPRODUCT STRUCTURE .............................................. 50 PICTURE 88: UPDATE DIALOG FOR CATPART DOCUMENT...................................................... 51 PICTURE 6: UPDATE DIALOG WITH “IMPORT WITH RECONNECT” BUTTON ................................. 52 PICTURE 7: “RECONNECT” PROMPT ...................................................................................... 52 PICTURE 8: MESSAGES ABOUT RECONNECTED ITEMS ............................................................ 52 PICTURE 9: OPENING REFERENCED 3D GEOMETRY FILES ...................................................... 53 PICTURE 10: UPDATING THE CURRENT SHEET ....................................................................... 53 PICTURE 89: PDM STRUCTURE FOR GEOMETRY ................................................................... 54 PICTURE 90: PDM STRUCTURE AND GEOMETRY IN CATIA V5 .............................................. 55 PICTURE 91: MAKING CHANGES IN THE GEOMETRY ............................................................... 55 PICTURE 92: REFRESHED PDM STRUCTURE ........................................................................ 56 PICTURE 93: ACTION "FORCE LOAD CATPART".................................................................... 57 PICTURE 94: ACTION “HIGHLIGHT PDM NODES” ................................................................... 57 PICTURE 95: HIGHLIGHTED NODES IN PDM STRUCTURE ....................................................... 58 PICTURE 96: ACTION “HIGHLIGHT CATIA NODES” ................................................................ 59 PICTURE 97: HIGHLIGHTED NODES IN CATIA GEOMETRY ...................................................... 59 PICTURE 98: ACTION “OPEN IN NEW W INDOW” ..................................................................... 60 PICTURE 99: THE SELECTED OBJECTS IN THE NEW WINDOW .................................................. 60 PICTURE 100: STANDARD ATTRIBUTES IN THE “PROPERTIES” DIALOG..................................... 61 PICTURE 101: CONFIGURATION OF STANDARD ATTRIBUTES IN ARAS INNOVATOR .................... 61 PICTURE 102: STANDARD ATTRIBUTES IN THE “PROPERTIES” DIALOG OF THE PDM NODE ....... 62 PICTURE 103: STANDARD ATTRIBUTES IN ARAS INNOVATOR WINDOW .................................... 62 PICTURE 104: CONFIGURATION OF USER-DEFINED ATTRIBUTES IN ARAS INNOVATOR .............. 63 PICTURE 105: USER-DEFINED ATTRIBUTES IN THE “PROPERTIES” DIALOG OF THE PDM NODE . 63 PICTURE 106: USER-DEFINED ATTRIBUTES IN ARAS INNOVATOR WINDOW .............................. 64 PICTURE 107: USER-DEFINED ATTRIBUTES IN THE “PROPERTIES” DIALOG. ............................. 64 PICTURE 108: USER-DEFINED ATTRIBUTES WITH INTERNAL CATIA INFORMATION IN THE “PROPERTIES” DIALOG.................................................................................................. 65 PICTURE 109: CONFIGURATION OF USER-DEFINED ATTRIBUTES IN ARAS INNOVATOR .............. 66 PICTURE 110: SELECT A PDM TYPE FOR THE “CREATE” DIALOG ............................................ 66 PICTURE 111: “CREATE” DIALOG FOR CATPART – SELECT TEMPLATE ................................... 67 viii PDM Workbench Release 3.9 - User Manual PICTURE 112: “CREATE” DIALOG FOR CATPART IN BOM PART STRUCTURE .......................... 67 PICTURE 113: “CREATE” DIALOG FOR CATPART IN DOCUMENT STRUCTURE .......................... 67 PICTURE 114: CREATED PART ............................................................................................. 68 PICTURE 115: SAVE MANAGEMENT ...................................................................................... 68 PICTURE 116: CHECK IF CATIA STRUCTURE IS VALID ........................................................... 69 PICTURE 117: CAD DOCUMENT PROPERTIES IN ARAS INNOVATOR ........................................ 69 PICTURE 118: CREATING A CATDRAWING DOCUMENT WITH A LINK TO 3D GEOMETRY ............ 70 PICTURE 119: PDM MESSAGE ABOUT CREATED DRAWING LINK.............................................. 70 PICTURE 120: EXPANDING NEWLY CREATED DRAWING LINK ................................................... 70 PICTURE 121: DISPLAYING NEWLY CREATED DRAWING LINK................................................... 71 PICTURE 122: DISPLAYING ALL CREATED DRAWING LINKS. ..................................................... 71 PICTURE 123: INFORMATION WHEN REFERENCE LINKS ARE CREATED ..................................... 71 PICTURE 124: INFORMATION WHEN REFERENCE LINKS ARE DELETED ..................................... 71 PICTURE 125: EXPANDING GEOMETRY LINKS ........................................................................ 72 PICTURE 126: GEOMETRY LINK EXPANSION RESULT .............................................................. 72 PICTURE 127: TEMPLATE FILE FUNCTIONALITY: CREATING A CATPART ................................. 73 PICTURE 128: TEMPLATE FILE FUNCTIONALITY: SELECTING A TEMPLATE FILE ......................... 73 PICTURE 129: TEMPLATE FILE FUNCTIONALITY: CREATING AN ASSEMBLY ............................... 73 PICTURE 130: “INSERT PDM NODE” CONTEXT MENU............................................................. 74 PICTURE 131: “INSERT PDM NODE” QUERY DIALOG TYPE SELECTION .................................... 74 PICTURE 132: “INSERT PDM NODE” QUERY RESULT ............................................................. 75 PICTURE 133: ITEM INSERTED IN EXISTING STRUCTURE ......................................................... 75 PICTURE 134: THE “IMPACTS ON REPLACE” STANDARD CATIA DIALOG .................................. 76 PICTURE 135: CONSTRAINTS DESTROYED BY “REPLACE” OPERATION .................................... 76 PICTURE 136: “REPLACE NODE” CONTEXT MENU .................................................................. 77 PICTURE 137: “REPLACE ALL INSTANCES” PROMPT ............................................................... 77 PICTURE 138: CATDRAWING ATTRIBUTE MAPPING ............................................................... 78 PICTURE 139: DERIVED CATDRAWING CONTAINING ATTRIBUTES .......................................... 78 PICTURE 140: DRAWING ATTRIBUTES’ VALUES ASSIGNED TO TEXT FIELDS .............................. 78 PICTURE 141: MODIFIED DRAWING ATTRIBUTE VALUE ........................................................... 79 PICTURE 142: MODIFIED PDM ATTRIBUTE VALUE ................................................................. 79 PICTURE 143: PDM ATTRIBUTE VALUE MODIFIED FROM INNOVATOR ...................................... 80 PICTURE 144: DRAWING ATTRIBUTE VALUE CHANGED TO PDM ATTRIBUTE VALUE .................. 80 PICTURE 145: “CREATE NEW VERSION” PDM CONTEXT MENU ............................................... 80 PICTURE 146: EMBEDDED CATIA COMPONENT NODES ......................................................... 81 PICTURE 147: EXAMPLE DOCUMENT CONTAINING ELECTRICAL COMPONENTS ......................... 82 PICTURE 148: W ARNING ABOUT UNSUPPORTED CATIA COMPONENT NODE ........................... 82 PICTURE 149: CATDRAWING DOCUMENTS RELATED TO PART ITEM ........................................ 83 PICTURE 150: QUERY RESULT DIALOG WITH DRAWING DOWNLOAD CHECK BOX ....................... 83 PICTURE 151: CATDRAWINGS OPENED IN CATIA SESSION ................................................... 83 PICTURE 152: “RELATE ACTIVE FILE TO PART” CONTEXT MENU ACTION .................................. 84 PICTURE 153: OVERWRITE PROMPT FOR “RELATE ACTIVE FILE TO PART” CONTEXT MENU ACTION ................................................................................................................................... 84 PICTURE 154: INFORMATION PROMPT FOR “RELATE ACTIVE FILE TO PART” CONTEXT MENU ACTION ........................................................................................................................ 85 PICTURE 155: “DELETE RELATION” CONTEXT MENU ACTION ................................................... 85 PICTURE 156: CATPART WITH DESIGN TABLE ....................................................................... 86 PICTURE 157: UPDATE DIALOG CONTAINING A DESIGN TABLE ................................................. 86 PICTURE 158: DESIGN TABLE DOCUMENT RELATED TO CAD DOCUMENT ................................ 86 PICTURE 159: EDITING A DESIGN TABLE ............................................................................... 87 PICTURE 160: ADDING A LINE TO THE DESIGN TABLE EXCEL SHEET ........................................ 87 PICTURE 161: THE DESIGN TABLE IS UPDATED IN THE CATIA SESSION .................................. 87 PICTURE 162: REFRESHED PDM STRUCTURE WINDOW CONTAINING THE DESIGN TABLE ......... 88 PICTURE 163: CATPART GEOMETRY IN THE CONTEXT OF A CATPRODUCT STRUCTURE ......... 88 PICTURE 164: CATPART DOCUMENT IN CAD STRUCTURE .................................................... 89 PICTURE 165: “SHOW NEIGHBORHOOD” CONTEXT ACTION .................................................... 89 PICTURE 166: QUERY DIALOG FOR CONTEXT ASSEMBLY NODE .............................................. 89 PICTURE 167: REDUCED STRUCTURE CONTAINING ONLY NEIGHBOR MODELS .......................... 90 PICTURE 168: REDUCED STRUCTURE LOADED TO CATIA ...................................................... 90 PICTURE 169: THE SELECTED STRUCTURE DOES NOT CONTAIN THE SELECTED CATPART ...... 90 PICTURE 170: “CREATE NEW PARTS AT UPDATE” CHECK BOX ................................................ 91 PICTURE 171: CAD STRUCTURE WITH RELATED PART ITEMS ................................................. 91 PDM Workbench Release 3.9 - User Manual ix PICTURE 172: “SYNCHRONIZE TO BOM” CONTEXT ACTION .................................................... 91 PICTURE 173: CREATED OR UPDATED PART STRUCTURE ....................................................... 92 PICTURE 174: THREE CAD STRUCTURE EXPAND MODES ...................................................... 92 PICTURE 175: GENERATION 1 OF CATPART......................................................................... 92 PICTURE 176: CAD STRUCTURE CONTAINING GENERATION 1 OF CATPART ........................... 93 PICTURE 177: W ARNING ABOUT DIFFERENT EXPAND RESOLUTION ......................................... 93 PICTURE 178: CAD STRUCTURE EXPANDED AS “CURRENT”................................................... 93 PICTURE 179: CATIA STRUCTURE CONTAINING THE LATEST GENERATIONS OF THE CATIA DOCUMENTS ................................................................................................................ 93 PICTURE 180: CONFIRMATION DIALOG AT UPDATE ................................................................ 94 PICTURE 181: STRUCTURE WITH FOUR INSTANCES ............................................................... 94 PICTURE 182: ONE CAD STRUCTURE RELATION FOR EACH USED CAD DOCUMENT ................ 94 PICTURE 183: CAD INSTANCE INFORMATION ........................................................................ 95 PICTURE 184: QUERYING FOR A STANDARD PART ................................................................. 95 PICTURE 185: ASKING THE USER WHETHER TO CONTINUE THE UPDATE PROCESS ................... 96 PICTURE 186: “LOCAL W ORKSPACE” ICON............................................................................ 96 PICTURE 187: “LOCAL W ORKSPACE” WINDOW ...................................................................... 96 PICTURE 188: “OPEN / LOAD FILES WITH LINKS” CONTEXT MENU ACTION ................................ 97 PICTURE 189: DEFAULT INFORMATION “NOT CURRENT” ......................................................... 97 PICTURE 190: “NEWEST VERSION INFO” CONTEXT MENU ACTION ........................................... 97 PICTURE 191: ADDITIONAL VERSION INFORMATION ............................................................... 98 PICTURE 192: SETTING A CATPRODUCT TO THE NON-BOM TYPE ......................................... 98 PICTURE 193: SETTING A CATPART TO THE NON-BOM TYPE ................................................ 99 PICTURE 194: RESULTING PDM STRUCTURE ....................................................................... 99 PICTURE 195: CREATING A NEW CATEGORY “COLOR” ......................................................... 100 PICTURE 196: CREATING THE OPTIONS “BLUE”, “GREEN”, AND “YELLOW” ............................ 100 PICTURE 197: CREATING BOMCONFIGURATION ITEMS ....................................................... 101 PICTURE 198: CREATING CONFIGURATION EXPRESSION ITEMS ........................................... 101 PICTURE 199: SAMPLE CATIA PRODUCT STRUCTURE ......................................................... 102 PICTURE 200: RELATING CONFIGURATION EXPRESSIONS TO PLM RELATIONS ...................... 102 PICTURE 201: CREATING PRODUCT VARIANT ITEMS ............................................................ 103 PICTURE 202: SETTING A PRODUCT VARIANT FOR THE PART BOM EXPANSION ..................... 103 PICTURE 203: EXPANDING AND LOADING THE COMPLETE STRUCTURE .................................. 103 PICTURE 204: SETTING DIFFERENT PRODUCT VARIANT EXPAND FILTERS .............................. 104 PICTURE 205: LOADED THE “BLUE” VARIANT (ONE BOM INSTANCE)..................................... 104 PICTURE 206: LOADED THE “GREEN” VARIANT (ONE PART BOM WITH ALL INSTANCES) ......... 104 PICTURE 207: LOADED THE “YELLOW ” VARIANT (ONE BOM INSTANCE) ................................ 104 PICTURE 208: DEFINING A CATPRODUCT STRUCTURE AS AN ARCHIVE ................................ 105 PICTURE 209: THE RESULTING ARCHIVE CAD DOCUMENT IN PDM ...................................... 105 PICTURE 210: USING STANDARD PARTS AS A REGULAR USER .............................................. 106 PICTURE 211: USING STANDARD PARTS IN CATIA STRUCTURES.......................................... 106 PICTURE 212: UPDATE DIALOG WITH STANDARD PARTS ....................................................... 106 PICTURE 213: EXISTING STANDARD PARTS BEING USED IN A NEW STRUCTURE ...................... 107 PICTURE 214: CATIA CATALOG CONTAINING STANDARD PART CATPARTS .......................... 107 PICTURE 215: STANDARD PART CATPARTS CREATED FROM A CATALOG .............................. 108 PICTURE 216: INSERTED STANDARD PARTS ........................................................................ 108 PICTURE 217: UPDATE DIALOG WITH STANDARD PARTS ....................................................... 108 PICTURE 218: UPDATE RESULT .......................................................................................... 109 PICTURE 219: “SHOW PDM STRUCTURE” ICON .................................................................. 109 PICTURE 220: CAD DOCUMENT STRUCTURE CONTAINING STANDARD PARTS ........................ 109 PICTURE 221: “CHECK CAD LINKS” ICON ........................................................................... 110 PICTURE 222: RESULT OF “CHECK CAD LINKS” ACTION ...................................................... 110 PICTURE 223: PART STRUCTURE SHOWING EVERY INSTANCE AS A SEPARATE NODE. ............ 110 PICTURE 224: EXAMPLE CONTENT OF A PDM STRUCTURE WINDOW ..................................... 111 PICTURE 225: PWBDOC SAVE DIALOG ............................................................................... 112 PICTURE 226: SAVING THE WINDOW CONTENT UNDER A SPECIFIC NAME ............................... 112 PICTURE 227: NEWLY CREATED PWBDOC FILE .................................................................. 113 PICTURE 228: OPENING A PWBDOC FILE (1/2) .................................................................. 113 PICTURE 229: OPENING A PWBDOC FILE (2/2) .................................................................. 113 PICTURE 230: OPENING A PWBDOC FILE FROM THE MOST RECENTLY USED FILE LIST........... 114 PICTURE 231: PDM STRUCTURE WINDOW OPENED FROM PWBDOC FILE ............................. 114 PICTURE 232: THE PDM W ORKBENCH OPTIONS ................................................................. 115 x PDM Workbench Release 3.9 - User Manual PICTURE 233: "CUSTOMIZE LIST VIEW " DIALOG .................................................................. 116 PICTURE 234: "CUSTOMIZE LIST VIEW " DIALOG FOR "ASSEMBLY" ........................................ 116 PICTURE 235: PREVIEW OF THE "LIST VIEW" DIALOG........................................................... 117 PICTURE 236: THE PDM W ORKBENCH TOOLBAR AFTER THE LOGIN ..................................... 117 PICTURE 237: ACTION “COPY ELEMENT ATTRIBUTES”.......................................................... 119 PICTURE 238: “CREATE” DIALOG FOR ASSEMBLY ................................................................ 120 PICTURE 239: “CREATE” DIALOG FOR ASSEMBLY - INSERTED ATTRIBUTE VALUES ................. 120 PICTURE 240: CATIA STRUCTURE BEFORE AND AFTER IMPORT TO PDM ............................. 121 PICTURE 241: “LOGIN” DIALOG WITH AUTONAME RULE ......................................................... 121 PICTURE 242: PDM SESSION CONFIGURATION DIALOG........................................................ 121 PICTURE 243: AUTONAME RULE COMBO BOX IN PDM SESSION CONFIGURATION DIALOG ....... 122 PICTURE 244: SELECTED AUTONAME RULE DISPLAYED IN UPDATE DIALOG............................ 122 PICTURE 245: PDM STRUCTURE NAMED BY SEQUENCE ITEM ............................................... 122 PICTURE 246: SELECTING A CUSTOM METHOD ON A PART ITEM ............................................ 123 PICTURE 247: DIALOG WITH PRE-FILLED ATTRIBUTES .......................................................... 123 PDM Workbench Release 3.9 - User Manual xi CHAPTER 1 Overview This chapter provides basic information about the PDM Workbench and lists some features of this application. Introducing PDM Workbench The PDM Workbench is developed by T-Systems as a high-end integration between the CAD system CATIA V5 and several PDM systems. Those PDM systems might be customized or virtual (a combination of several PDM systems). No matter which type they are the PDM Workbench will integrate them into CATIA V5. How those PDM object types are to present their dialogs and functionalities within the PDM Workbench is defined in a configuration file (called PDM Workbench Schema File). The PDM Workbench workshop works with two different windows. The first window type presents the results of your queries. There you also might expand your product structure. Or you can create new objects in this window. You can load this product structure into a CATIA V5 native window, and you can modify the content of this CATIA V5 native window (see Picture 1: PDM Workbench workshop in CATIA V5). Picture 1: PDM Workbench workshop in CATIA V5 PDM Workbench Release 3.9 - User Manual 1 CHAPTER 2 Supported Data Models The PDM Workbench supports two different data models. BOM Part Structure data model In the BOM Part Structure data model the PDM structure is represented by Parts (Assembly or Component). The relation "Part BOM" is used. Each Part is described by a CAD Document which includes the CATIA file for a CATProduct, CATPart, or CATDrawing (see Picture 2: Structure in the BOM Part Structure data model). Picture 2: Structure in the BOM Part Structure data model Document data model In the Document data model the PDM structure is represented by CAD Documents. The relation "CAD Structure" is used. Each CAD Document includes the CATIA file for a CATProduct, CATPart, or CATDrawing (see Picture 3: Structure in the Document data model). PDM Workbench Release 3.9 - User Manual 3 Picture 3: Structure in the Document data model 4 PDM Workbench Release 3.9 - User Manual CHAPTER 3 Getting Started This chapter describes the functionality of the PDM Workbench which is implemented in the CATIA V5 workshop. We suppose that you have installed CATIA V5 with the PDM Workbench workshop on your computer. All configurations for the PDM Workbench (including the configurations for the PDM system) are done properly. Note: All user actions described below are based on the corresponding configuration of the data model and the actions to be provided by the PDM system. Login In order to access the PDM Workbench functionality you must log in into the PDM system. You select the “Login” icon within the PDM Workbench toolbar (see Picture 4: The PDM Workbench toolbar before the login) in CATIA V5. The other PDM Workbench icons remain deactivated. Picture 4: The PDM Workbench toolbar before the login The following dialog (see Picture 5: “Login” dialog) prompts you for all information necessary to identify yourself in the PDM system. In our example you are asked to enter your “User”, “Password”, and “Database”. The identification items marked with an asterisk are defined as necessary for Login in the PDM Workbench configuration file. Picture 5: “Login” dialog Click the “Login” button. Once the login action was successful most of the icons in the PDM Workbench toolbar will turn active while some will remain inactive as they depend on further user actions to be done to get them available (see Picture 6: The PDM Workbench toolbar after the login). PDM Workbench Release 3.9 - User Manual 5 Login (deactivated) About Logout Show PDM Structure Refresh PDM Structure Query Create Update Picture 6: The PDM Workbench toolbar after the login For CATPart and CATDrawing as top level object of the CATIA V5 window you have to use the actions “PDM Properties”, “Unlock”, “Lock”, and "Duplicate" of the “PDM Workbench context commands” toolbar (see Picture 7: The PDM Workbench context commands toolbar). The icons in this toolbar are only repainted (e.g. switch from “Lock” to “Unlock”) when you newly activate the CATIA V5 window. PDM Properties Unlock Lock Duplicate Picture 7: The PDM Workbench context commands toolbar Query You can query for any object stored in the PDM system. Once you click the “Query” icon within the PDM Workbench toolbar the query dialog opens. On the left side of the dialog you can define the query criteria. On the right side you will see the query results (see Picture 8: “PDM Query” dialog). 6 PDM Workbench Release 3.9 - User Manual Picture 8: “PDM Query” dialog The query criteria are defined by the type and the attributes for this type. A default type is selected and its attributes are shown. You can select a type in the single selector list in the first line. The attributes will be shown automatically. Specify your selection criteria in the lines below. You can use the wildcard “*” in this dialog. All attributes visible in this dialog are attributes of the PDM system for the selected object type. (These attributes as well as their adherence to the “Query” dialog of this type are defined in the PDM Workbench configuration file). Some attribute values can be keyed in as free text while for others a value might be selected from a list. Picture 9: “PDM Query” dialog – enter query criteria When you have specified the selection criteria you can start the query for PDM objects with a click on the “Query” button. In the settings of the PDM Workbench you can define the columns for the query result on the right side of the dialog (see chapter Options - Query Mode). The found objects will be presented on the right side of the dialog. By clicking on the column name you can sort the query result (see Picture 10: “PDM Query” dialog – found objects). PDM Workbench Release 3.9 - User Manual 7 Picture 10: “PDM Query” dialog – found objects There you can select the object or the objects to be opened in a new PDM Workbench window. Click on the right mouse button and select “Open in New PDM Window” (see Picture 11: “PDM Query” dialog – Action "Open in New PDM Window"). Picture 11: “PDM Query” dialog – Action "Open in New PDM Window" A double click on a single object opens it in a new PDM Workbench window. Now you can close the query dialog by clicking on the “Close” button. The found objects are opened in the PDM Workbench window now (see Picture 12: Query result in PDM Structure window). Picture 12: Query result in PDM Structure window 8 PDM Workbench Release 3.9 - User Manual Expand Single Level You can expand from the selected object to other related objects via several relations in two directions. Select the object from which you want to expand and open the context menu by clicking on the right mouse button. Select the context action “Expand”. The “Expand” sub menu offers the possible relation directions for expansion from the selected object. In the example in Picture 13: Action “Expand Single Level” you select the direction “Uses Part BOM” for the selected “Assembly” object “Engine”. Picture 13: Action “Expand Single Level” The related objects for the selected “Assembly” object “Engine” are shown in Picture 14: Result of expand single level. In the product structure tree you can see the objects and relations. The type of the relation is displayed in braces in the line of the relation. Picture 14: Result of expand single level PDM Workbench Release 3.9 - User Manual 9 When you have switched off the display of the relations in the options (see Options - PDM Relations) then the expand tree looks like displayed in Picture 15: Result of expand single level without relations. Picture 15: Result of expand single level without relations The type of the relation, the revision, and the generation of the relation are displayed in the braces in the line of the relation. The attributes can be configured in the PDM Workbench configuration file. Expand Multiple Levels You also might expand a relation direction in multiple levels from the selected object. Select the object from which you want to expand and open the context menu by clicking on the right mouse button. Select the context action “Expand Multiple Levels”. The “Expand Multiple Levels” sub menu offers the possible relation directions for expansion from the selected object. In the example in Picture 16: Action “Expand Multiple Levels” you select the direction “Uses Part BOM” for the selected “Assembly” object “Engine”. Picture 16: Action “Expand Multiple Levels” The related objects in multiple levels are shown for the selected “Assembly” object “Engine” in Picture 17: Result of expand multiple levels. 10 PDM Workbench Release 3.9 - User Manual In the product structure tree you can see the objects and relations. The type of the relation, the revision, and the generation are displayed in braces in the line of the relation. When you have switched off the display of the relations in the options (see Options - PDM Relations) then the relation objects will not be displayed in the expanded product structure tree. Picture 17: Result of expand multiple levels De-Expand When you want to reduce the displayed PDM structure then you can de-expand parts of the structure. In Picture 18: PDM structure before the De-Expand you can see the PDM structure before the de-expand. PDM Workbench Release 3.9 - User Manual 11 Picture 18: PDM structure before the De-Expand First you select the root element of the sub structure which you want to de-expand. You also might de-expand a single object. Then you open the context menu by clicking the right mouse button and you select the action “De-Expand”. In the example in Picture 19: Action “De-Expand” you select the object “FixedParts_Assm” as root of the sub structure to be de-expanded. Picture 19: Action “De-Expand” 12 PDM Workbench Release 3.9 - User Manual In Picture 20: PDM structure after the De-Expand you see that the selected sub structure with the root element “FixedParts_Assm” is de-expanded as it is no longer displayed in the PDM structure. But remember that the PDM structure will not be modified by this de-expand. The sub structure will not be deleted from the PDM structure. Picture 20: PDM structure after the De-Expand Properties The PDM properties of the objects in the PDM Workbench window are transferred from the PDM system when the objects are displayed in the PDM Workbench window for the first time, e.g. when they are shown as a result of a query or an expand action. You take a look at those properties and/or change these properties when opening the “Properties” dialog. Therefore click on the right mouse button. Now the context menu opens and you select the action “Properties” (see Picture 21: Action “Properties”). PDM Workbench Release 3.9 - User Manual 13 Picture 21: Action “Properties” The “Properties” dialog will be opened (see Picture 22: “Properties” dialog – tab “Properties”). It consists of two tabs. In the tab “Properties” the values of the attributes are shown on a grey background. This indicates that the values cannot be changed. All properties that are shown within this dialog can be specified within the PDM Workbench configuration file. 14 PDM Workbench Release 3.9 - User Manual Picture 22: “Properties” dialog – tab “Properties” In the tab “Update Item” those attribute values shown on a grey background cannot be changed. Those presented with the white background can be changed (see Picture 23: “Properties” dialog – tab “Update Item”). Required attributes are marked with an asterisk (*) on the right side of the input field. There are several types of attributes presented on corresponding widgets: Free text can be inserted. One value can be selected in a single selector list or combo box for instance or any other widget. Multiple values can be selected in a multi selector list or other widget types supporting this feature. The value can be marked or unmarked in a check box for instance. PDM Workbench Release 3.9 - User Manual 15 Picture 23: “Properties” dialog – tab “Update Item” Please use the “OK” button to close the “Properties” dialog. In the tab “Update Item” the required attributes get checked for being satisfied. If not you will get an error window that describes your fault. The object gets updated in the PDM system database according to the Update dialog values. When the update is not possible in the PDM system (because of a wrong value of an attribute or different reasons) then you will get an error window. The PDM system properties of a CATPart and CATDrawing as top level object of the CATIA V5 window cannot be inspected with the context menu. You have to use the “PDM Properties” button within the “PDM Workbench context commands” toolbar. The values of the attributes are in read-only mode. You are not able to make changes on the PDM system attributes in this dialog. Lock Lock of the Part in the PDM Workbench window You have to lock the PDM objects prior to changing and updating them. So you select the object in the PDM Workbench window and click the right mouse button. In the context menu you select the context action “Lock” (see Picture 24: Action “Lock”). This action is only active in the context menu when it is possible for the selected object. Otherwise it will be deactivated in the context menu. A multi-select of objects is also supported. 16 PDM Workbench Release 3.9 - User Manual Picture 24: Action “Lock” The confirmation message for the Lock opens (see Picture 25: Confirm the Lock of the part). If it is the correct object that you want to lock then just press the “Yes” button. Picture 25: Confirm the Lock of the part PDM Workbench Release 3.9 - User Manual 17 The selected object and the attached documents will be locked by the user (see Picture 26: Object is locked). Picture 26: Object is locked The background color of the locked object changed to green in the PDM Workbench window (see Picture 27: Locked object). Picture 27: Locked object The green background color of the locked object indicates that the object in the PDM system can be changed by the user. Lock of the object in the Query dialog It is also possible to lock the object from the query result list of the "Query" dialog. In the example in Picture 28: Action “Lock” in the query result list you select the object and click on "Lock" in the context menu. This action is only active in the context menu when it is possible for the selected object. Otherwise it will be deactivated in the context menu. A multi-select of objects is also supported. 18 PDM Workbench Release 3.9 - User Manual Picture 28: Action “Lock” in the query result list Lock of the Document in the CATIA V5 window You have to lock the PDM objects prior to changing and updating them. You select the object in the CATIA V5 window and click the right mouse button. In the context menu you select the context action “PDM WorkbenchLock” (see Picture 29: Action “Lock” in the CATIA V5 window). Picture 29: Action “Lock” in the CATIA V5 window For further details of the lock dialogs please refer to the chapter Lock of the Part in the PDM Workbench window. The lock of a CATPart and CATDrawing as top level object of the CATIA V5 window cannot be done with the context menu. You have to use the “Lock” button of the “PDM Workbench context commands” toolbar. The icons in this toolbar are only repainted (e.g. switch from “Lock” to “Unlock”) when you newly activate the CATIA V5 window. A multi-select of objects is also supported. PDM Workbench Release 3.9 - User Manual 19 Unlock Unlock of the Part in the PDM Workbench window When an object is locked by you then you have to unlock it in the PDM system to make it available for all other users. You select the object in the PDM Workbench window and click the right mouse button. In the context menu you select the “Unlock” context action (see Picture 30: Action “Unlock”). This action is only active in the context menu when it is possible for the selected object. Otherwise it will be deactivated in the context menu. A multi-select of objects is also supported. Picture 30: Action “Unlock” The confirmation message for the “Unlock” opens (see Picture 31: Confirm the Unlock of the part). If it is the correct object that you want to unlock then just select the “Yes” button. 20 PDM Workbench Release 3.9 - User Manual Picture 31: Confirm the Unlock of the part The selected object and the attached documents will be unlocked by the user (see Picture 32: Object is unlocked). Picture 32: Object is unlocked The background color of the unlocked object changed to blank in the PDM Workbench window (see Picture 33: Unlocked object). PDM Workbench Release 3.9 - User Manual 21 Picture 33: Unlocked object The blank background color of the unlocked object indicates that the object in the PDM system cannot be changed by the user. Unlock of the object in the Query dialog It is also possible to unlock the object from the query result list of the "Query" dialog. In the example in Picture 34: Action “Unlock” in the query result list you select the object and click on "Unlock" in the context menu. This action is only active in the context menu when it is possible for the selected object. Otherwise it will be deactivated in the context menu. A multi-select of objects is also supported. Picture 34: Action “Unlock” in the query result list 22 PDM Workbench Release 3.9 - User Manual Unlock of the Document in the CATIA V5 window When an object is locked by you then you can unlock it in the PDM system to make it available for all other users. You select the object in the CATIA V5 window and click the right mouse button. In the context menu you select the context action “PDM WorkbenchUnlock” (see Picture 35: Action “Unlock” in the CATIA V5 window). Picture 35: Action “Unlock” in the CATIA V5 window For further details of the “Unlock” dialogs please refer to the chapter Unlock of the Part in the PDM Workbench window. The unlock of a CATPart and CATDrawing as top level object of the CATIA V5 window cannot be done with the context menu. You have to use the “Unlock” button within the “PDM Workbench context commands” toolbar. The icons in this toolbar are only repainted (e.g. switch from “Lock” to “Unlock”) when you newly activate the CATIA V5 window. A multi-select of objects is also supported. “Lock All” / “Unlock All” It is possible lock or unlock all the items in a structure. Picture 36: “Unlock all” / “Lock all” context menu items PDM Workbench Release 3.9 - User Manual 23 Promote The PDM objects can be promoted. You select the object in the PDM Workbench window and click the right mouse button. In the context menu you select the “Promote” context action (see Picture 37: Action “Promote”). The part and the document have to be unlocked in order to be promoted. Picture 37: Action “Promote” You will be asked if you really want to promote the objects. Please confirm with "Yes" (see Picture 38: Confirm the “Promote" action). 24 PDM Workbench Release 3.9 - User Manual Picture 38: Confirm the “Promote" action The selected object and the attached documents will be promoted. In this example from the life cycle state "Preliminary" to the state "In Review" (see Picture 39: Object is promoted). Picture 39: Object is promoted Revise The PDM objects can be revised if the item is in released mode. You select the object in the PDM Workbench window and click the right mouse button. In the context menu you select the "Revise" context action (see Picture 40: Action “Revise”). PDM Workbench Release 3.9 - User Manual 25 The part and the document have to be released in order to be revised. Picture 40: Action “Revise” You will be asked if you really want to revise the object. Please confirm with "Yes" (see Picture 41: Confirm the “Revise" action). Picture 41: Confirm the “Revise" action 26 PDM Workbench Release 3.9 - User Manual The selected object will be revised (see Picture 42: Object is revised). Picture 42: Object is revised The new object was added in the window on the top. Update structure relations This functionality is only available for the document data model. You have the possibility to update an object with a new revision of an already used object. In this example the document "FixedParts_Assm" has been revised from "A" to "B". The revision "A" was already used by the document "Engine". You have to select the CATIA Product "Engine" and choose “Update structure relations” (see Picture 43: Action “Update structure relations”). PDM Workbench Release 3.9 - User Manual 27 Picture 43: Action “Update structure relations” Now the new revisions of the used objects are related to this object and the relations to the old revisions are deleted. You can see that the revision "B" of the "FixedParts_Assm" is used by the "Engine" now (see Picture 44: Updated structure relations). Picture 44: Updated structure relations 28 PDM Workbench Release 3.9 - User Manual Update parent relation This functionality is only available for the document data model. Like “Update structure relations”, this functionality updates the structure relations of a used document to the latest version of that document. The difference is that in this case, only the selected child node (all instances of the document) is updated, not all the direct child nodes of the parent document. The context action is only available for child nodes in a structure, not for the root node. Picture 45: Action “Update parent relation” The relation has been updated (see Picture 47: Updated structure relation). PDM Workbench Release 3.9 - User Manual 29 Picture 46: Updated relation in PDM The structure relations will have to be expanded again to show the current status (see Picture 47: Updated structure relation): Picture 47: Updated structure relation Delete Existing PDM objects can be deleted from the PDM Workbench. Delete is a set based operation, which means multiple objects can be deleted in one action. Select objects in the PDM Workbench window and from the contextual menu choose "Delete" (see Picture 48: Action "Delete"). 30 PDM Workbench Release 3.9 - User Manual Picture 48: Action "Delete" A confirmation message box is displayed listing the objects which will be deleted. When you confirm this dialog with "Yes" the objects will be deleted. Picture 49: Confirm Delete objects The operation result dialog is displayed containing error or success messages. Picture 50: Delete result window When you delete a part object the attached documents will be deleted, too. PDM Workbench Release 3.9 - User Manual 31 Delete newest version You can delete the newest version of the file when there exist more than one version for the file and you see that you do not need this version anymore because you want to design the geometry a different way. You have to select the last version of the document and click on the right mouse button. The context menu will be opened. There you select "Delete newest version" (see Picture 51: Action "Delete newest version"). Picture 51: Action "Delete newest version" Then you are asked to confirm the delete of the newest version. You have to click the "Yes" button (see Picture 52: Confirm Delete newest version). Picture 52: Confirm Delete newest version 32 PDM Workbench Release 3.9 - User Manual The newest version will be deleted. The document will be removed from the window (see Picture 53: Delete newest version result window). Picture 53: Delete newest version result window You have to re-expand the document in order to see the document that is attached to the component (see Picture 54: Re-Expand of the document). Picture 54: Re-Expand of the document Open File This functionality is only available for the document data model. You can open a single CATIA V5 Drawing file existing in the PDM data base with the PDM Workbench in the native CATIA V5 window. You can also open a single CATIA V5 Part or CATIA V5 Product file existing in the PDM data base in the native CATIA V5 window. To open the file in CATIA V5 you select the PDM file object in the PDM Workbench window and click the right mouse button to open the context menu. There you select the context action “Open File” (see Picture 55: Action “Open File”). PDM Workbench Release 3.9 - User Manual 33 Picture 55: Action “Open File” The PDM Workbench downloads the required CAD file to the client’s special PDM Workbench exchange map. You can watch the download progress on the “Open File” progress bar (see Picture 56: Open File - progress bar). Picture 56: Open File - progress bar The geometry opens in its corresponding CATIA V5 native window (see Picture 57: Split window after Open File – PDM Workbench node and CATIA drawing). In the above window (PDM Workbench window) you see the selected PDM file object. The window on the bottom shows the loaded CATDrawing. 34 PDM Workbench Release 3.9 - User Manual Picture 57: Split window after Open File – PDM Workbench node and CATIA drawing Open File Temporary The action "Open File Temporary" allows the user to visualize a temporary file of a different version together with the working version. In the first step you load the current version of the file. In this example you open the version "2" of the "ScrewModel". You select the object and click on the right mouse button. In the context menu you select the action "Open File" (see Picture 58: Action “Open File”). PDM Workbench Release 3.9 - User Manual 35 Picture 58: Action “Open File” The current version of the file is loaded in CATIA V5, now (see Picture 59: Current file). Picture 59: Current file Then you query for a different version (in this case version "1") and open the file temporary. You select the object and click on the right mouse button. In the context menu you select the action "Open File Temporary" (seePicture 60: Action “Open File Temporary”). 36 PDM Workbench Release 3.9 - User Manual Picture 60: Action “Open File Temporary” The version "1" of the file is opened temporary in CATIA V5 (see Picture 61: Temporary opened file). The Part Number and the File Name of the temporarily opened geometry are prefixed with “TMP#_”, where “#” is a counter in CATIA V5, beginning with 1. Every action "Open File Temporary" will increase the counter. This prefix is customisable by the customer. For details please refer to the PDM Workbench Installation & Administration Manual. Picture 61: Temporary opened file Now you can compare the both versions of the file. PDM Workbench Release 3.9 - User Manual 37 Load It is possible to load geometry corresponding to an expanded PDM product structure into a native CATIA V5 window in order to work on it, e.g. perform geometric transformations, geometry changes and so on. To load the geometry in CATIA V5 you select the root PDM object wherefrom downward you want to get the geometry and click the right mouse button to open the context menu and you select the context action “Load” (see Picture 62: Action “Load”). Picture 62: Action “Load” The PDM Workbench downloads the corresponding CAD files (CATParts, CATProducts, and CATDrawings) to the client’s PDM Workbench exchange map. The download progress is indicated by the “Load” progress bar (see Picture 63: Load - progress bar). Picture 63: Load - progress bar The geometry downloaded opens in a CATIA V5 native window (see Picture 64: Split window after Load – PDM Workbench and CATIA V5 nodes). 38 PDM Workbench Release 3.9 - User Manual In the left window (PDM Workbench window) you see the expanded product structure wherefrom you opened the CATIA V5 native window presenting the geometry on the right. In the right window you see the loaded geometry. Picture 64: Split window after Load – PDM Workbench and CATIA V5 nodes Add Temp The action "Add Temp" allows the user to visualize a temporary structure together with the working one. In the first step you load the current version of the structure. In this example you open the revision "B" of the "Engine". You select the object and click on the right mouse button. In the context menu you select the action "Load" (see Picture 65: Action “Load”). PDM Workbench Release 3.9 - User Manual 39 Picture 65: Action “Load” The current version of the structure is loaded in CATIA V5, now (see Picture 66: Loaded geometry for revision "B"). Picture 66: Loaded geometry for revision "B" Then you query for a different version (in this case revision "A") and load the structure temporary. You select the object and click on the right mouse button. In the context menu you select the action "Add Temp" (see Picture 67: Action “Add Temp”). 40 PDM Workbench Release 3.9 - User Manual Picture 67: Action “Add Temp” The CATProducts will not be loaded. Only the CATParts are loaded and positioned correctly (see Picture 68: Loaded geometry for revision "A"). All Part Numbers and File Names in the temporarily added structure are prefixed with “TMP#_”, where “#” is a counter in CATIA V5, beginning with 1. Every action "Add Temp" will increase the counter. This prefix is customisable by the customer. For details please refer to the PDM Workbench Installation & Administration Manual. Picture 68: Loaded geometry for revision "A" PDM Workbench Release 3.9 - User Manual 41 Now you can compare both geometry structures. Duplicate It is possible to duplicate existing CATProduct and CATPart objects. You have to open the objects in CATIA V5 and click on the right mouse button in order to open the context menu. There you have to select the action "Duplicate" (see Picture 69: Action "Duplicate"). For CATParts you have to use the "Duplicate" action in the "PDM Workbench context commands” toolbar. Picture 69: Action "Duplicate" The "PDM Create" dialog will be opened. The correct type is already selected. The identifying name of the document is filled, too. You have to fill or change the attributes (see Picture 70: "PDM Create" dialog for duplicate). The CATIA object has the temporary suffix "-DUPLICATE". Picture 70: "PDM Create" dialog for duplicate When you close the dialog with "OK" (see Picture 71: Filled "PDM Create" dialog for duplicate) the CATIA document will be renamed to the new part number and created in the PDM system (see Picture 72: Duplicated CATProduct object). 42 PDM Workbench Release 3.9 - User Manual Picture 71: Filled "PDM Create" dialog for duplicate Picture 72: Duplicated CATProduct object When a CATDrawing object is related to the CATProduct and the file name and the document name of the CATDrawing ("Product-No-100-Drawing.CATDrawing") includes the part number of the CATProduct ("Product-No-100") as prefix then the CATDrawing can be duplicated and related to the CATProduct. You load the product structure with the drawing. They are opened in two CATIA windows. Then you select the top product and open the context menu and select the action "Duplicate". The product will be renamed with the suffix "-DUPLICATE" and the "PDM Create" dialog will be opened. The document name is filled (see Picture 73: "PDM Create" dialog for Assembly and CATProduct). PDM Workbench Release 3.9 - User Manual 43 Picture 73: "PDM Create" dialog for Assembly and CATProduct You change and fill the dialog and select the "OK" button (see Picture 74: Filled "PDM Create" dialog for Assembly and CATProduct). Picture 74: Filled "PDM Create" dialog for Assembly and CATProduct The CATProduct will be renamed to the desired name and created in the PDM system. The "PDM Create" dialog for the CATDrawing will be opened. The part number and the name of the assembly are filled. The action is set to "Duplicate Part" (see Picture 75: "PDM Create" dialog for Assembly and CATDrawing). 44 PDM Workbench Release 3.9 - User Manual Picture 75: "PDM Create" dialog for Assembly and CATDrawing You change and fill the dialog. The Document Name should have the Part Number of the Assembly as prefix. Then you start the process with the "OK" button (see Picture 76: Duplicated CATProduct object). Picture 76: Duplicated CATProduct object The drawing document will be created in the PDM system and related to the assembly object. Analogous you can duplicate a CATPart with its CATDrawing. Create Relation between windows You might modify the product structure by adding existing objects from several PDM Workbench windows to the structure in another PDM Workbench window. You select the object you want to copy and click the right mouse button to get the context menu. Then you select the context action “Copy” (see Picture 77: Action “Copy” between windows). Of course you also can use the short cut “CTRL+C”. PDM Workbench Release 3.9 - User Manual 45 Picture 77: Action “Copy” between windows Then you select the object where you want to add the copied object to and click the right mouse button to open the context menu. You select the context action “Paste” (see Picture 78: Action “Paste” between windows). Of course you also can use the short cut “CTRL+V”. Picture 78: Action “Paste” between windows 46 PDM Workbench Release 3.9 - User Manual You specify the relation you want to create in the structure between the two objects (see Picture 79: Select the new relation) once there is more than one relation type available. In the dialog window you see all relations possible between the two objects. In case you want to add the Assembly object in the structure to another Assembly object then you might choose the “Part BOM” relation for example. The dialog will not appear if there is only one relation type available. Picture 79: Select the new relation The instance object gets inserted into the existing product structure tree and the new relation gets created in the PDM system (see Picture 80: Product Structure with inserted object). Picture 80: Product Structure with inserted object Update The Update functionality can be used to create, to complete, or to update the product structure in the PDM system based on the geometry in the CATIA V5 window. You can start the Update process by clicking on the “Update” icon . A dialog opens and asks to confirm the described actions. In this example the CATIA documents will be created (see Picture 81: Confirm the Update (with Create) action). PDM Workbench Release 3.9 - User Manual 47 Picture 81: Confirm the Update (with Create) action The progress of the Update will be shown with the progress bars (see Picture 82: Progress bars for Update action). Picture 82: Progress bars for Update action When the Update process has finished you are informed about the actions that have been performed. The related instances and the created objects are reported in the information window (see Picture 83: Information window when Update (with Create) is finished). Picture 83: Information window when Update (with Create) is finished If there are no objects to be created then it will only be asked if you want to update (see Picture 84: Confirm the Update action). 48 PDM Workbench Release 3.9 - User Manual Picture 84: Confirm the Update action When the Update process has finished you are informed about the actions that have been performed (see Picture 85: Information window when Update is finished). Picture 85: Information window when Update is finished Select Type of additional Parts in Document mode If PDM Workbench is configured to work in the CAD document structure mode it is possible to create an additional part item in Aras Innovator while creating a CAD document during the PDM update. By default there is a configured part type that will be created in this case. The new functionality allows you to select a specific part type to be created: PDM Workbench Release 3.9 - User Manual 49 Picture 86: “Set PDM Type” context menu When updating a product structure the type of the additional part will be shown in the “Operation” column of the update dialog. The “Create Parts at Update” button will be hidden. Picture 87: Update dialog for CATProduct structure When updating a single CATPart the “Create Parts at Update” button will be shown. If a BOM type was selected for the CATPart, the button will be deactivated, otherwise the “Create new Parts at Update” button will be active. In this case the default part type will be created for the CATPart when setting the button to “YES” 50 PDM Workbench Release 3.9 - User Manual Picture 88: Update dialog for CATPart document Constraints: - It is only possible to select a BOM type if the parent Product is marked to have an additional BOM Part or if the parent CATProduct was loaded from PDM. - If you switch the type of a CATProduct from BOM to NON-BOM all children will be switched to NON-BOM. As there is no context menu for a single CATPart you have either to use the default part type for single loaded CATParts, or you have to put the CATPart in a temporary CATProduct and set the type of the additional PDM part item before updating the single CATPart. Reconnect at Update This functionality can be used for an initial import of existing CAD data into Aras. It is possible to reconnect CATParts and CATProducts inside a structure loaded from disc to already existing CADDocuments in Aras even if the CATIA files in Aras were renamed (rule based) during the first import. When a CATPart / CATProduct is reconnected, the external file is not saved to Aras. Before using this functionality it may be necessary to clean up the existing CATIA data in that way, that the files can be renamed during import using a rule. T-Systems can provide a tool that checks if all file names, part numbers, … fit to the naming convention of your company. Usage 1. Import Product Structure Open a cleaned structure from disc and use PWB Update to save the structure into Aras. If some of the files may be already stored in Aras, select “Import with Reconnect” before performing the update: PDM Workbench Release 3.9 - User Manual 51 Picture 89: Update dialog with “Import with Reconnect” button During update the files are renamed according to the installed rule and reconnected if already found in Aras: Picture 90: “Reconnect” prompt Picture 91: Messages about reconnected items To check if the reconnected Documents in Aras use the same content like the imported files on disk, the user has to close all windows in CATIA and open the structure from Aras. 2. Import CATDrawing CATDrawings itself are not reconnected in Aras, but the referenced CATProducts / CATParts may be renamed during import. Therfore the following procedure can be used to import a CATDrawing without braking the links. 52 PDM Workbench Release 3.9 - User Manual Open the CATDrawing and use File Desk to open the directly referenced CATPart(s) / CATProduct(s) Picture 92: Opening referenced 3D geometry files Update the opened structure like described in “Import Product Structure”. Do not close the renamed Product structure after update. After save / reconnect the structure in Aras the CATDrawing activates the “Update current Sheet” button that indicats that the CATDrawing need an update: Picture 93: Updating the current sheet Use the “Update current Sheet” command to make sure the drawing is clean. Use the PWB Update function to save the Drawing in Aras. To save a CATDrawing in PDM do not select “Import with Reconnect”. Show PDM Structure When you have opened the geometry in CATIA V5 you have the possibility to show the corresponding PDM product structure. For this you have to click on the “PDM Structure” icon . Then a PDM Workbench window with the PDM product structure will be opened (see Picture 94: PDM Structure for geometry). PDM Workbench Release 3.9 - User Manual 53 Picture 94: PDM Structure for geometry Please note that with BOM-part structures, the expanded part structure (window in the middle) usually does not contain the related CATIA files, but the structure displayed by “Show PDM Structure” does (right window). Refresh PDM Structure When you have made some actions on the geometry that have an impact on the status of the objects in the PDM product structure, that are not displayed automatically, then you have to update the status display manually. After the load of the geometry the status of the objects of the PDM product structure is in the default state. There are the following possible states: No background color: not owned by session user, no changes Green: owned by session user, no changes Yellow: owned by session user, dirty because of changes Red: not owned by session user, dirty because of changes Black: the object is finalized in the PDM (for example: released state) White: the object does not have the file in the PDM The CATIA Part is owned by the session user and no changes. It is marked in green (see Picture 95: PDM Structure and geometry in CATIA V5). 54 PDM Workbench Release 3.9 - User Manual Picture 95: PDM Structure and geometry in CATIA V5 In the CATIA V5 you can make some changes in the geometry (see Picture 96: Making changes in the geometry) that make the objects in the PDM product structure dirty. This state change will not be displayed automatically. Picture 96: Making changes in the geometry In order to display the changes you have to click on the “Refresh PDM Structure” icon . Then the status of the changed objects in the PDM product structure will be updated. PDM Workbench Release 3.9 - User Manual 55 Now e.g. the dirty object owned by the session user will be displayed in yellow in the PDM product structure. The dirty objects on the way to the root are displayed in red because they are not owned by the session user (see Picture 97: Refreshed PDM Structure). Picture 97: Refreshed PDM Structure Force Load CATPart When you have loaded the CATIA node into the structure via the Desk command because the file could not be loaded then you can load the CATIA data with the required PDM Workbench information. For this you have to select the CATIA node and open the context menu. Then choose “PDM WorkbenchForce Load CATPart” (see Picture 98: Action "Force Load CATPart"). 56 PDM Workbench Release 3.9 - User Manual Picture 98: Action "Force Load CATPart" Highlight PDM Nodes Sometimes it is important to find a PDM node when you are working on the corresponding object in the geometry, e.g. in order to lock the PDM object. Or you have selected an object in the PDM product structure and want to see the corresponding object in the geometry. For this you can select an object in the geometry and click on the right mouse button. The context menu opens and you have to choose “PDM WorkbenchHighlight PDM Nodes” (see Picture 99: Action “Highlight PDM Nodes”). Picture 99: Action “Highlight PDM Nodes” PDM Workbench Release 3.9 - User Manual 57 The PDM Workbench window will be displayed in the foreground and the objects that correspond to the selection in the geometry will be highlighted (marked) (see Picture 100: Highlighted nodes in PDM Structure). If there is no PDM Workbench window opened you will get a warning that you have to open the PDM structure first. It is important that you have only one PDM Structure window for this Part Number. Picture 100: Highlighted nodes in PDM Structure This works in the opposite direction, too (see Highlight CATIA Nodes). Highlight CATIA Nodes Sometimes it is important to find a CATIA node when you are working on the corresponding object in the product structure, e.g. in order to lock the PDM object. Or you have selected an object in the geometry and want to see the corresponding object in the PDM product structure. For this you can select an object in the PDM product structure and click on the right mouse button. The context menu opens and you have to choose “PDM WorkbenchHighlight CATIA Nodes” (see Picture 101: Action “Highlight CATIA Nodes”). 58 PDM Workbench Release 3.9 - User Manual Picture 101: Action “Highlight CATIA Nodes” The CATIA V5 geometry window will be displayed in the foreground and the objects that correspond to the selection in the PDM product structure will be highlighted (marked) (see Picture 102: Highlighted nodes in CATIA geometry). If there is no CATIA V5 geometry window opened you will get a warning that you have to open the CATIA V5 geometry window. Picture 102: Highlighted nodes in CATIA geometry This works in the opposite direction, too (see Highlight PDM Nodes). Open in New Window When you have a lot of objects in one window, e.g. received by query or expand then it can be necessary to open a subset of them in a new window. You select the objects you want to open in a new window. In the context menu you select the action “Open in New Window” (see Picture 103: Action “Open in New Window”). PDM Workbench Release 3.9 - User Manual 59 Picture 103: Action “Open in New Window” The selected objects will be opened in a new window (see Picture 104: The selected objects in the new window). Picture 104: The selected objects in the new window Attribute mapping functionality CATIA standard and user-defined properties can be mapped to PDM attributes. In the following example the standard CATIA attributes “Nomenclature” and “Description” are mapped to the attributes “name” and “description” of the Aras Innovator part object (see Picture 105: Standard attributes in the “Properties” dialog and Picture 106: Configuration of standard attributes in Aras Innovator). 60 PDM Workbench Release 3.9 - User Manual Picture 105: Standard attributes in the “Properties” dialog Picture 106: Configuration of standard attributes in Aras Innovator After creating the part with Update the defined CATIA attribute values have been written to the PDM part object (see Picture 107: Standard attributes in the “Properties” dialog of the PDM node and Picture 108: Standard attributes in Aras Innovator window). PDM Workbench Release 3.9 - User Manual 61 Picture 107: Standard attributes in the “Properties” dialog of the PDM node Picture 108: Standard attributes in Aras Innovator window User-defined CATIA properties can also be mapped (see Picture 109: Configuration of user-defined attributes in Aras Innovator). 62 PDM Workbench Release 3.9 - User Manual Picture 109: Configuration of user-defined attributes in Aras Innovator While the structure is imported the values are written to the defined attributes of the Aras Innovator CAD document object (see Picture 110: User-defined attributes in the “Properties” dialog of the PDM node and Picture 111: User-defined attributes in Aras Innovator window). Picture 110: User-defined attributes in the “Properties” dialog of the PDM node PDM Workbench Release 3.9 - User Manual 63 Picture 111: User-defined attributes in Aras Innovator window After the import or after loading the structure it can be shown that the values are written from the PDM attributes into the CATIA files (see Picture 112: User-defined attributes in the “Properties” dialog). Picture 112: User-defined attributes in the “Properties” dialog. 64 PDM Workbench Release 3.9 - User Manual Because of the mapping direction of the properties it is also possible to change the values in the Catia properties. After the update of the structure the values are written from the CATIA files into the PDM attributes. Internal CATIA information can be written to user-defined CATIA properties If they are defined this way then the corresponding current values are written into the user-defined CATIA properties (see Picture 113: User-defined attributes with internal CATIA information in the “Properties” dialog). Picture 113: User-defined attributes with internal CATIA information in the “Properties” dialog If these values are configured correspondingly, like for instance “CATIA Environment” in the picture below, then the values are automatically written to the mapped attributes of the PDM object (see Picture 114: Configuration of user-defined attributes in Aras Innovator). PDM Workbench Release 3.9 - User Manual 65 Picture 114: Configuration of user-defined attributes in Aras Innovator Template-based CAD document and part creation In the dialog which appears after the user clicks on the toolbar action “Create” the type of the new object can be selected (see Picture 115: Select a PDM type for the “Create” dialog). Picture 115: Select a PDM type for the “Create” dialog If one of those types is selected then the next dialog opens. You have to select the template for the new object from a dropdown list. The template names are defined in the PDM Workbench configuration file. If you do not select a template an empty CATIA file is opened (see Picture 116: “Create” dialog for CATPart – Select Template). 66 PDM Workbench Release 3.9 - User Manual Picture 116: “Create” dialog for CATPart – Select Template When you confirm the dialog with "OK" the template file or the empty file is opened in CATIA and the "Update to PDM?" dialog is opened. You have to type in the attribute values of the item object and the document object to be created (see Picture 117: “Create” dialog for CATPart in BOM Part Structure). Picture 117: “Create” dialog for CATPart in BOM Part Structure Picture 118: “Create” dialog for CATPart in Document Structure Then you have to change the name and click on the “OK” button. A normal update is performed, which creates a part with the corresponding CAD document in the PDM system and uploads the file (see Picture 119: Created Part). PDM Workbench Release 3.9 - User Manual 67 Picture 119: Created Part Using standard parts When CATParts which are defined as corresponding to a standard part are added to a CATProduct structure the update process will not try to create the corresponding part and CAD document objects in PDM. Instead the standard part object which has the same part number as the CATPart’s CATIA part number will be queried and added to the part structure instead. Using this functionality standard part geometry can be added to a structure without having to first load the standard parts into the CATIA session. CATIA documents are set to read-only if corresponding PDM node is not modifiable Loading a structure sets the corresponding CATIA files to read only (see Picture 120: Save Management). Picture 120: Save Management Added check whether CATIA structure is valid before update Before the structure will be created in the PDM system it will be checked if it is valid (see Picture 121: Check if CATIA structure is valid). 68 PDM Workbench Release 3.9 - User Manual Picture 121: Check if CATIA structure is valid Thumbnails In the properties dialog for part and drawing documents a thumbnail will be shown (see Picture 122: CAD Document properties in Aras Innovator). Picture 122: CAD Document properties in Aras Innovator Basic Drawing Link Support When a CATDrawing CAD document is created the user can decide which of the related 3D geometry documents is defined to be the main source geometry document. A link of the type “/CAD Structure/Drawing” is created from the CATDrawing to that 3D document when the drawing document is created. If the source 3D geometry documents of the drawing are loaded from PDM and the PDM Workbench session contains information about the corresponding CAD documents in PDM then the linked 3D geometry document will be selected in the “Main 3D File” combo box if a single 3D document is linked (see Picture 123: Creating a CATDrawing document with a link to 3D geometry). PDM Workbench Release 3.9 - User Manual 69 Picture 123: Creating a CATDrawing document with a link to 3D geometry When the user creates the drawing CAD document a PDM relation of the type “/CAD Structure/Drawing” will be created in the PDM system after the CATDrawing PDM document has been created (see Picture 124: PDM message about created drawing link). Picture 124: PDM message about created drawing link You can expand to this document by selecting the CATDrawing object. Then click the right mouse button and select "ExpandIs derived from Model" (see Picture 125: Expanding newly created drawing link). Picture 125: Expanding newly created drawing link 70 PDM Workbench Release 3.9 - User Manual The document will be displayed in the window (see Picture 126: Displaying newly created drawing link). Picture 126: Displaying newly created drawing link If the user creates a drawing with links to more than one 3D geometry file then both linked documents will be displayed in the window (see Picture 127: ). Picture 127: Displaying all created drawing links. Drawing links are not updated or deleted when a CATDrawing is updated, even if links are created or removed in CATIA. The related primary 3D document is not supposed to change during the lifetime of the CATDrawing. Basic Multi-Model Link Support When a CATPart CAD document is created or updated the geometry links of imported 3D geometry will be updated as PDM links of the type “/CAD Structure/Reference”. Both reference links and instance links are supported. If the functionality is switched on, when a CATPart contains geometry links, PDM relations of the type “/CAD Structure/Reference” which correspond to these links are created (see Picture 128: Information when reference links are created). Picture 128: Information when reference links are created If the links are removed from the CATIA file then the corresponding PDM relations are deleted (see Picture 129: Information when reference links are deleted). Picture 129: Information when reference links are deleted The created links can be expanded. Select the document and click the right mouse button. Select "ExpandUses Geometry from" (see Picture 130: Expanding geometry links). PDM Workbench Release 3.9 - User Manual 71 Picture 130: Expanding geometry links The document will be displayed in the window (see Picture 131: Geometry link expansion result). Picture 131: Geometry link expansion result Management of CATIA templates in Innovator The existing template file functionality, where template CATIA files are stored on a local directory which is accessible from CATIA V5, is extended such that the file templates can be stored in PDM. The template file functionality can be used in two ways: 1. When new CATIA document objects are created from the ‘Create’ command in the PDM Workbench toolbar. Example: Create CATPart (see Picture 132: Template file functionality: Creating a CATPart). 72 PDM Workbench Release 3.9 - User Manual Picture 132: Template file functionality: Creating a CATPart If templates are configured then the user gets to choose a template file name (see Picture 133: Template file functionality: Selecting a template file). Picture 133: Template file functionality: Selecting a template file If no template file is chosen a new CATIA CATPart file will be created. 2. When a part structure is loaded where one or more parts do not have a related CATIA file. This use case is applicable when using BOM part structures ("UseBomPartStructure" is set to "true"). Example: Create an Assembly (see Picture 134: Template file functionality: Creating an assembly). Picture 134: Template file functionality: Creating an assembly PDM Workbench Release 3.9 - User Manual 73 Fill all the necessary Assembly information on the Create dialog and click OK. The created Assembly is opened in a new PDM window. Right click on the Assembly node and chose "Load" from the context menu. In this case the corresponding CATIA structure nodes are created on the fly using the first template file in the list, which is defined as the default template. Insert from PDM The CATIA file which corresponds to an existing Innovator item can be inserted directly into the CATIA structure. The user right-clicks on an existing CATProduct node in a CATIA structure window and selects “Insert PDM Node” (see Picture 135: “Insert PDM Node” context menu). Picture 135: “Insert PDM Node” context menu A restricted query window opens. In CAD structure mode CATPart and CATProduct items can be queried, in BOM structure mode Part items can be selected (see Picture 136: “Insert PDM Node” query dialog type selection). Picture 136: “Insert PDM Node” query dialog type selection After the query is performed all resulting items are displayed in the result list, like in the regular query dialog (see Picture 137: “Insert PDM Node” query result). 74 PDM Workbench Release 3.9 - User Manual Picture 137: “Insert PDM Node” query result Double-clicking on one of the result items in the list causes its corresponding file to be downloaded and inserted into the selected CATProduct node in the CATIA structure: Picture 138: Item inserted in existing structure It is possible to query for items which are already contained in the CATIA structure, as well as for items which do not exist in the structure yet. The newly inserted CATIA node is not updated to PDM yet, the next Update process will create the corresponding structure relation. Replace from PDM The node selected in the CATIA structure can be replaced by the CATIA file which corresponds to an existing Innovator item. Warning: This functionality can create broken links in the CATIA structure. In order for CATIA links to be preserved, the link conditions of the replaced geometry and the replacing geometry has to be compatible. PDM Workbench Release 3.9 - User Manual 75 If the new CATIA document is not compatible with the link conditions of the product structure the CATIA V5 Replace functionality presents a warning dialog. This is the “Impacts on Replace” dialog as presented by the standard CATIA V5 Replace functionality (see Picture 139: The “Impacts on Replace” standard CATIA dialog). Affected links Picture 139: The “Impacts on Replace” standard CATIA dialog This “Impacts on Replace” dialog cannot be implemented by T-Systems due to lack of sufficient APIs. If the inserted CATIA document is not compatible linkage information in the product structure gets lost. In this case some constraints are broken (see Picture 140: Constraints destroyed by “Replace” operation). Destroyed constraints Inserted incompatible CATPart constraints Picture 140: Constraints destroyed by “Replace” operation 76 PDM Workbench Release 3.9 - User Manual This possibility of breaking CATIA links needs to be taken into account when this functionality is used. If in doubt please load the geometry which is supposed to replace existing geometry in the structure with “Load” and use the regular CATIA replace operation. The functionality is used as follows: The user right-clicks on an existing CATProduct or CATPart node in a CATIA structure window and selects “Replace Node” (see Picture 141: “Replace Node” context menu). Picture 141: “Replace Node” context menu As in the “Insert PDM Node” case, a restricted query window opens. The user can query for existing items and double-click on one of the found items to select the one which should replace the selected CATIA structure node. The user then gets to decide whether only the selected node or all instances of the document should be replaced (see Picture 142: “Replace all instances” prompt). Picture 142: “Replace all instances” prompt After that the selected instance or all of the instances of the selected CATIA node will be replaced by the CATIA file related to the queried and selected PDM item. It is not possible to replace CATIA documents in a CATIA session when the new file has the same filename as the file to be replaced, because both files would be located in the same directory (PWB exchange map). Replacing CATIA nodes does not change the instance names of the replaced nodes. Only nodes in the structure in the active window are affected by the replace operation. CATDrawing attribute mapping PDM attribute values of the drawing CAD document item can be mapped to CATDrawing attributes (see Picture 143: CATDrawing attribute mapping). PDM Workbench Release 3.9 - User Manual 77 Picture 143: CATDrawing attribute mapping After the drawing is created in PDM the CATDrawing file contains the attributes defined in the configuration attribute “CatiaDrawingCadFileAttributes”, which in turn contain the values of the PDM attributes on the CATDrawing document defined in “CatiaDrawingPdmDocAttributes” (see Picture 144: Derived CATDrawing containing attributes). Picture 144: Derived CATDrawing containing attributes These drawing attributes’ values can be assigned to text fields in the 2D drawing (see Picture 145: Drawing attributes’ values assigned to text fields). Picture 145: Drawing attributes’ values assigned to text fields 78 PDM Workbench Release 3.9 - User Manual The user can modify one of the drawing attributes (see Picture 146: Modified drawing attribute value). Picture 146: Modified drawing attribute value After a PDM update, the new attribute value is written into its corresponding PDM attribute (see Picture 147: Modified PDM attribute value). Picture 147: Modified PDM attribute value If, on the other hand, the user changes one of the mapped PDM attributes, the new value will be written into the CATDrawing attribute the next time the CATDrawing is loaded to CATIA (see Picture 148: PDM attribute value modified from Innovator). PDM Workbench Release 3.9 - User Manual 79 Picture 148: PDM attribute value modified from Innovator You can see the PDM attributes in the parameters of the CATDrawing (see Picture 149: Drawing attribute value changed to PDM attribute value). Picture 149: Drawing attribute value changed to PDM attribute value Create new version A new generation of a CAD document can be created by clicking on the “Create new version” context menu in the PDM window (see Picture 150: “Create new version” PDM context menu). Picture 150: “Create new version” PDM context menu 80 PDM Workbench Release 3.9 - User Manual Configurable CATIA components support It is possible to load and update CATProduct structures which contain embedded CATIA components. Depending on the part number prefix the embedded component nodes can either be “skipped”, that is, the node is treated as if it does not exist, but its child nodes are processed, or they can be “ignored”, that is, the node and all its child nodes are treated as if they do not exist. In the following example the two instance nodes of the CATPart “NewPart3” are treated as if they were both directly under the CATProduct “NewProduct3”, and the two instance nodes of the CATPart “NewPart4” are completely ignored, that is, the structure is treated as if they do not exist (see Picture 151: Embedded CATIA component nodes). Picture 151: Embedded CATIA component nodes Support Electrical / Tubing With this functionality it is possible to use functions like “Electrical Harness”, “Electrical Wire Routing”, “Piping Design”, “Tubing Design”, … of the CATIA “Equipment & Systems Engineering” section. The functions of the “Equipment & Systems Engineering” section often create embedded leaf components (without files) of special types like “ElecWireLight”. By default PDM Workbench does not support embedded components in the CATIA structure, because an embedded component does not have an own file, but is stored in the parent CATProduct. Therefore such a component cannot be reused under a different parent. There is no need to map these leaf components to PDM documents / parts. The parent CATProduct of the embedded leaf components holds all information of the embedded leaf components. This functionality allows two ways to use such embedded leaf components: a) Allow leaf components of any type in the CATIA structure. Leaf components are not mapped to PDM documents / parts b) Configure special types of like “ElecWireLight” to be allowed in the CATIA structure. Components of the configured types are not mapped to PDM documents / parts PDM Workbench Release 3.9 - User Manual 81 Picture 152: Example document containing electrical components To get the type of a component just use the PWB Update functionality. If there is an unsupported component, a message box shows the type of the first unsupported component: Picture 153: Warning about unsupported CATIA component node Download Drawing Option in Query Dialog In the part structure mode the query result dialog contains a new check box with which the user can define whether CATDrawings related to the part being loaded should also be downloaded. In this example two CATDrawing documents are related to the part item, in addition to the CATPart document: 82 PDM Workbench Release 3.9 - User Manual Picture 154: CATDrawing documents related to part item When the check box is checked then the related CATDrawings are downloaded and opened in the CATIA session when the part is loaded. Picture 155: Query result dialog with drawing download check box Picture 156: CATDrawings opened in CATIA session PDM Workbench Release 3.9 - User Manual 83 Support for relating a new CATIA file to an existing Part The currently active CATIA document (only CATParts or CATDrawings) can be related to an existing BOM part item. If there is already a corresponding CAD document related to the part the document’s file can be overwritten. The CATPart or CATDrawing file which is the currently active document in the CATIA session can be related to a part in the query result list by a new context menu action: Picture 157: “Relate active File to Part” context menu action If there is already a CAD document related to the part the user is asked whether he wants to overwrite the corresponding file: Picture 158: Overwrite prompt for “Relate active File to Part” context menu action The file can only be overwritten if the BOM part item is not used in a Part BOM structure: 84 PDM Workbench Release 3.9 - User Manual Picture 159: Information prompt for “Relate active File to Part” context menu action “Delete relation” context menu action in the PDM structure window PDM relations can be deleted in the PDM structure window with a single context menu action now, even if the PDM relations are not displayed in the structure. The “Delete relation” action deletes the expanded parent relation of the selected PDM structure node in the PDM structure window (see Picture 160: “Delete relation” context menu action). Picture 160: “Delete relation” context menu action Support for CATIA Design Tables It is possible to load and update text files or Microsoft Excel files which contain CATIA design table information. The user can create a design table for a CATPart or a CATProduct. PDM Workbench Release 3.9 - User Manual 85 Picture 161: CATPart with design table Updating to PDM will create a Document item for the design table and upload the file: Picture 162: Update dialog containing a design table After the update the design table is related to the CAD document: Picture 163: Design table document related to CAD document The design table file can be modified and uploaded to PDM again: 86 PDM Workbench Release 3.9 - User Manual Picture 164: Editing a design table Picture 165: Adding a line to the design table excel sheet Picture 166: The design table is updated in the CATIA session PDM Workbench Release 3.9 - User Manual 87 Refreshing the PDM structure window shows that both the CATIA document and the design table are modified: Picture 167: Refreshed PDM structure window containing the design table PDM update uploads both changed files. When the design table functionality is switched on the design table files that are related to CAD documents are also downloaded when the CATIA files are downloaded. Bounding Box Management / “Show Neighbor” functionality PDM Workbench can be set up such that the bounding box values of the updated CATParts are saved in the PDM CAD document items. If that is done it is possible to use these values to find the neighbor geometry documents whose bounding boxes overlap with the bounding box of the selected CATPart. As an example, the user wants to find out which bounding boxes of other CATParts in the structure “Engine.CATProduct” overlap with the bounding box of the CATPart “CrankShaftLeft.CATPart”: Picture 168: CATPart geometry in the context of a CATProduct structure This is the corresponding CAD structure in PDM: 88 PDM Workbench Release 3.9 - User Manual Picture 169: CATPart document in CAD structure The user first queries for the CATPart document which he wants the neighborhood of. Then he clicks on the context menu “Show Neighborhood”: Picture 170: “Show Neighborhood” context action A query window appears where the user can search for a CATProduct document (or an assembly part in the BOM part structure mode): Picture 171: Query dialog for context assembly node The structure, of which the selected CATProduct is the root document, has to contain the previously selected CATPart. When the user double-clicks on the selected CATProduct a specific multi-level structure expand is performed which only returns the parts of the structure where the CATPart’s bounding boxes overlap with the bounding box of the previously selected CATPart. This is a sub-set of the complete structure: PDM Workbench Release 3.9 - User Manual 89 Picture 172: Reduced structure containing only neighbor models When this structure is loaded to CATIA the user can see the geometry where the bounding boxes overlap with the originally selected CATPart’s bounding box: Picture 173: Reduced structure loaded to CATIA If the selected structure does not contain the selected CATPart the user will receive a warning message: Picture 174: The selected structure does not contain the selected CATPart 90 PDM Workbench Release 3.9 - User Manual Automatic Part Creation in CAD Structure Mode It is possible to automatically create BOM part items when a new CAD document is created. The user can define whether for new CATIA files, where new CAD document items will be created in the Update process, new BOM part items should also be created: Picture 175: “Create new parts at Update” check box After the update process has completed the part items are created in PDM, and the corresponding CAD documents are related to the parts with the “Part CAD” relation. Expanding the Part CAD relation shows the part items in the PDM structure window: Picture 176: CAD structure with related Part items Synchronize CAD structure to BOM It is possible to perform a synchronization of the CAD structure information to the corresponding Part BOM structure if every CAD document in the structure has a corresponding Part item (see “Automatic Part Creation in CAD Structure Mode”). The user clicks on the “Synchronize to BOM” context menu on the CATProduct document: Picture 177: “Synchronize to BOM” context action If all CAD documents in the structure are related to a part, and if all the parts are locked by the user, then the CAD structure instance information (instance name, instance description, and transformation matrix) is applied to the part structure. The resulting expand structure can be expanded in the PDM structure window: PDM Workbench Release 3.9 - User Manual 91 Picture 178: Created or updated part structure “Current” and “Released” Expand Modes for “CAD Structure” In addition to the default expand mode for the CAD structure (“As Saved”) the modes “Current” and “Released” are supported. Two new CAD structure expand modes are available, Current and Released. The existing default mode is the AsSaved mode. Picture 179: Three CAD Structure expand modes In an example, a CATPart in a structure exists in two generations, generation 1 and generation 2: Picture 180: Generation 1 of CATPart The structure in PDM uses the generation 1 of the CAD document: 92 PDM Workbench Release 3.9 - User Manual Picture 181: CAD structure containing generation 1 of CATPart When a CATIA structure is loaded in one expand resolution it is not possible to expand the structure using a different expand mode. If the user attempts that he gets a warning: Picture 182: Warning about different expand resolution When all CATPart and CATProduct windows are closed it is possible to expand the structure using a different expand resolution, for instance “Current”: Picture 183: CAD structure expanded as “Current” The “Current” structure, which contains the latest versions of all CAD documents, can be loaded into the CATIA session: Picture 184: CATIA structure containing the latest generations of the CATIA documents When the user updates a CATIA structure that was not expanded as saved a confirmation dialog appears. If the user continues the update all the CAD structure relations in the loaded structure will be updated to the current generations of the documents. PDM Workbench Release 3.9 - User Manual 93 Picture 185: Confirmation dialog at Update Support for the new CAD structure instance handling introduced in Innovator 9.4 and 10.0 A new relation with the name “CAD Instance” has been introduced, which contains instance information for “CAD Structure” relations. One visible difference in the usage is that the CAD Structure relations become multiquantity relations, that is, there is only one relation for any number instances on a CATProduct. Here is an example with four instances of a child part: Picture 186: Structure with four instances The four instances are stored in one CAD Structure relation which contains four CAD Instance relations: Picture 187: One CAD Structure relation for each used CAD document 94 PDM Workbench Release 3.9 - User Manual The CATIA instance information is stored in the CAD Instance relations: Picture 188: CAD Instance information Standard Part Functionality In part structure mode, it is possible to define part items and their corresponding CAD document items as standard parts. Standard parts are supposed to be parts which are used in a wide variety of different contexts and which are generally not modified by the designer, only used in the product structures that the designer works on. The user can query for a standard part explicitly. Please note that regular users can not lock and modify standard parts, they can only use them in their structures: Picture 189: Querying for a standard part Standard parts can be used like regular parts. The exceptions are that regular users can not create or update standard parts, and it is possible to import CATProduct structures which contain standard parts which are already defined in PDM. In that case the existing standard part items are used for that structure. Check for CAD document CATIA release at PDM update A new functionality optionally asks the user before overwriting a file which has been created with a lower release of CATIA V5. If the user is about to overwrite a file which has been created with a lower release of CATIA V5 he is asked whether he wants to continue: PDM Workbench Release 3.9 - User Manual 95 Picture 190: Asking the user whether to continue the update process Local Workspace Information It is possible to check the status of the CATIA documents which are downloaded to the local working directory (PWB_XMAP). A list displays the local files and information about their corresponding CAD documents in PDM if they exist. When the user clicks on the “Local Workspace” icon a window containing a list of CATIA files appears: Picture 191: “Local Workspace” icon Picture 192: “Local Workspace” window 96 PDM Workbench Release 3.9 - User Manual Optional Load of linked CATPart Files In the CAD structure mode it is possible to load a single CATPart file or a CATProduct structure with the CATPart files which are linked with the ‘CAD Structure/Reference’ relation (CATIA multi-model links). Clicking on “Load with Links” for CATProduct documents or on “Open File with Link” for CATPart documents downloads and opens the selected files, plus the CATPart files which are related by the ‘CAD Structure / Reference’ links in PDM. Picture 193: “Open / Load files with links” context menu action Newest Version Info Context Menu For performance reasons not all version data is retrieved for CAD documents in a structure which are not current. To retrieve additional information (which the newest version is, and which user has locked the newest version) a new context menu action has been added. In the following example a sub-structure of a CAD document tree is not current. By default the information on the PDM tree node is “not current”. Picture 194: Default information “not current” Click on the “Newest Version Info” context menu … Picture 195: “Newest Version Info” context menu action … retrieves additional information about the latest version of the documents. PDM Workbench Release 3.9 - User Manual 97 Picture 196: Additional version information Non-BOM CATParts and CATProducts In the part structure mode it is now possible to define CATParts and CATProducts in the CATIA structure to be defined as not BOM-relevant. In this case no corresponding part items will be created in PDM. Before a CATProduct structure is created in PDM it is possible to change the wanted PDM type from a part type like Assembly or Component to the CATIA file type: Picture 197: Setting a CATProduct to the non-BOM type In that case all sub-nodes of the CATProduct also become non-BOM. CATParts also can be changed to the non-BOM type: 98 PDM Workbench Release 3.9 - User Manual Picture 198: Setting a CATPart to the non-BOM type The result is a structure in PDM which contains both part structures and CATIA document structures: Picture 199: Resulting PDM Structure When nodes are added to or removed from the non-BOM CAD document structure “Update” synchronizes the changes in the CATProduct structure to the non-BOM CAD structure, just like to the BOM part structure. PDM Workbench Release 3.9 - User Manual 99 Configuration of BOM Part Structure In the BOM part structure mode it is possible to create product configurations where, depending of the currently set configuration context, only a sub-set of the product structure is expanded and loaded. With this functionality it is possible to create and to work on different configurations of the same product. This is a small example of the configuration functionality which shows the configuration management with options: First a category, in this example named “Color”, has to be created. Picture 200: Creating a new category “Color” Then option items which refer to the category “Color” are created, in this case named “Blue”, “Green”, and “Yellow”. Picture 201: Creating the options “Blue”, “Green”, and “Yellow” Then BOMConfiguration items are created which refer to these color options. The names are “BlueConfig”, “GreenConfig”, and “YellowConfig”. 100 PDM Workbench Release 3.9 - User Manual Picture 202: Creating BOMConfiguration items The next step is to create configuration expressions (“BlueConfigExpr”, “GreenConfigExpr”, “YellowConfigExpr”). Configuration expressions can be combined using the logical operators AND, OR, and NOT. Picture 203: Creating Configuration Expression items Then a sample CATIA product structure is imported, creating a part BOM structure in Innovator. PDM Workbench Release 3.9 - User Manual 101 Picture 204: Sample CATIA product structure The previously created ConfigurationExpression items can be related to either “Part BOM” or to “BOM Instance” relation items. Picture 205: Relating configuration expressions to PLM relations In order to be able to set the configuration context ProductVariant items have to be created (“BlueVariant”, “GreenVariant”, and “YellowVariant”). 102 PDM Workbench Release 3.9 - User Manual Picture 206: Creating Product Variant items Now the previously created part structure can be expanded and loaded in different configurations. Picture 207: Setting a product variant for the part BOM expansion First, if no configuration is set, the complete structure is expanded and loaded. Picture 208: Expanding and loading the complete structure Then, if a particular product variant is set, expanded, and loaded, then only the configured parts are expanded and loaded. PDM Workbench Release 3.9 - User Manual 103 Picture 209: Setting different product variant expand filters Picture 210: Loaded the “Blue” variant (one BOM Instance) Picture 211: Loaded the “Green” variant (one Part BOM with all instances) Picture 212: Loaded the “Yellow” variant (one BOM Instance) Archives It is possible to compress a complete CATProduct sub-structure into one Zip file and to manage this compressed file in PDM. This makes it possible to hide a complicated CATProduct structure in one CAD document if it is not necessary to manage the structure information in PDM. Any CATProduct sub-structure which has not been created in PDM can be defined as an archive. If this is done the subsequent Update process compresses this CATProduct structure into one single ZIP file and manages this ZIP file as a CAD document in PDM instead of the normal CATProduct structure. 104 PDM Workbench Release 3.9 - User Manual Picture 213: Defining a CATProduct structure as an archive Picture 214: The resulting archive CAD document in PDM Standard Part functionality for CAD structure mode The standard part functionality has been extended to work with CAD document structures. After the standard part CAD document items have been created any regular CAD user can query for them, by checking the “Standard Part” check box in the query dialog. Regular users can not lock or otherwise modify standard part CAD documents: PDM Workbench Release 3.9 - User Manual 105 Picture 215: Using standard parts as a regular user They can use standard parts in the CATIA structures that they work on: Picture 216: Using standard parts in CATIA structures Adding standard parts to an existing structure at first does not seem different from adding other CATPart nodes … Picture 217: Update dialog with standard parts … but the standard parts are not created by the update process, but the existing ones, which have been created by the standard part administrator, are used: 106 PDM Workbench Release 3.9 - User Manual Picture 218: Existing standard parts being used in a new structure Standard part CATParts can be inserted to a CATProduct structure manually or by the CATIA catalog functionality. For this the standard CATParts have to be added to a CATIA catalog file first. The catalog file can reside in any client directory which is accessible to CATIA V5. It can be a network drive. Picture 219: CATIA catalog containing standard part CATParts Then the standard parts can be inserted to a CATProduct structure: PDM Workbench Release 3.9 - User Manual 107 Picture 220: Standard part CATParts created from a catalog Picture 221: Inserted standard parts In the update process the standard part item from the database is taken. Picture 222: Update dialog with standard parts 108 PDM Workbench Release 3.9 - User Manual Picture 223: Update result It is important to make sure that the standard CATPart files in the Innovator vault and in the local directory are exactly the same. As with regular CATParts, the new standard CATPart node is added to the CAD document structure: Picture 224: “Show PDM Structure” icon Picture 225: CAD Document structure containing standard parts Check CAD Links When CATIA documents with 3D links need to be imported this functionality helps the user to determine which documents have to be imported in which order, and which documents have to be in the CATIA session so the links are created correctly. When a CATPart or a CATDrawing is the active CATIA document the user can click on the “Check CAD Links” icon to get information about which of the linked CATPart documents already exist in PDM, and which still have to be created: PDM Workbench Release 3.9 - User Manual 109 Picture 226: “Check CAD Links” icon In addition to this the functionality also opens a window containing all the CAD document items in PDM which should be opened in the CATIA session before the current CATIA document is imported to PDM. Picture 227: Result of “Check CAD Links” action Displaying part structure instances as separate nodes The display of the part structure in the PDM structure window can be changed such that every part instance is shown as a separate node. When this functionality is switched on and a part structure containing several instances of the same part is expanded then all the instances are shown as separate nodes: Picture 228: Part structure showing every instance as a separate node. 110 PDM Workbench Release 3.9 - User Manual Saving PDM Session Information It is possible to save the content of a PDM structure window in a PWBDoc file, and to reload the content of that window later from that file. The window created by opening the PWBDoc file has the same properties as a PDM structure window opened by querying and expanding PDM nodes, except that the content may be out of date with the actual server database for a longer time. Usage The content of any PDM structure window can be saved to a PWBDoc file: Picture 229: Example content of a PDM structure window The content of this window can be saved by selecting “File / Save As” from the menu: PDM Workbench Release 3.9 - User Manual 111 Picture 230: PWBDoc save dialog Picture 231: Saving the window content under a specific name After saving, the new PWBDoc file can be seen in the Windows Explorer: 112 PDM Workbench Release 3.9 - User Manual Picture 232: Newly created PWBDoc file In the same session, or in a later session, this file can be opened again: Picture 233: Opening a PWBDoc file (1/2) Picture 234: Opening a PWBDoc file (2/2) The file can also directly be opened from the most recently file list: PDM Workbench Release 3.9 - User Manual 113 Picture 235: Opening a PWBDoc file from the most recently used file list The user has to be logged on to save or to load a PWBDoc file. After the file is opened the PDM structure window can be used like any other opened PDM structure window. Picture 236: PDM structure window opened from PWBDoc file 114 PDM Workbench Release 3.9 - User Manual Options Once you are logged in into the PDM Workbench you can set some options for the PDM Workbench. You open the options dialog with ToolsOptions in CATIA V5. In the slider “PDM Workbench” you can set the options for the PDM Workbench (see Picture 237: The PDM Workbench options). Picture 237: The PDM Workbench options Query Mode When you set “List View” for the Query Mode the query result will be opened in a list view window. You can customize the columns to be used in the list view window. Please click "Customize List View" to open the "Customize List View" dialog (see Picture 238: "Customize List View" dialog). PDM Workbench Release 3.9 - User Manual 115 Picture 238: "Customize List View" dialog When you are using a new PDM Workbench configuration file then you have to reset the column settings by clicking on "Reset All". In order to customize the columns for an object type you have to select the object type. In the example in Picture 239: "Customize List View" dialog for "Assembly" the object type "Assembly" has been selected. In the right part of the dialog the attributes to be shown as columns are displayed. In the middle part of the dialog the attributes not to be shown as columns are displayed. In this case no attribute is hidden. You can select an attribute on the right and remove it by clicking on the "Remove" button. Or you can select an attribute in the middle and by clicking on the "Add" button you can add it to the columns to be shown. Picture 239: "Customize List View" dialog for "Assembly" By clicking on the "Preview" button you can see a preview of the list view (see Picture 240: Preview of the "List View" dialog). 116 PDM Workbench Release 3.9 - User Manual Picture 240: Preview of the "List View" dialog PDM Relations You have the possibility to hide or to show the PDM relations in the PDM product structure. CATDrawings CATDrawing files that are related to the root part of a part structure can be automatically downloaded when the part structure is loaded to CATIA. Loading PDM Structures When a PDM structure is loaded to CATIA sub-structures in the CATProduct tree can be hidden or deactivated if their corresponding PDM structures are not expanded. PDM Session Configuration No configuration has to be set currently from CATIA for the Aras integration. The configuration has to be made directly in the Aras Innovator application. For details please refer to the PDM Workbench Installation & Administration Manual. Logout Once you finished your work in PDM Workbench you do a Logout from the PDM system. You select the “Logout” icon within the PDM Workbench toolbar (see Picture 241: The PDM Workbench toolbar after the login) in CATIA V5 … Picture 241: The PDM Workbench toolbar after the login … and the session in the PDM system will be closed. PDM Workbench Release 3.9 - User Manual 117 All PDM Workbench windows get closed. Please consider that CATIA native windows resulting from a “Load” or “Open File” PDM Workbench context action remain opened but that they are now out of synchronization with the PDM system. So we recommend you to close them, too. 118 PDM Workbench Release 3.9 - User Manual CHAPTER 4 Additional optional functionality This chapter describes optional functionalities of the PDM Workbench which are able to add in the CATIA V5 workshop. Copy element attributes It is possible to copy the attributes from a PDM object in order to use them in a create dialog. You can select a PDM object in the PDM window and click on the right mouse button. Then you select the action "Copy element attributes" (see Fehler! Verweisquelle konnte nicht gefunden werden.). Picture 242: Action “Copy element attributes” The attributes will be copied to the clipboard. PDM Workbench Release 3.9 - User Manual 119 In the next step you select the action "Create" from the toolbar and select the corresponding class for the object to be created, in this case "Assembly" for the copied attributes of the "Engine". The create dialog will be opened. It has the button "Insert attribute values" (see Fehler! Verweisquelle konnte nicht gefunden werden.). Picture 243: “Create” dialog for Assembly When you click on the button "Insert attribute values" the attributes of the dialog will be filled (see Fehler! Verweisquelle konnte nicht gefunden werden.). Picture 244: “Create” dialog for Assembly - Inserted attribute values You can change the attribute values and start the create process by clicking on the "OK" button. 120 PDM Workbench Release 3.9 - User Manual Autoname Support using Innovator Sequence Items It is possible to optionally use Innovator sequence items to rename CATIA structures or single CATIA documents when they are created (see Fehler! Verweisquelle konnte nicht gefunden werden.). Picture 245: CATIA structure before and after import to PDM In the login dialog the user can select one of the autoname rule (Innovator sequence item) names (see Fehler! Verweisquelle konnte nicht gefunden werden.). Picture 246: “Login” dialog with autoname rule If none of the names are selected then the autoname functionality is not used. Later in the session the user can change the selected autoname rule by clicking on the “PDM Session Configuration” icon in the PDM Workbench toolbar and selecting one of the sequence item names. This dialog can also be used to switch off the autoname functionality by selecting the entry containing the empty string (see Fehler! Verweisquelle konnte nicht gefunden werden. and Fehler! Verweisquelle konnte nicht gefunden werden.). Picture 247: PDM session configuration dialog PDM Workbench Release 3.9 - User Manual 121 Picture 248: Autoname rule combo box in PDM session configuration dialog If an autoname rule is selected the update dialog will contain the information which autoname rule is selected (see Fehler! Verweisquelle konnte nicht gefunden werden.). Picture 249: Selected autoname rule displayed in update dialog After creating new PDM items which correspond to the new CATIA documents the CATIA files will be renamed. The CATIA instance names will not change. The corresponding PDM items will also have the names created by the selected sequence item (see Fehler! Verweisquelle konnte nicht gefunden werden.). Picture 250: PDM structure named by sequence item Further updates will not affect the names of the CAD documents and PDM items. Possibility to call a server method for a PDM item It is possible to call custom server methods with a PDM item and optionally with a dialog as input. The user can right-click on a PDM item and select one of the custom server methods. 122 PDM Workbench Release 3.9 - User Manual Picture 251: Selecting a custom method on a part item If a dialog is configured it appears pre-filled with the attributes of the item: Picture 252: Dialog with pre-filled attributes PDM Workbench Release 3.9 - User Manual 123 Glossary Unlock Action withdrawing the right to update a work item. Normally this corresponds with publishing the work item to a larger number of people getting read access on this object. Lock Action giving the user the exclusive right to update a work item. Context Menu The menu that appears when the user selects an icon and holds the right mouse button pressed. Dialog Window Window in which the user enters information. GII Graphics Interactive Interface. The GII is a powerful programming tool, which completes the Open System Access to the CATIA environment. Icon Graphical representation of an object. Object An item or a relationship. Query To search the database for objects that match specific criteria. PDM Workbench Release 3.9 - User Manual 125