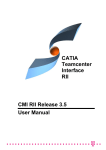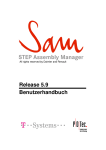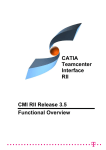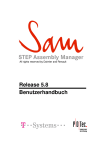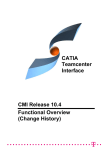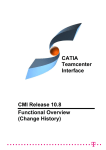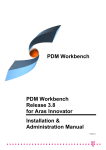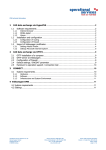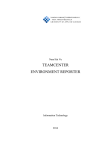Download CMI RII Release 2.0 User Manual CATIA Teamcenter Interface RII
Transcript
CATIA Teamcenter Interface RII CMI RII Release 2.0 User Manual Copyright © 1999, 2009 T-Systems Enterprise Services GmbH. All rights reserved. Printed in Germany. Contact T-Systems Enterprise Services GmbH Solution Center PLM Fasanenweg 5 70771 Leinfelden-Echterdingen Germany http://www.cmi-support.com +49-711-972-40 304 +49-1805-3344910453 mail: [email protected] Manual History Version 1.0 1.1 1.2 2.0 Date December 2008 February 2009 March 2009 July 2009 This edition obsoletes all previous editions. Trademarks CATIA is a registered trademark of Dassault Systèmes. Teamcenter is a registered trademark of Siemens PLM Corporation. Metaphase is a registered trademark of Metaphase Technology, Inc. Names of other products mentioned in this manual are used only for identification purpose and may be trademarks of their companies. ii CMI RII User Manual Preface This manual describes the main functionality delivered by the CATIA Teamcenter Interface (CMI RII) and includes the creation, storage, modification, and management of CATIA models and assembly structures in the Teamcenter PDM system. About this Manual This manual is intended for end users of the CATIA Teamcenter Interface. It assumes that the reader is familiar with the CATIA application and with Teamcenter Rich Client. Related Documents The following manuals contain information about installation, usage and customization of the CATIA Teamcenter Interface: Manual Title CATIA Teamcenter Interface RII Installation Manual CATIA Teamcenter Interface RII User Manual Version 2.0 2.0 Organization This manual contains the following chapters: Chapter 1 provides basic information about the CATIA Teamcenter Interface and describes some features of this application interface. Chapter 2 describes how to start CATIA within the Teamcenter environment and also how to enable the CMI functionality within CATIA V5. Chapter 3 introduces the CMI RII Application with a general explanation and then by listing its functions. The goal of this chapter is to make the user familiar with this component. The CMI RII Application functions will be explained in subsequent chapters. Chapter 4 describes how to handle CATIA relevant data in Teamcenter. Chapter 5 explains how to work with CATIA V5. Glossary contains the CATIA Teamcenter Interface terminology. CMI RII User Manual iii Conventions Used in this Manual This font Is used for document titles and emphasis. Item 1ÆItem 2 Is used to identify a menu path to reach a specific function. This icon is used to identify tips and attention advises. This icon is used to identify Teamcenter related sections and actions. This icon is used to identify CATIA V5 related sections and actions. Your Comments are Welcome Please feel free to tell us your opinion; we are always interested in improving our publications. Mail your comments to: T-Systems Enterprise Services GmbH Solution Center PLM Fasanenweg 5 70771 Leinfelden-Echterdingen Germany E-mail: [email protected] iv CMI RII User Manual Table of Contents CHAPTER 1........................................................................................................................ 1 OVERVIEW......................................................................................................................... 1 INTRODUCING CMI (CATIA TEAMCENTER INTERFACE) ........................................................ 1 CMI RII JOINS THE ADVANTAGES OF CAD WITH PDM.......................................................... 1 CMI ARCHITECTURE .......................................................................................................... 2 CHAPTER 2........................................................................................................................ 3 GETTING STARTED .......................................................................................................... 3 ASSUMPTIONS ................................................................................................................... 3 STARTING APPLICATIONS ................................................................................................... 3 ENABLING THE CMI TOOLBAR IN CATIA V5 ........................................................................ 3 CHAPTER 3........................................................................................................................ 5 THE CMI RII APPLICATION .............................................................................................. 5 WHAT IS THE CMI RII APPLICATION?.................................................................................. 5 THE CMI RII APPLICATION MENU ....................................................................................... 6 Menu item File ............................................................................................................. 6 Menu item Edit............................................................................................................. 6 Menu item Tools .......................................................................................................... 7 Menu item Window ...................................................................................................... 8 Menu item Help............................................................................................................ 8 POP-UP MENUS OF CMI RII ITEMS ..................................................................................... 9 Items in the CMI RII application................................................................................... 9 Models in the CMI RII application................................................................................ 9 ENHANCEMENTS IN THE PSE APPLICATION............................................................. 11 CMI RII MENU BAR IN THE PSE APPLICATION ................................................................... 11 Menu item CMI – RII.................................................................................................. 11 ENHANCEMENTS IN THE MY TEAMCENTER APPLICATION .................................... 13 CMI RII MENU BAR IN THE MY TEAMCENTER APPLICATION ................................................ 13 Menu item CMI – RII.................................................................................................. 13 CHAPTER 4...................................................................................................................... 15 CATIA RELEVANT OBJECTS IN TEAMCENTER.......................................................... 15 PREDEFINED OBJECT STRUCTURE ................................................................................... 15 WORKING WITH STRUCTURES .......................................................................................... 16 Creating an Item ........................................................................................................ 16 Searching for Items ................................................................................................... 16 Creating a Structure .................................................................................................. 16 Example Structure for CMI ........................................................................................ 17 UPDATING A STRUCTURE ................................................................................................. 21 HIGHLIGHTING AN ITEM IN CATIA ..................................................................................... 22 CHAPTER 5...................................................................................................................... 25 WORKING WITH CATIA V5 ............................................................................................ 25 INTRODUCTION ................................................................................................................ 25 PRODUCT STRUCTURE CATIA V5 VS. TEAMCENTER ......................................................... 25 CMI TOOLBAR ................................................................................................................. 25 CATDRAWINGS IN CMI RII APPLICATION IN TEAMCENTER ................................................. 26 CMI TOOLBAR: READ FROM WORKBENCH ........................................................................ 27 CMI TOOLBAR: UPDATE TEAMCENTER .............................................................................. 28 CMI TOOLBAR: SYNCHRONIZATION IN TEAMCENTER .......................................................... 29 CMI RII User Manual v CMI TOOLBAR: SAVEAS IN TEAMCENTER .......................................................................... 31 CMI TOOLBAR HIGHLIGHT IN WORKBENCH ........................................................................ 32 CMI TOOLBAR: GET ORIGINAL GEOMETRY FROM TEAMCENTER .......................................... 32 CMI TOOLBAR: ADD TEMP ............................................................................................... 33 Visualize multiple revisions of an Assembly using Add Temp .................................. 34 CMI TOOLBAR: INSERT FROM TEAMCENTER ...................................................................... 34 CMI TOOLBAR: LOCAL SAVE AND RESTORE ...................................................................... 35 CMI TOOLBAR: RECONNECT WITH TEAMCENTER ............................................................... 35 CMI TOOLBAR: CMI MANAGE CATALOGS .......................................................................... 36 CMI TOOLBAR: CMI INFO ................................................................................................. 37 HANDLING OF CATDRAWINGS .......................................................................................... 38 Creating a CATDrawing From a Single Model .......................................................... 38 Creating a CATDrawing From a Product Structure ................................................... 38 HANDLING OF CGR AND MODEL FILES ................................................................................ 39 CATALOG MANAGEMENT .................................................................................................. 40 Manage Catalogs ...................................................................................................... 40 Read Catalog............................................................................................................. 41 Update or Create Catalog.......................................................................................... 42 SUPPORT OF CATIA V5 RELEASED CACHE ...................................................................... 45 OPTIONAL COMMANDS ..................................................................................................... 45 Update Position ......................................................................................................... 46 Update Parts.............................................................................................................. 46 Restore Positions....................................................................................................... 46 Choose Update Position............................................................................................ 46 Choose Update Geometry......................................................................................... 47 GLOSSARY...................................................................................................................... 49 vi CMI RII User Manual Table of Figures FIGURE 1: CATIA TEAMCENTER INTERFACE ARCHITECTURE ................................................... 2 FIGURE 2: TEAMCENTER RICH CLIENT START WINDOW ............................................................ 5 FIGURE 3: CMI RII APPLICATION WINDOW............................................................................... 6 FIGURE 4: CMI RII APPLICATION MENU ITEMS ......................................................................... 6 FIGURE 5: CMI RII APPLICATION MENU ‘FILE’.......................................................................... 6 FIGURE 6: CMI RII APPLICATION MENU ‘EDIT’ ......................................................................... 6 FIGURE 7: THE CMI RII APPLICATION OPTIONS DIALOG ........................................................... 7 FIGURE 8: CMI RII APPLICATION MENU ‘TOOLS’ ...................................................................... 7 FIGURE 9: CMI RII APPLICATION MENU ‘WINDOW’ ................................................................... 8 FIGURE 10: CMI RII APPLICATION MENU ‘HELP’ ...................................................................... 8 FIGURE 11: CMI RII APPLICATION ABOUT DIALOG. .................................................................. 8 FIGURE 12: CONTEXT MENU ON A BOMLINE IN THE CMI RII APPLICATION ............................... 9 FIGURE 13: CONTEXT MENU ON A DATASET IN THE CMI RII APPLICATION ............................... 10 FIGURE 14: PSE APPLICATION WITH CMI RII MENU .............................................................. 11 FIGURE 15: PSE MENU ‘CMI - RII’ ....................................................................................... 11 FIGURE 16: PSE APPLICATION WITH SEND TO CATIA COMMAND ............................................ 11 FIGURE 17: PSE APPLICATION WITH SEND DMU TO CATIA COMMAND................................... 12 FIGURE 18: MY TEAMCENTER APPLICATION WITH CMI RII MENU............................................ 13 FIGURE 19: MY TEAMCENTER MENU ‘CMI - RII’. ................................................................... 13 FIGURE 20: MY TEAMCENTER APPLICATION .......................................................................... 13 FIGURE 21: PREDEFINED CATPRODUCT OBJECT STRUCTURE ............................................... 15 FIGURE 22: PREDEFINED CATPART OBJECT STRUCTURE ...................................................... 16 FIGURE 23: EXAMPLE OF AN EXPANDED ASSEMBLY IN TEAMCENTER PSE APPLICATION .......... 17 FIGURE 24: EMPTY TEAMCENTER PSE APPLICATION ............................................................ 17 FIGURE 25: PSE APPLICATION WITH “TABLE”........................................................................ 18 FIGURE 26: PSE APPLICATION WITH “TABLE”, “PLATE”, AND “LEG”......................................... 18 FIGURE 27: MY TEAMCENTER APPLICATION WITH “PLATE”..................................................... 19 FIGURE 28: NEW DATASET DIALOG ...................................................................................... 19 FIGURE 29: MY TEAMCENTER APPLICATION WITH COMPLETE “TABLE” .................................... 20 FIGURE 30: CMI RII APPLICATION WITH COMPLETE “TABLE” .................................................. 20 FIGURE 31: CATIA V5 WITH LOADED “TABLE” ...................................................................... 21 FIGURE 32: CATIA V5 WITH UPDATED “TABLE” .................................................................... 21 FIGURE 33: CMI RII APPLICATION WITH COMPLETE “TABLE” .................................................. 22 FIGURE 34: “TABLE” ITEM IN MY TEAMCENTER ...................................................................... 22 FIGURE 35: HIGHLIGHT POP-UP MENU IN CMI RII APPLICATION ............................................. 23 FIGURE 36: HIGHLIGHTED ITEM IN CATIA V5........................................................................ 23 FIGURE 37: PRODUCT STRUCTURE IN TEAMCENTER AND CATIA V5...................................... 25 FIGURE 38: CMI TOOLBAR IN CATIA V5 .............................................................................. 26 FIGURE 39: CMI RII APPLICATION WITH A CATDRAWING DATASET ........................................ 27 FIGURE 40: DRAWING WORKBENCH FOR READ, UPDATE, CREATE OR SAVE AS CATDRAWING27 FIGURE 41: DIALOG WINDOW FOR UPDATE TEAMCENTER ..................................................... 28 FIGURE 42: THE SYNCHRONIZE TEAMCENTER DIALOG........................................................... 29 FIGURE 43: EDIT PDM-PART CATEGORY DIALOG .................................................................. 30 FIGURE 44: THE SYNCHRONIZATION IN TEAMCENTER DIALOG WITH SUCCESS ......................... 31 FIGURE 45: DO NOT ACTIVATE DEFAULT SHAPES ON OPEN OPTION IN CATIA V5 .................... 33 FIGURE 46: RECONNECT DIALOG ......................................................................................... 36 FIGURE 47: INFORMATION DIALOG WINDOW FOR CATPRODUCT WITH “MORE ATTRIBUTES”..... 37 FIGURE 48: CMI INFORMATION FOR MULTIPLE ITEMS............................................................. 38 FIGURE 49: MANAGE REPRESENTATION DIALOG OF CATIA V5.............................................. 39 FIGURE 50: MANAGE REPRESENTATION DIALOG OF CATIA V5 WITH NEW MODEL FILE ............ 40 FIGURE 51: SELECT CATALOG FOR BROWSING DIALOG .......................................................... 41 FIGURE 52: BOLT CATALOG OPENED IN CATIA..................................................................... 41 FIGURE 53: SELECT CATALOG FOR EDITING DIALOG .............................................................. 42 FIGURE 54: EDIT CATALOG IN CATIA ................................................................................... 42 FIGURE 55: SYNCHRONIZE CATALOG DIALOG........................................................................ 43 CMI RII User Manual vii FIGURE 56: CONFIRMATION DIALOG FOR UNKNOWN ENTRIES IN THE SYNCHRONIZE CATALOG COMMAND .................................................................................................................... 44 FIGURE 57: SYNCHRONIZE CATALOG WITH SUCCESS ............................................................ 44 FIGURE 58: TOOLSÆ OPTIONS DIALOG IN CATIA ................................................................. 45 FIGURE 59: CHOOSE MATRIX TO UPDATE DIALOG................................................................. 46 FIGURE 60: CHOOSE MODEL TO UPDATE DIALOG ................................................................. 47 viii CMI RII User Manual CHAPTER 1 Overview This chapter provides basic information about the CATIA Teamcenter Interface and lists some features of this application interface. Introducing CMI (CATIA Teamcenter Interface) The CATIA Teamcenter Interface (CMI RII) was developed by T-Systems as a high-end integration between the CAD system CATIA V5 and the PDM system Teamcenter. With this interface it is possible to manage CATIA V4 and CATIA V5 models and assemblies in Teamcenter and CATIA V5. CATIA V5 uses assemblies similar to Teamcenter. CMI makes a bidirectional mapping between the Teamcenter structure and the CATIA V5 structure. So users have the full functionality of Teamcenter and CATIA V5. CMI RII joins the advantages of CAD with PDM The CATIA Teamcenter Interface combines the CAD Excellency of CATIA with the power of the PDM system Teamcenter. It provides the user with a more sophisticated way of working with CATIA by allowing the management of product structures and multiple level assembly structures within the PDM system. The CATIA Teamcenter Interface (CMI RII) permits: Integration of CATIA data in workflow (e.g. release control); Management of CATIA data in vaults, without knowledge about the underlying file system; Updating concurrent engineering processes by different users; Distribution of CATIA data in a network; Simultaneous management of CATIA data and structures; Construction of part structures within Teamcenter; Modification of the position of the structures; Search for CATIA data by different attributes. CMI RII User Manual 1 CMI Architecture The following figure explains the architectural basics of the CATIA Teamcenter Interface (CMI RII). CMI RII Application in Teamcenter CATIA V5 with CMI RII Network Figure 1: CATIA Teamcenter Interface architecture The user can expand an assembly within the CMI RII Application and send this assembly to CATIA V5. After changing geometries and/or positions in CATIA the user can update the assembly in Teamcenter. 2 CMI RII User Manual CHAPTER 2 Getting Started This chapter describes how to start CATIA within the Teamcenter environment and also how to enable the CMI functionality within CATIA V5. Assumptions Some assumptions, for a better understanding of the descriptions and examples: CATIA V5 should display the CMI toolbar: UNIX: Start CATIA V5 with the command cmicatstart.sh Windows: Make sure you have set up the right environment (refer to Installation and Administration Guide). Launch CATIA V5 with the command: CNEXT.exe -env CatiaCMIEnv -direnv "C:\<path to the CMIEnv>" Starting Applications Before working with CMI RII it is necessary to start the Teamcenter Rich Client, the Teamcenter user interface, and the CATIA V5. For information on starting Teamcenter Rich Client see the Teamcenter Help Library – Getting Started with Teamcenter provided by Siemens PLM. For information on starting the CATIA User Interface see the CATIA Solutions User’s Guide. It makes no difference if Teamcenter or CATIA is started first. Enabling the CMI toolbar in CATIA V5 In CATIA V5, select the menu ViewÆToolbarsÆCMI. If the CMI toolbar is not in the list of toolbars, a problem with the installation may have occurred. In this case, contact the administrator. Information about this kind of problem can be found in the Installation Manual. CMI RII User Manual 3 CHAPTER 3 The CMI RII Application This chapter introduces the CMI RII Application with a general explanation and then by listing its functions. The goal of this chapter is to make the user familiar with this component. The CMI RII Application functions will be explained in subsequent chapters. What is the CMI RII Application? The CMI RII Application is a Teamcenter application used to interactively prepare an assembly structure for sending to CATIA and to provide several manipulation facilities for the CMI commands found in CATIA. The entire data interchange between Teamcenter and CATIA is achieved via the CMI RII Application. CMI RII defines some new dataset types in Teamcenter that can be used to manage CATIA V5 files (CATPart, model, cgr, CATProduct, and CATDrawing). The management of CATIA V5 files is described in Chapter 5. The CMI RII application has to be started in Teamcenter before you can call the functions of CMI RII. To start the CMI RII application use the standard Teamcenter start mechanism as shown in Figure 2. Figure 2: Teamcenter Rich Client start window CMI RII User Manual 5 A window with the CMI RII application will appear after logging in in the PDM system Teamcenter (see Figure 3). Figure 3: CMI RII application window The CMI RII application Menu Below the CMI RII application menu items will be described. Figure 4: CMI RII application menu items Menu item File Figure 5: CMI RII application menu ‘File’ The menu item FileÆClose will close the CMI RII application. The menu item FileÆExit will exit the Rich Client application. Menu item Edit Figure 6: CMI RII application menu ‘Edit’ The menu item EditÆUser Setting … will open the User Setting dialog of the Rich Client application. 6 CMI RII User Manual The menu item EditÆOptions … will open the Preferences dialog of the Rich Client application. The CMI RII preferences show the CMI RII options (see Figure 7). Send Drawings To CATIA Checked if drawings (CATDrawing) should be sent to CATIA. Transfer CGR files To CATIA - No No CGR are sent to CATIA - Only.CGR Only CGR are sent to CATIA - CGR + geometry CGR and geometry files are sent to CATIA Work with CATIA Version - V5 work with CATIA V5 - V4 work with CATIA V4 Figure 7: The CMI RII application options dialog Menu item Tools Figure 8: CMI RII application menu ‘Tools’ The menu item ToolsÆ Send To Catia starts the Read To Catia Action and will read the CMI RII application content to the CATIA. The menu item ToolsÆ Temp To Catia starts the Add Temp To CATIA Action and will read the temporary added items to the CATIA. This menu item is only usable if the Add Temp action is started from the CATIA. The menu item ToolsÆInsert To Catia starts the Insert To CATIA Action and will read the queried items to the CATIA. This menu item is only usable if the Insert from Teamcenter action is started from the CATIA. The menu item ToolsÆCancel Catia Action cancels actions which are started from CATIA. (e.g. SaveAs and AddTemp). This menu item is only usable if an action is started from the CATIA (e.g. SaveAs and AddTemp). The menu item ToolsÆClear Workbench Action removes all Items from the CMI RII Application window. CMI RII User Manual 7 Menu item Window Figure 9: CMI RII application menu ‘Window’ The menu item Window includes the standard menu items provided by the Teamcenter Rich Client application. Menu item Help Figure 10: CMI RII application menu ‘Help’ The menu item Help points to the standard application Help provided by the Teamcenter Rich Client Application. The menu item HelpÆAbout opens the About dialog. The About dialog informs about the actual CMI RII application (see Figure 11). Figure 11: CMI RII application About dialog. 8 CMI RII User Manual Pop-Up menus of CMI RII Items If you select an Item and drop it into, or Send it to the CMI RII application, a BOMLine will be created dynamically. Items which will be handled as geometry items are represented by , structure elements are represented by . If you select a Drawing dataset and drop it into, or Send it to the CMI RII application a dataset is shown in the CMI RII application. The Drawing dataset is represented by . Items in the CMI RII application On the Item objects displayed in the CMI RII application window there are the following functions available: Figure 12: Context menu on a BOMLine in the CMI RII application The Remove from Window command is only available on top level elements. Single selection (CMI RII) Send To Expand Expand Below Expand Below… Collapse Below Remove from Window Highlight in Catia Properties… Refresh Description Sends the selected object to another Teamcenter application. Expands the object one level. Expands the object multiple levels. Expands the object multiple levels, a dialog will be displayed where the level number can be defined. Collapses all children. Removes the selected object from the CMI RII application window. Highlights the selected objects in CATIA. Displays the Teamcenter properties dialog. Refreshes the selected object from the database. Models in the CMI RII application On the Dataset (CATDrawing) objects displayed in the CMI RII application window there are the following functions available: CMI RII User Manual 9 Figure 13: Context menu on a Dataset in the CMI RII application Single selection (CMI RII) Remove from Window Highlight in Catia Properties… Refresh 10 Description Removes the selected object from the CMI RII application window. Highlights the selected objects in CATIA. Displays the Teamcenter properties dialog. Refreshes the selected object from the database. CMI RII User Manual Enhancements in the PSE Application This section introduces the enhancements in the PSE Application by listing its functions. CMI RII Menu bar in the PSE Application The PSE application menu is enhanced by a new CMI – RII Menu Item (Figure 14). Figure 14: PSE application with CMI RII menu Menu item CMI – RII The Menu item CMI – RII Menu (Figure 15) contains two commands to send data to CATIA. Figure 15: PSE menu ‘CMI - RII’ CMI – RIIÆ Send To Catia The menu item CMI – RIIÆ Send To Catia will send the expanded PSE content to CATIA. The Send To Catia command will send the content of the current active PSE application window to CATIA. Only expanded structures will be sent to CATIA. Unexpanded structures will not be sent to CATIA. Figure 16: PSE Application with Send To Catia command CMI RII User Manual 11 Only the expanded structures from the example structure in Figure 16 will be sent to CATIA. The selected items FixedParts and PistonComplete are not expanded and the substructures of these items are not sent to CATIA. CMI – RIIÆSend DMU To Catia The menu item CMI – RIIÆSend DMU To Catia will send the DMU ‘marked’ PSE content to CATIA. The Send DMU To Catia command will send the checked content (checkboxes are presented by the viewer functionality) of the current active PSE application window to CATIA. Only checked structures will be sent to CATIA. Unchecked structures will not be sent to CATIA. Figure 17: PSE Application with Send DMU To Catia command Only the checked items from the example structure in Figure 17 will be sent to CATIA. The unchecked structures FixedParts and PistonComplete will not be sent to CATIA. 12 CMI RII User Manual Enhancements in the My Teamcenter Application This section introduces the enhancements in the My Teamcenter Application by listing its functions. CMI RII Menu bar in the My Teamcenter Application The My Teamcenter application menu is enhanced by a new CMI – RII Menu Item (Figure 18). Figure 18: My Teamcenter application with CMI RII menu Menu item CMI – RII The Menu item CMI – RII Menu (Figure 19) contains a command to send data to CATIA. Figure 19: My Teamcenter menu ‘CMI - RII’. CMI – RIIÆ Send To Catia The menu item CMI – RIIÆSend To Catia will send the selected My Teamcenter objects to CATIA. Figure 20: My Teamcenter application The Send To Catia command will send the selected objects (see Figure 20) of the current active My Teamcenter application window to CATIA. Only CATDrawings are supported now. CMI RII User Manual 13 CHAPTER 4 CATIA relevant Objects in Teamcenter This chapter describes how to handle CATIA relevant data in Teamcenter. Predefined Object Structure The CATIA Teamcenter Interface (CMI RII) uses the following predefined object structure for CATProducts. Figure 21: Predefined CATProduct object structure An Item Revision has a Dataset attached of the type CMIStructure. The Dataset has exactly one Named Reference of the type CATProduct. This will be loaded to CATIA as a CATProduct. If no Dataset is attached to the Item Revision, a new Product is created in CATIA with the Read operation. CMI RII User Manual 15 Figure 22: Predefined CATPart object structure An Item Revision has a Dataset attached of the type CMI3DGeo. The Dataset has exactly one Named Reference of the type CATPart. This will be loaded to CATIA as a CATPart. If an empty Dataset of the type CMI3DGeo is attached to the Item Revision, a new CATPart is created in CATIA with the Read operation. Named References of the type CMI3DGeo can handle references of the type model and cgr which will be loaded in CATIA with the Read operation. ‘model’ is used for V4 CATIA model files. ‘cgr’ is used for light geometry representation files. Working with Structures A structure is made of one or more items. An item can contain other items. Creating an Item In a Teamcenter Rich Client (e.g. My Teamcenter or PSE application) select: FileÆNewÆItem... The Item creation wizard is started and guides you through the Item Creation Process. Searching for Items In a Teamcenter Rich Client (e.g. My Teamcenter application) press the button In the Search window use the Predefined Search for Items. The result is displayed in the My Teamcenter application. Creating a Structure To create or modify a structure in Teamcenter use the PSE application. 16 CMI RII User Manual The figure below shows an example assembly with expanded items in the PSE application browser. Figure 23: Example of an expanded assembly in Teamcenter PSE application Example Structure for CMI The following instructions describe step by step how to create an example assembly structure which can then be loaded into the CATIA session: Start the PSE application in Teamcenter Rich Client (Figure 24). Figure 24: Empty Teamcenter PSE application Create a new item named “Table” with FileÆNewÆItem… CMI RII User Manual 17 Figure 25: PSE application with “Table” Select the “Table” and create a new item named “Plate” with FileÆNewÆItem… Select the “Table” and create a new item named “Leg” with FileÆNewÆItem… Figure 26: PSE application with “Table”, “Plate”, and “Leg” Select the “Plate”, right ClickÆSend ToÆMy Teamcenter. 18 CMI RII User Manual Figure 27: My Teamcenter application with “Plate” Select the Item Revision “xxxxx/A;1 – Plate” and use the command FileÆNewÆDataset to create a new dataset of type CMI3DGeo to define a geometry. Use the More… button on the left side to select the type CMI3DGeo. The CMICatiaV5 Tool is set automatically. Press the OK button to continue. Figure 28: New Dataset dialog Repeat the same procedure for the “Leg” item and switch to the PSE application. Select the “Leg” of the “Table” in the PSE application and copy the item with EditÆCopy. Select the “Table” item and paste the “Leg” item three times with EditÆPaste. CMI RII User Manual 19 Figure 29: My Teamcenter application with complete “Table” Check that CATIA is started with installed CMI RII. Select the “Table” in the PSE application and right ClickÆSend ToÆCMI RII. Select the “Table” in the CMI RII application and right ClickÆExpand Below. Figure 30: CMI RII application with complete “Table” Verify that all items are checked. Only checked and expanded items will be sent to CATIA. Use the ToolsÆSend To Catia command to send the content to CATIA. 20 CMI RII User Manual Figure 31: CATIA V5 with loaded “Table” Updating a Structure Complete construction in CATIA and press the Update button in CATIA V5. The files in CATIA and the metadata are updated to Teamcenter. Figure 32: CATIA V5 with updated “Table” Change the visible attributes in the CMI RII application and check the values for Occurrence name and Matrices. Both attributes are filled with the current CATIA data. CMI RII User Manual 21 Figure 33: CMI RII application with complete “Table” Select the “Plate” and right ClickÆSend ToÆMy Teamcenter Verify that the dataset and a named reference are added. Figure 34: “Table” item in My Teamcenter Highlighting an Item in CATIA In cases where you have loaded an assembly structure to CATIA as described in the steps above, it may be useful to find the corresponding model in the CATIA session of an item displayed within the CMI RII application. For this purpose, it is possible to highlight CATIA models in CATIA using the currently selected item in the CMI RII application. In the CMI RII application, select the item you want to be highlighted in the CATIA session and choose the Highlight in Catia option in the Pop-Up menu. 22 CMI RII User Manual Figure 35: Highlight Pop-Up menu in CMI RII application CATIA comes to the foreground with the selected CATIA model highlighted. Figure 36: Highlighted item in CATIA V5 CMI RII User Manual 23 CHAPTER 5 Working with CATIA V5 Introduction This chapter describes the CMI interface between CATIA V5 and Teamcenter. Typical tasks discussed are loading items/structures/drawings stored in Teamcenter into CATIA V5 and creating/updating parts and drawings in Teamcenter. One of the main subsections deals with creating and saving CATIA V4 models. Product Structure CATIA V5 vs. Teamcenter Product structures in Teamcenter correspond well to product structures found in CATIA V5. The following graphic illustrates the product structure in Teamcenter and CATIA V5. Figure 37: Product Structure in Teamcenter and CATIA V5 CMI Toolbar The following figure shows the toolbars of the CATIA V5 CMI module. Descriptions of the toolbar and the command icons follow below. CMI RII User Manual 25 CMI Info Read from Teamcenter Restore Session Update Teamcenter Save Session Synchronize Teamcenter Use CATIA Catalog from Teamcenter SaveAs in Teamcenter Highlight in Teamcenter Get original geometry from Teamcenter Reconnect with Teamcenter AddTemp from Teamcenter Insert from Teamcenter Figure 38: CMI Toolbar in CATIA V5 With the CMI toolbar it is possible to read files from the CMI RII application in Teamcenter. You can then modify the geometry in your CATIA V5 session. The modifications can be updated in Teamcenter via the ‘Update Teamcenter’ or the ‘Synchronize Teamcenter’ button in CATIA V5. The icon ‘Highlight in Teamcenter’ is only active if you are working with a product structure. You can get the Teamcenter information of the CATParts, CATProducts, CATDrawings, and CATIA V4 Models with the CMI Info button if you loaded the product structure with CMI to CATIA V5. The other commands will be described in more detail later in this chapter. CATDrawings in CMI RII application in Teamcenter CATIA V5 will read all expanded assemblies, single CATDrawings from the Teamcenter CMI RII application. The following figure shows a CATDrawing in the CMI RII application: 26 CMI RII User Manual Figure 39: CMI RII application with a CATDrawing dataset When you have transferred a CATDrawing from Teamcenter to CATIA V5 via the CMI RII application, the drawing will be displayed in CATIA V5 in a new window. CMI for CATIA V5 also supports CATIA V4 models and CATIA V5 Drawing files (CATDrawings). CATDrawings may be included in assembly structures in Teamcenter, however in CATIA V5 they will be displayed in separate windows as shown in the figure below. All normal CMI functions (Read, Update, Create and Save As) may be used with CATDrawings and CATParts within CATIA V5. Figure 40: Drawing Workbench for Read, Update, Create or Save As CATDrawing CMI toolbar: Read From Workbench CMI RII User Manual 27 With the ‘Read from Workbench’ button in the CMI Toolbar the content of the CMI RII application in Teamcenter may be read into CATIA V5. The CMI RII application may contain CATDrawings, and assembly structures. If you want to send one or more assemblies, CATParts or CATDrawings to CATIA follow these instructions: Drag and drop, Send To drawings (CMI2DGeo datasets) or assemblies (items) into CMI RII. Expand or Deexpand the assemblies in the CMI RII application. Only those items that are shown in the CMI RII application will be opened in CATIA. Read Teamcenter CATIA items with Read From Workbench icon . Every top-level item in the CMI RII application will be opened in a separate browser in CATIA V5. If the PSE application is the current active application in the Teamcenter Rich Client the PSE content will be read to CATIA instead of the content of the CMI RII application. CMI toolbar: Update Teamcenter This command updates geometry and position information in Teamcenter. Modify the content in CATIA. Write the modifications back with Update Teamcenter icon . All files in the assembly and the position information (transformation matrix) which have been modified in CATIA will be updated in Teamcenter. The success (green icon) and more detailed information (Figure 41) are then displayed to the user. Figure 41: Dialog Window for Update Teamcenter 28 CMI RII User Manual CMI toolbar: Synchronization in Teamcenter This command updates Teamcenter with any changes made to your CATIA V5 product structure. The changes that will be reflected in Teamcenter include: any geometry and position information changes, the creation of any new CATParts/cgr/models and CATProducts that have been added to your product structure, the creation of any new CATPart/cgr/model and CATProduct instances, the removal of CATProducts and CATPart/cgr/model instances from the product structure. The changes made to the product structure since the last Read/Update/Synchronize are presented in the form of a list of operations to be performed in Teamcenter. Modify your product structure in CATIA by adding a new CATPart/CGR, adding a new CATProduct, removing a product or by changing the geometry of a CATPart. Write the modifications back to Teamcenter with the Synchronization in Teamcenter icon . The following dialog will appear, showing which changes need to be written to Teamcenter: Figure 42: The Synchronize Teamcenter dialog The dialog's Operation column shows which procedures need to be performed in Teamcenter for each object and may be a combination of the following: Update CMI RII User Manual The file and positional changes of any children will be updated in 29 Teamcenter. Create The object will be created in Teamcenter. The object is completely new and not already in Teamcenter. Link Child At least one new parent-child relation will be created in Teamcenter. This reflects the addition of a child product in CATIA. Drop Child At least one parent-child relation will be deleted in Teamcenter. This reflects the deletion of a child product of the object in CATIA. The column Execute shows whether the operation will be executed or not. If there is any reason why the operation cannot be executed, then the reasons will be shown in the Result column. If new geometry files are to be created in Teamcenter the default is BOM Type. This will become an item and a dataset in Teamcenter. With the Edit PDM-Part category button the category can be changed to No BOM Type in the Edit new PDM-Part category dialog (see Figure 43). This file will become a dataset in Teamcenter and will be attached to the parent item. Figure 43: Edit PDM-Part category dialog If the Synchronize button is pressed, the list of executable operations is worked through in the order shown on the screen. The results from Teamcenter are shown in the Output Window below the list. The Update operation: CATIA File objects will be updated in Teamcenter. No user interaction is necessary. The Create operation: CATIA File objects will be created in Teamcenter and the following steps will be completed: - a Teamcenter item will be created. The created item is also linked to the users Newstuff Folder. - a dataset will be created under the item - the file will be imported in the dataset as Named Reference with the correct type (CMI3DGeo or CMIStructure). The Link Child operation: - This may only appear as an operation for CATProduct objects, as CATParts cannot contain sub-products. In Teamcenter any new children will be added to the Teamcenter item of the parent object by creating a new BOM Line. The Drop Child operation: - This may only appear as an operation for CATProduct objects as CATParts cannot contain sub-products. In Teamcenter any child CATProducts deleted from the CATIA product structure will be detached from the Teamcenter item of the parent object by removing the BOM Line. After every operation the success or failure will be registered in the result column of the dialog. If an operation fails the output window will provide you with the cause of 30 CMI RII User Manual the failure. Figure 44: The Synchronization in Teamcenter dialog with success CMI toolbar: SaveAs in Teamcenter With this command a CATPart or CATDrawing currently set active in CATIA V5 can replace another file in Teamcenter. A CATPart or CATDrawing selected in Teamcenter and then dropped into CMI RII will be overwritten by the contents of the CATPart or CATDrawing in CATIA memory. Design or load your CATPart or CATDrawing in a separate window in CATIA. In CATIA V5 select the Save As in Teamcenter icon . Drag and drop or Send an item into the CMI RII application in Teamcenter. In order to ‘Save As in Teamcenter’ with a CATDrawing, drag the ‘new’ CATDrawing dataset to be overwritten into the CMI RII application in Teamcenter. The CATDrawing active in CATIA V5 will then overwrite its content. In Order to ‘Save As in Teamcenter’ with a CATPart, drag the ‘new’ item to be overwritten into the CMIRII application in Teamcenter. The CATPart active in CATIA V5 will then overwrite its content. Please take care when you ‘Save As’ a CATPart which is used in a CATProduct - a reference to the CATPart is stored within the parent CATProduct. Make sure that the new CATPart is compatible. CMI RII User Manual 31 CMI toolbar Highlight in Workbench If you want to highlight CATParts, CATProducts, and CATIA V4 models in the CMI RII application triggered by CATIA V5 perform the following steps. In CATIA V5 select the CATIA objects you want to highlight in the CMI RII application and choose the Highlight in Workbench icon toolbar. from the CATIA CMI Now the items are selected in the CMI RII application. CMI toolbar: Get original geometry from Teamcenter The ‘Get original geometry from Teamcenter’ command retrieves geometry files (CATPart or CATIA V4 model) from Teamcenter if the geometry files are not yet loaded in CATIA V5. A CATProduct, CATPart or CATIA V4 Model has to be selected in the product structure. The function is used in context of huge product structures in CATIA to get the original geometry file from Teamcenter if the Do not activate default shapes on open option is set in the CATIA Product visualization settings (see Figure 45). 32 CMI RII User Manual Figure 45: Do not activate default shapes on open option in CATIA V5 CMI toolbar: Add Temp The ‘AddTemp’ command allows the user to visualize a temporary structure together with the working one. For example, if the user is making a design of a car and wants to see if the luggage boot is big enough, he can load a suitcase as a temporary structure by doing the following (supposing that the car structure is already loaded): In CATIA V5, go to ToolsÆOptionsÆCompatibility (Tab: “CMI”) and make sure that the option “Use one temporary product window…” is checked. Read an assembly (here the car assembly) into CATIA using the CMI toolbar Read command. In CATIA V5 select the AddTemp from Teamcenter icon . Drop the assembly or model you want to add temporarily to CATIA (the suitcase) into the CMI RII application. Expand it as necessary. Click ToolsÆTemp To Catia in the menu or press the Temp to Catia icon in the CMI RII toolbar. Changes or expands you make to other assembly structures in the CMI RII application will not be sent to CATIA. CATIA comes to the foreground with both the original and temporarily added structures loaded in the same window – here the car and the suitcase structure. It will not be possible to make any changes to the temporarily added (suitcase) structure. The temporarily added part/structure is removed from the CMI RII application after you sent it to CATIA. All Part Numbers and File Names in the temporarily added structure are prefixed with “TMP#_”, where “#” is a counter in CATIA V5, beginning with 1. Every AddTemp CMI RII User Manual 33 will increase the counter. This prefix is customizable by the customer. Limitation: CATProducts are not transferred to CATIA, the products will be represented by “CATIA Components”. Only position information from Teamcenter is processed. Visualize multiple revisions of an Assembly using Add Temp Add Temp in CATIA V5 can be used to load different versions (revisions) of an assembly or model at the same time. In order to make this possible, the Part Numbers and File Names of the temporarily added assembly are prefixed with “TMP#_”. In CATIA V5, go to ToolsÆOptionsÆCompatibility (Tab: “CMI”) and make sure that the option “Use one temporary product window…” is checked. Read revision B of your assembly as described in CMI toolbar Read from Workbench. You will find that it is opened in CATIA underneath a product tagged “CMI Workbench”. In CATIA V5 select the Add Temp from Teamcenter icon . Find and expand Revision A of your assembly (drop it in the CMI RII application window and use the Expand Below command in Teamcenter). Click ToolsÆTemp To Catia in the menu or press the Temp to Catia icon in the CMI RII toolbar. Changes or expands you make to other assembly structures in the Workbench will not be sent to CATIA. Revision A and B of your assembly are opened in the same Window in CATIA V5. You can overlay and position the assemblies relative to each other for comparison. CMI toolbar: Insert from Teamcenter The ‘Insert from Teamcenter’ command allows the user to load a CMI structure under a selected product. Read an assembly into CATIA V5 using the CMI toolbar Read from Workbench command. Select a product to be the root of the inserted structure. In CATIA V5 select the Insert from Teamcenter icon . Drop the assembly-structure you want to use in CATIA V5 in the CMI RII application window. Expand it as necessary. Click ToolsÆInsert To Catia in the menu or press the Insert To Catia icon in the CMI RII toolbar. Changes or expands you make to other assembly structures in the Workbench will not be sent to CATIA. CATIA comes to the foreground with the selected product and the used structure. The dropped part/structure is removed from the CMI RII application window after you sent it to CATIA. 34 CMI RII User Manual Via Synchronize you can save the new Use-Relation in Teamcenter. CMI toolbar: Local Save and Restore Using Save Local the content of the CATIA V5 session can be stored locally. This snapshot of the session will persist even when CATIA V5 is closed. When the session is restored with Restore Local, you can continue your work as if you had just used Read from Teamcenter, i.e. you can perform Updates. The Restore Local command is only available when the CATIA is empty – i.e. no documents are open – to avoid conflicts. With Save/Restore Local you can avoid reading large assemblies from Teamcenter repeatedly. However, the status of the data in Teamcenter may change if you keep your local snapshot for a long time. It may get “stale”. The following restrictions apply: Only one saved session is maintained at a time. The session can only be saved when the data is up to date. I.e. there are no files in a modified state, and no new files. The save/restore session does not restore files that were not loaded from the PDM system. CMI toolbar: Reconnect with Teamcenter CMI recognizes files that have been loaded into CATIA V5 through the CMI RII application window. Since it knows that they are from Teamcenter, it can update them there. Other files, that you load with e g. FileÆOpen, it will not know. They will be regarded by Synchronize as new files, and it will create new Teamcenter objects for them. If you open a product structure from disk that contains files that are already in Teamcenter, you can use Reconnect with Teamcenter to make CMI RII recognize these files. It will recognize products if the part number is correct, and CATPart/model files based upon their filename. If the CATPart is a BOM CATPart (Component) in Teamcenter, the part number must also match. CMI RII User Manual 35 Figure 46: Reconnect dialog There are three possible states: CMI-Unknown: CMI does not know this item at all. It would be created as a new part in Teamcenter. CMI-Reference: CMI knows this item is in Teamcenter. But it appears that in Teamcenter there is no instance known by the same instance name under the same parent item. Maybe it was deleted or is new. It would be created as a new part instance in Teamcenter. CMI-Instance: CMI knows this instance is in Teamcenter. It can be updated in Teamcenter. An asterisk (*) signifies that the Reconnect Dialog recognized the item, but it is not yet reconnected. Items are actually reconnected when you close the dialog with OK. Click Cancel to keep them as unknown, e.g. if you want to save them as new Teamcenter objects. Reconnect does not create anything in Teamcenter or updates any files. Use Synchronize to update data. Load a CATProduct into CATIA V5 using FileÆOpen. . In CATIA V5 select the Reconnect with Teamcenter icon In the CMI Reconnect Dialog, click Select unknown. In this case, all lines will be selected. Click Reconnect selected. If any items are recognized in Teamcenter, they will change their status. To reconnect these items, close the dialog with OK. Click Cancel to leave the dialog without reconnecting the items. Reconnected items that are writeable in Teamcenter will be in the “modified” state, to be able to update them in Teamcenter. Use Synchronize to create the unknown/new data and to update the reconnected files. If you want to keep individual items as new, unselect them before you click Reconnect selected. CMI toolbar: CMI Manage Catalogs This command is described in section Manage Catalogs on page 40. 36 CMI RII User Manual CMI toolbar: CMI Info This command displays the information from Teamcenter for CATParts, CGRs, CATProducts, CATDrawings and CATIA V4 Models. The More … button displays attributes of the correspondent Teamcenter-objects. The range of attributes can be customized. Figure 47: Information dialog window for CATProduct with “More Attributes” Select the CATPart, CATProduct, CATDrawing or CATIA V4 Model. In CATIA V5 select the CMI Info icon appears. . The appropriate dialog info window You can also select multiple CATIA items. Information will be displayed in a table view. CMI RII User Manual 37 Figure 48: CMI Information for multiple items Handling of CATDrawings CATDrawings can be included in your assembly structures in Teamcenter. All the usual functions (Read, Update, Create and Save As) are supported for CATDrawings in CATIA V5 via the CMI Toolbar. CATDrawings may be created for single models or for assemblies. There are however several caveats when working with CATDrawings and CMI, depending on the context of the CATDrawing. Creating a CATDrawing From a Single Model When creating a CATDrawing for a CATPart, send the CATPart item from Teamcenter to CATIA V5, and then create the CATDrawing. This method will preserve the context of the CATDrawing - irrespective of whether the CATPart is later loaded into CATIA singly or as part of an assembly. If you later make changes to the CATPart, and you wish the CATDrawing to update and reflect the changes, you must load both the CATPart and the CATDrawing in CATIA V5 using CMI before you update the CATDrawing. Drag and drop the CATPart item on the CMI RII application or use SendToÆCMI RII with the CATPart Item. Select ToolsÆSend To Catia or use the Send To Catia icon toolbar. in the CMI RII Create the CATDrawing with the usual CATIA V5 functions. Select the Synchronize in Teamcenter icon . Creating a CATDrawing From a Product Structure 38 CMI RII User Manual Drag and drop the assembly into the CMI RII application. Select ToolsÆSend To Catia or use the Send To Catia icon toolbar. in the CMI RII Create the CATDrawing with the usual CATIA V5 functions. Select the Synchronize in Teamcenter icon . Handling of cgr and model files CATIA V5 cgr files and CATIA V4 Model files are managed as representation of an embedded component in the product structure. It is not possible to modify such a representation directly. It is only possible to use the Save As function of CATIA V5 to create a new cgr or model file of a loaded CATPart or CATProduct. To update the representation you have to replace the original representation by the new representation. Load an assembly which uses a cgr or model in the product structure. And use the right ClickÆRepresentationsÆManage Representations … command (Figure 49). Figure 49: Manage Representation dialog of CATIA V5 Use the “Replace” function to use the cgr or model file with a new representation. CMI RII User Manual 39 Figure 50: Manage Representation dialog of CATIA V5 with new model file Use the CMI Update or Synchronize functionality to update the new cgr or model file in Teamcenter. During the CMI Update/Synchronize process CMI replaces the original representation file in the exchange directory by the new representation file and changes the “Source” path of the representation back to its original value. Then the new representation file (which has the name of the old file) is updated in Teamcenter. To use this function you need write access to the cgr or model data item in Teamcenter. Although the cgr or model is represented in an embedded component of a higher CATProduct you need no write access to the CATProduct. Restrictions: - There must be only one representation in one component. - The “Name” of the representation must not change. Catalog Management CMI can also manage catalog files in Teamcenter. Teamcenter compatible catalogs reference files and items that are actually stored in Teamcenter. If the user opens or inserts a file from the catalog, CMI retrieves the corresponding data from Teamcenter and starts the defined catalog function (see section Update or Create Catalog for function details) with the retrieved file(s). Manage Catalogs The Manage Catalogs icon is enabled when you have a CATProduct active. It allows to retrieve catalogs from Teamcenter for browsing. After starting the Manage Catalogs command the select catalog dialog will be opened in CATIA. 40 CMI RII User Manual Figure 51: Select catalog for browsing dialog Pick from the list of catalogs available in Teamcenter and select the Open Catalog for Browsing button. The catalog will be opened in a CATIA Catalog browser. Figure 52: Bolt Catalog opened in CATIA Double click an end chapter to open the item from Teamcenter. CMI RII will load the required files from Teamcenter if needed. You cannot use Open Document or Open As New Document in this context. Read Catalog The administrator needs to set CMI_ENABLE_CMICATALOGREADCMD=ON in the CATIA environment in order to enable the Read Catalog function. The Read Catalog icon is enabled when you have a CATProduct active. It allows you to retrieve catalogs from Teamcenter for editing. After starting the Read Catalog command the Select Catalog dialog will be opened in CATIA. Read Catalog allows to retrieve CATCatalogs from Teamcenter for editing. CMI RII User Manual 41 Only catalogs with write access in Teamcenter will be retrieved from Teamcenter. Figure 53: Select Catalog for editing dialog Pick from the list of catalogs available in Teamcenter and select the Open Catalog for Editing button. The catalog document will be opened in a CATIA catalog editor. Figure 54: Edit catalog in CATIA Use the Select document in session button to build the catalog from parts or files that were opened from Teamcenter via CMI. Update or Create Catalog The administrator needs to set CMI_ENABLE_CMICATALOGUPDCRECMD=ON in the CATIA environment in order to enable the Update or Create Catalog function. The Update or Create Catalog icon is enabled when you have a catalog active. Update or Create Catalog allows saving new or updated catalogs in Teamcenter. It will manage the necessary keyword attributes so that the items contained in the catalog can be retrieved from the Teamcenter database instead of the local file 42 CMI RII User Manual system. After starting the Update or Create Catalog command the catalog document is analyzed and the following dialog is shown. Figure 55: Synchronize Catalog dialog For new catalogs that were not already opened from Teamcenter, the user can change the file name which should be used in Teamcenter. The type can be Open, Open as copy, and Instantiate. These types describe the way in which the items will be handled when the catalog is used with the Manage Catalogs command. • Open Open the referenced object in CATIA so that the existing Teamcenter item is used (e.g. standard part). • Open as copy Open the referenced object in CATIA so that it will be recognized as a new item in Teamcenter (e.g. templates). • Instantiate Instantiate is used for Features and Power copies which will be instantiated in the active document. The Status Field can be Loaded by CMI, Updated by CMI, Not known by CMI, and Created by CMI • Loaded by CMI The item is from Teamcenter and already was in the catalog at load time. • Updated by CMI The item is from Teamcenter but the type was changed. • Not Known by CMI The item is not from Teamcenter. • Created by CMI The referenced file was opened from Teamcenter and is new in the catalog. After pressing the Synchronize icon CMI will check all entries and if there are unknown entries, the user must confirm, that he will continue. CMI RII User Manual 43 Figure 56: Confirmation dialog for unknown entries in the synchronize catalog command This indicates that there is an item referenced in the catalog, that is not managed by Teamcenter. Next the catalog is registered or updated in Teamcenter. Figure 57 is shown when the Synchronize command ends successfully. Figure 57: Synchronize Catalog with success 44 CMI RII User Manual Support of CATIA V5 Released Cache CMI supports the use of cgr files in the released cache of CATIA V5. For this purpose the cgr files of CATIA models are stored in Teamcenter. During To CATIA these cgr files are copied to the released cache instead of the CATIA models to the exchange map. In CATIA V5 the cgr files are loaded in visualization mode. Use EditÆOptions to set the CMI RII preferences. Set “Transfer CGR-File to CATIA V5” to “Only CGR” or “CGR + geometry” Use ToolsÆOptions to set the preferences in CATIA V5. Set “Work with the Cache System” to “On” and set the path to the released cache. “Check timestamps” must be “On”. Figure 58: ToolsÆ Options dialog in CATIA These are the necessary preconditions to copy a CGR-file: • Work with the cache system in CATIA V5 is enabled. • The released cache is set and exists. • The CATIA V5 configuration-variable CMI_USERELEASEDCACHE is set to “ON”. • The CMI RII preference “Transfer CGR-File to CATIA V5” is set to “Only CGR” or “CGR + geometry”. • A valid cgr file exists for the CATIA model in Teamcenter. If the CATIA V5 configuration variable CMI_SAVEADDITIONALCGR=ON is set, CMI RII stores a cgr file in Teamcenter whenever a CATPart is created/updated. Optional commands In the following section, optional commands are described which must be enabled by the administrator. CMI RII User Manual 45 Update Position To enable this function the administrator has to set the CATIA V5 environment CMI_ENABLE_CMIUPDATEPOSITIONCMD=ON. This function updates only the transformation matrices in Teamcenter. The CATProduct and CATPart files are not updated. Update Parts To get this function the administrator has to set the CATIA V5 environment CMI_ENABLE_CMIUPDATEPARTCMD=ON. This function updates all modified CATPart files in Teamcenter. Transformations and CATProduct files are not updated. Restore Positions To enable this function the administrator has to set the CATIA V5 environment CMI_RESTORE_POSITION=ON. This function restores the positions to their original state loaded from Teamcenter. Choose Update Position To get this function the administrator has to set the CATIA V5 environment CMI_ENABLE_UPDATEPOSITIONDIALOG=ON. This function is available for normal “Update” and the “Update Position” command. Figure 59: Choose Matrix To Update dialog If you have changed some positions in the CATIA session this function allows you to select the matrices to be updated. If you select a line in the dialog the corresponding instance will be highlighted in the CATIA structure tree. • Yes Æ Matrix will be updated in Teamcenter • No Æ Matrix will stay unchanged in Teamcenter 46 CMI RII User Manual To change the state you can double click a line or select the line and press the Toggle keep state button. Choose Update Geometry To get this function the administrator has to set the CATIA V5 environment CMI_ENABLE_UPD_MODELSELECT_DIALOG=ON. This function is available for normal Update and the Update Parts command. Figure 60: Choose Model To Update dialog If you have changed some geometries in the CATIA session this function allows you to select the models to be updated. • Yes Æ Model will be updated in Teamcenter • No Æ Model will stay unchanged in Teamcenter To change the state you can double click a line or select the line and press the Toggle keep state button. CMI RII User Manual 47 Glossary Administrator Person, who configures the system, inserts users, manages user permissions and maintains the database. Browser Window that displays icons representing objects. Check In Action that takes from the users the right to update a work item. Check Out Action that gives the user the exclusive right to update a work item. Checking out an item creates a copy of the work item in the specified work location. Configuration Context An attribute that determines which Item Revision should be displayed (for example, only the last revisions). Dialog Window Window in which the user enters information. Field Component of a dialog window in which the user can enter text. Generic Workbench Set of components such as windows, dynamic items and information items, used in Teamcenter integration products. Icon Graphical representation of an object. List View Style of browser window in which objects are viewed as small icons in a list with attribute values in columns. Object An item or relationship. Palette Any group of CATIA functions created for specific requirements. CMI RII User Manual 49 Plot File File in a specified format that can be plotted or opened in a viewing tool and represents a 2D view of a model. Pop-Up Menu The menu that appears when the user points an icon and holds the right mouse button pressed. Query To search the database for objects that match specific criteria. Register To make a file or directory known as an object maintained in the Teamcenter database. Tree View Style of browser window in which objects are displayed as relationships in horizontal branches. Vault Secure place for storing information. To access the data confined in a vault it is necessary to check out or revise the data. 50 CMI RII User Manual