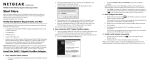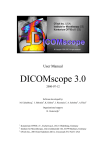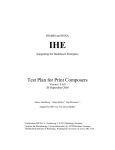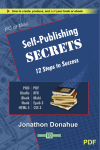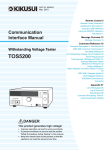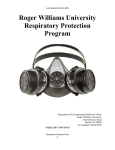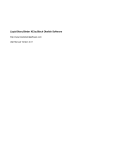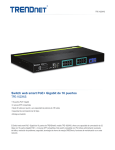Download DICOM Printer 1.6 Documentation
Transcript
USER’S MANUAL VERSION 1.6.2 1 ST MARCH, 2009 FLUX INC, TORONTO, CANADA WWW.FLUXINC.CA
TABLE OF CONTENTS
Program Overview...........................................................................................................................................5 Suggested Use ............................................................................................................................................5 Key Features ...............................................................................................................................................5 System Requiremets...................................................................................................................................5 End User License Agreement...........................................................................................................................6 End User License Agreement......................................................................................................................6 Copyright Terms .........................................................................................................................................8 DICOM Printer........................................................................................................................................8 The "DICOM" Name ...............................................................................................................................8 Offis DCMTK Toolkit...............................................................................................................................8 Contact Information ...................................................................................................................................9 Installation.......................................................................................................................................................9 How To Install .............................................................................................................................................9 Installation Order........................................................................................................................................9 How To Uninstall ......................................................................................................................................10 Getting Started ..............................................................................................................................................10 1. Installation and Configuration ..............................................................................................................10 2. Printing a Document.............................................................................................................................10 3. The Job Queue ......................................................................................................................................11 4. Preview, Search, Edit ............................................................................................................................11 5. Send to PACS or Film ............................................................................................................................12 Main window.................................................................................................................................................13 Getting Here .............................................................................................................................................13 Window Contents .....................................................................................................................................13 Main Menu ..........................................................................................................................................13 Flux Inc. | DICOM Printer 2 Job Queue ............................................................................................................................................14 Document Status ..........................................................................................................................14 Preview, Search & Submit panel..........................................................................................................15 Contents ...................................................................................................................................................15 Preview Pane .......................................................................................................................................15 Query Tools..........................................................................................................................................16 Query Results.......................................................................................................................................16 Detailed Metadata View ......................................................................................................................16 Modification Panel...............................................................................................................................17 Print and Store Buttons .......................................................................................................................17 Field and Button List .................................................................................................................................18 Options Window............................................................................................................................................19 Getting Here .............................................................................................................................................19 Window Contents .....................................................................................................................................19 Query/Store SCU Options .........................................................................................................................20 Getting Here ........................................................................................................................................20 Regions ................................................................................................................................................20 Identifying Information ................................................................................................................20 Device List.....................................................................................................................................20 Network and Application Entity Parameters ................................................................................21 Image Parameters ........................................................................................................................21 Field List ...............................................................................................................................................22 Print SCU Options .....................................................................................................................................23 Getting Here ........................................................................................................................................23 Page Regions........................................................................................................................................23 Printer Profile ...............................................................................................................................23 Flux Inc. | DICOM Printer 3 Network Parameters ....................................................................................................................23 Print Parameters...........................................................................................................................24 Field List ...............................................................................................................................................24 Image transformation Options .................................................................................................................25 Customised and Future Versions..............................................................................................................25 Registration ...................................................................................................................................................26 Request Code............................................................................................................................................26 Software Activation ..................................................................................................................................27 How to Activate Your License ..............................................................................................................27 Support..........................................................................................................................................................27 Flux Inc. | DICOM Printer 4 PROGRAM OVERVIEW DICOM Printer is comprised of an application and a virtual printer, which are used together to allow the user to print from any application and have the results either sent either to PACS, or to a DICOM‐
compliant film printer. In order to get using the software as quickly as possible, please see the guide. SUGGESTED USE DICOM Printer has been used, and is recommended, when there is a need for:
Retrofitting of outdated, non DICOM‐compliant, acquisition devices to support DICOM image store, with optional Worklist‐controlled image‐study association.
PACS storage of any documents, such as requisition and referral forms, patient information questionnaires, or any other type of generated or scanned material.
Printing to film, of any images from non DICOM‐compliant devices or applications.
Generating hardcopies, from other DICOM‐compliant viewers or applications. KEY FEATURES Although the capabilities of DICOM Printer Paperless are described fully in this document, a few important features bear particular mention, namely, DICOM Printer:
Accepts printed documents from any Windows application and most computer‐operated devices.
Extracts text from compatible documents for automatic assignment to DICOM fields.
Permits storage to PACS, and association with existing studies.
Enables sending of documents to DICOM‐enabled film printers.
Handles multi‐page documents, storing the results as part of a single study. SYSTEM REQUIREMETS This software requires, for query/submission/printing of documents, either a DICOM‐compliant PACS server, or a, DICOM‐compliant film printer. Also, in order to function properly, DICOM Printer requires that the computer on which it is run meet the following minimum specifications: Flux Inc. | DICOM Printer 5
Minimum 1.0 GHz Pentium or equivalent x86 Processor.
At least 512 MB of physical memory.
A screen resolution of at least 1024 by 768 pixels (1280 by 1024 is highly recommended).
Running Windows 2000, XP, Server 2003, or Vista in 32‐bits. END USER LICENSE AGREEMENT IMPORTANT, PLEASE READ CAREFULLY. THIS IS A LICENSE AGREEMENT THIS SOFTWARE PRODUCT IS PROTECTED BY COPYRIGHT LAWS AND INTERNATIONAL COPYRIGHT TREATIES, AS WELL AS OTHER INTELLECTUAL PROPERTY LAWS AND TREATIES. THIS SOFTWARE PRODUCT IS LICENSED, NOT SOLD. END USER LICENSE AGREEMENT This End User License Agreement ("EULA") is a legal agreement between you (either an individual or a single entity) and FLUX INC with regard to the copyrighted DICOM Printer Software (herein referred to as "SOFTWARE PRODUCT" or "SOFTWARE") provided with this EULA. The SOFTWARE PRODUCT includes computer software, the associated media, any printed materials, and any "online" or electronic documentation. Use of any software and related documentation provided to you by FLUX INC in whatever form or media will constitute your acceptance of these terms, unless separate terms are provided by the software supplier, in which case certain additional or different terms may apply. If you do not agree with the terms of this EULA, do not download, install, copy or use the Software. By installing, copying or otherwise using the SOFTWARE PRODUCT, you agree to be bound by the terms of this EULA. If you do not agree to the terms of this EULA, FLUX INC is unwilling to license the SOFTWARE PRODUCT to you. ELIGIBLE LICENSEES. This Software is available for license solely to DICOM Printer owners, with no right of duplication or further distribution, licensing, or sub‐licensing. IF YOU DO NOT OWN THE SOFTWARE, THEN DO NOT DOWNLOAD, INSTALL, COPY OR USE THE SOFTWARE. LICENSE GRANT. FLUX INC grants to you a personal, non‐transferable and non‐exclusive right to use the copy of the Software provided with this EULA. You agree you will not copy the Software except as necessary to use it on a single computer. You agree that you may not copy the written materials accompanying the Software. Modifying, translating, renting, copying, transferring or assigning all or part of the Software, or any rights granted hereunder, to any other persons and removing any proprietary notices, labels or marks from the Software is strictly prohibited. Furthermore, you hereby agree not to create derivative works based on the Software. You may not transfer this Software. COPYRIGHT. The Software is licensed, not sold. You acknowledge that no title to the intellectual property in the Software is transferred to you. You further acknowledge that title and full ownership rights to the Software will remain the exclusive property of FLUX INC and/or its suppliers, and you will not Flux Inc. | DICOM Printer 6 acquire any rights to the Software, except as expressly set forth above. All copies of the Software will contain the same proprietary notices as contained in or on the Software. All title and copyrights in and to the SOFTWARE PRODUCT (including but not limited to any images, photographs, animations, video, audio, music, text and "applets," incorporated into the SOFTWARE PRODUCT), the accompanying printed materials, and any copies of the SOFTWARE PRODUCT, are owned by FLUX INC or its suppliers. The SOFTWARE PRODUCT is protected by copyright laws and international treaty provisions. You may not copy the printed materials accompanying the SOFTWARE PRODUCT. REVERSE ENGINEERING. You agree that you will not attempt, and if you are a corporation, you will use your best efforts to prevent your employees and contractors from attempting to reverse compile, modify, translate or disassemble the Software in whole or in part. Any failure to comply with the above or any other terms and conditions contained herein will result in the automatic termination of this license and the reversion of the rights granted hereunder to Flux, Inc. DISCLAIMER OF WARRANTY. The Software is provided "AS IS" without warranty of any kind. FLUX INC and its suppliers disclaim and make no express or implied warranties and specifically disclaim the warranties of merchantability, fitness for a particular purpose and non‐infringement of third‐party rights. The entire risk as to the quality and performance of the Software is with you. Neither FLUX INC, nor its suppliers, warrant that the functions contained in the Software will meet your requirements or that the operation of the Software will be uninterrupted or error‐free. FLUX INC IS NOT OBLIGATED TO PROVIDE ANY UPDATES TO THE SOFTWARE. LIMITATION OF LIABILITY. FLUX INC's entire liability and your exclusive remedy under this EULA shall not exceed the price paid for the Software, if any. In no event shall FLUX INC or its suppliers be liable to you for any consequential, special, incidental or indirect damages of any kind arising out of the use or inability to use the software, even if FLUX INC or its supplier has been advised of the possibility of such damages, or any claim by a third party. RENTAL. You may not loan, rent, or lease the SOFTWARE. UPGRADES. If the SOFTWARE is an upgrade from an earlier release or previously released version, you now may use that upgraded product only in accordance with this EULA. If the SOFTWARE PRODUCT is an upgrade of a software program which you licensed as a single product, the SOFTWARE PRODUCT may be used only as part of that single product package and may not be separated for use on more than one computer. OEM PRODUCT SUPPORT. Product support for the SOFTWARE PRODUCT is provided by FLUX INC. For product support, please call FLUX INC. Should you have any questions concerning this, please refer to the address provided in the documentation. NO LIABILITY FOR CONSEQUENTIAL DAMAGES. In no event shall FLUX INC or its suppliers be liable for any damages whatsoever (including, without limitation, incidental, direct, indirect special and consequential damages, damages for loss of business profits, business interruption, loss of business information, or other pecuniary loss) arising out of the use or inability to use this FLUX INC product, even if FLUX INC has been advised of the possibility of such damages. Because some states/countries do not allow the exclusion or limitation of liability for consequential or incidental damages, the above limitation may not apply to you. Flux Inc. | DICOM Printer 7 APPROPRIATE USE. Although the SOFTWARE PRODUCT is intended to be used in healthcare environments, it should never be used to transmit or reproduce images of human tissue that are to be used for diagnosis of any kind. Some image degradation is expected, and in no event shall FLUX INC, or its suppliers, be liable for any misdiagnosis resulting from use of the Software in clinical environments. INDEMNIFICATION BY YOU. If you distribute the Software in violation of this Agreement, you agree to indemnify, hold harmless and defend FLUX INC and its suppliers from and against any claims or lawsuits, including attorney's fees that arise or result from the use or distribution of the Software in violation of this Agreement. COPYRIGHT TERMS DICOM PRINTER DICOM Printer, in its entirety, is copyright of Flux Inc, Toronto, Canada. All rights are reserved. The "DICOM Printer" name is copyright of Flux Inc, Toronto, Canada. The Flux Inc name and logo are copyright of Flux Inc, Toronto, Canada. All rights are reserved. THE "DICOM" NAME DICOM is the registered trademark of the National Electrical Manufacturers Association for its standards publications relating to digital communications of medical information. OFFIS DCMTK TOOLKIT DICOM Printer makes liberal use of the DCMTK toolkit, from Kuratorium OFFIS e.V., in Germany. DCMTK is subject to the following copyright terms: Copyright (C) 1994‐2005, OFFIS
This software and supporting documentation were developed by Kuratorium OFFIS e.V.
Healthcare Information and Communication Systems
Escherweg 2
D‐
26121 Oldenburg, Germany THIS SOFTWARE IS MADE AVAILABLE, AS IS, AND OFFIS MAKES NO WARRANTY
REGARDING THE SOFTWARE, ITS PERFORMANCE, ITS MERCHANTABILITY OR
FITNESS FOR ANY PARTICULAR USE, FREEDOM FROM ANY COMPUTER DISEASES OR
ITS CONFORMITY TO ANY SPECIFICATION. THE ENTIRE RISK AS TO QUALITY AND
PERFORMANCE OF THE SOFTWARE IS WITH THE USER. Copyright of the software and supporting documentation is, unless
otherwise stated, owned by OFFIS, and free access is hereby granted as
a license to use this software, copy this software and prepare
derivative works based upon this software. However, any distribution
of this software source code or supporting documentation or derivative works (source code and supporting documentation) must include the
three paragraphs of this copyright notice. Flux Inc. | DICOM Printer 8 CONTACT INFORMATION Flux Inc
83 Tiverton Ave Toronto, Ontario, M4M 2M1
CANADA www.fluxinc.ca [email protected]
Telephone. +1 (416) 554‐6355
Facsimile. +1 (810) 815‐0726 INSTALLATION This section of the documentation covers installation of the DICOM Printer software. It is assumed that the system upon which this software is being installed meets all of the minimum specifications indicated on page 5 this document. HOW TO INSTALL 1
DICOM Printer is packaged in a self‐installing Inno Setup executable. To install: 1.
Download the DICOM Printer installation file from the Flux Inc. website (http://fluxinc.ca) 2.
Double‐click the downloaded file to run the installation. 3.
Follow on‐screen instructions. INSTALLATION ORDER During installation, the following tasks are performed, in order: 1.
DICOM Printer is installed into the default, C:\Program Files\DICOMPrinter, or a user‐specified folder. 2.
The DICOM Printer Windows print driver is installed, and a printer is created with the label DICOM Printer 3.
Program shortcuts are created in the Start Menu, and, if indicated, on the user Desktop. 4.
The Options Menu is presented (see Page 19). 5.
The user is provided with the option of viewing the README file. This file contains a list of recent program changes, as well as important information regarding use. 1
Inno Setup is Copyright © 1997‐2008 Jordan Russell. All rights reserved. (www.jrsoftware.org) Flux Inc. | DICOM Printer 9 HOW TO UNINSTALL In order to completely uninstall the software: 1.
Open the Control Panel. 2.
Double‐click Add/Remove Programs. 3.
Locate DICOM Printer in the list of software presented, and click the Uninstall button. 4.
Follow on‐screen instructions. GETTING STARTED This guide is intended to get your started using the DICOM Printer quickly. This program has been designed with the novice in mind, and so the number of steps required for the average workflow is small. 1. INSTALLATION AND CONFIGURATION For the purposes of this guide, it is assumed that the software has already been installed and at least one query and storage device has been configured. The process of determining necessary parameters for configuration typically requires that either a PACS administrator, or someone knowledgeable with the technology, be present. For this reason, it is advisable that installation instructions contained in the Error! Not a valid bookmark self‐reference. and Options Window sections of this document be followed while this individual is accessible. During the installation process, please configure at least one query or store device, or ensure that the settings in the printer pane match your environment. 2. PRINTING A DOCUMENT During installation, DICOM Printer creates a new Windows printer instance; This can be viewed in any printer dialog, or in the Printers and Faxes window.
In order to begin, Open the windows application from which you wish to print to PACS or Film. For the purposes of this example, this may even be a simple document opened in your favourite word processor. Print your document. When presented with the Windows printer dialog, please select the printer labeled DICOM Printer and print as you normally would. Flux Inc. | DICOM Printer 10 3. THE JOB QUEUE Once a document has been printed to the DICOM Printer printer, it is captured to file and will automatically appear in the DICOM Printer queue (below), ready for processing and submission. To start the application, perform one of the following steps •
Double‐click the program icon on your desktop, if you selected to have it created during installation. •
Open the DICOM Printer program group in the Start Menu, and left‐click DICOM Printer. Once the application is open, you will be presented with the main application window, with the Job Queue to the left side. This queue displays print jobs that have been sent to the DICOM Printer printer. It presents two columns of information: the date and time on which each job was submitted as well as its present status. At this point, please locate your new document in the queue. The left column should indicate the date and time that your document was sent to the printer, and the right column will present a new status. To open the document for preview, merely double‐click it in the Job Queue. 4. PREVIEW, SEARCH, EDIT When you double‐click a document in the job queue, its related information, as well as a visual preview, will populate the Patient Information, Extracted Data, and Preview sections of the window. Once this data is visible, you may: ‐
Visually confirm the contents of the printed document. ‐
Query PACS or Worklist for associated data. ‐
Manually adjust data in visible fields. ‐
Submit the document to either remote storage or film. Flux Inc. | DICOM Printer 11 To perform a query against your PACS: 1.
Select the device that you wish to query from the drop‐
down list labeled Remote Entity. 2.
Select the search type that you would like to perform. 3.
Type in your search criteria. 4.
When you have finished entering your search criteria, you may click the Search button, directly to the bottom‐right to begin your query against the remote PACS. Search results are displayed in the list immediately below. 5.
Once you have identified the desired result in the result list, double‐click it to copy retrieved information and associate it with the active document. 6.
With retrieved data in the panel, it is now time to confirm and add any additional information to the document. If a query was not performed, then entry of vital information, such as patient name and accession number is highly recommended. 5. SEND TO PACS OR FILM When you are ready to send your document to either PACS or film, simply click the appropriate button at the bottom right of the window (indicated at right). You document will be automatically placed in queue for storage or print at the next available moment. Additional information on all of the covered steps is available in the respective sections of this document. Flux Inc. | DICOM Printer 12 MAIN WINDOW GETTING HERE The queue window is the first window that is opened when the application is started. Closing this window quits the application. WINDOW CONTENTS The Main Window is roughly comprised of few regions. These regions are:
The Main Menu, which is used to navigate through program functions.
The Job Queue, which displays current document statuses. •
The Document Preview section with pan/zoom to confirm printed page appearance. •
The Worklist Panel to associate documents with existing PACS records, or to merely retrieve relevant patient and study data. •
The Editing Section of selected patient/study related fields. •
The Action Buttons for storing to PACS, or printing to remote film printers. MAIN MENU The main menu provides direct access to key program functions. Through this menu, the user may:
Open the Options Window.
Open this help document.
Delete documents from the Queue. Flux Inc. | DICOM Printer 13 JOB QUEUE The Job Queue is the left‐most portion of the main window that is opened when DICOM Printer is launched. It performs two key tasks:
It displays information on documents waiting for user processing, and reports their status.
It provides a central navigation point for accessing all other program functions. The document queue, illustrated below, presents the current document list in a concise way. It is meant to serve as a continuous reference of documents that are yet to be processed, or are already being submitted to PACS or Film. In order to open a document for Preview, Search and Submit, merely double‐
click it in the list. The document queue contains three columns of data, containing: 1.
The date and time associated with the document: The date and time can be used to place the document within the daily workflow, and will be automatically filled into an appropriate field in the DICOM header. 2.
The document status: The value in this column indicates the present status of each document. Please see the relevant section below for a detailed list of allowable values. DOCUMENT STATUS The document status, displayed in the third column of this window, is continuously updated, and can have the following values: new idle editing waiting processing complete error Indicates that the document has recently arrived in the queue, and has not yet been viewed by the user. Indicates that the document has been opened, perhaps data has been associated with it, but it is not presently scheduled for any further action without additional user intervention. This indicates that the document is presently being viewed. Indicates that a request to either store the document to PACS, or sent it to Film, has been made, but this task must wait for other processes to finish before it can begin. A document with this status is either being stored to PACS, or being sent to a Film printer spooler. This indicates that the document has either been successfully sent to PACS, or printed, depending on which action was selected by the user. An error status indicates that the store or print operation has failed. It is recommended that another attempt to perform the action be made. If further failures result, then misconfiguration should be considered as a possible reason. Flux Inc. | DICOM Printer 14 PREVIEW, SEARCH & SUBMIT PANEL The area at the right of Job Queue is a facility to manipulate and inspect data associated with the document currently selected in the Job Queue. CONTENTS In order to facilitate use, the Preview, Search & Submit Panel is divided into the following sections: 1.
Multi‐page image preview pane, with pan and zoom. 2.
DICOM worklist or study and patient root query tools. 3.
Query results list. 4.
Detailed metadata view list. 5.
Select study record modification panel. 6.
Print and Store buttons. PREVIEW PANE The preview pane is used to examine and confirm printed documents. It allows pan and zoom with the mouse, or using visible controls. TO ZOOM IN AND OUT: Left‐click inside the image with the mouse, and then roll the mouse wheel up and down. TO SCROLL INSIDE THE IMAGE: Slide the vertical and horizontal scroll bars that appear to right and bottom of the preview image. TO SEE OTHER PAGES OF A MULTI‐PAGE PRINT JOB: Left‐click either of the navigation arrows (see image at right). Flux Inc. | DICOM Printer 15 QUERY TOOLS This section of the form allows patient or study root queries to be performed against remote Service Class Providers. The list of devices that you may query is configured in the Options Window on the Query/Store SCU pane. In order to perform a search: 1.
Select the device that you wish to query from the drop‐down list labelled Device Name. 2.
Enter a search parameter into the field next to the device list. You may use an asterisk or a percent symbol for wildcard searches, but only if your PACS server permits. Best way to check is to give it a try. 3.
When you are satisfied with your search parameter value, click Search. Search parameter examples: Field Parameter Search Result Accession AB123456 Study with accession "AB123456". Accession AB1234* Studies with accession numbers beginning with "AB1234". Last Name SMITH^J* All patients with last name Smith, and first name starting with "J". Query results will appear in the list indicated with the number 3 in the above diagram. QUERY RESULTS Once the application has received the results of a query, it displays key information in the results view list (region 3 above). The information presented includes the Patient Name, Patient ID and Accession Number. Once you have identified the desired study, double‐click it to apply retrieved fields to the present print job. Results, along with automatically‐generated values, will appear in the detailed metadata view below the results list. DETAILED METADATA VIEW The detailed metadata view presents the entire contents of the DICOM header. This is includes demographic information, as well as details relating to the image format and unique identifiers. There are typically a significant number of fields associated with a single image, so liberal use of the vertical scrollbar to the right of the list is recommended.
Please also note that the format of information stored in meta‐data fields complies with the DICOM standard, so some of it may not be clearly readable, nor meaningful. Flux Inc. | DICOM Printer 16 MODIFICATION PANEL This panel offers an accessible way to either modify or enter important information that will be added to the DICOM header for print or storage. If a query has been performed, and a result loaded, then data will appear in fields in this panel; modifications made in this panel are automatically applied when the window is closed, or the image submitted across a DICOM interface. PRINT AND STORE BUTTONS When the contents of the image(s) have been confirmed and relevant data has been associated and confirmed, the entire contents are ready to be either sent to PACS or to the configured DICOM film printer. This task is performed by left‐clicking either the Print or Send to PACS. Flux Inc. | DICOM Printer 17 FIELD AND BUTTON LIST Device Name This drop‐down list is used to select the remote query source and the store destination. Devices that appear in this list are configured in the Options Window. Query Parameter This field is used to enter the search parameter that will be used to perform a query (Name Varies) against a PACS. Values should be entered in such a way as to correspond with expected field contents (see detailed section above). Search Button Click this button to initiate a search using the query parameter entered into the field directly to the left against the device selected in the drop‐down device list. Send to PACS Press this button to submit your document to PACS. Send to Print Press this button to send your document to your configured DICOM print server. Close This button closes the Preview window. Patient Full Name This field should contain the patient's full name, starting with the last name, and separated by carrot (^) symbols. Commas may be used for entry, but will be replaced with carrots when submitted or saved. Birth Date This field may contain the birth date of the patient associated with the study being submitted, or to which the document will be attached. It is not required, but is be automatically filled when a query result is selected. Sex The gender of the patient associated with this study. This value is automatically filled if it exists in query results. Ethnicity The ethnicity of the patient associated with this study. This value is automatically filled if it exists in query results. Height The height (in cm) of the patient associated with this study. This value is automatically filled if it exists in query results. Weight The height (in kg) of the patient associated with this study. This value is automatically filled if it exists in query results. Patient ID The unique ID of the patient associated with this study. This value is automatically filled if it exists in query results. Accession Number The accession number of study to which this document will be submitted. This value is automatically filled if it exists in query results. Study ID The unique ID of the study being submitted. This value is automatically filled if it exists in query results. Scan Date The date on which this document was created or today's date if the original is not known. This value is automatically filled if it exists in the query results. Scan Time The time at which this document was created or today's date if the original is not known. This value is automatically filled if it exists in the query results. Flux Inc. | DICOM Printer 18 OPTIONS WINDOW This window allows you to configure all important program functions. GETTING HERE The Options Window can be reached using the following methods:
During installation, this window is presented automatically.
From the Queue Window top menu, select Program and then Options (image right).
While the Service Module is running, this window will be automatically presented when an attempt it made to start the DICOM Printer application using its icon in either that Start Menu or on the Desktop. WINDOW CONTENTS The Options Window is divided into three navigable pages dealing with: 1.
Query/Store SCU Options 2.
Print SCU Options 3.
Service Options 4.
Image Transformations Options Each page is accessible using correspondingly labelled tabs near to the top of the window. Flux Inc. | DICOM Printer 19 QUERY/STORE SCU OPTIONS GETTING HERE To get to this page, click the Query/Store SCU tab in the Options Window. REGIONS This page has the following four general regions: 1.
Institutional identifying information. 2.
DICOM service class provider list (Device List). 3.
Network and Application Entity parameters panel. 4.
Configuration of image of colour depth and compression. IDENTIFYING INFORMATION The values in these three fields will be included in the DICOM header of all images created; they describe the originating institution and unit, and should reflect the information that is typically used by your organisation for this purpose. DEVICE LIST This list contains all of the remote service class providers to which you wish to either query for information, or send documents. To add a new device: 1.
Click the Add New button. 2.
Fill in appropriate information in sections 3 and 4. 3.
Click Save to save your changes. Flux Inc. | DICOM Printer 20 To delete a device: 1.
Click once to highlight the device you wish to delete in the device list. 2.
Click the Delete button once. * Please note that this operation cannot be undone, so delete with caution unless your relationship with your IT staff permits you to easily retrieve deleted network parameters. NETWORK AND APPLICATION ENTITY PARAMETERS This section of the Query/Store SCU Options pane allows configuration of all AE Titles, as well as addresses and ports of remote DICOM service class providers. It is comprised of four sets of fields: DEVICE PARAMETERS These include the device name, client name and Default Search Type (query root and parameter). WORKLIST PARAMETERS All parameters required to connect to a Worklist Query SCP. They are: IP address, Port number, Client AE title, Server AE title, and Modality. C‐FIND PARAMETERS All parameters required to connect to a Study or Patient Root Query SCP. They are: IP address, Port number, Client AE title, Server AE title, and Modality. C‐STORE PARAMETERS All parameters required to connect to an Image Store SCP. They are: IP address, Port number, Client AE title, Server AE title, and Modality. IMAGE PARAMETERS These two drop‐down lists allow configuration of the colour depth and compression algorithms (Transfer Syntaxes) for image creation. At present, the following colour depths are supported:
RGB (default)
Palette
Monochrome The following transfer syntaxes are supported:
Uncompressed (default)
Run‐length encoding (RLE Lossless)
JPEG 4 SV1 Lossless
JPEG 4 Lossy Flux Inc. | DICOM Printer 21 FIELD LIST Institution Name This field will appear in the DICOM header, and typically contains the name of the institution at which the image has originated. Institution Address Should contain the address of the originating institution. Please see your PACS administrator to determine desired content. Institution Should contain the name of institutional unit in which this device operates. Please Department see your PACS administrator to determine desired content. Device Name This field should contain a short, unique, alias for this device. It will appear in drop‐
down lists and in the device list at top right of this window, e.g., "PACS Server 1". Client Name This is the name of the client computer that will automatically trigger this device in service mode operation. This field has no effect when DICOM Printer is run in graphical user mode. Default Search Use this field to select the search type that will be performed against this device. Type This will be the only search available for this device in the Search Window, and will be the default search used in Service Mode. Server Address This field applies to Worklist, C‐Find and C‐Store parameters. It indicates the network address of the remote host that is to be queried. * Port This field applies to Worklist, C‐Find and C‐Store parameters; it should contain the number of the port over which associations should be attempted. * Client AE Title This field applies to Worklist, C‐Find and C‐Store parameters; it is used to prescribe the originating, client, or SCU, AE title. * Server AE Title This field applies to Worklist, C‐Find and C‐Store parameters; it indicates the AE title of the remote SCP. * Modality This field applies to Worklist, C‐Find and C‐Store parameters. It indicates the modality value that will be used during query and store operations. * Image Colour This value determines the colour depth that will be used when generating DICOM Depth images. Please set this to the value recommended by your PACS administrator. Image This value determines the compression algorithm (transfer syntax) that will be used Compression when generating DICOM images. Please determine which transfer syntaxes are supported prior to attempting new values. Note that JPEG 4 Lossy and JPEG 1 Lossy introduce compression artefacts, and may obscure important features. * Please verify all network parameters using the Test buttons at the right side of this window. This test will attempt to initiate an association with the remote host. Flux Inc. | DICOM Printer 22 PRINT SCU OPTIONS GETTING HERE To get to this page, click the DICOM Print SCU tab in the Options Window. PAGE REGIONS This pane is divided into three regions: 1.
Printer profile selection, which is comprised of a single drop‐down list. This is used to select, as best as possible, the printer communication and option profile that corresponds with the user's brand of printer. 2.
Network parameter configuration, which allows configuration of communication parameters. 3.
Print parameter configuration, which is used for establishment of the appearance of printed images. PRINTER PROFILE This drop‐down list determines the availability of certain features, and adjusts important communication parameters. Although support for several key brands has been included, additional models, if DICOM‐
compliant, will function using the IHEFULL option. Support for additional printers will be added in future versions of the software. NETWORK PARAMETERS The fields in this region contain the information necessary to connect to, and associate with, the destination printer. Flux Inc. | DICOM Printer 23 PRINT PARAMETERS The settings in this region are used to determine the print layout and match media parameters. FIELD LIST Printer Profile This field determines the scope of settings permissible by the remote printer. Please set this to match your printer brand; if you cannot find your brand, or you are unsure, please select IHEFULL (the default value). Client AE Title This is the AE title of the DICOM Printer application as it will be reported when establishing associations with the printer. * Printer AE Title This should match the AE title of the printer. An incorrect value will prevent association regardless of printer policy. * Host Name Enter the network IP address or host name of the printer. * Port This should be set to the port number over which association will be attempted. * Medium Type Please set this to the medium type that you wish to use. Please ensure that your printer supports your selected medium. Film Size Set this to the film size of your selected medium. Display Format This field is used to adjust the layout of images on the page. The default arrangement is 1 by 1. Copies This value prescribes the number of copies that are to be printed. The maximum possible is 100. Border Density This value determines the pixel intensity of the printed border. Please adjust this to personal taste. Smoothing If supported by the printer, this value will determine the degree of smoothing applied to the image as it is printed. Although smoothing can have a positive impact on overall image appearance, it can also obscure features, so please use sparingly. A small degree of smoothing is even helpful for some text readability; if your text appears 'blocky' or pixelated, a light smooth might be just what you need. Trim If supported by the printer, this value determines the degree of trim applied to the image. Magnification Type If supported by the printer, this field can be used to prescribe the degree of magnification performed at the printer. Please be advised that magnification cannot create image detail that is not in the original. * Please be sure to verify these parameters using the Test button at the right of this pane. Flux Inc. | DICOM Printer 24 IMAGE TRANSFORMATION OPTIONS The image transformation options provides access to configuration of automatic image manipulation options such as:
Margin trimming
Rotation CUSTOMISED AND FUTURE VERSIONS As a larger and larger majority of our clients request specific customised solutions to their needs, and use of the DICOM Printer Service Module expands to include more and more software vendors, we have received numerous requests for finer‐grained control over service function. Our next minor release will include a large number changes to bring us closer to the optimal combination of flexibility and function. Features included in our next general release are: •
Extraction of text data from within processed documents, and translation of these into query parameters and metadata values. •
Support for multiple images per page in Print‐to‐film operation. •
Increased control over default field values and associated replacement logic. •
Control over degree of compression when using JPEG transfer syntaxes. Flux Inc. | DICOM Printer 25 REGISTRATION In order to complete registration of DICOM Printer, you will need to place an order with Flux Inc., via our web site, which is located at http://fluxinc.ca. To order, please visit the product section and select the appropriate Order Now link at the bottom of the page. Alternatively, you may use one of the following links: •
Order DICOM Printer Paperless Standard Version •
Order DICOM Printer Paperless Automated Version When placing your order, please take note of the Reference Number issued upon completion of your successful request. Take note that our broker, Plimus Corporation, confirms every order request by telephone or email. Note: You will receive a confirmation message once your order has been approved. If you do not receive confirmation from Plimus within 24‐hours of placing your order, please contact us to let us know, and be sure to quote the Reference Number of your order. REQUEST CODE How to Obtain Your Request Code In order for Flux Inc. to provide you with an Activation Code, you will need to provide us with a machine‐
specific Request Code. You may retrieve this code by following these directions: 1.
Launch the DICOM Printer application. 2.
From the Main Menu, select Help and then Register. 3.
When you are presented with the Registration Window, take note, or highlight, copy and paste the provided Request Code. 4.
After you have recorded the code, please close the window by clicking the little X at top‐right. Once you have your Request Code, please send it to Flux Inc. by email or telephone, and quote the Reference Number that you received when placing your order. Flux Inc. | DICOM Printer 26 SOFTWARE ACTIVATION After you have sent your Request Code to Flux Inc., you will receive two codes in return: the printer activation code, and the software activation code; you will need to enter both these codes to activate your license. HOW TO ACTIVATE YOUR LICENSE In order to activate, follow these steps: 1.
Launch the DICOM Printer Application. 2.
Open the Registration Window through the Main Menu. 3.
Enter your Printer Activation Code and Software Activation Code into the respective fields. 4.
Left‐click the green arrow at bottom‐right of the window (indicated at left). If you have entered your codes correctly, then you will receive confirmation of successful activation. If your activation fails, please double‐check both the Activation codes, as well as the Request Code. All three should match those provided in your registration email. After you have completed activation, please quit the software and stop the DICOM Printer service, if it is running. The next time either is started, you will have fully‐functioning software. SUPPORT For support, please contact Flux Inc. directly by: •
Visiting our website anf forum (http://fluxinc.ca) and submitting a contact form. •
E‐Mailing us at [email protected]. •
Calling us at +1 (416) 554‐6355 from 09:00 to 20:00 GMT‐5. Please be sure to reference your software version, and basic computer specifications. Rev. 1.5 Flux Inc. | DICOM Printer 27