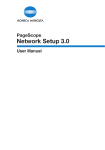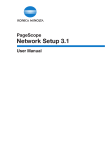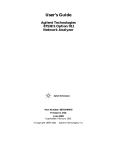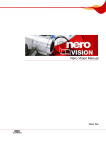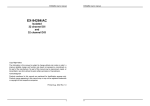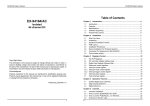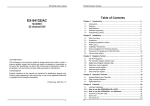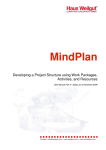Download Liquid Story Binder XE User Man
Transcript
Liquid Story Binder XE by Black Obelisk Software
http://www.blackobelisksoftware.com
User Manual Version 2.01
Liquid Story Binder XE User Manual by Black Obelisk Software
Manual Version 2.01
How Your Work is Saved
Liquid Story Binder does not use complicated databases or strange proprietary file types. Instead, all
chapters and documents are saved using the Rich Text Format, or RTF. This format can be read by an word
processor using Windows. Wordpad, Microsoft Word, Word Perfect, Corel - the selection is nearly unlimited.
The Window s File Directory and Liquid Story Binder
Liquid Story Binder creates an unique directory for each one of your 'books'. This directory has the same
title as the book itself. A book directory can be created anywhere on your system.
Within each book directory, a series of sub-directories are created, one for each file type.
Creating New Books
By default, Liquid Story Binder XE will create a new book in your My Documents folder. However, you can
choose any other directory to store your work - even a portable drive. It his highly suggested that, when
creating a new book, you choose a safe location for your work. Also, do not create books within books. Make
sure, when creating a new books, that you choose a separate and unique windows sub-directory.
Liquid Story Binder is very flexible. Use one book to store and organize chapters for a whole series of
novels.
Portability
Liquid Story Binder XE can be installed on a portable or USB drive. Liquid Story Binder XE adapts to drive
changes.
Multiple Installations and Computers
For your own personal use, you may install Liquid Story Binder on as many computers as you wish. Each of
these installations can access the same settings and books.
http://www.blackobelisksoftware.com
Page 1 of 78
Liquid Story Binder XE User Manual by Black Obelisk Software
Manual Version 2.01
Working with Books
Select An Existing Work
Library -> View Library...
To open an existing work, open the Liquid Story Binder Library. You may also choose a previously opened
work from the Recent Library listing found under the 'Library' menu.
Creating a New Book
Library -> Create New Book...
Creating a new book with Liquid Story Binder is easy. Simply choose 'Create New Book...' from the 'Library'
menu. When the dialog opens, choose an appropriate title and parent folder. It is highly suggested that you
choose a directory other than the Liquid Story Binder installation folder.
http://www.blackobelisksoftware.com
Page 2 of 78
Liquid Story Binder XE User Manual by Black Obelisk Software
Manual Version 2.01
Using the Library Dialog
View the Liquid Story Binder XE Library
Library -> View Library...
To sort, rename, delete, and restore books, use the Liquid Story Binder XE Library dialog.
Remov e Books from the Library
To remove books from the Libary Listing, simply select the books you wish to remove and choose 'Delete
Items...' from the 'Items' menu. Please note, the selected books are not actually deleted and can be readded later.
Adding Books to the Library
To re-add an existing book back into the Library Listing, choose 'Add Existing Book to Library...' from the
'Book' menu. Select a book directory created by Liquid Story Binder XE and it will be inserted back into the
Listing.
Renaming a Book
Book -> Rename Book...
Renaming the selected book is easy. From the 'Book' menu, choose 'Rename Selected Book...'. When
renaming any document within Liquid Story Binder please remember to follow the Windows File Naming
Standard.
Deleting a Book
Book -> Delete Book...
To delete the selected book, choose 'Delete Selected Book...' from the 'Book' menu. To delete the book,
you will first have to confirm the deletion by typing 'YES' in the confirmation dialog. As with all deleted
documents in Liquid Story Binder, the deleted book will be removed to the Windows Recycle Bin.
Restoring Backups
Any book backup made by Liquid Story Binder XE can be restored using the Library dialog. From the 'Book'
menu, choose 'Restore Book'. Enter a title for the newly restored book, and a parent Windows folder where
you wish your files to be stored.
Next to the 'Please Select an Existing Book Backup' box, click the '...' button to locate a ZIP archive
containing the compressed backup.
Click the 'Restore Book' button to finish.
Please note, the book will not be restored if a similiar title already exists. Liquid Story Binder XE will not
overwrite existing work.
http://www.blackobelisksoftware.com
Page 3 of 78
Liquid Story Binder XE User Manual by Black Obelisk Software
Manual Version 2.01
The Liquid Story Binder XE Quick Start Guide
Creating a New Book...
From the 'Library' menu, select 'Create New Book'.
Select the Windows parent folder where you would like to store your new book. This folder can be located
anywhere on your system.
Enter a title for your newly created book.
Optionally, add any Chapter titles you would like to create automatically. Click 'Create New Book'.
Beginning Work on Your Nov el...
The newly created book opens with the File Listing dialog .
Use a Planner to begin work on your novel. A Planner is a simple list that combines Chapters titles and
notes.
To create a new Planner, choose 'New Planner' from the 'Planner' menu.
Begin by entering your planned Chapter titles. When your list is complete, double-click any given title or
note to create a corresponding Chapter.
Once the Chapter has been created, the item will no longer be indented.
Use the Planner to create further Chapters and open existing titles.
Quickly access your Planners from the main menu.
Sorting Your Files w ith Listings...
Listings allow you to sort and organize your files in tree format. Add headers to group items by type or
chapter. There is no preset method. How you organize the tree is completely up to you. Create as many
listings as you like. Duplicate using the 'Save As' feature.
Associations...
The Association dialog displays like-named files for quick access.
Workspaces...
Liquid Story Binder allows you to save Workspaces. A Workspace preserves all the currently visible windows
and files.
To create a Workspace Preset, click 'Save Workspace...' from the 'Workspaces' menu and enter a title for the
new preset. The saved Workspace will then be listed under the 'Workspaces' menu for later access.
http://www.blackobelisksoftware.com
Page 4 of 78
Liquid Story Binder XE User Manual by Black Obelisk Software
Manual Version 2.01
Three Basic Steps
Why Like-Named files are a Key Element in Liquid Story Binder...
Although flexible in its usage, Liquid Story Binder XE is primarily a novel-writing program designed around
three basic steps. All three of these steps revolve around Planners and Chapter titles.
Step 1: Planning
Plotting out your novel using Outlines, Checklists, Timelines, and Sequences. Before writing begins.
Step 2: Writing
Convert your outlines into text. Writing the actual words and paragraphs of your novel using a Chapter or
Builder.
Step 3: Building
Manuscript Building with Planners or a Listing.
Beginning with a Planner, you start with a list of potential Chapter titles - the word 'potential' being the key
to understanding the importance of like-named files. You sketch out each Chapter using a Checklist. Sketch
completed, you Outline major events. Add a Dossier to summarize the Chapter's purpose and content. A
Planner allows you to quickly create all of these files - files centered around a single title.
Brainstorming complete, you begin writing. 1,500 words later, you realize your Chapter title needs
changing. Your Outline, Checklist, Chapter, Dossier, and Backup all have the wrong title. Liquid Story
Binder XE allows you, with just two clicks of the mouse, to rename everything, instantly.
The Association dialog allows users to quickly create and access these like-named files (including Listings
and Workspaces) instantly. Choose 'Association' from the Chapter's 'File' menu.
Organizing Your Book Notes, Dossiers, Music, and Images...
The first item in every Planner should be the name of your Book. Using the Planner, you can create a bookentitled Timeline, Builder, Playlist and Listing.
Use the book-entitled Listing to organize your Dossiers and Images. Because a Listing allows you to group
items under collapsible headers, you can reduce duplication and redundancy without being overwhelmed
with content. Group your Dossiers by family. Organize your images with descriptive notes.
Keep things simple. For each one of your books, create just one Planner and one Listing.
Use one Liquid Story Binder XE 'Book' to organize a whole series of related novels. For instance, create a
'Lord of the Rings' XE Book, wherein you can write the 'Fellowship of the Ring', 'Two Towers' and 'Return of
the King' - each novel with its own Planner, sharing the same images and notes.
http://www.blackobelisksoftware.com
Page 5 of 78
Liquid Story Binder XE User Manual by Black Obelisk Software
Manual Version 2.01
The Main Menu
The Main Menu helps you to create, access, and organize.
Library Menu
A place to open and create Books.
Files Menu
Quickly open and access files sorted by type.
Create Menu
New Liquid Story Binder XE file types can be created using the 'Create' menu.
Open Menu
Use the 'Open' menu to open specific files based on type.
Planners, Listings, and Playlists Menus
The 'Planners', 'Listings', and 'Playlists' menus quickly list their named file types. These primary file types
deal with the sorting and organizing of the various other file types -- helping you to quickly locate your
important work.
Workspaces, Layouts Menu
Quickly preserve and open window and file layouts.
Shortcuts Menu
Access external documents and applications. Quickly open important files -- files that you access regularly.
Tools Menu
Universal Search, Universal Replace, and Statistics.
Display Menu
Change Color Schemes, Display and Font preferences.
Preferences Menu
All the small features that make Liquid Story Binder work better for you.
About Menu
Help Documentation, Purchasing, Internet Links, and Version Information.
http://www.blackobelisksoftware.com
Page 6 of 78
Liquid Story Binder XE User Manual by Black Obelisk Software
Manual Version 2.01
File Types Quick Reference
Books
A folder on your computer that contains your work. Create a book that covers an entire series of novels, or a
book just for magazine articles.
Manuscript
Multiple Chapters combined into a single document.
Planners
A flexible table of contents that combines notes and chapter titles.
Listings
Listings organize files in a collapsible tree.
Chapters
A rich text editor where your write your novel.
Notes
A place for Reference material.
Outlines
A collapsible tree of ideas. A wonderful place to brainstorm.
Mindmaps
Mindmaps allow you to visually link ideas together using lines and text.
Checklists
A list of titles and captions with checkmarks.
Builders
Multiple rich text documents sorted into a single file with titles, descriptions and color indexing.
Timelines
Plot multiple characters across the length of your story using colored timelines and cards.
Storyboards
Combine images and text to form a visual reference.
Sequences
A list of horizontal columns with titles and descriptions.
Dossiers
People, places and things. Adjectives with descriptions and a portrait.
Images
Reference pictures, the photos that inspire writing, images that create a comfortable writing workspace.
Songs
The music that inspires writing. MP3, WMA, OGG, WAV file types.
Galleries
http://www.blackobelisksoftware.com
Page 7 of 78
Liquid Story Binder XE User Manual by Black Obelisk Software
Manual Version 2.01
Grouped Images viewed by a series thumbnails. Position thumbnails to highlight importance or effect.
Playlists
Grouped Songs for quick and easy listening.
Recordings
Sound recording using a microphone. Create audio notes, or, for flow and tempo, listen to yourself reading.
Shortcuts
Any external program or file useful to your work. Quickly access your favorite software.
Workspaces
A way to save window positions and files.
http://www.blackobelisksoftware.com
Page 8 of 78
Liquid Story Binder XE User Manual by Black Obelisk Software
Manual Version 2.01
How to Build a Manuscript
Manuscript Building combines many chapters into a single, unified document.
The Manuscript Builder can be found as part of the Planner and Listing file types.
Using a Planner to Build Your Manuscript...
From the main menu's 'Create' item, choose 'New Planner...'. Give the Planner a title, and press 'OK !!'.
Begin by adding all the chapters you wish to include within your manuscript. Form the Planner's 'Items'
menu, select 'Add Chapters...'.
At first, the Chapters will be sorted alphabetically. Use the arrow icons found in the Planner's toolbar to
arrange your chapters sequentially.
From the 'Manuscript' menu, choose 'Build Manuscript'. Liquid Story Binder XE will now combine your
chapters into a single large document. Choose your prefered font, paragraph and formatting options.
You can now print, save, copy or export your new manuscript.
http://www.blackobelisksoftware.com
Page 9 of 78
Liquid Story Binder XE User Manual by Black Obelisk Software
Manual Version 2.01
How to Convert Data Between File Types
File Types: Planner, Outline, Checklist, Sequence
File -> Convert...
Automatically convert Planners, Outlines, Checklists and Sequences to Chapters, Chapter Line Notes, and
Builders. Choose 'Convert' from the type's 'File' Menu.
Planners also include a convert to Listing feature that automatically creates a Listing based on the order of
Planner's Chapter list.
http://www.blackobelisksoftware.com
Page 10 of 78
Liquid Story Binder XE User Manual by Black Obelisk Software
Manual Version 2.01
How to Preserve Workspaces
Main Menu -> Workspaces -> Save Workspace...
Liquid Story Binder allows you to save workspaces. A workspace preserves all the currently visible windows
and files for later access.
Workspace Ideas...
Create a Workspace for each Chapter. Workspaces can be tied directly to outlining or brainstorming, or a
place to write without distractions. Create a workspace that acts as a virtual desktop or scrapbook, filled with
images and checklists - a place to begin.
To create a Workspace Preset, click 'Save Workspace...' from the 'Workspaces' menu and enter a title for the
new preset. The saved Workspace will then be listed under the 'Workspaces' menu for later access.
Please Note: Workspaces preserve file references and not actual content. Changes to your documents will
be reflected when switching between Workspaces.
Layouts...
Layouts arrange windows without closing existing documents or opening new files. See Layouts for detials.
http://www.blackobelisksoftware.com
Page 11 of 78
Liquid Story Binder XE User Manual by Black Obelisk Software
Manual Version 2.01
How to Change Colors and Fonts
Liquid Story Binder XE allows to easily change how your enviroment is displayed. There is no limit to the
variety of colors you can choose to display your favorite file types. From the main menu, choose a color
scheme from the 'Display' menu, or change your font preferences using the 'Display Preferences' dialog.
Color Schemes
Main Menu -> Display -> Color Scheme...
Use color schemes to enhance the Liquid Story Binder XE enviroment.
To change item background and font colors, selection colors, window background colors, as well as the
main window background color, choose a unique color scheme from the main 'Display' menu.
Also, pick and choose your own colors using the 'Color Scheme' dialog.
Use the Display Preferences dialog to change how Chapter, Builder, Note and Journal documents are
displayed.
Display Preferences
Main Menu -> Display -> Display Preferences...
Use the 'Display Preferences' dialog to change how Chapter, Builder, Note and Journal documents are
displayed.
Use this dialog to change your default font preferences.
http://www.blackobelisksoftware.com
Page 12 of 78
Liquid Story Binder XE User Manual by Black Obelisk Software
Manual Version 2.01
How to Backup and Restore Books
Liquid Story Binder XE uses ZIP compression to backup all your files. This allows the users to access the
contents of the backup without having to open Liquid Story Binder XE.
Book Backup
Main Menu -> Library -> Backup Book...
With Liquid Story Binder, it is possible to backup the entire contents of an opened book, with all its
chapters, notes, backups, outlines, and images with just a few easy clicks of the mouse.
Backups are created using ZIP compression. This allows you to access your work outside of the Liquid Story
Binder environment.
From the 'Library' menu, choose 'Backup Book...' to begin backing up your work.
Within the 'Title of Backup' box, enter a filename for your new backup. You now have four choices, four
directories where you would like the backup to be created. Next to the corresponding directory, click the
'Backup' button to begin archiving the opened book. To change any of the default directories, click the
corresponding '...' button to browse the Windows directory tree.
You may also choose to exclude multimedia files. This can be an important when it comes to the overall
size of your backup - music files, especially, can bloat the size of an archive, as they are notoriously hard to
compress.
Quick Book Backup
Main Menu -> Preferences -> View Preferences -> Backups
The 'Quick Book Backup' feature automatically compresses your entire book into a single, convenient ZIP
backup at the end of each working session.
To use this feature...
Choose 'View Preferences' from the main 'Preferences' menu.
Goto the 'Backups' section.
Choose a parent folder inwhich to store your backups by clicking the '...' button.
Enable to 'Quick Book Backup' preference.
Now, when you close Liquid Story Binder XE or switch books, your work will be automatically preserved in a
ZIP backup.
Backups are book-entitled and include a sorting date.
http://www.blackobelisksoftware.com
Page 13 of 78
Liquid Story Binder XE User Manual by Black Obelisk Software
Manual Version 2.01
Restoring Backups
Any book backup made by Liquid Story Binder XE can be restored using the Library dialog. From the 'Book'
menu, choose 'Restore Book'. Enter a title for the newly restored book, and a parent Windows folder where
you wish your files to be stored.
Next to the 'Please Select an Existing Book Backup' box, click the '...' button to locate a ZIP archive
containing the compressed backup.
Click the 'Restore Book' button to finish.
Please note, the book will not be restored if a similiar title already exists. Liquid Story Binder XE will not
overwrite existing work.
http://www.blackobelisksoftware.com
Page 14 of 78
Liquid Story Binder XE User Manual by Black Obelisk Software
Manual Version 2.01
Using Windows to Change Files and Books
Liquid Story Binder allows you to copy, delete and rename your books.
Use Windows to duplicate a book folder in order to divide its contents.
Use Windows to move a book folder to more convenient place on your system.
Whenever you make changes to the name or location of a Windows book folder, you will need to re-add
that book to your Liquid Story Binder XE library listing. LSBXE does not do this automatically. See 'Adding
Books to the Library' in Working with Books.
Liquid Story Binder XE also allows you to copy, delete and move documents between books.
Each LSBXE book folder contains a number of sub-folders - one for each XE document type. Copy
documents, as well as their INI settings files, between books using these sub-folders. Please note, unlike
book folders, these type sub-folders cannot be renamed.
Use Windows to quickly add large numbers of images to your book, or copy/import RTF Chapter documents.
Use Windows to divide up large books into smaller books, deleting unwanted Chapters from a duplicated
source book.
Whenever using Windows to manually change the contents of your library, its files and its folders, make sure
to close Liquid Story Binder first.
Always make sure to backup your work before making changes.
http://www.blackobelisksoftware.com
Page 15 of 78
Liquid Story Binder XE User Manual by Black Obelisk Software
Manual Version 2.01
Associations
File Types: Chapter, Builder, Note, Outline, Checklist, Sequence, Timeline, Storyboard, Gallery, Dossier
File -> Association...
The Association dialog displays like-named files listed by type - allowing you to quickly open and create
documents, including Workspaces, based on the title of the currently opened window.
For instance...
If you open the Association dialog from a Chapter entitled 'A Dark and Stormy Night', the Association dialog
will show all other files entitled 'A Dark and Stormy Night'.
Renaming Many Files All at Once
The Association dialog allows users to quickly mass-rename many like-named documents quickly.
Understanding Associations
Associations are a simple list of related files. Durring the planning stage, you might wish to create a
Timeline or Outline for each Chapter. As your story developes, you might add a Builder to store important
clips or a Dossier to summarize content.
Eventually, you might have five or six documents all with the same title - all related to just one Chapter.
Quickly locate them using the Association dialog.
Planners and Associations
Planner's make the Association process easy. Planners begin with a list of Chapters. For each chapter, the
Planner can quickly create an associated document of the same name. These documents are listed
alongside the main Planner Chapter listing. Choose 'Create' from the Planner's menu.
http://www.blackobelisksoftware.com
Page 16 of 78
Liquid Story Binder XE User Manual by Black Obelisk Software
Manual Version 2.01
Line Notes
Any paragraph marked as a Line Note will be automatically excluded from Printing, Visualizing, and
Statistics.
To create a Line Note, simply proceed any paragraph with two periods.
Use the Text Removal dialog to quickly remove Line Notes.
Use the Format for Print feature to remove Line Notes for printing.
Use the Line Note Formatting feature to automatically change font styles as you type.
Line Note Example:
..this paragraph was included to create a sense of tension.
http://www.blackobelisksoftware.com
Page 17 of 78
Liquid Story Binder XE User Manual by Black Obelisk Software
Manual Version 2.01
Liquid Story Binder XE by Black Obelisk Software
Section 1: File Types
http://www.blackobelisksoftware.com
Page 18 of 78
Liquid Story Binder XE User Manual by Black Obelisk Software
Manual Version 2.01
Backups
File Types: Chapters
File -> Backups...
File -> Backup Chapter...
File -> Backup Chapter Selection...
For every Chapter file, Liquid Story Binder XE creates a Backup file. In many ways, this Backup file
resembles a Builder. Entries, exact copies of the Chapter, are created, given a title, and added to the
Backup. An entry is created for each version or daily change. Listed at the top of the Backup listing are
entries for a 'Session Backup' and 'Previous Save Backup'. A session entry is created, just prior to saving,
each time XE is closed and then re-opened. An entry is also created every time you say 'No' to saving. This
entry is entitled a 'Negative Option Backup'.
To view the Chapter's backup repository, choose 'Backups...' from the Chapter's 'File' menu.
Create a new, title-specific, Chapter backup entry, based on the contents of the entire document or just the
selection, using the 'Backup Chapter...' and 'Backup Chapter Selection...' menu items.
Please note, users can disable this feature by selecting 'Disable Automatic Backups' from the 'Preferences'
menu.
See Book Backup on how to compress all your files into a ZIP file.
http://www.blackobelisksoftware.com
Page 19 of 78
Liquid Story Binder XE User Manual by Black Obelisk Software
Manual Version 2.01
Builders
Create -> New Builder...
Builder's are the most flexible of the XE file types. Builders combine multiple rich text documents sorted
into a single file with titles, descriptions and color indexing.
Builders are perfect for organizing complicated storylines with alternating scenes and are a great place to
save reference material. Use a Builder to organize scenes, store clippings, hold research, or use a Builder as
a discard bin for worthy paragraphs.
To create a new Builder, choose 'New Builder...' from the 'Create' menu. Enter an appropriate title, and
press 'OK'.
Enter ideas by selecting a row, and simply typing in the chosen text. Add detail to each item by adding
descriptors. For each entry, a title, description, and color may be assigned.
Combine Many Items into a Single Chapter
Builders can automatically combine multiple documents into a single, unified Chapter. Select 'Build All
Items...' from the 'Builder' menu.
Splitting Text
Use page breaks to split a single Builder document into many smaller Builder documents. If no page breaks
are included, XE will split the document using paragraphs.
Clipboard Capture
Use a Builder to monitor the clipboard for copied text. Each time you paste something to the clipboard, XE
will add a new document to the selected Builder. See the Builder's 'Tools' menu for this feature.
http://www.blackobelisksoftware.com
Page 20 of 78
Liquid Story Binder XE User Manual by Black Obelisk Software
Manual Version 2.01
Chapters
Create -> New Chapter...
Chapters are the backbone of Liquid Story Binder - the text and sentences that make up the pages of your
manuscript. Chapters are saved in Rich Text Format.
http://www.blackobelisksoftware.com
Page 21 of 78
Liquid Story Binder XE User Manual by Black Obelisk Software
Manual Version 2.01
Checklists
Create -> New Checklist...
Quickly create a to do list using a Checklist.
Use the two edit boxes below the main Checklist display to edit item titles and descriptions.
Simply double-click any item to check it off.
http://www.blackobelisksoftware.com
Page 22 of 78
Liquid Story Binder XE User Manual by Black Obelisk Software
Manual Version 2.01
Dossiers
Create -> New Dossier...
Editing Items
Double-click any item to edit its contents. Depending on what portion of the item you click, changes can be
made to the title or caption.
To change multiple items simultaneously, use the 'Content' menu. Select the items you wish to change
and choose the 'Title' or 'Caption' option.
Titles
To quickly add Dossier adjective titles, choose a preset list from the 'Titles' menu.
Choose 'Save Title List' from the 'Titles' menu to create your own private title list using current titles from
the opened Dossier.
Portraits
To add a portrait, choose 'Image' from the 'Content' menu. Images are taken directly from the opened
book.
For best results, click the portrait to change the size and orientation of the image.
Galleries
Include an image Gallery with your Dossier. Choose 'Gallery' from the Dossier's 'File' menu to combine a
like-named Gallery with your Dossier -- allowing for quick image viewing and selection. The Dossier gallery
can be viewed at the base of the Dossier window.
http://www.blackobelisksoftware.com
Page 23 of 78
Liquid Story Binder XE User Manual by Black Obelisk Software
Manual Version 2.01
Galleries
Create -> New Gallery...
Galleries allow you to quickly sort and preview images. Click an image thumbnail to view the entire image.
To add images, select 'New Items' from the 'Items' menu or click the 'New Images' icon. Images are taken
directly from the currently opened book, see Images for more information. Images can be added more than
once.
Arranging Images
Use the Gallery toolbar to arrange selected images, moving them up or down within the list. The Gallery
'Items' menu has further arranging options such as sorting and duplication.
Thumbnail Sizes
Use the Preferences Dialog to choose your preferred thumbnail dimensions.
Mass Renaming
Galleries allow you to mass rename images based on a single title. Choose 'Mass Rename Images' from
the Gallery 'Items' menu to quickly name and number your current images. Images are renamed using your
chosen title as well as a three digit sorting number, taking into account image positions within the Gallery.
Please note, the mass rename will not work if there is a pre-existing image title.
http://www.blackobelisksoftware.com
Page 24 of 78
Liquid Story Binder XE User Manual by Black Obelisk Software
Manual Version 2.01
Images
Create -> New Image...
You may add an unlimited number of reference images to help with your writing experience. To add a new
image, simply click 'New Image...' from the 'Create' menu. Select an appropriate image file, and it will be
copied to your book directory, allowing you instant access to it whenever you work.
http://www.blackobelisksoftware.com
Page 25 of 78
Liquid Story Binder XE User Manual by Black Obelisk Software
Manual Version 2.01
Journals
Create -> New Journal...
Create a writing journal, or a journal for each one of your characters. Use the Liquid Story Binder XE
Journal file type to write historical novels, day by day.
To create a new Journal, choose 'New Journal...' from the 'Create' menu. Enter an appropriate title, and
press 'OK'.
Combine Many Items into a Single Chapter
Journals can automatically combine multiple entries into a single, unified Chapter. Select 'Build All
Items...' from the 'Builder' menu.
http://www.blackobelisksoftware.com
Page 26 of 78
Liquid Story Binder XE User Manual by Black Obelisk Software
Manual Version 2.01
Listings
Create -> New Listing...
Listings sort files in collapsible tree format. Add files under parent headings, or even parent files. Files can
be listed more than once. There is no limit to Listing's structure.
Create a New Listing...
From the main window, select 'New Listing...' from the 'Listings' menu.
Give your Listing a title, and click 'OK !!'.
Edit the New Listing...
When the Listing first opens, it will be completely empty.
Now is a good time to add organizational headers to your listing -- headers such as series titles, parts, global
types and work divisions. (The Fellowship of the Ring, Part 1, Part 2, Book Notes, Characters).
To add a header to your Listing, choose 'New Header' from the 'Items' menu or simply press ENTER, and
type in a title.
Use the arrow icons to rearrange your new headers, nesting them to create the collapsible tree.
Please note, you can select more than one item by dragging the mouse or holding the SHIFT key when
clicking.
Adding Chapters to the Listing...
Click the 'Add Files' icon to add your current Chapters, or choose 'Add Files...' from the 'Items' menu. The
'File and Item Selection' dialog will open. Select the Chapters you wish to include in your new Listing, and
click the 'Make Selection' button. Sort using the arrow icons found in the Listing's toolbar.
Adding File Type Headers...
Select the first Chapter in your Listing, and add your specific chapter type headers. (Outlines, Builders,
Images, Checklists, etc.) Try the 'Add Type Headers' feature found under the 'Items' menu. Select all your
new headers and press the right arrow key to nest them under their parent Chapter.
Repeat this process for each chapter. To save yourself a lot of work, use the 'Duplicate' feature (found under
the 'Items' menu) to copy selected items.
Adding Files to the Listing...
Click the 'Add Files' icon, select all your Outlines, Builders, Checklists, Timelines, etc., and click 'Make
Selection'. Sort them using the arrows.
To access your files, click the 'Change View' icon when finished. Don't forget to save!
Adding Notes to the Listing...
http://www.blackobelisksoftware.com
Page 27 of 78
Liquid Story Binder XE User Manual by Black Obelisk Software
Manual Version 2.01
Add line notes to your Listing by pressing the ENTER key. A new 'Header' item will be created, allowing
notes to be typed.
http://www.blackobelisksoftware.com
Page 28 of 78
Liquid Story Binder XE User Manual by Black Obelisk Software
Manual Version 2.01
Mindmaps
Create -> New Mindmap...
Mindmaps allow you to visually link ideas together using lines and text.
Creating a New Mindmap
To create a new Mindmap, choose 'New Mindmap...' from the 'Create' menu. Enter an appropriate title,
and press 'OK'.
When a new Mindmap window opens, it is completely blank.
Adding New Items
The simplest way to add new items is to double-click the Mindmap background.
To add a new item directly below the current selection, choose 'New Item' from the 'Items' menu, click the
'New Item' icon, or simply press ENTER.
New items are always connected to the last item to be selected.
Editing Items
To edit the text of an item, simply click that item and begin typing.
Item Color
To change the color of the selected items, choose 'Color' from the 'Content' menu or double-click the item
you wish to change.
Selecting Multiple Items
To select multiple items, hold down the CTRL key when clicking.
Holding down the SHIFT key will automatically select all items immediately connected to the item clicked.
Drag the mouse around to select items directly beneath the cursor.
Connecting and Disconnecting Items
To connect items together, begin by choosing a parent item.
Now, select additional items either by dragging the mouse or holding down the CTRL or SHIFT keys.
Choose 'Connect' from the 'Items' menu to link all subsequent items to the first item selected.
Choose 'Disconnect' from the 'Items' menu to isolate selected items.
File Type Mode Preference
Like Planners, Mindmaps allow for the automatic creation and opening of different file types.
http://www.blackobelisksoftware.com
Page 29 of 78
Liquid Story Binder XE User Manual by Black Obelisk Software
Manual Version 2.01
Choose your preferred file type using the Mindmap's 'Preferences' menu. Double-click any item to create or
edit that type.
Please note, 'Edit Mode' allows you to edit double-click items without opening an associated file. Use this
preference when outlining - to quickly create and open Checklists or Outlines before writing your actual
Chapters.
http://www.blackobelisksoftware.com
Page 30 of 78
Liquid Story Binder XE User Manual by Black Obelisk Software
Manual Version 2.01
Notes
Create -> New Note...
Use a Note window to save your chapter reference notes.
To save a Note, simply right-click and choose 'Save'.
http://www.blackobelisksoftware.com
Page 31 of 78
Liquid Story Binder XE User Manual by Black Obelisk Software
Manual Version 2.01
Outlines
Create -> New Outline...
Outlines provide the perfect working environment for brainstorming and plot development. Create a
expandable tree of thoughts for each and every chapter.
Creating a New Outline
To create a new Outline, choose 'New Outline...' from the 'Create' menu. Enter an appropriate title, and
press 'OK'.
When the Outline window opens, the default 'Outline Tree' is displayed. This tree allows you to expand and
collapse ideas, focusing on the information that is most important to you.
To edit the tree, simply begin typing.
Add new items using the 'New Item' icon or choose 'New Item' from the 'Items' menu.
Collapsing Items
The combination of headings and child items gives Liquid Story Binder's Outline type is greatest
advantage. It helps you, as a writer, to sort through a wealth of information without hassle.
Click the small minus (-) box next to any parent item to hide all child items (items with a greater indent)
directly below. Click the plus (+) box to reveal hidden items.
Arranging Outline Items
Use the Outline toolbar to move all selected items simultaneously. Movement options (with associated
hotkeys ) can also be found under the 'Items' menu.
Child or nested items move with their collapsed parents, allowing you to quickly arrange multiple items
quickly.
Visual Separation Using Blank Items
Visually separate groups of items using a single blank item. There is no box around blank items allowing
empty items to blend into the background.
Aligning Items
Choose 'Align' from the Outline's 'Items' menu to lineup multiple items directly under the first item selected.
Font
To change the Outline font, open the 'Display Preferences' dialog and select the 'Display Font' box.
Item and Indent Sizes
Use the 'Preferences' dialog to choose indent and item sizes.
Color Schemes
http://www.blackobelisksoftware.com
Page 32 of 78
Liquid Story Binder XE User Manual by Black Obelisk Software
Manual Version 2.01
Uses Color Schemes to change the way your Outline is displayed.
http://www.blackobelisksoftware.com
Page 33 of 78
Liquid Story Binder XE User Manual by Black Obelisk Software
Manual Version 2.01
Planners
Create -> New Planner...
Planners turn a simple list of ideas into Chapters. Think of Planners as a table of contents with subtitles.
Click any item, and the Planner will create a chapter based on the item chosen. Planners combine Chapter
titles and notes into a single list. Notes are indented while existing Chapter titles remain to the left.
Planners can be used to sort and open Chapters. Add existing Chapter titles using the 'Items' menu.
Planner View Modes
Planners begin in 'Full View' with the list of Chapters filling the entire window.
'Named View' displays a list of like-named files on the right. These files are listed by type rather than name.
For instance, an Outline entitled 'A Dark and Stormy Night' will be listed as 'Outline' when the 'A Dark and
Stormy Night' Chapter item has been selected. Right-click this view to create new like-named files.
'Association View' displays the selected Chapter's Association .
'Named Icon View' displays only the file icons of like-named files.
Begin w ith a Planner...
You've already decided on your first 4 Chapters, but have yet to begin any actual writing. Create a new
Planner and begin adding potential Chapter titles as well as any important plot points.
To add new items to your Planner, simply hit the ENTER key, or choose 'New Item' from the 'Items' menu.
When you are satisfied with a particular title, double-click the given item. On confirmation, the new chapter
will be created and then opened for writing.
Add notes to your Planner to help clarify actual chapter contents. Any items that do not exist as a Chapter,
are indented, differentiating them for clarification.
For Instance...
The Cyclone
Highlight the Grey Emptiness Kansas
Introduce Dorothy and Her Family
Just Ordinary People
The Council With the Munchkins
Highlight the Vibrancy of Oz
Gold
How Dorothy Saved the Scarecrow
If I Only Had a Brain
The Road Through the Forest
File Type Mode Preference
Planners allow for the automatic creation and opening of file types other than Chapters. Choose your
http://www.blackobelisksoftware.com
Page 34 of 78
Liquid Story Binder XE User Manual by Black Obelisk Software
Manual Version 2.01
preferred file sorting type using the Planner's 'Preference' menu. Use this preference when outlining - to
quickly create and open Checklists or Outlines before writing your actual Chapters. Also, try using a Planner
to sort Dossiers or Builders.
http://www.blackobelisksoftware.com
Page 35 of 78
Liquid Story Binder XE User Manual by Black Obelisk Software
Manual Version 2.01
Playlists
Create -> New Playlist...
Sort your songs into playlists for quick listening. Access them from the main menu.
Choose 'New Items..' to add songs to your Playlist. Use the arrow icons to sort.
http://www.blackobelisksoftware.com
Page 36 of 78
Liquid Story Binder XE User Manual by Black Obelisk Software
Manual Version 2.01
Recordings
Create -> New Recording...
Liquid Story Binder's Audio Voice Recorder allows you to quickly make audio notes. Use the Audio
Recorder to help you better judge flow and wording, visualize settings, or track speech times.
To create a new Audio Recording, simply click 'New Recording...' from the 'Create' menu. Enter an
appropriate title in the 'Recording Title' box, and click the 'Start Recording Button'. Due to the inevitable
size of recording, it is highly recommended that you use the 'Standard' quality setting. However, using an
external editor, you may wish to convert your recordings to MP3 or WMA. In this case, use the 'Better' or
'Best' 'Recording Quality' settings.
Audio Recordings are saved in simple WAV format.
http://www.blackobelisksoftware.com
Page 37 of 78
Liquid Story Binder XE User Manual by Black Obelisk Software
Manual Version 2.01
Sequences
Create -> New Sequence...
A list of horizontal columns with titles, descriptions and images. Use a Sequence to organize a series of
events. Use Sequences to create and open documents.
Editing Indiv idual Cells
Each Sequence column can contain a single image, title, and caption.
Double-click any column to edit its contents. Depending on what portion of the column you click, changes
can be made to the image, title or caption.
Images are taken directly from the opened book. Hide Sequence images using the Sequence's
'Preferences' menu.
To change multiple Sequence cells simultaneously, use the 'Content' menu. Select the columns you wish
to change and choose the 'Sequence Image', 'Sequence Title', or 'Sequence Caption' option.
Adding Multiple Images
Liquid Story Binder XE allows you to add multiple images simultaneously to your Sequence. Using the
'Image Selection' dialog, choose the images, in order, that you wish to add to your Sequence. Click the
dialog's 'Make Selection' button to add your chosen images. Liquid Story Binder will even add new
columns to accommodate the number of new images.
Applying One Image to Multiple Columns
If you would like to add one image to multiple columns simultaneously, simply drag the mouse to select the
desired columns and choose 'Sequence Image' from the 'Sequence' menu.
Title Fill
Quickly add sequential date and number information to your Sequence titls. Choose 'Fill Titles' from the
'Content' menu to open the 'Date and Number Sequence Maker' dialog.
To add a series of new numbered headers, use the 'Number Sequences' box. The 'Prefix' and 'Suffix' boxes
allow you to add label information such as 'Day 1' or 'Year 1'. The 'Step Value' box allows you to add a
multiplier. For instance, a step of 1000 will increase the header number by 1000 (say for Year 1000, Year
2000, Year 3000). Click the 'Create Number Sequence' button to finish.
To add a series of dates, use the 'Date Sequences' box. Begin by inputing a start date using the 'Start Date'
box. The 'Number of Days' box determines the number of titles effected. Click the 'Create Date Sequence'
button to finish.
Column Sizes
Use the Preferences Dialog to choose your preferred Sequence column dimensions.
File Type Mode Preference
http://www.blackobelisksoftware.com
Page 38 of 78
Liquid Story Binder XE User Manual by Black Obelisk Software
Manual Version 2.01
Like Planners, Sequences allow for the automatic creation and opening of different file types.
Choose your preferred file type using the Sequence's 'Preference' menu. Double-click any individual
column title to create or edit that type. 'Edit Mode' allows you to edit card titles without opening an
associated file.
http://www.blackobelisksoftware.com
Page 39 of 78
Liquid Story Binder XE User Manual by Black Obelisk Software
Manual Version 2.01
Shortcuts
Create -> New Shortcut...
Liquid Story Binder Shortcuts allow to quickly access external programs and documents, aiding in your
creative process.
Choose 'New Shortcut...' from the 'Shortcuts' menu. Choose a file or program to have it listed under the
'Shortcuts' menu.
http://www.blackobelisksoftware.com
Page 40 of 78
Liquid Story Binder XE User Manual by Black Obelisk Software
Manual Version 2.01
Songs
Create -> New Song...
The music that inspires writing. MP3, WMA, OGG, WAV file types.
Add your MP3s using the 'New Song' feature found under the main 'Create' menu. The selected song will
be copied to the currently opened Book directory. Choose your favorite player using an External Editor.
http://www.blackobelisksoftware.com
Page 41 of 78
Liquid Story Binder XE User Manual by Black Obelisk Software
Manual Version 2.01
Storyboards
Create -> New Storyboard...
Storyboards combine text and images to form a visual reference. Use Storyboards to create and open
documents.
Editing Indiv idual Cells
Each Storyboard cell can contain a single image, title, caption, and color index.
Double-click any cell to edit its contents. Depending on what portion of the cell you click, changes can be
made to the index color, image, title or caption.
Images are taken directly from the opened book. Hide Storyboard images using the Storyboard's
'Preferences' menu.
To change multiple Storyboard cells simultaneously, use the 'Content' menu. Select the cells you wish to
change and choose the ‘Color', ‘Image', ‘Title', or ‘Caption' option.
Adding Multiple Images
Liquid Story Binder XE allows you to add multiple images simultaneously to your Storyboard. Using the
'Image Selection' dialog, choose the images, in order, that you wish to add to your Storyboard. Click the
dialog's 'Make Selection' button to add your chosen images. Liquid Story Binder will even add new cards to
accommodate the number of new images.
Applying One Image to Multiple Columns
If you would like to add one image to multiple cards simultaneously, simply drag the mouse to select the
desired cards and choose ‘Image' from the 'Content' menu.
File Type Mode Preference
Like Planners, Storyboards allow for the automatic creation and opening of different file types.
Choose your preferred file type using the Storyboard's 'Preference' menu. Double-click any individual card
title to create or edit that type. 'Edit Mode' allows you to edit card titles without opening an associated file.
Use this preference when outlining - to quickly create and open Checklists or Outlines before writing your
actual Chapters. Also, try using a Storyboard to sort Dossiers into a family tree.
Cell Sizes
Use the Preferences Dialog to choose your preferred Storyboard cell dimensions.
Mov ing Cells
Holding down the CTRL key, you can move the selected cell using the arrow keys.
Chapter Planning w ith Storyboards
http://www.blackobelisksoftware.com
Page 42 of 78
Liquid Story Binder XE User Manual by Black Obelisk Software
Manual Version 2.01
Storyboards allow for the automatic opening and creation of Chapter documents. Double-click any
Storyboard cell title to open or create a corresponding Chapter. To edit a cell title without opening the
associated Chapter, simply double-click the cell caption. This opens the cell in edit mode, allowing you to
then select and edit the cell title.
http://www.blackobelisksoftware.com
Page 43 of 78
Liquid Story Binder XE User Manual by Black Obelisk Software
Manual Version 2.01
Timelines
Create -> New Timeline...
Liquid Story Binder allows you to quickly arrange ideas along multiple colored timelines, using individual
text-based cards.
Editing Indiv idual Cells
Double-click any cell to edit its contents. Depending on what portion of the cell you click, changes can be
made to the color or caption.
To change multiple Timeline cells simultaneously, use the 'Content' menu. Select the cells you wish to
change and choose the ‘Caption', ‘Color', or ‘Background' option.
Title Fill
Quickly add sequential date and number information to your Timeline headers. Choose 'Fill Titles' from the
'Content' menu to open the 'Date and Number Sequence Maker' dialog.
To add a series of new numbered headers, use the 'Number Sequences' box. The 'Prefix' and 'Suffix' boxes
allow you to add label information such as 'Day 1' or 'Year 1'. The 'Step Value' box allows you to add a
multiplier. For instance, a step of 1000 will increase the header number by 1000 (say for Year 1000, Year
2000, Year 3000). Click the 'Create Number Sequence' button to finish.
To add a series of dates, use the 'Date Sequences' box. Begin by inputing a start date using the 'Start Date'
box. The 'Number of Days' box determines the number of headers effected. Click the 'Create Date
Sequence' button to finish.
Cell Sizes
Use the Preferences Dialog to choose your preferred Timeline cell dimensions.
Mov ing Cells
Holding down the CTRL key, you can move the selected cell using the arrow keys.
Conv erting Timelines
Users can convert their Timelines directly into Chapters or Builders using the 'Convert' option found under
the Timeline 'File' menu.
http://www.blackobelisksoftware.com
Page 44 of 78
Liquid Story Binder XE User Manual by Black Obelisk Software
Manual Version 2.01
Liquid Story Binder XE by Black Obelisk Software
Section 2: Tools and Features
http://www.blackobelisksoftware.com
Page 45 of 78
Liquid Story Binder XE User Manual by Black Obelisk Software
Manual Version 2.01
Auto Document Focus
Main Menu -> Preferences -> View Preferences -> Auto Document Focus
When enabled, this feature automatically focuses Chapter, Builder, and Note windows when the mouse
cursor passes over them, bringing the document automatically to the forefront.
Auto Save Changes
Main Menu -> Preferences -> View Preferences -> Automatic Save
With this preference enabled, all opened documents are automatically saved within a chosen time period.
Main Menu -> Preferences -> View Preferences -> Auto Save Changes On Close
This preference, when enabled, saves changes when any document is closed.
Please Note:
Too disable the Update Notifcation Display, located in the bottom right-hand corner, see the Disable
Update Notification preference.
Auto Text Complete
File Types: Chapter, Builder, Journal, Note
Main Menu -> Tools -> Auto Word Complete...
Liquid Story Binder can help you save unnecessary typing by filling out long, repetitive words, phrases, and
sentences.
Simply begin typing the word and Liquid Story Binder will fill in the rest. If you wish to keep what the 'Auto
Text' suggests, simply press the ENTER key. If not, just keep typing.
To edit the 'Auto Word Complete' word list, choose 'Auto Word Complete' from the main 'Tools' menu.
Use the preferences menu to disable this feature.
Character Generator
Main Menu -> Tools -> Character Generator...
The 'Character Generator' allows users to quickly create random character dossiers using an almost
unlimited number of fields. Incorporate your own unique item titles, sorting them into any desired order.
Begin be selecting a row and, using the 'Source List' box, choose a list of titles. Choose custom lists for
items such as last name, first name, nick names, occupation, language, etc.
http://www.blackobelisksoftware.com
Page 46 of 78
Liquid Story Binder XE User Manual by Black Obelisk Software
Manual Version 2.01
Click the 'Generate Random Character' button to create a random character.
http://www.blackobelisksoftware.com
Page 47 of 78
Liquid Story Binder XE User Manual by Black Obelisk Software
Manual Version 2.01
Command Line Options
Main Menu -> Library -> Create Desktop Shortcut...
Open any Liquid Story Binder XE book directly from a batch file or shortcut. Simply include the chosen
book's directory, enclosed in quotes, as an argument. The 'Create Desktop Shortcut' menu option does this
automatically for you, creating a shortcut to the currently opened Liquid Story Binder Book on your
Window's desktop.
Clean Letter Casing
File Types: Chapter, Builder, Journal
Format -> Clean Letter Casing
Liquid Story Binder's 'Clean Letter Casing' feature formats word casing after punctuation, replacing incorrect
lower case words with capitalized words. Also, using the 'Dictionary Editor' found under the 'Preferences'
menu, proper nouns can be added, allowing the cleaner to capitalize names and places.
Clean Quotes
File Types: Chapter, Builder, Journal
Format -> Clean Quotes
Liquid Story Binder's 'Clean Quotes' feature changes the standard double and single keyboard quote marks
( 'and ") to extended left and right marks ( '""').
Please note, extended quotes are not available with all font styles.
Clean Word Spacing
File Types: Chapter, Builder, Journal
Format -> Clean Word Spacing
Liquid Story Binder's 'Clean Word Spacing' feature formats the spacing between words and punctuation
marks.
These changes include double spacing after periods and single spaces after commas.
Please Note: If you prefer a single space, see the 'Single Space Word Cleaning' preference found under the
main 'Preferences' menu.
http://www.blackobelisksoftware.com
Page 48 of 78
Liquid Story Binder XE User Manual by Black Obelisk Software
Manual Version 2.01
Exporting
File -> Export...
Almost all file types can be exported as basic bitmap (BMP) image files.
Choose 'Export' from the documents 'File' menu to export.
External Editing
Liquid Story Binder XE allows the user to edit their chapters, documents, images, and audio files externally.
XE will even open your external editor for you.
Choosing an External Editor, Viewer or Player...
From the main 'Preferences' menu, choose 'External Document Editor', ''External Document Viewer',
'External Image Editor', or 'External Audio Player'.
Externally Editing Chapters...
From the Chapter's 'File' menu, choose 'External Edit...' The Chapter will close, reopening in a secondary
word processor. After making changes, be sure to save your work under its original Liquid Story Binder
Chapter title.
Externally Editing Images...
Right click any image within XE and select 'External Edit...' When you've completed resizing the image,
make sure to save the file under its original filename. For best results, resize the image to slightly less than
the height of your screen.
File Listing
Files -> View Files...
Liquid Story Binder's 'File Listing' allows you to quickly view your files grouped by type. Hold down the
CTRL key when using the File Listing toolbar to choose multiple file types for viewing.
The File Listing also contains a 'Title Search' feature. Quickly locate any document simply by typing in its
title. The 'Title Search' is located at the bottom of the 'File Listing' dialog.
To hide the 'Title Search', select the 'Hide Quick Find Bars' preference.
http://www.blackobelisksoftware.com
Page 49 of 78
Liquid Story Binder XE User Manual by Black Obelisk Software
Manual Version 2.01
Formating Center
Tools -> Formating Center...
The Liquid Story Binder XE 'Formating Center' cleans broken and messy paragraphs, lines and spacing. Use
the 'Formating Center' to quickly repair disjointed paragraphs and irregular word spacing.
To begin, copy your broken text to the Windows clipboard. Within the 'Formating Center' dialog, click the
'Paste' icon to insert the text into the center's workspace.
From the list on the left, choose from the various functions to correct text irregularities.
When you are finished formating, either copy the document back to clipboard using the 'Copy' icon, or
create a new Chapter using the 'Save' icon.
Format for Print
File Types: Chapter, Builder, Journal
File -> Format Print...
Liquid Story Binder allows you to quickly change the formating of your document without altering the
original work just for printing. This is especially useful for people who do a lot of color editing, or if you use
hanging indents and line breaks to divide your work into more manageable portions. The 'Format for Print'
dialog allows you to quickly remove unwanted formating. You can even change the line spacing. In no way
does it effect your original document.
When you've finished selecting your options, click 'Print Document'. The 'Print Preview' dialog will open,
allowing to change headers and footers, page numbers, and print page selections.
Please note: By default, bold, italics and underline are preserved. Choose, 'Remove All Font Styling' to
exclude.
Full Screen Editing
File Types: Chapter, Builder, Journal, Timeline, Storyboard
Tools -> Full Screen
Chapters, Builders, Timelines, Sequences and Storyboards can be edited in full screen without the
distraction of title bars, menus, and other windows. Simply choose 'Full Screen' from the 'Tools' menu. To
return the display to normal, right-click and choose 'Full Screen' from the pop-up menu.
Chapter, Builder and Journal Full Screen Margins
Use the 'Preferences' dialog to set your preferred left and right margins. Margins sizes are based on a
percentage of your screen width.
http://www.blackobelisksoftware.com
Page 50 of 78
Liquid Story Binder XE User Manual by Black Obelisk Software
Manual Version 2.01
Hanging Indents
File Types: Chapter, Builder, Journal, Note
Paragraph -> Increase Hanging Indent ( SHIFT+TAB )
Paragraph -> Decrease Hanging Indent ( CTRL+TAB )
Hanging indents are especially useful to Screen Writers. They are also a great way to differentiate text
during the editing process. They indent or push the entire paragraph to the right, offsetting it from the
margin.
http://www.blackobelisksoftware.com
Page 51 of 78
Liquid Story Binder XE User Manual by Black Obelisk Software
Manual Version 2.01
Hotkey Editor
Tools -> Hotkey Editor...
Liquid Story Binder allows you to change the shortcut keys associated with individual menu items. From the
main 'Tools' menu, choose 'Hotkey Editor'. Select the menu item you wish to change, and manually input
the new keystrokes in the edit box located below the Hotkey listing.
Combine keys using the plus sign. For instance: SHIFT+R or SHIFT+CTRL+ENTER.
Specialized Shortcut Keywords:
SHIFT
ALT
CTRL
ENTER
SPACE
TAB
DEL
INS
UP
DOWN
LEFT
RIGHT
Inserts
File Types: Chapter, Builder, Journal
Inserts -> Save Selected Text...
Inserts allow you to quickly insert portions of text directly into the currently opened document at the
selection point.
To change the listed Inserts, simply select a portion of existing text and choose 'Save Selected Text' from
the 'Inserts' menu. Enter a title for your new Insert. Inserts can be as long as an entire document, a word,
phrase or character. Inserts use plain text and do not preserve font and paragraph styling.
Use the displayed hot-keys to insert the desired text.
http://www.blackobelisksoftware.com
Page 52 of 78
Liquid Story Binder XE User Manual by Black Obelisk Software
Manual Version 2.01
Jump Words
Tools -> Jump Words...
Jump Words quickly connect documents. Using the mouse, double-click or select any word within an XE
document, and an associated file will open. Any file can be assigned one or more Jump Words. Multiple
documents can be assigned the same Jump Word. Workspaces can even be assigned a Jump Word.
To create a new Jump Word, open the 'Jump Words' dialog located under the 'Tools' menu. Click the 'New
Item' icon located in the toolbar. Select the file you wish to associate with the Jump Word and click 'Make
Selection'. Now, enter the Jump Word itself.
For Instance...
Use the words Churchill, Winston, or Minister to open both a Winston Churchill dossier and image.
http://www.blackobelisksoftware.com
Page 53 of 78
Liquid Story Binder XE User Manual by Black Obelisk Software
Manual Version 2.01
Layouts
Main Menu -> Layouts -> Save Layout...
Layouts are essentially non-specific Workspace files, rearranging currently opened windows without closing
current documents or opening new files. Like Styles and Templates, Layout files are accessible to all
LSBXE books.
Use Layouts to quickly rearrange your Windows.
Letter Casing
File Types: Chapter, Builder, Journal, Note
Format -> Clean Letter Casing...
The Letter Casing Cleaner will automatically capitalize new paragraphs and words after punctuation. It can
automatically format specifac word and phrase letter casing. For instance, XE can capitalize user-defined
proper nouns such as John and Mark, set internet addresses to lower case, or change important words to
upper case.
Editing the Letter Casing Word List...
Main Menu -> Preferences -> Letter Casing Words...
To enter words into the Letter Casing Words list, select 'Letter Casing Words' from the 'Preferences' menu.
Click the 'New Item' icon to add your own specific words, proper nouns, and phrases. When adding words,
make sure to enter items with their correct letter casing - just the way you want them formated.
Line Note Formatting
File Types: Chapter, Builder, Journal, Note
Main Menu -> Tools -> Line Note Formatting...
Main Menu -> Preferences -> View Preferences -> Formatting Options
As you type, have XE automatically change the font style of new paragraphs and Line Notes. By
differentiating the Line Note font from the regular Standard Font, proof-reading is made easier. Choose
'Line Note Formatting' from the main 'Tools' menu to use this helpful feature. Change your 'Line Notes
Font' using the 'Display Preferences' dialog.
In conjuction with the 'Line Note Formatting' tool, choose the 'Line Notes Offset' preference using the
'Preferences' dialog to furthur clarify your text. With this feature enabled, your regular paragraphs will be
indented or offset from left margin while your Line Notes remain unchanged
http://www.blackobelisksoftware.com
Page 54 of 78
Liquid Story Binder XE User Manual by Black Obelisk Software
Manual Version 2.01
Manuscript Builder
File Types: Planner, Listing
Manuscript -> Build Manuscript...
Manuscript -> Manuscript Settings...
The Manuscript Builder combines and formats all chapters found within the given Planner or Listing. Once
combined, users can save, copy, export and printing the newly created document.
To build a Manuscript, choose 'Build Manuscript' from the 'Manuscript' menu.
Manuscript Settings...
The 'Manuscript Settings' dialog allows you to choose fonts, formating, spacing, and cleaning options to
create the perfect manuscript. Select 'Manuscript Settings' from the 'Manuscript' menu.
After Building...
Once Manunscript Building is completed, the text will be previewed. Here, you choose to make word
changes, print, save, copy or export the created document.
Please note: By default, bold, italics and underline are preserved from the original documents. Choose,
'Remove All Font Styling' to exclude.
Page Breaks
File Types: Chapter, Builder, Journal, Note
Inserts-> Insert Page Break ( CTRL + P )
Liquid Story Binder allows you to quickly insert a special page break character anywhere into your text. This
character acts as a page divider during the printing process. You can remove all existing page breaks using
the 'Text Removal 'dialog, located under the 'Tools' menu.
Page Numbers
Page Numbers are added durring the printing process. Change the appropriate header or footer within the
Print Preview dialog.
Passwords
Library -> Book Password...
Book Passwords offer a simple means of restricting access to your work. Each one of your books can be
protected by an unique password. Inversely, Books can go without a password and remain unlocked to all
users.
http://www.blackobelisksoftware.com
Page 55 of 78
Liquid Story Binder XE User Manual by Black Obelisk Software
Manual Version 2.01
Please Note: Liquid Story Binder does not encrypt or protect individual files, only entry level access of
Liquid Story Binder itself.
http://www.blackobelisksoftware.com
Page 56 of 78
Liquid Story Binder XE User Manual by Black Obelisk Software
Manual Version 2.01
Preferences Dialog
Main Menu -> Preferences -> View Preferences...
The Preferences dialog allows you to choose display, backup, statistics and formatting options.
http://www.blackobelisksoftware.com
Page 57 of 78
Liquid Story Binder XE User Manual by Black Obelisk Software
Manual Version 2.01
Print Preview
File -> Print... ( ALT + P )
The Liquid Story Binder 'Print Preview' dialog allows you to visually confirm and prepare a document for
printing.
To view an enlarged version of a previewed page, click the preview image. Use the scrollbar within the
'Print Preview' box to view additional print preview pages.
Margins
Margins are in inches. Please use decimals instead of fractions. For example, use 1.25 instead of 1 1/4.
Print Selection
The 'Print Selection' option allows you to manually enter the pages you wish to print. Separate individual
page numbers with commas. To print a range of pages use a dash.
For example, to print pages 2 and 4 as well as paged 9 to 21 enter the following selection: 2,4,9-21. You
may also choose to print only even pages, odd pages (starting with page 1), or the current page (listed in
the 'Current Page' box).
Page Counter and the Page Counter Offset
The 'Page Counter Offset' allows you to add or subtract from the current page count position with the
display headers. For instance, if you wish to begin your header page count at 30, use a Page Counter Offset
of 29. If your document has a title page, use input a value of -1, ensuring that the second page has a value
of 1. This feature is most useful when adding or replacing pages within a manuscript.
Headers and Footers
When printing, you have six possible placement choices when it comes to headers and footers. Headers are
shown at the top of the page, while, footers, inversely, are displayed near the bottom. Headers and footers
are centered vertically within their associated margin.
By clicking one of the two font buttons ('Header Font' and 'Footer Font'), you can change the font style for
both headers and footers.
To display the current page number, use the #P symbol. You may locate this symbol anywhere within your
header/footer text. To display the document's page total, use the #T symbol.
For example, 'This is Page #P of #T'.
Manuscript Standard
The 'Manuscript Standard' function, automatically changes the page margins, headers, and footers to the
industry standard.
Printer Tags
http://www.blackobelisksoftware.com
Page 58 of 78
Liquid Story Binder XE User Manual by Black Obelisk Software
Manual Version 2.01
Using printer tags, users can quickly incorporate information entered using the Properties dialog into their
headers and footers. Liquid Story Binder replaces these tags with their corresponding property.
http://www.blackobelisksoftware.com
Page 59 of 78
Liquid Story Binder XE User Manual by Black Obelisk Software
Manual Version 2.01
Project Goals
File Types: Planner, Listing
Manuscript -> Project Goals...
The Liquid Story Binder 'Project Goals' feature allows you to schedule date and word count targets for the
currently opened book. Set your start and finish goals and Liquid Story Binder will automatically calculate
work days remaining, average word counts, and remaining words left to write.
Proj ect Stage Goals
The 'Project Goals' dialog allows you to add specific Stage Goals. Each Stage Goal can have its own
completion date and word count goal. Click the 'Project Stage Goals' tab to view and edit your writing
schedules.
Chapter Statistics
The 'Project Goals' dialog also displays word count statistics. Click the 'Chapter Word Count Statistics' tab to
view word counts for selected chapters. Double-click an item to change the Chapter goal value. This value
is displayed as part of the Chapter Statusbar .
View ing and Editing Proj ect Goals
To view the 'Project Goals' dialog, create a Planner or Listing. Add all the Chapters you wish to include
within your new manuscript. Then, from the 'Manuscript' menu, choose 'Project Goals'.
Please see How to Create a File Listing, or the Liquid Story Binder Quick Start Guide on how to create a
Planners and Listings.
Please Note:
Project Goals are specific to their parent Planner or Listing, allowing for multiple Projects per book.
For an accurate total word count, please save the currently opened chapter before viewing.
All dates are in the MM-DD-YEAR format.
Properties
Main Menu -> Library -> Properties...
This feature includes name, book and contact information. This data is tied directly to the Print Preview
dialog. Choose 'Properties' from the main 'Library' menu.
http://www.blackobelisksoftware.com
Page 60 of 78
Liquid Story Binder XE User Manual by Black Obelisk Software
Manual Version 2.01
Quick Book Backup
Main Menu -> Preferences -> View Preferences -> Backups
The 'Quick Book Backup' feature automatically compresses your entire book into a single, convenient ZIP
backup at the end of each working session.
To use this feature...
Choose 'View Preferences' from the main 'Preferences' menu.
Goto the 'Backups' section.
Choose a parent folder inwhich to store your backups by clicking the '...' button.
Enable to 'Quick Book Backup' preference.
Now, when you close Liquid Story Binder XE or switch books, your work will be automatically preserved in a
ZIP backup.
Backups are book-entitled and include a sorting date.
Quick Jump
File Types: Chapter, Builder, Journal
Tools -> Quick Jump...
The 'Quick Jump' tool lists files based on the current text selection. For instance, after selecting the word
Alex, the 'Quick Jump' will list all files containing the word 'alex' in their title. Use this feature to quickly
locate a character's Dossier or word-associated Note.
http://www.blackobelisksoftware.com
Page 61 of 78
Liquid Story Binder XE User Manual by Black Obelisk Software
Manual Version 2.01
Quick Style Applicator
File Types: Chapter, Builder, Journal
Main Menu -> Tools -> Quick Style Applicator...
Liquid Story Binder's 'Quick Style Applicator' pre-formats paragraphs on the fly. A great feature for
screenwriting.
When enabled, the 'Quick Style Applicator' opens every time you press ENTER. Select an available style
simply by pressing the first letter of its title, or double-click using the mouse. Before you begin writing, your
chosen style will be applied to your new paragraph.
To enable this feature, select 'Quick Style Applicator' from the main 'Tools' menu.
Please Note...
Hold down SHIFT when pressing ENTER to bypass the 'Quick Style Applicator' dialog.
See Styles on how to create new items for the 'Quick Style Applicator'.
http://www.blackobelisksoftware.com
Page 62 of 78
Liquid Story Binder XE User Manual by Black Obelisk Software
Manual Version 2.01
Reader
File Types: Chapter, Builder, Journal
Tools -> Reader...
The Reader allows you to view your chapters in a clean, multi-columned format much like a book. Change
color and font options to make proof-reading easier. Pages are turned with a single click of the mouse or by
pressing the ENTER key - no more scrolling. This option can be found in the Chapter and Builder 'Tools'
menu.
The Reader automatically corrects paragraph and word spacing. Styling and Line Notes are also removed.
Right-click the Reader window to choose your Reader preferences.
To change the Reader display, simply change your Color Scheme .
Turning Pages
Click the right or left sides of the Reader display to change the page.
Press SPACE, ENTER, PLUS, LEFT, PAGE-DOWN to turn the page forward.
Press BACKSPACE, MINUS, RIGHT, PAGE-UP to turn one page back.
Press HOME to go to page one.
Press END to go the end of the Reader.
Rename Associated Files
File Types: Planner
Planner Menu -> Items -> Rename Association Files...
File Listing -> Right-Click -> Rename Association Files...
The 'Rename Association Files' feature quickly renames all like-named documents under a single title.
Planners, which create multiple files using a single Chapter title, benefit greatly from this feature.
To use this feature, simply select the title you wish to replace and choose 'Rename Association Files' from
the Planner's 'Items' menu. Enter a new title and every file, whether it be an Association, Backup, Builder,
Chapter, Checklist, Dossier, Gallery, Listing, Note, Image, Outline, Planner, Playlist, Recording, Sequence,
Storyboard or Timeline, will be renamed.
The 'Rename Association Files' feature can also be found within the 'File Listing'. Select any file, rightclick, and choose 'Rename Association Files'.
http://www.blackobelisksoftware.com
Page 63 of 78
Liquid Story Binder XE User Manual by Black Obelisk Software
Manual Version 2.01
Repetition Visualizer
File Types: Chapter, Builder, Journal
Tools -> Repetition Visualizer...
Liquid Story Binder's Repetition Visualizer allows writers to quickly view and tally individual word instances.
Click any word to see it highlighted throughout the entire document, allowing you to gauge its potential
overuse. In the 'Repetition Visualizer Tally Box' view a count of the selected word.
Enter a specific word in the entry box located at the top of the dialog to quickly visualize your work. By
default, the Repetition Visualizer searches for whole words only. Use an asterisk to search for partial
instances. For instance, a search of dark* will result in findings of dark, darkness, darkly, darkened, darkest. A
search of *an* will result in findings such as and, angel, change, lance.
When finished, you may click the 'Goto Document Selection' to return to the selected document position.
Revision Marking
File Types: Chapter, Builder, Journal
Main Menu -> Display -> Display Preferences...
Main Menu -> Tools -> Auto Mark Revisions
Revision marking is a great way view changes and updates incorporated into your work. Every character or
word can be colored instantly as you type.
Simply choose 'Auto Mark Revisions' from the main 'Tools' menu.
As you type, the font, no matter its placement, size, or format, will be set to the selected revision color.
To change the revision marking font, click the 'Revision Marking Font Example' box found within the
'Display Preferences' dialog.
Ruler
File Types: Chapter, Builder, Journal
The Liquid Story Binder Ruler allows you to change the margins of the main editor quickly and easily. It
can be found directly above the main editor.
Simply, click the ruler itself to change the left and right margins. Use the Left Mouse Button the change the
Left Margin, and, inversely, the Right Mouse Button to resize the Right Margin.
Please Note: These margins are consistent for all documents, are remembered as part of the Workspace,
and do not effect printing. Consider them part of your writing environment.
http://www.blackobelisksoftware.com
Page 64 of 78
Liquid Story Binder XE User Manual by Black Obelisk Software
Manual Version 2.01
Smart Quotes
Preferences -> Smart Quotes
The Smart Quotes preference quickly converts the standard double quote character to an enhanced left or
right double quote. This feature works as you type. It does not change pre-existing quote marks.
http://www.blackobelisksoftware.com
Page 65 of 78
Liquid Story Binder XE User Manual by Black Obelisk Software
Manual Version 2.01
Spell Checking
Tools -> Check Spelling... ( F10 )
Spell Checking is a key component to any word processor. Liquid Story Binder offers a spell-check dictionary
of over 300,000 words.
Replace
Updates the currently selected misspelled word with the word in the 'Replacement Word' box. This feature
works for a single instance only.
Replace All
Changes all instances of the misspelled word everywhere within the opened document.
Ignore All
Liquid Story Binder will ignore the misspelled word everywhere within ALL documents until you re-open
Liquid Story Binder.
Auto-Replace
Corrects the currently misspelled word, adds the correction to the Auto-Replace Dictionary, and will correct
all instances everywhere, anytime, within any session of Liquid Story Binder.
Add to List
When Liquid Story Binder finds a misspelled word that you know is actually correct (this is especially true
with names), use the 'Add to List' feature to include your new word in the 'New Word Dictionary'. This word
will be ignored everywhere and within all future sessions of Liquid Story Binder.
Please Note: When spell checking, if the 'Spell Check' dialog flickers than instantly disappears, it means
only that no problem words were found.
http://www.blackobelisksoftware.com
Page 66 of 78
Liquid Story Binder XE User Manual by Black Obelisk Software
Manual Version 2.01
Statusbar
File Types: Chapter, Builder, Journal
The Liquid Story Binder XE Statusbar displays the current word count, word goal, session time, and
positioning information. The Chapter/Builder Statusbar is located just below the main document.
Double-clicking the Statusbar allows you to change the word count goal for the currently displayed
document.
Right-clicking the Statusbar pauses all times and statistics.
The Statusbar Display
Word Count(Version Count), Goal, Session Time, Line - Left - Position
Please Note:
Use Color Schemes to change the way Statusbars are displayed.
Use the 'Preferences' menu to hide the statusbar.
Style Cleaner
File Types: Chapter, Builder
Styles -> Style Cleaner...
Liquid Story Binder XE's 'Style Cleaner' cleans Chapter/Builder text to the Standard Font. It also includes a
Line Notes styler with the ability to offset Line Notes from the rest of the document.
http://www.blackobelisksoftware.com
Page 67 of 78
Liquid Story Binder XE User Manual by Black Obelisk Software
Manual Version 2.01
Styles
File Types: Chapter, Builder, Journal
Styles -> Save Selected Style...
Styles preserve selected text, font and paragraph styles for later use. To create a new style, simply select a
portion of text with the desired style. Chose 'Save Selected Style' from the 'Styles' menu. Enter a title for
your new style preset.
To use a saved style preset, select the text you wish to change and choose the desired style from the
'Styles' menu.
Upper Case, Low er Case, and Capitalization
Styles can preserve letter casing. When creating a new style, simply select a portion of text that is upper
case, lower case, or first letter capitalized to preserve casing.
For example... Select an upper case portion of your text to PRESERVE casing before saving your new style.
Copying and Pasting Styles
To copy and paste font and paragraph styles, simply select a portion of text and press F5. Select a new
portion of text and press F6 to paste the style. Styles can be pasted repeatedly without having to re-copy.
Styles can also be pasted between different documents and windows.
http://www.blackobelisksoftware.com
Page 68 of 78
Liquid Story Binder XE User Manual by Black Obelisk Software
Manual Version 2.01
Taskbar
The Liquid Story Binder XE Taskbar is located horizontally across the base of the main XE window. Quickly
access opened and hidden windows. Close windows by right-clicking their given title within the Taskbar.
Preferences to hide and maximize the Taskbar can be found under the main 'Preferences' menu.
Templates
File Types: Chapter, Builder
Templates -> Save Document as New Template...
Templates allow you to quickly insert an entire formatted document directly into the currently opened
Chapter or Builder.
To change the listed Templates, simply choose 'Save Document as New Template' from the 'Templates'
menu. Enter a title for your new Template.
Unlike Inserts, Templates preserve the text, font and paragraph styling of an entire document.
Text Removal
File Types: Chapter, Builder
Tools -> Text Removal...
The 'Text Removal' dialog quickly removes portions of text from the currently opened Chapter or Builder.
Use this feature to clear Line Notes , page breaks, tabs, extra spaces, numbers and blank lines.
http://www.blackobelisksoftware.com
Page 69 of 78
Liquid Story Binder XE User Manual by Black Obelisk Software
Manual Version 2.01
Thesaurus
Tools -> Check Thesaurus ( F11 )
The 'Thesaurus Dialog' provides instant access to a list of synonyms for any given word.
Press F11 to find synonyms for the currently selected word. Please note that you do not have to select the
entire word, just make sure the cursor is blinking somewhere in its midst.
Hide the alternative example sentences using the 'Simplified Thesaurus' preference.
Typewriter
File Types: Chapter, Builder, Journal
Tools -> Typewriter
The Liquid Story Binder 'Typewriter' is the ultimate tool for distraction-free writing. Users are not allowed to
edit existing text, change formatting, scroll, delete, or even use the backspace key. The Typewriter forces
you to write, to move forward, to add new words, completely free of the temptation to revise.
To begin, open the Chapter, Builder, or Journal you wish to work on. Position the cursor at the spot where
you wish to add new text. Choose 'Typewriter' from the Chapter, Builder, or Journal 'Tools' menu.
The Typewriter always opens in Full Screen mode.
The current working line is always positioned in the center of the screen.
The contents of the Typewriter are added automatically to the opened Chapter, Builder, or Journal.
To close the Typewriter tool simply press the 'ESC' key or right-click to open the pop-up menu.
Chapter, Builder and Journal Full Screen Margins
Use the 'Preferences' dialog to set your preferred left and right margins. Margins sizes are based on a
percentage of your screen width.
http://www.blackobelisksoftware.com
Page 70 of 78
Liquid Story Binder XE User Manual by Black Obelisk Software
Manual Version 2.01
Universal Replace
Main Menu -> Tools -> Universal Replace
Liquid Story Binder's 'Universal Replace' searches through all the files of currently opened book for specific
text instances. These findings are case sensitive.
To begin, enter your search in the 'Search Word or Phrase' box.
Now, enter the replacement text in the 'Replacement Word or Phrase' box.
Liquid Story Binder will find matching instances when you click the 'Begin Search' button.
Preview these findings by clicking a document title.
Remove documents that don't fit your exact criteria by clicking the 'Remove Selected Documents' button.
When you are certain of your results, click the 'Begin Universal Replace' button to complete the operation.
Universal Search
Main Menu -> Tools -> Universal Search...
Liquid Story Binder's 'Universal Search' allows you to search every file within the selected book. Here, you
can search your chapters, notes and backups for any given word, words, or phrase.
The 'Universal Search' works by scanning individual paragraphs within each document. Findings are based
on these per-paragraph searches.
You can restrict the kind of documents that will be searched, by selecting their associated type icon in the
down position.
You can preview your findings, or press the 'Open Findings' button to edit the selected document.
Update Notification
Main Menu -> Preferences -> View Preferences -> Display Preferences
A black Update Notification window appears in the bottom right-hand corner of the screen whenever Liquid
Story Binder completes a task, giving visual feedback of accomplished events.
Disable this feature using the 'Preferences' dialog.
http://www.blackobelisksoftware.com
Page 71 of 78
Liquid Story Binder XE User Manual by Black Obelisk Software
Manual Version 2.01
Versions and Sessions
Versions
Versions refer to individual days. No matter how many times you open Liquid Story Binder in a single day,
the version number only changes with the date.
Sessions
Sessions refer to the opening and closing of Liquid Story Binder itself. In a single day, you many access
Liquid Story Binder a dozen times. A session begins when Liquid Story Binder opens.
Version Number
The version number changes with every save. The integer portion of the version number (to the left of the
decimal) indicates the number of different days in which the document has been saved. The number to the
right of the decimal indicates the total number of times the document has been saved.
Wallpaper
Main Menu -> Display -> Wallpaper -> Change Wallpaper
Add a background image to your Liquid Story Binder XE environment. Choose 'Wallpaper' from the main
'Display' menu.
Word Usage
File Types: Chapter, Builder, Journal
Tools -> Word Usage...
Liquid Story Binder's 'Word Usage' tool allows you to view individual word instances sorted alphabetically.
http://www.blackobelisksoftware.com
Page 72 of 78
Liquid Story Binder XE User Manual by Black Obelisk Software
Manual Version 2.01
WordWeb Integration
Tools -> WordWeb Dictionary...
Liquid Story Binder fully integrates with the WordWeb application by Antony Lewis. By clicking the
'WordWeb Dictionary...' item found under the 'Tools' menu, Liquid Story Binder will open Wordweb and
locate the currently selected word automatically.
WordWeb is a quick and powerful international English thesaurus and dictionary for Windows. It can be used
to look up words from almost any Windows program, showing definitions, synonyms and related words.
There are also many proper nouns and usage examples.
http://wordweb.info/free/
Please Note: All questions concerning WordWeb's functionality should be directed to the makers of
WordWeb and not Black Obelisk Software.
Installing Wordw eb 5 for Use w ith Liquid Story Binder
In order to access Wordweb directly from Liquid Story Binder, you must install Wordweb on your system, not
on an external drive. Also, install Wordweb 5 without the system tray option enabled using the Wordweb
Installer's Advanced options button.
http://www.blackobelisksoftware.com
Page 73 of 78
Liquid Story Binder XE User Manual by Black Obelisk Software
Manual Version 2.01
Work Log
Main Menu -> Tools -> Work Log...
The Work Log displays session, word count and time totals for each day of activity. Averages and maximum
values are also included. Graphs are based on averages.
Changing a Single Day Word Count Total
To change the word count total for a single day, select the day you wish to change, right-click and choose
'Change Word Count'. Enter a new value for the given day.
Resetting the Entire Work Log
Right-click the Work Log display and choose 'Reset Work Log' from the popup menu. Enter the word 'yes' to
permanently reset the entire Work Log for the opened book.
Workspaces
Liquid Story Binder allows you to save workspaces. A workspace preserves all the currently visible windows,
documents and components.
http://www.blackobelisksoftware.com
Page 74 of 78
Liquid Story Binder XE User Manual by Black Obelisk Software
Manual Version 2.01
Liquid Story Binder XE by Black Obelisk Software
Section 3: Purchasing and Registration
http://www.blackobelisksoftware.com
Page 75 of 78
Liquid Story Binder XE User Manual by Black Obelisk Software
Manual Version 2.01
Purchasing Liquid Story Binder XE
When you purchase Liquid Story Binder, you are actually buying the right to use it indefinitely. Liquid Story
Binder is a shareware product, and is distributed freely across internet as a 'Try Before You Buy' download.
You are currently using Liquid Story Binder in its entirety. Yet, without registration, Liquid Story Binder will
cease to work after a period of 30 non-consecutive days of use.
Registration for Liquid Story Binder costs $45.95 US. Upon purchase, you will receive a unlocking code that
will officially make Liquid Story Binder yours to use for as long as you wish.
With registration, all upgrades and updates of Liquid Story Binder are free.
For your own personal use, you may install and use Liquid Story Binder on as many computers as you wish.
Black Obelisk Software relies on the expertise of Plimus.com for the sale and registration of all its products.
Each order is carefully handled by the good people at Plimus.com. Secure and reliable, they offer 24 hour
service for all your purchasing needs.
All products are guaranteed for 30 Days. Refunds are available without question.
Please Note: Plimus.com does not handle enquiries concerning the distribution, workings, and support of
Liquid Story Binder. It is suggested that you direct all your questions directly to Black Obelisk Software.
Try Before You Buy
Black Obelisk Software allows you to 'Try Before You Buy'.
Liquid Story Binder is a shareware product. You can download it absolutely free, with no restrictions or
limitations. It is completely functional with all available features included within the download.
Yet, after a period of 30 non-consecutive days of use, Liquid Story Binder will cease to work.
When this occurs, you may decide to uninstall Liquid Story Binder, or purchase a special registration code
that will allow you to keep using Liquid Story Binder indefinitely.
There is no obligation for you to buy, just test out the software to see if it fits your specific needs.
If you like what you see, return to www.blackobelisksoftware.com and purchase your $45.95 registration key.
The code will be sent to you be email.
If you have any questions or concerns, contact Black Obelisk Software.
[email protected]
http://www.blackobelisksoftware.com
Page 76 of 78
Liquid Story Binder XE User Manual by Black Obelisk Software
Manual Version 2.01
How to Register Liquid Story Binder XE
Registration and Purchase Information
Liquid Story Binder can be ordered online using the secure form at Plimus.com.
The Purchase price for this software is $45.95 US.
After your purchase is made, you will be assigned a Registration Key that will allow you to keep using
Liquid Story Binder for as long as you wish.
It is suggested that you keep your Registration Information in a safe location for future reference. To
purchase Liquid Story Binder, please visit the Black Obelisk Software website.
http://www.blackobelisksoftware.com
To enter your registration key, simply open Liquid Story Binder, select 'Registration Software' from the
'About' menu, and paste your license key in the box provided.
Hit the 'ENTER REGISTRATION INFORMATION' button to complete the process. The registration dialog
will now display 'Thank You For Registering' in its titlebar.
http://www.blackobelisksoftware.com
Page 77 of 78