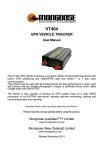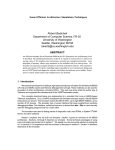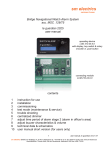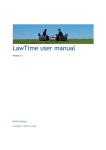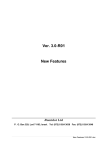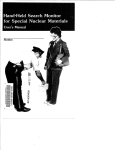Download to >> Luxor_Admin_Guide
Transcript
Luxor CRM™ Administrator’s Guide © Atum Corporation 2003 version 0.1 September 3, 2003 416-410-8444 ext 114 Luxor CRM product support: 1-877-893-3266 ext 114 416-410-8999 [email protected] Luxor Admin Guide version 0.1 TABLE OF CONTENTS 1 BEFORE YOU START ........................................................................................................ 2 2 LOGGING IN FOR THE FIRST TIME (ADMINISTRATOR) ...................................... 2 3 CREATING YOUR PROFILE (COMPANY INFORMATION) ..................................... 2 4 CUSTOMIZING YOUR ACCOUNT.................................................................................. 2 4.1 TRACKING GROUPS (SALES CYCLES).............................................................................. 2 4.2 LOOKUP TABLES .............................................................................................................. 4 4.2.1 Prospect Ratings...................................................................................................... 5 4.3 CUSTOM FIELDS ............................................................................................................... 5 4.4 EXPENSES ........................................................................................................................ 6 4.4.1 Expense Settings ...................................................................................................... 6 4.4.2 Expense Categories ................................................................................................. 6 4.5 PRODUCTS & SERVICES ................................................................................................... 6 4.5.1 Activate/Deactivate Products/Services.................................................................... 7 4.5.2 Product/Service List ................................................................................................ 7 4.5.3 Product/Service Group List ..................................................................................... 7 4.5.4 Add products to a group:......................................................................................... 8 4.5.5 Remove products from a group: .............................................................................. 8 4.6 REQUIRED FIELDS ............................................................................................................ 8 5 SETTING UP AND MANAGING YOUR USERS............................................................. 9 5.1 THE ADMINISTRATOR PROFILE ..................................................................................... 10 5.1.1 User Information ................................................................................................... 10 5.1.2 Contact Information .............................................................................................. 10 5.1.3 Permissions............................................................................................................ 11 5.1.4 Security Groups ..................................................................................................... 11 5.1.5 Tracking Groups.................................................................................................... 11 5.2 MANAGING YOUR USERS .............................................................................................. 11 5.2.1 User Information ................................................................................................... 13 5.2.2 Contact Information .............................................................................................. 13 5.2.3 Permissions............................................................................................................ 13 5.2.4 Security Groups ..................................................................................................... 14 5.2.5 Tracking Groups (Sales Cycles) ............................................................................ 16 5.3 USING GROUPS .............................................................................................................. 16 5.4 CHANGING YOUR HIERARCHY (MOVING GROUPS OR USERS)...................................... 17 6 INDEX .................................................................................................................................. 17 1 Luxor Admin Guide version 0.1 1 Before you Start 1. All functions described in this guide apply to Luxor users who are in the “Admin” security group. Functions described in 5 - Setting Up and Managing Your Users also apply to Luxor users in the “Account Creator” security group. 2. To use Luxor CRM, you need Internet Explorer, version 5.5 or higher. Other browsers may allow you to log in, but are not supported. To download the latest version of Internet Explorer, go to www.microsoft.com/windows/ie. 3. Be aware that there is a maximum number of users on your Luxor account. This is based upon your licensing agreement. If you require additional users, please contact your Luxor account representative. 2 Logging In for the First Time (Administrator) When you create your Luxor account, you will receive an email with your username, password, and a link to the Luxor login screen. 1. Click on the link. Once at the login screen, save it either as your homepage or as a favourite, so you can easily return. This screen is your starting point every time you use Luxor CRM. 2. Enter the username and password. Both fields are case sensitive. 3. Click “Enter Luxor”. Once you are logged in, change your password right away (see The User Guide for instructions). 3 Creating your Profile (Company Information) Under the Admin tab, select “Company Information”. Some of the information may already be entered. 1. Enter any additional company information (note that “Email” means the general company email address). 2. Ensure that the fiscal year end date and the Quota Type (monthly, quarterly, annually) are correct, then click “Save”. 4 Customizing your Account 4.1 Tracking Groups (Sales Cycles) Under the Admin tab, select “Tracking Group Management (Sales Cycles)”. 2 Luxor Admin Guide version 0.1 The sales cycles defined here will be used to track sales opportunities for your organization. A default sales cycle is defined for you. You can modify it and/or create any number of custom sales cycles. You may change the name or description of a cycle in this screen simply by making the wanted changes and clicking “Update” (Note: You will lose changes if you click any other button). To create a new cycle: 1. In the blank row provided, enter a cycle name (required) and description (optional), then click “Add”. 2. Click “Open Cycle” to the right of your new cycle. 3. Add and/or modify stages as per the instructions under “To modify an existing cycle:” below. To modify an existing cycle: Every cycle starts with two default stages – “Closed” and “Lost”. You can then modify, add or remove stages (note: “Closed” cannot be removed, and only the question can be modified). After clicking “Open Cycle” to the right of the cycle you want to modify, you will see the screen below. 1. Add a stage by entering a stage name, an associated question & percentage, then clicking “Add”. 2. Remove a stage by clicking the “Remove” button to the right of the stage. 3. Modify a stage by making changes to it, then clicking “Update” (Note: You will lose changes if you click any other button). 3 Luxor Admin Guide version 0.1 Field Descriptions Field 4.2 What does this mean? Example Stage Name A descriptive name for this stage. Second Meeting Question A question that will be answered by the user when they select this stage for an opportunity. Did you meet with a decision-maker? Associated % The probability of closing the sale. 60% Locked As the administrator, you may select “locked”. This will not allow users to change the percentage associated with the stage. √ Locked Lookup Tables Under the Admin tab, select “Lookup Tables Management”. This section allows you to update lookup tables that you then select from when creating or modifying prospects, appointments etc. The values are used as follows: Lookup Table Descriptions Lookup Table Where these values are used? Sample Value Prospect Ratings Prospects screen Hot, Cold, Warm Event Types Todos Lunch, Phonecall, Golf Game Industries Prospects, Accounts Insurance, Arts, Manufacturing Sources Prospects, Accounts Tradeshow, Referral, Ad Campaign Contact Roles Opportunities (when you add a related contact) Decision-maker, Administrator, Buyer Most of the screens under this section work the same way, as follows: 4 Luxor Admin Guide version 0.1 Default values are provided for you. 1. Add a value by clicking “Add”, entering the desired value, then clicking “Save”. 2. Remove a value by selecting the check box beside it, then clicking “Del”. All values selected when you click “Del” will be deleted. 3. Modify a value by clicking the value itself, making the changes, then clicking “Save”. 4.2.1 Prospect Ratings This screen works slightly differently than the others in this section. 1. Add a value by entering it in the blank field provided, then clicking “Add” to the right of it. 2. Remove a value by clicking “Remove” to the right of it. 3. Modify a value by making the changes, then clicking “Update” to the right of the desired value (Note: You will lose changes if you click any other button). 4.3 Custom Fields Under the Admin tab, select “Custom Fields Management”. You can add custom fields to your contacts, accounts, prospects and opportunities. These fields will then appear under the “Additional Information” tab in the appropriate sections. 5 Luxor Admin Guide version 0.1 All of the screens under this section work the same way, as follows: 1. Add a field by clicking “Add”, entering the field name, the type of data, then clicking “Save”. 2. Remove a field by selecting the check box beside it, then clicking “Del”. All fields selected when you click “Del” will be deleted. 3. Modify a field name by clicking the field name, making the changes, then clicking “Save”. 4. Change the order that fields appear by using the field names. 4.4 and arrows beside the Expenses Under the Admin tab, select “Expense Management”. 4.4.1 Expense Settings This screen allows you to define 2 tax types, the tax level for each, and whether or not the tax applies to your expenses. This information will later be used to calculate the tax portion of expenses logged in Luxor. You can also assign a mileage rate. This is the rate paid to your salespeople per kilometre (or mile) for travel required by their work. This is also used to calculate amounts owing in expense reports. 4.4.2 Expense Categories This section allows you to update the “category” lookup table that you then select from when logging expenses. 4.5 Products & Services Under the Admin tab, select “Product/Service Management”. In this section you can create and manage products/services and product/service groups that are sold by your organization. Products or groups added here can then be related to opportunities under the “Products” tab. 6 Luxor Admin Guide 4.5.1 version 0.1 Activate/Deactivate Products/Services If you want to use the product/product group functionality, select “Yes”, then click “Save”. If you fail to do this, the “Products” tab will not appear under “Opportunities”. 4.5.2 Product/Service List This screen works like the Lookup Tables screen: 1. Add a product by clicking “Add”, entering a product name, ID number, unit price and description (optional), then clicking “Save”. 2. Remove a product by selecting the check box beside it, then clicking “Del”. All products selected when you click “Del” will be deleted. 3. Modify a product by clicking the product name, making the changes, then clicking “Save”. 4.5.3 Product/Service Group List A product/service group can be a suite of products, a volume discount etc. 1. Add a product group by clicking “Add”, entering a product group name, ID number and unit price, then clicking “Save”. You can also add existing products to the group you’ve created (see “Add products to a group” below). 2. Remove a product group by selecting the check box beside it, then clicking “Del”. All product groups selected when you click “Del” will be deleted. 7 Luxor Admin Guide version 0.1 3. Modify a product group by clicking the product group name, making the changes, then clicking “Save”. 4. Manage product/service groups Whether you are creating a new product group, or modifying an existing group by clicking the product group name, you will see the screen below. 4.5.4 Add products to a group: 1. Click “Add Product”. You will see a search box: 2. Enter a keyword for a product that already exists in your product list, then click “Search”. 3. Select the product you want to add from the search results. It will be added under the “Associated Products” tab. 4.5.5 Remove products from a group: Select the check box beside the product name, then click “Remove Selected”. All product groups selected will be removed from the product/service group. The removed products will not be deleted from your products/services list. 4.6 Required Fields Under the Admin tab, select “Required Fields Management”. In this section you can define required fields for all new contacts, prospects, accounts and opportunities. Fields required by the system, and fields you define as required will now appear to your users with a red border, and they will not be able to save a record without completing at least these fields. 8 Luxor Admin Guide version 0.1 All of the screens under this section work the same way, as follows: System required fields (top section) cannot be modified and are displayed for your information only. Admin defined required fields can be modified by selecting one or more fields, moving them with the or buttons, then clicking “Save” (Note: You will lose changes if you exit this screen without saving). Example 1: If you want to make “City” a required field, click on it in the “Not Required” box, then click on to move it to the “Required” box. Example 2: If you want to make “Position” a not required field, click on it in the “Required” box, then click on to move it to the “Not Required” box. 5 Setting up and Managing your Users Under the Admin tab, select “User Management”. In this section you can create, remove and modify user profiles, and modify the hierarchy of your salesforce. The User Management main page displays all top-level users (The first time you open this screen as your group’s administrator, only your name will appear). Any user that appears with a beside their name has users under them in the hierarchy. 9 Luxor Admin Guide 5.1 version 0.1 The Administrator Profile If you are the group administrator, select your name under “User Management” Your profile will be displayed. You will also see the names of any users directly below you in the hierarchy (if any). 5.1.1 User Information 1. If you are the group administrator, your first and last name, a username and password will already be entered. If any of this information is missing, enter it. 2. Please see the “User Information” section under “Adding a User” below for instructions regarding the Quota fields. 3. Move on to the “Contact Information” section. If you leave this screen without clicking “Save”, your changes will be lost. 5.1.2 Contact Information Please see the “Contact Information” section under “Adding a User” below for instructions. 10 Luxor Admin Guide 5.1.3 version 0.1 Permissions As the group administrator, you are automatically granted the highest permissions. Before modifying permissions for any user, please review the “User Permissions – What Do They Mean?” section below for detailed descriptions of each permission level and what it means. 5.1.4 Security Groups Again, as the group administrator, you will automatically be added to all security groups. Before removing yourself or another user from any security group, please review the “Security Groups – What Do They Mean?” section below for detailed descriptions of each security group and what it means to be part of that group. 5.1.5 Tracking Groups You should have defined your sales cycles in the “Tracking Group Management (Sales Cycles)” screen. As the group administrator, you will automatically be added to all tracking groups. Before removing yourself or another user from any tracking group, please review the “Tracking Groups – What Do They Mean?” section below for detailed descriptions of each tracking group and what it means to be part of that group. 5.2 Managing Your Users Whether you are adding a new user or modifying a user profile, you will see and modify the same fields (described below). The only difference is how you get to the user profile: 11 Luxor Admin Guide Modifying a User Select the name of the user you want to modify under “User Management” This will open that person’s user profile. version 0.1 Adding a User Select any name under “User Management” Click one of the following: 1. Add User At Same Level 2. Add User Below Selected Which of these you select will determine where the new user is placed in the hierarchy. Either selection will give you a blank user profile. Once you have created and saved a user, please make sure to inform the new user of their username and password. Whether you are adding or modifying a user, click “Save” before leaving the user profile, or you will lose your changes. See below for information on the different sections of the user profile. 12 Luxor Admin Guide version 0.1 5.2.1 User Information 1. Enter the user’s first and last name, a username and password. All of these fields are required. You cannot save the new user unless you complete them. 2. Enter a dollar value in the “Quota” field (optional). This is the revenue that this user is expected to generate in sales during a given period. The “Quota Type” field defines the period (eg. Monthly). This field cannot be modified here. It has already been defined for your entire organization, and can only be modified in the “Company Information” screen. Note: The value entered in the “Quota” field will later be used by the user to track his/her sales performance. Any time they log in to Luxor they will see the “Quota %” box, which tells them what percentage of their quota they have reached for the defined period. So, if their quota is $50,000, their quota type is monthly and they have sold $2,000 worth of goods or services this month, their quota % box will show that they are at 4% of their monthly quota. If you fail to enter a dollar value in the “Quota” field, the “Quota %” box will always read 0%, and your sales staff will be unable to track their performance. 3. Move on to the “Contact Information” section. If you leave this screen without clicking “Save”, your changes will be lost. 5.2.2 Contact Information All fields in this section are optional, but it is recommended that you enter at least one phone number and one email address. You may enter up to 3 email addresses in the “Email Address #” field. If the primary email already appears and you want to add another address: 1. Click the to the right of “Email Address 1”. A drop-down menu will appear. 2. Select either “Email Address 2” or “Email Address 3”. 3. Enter the email address. Move on to the Permissions section. If you leave this screen without clicking “Save”, your changes will be lost. 5.2.3 Permissions All new users are automatically granted permission to view, update, delete and assign their own personal records. As an administrator, you choose whether to keep these default permissions, or grant the user some or all of these permissions at the “Children”, “Same Level” or “All” level. The higher the permission level (“All” being the highest), the more the user can see, change, delete etc. To modify a user’s permissions, select the radio button to the left of the permission level you want for that category. (Note: You may only select one level per category.) 13 Luxor Admin Guide version 0.1 User Permissions – What Do They Mean? A user’s permissions determine whose records they have access to within the Luxor CRM tool. User permissions are based upon the hierarchy (sample left) that you set up for your organization, and that as an administrator, you can see on the left of all User Management screens. There are five (5) permission levels in four categories (Shown are the default permissions for a new user added to your account): Using the sample hierarchy provided, here are descriptions of the different permission levels: This is the default. Alex Ortiz will be able to view, update (make changes) and delete his personal records, or assign them to another user. However, he will not even see records that do not belong to him, not even for someone below him in the hierarchy, like Phillip Ortega. Most organizations give at least viewing permission, and usually all other categories, at the “Children” level. This would allow Alex to view and modify all records owned by his subordinates (Phillip). It is not unusual for an organization to give “Same Level” viewing permission to users. This way, co-workers like Alex, Bill and Harry can share contacts, account information etc. (Note that though Condoleeza is on the same level, she does not report to the same manager, so Alex would not be able to see her records.) “Same Level” permissions to “Update”, “Delete” and “Assign” are generally only granted to the administrator. Although Luxor allows you the flexibility to give users permission to view, update, delete or assign “All” records, it is not recommended that anyone other than the account administrator have this permission level. This permission level gives the user access to the entire organization’s records, even those of people several levels above the user. The “None” permission level is only available in the “Delete” and “Assign” categories. This means the user cannot even delete his/her own records or assign them to another user. This level may be used by an organization that wants to keep all records for archiving purposes, and so does not want anyone deleting even their own records. 5.2.4 Security Groups All new users are added to the “User” security group. You as the administrator can then add the user to the “Account Creator” and/or “Admin” groups, or even remove them from the “User” group. 14 Luxor Admin Guide version 0.1 Security Groups – What Do They Mean? Security Groups determine what parts of Luxor a user can see. In fact, a user’s Universal Navigation Bar will look different depending on their security groups (see below). There are three (3) security groups (Shown are the default settings for a new user added to your account). Here are descriptions of each: User Most users you create will only be part of this group. Being part of the “User” security group allows a user access to all record types, and to the “Reports” button. If a user is not part of either of the other two security groups, he/she will not see the “Admin” button on their Universal Navigation Bar. See the Luxor User Manual for details regarding user functionality. Account Creator You may want to add managers or supervisors to this group. It does not allow them to modify your organization’s global settings, but does allow them to add and modify users as the need arises. In this case, you would also want to add them to the “User” group. Being part of the “Account Creator” security group allows a user access to the “User Management” function under the “Admin” button. If a user is not part of the “Admin“ group, he/she will see the “Admin” button, but will only see the “User Management” option in the Administration menu. If a user is not part of the “User“ group, he/she will not have access to any records (Prospects, Opportunities etc.) or reports. Admin Generally speaking, only one user in your organization will be part of this security group. (If you are reading this, it is probably you.) You may want to add one other user to this group as your backup. Being part of this group allows you to modify your organization’s global settings, add and modify users as the need arises. In cases where the administrator is not part of the sales force, you may want to remove them (yourself?) from the “User” group. Being part of the “Admin” group allows a user access to the “Admin” button and all functions under it. If a user is not part of the “User“ group, he/she will not have access to any records (Prospects, Opportunities etc.) or reports. Note: If you are part of the “Admin” group, you automatically have “User Management” privileges, and so it does not matter whether you are added to the “Account Creator” group or not. 15 Luxor Admin Guide 5.2.5 version 0.1 Tracking Groups (Sales Cycles) All new users are added to all available tracking groups. If you have staff to whom a particular group does not apply, you may remove them from that group by selecting it, then clicking the button. That cycle will now appear in the “Available Tracking Groups” box. The user can be re-added to the group at any time by selecting it from the “Available Tracking Groups” box , then clicking the button. Tracking Groups (Sales Cycles) – What Do They Mean? Organizations have different sales cycles for different products. In other words, the steps that are required to bring a deal to closure may differ. Selling a big-ticket item like an offshore oil rig probably requires several meetings, a written proposal, presentations to different levels within the client firm, budgetary approval at more than one level, and finally signing of the contract. Selling a printer may involve significantly less steps. With Luxor CRM, you can define different sales cycles for the different products you sell (see section 1.4.1 Tracking Groups (Sales Cycles) above. In the User Management section, you can determine which cycle(s) will be used to track a user’s sales opportunities. If a user sells Printers, IT Consulting Services and Mainframe Software, you will allow them to track using all three cycles, but you will remove the Oil Rig cycle from his/her groups, because he/she does not sell that product. For a description of how users use their tracking groups to track sales opportunities, see section 6.4.2 of the Luxor User Guide. 5.3 Using Groups In “User Management”, make sure to select the user you want to be the supervisor of the group, then click “Add Group Below Selected”. If you want to assign the same permissions to a large group of users, you may want to create a user group. Any users added to the group will have the same permissions you choose when creating the group. 1. Use the radio buttons to select permission levels in each category. 2. Click “Save”. Any user you add under this group will have these permissions. 16 Luxor Admin Guide 5.4 version 0.1 Changing Your Hierarchy (Moving Groups or Users) To promote or demote users or groups within your hierarchy, select the user/group you want to move up or down the hierarchy, then click “Move Selected”. Select any other group or user to move them under. (The only restriction is that you cannot place a group directly under another group.) 6 Index ACCOUNT, 3, 4, 6, 8, 11, 17, 18, 19 CONTACT ROLES, 6 ACCOUNT CREATOR, 3, 18, 19 CREATE, 3, 4, 6, 9, 10, 12, 15, 18, 21 ACTIVATE, 9 CUSTOM, 4, 8 ADD, 4, 5, 7, 8, 9, 10, 11, 14, 15, 16, 17, 18, 19, 20, 21 CUSTOM FIELDS, 8 ADD USER AT SAME LEVEL, 15 ADD USER BELOW SELECTED, 15 ADDING A USER, 13, 15 ADDITIONAL INFORMATION, 8 ADMIN, 3, 4, 6, 8, 9, 11, 12, 18, 19 ADMINISTRATOR, 5, 12, 13, 14, 17, 18, 19 ADMINISTRATOR, 0, 3, 12 ALL, 3, 7, 8, 9, 10, 11, 16, 17, 18, 20 ANNUALLY, 3 APPOINTMENT, 6 ASSIGN, 8, 17, 18, 21 ASSOCIATED, 5, 11 CASE SENSITIVE, 3 CATEGORY, 9, 17, 18, 21 CHECK BOX, 7, 8, 9, 10, 11 CHILDREN, 17 CLOSED, 4, 20 COMPANY INFORMATION, 3, 16 COMPLETE, 11, 16 CONTACT, 3, 6, 8, 11, 18 CONTACT INFORMATION, 13, 16 CUSTOMIZE, 4 DEACTIVATE, 9 DEAL, 20 DEFAULT, 4, 7, 17, 18 DELETE, 7, 8, 10, 11, 17, 18 DEMOTE, 21 DESCRIPTION, 4, 5, 9, 14, 17, 18, 20 DESCRIPTIONS, 5, 6 DOWNLOAD, 3 DROP-DOWN MENU, 16 EMAIL, 3, 16 EMAIL ADDRESS 2, 16 EMAIL ADDRESS 3, 16 ENTER, 3, 4, 5, 7, 8, 9, 10, 13, 16 EVENT, 6 EXPENSE, 8 EXPENSE CATEGORIES, 9 EXPENSE MANAGEMENT, 8 EXPENSE REPORT, 8 EXPENSE SETTINGS, 8 FAVOURITE, 3 FISCAL YEAR END DATE, 3 17 Luxor Admin Guide version 0.1 GLOBAL SETTINGS, 19 PRODUCT LIST, 11 GOODS, 16 PRODUCT/SERVICE GROUP, 9, 10 GROUP, 3, 10, 11, 12, 13, 14, 18, 19, 20, 21 PRODUCT/SERVICE GROUP LIST, 10 HIERARCHY, 12, 13, 15, 17, 21 PRODUCT/SERVICE GROUPS, 9, 10, 11, 18, 20, 21 HOMEPAGE, 3 ID NUMBER, 9, 10 INDUSTRIES, 6 KEYWORD, 11 KILOMETRE, 8 LEVEL, 12, 17, 18, 20, 21 LICENSING, 3 LINK, 3 LOCKED, 5 LOGGING EXPENSES, 3, 8, 9 LOGIN, 3, 16 LOOKUP TABLE, 9 LOOKUP TABLE, 6 LOOKUP TABLES, 6, 9 LOST, 4 MANAGERS, 19 MAXIMUM, 3 MEETINGS, 20 MILE, 8 MILEAGE RATE, 8 MODIFY, 4, 5, 6, 7, 8, 10, 12, 14, 15, 16, 17, 19 MONTHLY, 3, 16 NAME, 4, 5, 8, 9, 10, 11, 12, 13, 15, 16 OPPORTUNITY, 4, 5, 6, 8, 9, 11, 19, 20 OPTIONAL, 4, 9, 16 ORGANIZATION, 4, 9, 16, 17, 18, 19 PASSWORD, 3, 13, 15, 16 PERCENTAGE, 5, 16 PERFORMANCE, 16 PERMISSION LEVEL, 14, 17, 18 PERMISSIONS, 14, 17, 18, 21 PERMISSIONS, 14, 16, 17, 18, 21 PRESENTATIONS, 20 PRIMARY EMAIL, 16 PROBABILITY OF CLOSING, 5 PRODUCT/SERVICE LIST, 9 PRODUCT/SERVICE MANAGEMENT, 9 PROFILE, 12, 13, 14, 15 PROFILE, 3, 12 PROMOTE, 21 PROPOSAL, 20 PROSPECT, 6, 7, 8, 11, 19 QUARTERLY, 3 QUESTION, 4, 5 QUOTA, 3, 13, 16 QUOTA TYPE, 16 QUOTA TYPE, 3, 16 RADIO BUTTON, 17, 21 RATING, 6, 7 RECORD, 11, 18 RECORDS, 17, 18, 19 RELATED, 6, 9 REMOVE, 4, 5, 7, 8, 9, 10, 11, 12, 14, 18, 19, 20 REPORTS, 18, 19 REQUIRED, 4, 8, 11, 12, 16, 20 REQUIRED FIELDS, 11 SALE, 5 SALES, 4, 14, 16, 19, 20 SALES CYCLE, 4, 14, 20 SALESFORCE, 12 SALESPEOPLE, 8 SAME LEVEL, 15, 17, 18 SAVE, 3, 7, 8, 9, 10, 11, 12, 13, 15, 16, 21 SEARCH, 11 SEARCH BOX, 11 SEARCH RESULTS, 11 SECURITY GROUP, 3, 14, 18, 19 SECURITY GROUPS, 14, 18 SELECT, 3, 4, 5, 6, 7, 8, 9, 10, 11, 12, 15, 17, 20, 21 PRODUCT, 0, 9, 10, 11, 20 1 Luxor Admin Guide version 0.1 SERVICE, 9, 11, 16, 20 TRACK, 4, 16, 20 SET UP, 12 TRACKING GROUP, 4, 14, 20 SOLD, 9, 16 TRAVEL, 8 SOURCES, 6 UNIT PRICE, 9, 10 STAGE, 4, 5 UNIVERSAL NAVIGATION BAR, 18 STAGE NAME, 5 UPDATE, 4, 5, 6, 7, 9, 17, 18 SUBORDINATE, 17 USER, 3, 5, 11, 12, 13, 14, 15, 16, 17, 18, 19, 20, 21 SUITE, 10 SUPERVISORS, 19 TAX, 8 TAX LEVEL, 8 TAX TYPE, 8 TODO, 6 USER INFORMATION, 13, 16 USER MANAGEMENT, 12, 15, 17, 19, 20 USERNAME, 3, 13, 15, 16 VALUE, 6, 7, 16 VIEW, 17, 18 2