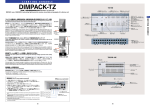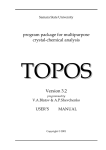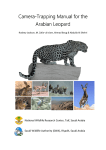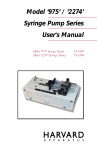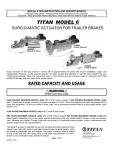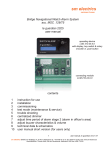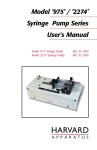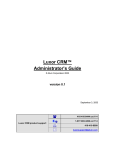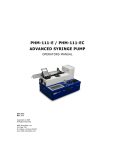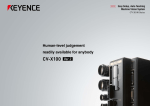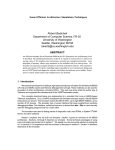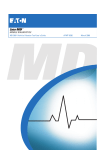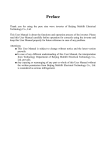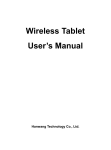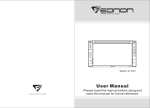Download Ver. 3.0-R01 New Features
Transcript
Ver. 3.0-R01 New Features Romidot Ltd P. O. Box 329, Lod 71103, Israel. Tel: (972) 8 924 3638 Fax: (972) 8 924 3546 New Features V3.0-R01.doc New Features TABLE OF CONTENTS 1 Introduction........................................................................................................... 1 Overview ....................................................................................................................................... 1 Scanner Wakeup Utility................................................................................................................. 1 New Design for Romidot Package................................................................................................. 1 Save as JPEG ................................................................................................................................ 1 Change of Image Margin for Displaying Parts .............................................................................. 1 File Operations .............................................................................................................................. 1 Additional Review Possibilities ...................................................................................................... 1 Save to Statistics .......................................................................................................................... 1 Multi-Part Screen .......................................................................................................................... 1 Edge Tangent ............................................................................................................................... 2 Entry of Foreign (External) Data into the System ......................................................................... 2 Combined Parts ............................................................................................................................ 2 Best Fit with Datums .................................................................................................................... 2 Script Editor .................................................................................................................................. 2 2 Scanner Wakeup Utility ....................................................................................... 3 3 New Design for Romidot Package ..................................................................... 5 TOOLS Menu .............................................................................................................. 6 BUILD Menu ............................................................................................................... 8 DATUM Menu.............................................................................................................. 9 Main Screen Ruler after Match................................................................................ 10 Icons after Match.................................................................................................... 11 4 Save as JPEG........................................................................................................ 12 5 Change of Image Margin for Displaying Parts............................................... 13 6 File Operations .................................................................................................... 14 7 Additional Review Possibilities ........................................................................ 17 8 Save to Statistics ................................................................................................ 18 9 Multi-Part Screen................................................................................................ 19 10 Edge Tangent....................................................................................................... 20 11 Entry of Foreign (External) Data into the System ........................................ 22 12 Combined Parts ................................................................................................... 27 13 Best Fit with Datums.......................................................................................... 35 14 Script Editor ......................................................................................................... 41 i New Features V3.0-R01.doc New Features List of Figures Fig. No. Title Figure Figure Figure Figure Figure Figure Figure Figure Figure Figure Figure Figure Figure Figure Figure Figure Figure Figure Figure Figure Figure Figure Figure Figure Figure Figure Figure Figure Figure Figure Figure Figure Figure Figure Figure Figure Figure Figure Figure Figure Figure Figure ii Page 1. System Tune Dialog Box – Sleep Mode Region ............................................ 3 2. Main Screen Ruler – Main Menu ................................................................... 5 3. Quick Action Windows .................................................................................. 5 4. Tools Menu ................................................................................................... 6 5. Build Menu.................................................................................................... 8 6. Datum Menu ................................................................................................. 9 7. Main Screen Ruler after Match.................................................................... 10 8. Icons after Match........................................................................................ 11 9. SAVE AS Window for Choosing Image Format .............................................. 12 10. Default Margins......................................................................................... 13 11. New Margins ............................................................................................. 13 12. Margin Change Window, Default .............................................................. 13 13. Margin Change Window, After Change ..................................................... 13 14. File Operations Menu, Example of Drive, Directory and Part Selection..... 14 15. File Operations Menu ................................................................................ 15 16. File Menu .................................................................................................. 16 17. Edit Menu.................................................................................................. 16 18. Part Selection from Main Menu................................................................. 17 19. Generate Report Screen ........................................................................... 18 20. Enabling Save to Statistics Feature.......................................................... 18 21. Open Sample Multi-Parts Screen .............................................................. 19 22. Multi-Part Sample Screen.......................................................................... 19 23. Selection of Segment for Determination of Edge Tangent........................ 20 24. Edge Tangent Result ................................................................................ 20 25. Edge Tangent for Multiple Contours ......................................................... 21 26. Edge Tangent for a Single Contour........................................................... 21 27. Edge Tangent for a Multiple Contour........................................................ 21 28. Opening Foreign Category Table .............................................................. 22 29. Foreign Category Table............................................................................. 22 30. Opening Foreign Tool Table...................................................................... 24 31. Foreign Data Table ................................................................................... 24 32. Tools Section of Screen for a Part with a Designed Foreign Tool ............. 25 33. Foreign-Tool Result Boxes ........................................................................ 25 34. Foreign-Tool Define Window .................................................................... 26 35. Foreign Data Window with Data Entered.................................................. 26 36. Sample that is Too Large to be Scanned .................................................. 27 37. Two Pieces to be Scanned ........................................................................ 27 38. Checking the COMBINED PARTS Box to Use the Combined Parts Interface .. 28 39. Select SCAN COMBINED PART ........................................................................ 28 40. Select Sample in SCAN NEW COMBINED PART Screen ..................................... 28 41. Scanning Screen ....................................................................................... 29 42. Scan of Each of the Sub-parts .................................................................. 29 New Features V3.0-R01.doc New Features List of Figures (Cont'd.) Fig. No. Title Figure Figure Figure Figure Figure Figure Figure Figure Figure Figure Figure Figure Figure Figure Figure Figure Figure Figure Figure Figure Figure Figure Figure Figure Figure Figure Figure 43. 44. 45. 46. 47. 48. 49. 50. 51. 52. 53. 54. 55. 56. 57. 58. 59. 60. 61. 62. 63. 64. 65. 66. 67. 68. 69. Page Settings Window....................................................................................... 29 Scan Request Screen ................................................................................ 29 Selection of Sub-part to “Move”................................................................ 30 Components Window................................................................................ 30 Manual Align Screen ................................................................................. 31 Zoom Window........................................................................................... 31 Sub-parts after Horizontal Orientation ...................................................... 32 Orient Horizontal Screen........................................................................... 33 Two Sub-parts Nearly Aligned .................................................................. 33 Tool Region of Combine Parts Screen....................................................... 34 Precision Alignment Progress.................................................................... 34 Precision Alignment .................................................................................. 34 Merge CONFIRM Screen .............................................................................. 34 First Datums Menu.................................................................................... 35 Customer’s Drawing of the Part ................................................................ 36 Selection of Primary Datum ...................................................................... 36 Definition of Primary Datum ..................................................................... 37 Setting of Primary Datum ......................................................................... 37 Definition of Secondary Datum ................................................................. 38 Selection of Secondary Datum.................................................................. 38 Angle Window for Secondary Datum ........................................................ 38 Report of Measurement with Datums ....................................................... 39 Sample Results from Report ..................................................................... 40 Symbol Designating Measured Segment................................................... 40 Opening Script Editor................................................................................ 41 Script Editor Window (Operation Tab)...................................................... 41 Script Editor Window (Data Tab) .............................................................. 43 New Features V3.0-R01.doc iii New Features 1 Introduction Overview Version 2.1-R06 has been upgraded to Version 3.0-R01 with the following enhancements: Scanner Wakeup Utility The scanner wakeup utility is a new feature for control of when and if the scanner enters the Sleep mode. New Design for Romidot Package The user interface of the Romidot package has been redesigned. Save as JPEG This feature makes it possible for the system to save images in the JPEG format in addition to the BMP format. Change of Image Margin for Displaying Parts This feature makes it possible to change the margin between the edge of a part and the borders, for ease in making measurements. File Operations The file-operations interface has been redesigned, to enable the user to perform operations on Romidot parts, including the copy, move, rename and delete functions. Additional Review Possibilities This feature has been added to clarify the selection of parts to be reviewed. Save to Statistics This feature has been added to enable selecting whether or not to save report data. Multi-Part Screen This feature has been added to enable viewing individual parts in a multi-part scan. New Features V3.0-R01.doc 1 New Features Edge Tangent This tool has been redesigned to improve its use, to create a reference line to simulate the use of a granite table, by making a tangent to the two extreme (highest) points along a defined contour. Entry of Foreign (External) Data into the System This new feature enables scanning a part in the system that is physically larger than the scan surface area of the scanner. Combined Parts This new optional feature is employed for scanning a part in the system that is larger in size than the scan surface area of the scanner. Best Fit with Datums This new feature is used for matching a sample to a reference in accordance with datums that are defined for the part. Script Editor This new feature enables the preparation of scripts by using the new Script Editor. 2 New Features V3.0-R01.doc New Features 2 Scanner Wakeup Utility This new feature enables the control of when and if the scanner will enter the Sleep mode. This feature applies only to scanners with fluorescent illumination that are used to measure aluminum profiles. This feature may decrease the life expectancy of the scanner fluorescent tubes. TO CONTROL THE SLEEP MODE: 1. On the Desktop click the SHADOW icon. Then click the TUNE menu. The SYSTEM TUNE window opens. 2. Click the ADMIN tab. 3. Click the TECH SUPPORT button. 4. Enter the password in the PASSWORD window. 5. Click OK. The hidden tabs that are for use by a supervisor appear now. 6. Click the SYSTEM tab. 7. In the right-hand area of the dialog box is a region labeled SLEEP MODE (Figure 1). Figure 1. System Tune Dialog Box – Sleep Mode Region 8. By default, when the ALLOW SLEEP MODE box is unchecked, the scanner enters the sleep mode after the delay defined by the scanner manufacturer (as long as the scanner is not operated meanwhile). 9. Check the ALLOW SLEEP MODE box to activate the Sleep mode. This makes the two grayed-out entries beneath it accessible. New Features V3.0-R01.doc 3 New Features 10. To cause a periodic brief idle scan, enter a number in the WARM AFTER box. Each time that number of minutes has elapsed, a brief scan will occur. The purpose of this is to prevent the fluorescent illumination from extinguishing. 11. Enter a number in the SLEEP AFTER box to cause the scanner to enter the sleep mode after the indicated number of minutes. 12. Check the WARM UP PERMANENTLY box to cancel the sleep mode entirely. The counter for the times that is set by these boxes is reset whenever a scan is made. 4 New Features V3.0-R01.doc New Features 3 New Design for Romidot Package The Romidot package has been redesigned from the standpoint of the user interface. This section describes each of the new icons. Revise Measure Mode Close Part File Operations Self Report DXF Import Customize Open MultiFit Part Tool Options Review Part Calculator Scan New Sample StatPack Figure 2. Main Screen Ruler – Main Menu Figure 2 shows the icons on the main screen ruler. The legend beneath the figure contains a brief descriptions of each icon, as is displayed by leaving the cursor on each icon on the menu for several seconds. Default Window Scan new sample Review parts Compare Window Generate a report Move vertically or horizontally Flip the image of the part Figure 3. Quick Action Windows New Features V3.0-R01.doc 5 New Features T OOLS Menu Table 1. Icons in Tools Menu Function or Operation Figure 4. Tools Menu 6 Icon User Manual Reference Notes Edge tool DimPack User Guide, page-4-14 Perpendicular tool DimPack User Guide, page 4-31 Wall tool DimPack User Guide, page 4-36 Arc tool DimPack User Guide, page 4-39 Fillet tool DimPack User Guide, page 4-45 Line point-to-point tool DimPack User Guide, page 4-47 Chamfer tool DimPack User Guide, page 4-53 Moment of Inertia tool Software Upgrade, New Features V2.1-R04, Section 3, page 16 Meter (ruler) tool DimPack User Guide, page 4-55 Profile tool Best Fit manual, pages 11, 15 Optional Datums tool Best Fit manual, page 37 Optional Parallel tool DimPack User Guide, page 4-27 Apex tool DimPack User Guide, page 4-33 Un thick tool DimPack User Guide, page 4-104 Circle tool DimPack User Guide, page 4-41 New Features V3.0-R01.doc New Features Function or Operation Icon User Manual Reference Straightness tool DimPack User Guide, page 4-45 Symmetry tool DimPack User Guide, page 4-48 Area tool DimPack User Guide, page 4-54 Slot tool DimPack User Guide, page 4-54 Point tool DimPack User Guide, page 4-55 Profile point-topoint tool Best Fit manual, pages 11, 15 Edge tangent M DimPack User Guide, page 4-95 New Features V3.0-R01.doc Notes 7 New Features B UILD Menu Table 2. Icons in Build Menu Function or Operation Icon User Manual Reference Band point-to-point DimPack User Guide, page 4-71 Isect A DimPack User Guide, page 4-75 Midpoint DimPack User Guide, page 4-78 Project point DimPack User Guide, page 4-81 Offset DimPack User Guide, page 4-62 Rotation DimPack User Guide, page 4-65 Shift point DimPack User Guide, page 4-69 Isect L DimPack User Guide, page 4-73 Isect boundary DimPack User Guide, page 4-77 D band point-to-point DimPack User Guide, page 4-79 Swap datum DimPack User Guide, page 4-83 Offset point DimPack User Guide, page 4-64 Horizontal DimPack User Guide, page 4-68 GDT angularity DimPack User Guide, page 4-70 Notes Figure 5. Build Menu 8 New Features V3.0-R01.doc New Features D ATUM Menu Table 3. Icons in Datum Menu Function or Operation Figure 6. Datum Menu New Features V3.0-R01.doc Icon User Manual Reference Set DimPack User Guide, page 4-58 Recall DimPack User Guide, page 4-58 Y Axis DimPack User Guide, page 4-59 Clr Axes DimPack User Guide, page 4-61 Secondary Best Fit manual, page 38 Rcl Datum B Recalls Datum B by showing the line that represents Datum B. Clear DimPack User Guide, page 4-58 X axis DimPack User Guide, page 4-59 Origin DimPack User Guide, page 4-61 Rcl axes DimPack User Guide, page 4-61 Clr Datum B Clears the graphical representation of Datum B from the screen Clr All DimPack User Guide, page 4-61 Notes 9 New Features Main Screen Ruler after Match Figure 7. Main Screen Ruler after Match Table 4. Icons on Main Screen Ruler after Match Function or Operation Icon User Manual Reference or Description Notes Scan New Sample Shadow User Guide for Operators, pages 2-5 to 2-1 Review Part Shadow User Guide for Operators, pages 2-18 to 2-20 Open MultiFit Part Page 19. DXF Import Shadow User Guide for Engineers, page 3-3 File Operations Shadow User Guide for Engineers, page 3-3 Close Part “Close” the part from the screen Measure Mode Enables the user to perform a manual measurement of a part. Dual Measurement Shadow User Guide for Engineers, page 3-18 to 3-23 No Measurement Occurs automatically after a comparison to a reference has been made Partial Match Shadow User Guide for Operators, pages 2-21 to 2-24 Report Shadow User Guide for Engineers, page 3-9 Customize Shadow User Guide for Engineers, pages 2-5 to 3-11 10 New Features V3.0-R01.doc New Features Function or Operation Icon User Manual Reference or Description Tool Options DimPack User Guide, pages 3-15 to 3-18 Calculator The Operating-System calculator StatPack Activates the StatPack software if installed Notes Icons after Match After a part has been compared with a reference, the menu below opens. Table 5. Icons in After-Match Menu Function or Operation Figure 8. Icons after Match Icon User Manual Reference or Description Flip Shadow User Guide for Operators, page 2-11 Match Rematch the sample with the reference Report Shadow User Guide for Operators, pages 2-11 to 2-15 Manual Alignment Shadow User Guide for Operators, page 2-11 Close Shadow User Guide for Operators, pages 2-2 to 2-24 Partial Match Shadow User Guide for Operators, page 2-21 Best Fit Best Fit manual, pages 11, 15 New Features V3.0-R01.doc Notes Optional 11 New Features 4 Save as JPEG This possibility has been added to the system to enable images to be saved in JPEG format in addition to the BMP format that existed previously. TO SAVE AN IMAGE AS JPEG: 1. It is possible to save three items in JPEG format: a single part, the comparison of a part and its reference, and a graphical report image. a. When a single part or the comparison of two parts is displayed, click VIEW > SAVE TO. b. When a graphical report is displayed, click PRINT > SAVE CURRENT PAGE TO. 2. In both cases, a SAVE AS window opens. The default image type is BMP. 3. Select the directory in which the image will be saved, and define a file name. 4. Click Save AS TYPE (Figure 9). Select JPEG (*.JPG). Click SAVE. Figure 9. SAVE AS Window for Choosing Image Format 12 New Features V3.0-R01.doc New Features 5 Change of Image Margin for Displaying Parts This possibility has been added to the system to enable changing the margin between the edge of a part and the borders, for ease in making measurements. The action normally performed with this feature is increasing the image margins. TO CHANGE THE IMAGE MARGINS: 1. Open the desired part. The default display is that the image nearly fills the screen (Figure 10). a. For a single part, click OPTIONS > DISPLAY. b. For the case in which the part and the reference are shown, click OPTIONS > CUSTOMIZE > DISPLAY. Figure 10. Default Margins Figure 11. New Margins Figure 12. Margin Change Window, Default Figure 13. Margin Change Window, After Change 2. The default is 2 percent (Figure 12). Enter a number in the MARGINS % window to increase the margin above the default (Figure 13). 3. Click OK at the bottom of the OPTIONS MENU. The part is displayed with the new margins (Figure 11). New Features V3.0-R01.doc 13 New Features 6 File Operations The file-operations interface has been redesigned. The file-operations interface enables the user to perform operations on Romidot parts, including the copy, move, rename and delete functions. TO PERFORM INTERFACE: FILE OPERATIONS USING THE NEW FILE-OPERATIONS 1. On the main menu, click UTILITIES > FILE OPERATIONS. The FILE OPERATIONS window (Figure 14) opens. FOLDERS panel FILES panel DRIVE panel FILTER bar Figure 14. File Operations Menu, Example of Drive, Directory and Part Selection 2. To choose a part to be operated on, select the disk, the directory (folder) and the part. 3. The FILTER bar in the FILE OPERATIONS window is used as shown in Table 6 for selecting parts: New Features V3.0-R01.doc 14 New Features Table 6. Filter Bar Operations Item in Filter Bar Significance All All Romidot parts Samples Those parts without measurement programs References Those parts with measurement programs Collection Composite parts By Text Enter the part name (or a portion of it) in this window. All standard Windows® wild-card conventions are followed. Figure 15. File Operations Menu File operations can be carried out in three ways: a. Clicking the icons; b. Clicking the commands on the drop-down menus; c. Right-clicking the part names. Table 7. File Operations Operation Icon Function Return Return to the previous directory (folder) Up Go up one level in the directory tree Create Create a new directory (folder) Highlight the existing folder under which you desire to create the new one. Enter the name you wish to assign to it. Copy Copy a highlighted part. You can highlight more than one part by left clicking with the CTRL key held down at the same time. New Features V3.0-R01.doc Right-click Part Name COPY 15 New Features Operation Icon Function Right-click Part Name Cut Cut a highlighted part. CUT Paste Paste a highlighted part. PASTE Delete Delete a highlighted part. You will be asked to confirm the deletion. DELETE Rename Rename a part. Highlight the name. Right-click the mouse. Type the new name. Press ENTER. RENAME The EDIT and FILE menu functions largely duplicate those described above. The commands are listed below and those that are unique to the menus are described. The FILE (Figure 16) and EDIT (Figure 17) menus have the following commands in addition to those already described. Figure 16. File Menu Figure 17. Edit Menu COPY TO FOLDER copies a part to another selected directory (folder); MOVE TO FOLDER moves a part to another selected directory (folder); SELECT ALL for copying or moving several parts in one directory to another directory; INVERT SELECTION to unselect all those parts that have been highlighted, and select all the others. To use the old file operation interface, uncheck the FILE OPERATIONS box from the SYSTEM1 tab. Click OK. 16 New Features V3.0-R01.doc New Features 7 Additional Review Possibilities This feature has been added to clarify the selection of parts to be reviewed. TO REVIEW A PART USING THE NEW PART-REVIEW INTERFACE: On the main menu, click PART > REVIEW. A sub-menu opens (Figure 18). Figure 18. Part Selection from Main Menu The significance of the menu items is as follows: Part Review Significance Compare Compare a sample with a reference. View Sample Review a part without a measurement program. View Reference Review a part that has a measurement program. New Features V3.0-R01.doc 17 New Features 8 Save to Statistics It is possible to select whether or not to save report data. THE NEW VERSION, THE USER CAN CHOOSE WHETHER OR NOT TO STORE THE RESULTS OF THE ROMIDOT REPORT TO THE ROMIDOT DATA BASE. WITH 1. After a comparison between a sample and a reference has been made, and the report button/icon has been clicked, the new GENERATE REPORT screen is displayed (Figure 19), which asks as if we would like to store the data to the Romidot database. Figure 19. Generate Report Screen 2. To store the statistical data, click YES in the CONFIRM box. Otherwise, click NO. 3. In order enable the option described above, do the following from the SYSTEM1 tab. 4. To enable the Save to Statistics feature, Figure 20. Enabling Save to Statistics Feature check the ALWAYS box in the SAVE STATISTICS region of the SYSTEM1 tab (Figure 20). 5. To save the statistics to the Romidot statistical database as an MDB file, check TO DB. 18 New Features V3.0-R01.doc New Features 9 Multi-Part Screen In a scan that consists of multiple parts, it is possible to view the individual parts of a scan of multiple parts. When we open or compare a multi-part scan, we can select the specific part to view directly from the Multi-part screen. TO VIEW INDIVIDUAL PARTS USING THE NEW MULTIPART INTERFACE: 1. Click SELECT to choose a multipart scan. The SELECT SAMPLE NAME screen will open. 2. This screen is the same as for a single part, but it has an additional “multi-box.” The window of Figure 21 is displayed. 3. From this box an additional option enables us to select a specific part out of the multi part scan. The TOTAL entry indicates the total number of parts included in the scan. Figure 21. Open Sample Multi-Parts Screen 3. In the CURRENT window, enter the number of the part (as identified in Figure 21) or click the arrows to select the part you wish to view. 4. Click OK to view that part. The Multi-Part Sample screen opens (Figure 22). Show previous sample Show next sample Show all samples Figure 22. Multi-Part Sample Screen 5. After a specific part has been opened, you can scroll to the other parts shown in Figure 22. New Features V3.0-R01.doc 19 New Features 10 Edge Tangent This tool has been redesigned to improve its use. It simulates the use of a granite table. To simulate a reference line by means of the Romidot software, use the Edge Tangent tool to create a tangent to the two extreme (highest) points along a defined contour. TO USE THE EDGE-TANGENT TOOL: 1. Open a part. 2. Open the TOOLS menu by clicking TOOLS (Figure 4). 3. Click to apply the tool. 4. The lower left corner of the screen displays EDGE TNG and the number 2 beneath it, where the number “2” indicates that you will be selecting a two-point segment. That is, you will be selecting a contour that contains at least two peaks. 5. To select the segment for which you desire to identify the peaks, click the first point. 6. A dashed line will be drawn on the screen from that point to the cursor (Figure 23). Figure 23. Selection of Segment for Determination of Edge Tangent 7. Choose the other end of the segment by clicking on the desired point. 8. The tangent line for the two peaks in the selected segment will be drawn (Figure 24). Figure 24. Edge Tangent Result 20 New Features V3.0-R01.doc New Features 9. Thus far, we have dealt with finding the edge tangent for a single segment. This tool also finds the edge tangents for multiple segments on the same object. 10. Right click anywhere on the image screen. A sub-menu opens. Select TOOLS’ OPTIONS. 11. The TOOLS’ OPTIONS window opens. Click the TANGENT tab. 12. In the MULTI-REGION square, check the EDGE TNG. Box (Figure 25). 13. The lower left corner of the screen displays EDGE TNG and the letter M beneath it. This letter indicates that you will be selecting multiple segments. Figure 25. Edge Tangent for Multiple Contours Click 14. To define each segment for determining the edge tangent, click once at each end, as for the case of a single segment (Figure 26). To select the final segment, click the starting point once and the end point twice (Figure 27). Click Figure 26. Edge Tangent for a Single Contour Click Click Click Double-click Figure 27. Edge Tangent for a Multiple Contour New Features V3.0-R01.doc 21 New Features 11 Entry of Foreign (External) Data into the System This new feature enables the user to enter data that has been collected from an external source and to integrate it into the Romidot report and the Romidot statistical database. The process of entering such foreign data consists of four stages: a. Creating foreign-data categories; b. Creating foreign-data tools; c. Defining the tool information, such as the tolerance, the nominal value and the legend to be programmed into the measurement program; d. Entering the external data. TO CREATE FOREIGN CATEGORIES IN THE SYSTEM: 1. On the menu, click UTILITIES > FOREIGN CATEGORY TABLE (Figure 28). Figure 29. Foreign Category Table Figure 28. Opening Foreign Category Table 2. A Foreign Category table (labeled FOREIGN DATA NEW/EDIT TOOL) opens (Figure 29). The left panel is used to define the categories, and the right panel to define the measurement units available for each category. The icons are defined in Table 8. The three icons at the top of the right panel have the same functions as those at the top of the left panel. 22 New Features V3.0-R01.doc New Features Table 8. Icons in Foteign Category Table and Foreign Data Table Name Icon Function New Create a new tool category, unit of measurement, tool or result. Edit Edit an existing tool category, unit of measurement, tool or result. Delete Delete an existing tool category, unit of measurement, tool or result. OK Confirm all new or edited tool categories, units of measurement, tools and results that have been made in the present session, and close the window. Cancel Reject all new or edited tool categories, units of measurement, tools and results that have been made in the present session, and close the window. 3. Under CATEGORY click NEW. A FOREIGN DATA NEW/EDIT CATEGORY window opens. Enter the name of the new category and click OK. Continue defining other categories for other types of measurements, as applicable. 4. For each tool category that you have defined, highlight that category, and click NEW under UNIT OF MEASURE in the right panel of the Foreign Category Table. 5. A FOREIGN DATA NEW/EDIT UNIT window opens. Check the box for either metric units (MM) or English units (INCH). Enter the name of the unit and the required precision in digits following the decimal point. The definitions for metric units and English units are independent of one another. 6. Repeat the procedure for any other categories that you wish to add. 7. To modify or delete any definitions, highlight the category or unit of measure and click EDIT or DELETE, respectively. 8. Click OK to save the definitions. New Features V3.0-R01.doc 23 New Features TO CREATE FOREIGN-DATA TOOLS IN THE SYSTEM: 1. After you have defined tool categories and units of measurement, click UTILITIES > FOREIGN TOOL TABLE on the menu (Figure 30). Figure 30. Opening Foreign Tool Table Figure 31. Foreign Data Table 2. A FOREIGN DATA TABLE opens (Figure 31). The left panel (TOOL) is used to define the tools, and the right panel (TOOL PROPERTIES) to define the properties to be measured for each tool (that is, the titles of the measurement results for that tool). The icons are defined in Table 8 and have the same functions at the top of both panels. 3. In the CATEGORY sub-window of the FOREIGN DATA TABLE (at the top of Figure 31) select one of the tool categories defined in the Foreign Category Table. 4. Check the box for either metric units or English units. 5. Under TOOL click NEW. A FOREIGN DATA NEW/EDIT TOOL window opens. Enter the name of the new tool, and define an icon. You may choose an icon (a BMP file) to represent that tool by browsing for it with the BROWSE icon . If you leave this field blank, a default icon will be displayed. Click OK. 6. Continue defining other tools as applicable. 7. Highlight the first tool that you have defined. Click NEW under TOOL PROPERTIES in the right panel of the FOREIGN DATA TABLE. 24 New Features V3.0-R01.doc New Features 8. A FOREIGN DATA NEW/EDIT RESULT window opens. Define the name of the result (RESULT NAME), and select the associated unit (from among the units that you defined in the Foreign Category Table). 9. Repeat for the remaining tools. 10. To modify or delete any definitions, highlight the category or unit of measure and click EDIT or DELETE, respectively. 11. Click OK to save the definitions. 12. Once the tool has been defined, it will be possible to open it in the TOOLBOX menu under the FOREIGN button. TO APPLY AND DEFINE A FOREIGN TOOL: The FOREIGN tool button will be present only after a foreign tool has been created. 1. Click the FOREIGN button, and select the desired tool from the toolbox icons. When the cursor is on an icon, the name of the tool is displayed. 2. Click the icon for the tool you wish to define. For each result you have created, a result box is displayed at the bottom left of the screen (Figure 33). User-defined foreign-tool icon Default foreign-tool icon Figure 33. Foreign-Tool Result Boxes Figure 32. Tools Section of Screen for a Part with a Designed Foreign Tool New Features V3.0-R01.doc 3. Click the result box for which you wish to define the results. A DEFINE window opens (Figure 34). 25 New Features Figure 34. Foreign-Tool Define Window TO 4. Define the LEGEND (the title of the result), the NOMINAL value and the positive and negative TOLERANCES. 5. Click SAVE to store the definition to the measurement program and exit, or 6. Click UNDEFINED to remove this result from the measurement program and exit, or 7. Click EXIT to exit without saving. ENTER THE FOREIGN DATA: 1. Compare a sample to a reference. Then click OK. 2. Click UTILITIES > FOREIGN DATA. 3. A FOREIGN DATA window opens, containing a separate results box for each result that has been created (Figure 35). 4. Click the desired RESULT box. A window opens in that box. Enter the data (Figure 35). Continue for the other results boxes if desired. Click OK to store the data and exit, or click CANCEL to exit without storing the data. Figure 35. Foreign Data Window with Data Entered 5. Click the REPORT button 6. Click either the . TEXT or GRAPHIC button to generate a report. You must enter the data before you generate a report. 26 New Features V3.0-R01.doc New Features 12 Combined Parts This new optional feature makes it possible to scan a part in the system that is physically larger than the scan surface area of the scanner. The principle is to cut a part physically into several sub-parts. Each such sub-part is of a size that can be scanned, and the sub-parts have a common section in the area of the cut that can be made to overlap. In fact, the sub-parts must come from separate similar samples, to allow for the overlap. The method of implementing this feature consists of scanning each sub-part separately and then combining the scanned sub-parts together to form one single whole part. Figure 36. Sample that is Too Large to be Scanned Figure 37. Two Pieces to be Scanned Figure 36 shows a sample that is larger than the scan surface of the available scanner. Figure 37 shows how one takes two samples and cuts them so that there is an overlap between the similar regions of each. The measurement of a combined part consists of the following stages: a. Scanning of each sub-part; b. Alignment of all the subparts with respect to the others; c. Joining all the sub-parts into a single whole part; d. Measurement or viewing. The combined part, which is the result of multiple scans and a combination process, is equivalent to the scanned part. It can be measured as an individual part (sample) or can be used as a reference file. New Features V3.0-R01.doc 27 New Features TO CHOOSE THE COMBINED PARTS INTERFACE: In order to activate the Combined Parts feature: 1. Perform the procedure of Section 2, paragraphs 1 to 5. 2. Figure 38. Checking the COMBINED PARTS Box to Use the Combined Parts Interface Click the SYSTEM tab. 3. Check the COMBINED PARTS box in the APPLICATION region (Figure 38). 4. Click OK in the System Tune window. 5. To scan a new combined part, click PART > SCAN COMBINED PART (Figure 39). 6. The SCAN NEW COMBINED PART window opens (Figure 40). 7. Fill in a name for the scan in the Sample box. Figure 39. Select SCAN COMBINED PART 8. Check NO REFERENCE. Figure 40. Select Sample in SCAN NEW COMBINED PART Screen 28 New Features V3.0-R01.doc New Features 9. Select the number of sub- parts N to be scanned, in the PARTS NUMBER box. This can be any number from 2 and up. Figure 41. Scanning Screen 10. We will now scan the sub- parts one after the other. 11. Place one of the sub-parts on the scanner. Select the scan length and material in the SCAN NEW COMBINED PART window. 12. Scan the part (Figure 41). Click ABORT if you wish to interrupt the scan. Figure 42. Scan of Each of the Sub-parts 13. Continue scanning the remaining sub-parts (Figure 44) one by one, by clicking PROCEED. 14. The screen now displays Figure 43. Settings Window the images in reduced size (Figure 42), one window per sub-part that was scanned, as well as a window for selecting the dimension units: inches or millimeters (Figure 43). Figure 44. Scan Request Screen 15. Check the appropriate unit and click OK to close the SETTINGS window. 16. A unique name is assigned to each sub-part that has been scanned. 17. Click the MEASUREMENT MODE icon . 18. Return to EXTRA FILE SELECT. 19. Click the window of each sub-part. This causes each sub-part to be displayed on the screen. 20. Once we have clicked on the reduced-size window for each sub- part, all the sub-parts will be displayed on the screen (Figure 45) simultaneously (still separate from one another). New Features V3.0-R01.doc 29 New Features 21. Select one sub-part by either clicking its image or clicking its name on the COMPONENTS window that has opened in the top left corner of the screen (Figure 46). Figure 45. Selection of Sub-part to “Move” Figure 46. Components Window 22. The sub-part you have selected is now displayed with parallel cross-hatch lines, while the unselected sub-parts are displayed with a solid fill (Figure 45). 23. The next operation is aligning the sub-parts. Alignment consists of rotation and panning of the sub-parts relative to one another, to match the sub-part profiles so that they overlap optimally in the common section. 30 New Features V3.0-R01.doc New Features 24. The MANUAL ALIGN screen is divided into two sections. Each section can be used for panning and rotating by clicking the PAN or ROTATE buttons on the top, or by mouse dragging on the bottom (inside the DRAG AREA). MANUAL ALIGNMENT SCREEN: UPPER SECTION: 25. The upper section of the screen (Figure 47) is used to pan and rotate the sub-parts in defined steps, each time by means of clicking the PAN buttons (to move the part up and down, to the left and to the right), and the ROTATE buttons (to rotate the part clockwise and counterclockwise about its center of gravity. 26. Use the ANGLE FACTOR and STEP settings to make coarse and fine adjustments as necessary. Finer adjustment Coarser adjustment Figure 47. Manual Align Screen 27. When you have approached an overlap situation, click the ZOOM tab to see the sub-parts better and make it possible for you to achieve a better degree of overlap (Figure 48). Then return to the alignment procedure by clicking the MANUAL ALIGN tab. LOWER SECTION: 28. The MOUSE DRAG section is used to align the selected subpart by means of the computer mouse. Figure 48. Zoom Window New Features V3.0-R01.doc 31 New Features 29. With the cursor in the DRAG AREA, click and hold the left mouse button. Select PAN or ROTATE to move the sub-part by mouse dragging. 30. The STEP slider is used to make the motion finer or coarser, by moving it to the left or the right, respectively. PERFORMANCE OF MANUAL ALIGNMENT BETWEEN THE SUB-PARTS: 31. Start by aligning one sub-part and then moving the second sub- part to match the first. When the first sub-part has been moved so that it is in position to mate with the second sub-part, click OK. TO USE THE HORIZONTAL FEATURE: 32. When the sub-parts have Figure 49. Sub-parts after Horizontal Orientation straight edges, as in the example shown here, we can shorten the alignment process. Use of the horizontal feature enables us to avoid the need for rotating the sub-parts. This requires fewer operations and results in economy of time. 33. Apply the edge tool across a straight segment of the selected sub- part that you wish to orient horizontally with respect to the screen. 34. On the main menu, click PART > ORIENT > HORIZON (Figure 50). This will make the selected sub-part horizontal to the screen by rotating it with respect to the applied edge. 35. Perform the same operation for the second sub-part by selecting it in the COMPONENTS window, clicking the ALIGN button, and then panning. Choose the corresponding edge on the next subpart. Click PART > ORIENT > HORIZ WITH SHIFT. 36. The first two sub-parts are now parallel (Figure 49). Repeat the procedure for the remaining parts. The sub-parts must be shifted to the right or left to overlap properly. 37. Click EXTRA FILES SELECT . Click Align . The MANUAL ALIGN screen opens (Figure 47). It is possible to move the subparts horizontally with respect to each other by panning. 38. Click OK. 32 New Features V3.0-R01.doc New Features 39. When you click OK, the screen will automatically resize to show the two subparts horizontal and overlapping their common section to the extent that you have brought them together (Figure 51). Figure 50. Orient Horizontal Screen Figure 51. Two Sub-parts Nearly Aligned 40. For fine tuning, click the ZOOM tab. Click the button with the (+) sign to zoom in, or the button with the (–) sign to zoom out. Alternatively, enter the percent zoom in the window (Figure 48). 41. Do the same for the remaining sub-parts, in sequence. COMBINING AND COHERING THE SUB-PARTS: 42. The next step is to combine the several sub-parts into a single part – the one that was originally too long to scan in its entirety. This is done in two operations: precision alignment and cohering. 43. For fine tuning and enhancing the alignment that has been performed above, we will use precision alignment, to achieve the best possible match between the overlapping areas. Precision alignment causes the application to compute the best method of combining the parts. 44. Cohering is the process of combining the parts after the match has been fine tuned. 45. To cohere the parts, highlight all the parts in the COMPONENTS box. 46. In the vertical tool area (Figure 52) of the screen, the PRECISION ALIGN button and the COHERE button perform these functions, respectively New Features V3.0-R01.doc are used to 33 New Features Flip Align Extract Set color Precision Align Cohere Undo Save Merged Part Close Figure 52. Tool Region of Combine Parts Screen 47. To perform the precision alignment process, select the part by clicking either its image or its name in the COMPONENTS window that has opened at the top left corner of the screen (Figure 46). 48. Click on one end of the overlap, and double click the other end. 49. Click the precision align button in the tool section. The automatic alignment process begins (Figure 53). Figure 53. Precision Alignment Progress 50. The result is a single part (Figure 54). 51. Click the Cohere button Figure 54. Precision Alignment to attach the parts in the way that they are presently aligned. 52. Click COHERE > SAVE MERGED PART. 53. Click OK to save. Figure 55. Merge CONFIRM Screen 34 New Features V3.0-R01.doc New Features 13 Best Fit with Datums This Best Fit with Datums makes it possible to match a sample to a reference in accordance with datums that are defined for the part. The part is first aligned with respect to Datum A (also called the primary datum), and then, with this alignment maintained, alignment is also made with Datum B (also called the secondary datum). Two description below described how the datums are entered and then how the measurements are defined and made. TO OPERATE THE BEST FIT TOOL: 1. Open a part. 2. Click . 3. Click the DATUMS button . The menu of Figure 56 opens. 4. The drawing (Figure 57) for the part specifies two datums, which are referred to as Datum A (primary datum) and Datum B (secondary datum) and are marked in the drawing with the letters A and B each enclosed in a square. Figure 56. First Datums Menu 5. Datum A is defined by two points, and Datum B by a single point. 6. Primary Datum A defines the line that later will represent Datum A. 7. Primary Datum B defines the line that later will represent Datum B. 8. Datum B can be defined only after we have defined Datum A. 9. Primary Data PP A creates a line for points that have been defined previously, rather than on point that we are about to define. For point-to-point datums, the user must also enter an angle. 10. Primary Datum BB is used in the same way, for one point, and only after Primary Data PP A has been defined. New Features V3.0-R01.doc 35 New Features Figure 57. Customer’s Drawing of the Part 7. We will now define these datums in the Shadow program. 8. Click Figure 58. Selection of Primary Datum 36 . 9. Click the DATUMS button . 10. Select PR. DATUM A (Figure 58). New Features V3.0-R01.doc New Features 11. Datum A is defined by two points. Click at a point slightly outside the contour where Datum A is to be defined (Figure 59). Figure 59. Definition of Primary Datum 12. Click at a point slightly outside the other end of that contour. 13. A line will be drawn parallel to the datum surface you have “snapped.” 14. We have defined the Datum A line. Now we must set it. 15. Click . 16. Click the SET A button . 17. This sets the Datum A line, which appears now (Figure 60). Figure 60. Setting of Primary Datum New Features V3.0-R01.doc 37 New Features 18. Next we will define the Datum B line. Since it is not perpendicular to the Datum A line, we must define datum B at the correct angle. 19. Click . 20. Click the POINT button . 21. Click at a point slightly to the left of the contour where Datum B is to be defined, and once at a point to the right of that (Figure 61). 22. The Datum B line is indicated on the part. 23. Click the DATUMS button . 24. Select SEC. DATUM POINT-TO-POINT B (Figure 63). Figure 61. Definition of Secondary Datum Figure 62. Selection of Secondary Datum 25. An ANGLE window opens (Figure 63). Figure 63. Angle Window for Secondary Datum 26. Enter the angle specified for Datum B. 27. Click OK. 28. We have defined Datum B, and now we must set it. 29. Click . 30. Click the SET B button . 31. The next phase is making the measurements. 32. Click the PROFILE button 33. Click 38 . . New Features V3.0-R01.doc New Features 34. Define the segments indicated in the drawing, using the standard method. 35. Define the results for the measurement program – the legend, the tolerances and the nominal value – in the standard manner. 36. Perform the measurement. 37. The next phase is generating a report. 38. Once the sample has been scanned with respect to the reference, click the REPORT button . 39. The software prepares a report (Figure 66). This may take a few minutes. Defined segment Datum A Profile, deviation, Datums A and B Datum definition point Tabulated Results Figure 64. Report of Measurement with Datums New Features V3.0-R01.doc 39 New Features 40. The rectangle in Figure 65 indicates the Figure 65. Sample Results from Report results of the comparison, where number 0.00 shows the deviation from the requirement, and the letters “A” and “B” indicate that the measurement was made with respect to Datums A and B. 41. The letters A and B in squares indicate the datums used for measuring, while A1, A2, B1 and B2 in circles indicate the points at which the datums were defined. Figure 66. Symbol Designating Measured Segment 40 New Features V3.0-R01.doc New Features 14 Script Editor The preparation and use of scripts has been simplified. Previously it was necessary to prepare scripts with a text editor, such as Notepad®. Now one prepares scripts by using the new Script Editor. TO CREATE A SCRIPT: 1. On the menu, click UTILITIES > SCRIPT EDITOR (Figure 2. 67). The SCRIPT EDITOR window opens (Figure 68). Figure 67. Opening Script Editor Figure 68. Script Editor Window (Operation Tab) 3. Select whether you will be starting a new file or editing an existing file, by clicking New or Open, respectively (Table 9). 4. Click the OPERATION tab. 5. Select the MODE, either to scan a part (that is, to create new data for samples that are not yet in the systems) or to view a part that has already been scanned (that is, parts for which files are present in the system). 6. To view existing parts, click VIEW PART under MODE. 7. To scan new parts, click SCANNING. The entries beneath are now available. 8. Enter a value for the DELAY BEFORE SCAN to define the time until the system begins scanning. This allows time for the sample to be put in place on the scanner. New Features V3.0-R01.doc 41 New Features 9. Under PROFILE PARAMETERS, click OPEN AUTOMATICALLY if you desire the PROFILE PARAMETERS window to open automatically. 10. If you have selected OPEN AUTOMATICALLY, the following two lines will become available, and it will then be possible to select CLOSE AUTOMATICALLY and the DELAY time between opening and closing. If CLOSE AUTOMATICALLY is not selected, the PROFILE PARAMETERS window that was opened automatically will have to be closed manually. 11. OPEN DIALOG is relevant to scanning and reviewing parts. Under OPEN DIALOG, click OPEN AUTOMATICALLY to scan a new sample automatically. 12. If you have selected OPEN AUTOMATICALLY, the following two lines will become available, and it will then be possible to select CLOSE AUTOMATICALLY, if desired, and the DELAY time between opening and closing. It will be possible to pause the execution of a scan or dialog by clicking Pause in the open window. 13. The Report can be opened automatically by clicking OPEN AUTOMATICALLY. Click TEXT, GRAPHIC or both to print out the report in text or graphical form, respectively. Whether or not reports are printed out, the data will be stored in the system and can be printed out at a later time. 14. Even if OPEN AUTOMATICALLY has not been selected, it will be possible to select CLOSE AUTOMATICALLY and the DELAY time until closing. 15. Check AUTO CLOSE PART in order for the part to close automatically after the entire operation has been completed. 16. To define the data to be saved, click the DATA tab (Figure 69). 42 New Features V3.0-R01.doc New Features Figure 69. Script Editor Window (Data Tab) 17. Select the SAMPLE MODE. The possibilities are: INCREMENTAL The name of the first scan will terminate in 001 and will be incremented until the number of scans selected by COUNT have been completed. INCREMENTAL BY REFERENCE The scans are incremented as above, and in addition the number of the last scan is stored, so that a later scan will be assigned the next number. SINGLE LOOP Each scan is assigned the same number. 18. The PATH refers to the directory in which the data is to be stored or read from. In the Scanning mode, the PATH is automatically set to the default working directory. In the View Part mode, the PATH can be selected by clicking SELECT. 19. In the Scanning mode, define the file name by entering it in the NAME sub-window. In the View Part mode, the filename can be selected by clicking SELECT. 20. Clicking SELECT causes the SELECT SAMPLE NAME window to open. 21. Highlight the name of the part to be viewed and click OK. 22. The SELECT SAMPLE NAME window closes and the SCRIPT EDITOR window opens. New Features V3.0-R01.doc 43 New Features 23. In both the Scanning and View Part modes, enter the number of samples to be scanned or viewed in the COUNT sub-window of the SCRIPT EDITOR screen. 24. It is possible to view a part by itself or in comparison with a reference. Click NO REFERENCE in the first case. 25. For comparison, uncheck NO REFERENCE. To select a file for comparison, click SELECT. The SELECT REFERENCE NAME screen opens. 26. Highlight the name of the reference part and click OK. 27. Alternatively, click AUTO for the system to determine automatically the file to serve as a reference. 28. Save your file in accordance with Table 9. Table 9. Script Editor File Operation Functions Operation 44 Icon Function New Initiate a new file. This is done at the beginning of the script editing. Open Open an existing file. This is done at the beginning of the script editing. Save For an existing file, clicking SAVE will save that file under its filename. For a new file, clicking SAVE performs the “save as” function. Run Perform the actions defined by the script. Exit Close the Script Editor. Make sure to save your work before clicking EXIT. New Features V3.0-R01.doc