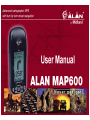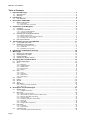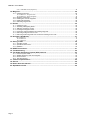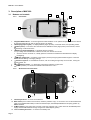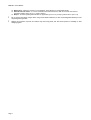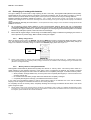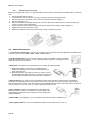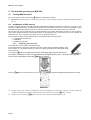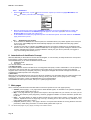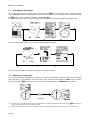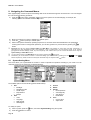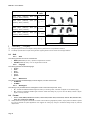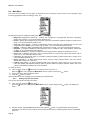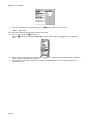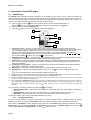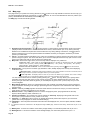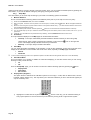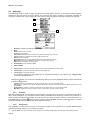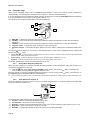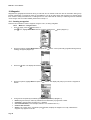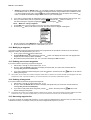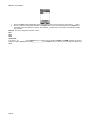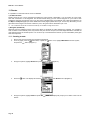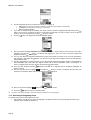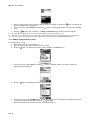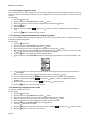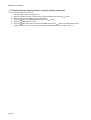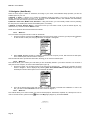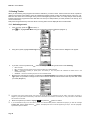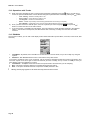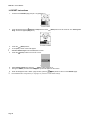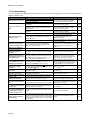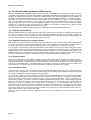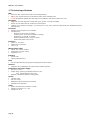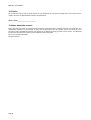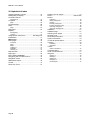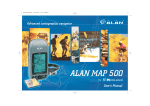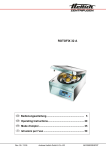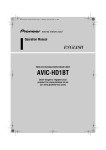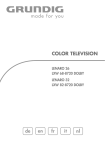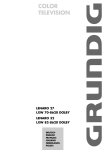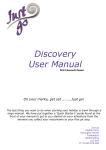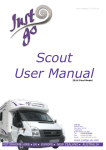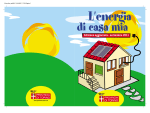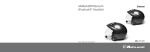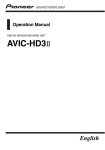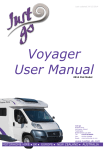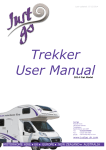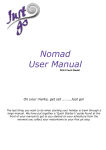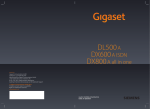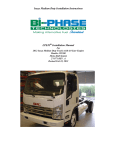Download Untitled
Transcript
MAP 600 – User’s Manual Table of Contents 1. Important Warnings................................ ................................ ................................ ................ 4 1.1 1.2 Symbols used............................................................................................................................... 4 Warnings ...................................................................................................................................... 4 2. Introduction ................................ ................................ ................................ ............................ 5 2.1 Your MAP 600 .............................................................................................................................. 5 3. Description of MAP 600................................ ................................ ................................ .......... 6 3.1 Buttons and controls .....................................................................................................................6 3.1.a Front Panel.......................................................................................................................................................6 3.1.b Back Panel and Connections ..........................................................................................................................6 4. Preparation of the Navigator................................ ................................ ................................ .. 8 4.1 4.2 Unpacking .................................................................................................................................... 8 Installation of batteries .................................................................................................................. 8 4.2.a Types of useable batteries..............................................................................................................................8 4.2.b Installation procedure...................................................................................................................................... 8 4.3 Recharging of rechargeable batteries ............................................................................................ 9 4.3.a Battery charge check....................................................................................................................................... 9 4.3.b Memory effect on rechargeable batteries....................................................................................................... 9 4.3.c Installing a CF memory card .........................................................................................................................10 4.4 Optional Accessories .................................................................................................................. 10 5. The first time you use your MAP 600 ................................ ................................ .................. 11 5.1 5.2 Turning MAP 600 on/off .............................................................................................................. 11 Initialization of GPS receiver........................................................................................................ 11 5.2.a Positioning and first start up..........................................................................................................................11 5.2.b Initialization ....................................................................................................................................................12 5.2.c Establishing your position..............................................................................................................................12 6. Introduction of AutoRoute Concept ................................ ................................ .................... 12 7. Main pages ................................ ................................ ................................ ........................... 12 7.1 7.2 7.3 7.4 Selecting the main pages ............................................................................................................ 13 Rotating the main pages ............................................................................................................. 13 Display backlight......................................................................................................................... 14 Adjusting the display contrast...................................................................................................... 14 8. Navigating the Command Menus ................................ ................................ ........................ 15 8.1 8.2 System Setting Menu.................................................................................................................. 15 Set 1 .......................................................................................................................................... 16 8.2.a 8.2.b 8.2.c 8.2.d 8.2.e 8.3 Set2 ........................................................................................................................................... 17 8.3.a 8.3.b 8.3.c 8.3.d 8.4 8.5 8.6 8.7 8.8 Backlight.........................................................................................................................................................16 Navigation Mode ............................................................................................................................................ 16 NMEA Output.................................................................................................................................................16 Map Direction.................................................................................................................................................16 Beeper............................................................................................................................................................16 Units ...............................................................................................................................................................17 Language .......................................................................................................................................................17 DMS Format...................................................................................................................................................17 Waas/Egnos...................................................................................................................................................17 Format........................................................................................................................................ 17 Datum ........................................................................................................................................ 18 Set AR........................................................................................................................................ 18 Time........................................................................................................................................... 18 Main Menu.................................................................................................................................. 19 8.8.a Viewing of system information ......................................................................................................................19 8.8.b Files in CF ......................................................................................................................................................20 9. Description of main GPS pages................................ ................................ ........................... 21 9.1 Satellite page.............................................................................................................................. 21 9.2 Map page ................................................................................................................................... 22 9.1.a Navigation/Simulation.................................................................................................................................... 21 9.2.a 9.2.b 9.2.c 9.2.d 9.2.e 9.2.f 9.2.g 9.2.h 9.3 Search (Search Objects)...............................................................................................................................23 Nearest Search (Search of Nearest References).........................................................................................23 MapInfo (Show Map Information)..................................................................................................................24 Shortcut On/Off.............................................................................................................................................. 24 Navigation (Navigator Setting Menu)............................................................................................................ 24 Map Scale ......................................................................................................................................................24 Setup Map......................................................................................................................................................25 Navigator Menu (diagram 6)..........................................................................................................................26 Data page................................................................................................................................... 27 9.3.a Trip Reset.......................................................................................................................................................27 9.3.b Change Field..................................................................................................................................................27 9.4 Compass Page ........................................................................................................................... 28 9.4.a Change Next WP (Change Waypoint).......................................................................................................... 28 Page 2 MAP 600 – User’s Manual 9.4.b Guide With Arrow (diagram 2).......................................................................................................................28 10. Waypoint................................ ................................ ................................ ............................... 29 10.1 Creating a waypoint .................................................................................................................... 29 10.1.a Method 1 – using the menu...........................................................................................................................29 10.1.b Method 2 – during navigation........................................................................................................................30 10.2 10.3 10.4 10.5 Modifying a waypoint................................................................................................................... 30 Deleting one or more waypoints .................................................................................................. 30 Deleting all waypoints ................................................................................................................. 30 Narrowing waypoint list ............................................................................................................... 30 11. Routes................................ ................................ ................................ ................................ ... 32 11.1 11.2 11.3 11.4 11.5 11.6 11.7 Creating a route.......................................................................................................................... 32 Activating a Navigating Route...................................................................................................... 33 Adding a waypoint to a route ....................................................................................................... 34 Inverting the waypoints order....................................................................................................... 35 Inserting a waypoint between two existing waypoints ................................................................... 35 Removing a waypoint from a route .............................................................................................. 35 Removing all the waypoints from a route and creating a new route ............................................... 36 12. Navigator (AutoRoute) ................................ ................................ ................................ ......... 37 12.1.a Method 1: .......................................................................................................................................................37 12.1.b Method 2: .......................................................................................................................................................37 12.1.c Method 3: .......................................................................................................................................................37 13. Saving Tracks................................ ................................ ................................ ....................... 39 13.1 Activating a track ........................................................................................................................ 39 13.2 Operations with Tracks................................................................................................................ 40 13.3 Edit&Info..................................................................................................................................... 40 14. RESET Instructions................................ ................................ ................................ .............. 41 15. Troubleshooting ................................ ................................ ................................ ................... 42 16. The Global Positioning System (GPS) network ................................ ................................ .. 43 16.1 16.2 16.3 16.4 How the system works ................................................................................................................ 43 Satellite Frequency and control signals........................................................................................43 Ground control............................................................................................................................ 43 The GPS receiver ....................................................................................................................... 43 17. Technical specifications ................................ ................................ ................................ ...... 44 18. Service................................ ................................ ................................ ................................ .. 45 19. Notes about this manual ................................ ................................ ................................ ...... 45 20. Alphabetical Index................................ ................................ ................................ ................ 46 Page 3 MAP 600 – User’s Manual 1. Important Warnings 1.1 Symbols used For ease and convenience in reading this manual, symbols are used to highlight urgent situations, practical advices, and general information. ! 2 Exclamation marks such as this one indicate important descriptions regarding technical repairs, dangerous conditions, safety warnings, advice and/or important information. Failing to observe these symbols may cause serious problems and/or damage and/or personal injury. Notes like this one indicate key practical advices that we recommend following to ensure MAP 600’s optimal performance. 1.2 ! Warnings WARNING! Pay close attention to all of the warnings below. Failing to observe these warnings may result in serious problems and/or damage and/or personal injury. This GPS is intended only as an aid to navigation. This receiver should not be considered a substitute either for standard navigation procedures or for reasonable prudence and judgment. When using this receiver in a vehicle, use it only if you are not the driver, when the vehicle is stopped, or in case of emergency. Using this receiver while driving is dangerous and may cause accidents or collisions. While driving, pay attention to your driving! When the sockets are not in use, cover them with the rubber cover to protect them. Observe all precautions regarding use of the batteries, as described further in Chapt.4 .2. Do not use alcohol, solvents, or abrasives to clean MAP 600. Use a soft, clean cloth that is slightly damp with water. Use a mild detergent only in presence of sticky stains. Do not expose MAP 600 to environmental conditions with excessive moisture or dust, or with temperatures exceeding arange of -10°C to +70°C. Also avoid exposure to direct sunlight. For example, do not leave the receiver on the dashboard of a vehicle that is exposed to direct sunlight, or extremely low temperatures during the winter. Avoid hitting, mechanical shock, and excessive vibration. The receiver has been designed to resist to hitting and vibrations as long as within the normal usage of any electronic device. Do not open the receiver for any reason. MAP 600’s precision mechanics and electronics require experienced technicians and specialized equipment. Unauthorized opening of MAP 600 will void the warranty. Do not replace or recharge the receiver’s batteries in potentially explosive environments.A single spark may cause an explosion. It is necessary to provide MAP 600 with a Compact Flash memory in order to load the Cartography. It is appropriate to format the Compact Flash memory in FAT32 mode. Page 4 MAP 600 – User’s Manual 2. Introduction 2.1 Your MAP 600 Congratulations on your purchase! Alan MAP 600 is a portable GPS receiver designed for sport and outdoor activities that also adds the Navigator function to its classical functionalities, driving you on the traffic paths turn by turn straight to the destination. By selecting a destination, Alan MAP 600 will automatically calculate the ideal route, displaying it in detail on the cartography and supplying you with a visual and acoustical indication of the turns. In case of an out of route, the new one will be automatically recalculated. On the display, Alan MAP 600 can show a group of icons which represents the so-called “Point of Interests”, such as hotels, restaurants, fuel stations, museums, monuments, hospitals, department stores etc., providing you with address and telephone number, of course besides driving you turn by turn. It is provided with an expandable memory by a standard Compact Flash Card, which allows the cartography maps loading. The extreme precision of the positioning and navigation data is ensured by the additional information correction obtained by the use of the WAAS and EGNOS technology. Fully waterproof, Alan MAP 600 is suitable for the most extreme conditions, such as outdoors or over a motorcycle use. Please find below the main features and capabilities of your MAP 600 GPS: • • • • • • • • • • • • • • • Page 5 Reception and acquisition of up to 12 satellites. 6 user-selectable languages Menu. GPS altitude indication, already converted to sea level altitude. National coordinates systems most used in Central Europe and Map Datum already integrated. Memorization of 1000 geographical references (waypoints) with associated names and graphic symbols. Integrated cartography with 9 levels of zoom as well as display/hide of reference symbols as desired. Possibility of memory expansion using ordinary Compact Flash cards Ability to navigate using 50 routes and 150 waypoints for each route. Ability to select various graphic representations of your position and direction of movement. Automatic memorization of up to 8 + 1 tracks of your route movement. Large backlit LCD display with adjustable contrast. Connectable to a PC for downloading of maps and updating of operating system Uses two standard AA batteries, including rechargeable ones (supplied) Multi-functional Joystick for a practical use External antenna socket to use inside vehicles MAP 600 – User’s Manual 3. Description of MAP 600 4 3.1 Buttons and controls 3.1.a 2 3 5 Front Panel 1 6 7 8 1. 2. 3. Integrated GPS antenna – to receive signal from GPS satellites. For an optimal reception, the antenna should be pointed towards the sky with an angle of approx. 45 degrees. LCD display (liquid crystal) – to display different pages (screens), command menus, and operating modes. button (menu) – to access to the command menu available for each page (screen) of the receiver, and for programming of various functions. 4. • • 5. 6. 7. 8. button (on/off-backlighting) – it provides with two functions: by holding down the button for at least 2 seconds, the receiver turns on/off when the receiver is turned on, a briefly pressure of the button activates and deactivates the display backlighting button (pages/exit) – to select the main pages (screens) and going backwards through the command menus without creating or changing settings. direction Joystick – to use different functions, such as scrolling through maps on the screen, moving the position pointer, etc. and buttons (zoom) – to, respectively, enlarge and reduce the maps scale button (confirm) – to confirm the selected commands in the menu 3.1.b Back Panel and Connections 9 10 11 14 13 12 9. Threaded junctures – to mount on the bracket 10. Data socket (on the bottom of the receiver, under the protective cap) – to connect to a PC via the DL500 serial cable (or the US500 USB cable) in order to download maps, download/upload data and acquiring position by NMEA standard. 11. 3V Max socket (on the bottom of the receiver, under the protective cap) - 3VDC socket for the MAP600 power supply and the Ni-MH batteries charge using the DC cable adapter (option). 12. Lever on battery well cover – to access to the battery well. Page 6 MAP 600 – User’s Manual 13. Battery well – allows the insertion of 2 AA batteries, either alkaline or rechargeable Ni-MH. 14. External antenna socket – to connect a suitable active external antenna, that can be used when there is insufficient visibility of the sky (e.g., inside a vehicle). 15. Beeper - Acoustic signaling that indicates the approaching to a turn by a “beep” (please refer to par. 8.2.e) ! ! Do not connect the battery charger when using normal alkaline batteries (or other non-rechargeable batteries) as this may damage the apparatus. Remove the protective cap from the sockets only when using them; this will avoid exposure to humidity or other damaging agents. Page 7 MAP 600 – User’s Manual 4. Preparation of the Navigator 4.1 Unpacking When opening the box containing your receiver, ensure that the package includes your MAP 600, as well as: • • • 2 Software CD ROM Certificate of warranty RS232 serial cable The box may also contain further accessories depending on the available offers. 4.2 Installation of batteries 4.2.a Types of useable batteries The GPS works with two AA batteries, which should be installed in the battery well. The receiver operates using: • • 2 Alkaline batteries (non-rechargeable) Ni-MH rechargeable batteries (Nickel-metal hydrate). For further details about their use and recharge, please refer to par.4.3. Although alkaline batteries allow higher autonomy than the rechargeable ones, we suggest using the rechargeable Ni-MH batteries if you are using your MAP 600 frequently as this will reduce operating costs. To extend the life of the batteries, try rotating through multiple sets of batteries. 4.2.b Installation procedure To install the batteries please refer to the diagrams below: a) Move the lever of the battery well cover to the centre and pull it out (diagram 1). b) Remove the battery well cover. c) Install 2 fully charged AA batteries, paying attention to the polarities, as shown on the bottom of the battery well (diagram 2). d) Point the top part of the battery well cover (the part opposite to the lever) towards the correct position of the battery well (diagram 3). e) Press the lower part (the part with the lever) of the cover against the body of the receiver. You will hear it clicking when firmly in place. 1 ! ! ! 2 3 Remove the batteries from the receiver when not in use for long periods of time. This precaution eliminates the likelihood of battery leakage and corrosion of the receiver. Moreover some circuits are always powered on, even if the receiver is turned off. This consumption is very low, but over time may drain the batteries. Do not combine old batteries with new ones and/or different types and/or for different uses. Each set of batteries used must be always composed of the same 2 elements, and cannot be used separately or with other devices. Never throw batteries into a fire or bring them close to a source of heat: this may cause explosions and personal injury. Dispose your batteries according to local regulations. Page 8 MAP 600 – User’s Manual 4.3 Recharging of rechargeable batteries The type of battery we recommend is a high-capacity (at least 1.700 mAh), rechargeable Ni-MH (Nickel-metal hydrate). Ni-MH batteries have a better capacity compared to normal Ni-Cd batteries, and are less likely to produce a “memory effect” reaction (for further details on memory effect, refer to par.4.3.b). There are two ways to recharge batteries: Separate recharging of batteries (outside the receiver) – use a suitable, external battery charger (not supplied) to charge the batteries before putting them into the receiver. Recharge time varies according to the type of charger and the capacity of the batteries utilized. Charge the batteries while they are in the receiver – use the optional car battery charger. This is connected to the appropriate socket 3V Max on the receiver. ! ! Do not attempt to charge alkaline batteries or other non-rechargeable batteries. Ensure that only 2 recommended rechargeable Ni-MH batteries are used in the battery well of the receiver, with the battery charger connected. Attempting to recharge other types of batteries (i.e. alkaline or manganese) is extremely dangerous. Non-rechargeable or unsuitable batteries may leak liquid, explode, or burn and cause serious damage! Ensure that the original charger is used. Using an unsuitable battery charger or batteries may damage your receiver or cause explosions or personal injury. When in doubt, contact your supplier. 4.3.a Battery charge check When the device is being used, the Satellite and also the MAP page (screen) continuously display the battery charge icon. The internal part of the icon displays the remaining battery charge: a full icon indicates the higher battery charge; an empty icon indicates a low battery charge. To switch to the Satellite page, please refer to par.7.1. Remaining battery power icon 2 Similar to fuel indicators on vehicles, what is displayed is not proportional to the actual charge (e.g., a half-full battery icon does not indicate exactly half of the remaining battery charge). Furthermore, this indication varies according to the type of batteries used (alkaline or rechargeable Ni-MH). 4.3.b Memory effect on rechargeable batteries Rechargeable Ni-MH batteries (Nickel-metal hydrate) have almost no “memory effect”. This memory effect results in a drastic reduction of the operating autonomy of the device, and it is triggered if the batteries are regularly recharged without completely discharge them and/or when the batteries are not completely recharged. To avoid this memory effect: • When possible, recharge batteries only once they have been completely discharged (i.e. until the receiver turns off during normal use). • Do not disconnect the battery charger before the batteries are completely recharged. • Completely discharge and recharge your batteries at least twice a month. In any case, the most effective solution in order to avoid memory effect is an alternate use of two sets of batteries, keeping one set charged on hand while the other one is in use by the GPS. To completely remove the memory effect, completely discharge and recharge the batteries at least three or four times before using them again. 2 Memory effect should not be confused with the normal life of the batteries, which is made up of 300-400 charge/discharge cycles on average. It is normal that the operating capacity of the batteries is reduced when the batteries reach the end of their life. When this happens, please substitute the entire set of batteries. Page 9 MAP 600 – User’s Manual 4.3.c Installing a CF memory card MAP 600 is equipped with a slot for CF (Compact Flash) cards to allow the downloading of detailed maps. To install the card: 1. Ensure that MAP 600 is turned off. 2. Turn MAP 600 so that its rear panel is facing you and the lower part is facing downwards. 3. Move the lock lever on the battery cover to the centre and pull it outwards (diagram 1). 4. Remove the battery cover. 5. Remove the batteries (if installed) and align the CF card so that the two lateral reference notches are facing you and the connector is facing downwards. 6. Insert the card into its slot inside the battery well, directly underneath the battery position (diagram 2). 7. Slightly press the card until it locks in place. 8. Replace the batteries into the well, as described from step 3 onwards of par.4.2.b. 1 4.4 2 Optional Accessories 1) “Compact Flash” Memory (CF): This memory card allows you to load maps inside Alan MAP600; the available sizes of the CF memory card are: 64MB, 128MB, 256MB, 512MB, 1GB etc. 2) Car Mounting Bracket: By this convenient mounting bracket, it is possible to keep the navigator stable and accessible when used in a car. For a better GPS signal acquisition, we suggest to use it in conjunction with an external antenna. 3) Data Cable: It is possible to connect MAP600 to a PC through two different cables: a) Serial Cable (RS232): This accessory, provided with Alan MAP600 as standard, is used to connect the Navigator to the serial output of the PC. b) USB Cable (RS232): This optional accessory is used to connect Alan MAP600 to the USB output of the PC (please note that in this case the data transmission speed is the same of the serial port). 4) External Antenna: It is used to improve the satellite reception during mobile use inside vehicles. The darkened windscreen may negatively influence the reception. In this case, the problem can be solved using an active antenna. Insert the MCX male connector of the active antenna into the MAP600 external antenna socket and position the antenna over the vehicle roof, on the sun visor, or in a place directly exposed to the sky. 5) DC Car Adapter (suitable for cigarette-lighter socket): When Alan MAP600 is used on vehicles, it is possible to connect the GPS to the cigarette-lighter socket (with a power supply from 12V to 26VDC) and charge the batteries. 6) Detailed Map: The cartography of your own state as well as whole Europe is available on CD. 7) Rechargeable Batteries: You can find details about battery use and maintenance on par. 4.2 Page 10 MAP 600 – User’s Manual 5. The first time you use your MAP 600 5.1 Turning MAP 600 on/off To turn the receiver on/off, hold down the 2 button for at least 2 seconds. Important! If this is the first time you are turning on your GPS, you will be required to follow the initialization procedure outlined in par. 5.2. 5.2 Initialization of GPS receiver As well as all GPS receivers, also MAP 600 has to automatically establish its position the first time it is turned on. This operation is called initialization, and MAP 600 must perform this procedure every time you travel a long distance (more than 500 km) keeping the receiver turned off, or when the receiver has not been used for more than one month. The first time you use your MAP 600, this procedure will take a few minutes. Afterwards, this will be no more necessary as the device is able to locate its current position faster. For the following uses, you will need only to turn on the GPS, as described in par. 5.2.a, and wait for its position survey, as described in par.5.2.c. This procedure consists of three steps that have to be executed with the following order: • • • Positioning and first start up Initialization Establishing of position 5.2.a Positioning and first start up To initialize your receiver, please proceed as follows: Find a place outdoors, which has a wide view of the sky and with as few obstacles (buildings, radio towers, plants, etc.) as possible. Adjust your GPS so it is facing upwards and at a 45-degrees angle from the ground. button for at least two seconds: a welcome page (screen) with various information, including the version of the installed map will appear briefly. Then, a warning screen appears Hold down the and you will be requested to press the Press the 2 button to confirm: button to accept and turn on the receiver. The Satellite page will be displayed (described further along): Warning screen at step 2 means: “ATTENTION! All the data in MAP600 are provided only as reference. The user assumes the complete responsibility and all the risks originating from the use of this device. Press the 2 At step 3 if you do not press the Page 11 button to accept”. button within one minute, the device will automatically turn off. MAP 600 – User’s Manual 1. 2. 3. 5.2.b Initialization Press the button twice, or press once and move the Joystick up or down to highlight Main Menu, and press to confirm). The main menu will appear: button to confirm: the Move the Joystick up or down to select Cold Start (initialization), then press the receiver will be initialized and the Satellite page will appear on the screen again, now with the message Acquiring Sats on the lower part of the screen. As the satellites are located, the page will fill up with new data and symbols. For further details on the Satellite page, please refer to par 9.1. 5.2.c Establishing your position Once at least three satellites have been acquired, the coordinates about your position appear on the lower part of the screen, and the Map page will be automatically displayed. For further details about this page, please refer to Chapt. 9.2. 2. The GPS is now ready to navigate, as the Map page shows your position and direction on the displayed map. However, there are many options available for MAP 600, so we suggest to proceed reading this manual in order to better understand the meaning of various indications and fully use your GPS. In particular, we suggest to carry out the settings described in par. 8.1. 1. 6. Introduction of AutoRoute Concept With Alan MAP600 you will be able to use the GPS as Navigator, so it is necessary to briefly introduce this concept and its terminology in order to better understand this manual. Alan MAP600 allows you to create two different kinds of Route: 1. Traditional Route 2. Auto Route You can find below the main differences: a) Traditional Route The Traditional Routes consist of at least two or more waypoints that specify a route to a destination. You can specify up to 50 routes, each of them with up to 150 waypoints. This function drives you from the first to each of the following waypoints of the route until you complete your journey, although the Navigator will calculate a straight virtual route, not considering the roads reported on the cartography. b) Auto Route Differently from the traditional routes, this function allows to calculate a route proceeding along the roads reported on the cartography. An Auto Route can be calculated by entering a set of points where you are going to pass, or simply indicating the arrival point, in order to let MAP600 driving you to the destination. Alan MAP600 can store up to 20 routes, with up to 11 points (waypoints) each. 7. Main pages All the necessary information about the MAP 600’s functions are reported on four main pages (screen): • • • • 2 Satellite (start-up page) – This page monitors GPS satellite signals, as described in the previous paragraph. For further details, please refer to par.9.1. Map – This page indicates your position with respect to the map loaded into your receiver, the route you are following, the reference points (waypoints), and other geographical details. For further information, please refer to par.9.2. Data – This page displays in detail the data received from the GPS system: position, running speed, travel distance, elapsed time from the beginning of the trip, remaining time to the end of the trip, altitude, etc. For further details, please refer to par.9.3. Compass (direction pointer) – This page is similar to a compass that indicates the moving direction and other parameters, useful during movement. For further details, please refer to par.9.4. The above listed pages may vary slightly according to the software version. Page 12 MAP 600 – User’s Manual 7.1 Selecting the main pages button several times until you reach the desired To cyclically scroll through the various pages, briefly press the page. The Satellite page is displayed once the GPS is turned on, then you will not be able to access this page through the button, but only by selecting “Satellites” from the Main Menu. If the GPS Auto Route function is not set, the pages will be displayed in sequence according to the diagram below: If the GPS Auto Route function is set, the sequence will be displayed as follows: For further information about the details of each page, please refer to Chapt.9. 7.2 Rotating the main pages You can rotate the display visualization by 90 degrees in order to take advantage of using the longer side of the display as the wide side. In some situations, this could be more useful, especially when displaying the MAP page. To rotate a page, hold down the button until the screen rotates (in the example below, the COMPASS page is rotated). (Hold down) 2 2 Be careful not to confuse this function with the one described in the previous paragraph:briefly pressing the page, while holding down the button rotates the page. button selects a In the horizontal displaying mode it is not possible to perform the GPS reset function (please refer to Par.14 for more details) Page 13 MAP 600 – User’s Manual 7.3 Display backlight If the environment lighting is not enough, you can press the button in order to enable the display backlight. By pressing the button again will disable the display backlight. Moreover, it is possible to automatically disable the display backlight after a specific time interval. For more details please refer to par. 8.1. 2 2 7.4 The display backlight increases the power consumption (battery). Please use this feature only when necessary. When using the Satellite and Map pages, the display backlight is indicated as described in par.9.1 and 9.1. Adjusting the display contrast You can adjust the display contrast to optimize its readability, depending on the current lighting conditions. The display contrast can be adjusted in two ways as explained below: MODE 1 From the Satellite page: a) Move the Joystick left or right respectively to reduce or increase the contrast. During this operation, the display graphically shows the contrast level selected with the following image: b) Press the button to confirm or the button to exit without saving the new contrast setting. MODE 2 From any page (Map, Data, Compass): a) Press the button twice, or press the button once, move the Joystick up or down to highlight Main Menu and press the button to confirm. Main Menu will appear. b) Move the Joystick up or down to select LCD Level, then press the button to confirm. Move the Joystick left or right respectively to reduce or increase the contrast. During this operation, the display graphically shows the contrast level selected with the following image: c) Press the Page 14 button to confirm or the button to exit without saving the new contrast setting. MAP 600 – User’s Manual 8. Navigating the Command Menus Each page displays a series of options and settings that can be accessed through the command menu. You can navigate the menus with the following procedure: a) Press the (menu) button: the display will show the menu options for the selected page; for example, the following options are available under the Map menu: b) c) d) Move the Joystick up or down to highlight the desired option. Press the button (confirm) to set the option. Select other options as desired, repeating steps 2 and 3, as will be further described ahead in the paragraphs outlining each function. During these operations, you can also go back to a previous level by pressing the button. 2 2 2 Important! The last two options, System Setting and Main Menu, are available on every page and allow, respectively, to personalize the GPS (backlighting mode, map orientation, units of measurement, etc) and quickly access to the functions (geographical reference settings, routes, etc) more frequently used. Please refer to par. 8.1 and 8.8 for details about using the System Setting and Main Menu menus. You can quickly access to the Main Menu from any page by pressing the button twice. Sometimes, you will be asked to confirm or cancel the settings you have selected by pressing the check buttons respectively. These functions can always be accessed using the Joystick andthe button. 8.1 or cross System Setting Menu This menu allows you to personalize the receiver in order to optimize the operation according to your needs. You can recall this menu from any main page, as described above. The available options are the following (further details below): 1. 2. Set1 • Backlight • Navigation mode • Nmea output • Map direction • Beeper Set2 • Units • Language • DMS Format • Waas/Egnos 3. 4. 5. 6. Format Datum Set AR • Route Optimize • Avoid Highway • Auto Zoom In • Road Match Time • Current Time • Adjust Time To modify an option: a) b) From any page, press the button, then select System Setting using the Joystick. Press the button to confirm. Page 15 MAP 600 – User’s Manual c) Move the Joystick up or down to highlight the desired option (e.g., Map Direction) and press the button. A list of available settings will appear (e.g., Track Up/North Up). Move the Joystick up or down to select the desired option (e.g., North Up) and press the button. If necessary, repeat steps 3 and 4 to change settings as required. Move the Joystick right or left to move across the System Setting menu pages. Use the Joystick to highlight and press the button to confirm. d) e) f) g) 2 In case of errors, at step 7 you can press the 8.2 button to exit the menu without saving the settings Set 1 8.2.a Backlight This function selects the time interval after the display backlight (switched on every time you press the button) is automatically switched off. Available settings are: 30 sec, 3 min, 10 min and Always (permanently on). With the last setting, you will be required to manually switch the display backlight off by pressing the button a second time. 8.2.b Navigation Mode This function selects the receiver navigation mode, based on the battery consumption. The available settings are: • • • Normal – maximum performances (quick update of the data on the display) with normal consumption. Saving – reduced performances (data is slower updated on the display) with reduced battery consumption. Simulate – GPS receiver disabled with minimum battery consumption. In this mode you cannot navigate, but only change settings and viewing maps. 8.2.c NMEA Output Data acquired from the Satellite can be taken from the NMEA data output (Data socket) using the interface cable. In this mode, a laptop computer or another device provided with a NMEA 0183 compatible data interface (e.g., transceiver, mapping instrument, etc) is able to process the data. The available settings are: • • 2 2 2 2 Off (interface excluded) – MAP 600 works normally without sending data to the interface. On (interface active) – data are sent in GGA, GSA, GSV, RMC formats and updated once per second with a speed of 4,800 bps. In this condition, the capability of downloading maps or other data into the GPS via the cable and optional software is disabled. We suggest enabling the interface only when necessary because, when it is active, the data update frequency on MAP 600’s display is slightly slower. When using the Simulate navigation mode, the NMEA interface is automatically disabled. Since the Loading function is disabled when the NMEA interface is active, it is not possible to transfer data from PC to GPS (i.e. Route, Waypoints, Trace, etc.). When switched off, MAP600 automatically disables the NMEA interface. 8.2.d Map Direction The Map page can change orientation of the displayed map as follows: • Track Up – The map is automatically oriented towards the direction you are moving to. The map rotates with 45° steps to • icon on the top left corner of the display will constantly show north (dark part). maintain this orientation. In this mode, the North Up – The map is always oriented towards north. 8.2.e Beeper This function allows you to set the MAP600 acoustic signaling (beeper) as follows: • • • • 2 Message – The beeper informs you about a warning message (i.e. battery low, low GPS signal, etc.) Key – Every time you press a key, a signaling beep will be emitted. Both – Both of the above are enabled. Off – The beeper is disabled. Navigation – During navigation, the beeper is always enabled and will inform you about crossroads, turns etc., allowing a convenient and easy navigation without the need to continuously look at the GPS display. The given information are listed in the following table: Page 16 MAP 600 – User’s Manual Beeper type Condition Left Turns: 300m before (<60Km/h), 600m 100Km/h), 900m (>100Km/h) Left Turns: 100m before (<60Km/h), 400m 100Km/h), 600m (>100Km/h) Symbols on the Display (60- (60- Right Turns: 300m before (<60Km/h), 100Km/h), 900m (>100Km/h) 600m (60- Right Turns: 100m before (<60Km/h), 100Km/h), 600m (>100Km/h) 400m (60- Left Turn Keep Left Left U-Turn Right Turn Keep Right Right U-Turn Opposite Direction Reversal Inversion ! 2 2 . = Short Beep, ___ = Long Beep. During Navigation function, the beeper is always active by default and it is not possible to disable it. The beeper provides with a simple warning acoustic signaling without volume control and soundtype selection. 8.3 Set2 8.3.a Units This setting specifies the units of measurement: • • Mi/MPH (Miles/Miles per Hour) – Specific for Anglo-Saxon countries. KM/KMH (KM/KM per Hour) – For non-Anglo-Saxon countries. 8.3.b Language This setting specifies the default language: • • • • • • English Dutch Italian German French Spanish 8.3.c DMS Format This setting specifies the DMS display format of degrees, minutes and seconds: • • DD MM SS.S DD MM.M 8.3.d Waas/Egnos This setting is only available when the Navigation mode is set to Normal (see Par. 8.2.b). • • 8.4 On – Enables the additional satellite signal correction (if in receiving mode, “3D+GPS” will appear on the Satellite page). Off – Without the additional satellite signal correction. Select this setting only if you do not know exactly if Waas or Egnos signal is currently received. Format • 2 Lat/Lon; UTM; MGRS; Maidenhead Locator; Austria Grid; British Grid; Finnish Grid; German Grid; Sweden Grid; Swiss Grid; Taiwan Grid; USER TM. Usually latitude and longitude coordinates are used in order to define a geographical position; anyway there are different systems that can be selected for special applications. We suggest not making any change to the default setting except for particular requirements. Page 17 MAP 600 – User’s Manual 8.5 Datum Maps are created using different standards. The most common is WGS-1984 (World Geodetic System 1984) and it is the standard mainly used by the GPS devices. For this reason, we suggest not making any change to the default setting except for particular requirements, as the selection of a wrong standard may cause measurement errors. 8.6 Set AR This Menu sets the main functions about Navigation: • Route Optimize – Enabling this setting, MAP600 will calculate the route using highways and main roads, and avoiding narrow or winding roads. Disabling this setting, MAP600 will calculate the route without considering the road typology. Avoid Highway – The route will be calculated in order to avoid highways (if possible). Auto Zoom In – With this setting, MAP600 enables a 50m zoom when a distance of 200m from a turn is reached, in order to allow you to better understand the route to drive through. Moreover, it enables driving with arrow on the Map. Road Match– This setting executes a graphic/visual “Collimation” of the Map with the GPS signal. In practice it shows your position always on the line of the road even if, during navigation, the GPS tolerance should have displayed it slightly outside of the road. • • • 8.7 Time • • Page 18 Current Time – This menu item shows you hours, minutes and seconds. Adjust Time – Allows you to adapt the displayed time depending on the time zone: – Plus / Minus – Specifies if the time shifting is earlier or later respect to the Greenwich meridian. – Hour – Hours shifting with respect to the Greenwich meridian. – Minute - Minutes shifting with respect to the Greenwich meridian (only for special applications). MAP 600 – User’s Manual 8.8 Main Menu This menu can be recalled from any page, as described in par.8, and allows a quick access to some frequently used functions (geographical reference settings, routes, etc). The Main Menu options, explained in detail below, are the following: • Waypoints (geographical references) – Making and management of geographical references (waypoints). Please refer to Chapt. 11 for more information about the use. • Routes – Making and management of routes and Autoroutes composed by different waypoints. Please refer to Chapt. 11 for more information about the use. • Track log (tracks storage) – It allows to automatically trace the followed route (independently from the route programmed in the Routes menu). Please refer to Chapt. 11 for more information about the use. • Satellite – It allows to display the Satellite page. Please refer to Chapt. 11 for more information about the use. • Stop Navi – It enables or disables the GPS allowing to use it in simulation mode, saving batteries. Please refer to Chapt. 11 for more information about the use. • Cold Start (initialization) – It allows to initialize the GPS signal reception. Details are described in par. 5.2. • Files in CF – It displays all the files in the CF Card and allows to choose which map file load. Please refer to Chapt. 5.2 for more information about the use. • LCD Level – By selecting this option, it is possible to adjust the display contrast. Please refer to Chapt. 5.2 for more information about the use. • About (information) – It allows viewing map version, memory usage, software version, and other receiver related data. Please refer to par.8.8.a. • Loading (data loading) – It allows transferring data (maps, waypoints, routes, traces etc.) from a PC to the GPS, and updating the MAP600 operating system by proper cables and optional software. Please refer to the manual of the MapRoute Software for more information. To modify an option: a) From any page, press the button twice to recall the above main menu, or press the button once, highlight the Main Menu with the Joystick, and press the b) Use the Joystick to select the desired option. c) Press the button to confirm. Follow the directions in the paragraph below regarding the selected option. button. 8.8.a Viewing of system information You can view the system information as follows: a) b) From any page, press the button twice, or press the button once, then highlight Main Menu with the Joystick and press the show: button. The display will With the Joystick, highlight About (information) and press the button. A page will appear showing various information, such as the memory used for various functions, free memory, operating system version, downloaded maps, etc. Page 19 MAP 600 – User’s Manual c) Once the information has been displayed, press the button to return to the main menu. 8.8.b Files in CF This menu allows displaying and selecting the files in the CF card: a) b) c) From any page, press the button twice, or press the button once, then highlight Main Menu with the Joystick and press the show: button. The display will With the Joystick, highlight Files in CF and press the button. A page will appear showing the files contained in the CF, their size, the creation date and time. From this page, it is possible to modify the *.arl file that Alan MAP600 shows on the display, and delete file or format the CF card. Page 20 MAP 600 – User’s Manual 9. Description of main GPS pages 9.1 Satellite page The Satellite page graphically shows the acquisition of the satellites by the receiver, and it is useful to optimize the antenna’s directional pointing. This page is displayed when the Alan MAP600 is powered-on and will remain active until your GPS has found its position (FIX phase), then passing automatically to the Map page (please refer to Chapt. 11). Anyway, it is possible to display this page following the instructions below: a) b) c) From any page, press the button twice in order to recall the above-mentioned Main Menu, or press the button once, then highlight Main Menu with the Joystick and press the button. With the Joystick, select the Satellite option. Press the button to confirm. The following image will be displayed: 6 1 5 2 3 4 1) 2) 3) 4) 5) 6) Concentric circles – represent the approximate position of each satellite (orientation towards North) with reference to your position. The two circles show the elevation (the external one represents the horizon, the internal one a 45-degree angle with regards to the horizon). The centre of the circles indicates the perfectly vertical position. The numbers that appear are the identification numbers of the received satellites. The dark ones represent the acquired satellites (from which you can read data). In this example, satellites 01, 02, 03, 14 and 20 are acquired. Satellite 02 is at 45° from you and 14 is on the horizon. DOP (Dilution Of Position) – term that indicates the “Satellites Geometry”, it defines the precision that the position is gathered with. A small DOP indicates a greater precision in gathering position. Vertical bars – represent the signals of the satellites received. The satellite identification number appears below each one, and the length of the bars is proportional to the intensity of the received signal. The dark bars indicate the acquired satellites. Coordinates of your position – appear once the GPS has acquired at least 3 satellites (at least three dark bars must appear, as described in the above description). Battery icon – indicates the remaining battery power. For further details, please refer to par. 4.3.a Backlight icon – indicates if the display backlight is active or not. The icon means backlight not active, the icon means backlight active. For further details, please refer to par.7.3. 2 2 2 It is important to keep in mind that satellites are being acquired only if Acquiring Sats appears on the lower part of the display. If Simulation appears, you will need to change the navigation mode, as described inpar. 8.2.b. During the satellite acquisition phase, you can monitor the signals and optimize them by pointing the antenna in order to extend the bars and make the acquisition process faster. If the message Poor GPS Signal! appears, check if there is any obstacle above you (tree branches, girders, poles, etc.) that may prevent MAP 600’s reception of the satellite signals. Particularly, the GPS should not be used inside a building or a vehicle (at least without using an external antenna). Press the procedure. You can access to the following options by pressing the button to confirm, move to a different open area, and repeat the (menu) button: • Navigation/Stop Navi – allows selecting the navigation or simulation mode. For further details, please refer to par. 9.1.a. • System Setting – allows to access to the settings menu. For further details, please refer to par. 8.1. • Main Menu – allows to access to the main menu. For further details, please refer to par. 8.8. To select the desired option, use the commands described in par. 8.2.b. 9.1.a Navigation/Simulation If you do not need actually to navigate, but only using your receiver making settings or displaying maps, we suggest disabling the receiver by entering the Simulation mode. This mode considerably reduces the battery consumption. When active, the Simulation mode is displayed on the lower part of the Satellite page instead of coordinates. From the Satellite page you can switch to Navigation or Simulation without entering the System Setting menu: press the menu, highlight Stop Navi or Navigation then press the button to confirm. Page 21 MAP 600 – User’s Manual 9.2 Map page This page shows your position and moving direction by the symbol on the map loaded into the GPS. On this map, you can add geographical references (waypoints) or routes as desired. As soon as the MAP600 has found its position (FIX phase), Alan MAP600 will automatically enter the Map page. The Map page includes the following details: 1) 2) 3) Direction and current position – The symbol shows the current position and the direction angle of movement (displayed either towards North or towards the destination chosen, as described in par. 8.2.d). This is obviously different from a traditional compass as it shows the direction only during shifting. Furthermore, if the symbol is dark, this means that you have acquired at least three satellites necessary for navigation; otherwise you should position your GPS better. Cursor – A useful instrument that allows you to verify the coordinates of a point by simply moving the cursor to that position using the Joystick. The cursor also allows you to move the displayed area of the map: just move the cursor close to any edge of the map in order to pass to the nearest area. Map scale – On the lower right corner, the current map scale is displayed. It is possible to: 4) Change the scale – briefly press the zoom and buttons to increase or decrease the scale. The available sales are: 50m (0.1miles) – 200m (0.2miles) - 500m (0.5miles) – 1Km (1miles) – 2Km (2miles) – 5Km (5miles) – 25Km (25miles) - 100Km (100miles) – 200km (200miles). Hide the scale and coordinates – these can be hidden/shown by holding down the button for two seconds. Display mode – The symbol on the lower right, beside the scale, steadily displays the currently active displaying mode of the map: - Navigation mode – the display shows the area relating to your current position. The cursor is not shown, but as soon as you move the Joystick, it will appear close to your current position. - View map mode– the display shows an area as you wish, not related to your position. The cursor is always visible to allow you to move between different areas of the map and make various functions. You can switch between the two modes by briefly pressing the button. This way allows you to quickly switch the display view from the area where you are currently moving to any other desired areas and vice-versa. This allows you to get information about any places you eventually like to go and, when you like, keep an eye on the current navigation. 5) Map viewing reference – When you enlarge/reduce the map, the black point inside the grey square changes its shape and position according to the settings, representing the size and position of the viewed area with respect to the entire map. 6) Streets – Normally, the Map page also shows the streets stored in the electronic map. If you wish to hide/show these streets, hold down the button for two seconds. 7) Reference icons – They show the presence of various cartographic points, pre-programmed into the map: airports, railway stations, hotels, restaurants, etc. 8) Position coordinates – This function can only be selected in “View map” displaying mode (please refer to the above point 4) and provides the cursor position on the map. 9) Compass – In “Track Up” mode, it informs you steadily about North position with respect to your movement (please refer to the paragraph 9.4 about the related settings). 10) Information – Some important information about the travel are displayed here, such as: Speed, Altitude, and Max Speed etc. 2 It is possible to select the information to be displayed through the Info page, under the NAV setting. Please refer to par. 9.3 for details. 11) Battery Icon - It shows the condition of the battery charge steadily. For information please refer to par. 4.3.a. 12) Backlight Icon – It shows the activation of the backlight display. For information please refer to par. 7.3. Page 22 MAP 600 – User’s Manual By pressing the button (menu), you can access to the following options by highlighting them with the Joystick and activating them with the button: • Search – This option looks for a determined reference pre-programmed on the map (city, street, hotel, airport, etc). For further details, please refer to par. 9.2.a. • Nearest Search – It looks for the nearest pre-programmed reference on the map. For further details, please refer to par. 9.2.b. • MapInfo – It displays information about the place indicated by the cursor. For further details, please refer to par. 9.2.cFehler! Verweisquelle konnte nicht gefunden werden.. • Shortcut On/Off – This option draws a line that connects your current position to the one indicated by the cursor. For further details, please refer to par. 9.2.d. • Navigating Route – It displays information about Navigator allowing you to create and modify an AutoRoute. For further details, please refer to par. 9.2.e. • Map Scale – It allows varying the map scale. For further details, please refer to par. 9.2.f. • Setup Map – This menu allows you to better set the map, depending on your needs. For further details, please refer to par.9.2.g. • System Setting – It allows accessing to the settings menu. For further details, please refer to par. 8.1. • Main Menu – It allows accessing to the main menu. For further details, please refer to par. 8.8. Use the commands described in par. 7.4 in order to select the desired option. 9.2.a Search (Search Objects) It allows searching cities, streets and all the points of interest pre-programmed on the map (e.g. Airports, Restaurants, Hospitals, etc.). Proceed as follows: a) Once you have enabled this option, you will be required to select an area by Select Region. Scroll the items until the area of your interest is highlighted (e.g., Reggio Emilia) and press the button to move to the next level. b) The display will show Select A Type, followed by a list: City, Road, Hotel, Restaurant, Airport, etc. c) Move the Joystick up or down to highlight the desired reference type (e.g. Road) and press the button. d) At this point two pages will appear: “Fast” and “Wildcard”. From the Fast page, it is possible to select the desired Road from a list of all the available roads in the city chosen, while from the Wildcard page you can enter a word and MAP600 will look for all the roads containing that word. For example, if you are looking for “Roberto Sevardi” road, by entering “SEV” and then selecting Search, MAP600 will find: • Roberto Sevardi Road; • Werter Asseverati Road; • Werter Asseverati Road (SP71); The GPS has found all the roads of Reggio Emilia wherein the word “SEV” is contained (see above). At this point you can select “Roberto Sevardi Road“ and the GPS will show the information about this point, allowing to select one of the three options below: a) The GPS will start to calculate an AutoRoute to this point. b) The display will show the selected point. c) It cancels the search, and the GPS will return to the Menu. Moreover, in this page it is possible to set the selected point as one of the following items by pressing the button: • Waypoint • Start point • Middle point • End point 2 At step 1, if you are not sure about the name of the area of your interest, you can scrollthe list to its end and select the item of the city with an asterisk, which includes all the areas (outlying wards). In order to quickly scroll the list to its end, you can click on the up scrolling arrow, instead of the down scrolling arrow, or use the and button. 9.2.b Nearest Search (Search of Nearest References) This function is similar to Search, which allows the user to search for the same type of pre-programmed map reference, this time selecting references closest to you. To activate it: 1. Once you have enabled this option, by selecting Select A Type you can access to a list: City, Road, Hotel, Restaurant, Airport, etc. 2. Move the Joystick up or down to highlight the reference type you are searching for (e.g. Road) and press the button. 3. Press the button. Distance will appear on the screen. 4. Press the button. This will activate a menu that allows you to select the search radius from your position (up to 10 Km or 10 miles). 5. Move the Joystick up or down to select the distance, then press the button. All the references (of the previously selected type) within the radius defined in the last step will appear. Page 23 MAP 600 – User’s Manual 6. 2 Move the Joystick down to highlight the desired reference, then press the desired reference in View Map displaying mode. button. The cursor will move to the Search results are influenced by settings made in par. 8.1. 9.2.c MapInfo (Show Map Information) It allows to display the information about a geographical reference (road, city, etc.) shown on the map. 1. In Map mode, use the Joystick to move the cursor on a point over the map. 2. Press the button and highlight Map Info using the Joystick, then press the button. The display will show the available information (such as direction and distance from the current position as a straight virtual route). 3. The GPS, in addition to display the information about that point, allows you to select one of the three options below: a) The GPS will start to calculate an AutoRoute to this point. b) The display will show the selected point. c) The GPS will return to the Menu. Moreover, in this page it is possible to set the selected point as one of the following items by pressing the button: • Waypoint • Start point • Middle point • End point 9.2.d Shortcut On/Off This function traces a line showing in a straight virtual route the shortest route between your position and any location. 1. In Map mode, use the Joystick to move the cursor to the location desired. button. The display will show 2. Press the button and highlight Shortcut On using the Joystick, then press the line (dash and dot). the shortest route towards the location with a 2 2 To disable this function, repeat the above steps selecting Shortcut Off at step 2. This function can be used only if Autoroute and Route functions are disabled. To disable these functions, please refer to par.11.2. 9.2.e Navigation (Navigator Setting Menu) This function allows setting the information necessary to the GPS navigator in order to calculate the navigation in Autoroute mode (i.e. Start Point, End Point, etc.) a) Append – This function allows to MAKE a Start Point, a Middle Point or an end point by selecting one of this options: • From GPS – Current user position. • Search Object – This option allows searching for a point of interest, and using it during navigation. • Nearest Search – You can search for a nearest point, as described in par. 9.2.b. • Waypoint – You can select a previous stored waypoint. The added points are created in sequence one after another. b) Insert – This function allows to INSERT a further point in an existing Auto Route (Start, Center and Final), by selecting it using the same above procedure. c) Move – This function allows to move an existing point to another position on the Auto Route. d) Delete – It deletes the selected point (a warning message “Are you sure? Yes/No (Esc)” will appear. Press Enter to confirm, or Esc to exit without deleting anything). e) Delete All – It deletes all the selected points (a warning message “Are you sure? Yes/No (Esc)” will appear. Press Enter to confirm, or Esc to exit without deleting anything). ! f) g) h) i) j) k) ATTENTION: After selecting “Delete” or “Delete All” to really delete the points, it is also necessary to confirm the request by clicking on the check box. Reverse – This function allows to INVERT the Start Point with the End Point, making the AutoRoute inversion easier. Calculate – The GPS calculates the route to go through passing across the selected point. Guide ON/OFF – It enables or disables the Navigator function. Route Detail – The GPS shows all the details about the calculated AutoRoute by a list with road names, distance and turns direction. Route Demo – The GPS shows on the display an AutoRoute simulation being calculated. Save – This Menu allows to save the AutoRoutes you have created, in order to be reused in another moment. You can save up to 20 Auto Routes. 9.2.f Map Scale This is an alternative method to select the map scale, very useful when you want to switch, for instance, from 50m to 100km. By selecting this option, an indicating bar, as in example Page 24 , is displayed and you will be able to MAP 600 – User’s Manual modify the scale ratio by moving to the left or right the Joystick. Then, you can confirm the desired option by pressing the Enter button, or you can exit without making any change by pressing the Esc button. 9.2.g Setup Map This menu allows you to set the map according to your needs. The following options are available: 1. Measure Distance This is a tool that allows measuring distance from different points (max. 5) on the map. Its use is very easy: 1) 2) 3) 4) 5) 6) Press and select Measure dist., then confirm with Enter. button. ”Ø m” will appear beside the With the Joystick, move the cursor to position it on the first point, and then press the cursor. Move the cursor using the Joystick. Please note that a conjunction dashed line (-----) is drawn and the distance from the first point is displayed beside the cursor. Once the second point has been reached, press the button to fix it and leave the measured distance on the map. You can repeat step 3) and 4) to make the measure starting from the second point to reach the third, and so on, up to 5 points max. If finished, you can delete the map measurement by selecting, this time,End Measure from the same menu. 2. Orientation The map orientation displayed on the Map page can be determined as follows: • Track Up – The map is automatically oriented towards the direction wherein you are moving. Map icon on the upper left rotates with 45° steps in order to maintain this orientation. In this mode, the corner of the display steadily indicates the North by its dark side. • North Up – The map is always oriented toward North. 3. Show Map You can rotate the display visualization by 90 degrees in order to take advantage of using the longer side of the display as the wide side. In some situation this can be more useful, especially in the Map page visualization: • • 2 Vertical Horizontal In the horizontal displaying mode it is not possible to perform the GPS reset function (please refer to Par.14 for more details). 4. Show Road Name This menu allows you to enable or disable the road name displaying on the GPS screen while you are moving, allowing to clearly consult the map: • • On Off From the “Setup Map” page, you can access to a sub-menu with the following options by pressing the button: • Display Items • Initial Value • Set Location 5. Display Items (diagram 1) This option allows to hide/show the indication symbols on the map (i.e. roads, cities of different size, schools, hospitals, railway stations, etc.). This way allows you to hide the indications you don’t need and let appear just only the necessary ones. 1 1) Page 25 Highlight the ? button with the Joystick and press the button. In this way, you can read the meaning of every symbol present on more screens that you can switch by moving to left or right with the Joystick. MAP 600 – User’s Manual 2 button to select one of the following options: 2) After reviewing the various meanings of symbols, press the – – – Hide All/Show all to hide/show all the symbols Hide Points/Show Points to hide/show all the symbols except the ones about roads Hide Roads/Show Roads to hide/show the road symbols only 3) If desired, at this point you can individually hide/show each symbol by positioning with the Joystick on the related box and pressing the button in order to hide/show the check box. 4) – – Use the Joystick to highlight and press the button to confirm in order to save the settings and exit. instead. In case of errors, you can also exit without saving by highlighting Initial Value Restore the icon settings to their default conditions. Set Location: In Simulation mode (when you are not actually navigating), the GPS shows the last acquired position. If you wish to change it to make measurements or other operations, move the cursor to the new location and enable symbol shows the new position. the Set Location command. The 9.2.h Navigator Menu (diagram 6) In order to access to all navigator functions, as well as the settings described in par. 9.2.e, you can enter this convenient menu by pressing and hold the Enter button on Map page: 1. GOTO – Selecting with the cursor a point on the map and pressing the Enter button, the GPS automatically calculates the route that you have to follow in order to arrive to that point. 2. Start Point – Selecting with the cursor a point on the map, it allows to set a point as “Start Point” of your route. 3. Middle Point – Selecting with the cursor a point on the map, it allows to set a point as “Middle Point” of your route; up to 10 middle points can be defined. 4. End point – Selecting with the cursor a point on the map, it allows to set a point as “End point” of your route 5. Calculate – The GPS calculates the route and drives you passing through the selected points. 6. Guide ON/OFF – It enables or disables the Navigator functions. 7. Edit AR – This menu has the same functions of the Navigating Route menu, see par. 9.2.e. 8. Waypoint – Selecting a point on the map with the cursor, it allows to set a point as “Waypoint”. For more information about the Waypoint use, please refer to par.10. Page 26 MAP 600 – User’s Manual 9.3 Data page The Data page shows in detail the data received from the GPS system (position, moving speed, traveled distance, elapsed time from the start of the travel, altitude, etc.). Moreover this page is divided in 3 sub-pages, selectable by moving the Joystick to left or right, called: Info1, NAV, Info2. On the main page, the following information are reported: 1 2 3 4 1. 2. Direction – shows your direction of movement Data – – – – – – – – Speed shows the current speed Track shows the direction Trip Odom (odometer) shows the distance traveled from the beginning of the trip Trip Time shows the elapsed time from the beginning of the trip Altitude shows the altitude Speed AVG shows the average speed measured from the beginning of the trip Max Speed shows the max speed measured from the beginning of the trip Signal shows the satellites receiving quality 3. 4. Coordinates of your current position Time and date • • • 6 Fields Page: 6 information reported, useful to access all the information at the same time. 3 Fields Page: 3 information reported, useful during Navigator use. 2 Fields Page: 2 information reported. The information reported on these pages can be customized according to your needs by the “Change Field” command as described later on. Pressing the button you can access to the following options, that can be highlighted with the Joystick and selected by pressing the button: – – – – Trip Reset – It allows to reset the trip start timer. Please refer to par. 9.3.a for further details. Change Field – It allows to change the displayed information in order to customize the screens. Please refer to par.9.3.a for further details. System Setting– It allows to access to the settings menu. Please refer to par. 8.1 for further details. Main Menu – It allows to access to the main menu. Please refer to par. 8.8 for further details. 9.3.a Trip Reset MAP 600 is equipped with a special timer that records when you begin using your receiver to navigate and uses this to derive certain information (e.g., average trip speed, distance traveled from the beginning of the trip, etc). Obviously, to obtain accurate information from this data, you must reset the timer when you begin a new trip. To use this function, go to the Data page and press the button. Using the Joystick, select Trip Reset, and then press the button. The timer will be reset and all of the new related data will be displayed correctly. 9.3.b Change Field The visualization of some data can be more or less useful according to your requirements, so that Alan MAP600 allows customizing this page making it as convenient as possible. 2 Selecting “NAV” and varying the fields will also change the information on Map page, also making its customization possible. Page 27 MAP 600 – User’s Manual 9.4 Compass Page When you are navigating using a route, the Compass page (diagram 1) helps you to hold the course, indicating the moving direction, the next waypoint, the distance with respect to it, and other useful parameters. If you are navigating using an AutoRoute instead, this page will become a convenient “Guide With Arrow” that indicates turns and the distance to cover before arriving to them (see par. 11). The references are as follows (please refer to the following diagram): a b c e d 1 a) b) c) d) e) NEXT WP – It shows the name of the next waypoint. TO NEXT – These two fields show respectively the distance and the estimated time to reach the next waypoint (NEXT WP). TO DEST – These two fields show respectively the distance and the estimated time to reach final destination. Compass needle – It graphically shows the direction of the next waypoint. Direction indicator – It shows the navigation direction (the circle with the cardinal points underneath rotates below it). Pressing the (menu) button you can access to the following options, which can be highlighted with the Joystick and selected using the button. • Change Next WP – It allows selecting a waypoint different than the one chosen in order to monitor the various legs that define the route. For further details, please refer to par. 9.4.a. • • System Setting – It allows accessing to the settings menu. For further details, please refer to par.8.1. Main Menu – It allows accessing to the main menu. For further details, please refer to par. 8.8. To select a desired option, use the commands described in par. 8.8. 9.4.a Change Next WP (Change Waypoint) When you reach a waypoint, you will like to monitor the data with respect to the next waypoint. Using this command, you can switch to any waypoint on the route. a) Press the button and highlight Change Next WP with the Joystick, then press the show the list of previously selected waypoints along the route. Move the Joystick up or down to highlight the waypoint you wish to monitor, then press the the Compass page will be updated with this new information. 2 button. The display will button. The references on This command is not active if a route is not previously programmed and selected. For further details on routes, please refer to par. 11. 9.4.b Guide With Arrow (diagram 2) When the AutoRoute navigator function is used, the Compass page becomes a convenient guide that provides with information about the road to cover: a b c e 2 d The information provided with this page are the following: a) b) c) d) e) Distance – Distance remaining to destination and its name. Current Street – Street name you are driving through. Direction – Direction to follow and distance before a turn; turns are also notified by a beep sequence (par. 7.2.b). Next Street – Street name wherein you will have to enter. Black Bar – It graphically indicates the approaching to a turn by reducing its length. Page 28 MAP 600 – User’s Manual 10. Waypoint Waypoints are geographical references along a route that can be created at will and used for orientation during a trip towards a destination, or inserted as points in an AutoRoute. You can do many things with waypoints, for example giving them names to easily remember them, or adding them to a route. MAP 600 can save up to 1000 waypoints for individual use or along a route. For further details, please refer to Chapt. 11. 10.1 Creating a waypoint There are two methods to create a waypoint: using the menu, or during navigation. 1. 10.1.a Method 1 – using the menu From any page, press the button twice, or press once, highlight Main Menu with the Joystick, and press the 2. 1 Using the Joystick, highlight Waypoints and press the existing) will appear (diagram 2). 3. Press the 4. 3 Using the Joystick, highlight New and press the follows: button (diagram 1). button. A list of previously programmed waypoints (if 2 button. The display will show the menu (diagram 3). button. The display will prompt you to enter a waypoint as 4 5. A waypoint is composed by the following fields (from top to bottom) (diagram 4): • Name (waypoint name) is written by default with a W followed by a progressive number • Comment to add reminder comments (e.g., obstacle) • Current Coordinates (in this example, N 52°29’11.0” and E013°32’19.7”) • Creation date and time • Active. This is a box which, if checked by the button, displays the waypoint on a map, otherwise the waypoint only appears on the list Page 29 MAP 600 – User’s Manual • GOTO. By selecting the “GOTO” button, you can directly enable the navigation to the selected waypoint using the AutoRoute mode. If you want to navigate to the Waypoint without using AutoRoute but in traditional mode (i.e. with a straight virtual route), press the button and the “Short Cut” menu will appear, then press the button. The GPS will calculate a straight virtual route from you to the Waypoint. 6. 7. If you wish to change a field, (for example the name), follow the procedure described from step two of par.10.2. and press the button to confirm, or Once you have finished, use the Joystick to highlight exit without saving the waypoint by highlighting and pressing the button. 1. 2. 10.1.b Method 2 – during navigation On the Map page, use the Joystick to move the cursor to the desired position. Hold down the button for at least one second. The screen shown in diagram 5 will appear. 5 3. 4. Use the Joystick to select Waypoint, then press the Enter button. At this point follow the steps from 5 to 7 described in par. 10.1.a. 10.2 Modifying a waypoint If you wish to modify a waypoint that has previously been programmed, the procedure is similar to the one about the Waypoint creation, already described in par. 10.1.a. 1. On any page, press the (menu) button twice. 2. Highlight Waypoint with the joystick, then press the button. The display will show a list of all programmed waypoints (in the example, W001 and W002). 3. Now follow the step 4 described in par. 10.1.a, this time selecting the Edit command. 10.3 Deleting one or more waypoints If you wish to delete a previously programmed waypoint: 1. Follow steps 1 through 3, as described in par. 10.1.a. 2. At step 4, select the Delete command. The display will request that you confirm this command with the message Are you sure? Yes/No (Esc). 3. 2 If you wish to delete the selected waypoint, press the deleting the waypoint. button, otherwise press the button to exit without This function will not allow you to delete a waypoint marked with an asterisk. This symbol indicates that this waypoint has been inserted into a route. If you wish to delete it, you must first remove it from the route, as described in par.1 1.6. 10.4 Deleting all waypoints If you wish to delete all previously programmed waypoints: 2 1. 2. Follow steps 1 through 3, as described in par. 10.1.a. At step 4, select the Delete All command. The display will request that you confirm this command with the message Are you sure? Yes/No (Esc). 3. If you wish to really delete all the waypoints, press the without deleting the waypoints. button, otherwise press the button to exit This function will not allow you to delete waypoints marked with an asterisk. This symbol indicates that these waypoints have been inserted into a route. If you wish to delete them, you must first remove them from the route, as described in par.11.4. 10.5 Narrowing waypoint list If you have a number of programmed waypoints, you can narrow the displayed list to reach the ones you wish to modify or delete more easily. For example, when you see a list of waypoints at step one in par.10.2: Page 30 MAP 600 – User’s Manual button. Ensure the Name field is highlighted, as described above (not the list of waypoints), and press the Use the Joystick to change the characters in the Name field to view only the waypoints that contain the same characters in the same position on the list. The character _ (underscore) in any position automatically accepts any character. Example: you have 5 waypoints with these names: 1. 2. W001 W002 PORT HOME LIGHTHOUSE If you insert _ O _ _ _ _ _ _ into the Name field, you will see only the waypoints PORT and HOME (because the second character is O); if instead you insert W _ _ _ _ _ _ _ into the Name field, you will only see the waypoints W001 and W002. Page 31 MAP 600 – User’s Manual 11. Routes It is possible to create two kinds of routes on MAP600: a) Traditional Route: Routes consist of two or more waypoints that define the route towards a destination. You can create up to 50 routes, each with a maximum of 150 waypoints. This function allows driving you from the first waypoint on your route to each subsequent waypoint, through the end of your trip. When navigating along a pre-defined route, MAP 600 highlights it on the Map and Compass pages (for further details about these pages, please refer to par. 9.2 and 9.4). Moreover, you can also select which waypoint is used as a reference point, using the function described in par. 9.4.a. 2 The “Traditional” Routes do not follow the roadmap, but calculate a straight virtual route. b) Navigator (AutoRoute) Differently from the traditional routes, this function allows to calculate the route following the roadmap. It is possible to enter a number of intermediate points, beyond the start point and the end point, that will oblige MAP600 to calculate the route passing across the entered points. You can store up to 20 AR Routes and enter up to 9 intermediate points (plus start and end points). 11.1 Creating a route 1. 2. Ensure that you have at least one waypoint programmed. From any page, press the button twice, or press the button once, highlight Main Menu with the Joystick, and press the button (Diagram 1). 3. Using the Joystick, highlight Routes and press the 1 button (Diagram 2). 2 4. Press the 5. Using the Joystick, highlight New and press the follows. button. The display will show the available options of the Routes menu (Diagram 3). 3 Page 32 button. The display will prompt you to create a new route as MAP 600 – User’s Manual 6. 4 The following fields (from top to bottom) are displayed (Diagram 4): • • • Name (name of the route), written with an R and a progressive number (R002 in the example) Comment to add reminder comments (e.g., home-work) Date and Time of Creation 7. If you wish to modify a field (for example, the name), use the Joystick to highlight that field and press the button, then move the Joystick to the left or right to select the character you wish to modify, and up or down to modify it. Once you have finished, press the button to confirm. 8. Press the button. The display will show the available options 5 9. Use the Joystick to highlight Add WP (Diagram 5) (add waypoint – when creating a route, this is the only option button. The display will highlight the entire list of the previously programmed available) and press the waypoints. Press the button again. 10. You can now select the waypoints individually by moving the Joystick up or down. Once you have selected the first waypoint to add, press the button: you will see 1 to the right of the waypoint, that is the first reference used as starting point. 11. Add other waypoints by repeating the step 10. You will note that progressively higher numbers, which determine the intermediate legs of the route (the highest number will be the trip destination point), are assigned. To remove a waypoint from the route, select it and press the button again. 12. Once you have finished, press the button to exit (the list of waypoints will be completely highlighted, as shown in step 9). and press the button to confirm. The display will show the route 13. Move the Joystick down to highlight created (in the example, R001) with the inserted waypoints (Diagram 6). 6 14. Move the Joystick to highlight 15. Press the 2 and press the button to confirm. button to return to the main screens. To use the route during navigation, follow the instructions outlined in the next paragraph. 11.2 Activating a Navigating Route To navigate using a previously programmed route: 1. Page 33 Follow steps 1 through 3 in the previous paragraph. The display will show a list of programmed routes (in the example, R001 and R002) (Diagram 1): MAP 600 – User’s Manual 1 2. 3. 4. 2 2 2 Move the Joystick up or down to select the desired route for navigation, and press the button. The display will show the available options (Diagram 2). Use the Joystick to select Set Navi and press the button. An asterisk will appear at the right of the activated route. Press the button to exit. At this point, the Map and Compass pages will refer to the first waypoint. For further details regarding use of the Map and Compass pages, please refer to par.9.2 and 9.4. Obviously, only one navigation route can be activated at a time. Selecting another route overrides the previous selected route. If you wish to turn off the navigation of all routes, follow again the above procedure selecting Cancel Navi at step 3. 11.3 Adding a waypoint to a route To add waypoints to a route: 1. Follow steps 1 through 4 in paragraph 11.1. 2. Move the Joystick up or down to select the route to modify. 3. Press the button. The display will show the options available in the Routes menu: 2 4. Using the Joystick, highlight Edit and press the previously inserted waypoints. button. The display will show the route, including the 5. Press the 6. Using the Joystick, select Add WP (Diagram 4) and press the button. The display will highlight the entire list of previously programmed waypoints. Press the button again. Follow the instructions as described from step 10 onwards of par. 11.1. 3 button. The display will show the available options. 4 7. Page 34 MAP 600 – User’s Manual 11.4 Inverting the waypoints order You can invert the order of the waypoints so that the starting waypoint becomes the destination waypoint, and viceversa. This function is particularly useful when you have navigated on a route and you would like to use the same route to return. From any page: 1. 2. 3. 4. 5. 6. Press the button twice. Using the Joystick, highlight Routes and press the button. button. Select the route that you wish to invert the waypoint order and press the Press the button. Select Invert WP. Move the Joystick to highlight and press the button to confirm. The display will show the modified route. 7. Press the button to return to the main screens. 11.5 Inserting a waypoint between two existing waypoints If you wish to drastically modify the waypoint sequence of a route, it may be easier to insert a waypoint between two previously programmed waypoints. From any page: 1. 2. 3. 4. 5. 6. 7. 8. 9. Press the button twice. Using the Joystick, highlight Routes and press the button. Select the route you wish to modify and press the button. button. Move the Joystick up or down to highlight the waypoint list, and press the Move the Joystick up or down to highlight the waypoint above which you need to insert the new one, then press the button: above and below the waypoint, two dotted lines will appear. Press the button. The display will show the available options. Using the Joystick, select Insert WP (Diagram 5) to insert a new waypoint before the waypoint selected in step 5. 5 Press the button. The display will show the whole list of the waypoints previously programmed. Press the button again. Move the Joystick up or down to select the waypoint to insert, then press the button. 10. Once you have finished, press the button to exit (the entire list of waypoints will be highlighted). 11. Move the Joystick down to highlight and press the button to confirm. The display will show the modified route. 12. Move the Joystick up or down to highlight and press the button to confirm. 13. Press the button to return to the main screens. 11.6 Removing a waypoint from a route To remove a waypoint from a route. From any page: 1. 2. 3. 4. 5. 6. 7. Press the button twice. Using the Joystick, highlight Routes and press the button. button. Select the route from which you wish to remove a waypoint and press the Move the Joystick up or down to enter in the waypoint list, and press the button. Move the Joystick up or down to highlight the waypoint you wish to remove. Press the button, select Delete WP and press the button. Press the button again to confirm. 8. Press the button and move the Joystick up or down to highlight 9. Press the button to return to the main screens. Page 35 , then press the button to confirm. MAP 600 – User’s Manual 11.7 Removing all the waypoints from a route and creating a new route To remove all the waypoints from a route: 1. Follow the step 1 and 2 in paragraph 11.5. 2. Select the routes from which you wish to remove all the waypoints, then press the button. 3. Move the Joystick up or down to enter the waypoint list. 4. Press the button, select Delete All and then press the button. 5. Press the button again to confirm. 6. Press the button and, using the Joystick, select Add, then press the button. The display will show the page about creating a new route, that can be created as described from step 9 onwards of par.11.1. Page 36 MAP 600 – User’s Manual 12. Navigator (AutoRoute) There are three ways to create an AutoRoute; according to your needs, Alan MAP600 always provides you with the suitable option for your use: a) Method 1: GOTO – It allows you to create an AutoRoute quickly and easily. If you move on the map using the joystick, select the point where you wish to go, and then recall the GOTO function, Alan MAP600 will automatically calculate the route from the point you are to the destination. b) Method 2: Start Point, Middle Point, End Point – Using this function, you can manually create a route by selecting the start point, the middle point and the intermediate points, if necessary. c) Method 3: Search, Nearest Search – from these menus you can select a street, a point of interest (airport, city, restaurant, etc.) and then recall the GOTO function. Please find in detail the above-mentioned three methods: 12.1.a Method 1: This is the easier and quick method to create an AutoRoute: 1. Using the Joystick, move across the Map page and find the point where you wish to go and press the for two seconds. At this point, the page as shown in Diagram 1 will appear. button 1 Select GOTO: MAP600 will start to calculate a AutoRoute from the point you are, that becomes the start point, to the selected point, that becomes the end point. Now the GPS will start to provide with information, allowing you to reach the selected point. 2. 12.1.b Method 2: This method allows you to create your route while you are comfortably seated in you home’s armchair. You can enter a start point and an end point, as well as intermediate points (up to 9). 1. Using the Joystick, you can select a point on the map and, by pressing the button for 2 seconds, the menu shown in diagram 1 will be displayed. By selecting Start Point, Middle Point or End point, the previously selected point will be used as point for the AutoRoute calculation. 2. 1 Once all the desired points have been selected, it is then possible to calculate the AutoRoute. In order to do this, you have to select Calculate from the menu shown in diagram 1. 12.1.c Method 3: This method allows you to select a street or a point of interest (airports, restaurants, hospitals, etc.) directly from a list. In order to use this function, press the menu button from Map page (diagram 2), and select Search: QuickTime™ and a TIFF (LZW) decompressor are needed to see this picture. 2 Page 37 MAP 600 – User’s Manual 1. Once you have enabled this option, you will be required to select an area by Select Region. Scroll the items until the area of your interest is highlighted (e.g., Reggio Emilia) and press the button to move to the next level. 2. The display will show Select A Type, followed by a list: City, Road, Hotel, Restaurant, Airport, etc. 3. Move the Joystick up or down to highlight the desired reference type (e.g. Road) and press the button. 4. At this point two pages will appear: “Fast” and “Wildcard”. From the Fast page, it is possible to select the desired Road from a list of all the available roads in the city chosen, while from the Wildcard page you can enter a word and MAP600 will look for all the roads containing that word. For example, if you are looking for “Roberto Sevardi” road, by entering “SEV” and then selecting Search, MAP600 will find: • Roberto Sevardi Road; • Werter Asseverati Road; • Werter Asseverati Road (SP71); The GPS has found all the roads of Reggio Emilia wherein the word “SEV” is contained (see above). At this point you can select “Roberto Sevardi Road“ and the GPS will show the information about this point, allowing to select one of the three options below: a) The GPS will start to calculate an AutoRoute to this point. b) The display will show the selected point. It cancels the search, and the GPS will return to the Menu. c) Moreover, in this page it is also possible to set the selected point as one of the following items by pressing the button: • Waypoint • Start point • Middle point • End point In addition to the Search menu, you can select Nearest Search that allows you to search for points or streets of your interest within a distance radius at will. In order to use this function, press the menu button from Map page (diagram 2), and select Nearest Search: 1. The display will show Select A Type followed by a list: City, Road, Hotel, Restaurant, Airport, etc. 2. Move the Joystick up or down to highlight the reference type you are searching for (e.g. Road) and press the button. 3. Press the button. Distance will appear on the screen. 4. Press the button. This will activate a menu that allows you to select the search radius from your position (up to 10 Km or 10 miles). 5. Move the Joystick up or down to select the distance, then press the button. All the references (of the previously selected type) within the radius defined in the last step will appear. Move the Joystick down to highlight the desired reference, then press the button. The cursor will move to the desired reference in View Map displaying mode. Page 38 MAP 600 – User’s Manual 13. Saving Tracks When you are traveling using waypoints as reference indicators, you leave a track. Tracks consist of a series of positions relative to the actual route traveled, which are registered at regular intervals (of time and space) during your trip by your MAP 600. This track can be used again when you are traveling along the same route, or to verify that you have correctly followed a previously programmed route. MAP 600 can store up to 2500 positions per track (8 tracks in its memory, and one for current use). Data points are generated only when the device is moving. Each track is displayed with its creation date. 13.1 Activating a track 1. From any page, press the button twice, or press once, highlight Main Menu using the Joystick and press the button (Diagram 1) 1 2. Using the Joystick, highlight Track Logs and press the 3. If you wish, use the Joystick and the button. The screen shown in Diagram 2 will appear. 2 • • • • 4. button to change the recording mode shown under Tracking: Off - excluded Fill – recording of points until the memory space is filled (up to 2500 positions) Wrap – continuous recording of points (when the memory is full, new points will substitute the oldest ones in the memorization order) Continue – continuous recording of points on the 8 available tracks Moving to the right with the Joystick, you will enter the System Setting menu where you can select the Recording Type option. It is possible to change the time interval and the distance interval used to save the points that create your track (Diagram 3). 3 2 5. 2 The priority over saving will be always given to the first target reached. For example if you set “100m” and “10sec” (as shown in diagram 3), the point will be saved every 10 seconds if 50 meters are covered in 10 seconds, or every 100 meters if 100 meters are covered in 5 seconds. Move the Joystick up or down to highlight and press the button to confirm. If you choose Fill at step 3 and the memory space has reached 2500 positions, MAP 600 will prompt you with the message Tracking Full, save or clear? Press the button. The display will show the screen appearing in step 2. The next paragraph explains the options available. Page 39 MAP 600 – User’s Manual 13.2 Operations with Tracks a) When the screen described in step 2 of the previous paragraph is displayed, press the button. You will have a number of options available which can be selected using the Joystick and then recalled by pressing the button: b) c) Clear Tracking – deletes all tracking data in use Save Tracking – saves data from tracking in use Tracking Dist. – shows the traveled distance Delete – deletes the previously saved tracking (selected from the list using the Joystick) Show ON/OFF – shows/hides on the map the tracking data selected from the list using the Joystick. Once you have chosen the desired option, move the Joystick up or down to highlight , then press the button to confirm and return to the main screens. If you save a track, a new Info menu will appear. This menu allows to consult the data contained in the selected track (i.e. the number of saved points, the date and the area of interest), to modify the track name and add a comment. 13.3 Edit&Info Once a track is saved, you can edit it and display all the related information (Track Name, Comment, Track Points, Dist and Area). 1. Track Name – By default, the Track Name is the date when the track is saved, but you can modify it by using the Joystick. 2. Comment – Alan MAP600 allows to enter a comment for every track saved. If you wish to modify the name or the Comment), use the Joystick to highlight that field and press the button, then move the Joystick to the left or right to select the character you wish to modify, and up or down to modify it. Once you button to confirm. have finished, press the 3. Track Points – This option shows the number of the points used to save the track you are analyzing. 4. Dist – This option shows the distance you traveled during the track saving. 5. Area – This option calculates the area of a previous tracked perimeter in km2. ! Warning: the Info page appears on the Track menu only when the track is saved. Page 40 MAP 600 – User’s Manual 14. RESET Instructions 1. Access to the Satellite page (see par. 9.4) (Diagram 1). 1 2. Press simultaneously the (Power on/off) button and the Only” screen will appear (Diagram 2). 3. 4. Press the (Enter) button; A completely “blank” screen will appear. (Enter) button for two seconds. The “Factory Use 2 ! Attention! MAP600 might seem turned-off, but it is not! (menu) button to access to a menu. 5. Press the 6. 7. 3 Select Factory Reset then press the (Enter) button (Diagram 3). During the RESET procedure the Hourglass symbol will appear on the screen. 8. 2 When all disappears and a “blank” page remains, press the (Esc) button to return to the Satellite page. All the MAP600 basic configurations (i.e. language, etc.) will return to their default settings. Page 41 MAP 600 – User’s Manual 15. Troubleshooting In case of problems, this table might help to resolve them. If not, contact your supplier or service centre and describe in detail the problem found. OQNAKDL MAP 600 does not turn on Batteries do not last very long ONRRHAKD B@T RD RNKT SHNM Batteries are not inserted correctly Batteries are low Battery contacts are dirty This can be expected if the GPS energy saver is not enabled Rechargeable batteries are not suitable, are charged incorrectly, and/or are experiencing a “memory effect” You are using the display backlighting too frequently There is insufficient open space overhead GPS does not start the operating mode MAP 600 is connected too close to interference devices (televisions, computers, transceivers, air conditioners, etc) Logical malfunction GPS takes a long time to start the operating mode You have traveled more than 500Km with the device turned off and/or with insufficient open space overhead for reception GPS does not update its position on the display You are in Simulation mode You have chosen an incorrect time difference (time zone difference from Greenwich) for your current position An incorrect unit of measure for your requirements Measurements displayed has been selected (e.g., nautical units rather than on the GPS are incorrect or land units) and/or the reference system on your incomprehensible map is different from the selected one GPS has acquired 3 or more satellites, but is not displaying your position On the Map page, your position is no longer displayed You are unable to delete waypoints You are unable to program waypoint coordinates You are unable to navigate along a route The Change Next WP command is disabled Map details are not displayed as they should be The data being read does not match with the data on a paper map An error message appears during the recording of the tracking and every time you turn on the device 4.2.b Try to insert the energy saver 8.2.b Ensure the batteries are the correct type, that they are properly charged, and/or eliminate the memory effect Backlighting increases consumption. Reduce its use to a minimum Move to a more open area. Try to monitor the signals using the Satellite page Move MAP 600 further away from interference devices Remove the batteries for a few minutes and try to insert them again Ensure you have enough open space overhead, then turn off the device and turn it back on again. You can also try to initialize it. Put the device in navigation mode The displayed time is incorrect Select the correct time zone difference Select the correct unit of measurement depending on your current needs and/or select the correct reference system The acquired satellites are all located in one quadrant of the sky (the DOP value (Dilution of Position) on the Satellite page is too high) When this happens, MAP 600 will not display your position because the margin of error is too high. Move to another area to acquire satellites from other quadrants You have selected the View Map than Navigation mode Press the mode rather The waypoints you are trying to delete have been inserted in a route You have selected a map reference with a different standard from WGS-1984 Programming a route is not enough; you also have to active it before using the route for navigation To navigate using a route and select a next waypoint, you must first program a route button 4.2.a 7.3 9.1 4.2.b 5.2 8.2.b 8.7 8.3.a - Step 4 of 9.2 Remove the waypoints you are deleting from the route You can only program waypoint coordinates using WGS-1984. Select it 11.6 11.7 Activate the route for navigation 11.2 8.5 10 11 Please refer to the paragraphs noted to the Step 3 It is possible to show all details or only those which right of this box, and follow the instructions of 9.2 you wish to show (using the correct commands) according to your needs It is possible that the reference system or the Please refer to the paragraphs notes to the 8.4 design standard of the map are not the same as right of this box 8.5 are being used in your MAP 600 You have reached the maximum capacity of the tracking Program the waypoints and the route Save or delete the tracking The market offers many navigation systems which A PC or other device is not use different transmission speeds and data output, Enquire as to the compatibility of data able to receive data from as well as various software which is protected by a formats your MAP 600 special code which restricts the use only to specific GPS receivers Page 42 QDE- Ensure you have inserted the batteries correctly, that the batteries are charged, and, if necessary, clean the contacts 13.2 8.2.c MAP 600 – User’s Manual 16. The Global Positioning System (GPS) network GPS is a worldwide radio navigation system formed by a group of 24 satellites (21 operating and 3 spares) and their associated ground stations. GPS uses these satellites, appropriately called NAVSTAR (Navigation Satellite Timing and Ranging), to calculate ground positions. The basis of GPS operation is the use of triangulation from the satellites. To triangulate, a GPS receiver measures distance using the travel time of radio signals. However, to measure travel time, GPS needs very accurate timing, plus it needs to know exactly where the satellites are in space. To solve this problem, each of the 24 satellites is inserted into a high enough orbit (12,000 miles) to preclude interference from other objects, both man-made and natural, and to insure overlapping coverage on the ground so that a GPS receiver can always receive from at least four of them at any given time. In addition, compensation is inserted for any delay the signal experiences as it travels through the atmosphere to the receiver. The GPS network was originally conceived by the U.S. Department of Defense (DOD) to aid navigation. 16.1 How the system works With the satellites operating at 12,000 miles above the earth’s surface, they are arranged in a strategic position and orbit the earth at a speed of 17,000 miles-per-hour, thereby completing an earth orbit every 12 hours. Each is powered by solar energy; if that fails, they are equipped with on-board backup batteries to maintain operational GPS integrity, and with small rocket boosters to keep them flying along the correct path. 16.2 Satellite Frequency and control signals Each satellite transmits a low-power radio signal in the UHF frequency range; the frequencies used are designated as L1, L2, etc. GPS receivers, such as the PMR-GPS unit, listen on the L1 frequency of 1575.42 MHz. This signal, since it is line-of-sight, will reach the ground receiver unless solid objects, such as buildings and mountains, obstruct it. The L1 signal is accompanied by a pair of pseudo-random signals (referred to as a pseudo-random code) that is unique to each satellite. These codes are identified by the GPS receiver and allow for the calculation of the travel time from the satellite to the ground. If this travel time is multiplied by the speed of light, the result is the satellite range (distance from satellite to receiver). The navigation information provided by each satellite consists of orbital and clock data, plus delay information based on an ionospheric model. Signal timing is provided by highly accurate atomic clocks. 16.3 Ground control There are five GPS ground control stations - Hawaii, Ascension Island, Diego Garcia, Kwajalein and Colorado Springs that control the satellites by checking their operational disposition and exact position in space. Four of these stations are unmanned, and the fifth -- Colorado Springs – is the Master station. The four unmanned stations constantly receive data and send it to the Master station. The Master station then provides corrections for satellite Ephemeris constants and clock offsets and, in conjunction with two other antenna sites, uplinks this information to the satellites. 16.4 The GPS receiver The GPS receiver, (in this case, the PMR-GPS unit), uses NAVSTAR satellite signals as a way of determining exact position on earth. Mathematically, you need four satellite ranges to accomplish these coordinates. Although three ranges are enough, an additional range is required for technical purposes. So, our position is based on how long it takes for a signal sent from the satellite to arrive at our receiver. Since timing is everything, the satellite signal is almost perfect since it has an atomic clock on board. But, what about our GPS receiver timing? Our receiver certainly contains no atomic clock; if it did, its cost would be prohibitive -- nobody could afford it. To get around this problem, our receiver must take an additional satellite measurement. Hence, it really needs four satellite signals to insure our correct position. Since this fourth measurement, done as a cross check, will not intersect with the first three, our receiver’s computer says, in effect, there is a discrepancy in my measurements, and I must not be synchronized with universal time. Since any offset from universal time will affect all of our measurements, the receiver looks for a single correction factor that it can subtract from all its timing measurements that would cause them all to intersect at a single point. That correction brings the receiver’s clock back into sync with universal time and, in this way, atomic timing accuracy is in the palm of your hand! Once our receiver has that correction, it applies to all the rest of its measurements and now we’ve got precise positioning. Page 43 MAP 600 – User’s Manual 17. Technical specifications Map • • • Scale view: 50m – 200 Km with 9 levels of zoom (enlarge/reduce) Memory card: Compact Flash (CF) by Scandisk or another 100% compatible brand Format: By MapRoute, detailed vector ARD maps can be modified to .ARL files and loaded to CF Card. Navigation • • • Waypoints: up to 1000 waypoints, including their names, symbols, comments and display Routes: up to 50 routes, each with a maximum of 150 waypoints Tracking: up to 9 movement recordings – 8 in memory and 1 in use, with a maximum of 2500 points each. Modifiable movement recording mode. Functions • • Receives and synchronizes up to 12 satellites Acquisition time: – First start-up: 300 seconds, on average – Already turned on in the area: 40 seconds, on average – Already warm: 15 seconds, on average – Speed of satellite acquisition: every 0.1 second – Speed of data update: every second Precision • • • Position: 5 – 25 meters Speed: within 0.1m/second Time: ± 1 µS Measurement fields • • • Altitude: from -1.000 to 18.000 m Speed: within 515 m per second Acceleration: ± 4 G Interface • • RS-232 cable Optional USB cable for PC Data • 219 user-selectable factory pre-programmed geographic reference systems Antenna • Integrated, with the possibility of an optional antenna via MCX connector Dimensions and power supply • • • Size: 6.2 x 13 x 3 cm Weight: 200 gr. including 2 AA batteries and the CF card 147gr. (without batteries and CF card) Batteries: 2 AA batteries (alkaline or rechargeable) Screen • • • • 4 shades of grey Size: 6.0 x 3.8 cm Backlighting: high-contrast electro-luminescent Resolution: 100 x 160 pixels Other • • • Buttons: 6 functional plus a 4-direction Joystick Operating environment: -10 – 70°C Storage: -40 – 85°C Page 44 MAP 600 – User’s Manual 18. Service We recommend you to write the serial number of your transceiver on the space provided below. This number will be useful in the event of repair/assistance and/or loss and/or theft. Serial number _______________________ 19. Notes about this manual Every effort has been made to ensure that the information in this document is complete, accurate, and up-to-date. The manufacturer assumes no responsibility for their real correspondence with the product and for the results of errors beyond its control. Standard accessories and options can be different according to each country version. The described functions are referred to the software version available at the printing date. Errors and Omissions Excepted All rights reserved Page 45 MAP 600 – User’s Manual 20. Alphabetical Index Adjusting display contrast................................ . 14 Backlighting of display................................ ...... 14 Command menus Rotating of main pages................................ ..... 13 Route................................ ................. See Routes Routes navigation of ........................................................15 activating.............................................................34 adding a waypoint................................................35 creating ...............................................................33 inserting a waypoint .............................................36 inverting waypoint order .......................................36 removing a waypoint ............................................36 removing all waypoints.........................................37 Compass ................................ ......................... 28 page....................................................................28 Compass page................................ ................. 28 Data................................ ................................ . 27 page....................................................................27 Data page ................................ ........................ 27 Display backlighting .........................................................14 contrast ...............................................................14 Geographical references................. See Waypoint Initialization................................ ...................... 11 Main menu ................................ ...................... 19 Main pages ................................ ...................... 12 Compass.............................................................28 Data ....................................................................27 Maps ...................................................................22 rotating of ............................................................13 Satellites..............................................................21 selecting of ..........................................................13 Map direction ................................ ................... 16 Map page................................ ......................... 22 Menu Setting (settings) ................................ ... 15 Navigating the command menus ...................... 15 Navigation mode................................ .............. 16 NMEA data output................................ ............ 16 On/Off................................ .............................. 11 Reset Trip Timer ................................ .............. 27 Page 46 Satellites ................................ .......................... 21 Satellites page ................................ ................. 21 Selecting main pages................................ ....... 13 Shortest route ................................ .................. 24 Show Map Information ................................ ..... 24 System information ................................ .......... 19 Technical specifications................................ .... 46 Tracking................................ ........................... 40 activating.............................................................40 operations ...........................................................41 Tracks various operations ...............................................41 Troubleshooting ................................ ............... 43 Units of measurement ................................ ...... 17 Waypoint................................ .......................... 30 creating a ............................................................30 deleting a ............................................................31 deleting all ...........................................................31 modifying a..........................................................31 narrowing list .......................................................31