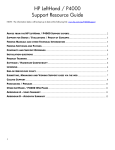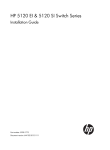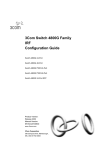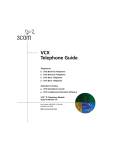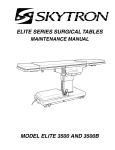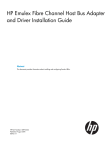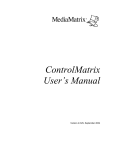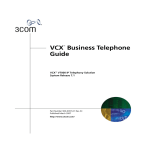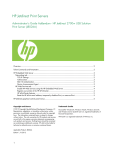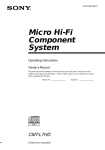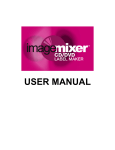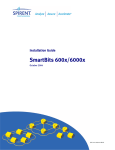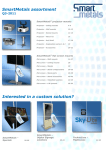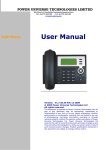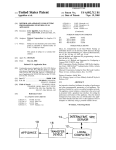Download 3Com 350x Series IP Phones User Manual - Windsor C
Transcript
3Com 350x Series IP Phones User Manual IP Messaging Module Release 9.5 VCX System Release 9.5 6W103-20110411 Published April 2011 http://www.3com.com/ 3Com Corporation Copyright © 2011, 3Com Corporation. All Rights Reserved. 350 Campus Drive No part of this documentation may be reproduced in any form or by any means or used to make any derivative work (such as translation, transformation, or adaptation) without written permission from 3Com Corporation. Marlborough, MA 01752-3064 3Com Corporation reserves the right to revise this documentation and to make changes in content from time to time without obligation on the part of 3Com Corporation to provide notification of such revision or change. 3Com Corporation provides this documentation without warranty, term, or condition of any kind, either implied or expressed, including, but not limited to, the implied warranties, terms, or conditions of merchantability, satisfactory quality, and fitness for a particular purpose. 3Com may make improvements or changes in the product(s) and/or the program(s) described in this documentation at any time. If there is any software on removable media described in this documentation, it is furnished under a license agreement included with the product as a separate document, in the hardcopy documentation, or on the removable media in a directory file named LICENSE.TXT or !LICENSE.TXT. If you are unable to locate a copy, please contact 3Com and a copy will be provided to you. UNITED STATES GOVERNMENT LEGENDS: If you are a United States government agency, then this documentation and the software described herein are provided to you subject to the following: United States Government Legend: All technical data and computer software is commercial in nature and developed solely at private expense. Software is delivered as Commercial Computer Software as defined in DFARS 252.227-7014 (June 1995) or as a commercial item as defined in FAR 2.101(a) and as such is provided with only such rights as are provided in 3Com’s standard commercial license for the Software. Technical data is provided with limited rights only as provided in DFAR 252.227-7015 (Nov 1995) or FAR 52.227-14 (June 1987), whichever is applicable. You agree not to remove or deface any portion of any legend provided on any licensed program or documentation contained in, or delivered to you in conjunction with guide. Unless otherwise indicated, 3Com registered trademarks are registered in the United States and may or may not be registered in other countries. 3Com, the 3Com logo, NBX, and Call Builder are registered trademarks of 3Com Corporation. VCX and NBX NetSet are trademarks of 3Com Corporation. Linux is the registered trademark of Linus Torvalds in the U.S. and other countries. FLEXlm® is a registered trademark of Macrovision Corporation. Speechify is a trademark of ScanSoft, Inc. Other brand and product names may be registered trademarks or trademarks of their respective holders. Table of Contents ABOUT THIS GUIDE ········································································································································ 1 Conventions ··············································································································································· 1 Related Documentation ····························································································································· 2 Comments·················································································································································· 2 1 GETTING STARTED······································································································································ 3 VCX IP Phone Overview···························································································································· 3 Initial Voice Mailbox Setup························································································································· 4 Configuration Options ································································································································ 4 Additional Information Sources ·················································································································· 5 2 VCX IP PHONES············································································································································ 6 Telephone Buttons and Controls ··············································································································· 6 Access Buttons ········································································································································ 12 Status Lights for Access Buttons ············································································································· 15 Feature Options ······································································································································· 15 Menu Button············································································································································· 18 Speed Dial ········································································································································ 18 Phone book ······································································································································ 18 Call logs············································································································································ 18 Log out/Log in··································································································································· 18 Phone Settings ································································································································· 18 3 BASIC TELEPHONE OPERATION ············································································································· 20 Connecting the Telephone······················································································································· 20 Using the Telephone for the First Time···································································································· 21 Configuring the Telephone in a Network with a DHCP Server························································· 22 Configuring the Telephone in a Network without a DHCP Server ··················································· 22 Logging In to Your Telephone·················································································································· 22 Answering a Call ······································································································································ 23 Answering a Second Call ················································································································· 24 Making Calls············································································································································· 24 Making Internal Calls ························································································································ 24 Redialing a Call ································································································································ 24 Making External Calls······················································································································· 24 Making a Call to a Remote Office····································································································· 25 Class of Service Override················································································································· 25 Terminating Calls ····································································································································· 26 Using the Telephone Display Panel········································································································· 26 Controlling the Volume····························································································································· 28 Using the Hands Free Feature················································································································· 28 Putting a Call on Hold ······························································································································ 28 Music on Hold··································································································································· 29 Dialing a New Call While on a Call··································································································· 29 Answering a New Call While on a Call ····························································································· 29 i Transferring a Call···································································································································· 29 Unattended Transfer························································································································· 29 Attended Transfer····························································································································· 30 Serial Transfer ·································································································································· 30 Muting Calls ············································································································································· 31 Mute Ringer·············································································································································· 31 Activating Do Not Disturb························································································································· 32 Activating Malicious Call Trace ················································································································ 33 4 FEATURE CODES ······································································································································· 34 Feature Code Overview ··························································································································· 34 Using Feature Codes ······························································································································· 34 5 STANDARD FEATURES ····························································································································· 38 Viewing the Call Logs······························································································································· 38 Viewing the User Directory ······················································································································ 39 Controlling the Sending of Caller ID information······················································································ 40 Setting up a Conference Call ··················································································································· 40 Setting up an Unannounced Conference ·························································································40 Setting up an Announced Conference ·····························································································41 Adding a participant to an Existing Conference ···············································································41 Creating a Cascaded Conference ···································································································· 41 Dropping Conference participants···································································································· 42 Camping on a Busy Extension················································································································· 42 Transferring Your Telephone Settings to Another Phone········································································ 43 Forwarding Calls to Voice Mail ················································································································ 44 Transferring a Call to Another User’s Voice Mail····················································································· 44 Call Waiting ·············································································································································· 45 Speed Dialing··········································································································································· 45 Configuring Personal Speed Dial Numbers ·····················································································46 Editing Personal Speed Dial Numbers ····························································································· 46 Dialing Personal Speed Dial Numbers ····························································································· 47 Dialing System Speed Dial Numbers ······························································································· 47 Call Forwarding ········································································································································ 48 Call Forward Ring No Answer ·········································································································· 48 Call Forward Busy Line ···················································································································· 48 Call Forward Unconditional ·············································································································· 49 Remote Forward Universal··············································································································· 49 Call Park··················································································································································· 49 Customer Accounting and Billing Code ··································································································· 50 Forced Account Code ······························································································································ 50 Page Group·············································································································································· 50 Broadcasting a Group······················································································································· 51 Call Pickup ··············································································································································· 51 Directed Call Pickup ························································································································· 51 Call Pickup Group····························································································································· 52 Call Pickup Interaction with Other Features ····················································································· 52 Silent Monitor and Barge In ····················································································································· 52 Monitoring a Call······························································································································· 53 ii Barging In ········································································································································· 54 Blocking Call Monitoring ··················································································································· 54 Remote Call Forward ······························································································································· 54 Hunt Groups············································································································································· 55 Hunt Group Types ···························································································································· 56 Logging In to a Hunt Group ·············································································································· 58 Hunt Group Interaction With Other Features ··················································································· 58 Viewing Hunt Group Membership and Status ··················································································59 ACD Groups············································································································································· 60 ACD Group Types ···························································································································· 61 Logging In to an ACD Group ············································································································ 64 ACD Group Interaction with Other Features ···················································································· 64 Viewing ACD Group Membership and Status ··················································································65 Emergency Telephone Number Dialing Service······················································································ 66 Call Security ············································································································································· 66 Configuring Call Security ·················································································································· 66 Call Security Modes·························································································································· 66 Call Security Prompts ······················································································································· 67 Screen Save and Power Save ················································································································· 68 6 USING THE VCX USER INTERFACE ········································································································· 69 Accessing the VCX User Interface··········································································································· 69 VCX User Interface Overview ·················································································································· 70 Enabling Call Forwarding························································································································· 72 Configuring a Call Coverage Point··········································································································· 73 Assigning Access Button Functions Using the VCX User Interface ························································ 74 Enabling Bridged Extensions ··················································································································· 75 Bridged Line Interaction with Other Features··················································································· 76 Personal Speed Dial Access Buttons ······································································································ 79 Logging Out·············································································································································· 79 7 3105 ATTENDANT CONSOLE···················································································································· 80 3105 Attendant Console ·························································································································· 80 Access Buttons································································································································· 80 Feature Buttons ································································································································ 80 Printing Labels·································································································································· 82 8 Attendant Console Status Lights ······································································································ 82 TELEPHONE INSTALLATION AND MAINTENANCE ················································································84 ESD Awareness ······································································································································· 84 Opening the 3105 Attendant Console Label Cover ·················································································84 Moving Your Telephone··························································································································· 85 Swapping Telephones······························································································································ 85 Cleaning Your Telephone ························································································································ 85 Opening the 3105 Attendant Console Label Cover ·················································································85 Moving Your Telephone··························································································································· 86 Swapping Telephones······························································································································ 86 Cleaning Your Telephone ························································································································ 86 Troubleshooting Problems ······················································································································· 86 iii ABOUT THIS GUIDE This guide describes how to set up and use 3Com 350x series IP phones and attendant consoles. This guide is for users of the following VCX hardware and software: z 3500B IP Phone z 3500 IP Phone z 3501 IP Phone z 3502 IP Phone z 3503 IP Phone z 3105 Attendant Console If release notes are shipped with your product and the information there differs from the information in this guide, follow the instructions in the release notes. CAUTION: The 3Com telephone system operates over the Ethernet local area network (LAN), not through a traditional telephone connection. Your telephone is connected to the 3Com system through an RJ45 Ethernet connector instead of through an RJ11 telephone connection. Your telephone will not work unless it is connected correctly. For information about installing your telephone, see the documents that came in the box with your telephone. The model number is on the backside of the telephone. Contact your administrator if you have questions about your telephone connection. For information about the voice mail system and features, see the 3Com VCX IPM User Guide. Conventions Table 1 and Table 2 list conventions that are used throughout this guide. Table 1 Icons Icon Type Information note Description Information about important features or instructions. Caution Alerts you to potential loss of data or potential damage to an application, system, device, or network. Warning Alerts you to potential personal injury. Table 2 Text conventions Convention Description Screen displays This typeface represents information as it appears on the screen. 1 Convention Commands Description The word “command” means that you must enter the command exactly as shown and then press Return or Enter. Commands appear in bold. For example: To configure the IP address of eth0 as 192.168.1.1, and subnet mask as 255.255.0.0, enter the following command: ifconfig eth0 192.168.1.1 netmask 255.255.0.0 Italics are used to: Words in italics z z Emphasize a point. Denote a new term at the place where it is defined in the text. This guide provides figures and screen captures that contain sample data. This data may vary from the data on an installed system. Related Documentation These 3Com documents contain additional information about the products in this release that are a part of or support the 3Com Convergence Application Suite. z 3Com VCX Admin Guide z 3Com VCX IPM Admin Guide z 3Com VCX IPM User Guide z 3Com VCX Maintenance Guide z 3Com VCX Security Guide z 3Com 350x Series IP Telephones Quick Start z 3Com 350x Series IP Telephones Stand Quick Installation Guide z 3Com 350x Series IP Telephones Wall Mount Quick Installation Guide Comments Send e-mail comments about this guide or about any Voice product documentation to: [email protected] Include the following information with your comments: z Document title z Document part number (found on the front page) z Page number z Your name and organization (optional) For example: 3Com 350x Series IP Phones User Guide 6W102-20100720 Page 25 Please address all questions regarding the 3Com software to your authorized 3Com coordinator. 2 1 GETTING STARTED This chapter provides a general description of your VCX IP phone and describes the steps you must complete to use your phone. This chapter includes the following topics: z VCX IP Phone Overview z Initial Voice Mailbox Setup z Configuration Options z Additional Information Sources VCX IP Phone Overview A VCX IP phone must be configured to work in an IP network. This means your IP phone must be assigned an IP address before it can communicate with other VCX phones and devices. Typically, your administrator assigns an IP address to your IP phone during the installation process. During the installation process, your administrator creates an account for you. This account includes a telephone number and a voice mailbox. Your administrator also assigns a password that associates your telephone number and a voice mailbox with your account. This chapter assumes that your administrator has either logged you in to your telephone or has given you login instructions. z If you are logged in, the Display Panel on your telephone shows the current date z or , and your extension. and time, the logged in icon If you are not logged in, the Display Panel on your telephone shows the logged out icon or , see Logging In to Your Telephone. This guide describes the features available with your telephone, such as telephone button functions, making and forwarding calls, and speed dialing. In addition, your account includes a voice mailbox. Voicemail features are provided by 3Com IP Messaging software. (If you use third-party voice mailbox software, contact your administrator for detailed operations). Voicemail features, such as listening to or sending messages, are described in the 3Com VCX IPM User Guide associated with your messaging system. See Additional Information Sources. The settings on your telephone, including your extension, personal settings, and system settings, will remain the same even when you move your telephone from one Ethernet jack to another, as long as both Ethernet connections are part of the same network. One of the benefits of a telephone configured with an IP address is mobility. Depending on how your administrator has configured the VCX system, you may be allowed to configure another IP phone in the system to duplicate your primary telephone simply by 3 logging in to the other telephone using your extension and password (see Transferring Your Telephone Settings to Another Phone). Your VCX IP phone can provide many features. Some of these features are optional. Your administrator determines which features are available for your IP phone. Initial Voice Mailbox Setup Sometimes a caller may leave a message in your voice mailbox. Before you can listen to messages in your voice mailbox from your telephone, you must record your name and a personal greeting, and change the default password you use to access your mailbox. Your administrator will provide you with the default password for initial mailbox access. The first time you access your voice mailbox, the system prompts you to change your password, record your name, and record a personal greeting. Note that the password you use to access your voice mailbox is not the same password you use to log in to your telephone. When you change the default voicemail password in the following procedure, you do not change the telephone login password. To initialize your mailbox: 1) Pick up the handset. 2) Press the voice mailbox button on your telephone (see the chapter in this guide that describes the buttons and controls for your particular telephone model). 3) At the password prompt, use the keypad of your telephone to enter your default password. The voice prompt system describes the initialization process and introduces the Setup Assistant function. 4) Follow the voice prompts to: z Enter a new password (ask your administrator for password length requirements; use digits only; stars (*) and hash (#) are invalid characters). z Record a name announcement. z Record a personal greeting. 5) Hang up. Configuration Options Simple VCX IP phone operations (for example, making a call, transferring a call, and putting a call on hold) require no configuration. These operations are described in Chapter 3. Many VCX features, however, do require configuration (for example, call forwarding and speed dialing). In general, you can configure these features by using one of the following methods: z The Telephone User Interface (TUI) is a phone-based interface that allows you to manage your user account and IP phone by entering commands through the telephone keypad. The command used to enable or disable a feature is executed by entering a feature code. Configuration options and prompts are displayed on the 4 telephone Display Panel. See Chapter 5 for more information on using the TUI. Many options configured through the TUI can also be set by entering a feature code. z Basic telephone operation, such as making calls and putting a call on hold, is described in Chapter 3 z Features that must be configured, such as speed dialing and call forwarding, are described in Chapter 5. z z Feature codes are described in Chapter 4. The VCX User Interface is a web browser-based application that allows you to manage your user account and IP phone. Most of the options available through this interface are also available through the TUI. See Chapter 6 for more information on using the VCX User Interface. Additional Information Sources You may also want to refer to the following documents in the VCX documentation set for additional information: z 3Com VCX IPM User Guide — Provides information about the voicemail system and features available on your IP phone. 5 2 VCX IP PHONES This chapter describes the buttons, controls, and features on the 3Com 350x Series IP Phones. This chapter includes the following topics: z Telephone Buttons and Controls z Access Buttons z Status Lights for Access Buttons z Feature Options z Menu Button Telephone Buttons and Controls Figure 1 shows the buttons and controls on the 3Com 3500B/3500/3501 IP phones. Figure 1 3Com 3500B/3500/3501 IP phones Table 3 Functions of the 3Com 3500B/3500/3501 IP phones buttons and controls Callout 1 Button/Control Description Soft buttons There are four soft buttons below the Display Panel. The bottom of the Display Panel shows the functions of the four soft buttons, which vary with the state of the telephone. You can choose different functions by pressing different soft buttons. 6 Callout Button/Control 2 Message Waiting Indicator(MWI) 3 Display Panel 4 Menu button 5 Navigation buttons 6 Voicemail button 7 Call Transfer button 8 Conference button 9 Redial button 10 Hold button 11 MIC 12 Number pad 13 Headset switch button 14 Speaker button 15 Down volume button 16 Mute button Description The MWI LED lights up when there are unviewed messages in the voice mailbox, and blinks when an incoming call is present or in power save mode. The Display Panel displays the telephone state and call information. Press the Menu button to enter the configuration menu of the telephone, or exit the menu and return to the standby interface. The navigation buttons include four direction buttons and one OK button. You can use the navigation buttons to perform such operations as select menu items in the configuration menu, adjust contrast/brightness, or switch between lines when multiple calls are present. Press this button to directly access the voice mailbox and listen to voice messages. Use this button to transfer calls. To transfer the current call to a third party, press the Call Transfer button, dial the number of the third party, and press the Call Transfer button again. Functionality of Transfer is also dependant on the type of transfer being performed, please refer to the VCX Admin Guide for details. Use this button to establish a multi-party conference call. While on a call, press the Conference button, dial the number of the person you want to conference in, and then press the Conference button again to start a 3-party conference. To conference more people in, repeat this step. Press this button to redial the last telephone number that you called. While on a call, you can press the Hold button to place the current call on hold. If the administrator has configured the Music on Hold (MOH) service, the held party hears music; if not, the held party hears silence. Activated when the telephone is in speaker phone mode. For best results, keep the area around the microphone free of obstructions. The microphone is directional; it performs best when you are directly in front of the telephone. The number pad has twelve buttons: 0, 1, 2, 3, 4, 5, 6, 7, 8, 9, *, and #. Press the number buttons to enter the number of the person you want to call or for any other feature code or digit entry. Press the headset switch button to switch between the handset and a headset. The backlight of the button is on when a headset is used. If you choose the headset mode, you need to speak through the headset after the call is put through. Press the Speaker button to use the speakerphone mode. In this mode, the button is illuminated, you can hear the party you are speaking to on the speaker, and speak through a microphone. Press this button to lower the volume of the ring while your telephone is not in use, lower the voices of you and the other party while you are talking through the handset and headset, or lower the volume of the speaker while in speakerphone mode. While on a call, you can press the Mute button to prevent the party you are speaking to from hearing you. When the telephone is muted, the backlight of the Mute button is turned on. 7 Callout Button/Control 17 Up volume button 18 Handset Description Press this button to raise the volume of the ring while your telephone is not in use, raise the voices of you and the other party while you are talking through the handset and headset, or raise the volume of the speaker while in speakerphone mode. Pick up the handset to talk to the other party of a call. Figure 2 shows the buttons and controls on the 3Com 3502 IP phone. Figure 2 3Com 3502 IP phone Table 4 Functions of the 3Com 3502 IP phone buttons and controls Callout Button/Control 1 Soft buttons 2 Message Waiting Indicator(MWI) 3 Display Panel 4 Access buttons Description There are four soft buttons below the Display Panel. The bottom of the Display Panel shows the functions of the four soft buttons, which vary with the state of the telephone. You can choose different functions by pressing different soft buttons. The MWI LED lights up when there are unread messages in the voice mailbox, and blinks when an incoming call is present or in power save mode. The Display Panel displays the telephone state and call information. The 3502 telephone has six Access buttons. The button at the bottom is a page-switching button. The functions of the other five buttons are displayed on the Display Panel. Each time you press the button at the bottom which will never be illuminated, the Display Panel refreshes the functions of the other five buttons. The 3502 telephone supports three pages, which means you can set up to 15 Access buttons. To reprogram the function of an Access button, login in to the VCX User or Admin web interface. 8 Callout Button/Control 5 Menu button 6 Navigation buttons 7 Voicemail button 8 Call Transfer button 9 Conference button 10 Redial button 11 Hold button 12 MIC 13 Number pad 14 Headset switch button 15 Speaker button 16 Forward to Voicemail button 17 Down volume button Description Press the Menu button to enter the configuration menu of the telephone, or exit the menu and return to the standby interface. The navigation buttons include four direction buttons and one OK button. You can use the navigation buttons to perform such operations as select menu items in the configuration menu, adjust contrast/brightness, or switch between lines when multiple calls are present. In addition, the OK button can be used to put call on hold or unhold Press this button to directly access the voice mailbox and listen to voice messages. Use this button to transfer calls. To transfer the current call to a third party, press the Call Transfer button, dial the number of the third party, and press the Call Transfer button again. Functionality of Transfer is also dependant on the type of transfer being performed, please refer to the VCX Admin Guide for details. Use this button to establish a multi-party conference call. While on a call, press the Conference button, dial the number of the person you want to conference in, and then press the Conference button again to start a 3-party conference. To conference more people in, repeat this step. Press this button to redial the last telephone number that you called. While on a call, you can press the Hold button to place the current call on hold. If the administrator has configured the Music on Hold (MOH) service, the held party hears music; if not, the held party hears silence. Activated when the telephone is in speaker phone mode. For best results, keep the area around the microphone free of obstructions. The microphone is directional; it performs best when you are directly in front of the telephone. The number pad has twelve buttons: 0, 1, 2, 3, 4, 5, 6, 7, 8, 9, *, and #. Press the number buttons to enter the number of the person you want to call or for any other feature code or digit entry. Press the headset switch button to switch between the handset and a headset. The backlight of the button is on when a headset is used. If you choose the headset mode, you need to speak through the headset after the call is put through. Press the Speaker button to use the speakerphone mode. In this mode, the button is illuminated, you can hear the party you are speaking to on the speaker, and speak through a microphone. Press the Forward to Voicemail button to set the destination of call forwarding as your voice mailbox. Subsequent incoming calls will be directly forwarded to your voice mailbox after one ring. When the Forward to Voicemail function is enabled, the backlight of the Forward to Voicemail button is on. Press this button to lower the volume of the ring while your telephone is not in use, lower the voices of you and the other party while you are talking through the handset and headset, or lower the volume of the speaker while in speakerphone mode. 9 Callout Button/Control 18 Mute button 19 Up volume button 20 Handset Description While on a call, you can press the Mute button to prevent the party you are speaking to from hearing you. When the telephone is muted, the backlight of the Mute button is turned on. Press this button to raise the volume of the ring while your telephone is not in use, raise the voices of you and the other party while you are talking through the handset and headset, or raise the volume of the speaker while in speakerphone mode. Pick up the handset to talk to the other party of a call. Figure 3 shows the buttons and controls on the 3Com 3503 IP phone. Figure 3 3Com 3503 IP phone Table 5 Functions of the 3Com 3503 IP phone buttons and controls Callout Button/Control 1 Soft buttons 2 Message Waiting Indicator(MWI) 3 Display Panel Description There are five soft buttons below the Display Panel. The bottom of the Display Panel shows the functions of the five soft buttons, which vary with the state of the telephone. You can select different functions by pressing different soft buttons. The MWI LED lights up when there are unread messages in the voice mailbox, and blinks when an incoming call is present or in power save mode. The Display Panel displays the telephone state and call information. 10 Callout Button/Control 4 Access buttons 5 Menu button 6 Navigation buttons 7 Voicemail button 8 Call Transfer button 9 Conference button 10 Redial button 11 Hold button 12 MIC 13 Number pad 14 Headset switch button 15 Speaker button Description The 3503 telephone has eight Access buttons. The button at the bottom is a page-switching button. The functions of the other seven buttons are displayed on the Display Panel. Each time you press the button at the bottom which will never be illuminated, the Display Panel refreshes the functions of the other seven buttons. The 3503 telephone supports three pages, which means you can set up to 21 Access buttons. To reprogram the function of an Access button, login in to the VCX User or Admin web interface. Press the Menu button to enter the configuration menu of the telephone, or exit the menu and return to the standby interface. The navigation buttons include four direction buttons and one OK button. You can use the navigation buttons to perform such operations as select menu items in the configuration menu, adjust contrast/brightness, or switch between lines when multiple calls are present. Press this button to directly access the voice mailbox and listen to voice messages. Use this button to transfer calls. To transfer the current call to a third party, press the Call Transfer button, dial the number of the third party, and press the Call Transfer button again. Functionality of Transfer is also dependant on the type of transfer being performed, please refer to the VCX Admin Guide for details. Use this button to establish a multi-party conference call. While on a call, press the Conference button, dial the number of the person you want to conference in, and then press the Conference button again to start a 3-party conference. To conference more people in, repeat this step. Press this button to redial the last telephone number that you called. While on a call, you can press the Hold button to place the current call on hold. If the administrator has configured the Music on Hold (MOH) service, the held party hears music; if not, the held party hears silence. Activated when the telephone is in speaker phone mode. For best results, keep the area around the microphone free of obstructions. The microphone is directional; it performs best when you are directly in front of the telephone. The number pad has twelve buttons: 0, 1, 2, 3, 4, 5, 6, 7, 8, 9, *, and #. Press the number buttons to enter the number of the person you want to call or for any other feature code or digit entry. Press the headset switch button to switch between the handset and a headset. The backlight of the button is on when a headset is used. If you choose the headset mode, you need to speak through the headset after the call is put through. Press the Speaker button to use the speakerphone mode. In this mode, the button is illuminated, you can hear the party you are speaking to on the speaker, and speak through a microphone. 11 Callout 16 Button/Control Forward to Voicemail button 17 Down volume button 18 Mute button 19 Up volume button 20 Handset Description Press the Forward to Voicemail button to set the destination of call forwarding as your voice mailbox. Subsequent incoming calls will be directly forwarded to your voice mailbox. When the Forward to Voicemail function is enabled, the backlight of the Forward to Voicemail button is turned on. Press this button to lower the volume of the ring while your telephone is not in use, lower the voices of you and the other party while you are talking through the handset and headset, or lower the volume of the speaker while in speakerphone mode. While on a call, you can press the Mute button to prevent the party you are speaking to from hearing you. When the telephone is muted, the backlight of the Mute button is turned on. Press this button to raise the volume of the ring while your telephone is not in use, raise the voices of you and the other party while you are talking through the handset and headset, or raise the volume of the speaker while in speakerphone mode. Pick up the handset to talk to the other party of a call. Access Buttons Figure 4, Figure 5, and Figure 6 show the Access buttons on the 350x Series IP phones. You can view button assignments through the Telephone User Interface (see Feature Options) or change button assignments through the VCX User Interface (see Assigning Access Button Functions Using the VCX User Interface). Figure 4 Access buttons on the 3500B/3500/3501 telephone Table 6 Access buttons on the 3500B/3500/3501 telephone Callout Button 1 Access button 1 By default, Access Button 1 is mapped with the call logs function. 12 Callout Button 2 Access button 2 By default, Access Button 2 is mapped with the feature function. The functions of the Access buttons on the 3500B/3500/3501 IP phone are available only when the telephone is in standby mode. Figure 5 Access buttons on the 3502 telephone Table 7 Access buttons on the 3502 telephone Callout Button 1 Access button 1 2 Access button 2 3 Access button 3 4 Access button 4 5 Access button 5 6 Page-switching button As shown in the above figure, the buttons in the red box are the five Access buttons and the page-switching button on the 3502 IP phone. As the page-switching button shows, the 3502 telephone uses three pages to display the functions of its Access buttons, and 13 thus allows you to configure up to 15 Access buttons. You can use the page-switching button to turn pages. Figure 6 Access buttons on the 3503 telephone Table 8 Access buttons on the 3503 telephone No. Button 1 Access button 1 2 Access button 2 3 Access button 3 4 Access button 4 5 Access button 5 6 Access button 6 7 Access button 7 8 Page-switching button 14 As shown in the above figure, the buttons in the red box are the seven Access buttons and the page-switching button on the 3503 IP phone. As the page-switching button shows, the 3503 telephone uses three pages to display the functions of its Access buttons, and thus allows you to configure up to 21 Access buttons. You can use the page-switching button to turn pages. Status Lights for Access Buttons The light of each Access Button indicates its function status, as shown in Table 9. Table 9 Status Lights for Access Buttons If the light is The feature is Off Disabled On Enabled Feature Options Your IP phone provides a full range of features. You can access some of these features (for example, call transfer) by pressing a dedicated button. These features, together with basic phone operations such as making and answering calls, are described in Chapter 3 BASIC TELEPHONE OPERATION. You can access some features of your IP phone by pressing the Features soft button, as shown in Figure 7, Figure 8 and Figure 9. You can then enable a feature by using either of the following methods: 1) Press the Features soft button. 2) Select Use feature code from the menu. 3) Enter the three-digit feature code on the keypad (see Feature Code Overview). 4) Enter any additional values following display panel prompts. Or 1) Press the Features soft button. 2) Scroll to the feature by pressing the Scroll Down ( ) button. 3) Press the Select soft button. 4) Enter any additional values following the display panel prompts. Figure 7 Features soft button on the 3Com 3500B/3500/3501 IP phones 15 Figure 8 Features soft button on the 3Com 3502 IP phone Figure 9 Features soft button on the 3Com 3503 IP phone The following list describes the features of the 3500 series IP phones. See Chapter 5 STANDARD FEATURES for detailed information. Call forwarding: z Call Forward All — Allows you to redirect incoming calls to another destination unconditionally. See Call Forwarding. z Call Forward Busy — Allows you to redirect incoming calls to another destination when your phone is busy. See Call Forwarding. z Call Forward No Answer — Allows you to redirect incoming calls to another destination when your phone rings but is not answered. See Call Forwarding. 16 z Remote Forward Universal — Allows you to redirect all the incoming calls of a remote telephone to another destination. See Remote Forward Universal. z Forward to Mail — Forwards incoming calls to your voice mail. See Forwarding Calls to Voice Mail. Do not Disturb: z Do Not Disturb (DND) — Forces all incoming calls immediately (without ringing the phone) to users call coverage destination set either by the user or administrator. See Activating Do Not Disturb. Lock/Unlock Phone: z Lock/Unlock Phone — Allows you to lock (unlock) your phone for strict outgoing call control. Anonymous: z Anonymous All — Controls whether your Caller ID (your name and extension) is shown on the Display Panel of the telephone receiving your call. See Controlling the Sending of Caller ID information. z Anonymous Next — Prevents Caller ID information from displaying only on the next call that you make. Advanced Settings z Pickup, Directed — Allows you to answer a call ringing on another specific phone. See Directed Call Pickup. z Camp on — Allows you to make a call to a busy telephone, and then be automatically called back when the destination telephone becomes available. Your telephone rings immediately after the destination telephone hangs up, and when you pick up the handset, the destination telephone rings. You can start talking when the person at the destination telephone picks up the handset, See Camping on a Busy Extension. z Forced Account Code — Allows you to place a call that is not permitted by a communal phone. The forced account code will be recorded in CDR. You can generate billing reports based on forced account code or forced account name. See Forced Account Code. z Customer Accounting and Billing Code — Allows you to associate the call with a client or billing pin code. The customer accounting and billing code will be recorded in CDR. You can generate billing reports based on customer accounting and billing code or customer accounting and billing name. See Customer Accounting and Billing Code. z Hands free (toggle) — When enabled, you can use your phone as an intercom. You can answer internal (intercom) calls without picking up the handset. When you receive an internal call, your telephone sounds a tone and activates the speaker phone. z Hunt Group Login Enabled — When enabled by your administrator, allows you to log in to, and out of, a Hunt Group. See Hunt Groups. z Barge in — Allows you to speak to the agent and customer during a monitored call. See Barging In. z Supervisory Monitoring — When enabled by your administrator, this feature allows you to monitor another user’s phone calls. See Monitoring a Call. 17 z Blocking Call Monitoring — An agent can prevent a supervisor from monitoring an outgoing call. This allows the agent to make private calls. See Blocking Call Monitoring. z COS Override — Class of Service (COS) Override allows you to apply the features of your own IP phone temporarily to another IP phone on the same local network. z Generating a Beep Sound — Generates a beep sound on telephones. Menu Button Speed Dial With this menu, you can make a speed dial. Phone book You can choose a number from your phone book to make a call to the number you choose. Call logs z Missed Calls — Displays calls you have missed. z Received Calls — Displays calls you have answered. z Placed Calls — Lists the latest 9 outgoing calls. z Clear All Logs — Clears all call logs. Log out/Log in If the phone is logged out, the menu displays as Log in, and you can select this menu to log in to the VCX system. If the phone is logged in, the menu displays as Log out, and you can select this menu to log out from the VCX system. Phone Settings Set contrast 1) Select Modify Display in the Phone Settings menu. 2) Then press Slct to enter the Set Contrast page. 3) Use the left and right buttons to adjust the screen contrast. 4) Press Save to save the setting, press Cancel to drop the setting. Set backlight 1) Select Modify Display in the Phone Settings menu. 2) Then press Slct to enter the Set Backlight page. 3) Use the left and right buttons to adjust the backlight. 4) Press Save to save the setting, press Cancel to drop the setting. 18 Other User Configuration items should only be changed with the advice of your administrator. The 3503 telephone does not support the adjustment of the screen contrast The 3500 and 3500B telephones do not support the adjustment of the display panel backlight. Version Info — View the software version of the phone. Phone Reset — Reboot the phone. Advanced Settings: z View Setting — View the current settings of the phone. z Server Setting — Configure the server settings. z Audio Setting — Configure the voice quality settings. z Network Configuration — Configure the network. z Reset Default Settings — Restore the phone’s default settings. z Force Software Upgrade — Force the telephone to upgrade its software version. 19 3 BASIC TELEPHONE OPERATION This chapter describes how to use the basic telephone functions available on all IP phone models and includes the following topics: z Connecting the Telephone z Using the Telephone for the First Time z Logging In to Your Telephone z Answering a Call z Making Calls z Terminating Calls z Using the Telephone Display Panel z Controlling the Volume z Using the Hands Free Feature z Putting a Call on Hold z Transferring a Call z Muting Calls z Mute Ringer z Activating Do Not Disturb z Activating Malicious Call Trace Connecting the Telephone Although the connector layout varies between telephones, all IP phones use these symbols to identify the connectors: Power connection for an AC power adapter. Network connection. Connects the device to the network. A powered Ethernet cable conforms to the Power over Ethernet (IEEE 802.3af) standard. Switch port for connecting a computer or other network device, such as a VCX Attendant Console, to the network. Handset connector. Headset connector. The 3105 attendant console use these symbols to identify the connectors: Power connection for an AC power adapter. Network connection. Connects the device to the network. A powered Ethernet cable conforms to the Power over Ethernet (IEEE 802.3af) standard. 20 Figure 10 shows the backside of the VCX 3503 IP phone as example of possible connection points. Connection details for each type of VCX device are listed on the packing sheet that is shipped with the device. Figure 10 Backside of the VCX 3503 IP phone CAUTION: The VCX system operates over the LAN, not through traditional telephone wiring. Your telephone connects to the VCX system through an RJ-45 LAN connector instead of an RJ-11 telephone connector, and uses an unshielded cable. Your telephone will not work unless it is connected properly. Ask your administrator if you have questions about your telephone connection. The backside of an IP phone or attendant console includes: 1) Power connector 2) Handset connector 3) Headset connector 4) Network port connector 5) Network connector For information about the backside of each IP phone, and for information about how to connect any IP phone or Attendant Console to a Power over Ethernet source, see the packing sheet that comes with the device. Using the Telephone for the First Time When you use your telephone for the first time, the telephone needs to download software from the network. Depending on whether a DHCP server is used to assign IP addresses in your network, you need to perform the steps in one of the following two sub-sections: 21 Configuring the Telephone in a Network with a DHCP Server If your network uses a DHCP server to assign IP addresses to devices, option 184 assigns to your telephone the IP address of the download server, from which your telephone downloads software automatically. If option 184 is not available, you must manually configure the IP address of the download server in this path: Config > Advanced Settings > Server Settings > Download Server. After downloading and updating the required software, the telephone automatically restarts to complete the software upgrade. Configuring the Telephone in a Network without a DHCP Server 1) Select Config > Advanced Setting > Network Configuration to configure the network address of the telephone after the telephone is powered on: z Select Configure IP Address to configure the IP address of the telephone. z Select Configure Subnet Mask to configure the subnet mask. z Select Configure Gateway IP Address to configure the gateway address. z Select Configure VLAN to configure the VLAN information. 2) Select Network Configuration > Server Settings to configure the software download server addresses: z Select Download Server to configure the IP address of the primary download server. z Select Sec Download Server to configure the IP address of the secondary download server. 3) Restart the telephone. The telephone automatically downloads software from the VCX server with the IP address specified in the previous step. 4) After downloading and updating the required software, the telephone automatically restarts to complete the software upgrade. Logging In to Your Telephone Your administrator assigns an extension (telephone number) and initial password to your telephone. After you log in to the phone, you can make calls. You can see the status icon, extension number, date, and time on the Display Panel. The status icon shows whether you are online: z On a 3Com 3503 IP phone: indicates the offline status and indicates the online status. z On 350x Series IP phones other than 3503: indicates the offline status and indicates the online status. Note that your administrator initially determines the format for the date and time display. You can change this format and time zone location of your phone through the VCX User 22 Interface if you are allowed by administrator. See VCX User Interface Overview and the VCX User Interface online Help. To log in to your telephone: 1 Press Menu + 4. The Display Panel shows: Local Phone Number: The displayed local phone number is the most recent number. You can accept it or input a new one. 2 Enter the extension and press #. The Display Panel shows: Enter Password: The default login password of a telephone is 12345. 3 Enter your password and press #. If the password you entered is associated with the telephone extension, you are logged in. If the Display Panel alternately shows the following information, the password you entered is incorrect: Invalid password Logged out from PBX Then: Invalid password In this case, perform the actions mentioned in the steps above to try again. If the Display Panel shows the following information, the extension has not yet been assigned to the telephone: Unknown user Logged out from PBX Then: Unknown user In this case, verify you are using the correct phone number, if not, please correct and try again, otherwise, contact your administrator. The default login password of a telephone is 12345 Answering a Call To answer an incoming call, pick up the handset, or press the Answer soft button or the Speaker button or OK button. 23 Alternatively, if you have enabled Hands free on your phone, the internal calls are automatically answered. Unanswered calls are sent to either your call coverage point which, by default, is your voice mailbox or your configured call forwarding destination. See Configuring a Call Coverage Point. Answering a Second Call When a new call arrives while you are on a call: 1) Press the up or down arrow key to scroll to the incoming call, and press the OK button or the Answer soft button displayed at the bottom of the screen. The original call automatically goes on hold. 2) To return to the earlier call, hang up the new call, or put it on hold, or transfer it, and then press the up or down arrow key to the original call and press the Select or the Answer soft button. Making Calls This section describes standard dialing features. The VCX administrator can configure calling restrictions for some, one, or all the telephones at a site. These restrictions may limit the outbound calls (external or to another company site) a telephone can make. Ask your administrator if any calling restrictions have been implemented on your telephone system. Making Internal Calls To dial an internal number: 1) Pick up the handset or press the Speaker button. You will hear the dial tone.Alternatively, you can start dialing a number on the number keypad without picking up the handset or pressing the Speaker button. 2) Dial the extension. Alternatively, you can use the Display Panel to find and dial the number of the person whom you want to call in the user directory, call logs, or a speed dial list. 3) When you complete the call, hang up the handset. If you pressed the Speaker button, press it again to end the call. Redialing a Call To redial a number on a 3Com Telephone: z z Press Redial to dial the most recent number that you called. Use the Call Logs on the display panel to redial a recently missed, answered, or dialed call. Making External Calls To dial an external call: 1) Pick up the handset or press the Speaker button. You will hear the dial tone. If necessary, dial the number required to access an external line (for example, 9). If one of 24 the Access buttons is configured to access an external line directly, you can press that button. 2) Dial the number or use the display panel to scroll to Placed Calls, Received Calls, or Missed Calls, or a personal or system-wide speed dial number. If you have configured a speed dial button for the number, press that button. 3) When you finish speaking, hang up the handset. If you pressed the Speaker button, press it again or press the EndCall soft button to end the call. Making a Call to a Remote Office You can dial calls between sites in your organization that are separated geographically but that are linked by a Wide Area Network (WAN) connection. Each site must be connected to a VCX system. Typical configurations are described in the following sections. Using Unique Extensions In some companies with geographically separated offices, everyone in the entire organization has a unique telephone extension. Whenever you make a call to an extension that is not located at your own site, your VCX system sets up a connection to the VCX system at the other extension’s site. For example, suppose a company has three offices: z Telephones at the Chicago office use an extension range from 1000 through 1999. z Telephones at the Atlanta office use an extension range from 2000 through 2999. z Telephones at the Dallas office use an extension range from 3000 through 3999. In this example, to call a user in Dallas, a user in Chicago dials a Dallas extension (3000 through 3999). The dial plan on the Chicago VCX system sets up the necessary connection to the Dallas VCX system and then to the extension at that site. Class of Service Override The Class of Service Override feature allows you to apply the capabilities of your own IP phone temporarily to another IP phone on the same local network. For example, the telephone in a conference room may be configured to prevent placing outbound long-distance telephone calls. You may, however, need to place a long-distance call during a meeting. If the permissions included with the Class of Service on your telephone allow long-distance calling, you can use the Class of Service Override feature to apply your telephone features to the conference room telephone for one call only. To activate the one-call-only Class of Service Override from any IP phone: 1) Pick up the handset. 2) Press Feature + 6 + 433 or select COS Override after pressing Feature + 5. The display panel prompts you for the required input. 3) Enter COS number. 4) Enter your password and press #. 5) Enter the destination number as you would from your own IP phone. When you use Class of Service (CoS) Override, any reports that are generated on the VCX system indicate that the CoS features of your own IP phone were applied 25 temporarily to the telephone on which you made the call. Terminating Calls You can terminate a call (hang up) by putting down the handset. Alternatively, you can press the End Call soft button, or if the call is on Speaker, turn the Speaker off by pressing the Speaker button and the back light of the Speaker button turns off. Using the Telephone Display Panel The Display Panel shows the current date and time, and your extension number. It can also show features that you have enabled. For 3500B, 3500, 3501 and 3502 IP Phones: z — Logged in z — Logged out z — Anonymous z — Network disconnected z — Phone locked z — Handsfree enabled z — FWD to mail enabled z — Using headset z — Using handset z — Using speaker z — Hold z — Conference For 3503 IP Phone: z — Logged in z — Logged out z — Anonymous 26 z — Network disconnected z — Phone locked z — Handsfree enabled z — FWD to mail enabled z — Using headset z — Using handset — Using speaker z z — Hold z — Conference For example, if you enable the feature that forwards all incoming calls to your voice mailbox, the Display Panel shows a Fwd Mail icon. The Display Panel can also list telephone status messages, Caller ID information (if enabled), and the number of messages (voice, e-mail, and fax) that you have in your mailbox. On a 3500B, 3500, or 3501 telephone, if the Display Panel contains two or more lines of information, use the up and down scroll buttons to navigate through the display. The list of messages in the Display Panel depends on the status of each message. A message can be: z Unreviewed — An unreviewed message has never been listened to. z Reviewed — A reviewed message has been listened to. A message may reach this state if you listen to the message and then hang up. The Display Panel shows the number of messages and the number of unreviewed messages in your mailbox, and the MWI status depends on if you have reviewed message or not. For example, there are 2 messages, 1 is unreviewed, the Display Panel shows the following (and MWI is lit): 2 Msgs 1 New. The Display Panel also shows the number of missed calls. If you press the Call Logs soft button below the Display Panel, you can enter the list of missed calls to view the name of the calling party. You can also use the Display Panel to view or enable features available through the Main menu and with feature codes (see Chapter 4 for information on using feature codes). 27 Controlling the Volume Use the Volume Control buttons to raise or lower the volume of the ringer, handset, or speaker. Adjusting the volume control of one device DOES NOT affect the volume control of the other devices. For example, lowering the volume of the speaker has no effect on the handset volume. Changes you make to any device remain in effect if you reboot the telephone or restore it to its default settings. z Ringer Volume — To raise or lower the volume of the ring, press the up or down Volume Control button repeatedly while your telephone is ringing, until the volume is at the level that you prefer. z Handset Volume — To raise or lower the volume of the dial tone and the voice level of your callers, pick up the handset then press the up or down Volume Control buttons repeatedly until the volume is at the level you prefer. You can change the volume during a conversation or by listening to the dial tone. z Headset Volume — During a call with the headset used, press the up or down Volume Control buttons repeatedly until the volume is at the level you prefer. z Speaker Volume — To raise or lower the volume of the speaker, press the Speaker button and then press the up or down Volume Control button repeatedly until the volume is at the level you prefer. You can change the volume during a conversation or by pressing Speaker and listening to the dial tone. When you press a Volume Control button, the Display Panel shows the volume setting as a series of dark vertical bars. Repeatedly pressing a Volume Control button raises the volume (increases the number of displayed bars) or lowers the volume (decreases the number of displayed bars). Using the Hands Free Feature You can use your telephone as an intercom. You can answer internal (intercom) calls without picking up the handset. When you receive an internal call, your telephone sounds a tone and activates the speaker phone. You cannot use this feature with external calls or anonymous (blocked caller ID) calls. These calls ring to your telephone as usual. If your telephone is part of a bridged extension, see Hands Free and Bridged Line Calls for additional information. You can enable and disable Hands Free by using Feature Code 100. See Using the Hands Free Feature. Putting a Call on Hold To put a call on hold: 28 1) While you are on a call, press the Hold button or OK button. This message appears in the Display Panel: Hold 2) To return to the call, press the Hold button or OK button again or press the appropriate Access button. Music on Hold If configured by the administrator, callers on hold hear music while they wait. For Details, refer to Route Configuration for Voicemail and Music on Hold in the IPM Admin Guide. Dialing a New Call While on a Call You can put a call on hold, dial a new call, and toggle between the two calls: 1) Press the Hold button or OK button. 2) Press the NewCall soft button. 3) When you hear dial tone, dial the second call. 4) To toggle between the two calls, put the current call on hold and then scroll to the call you want to resume, and press OK button to answer it. Answering a New Call While on a Call You can put your current call on hold, answer a second call, and then toggle between the two calls: 1) When a new call arrives, press the Hold button or OK button to put the original call on hold. Alternatively, you can simply scroll down to the incoming call and press the OK button, and the existing call goes on hold. 2) Scroll to the new line, and press OK button to answer it. 3) To toggle between the two calls, put the current call on hold and then scroll to the call you want to resume, and press OK button to answer it. Transferring a Call When you are on a call, the Transfer feature allows you to send the call from your telephone to any other internal line. For unattended or attended transfers, if your call permissions allow, you can send the call to an external line. If your telephone is part of a bridged extension, see Call Forward, Forward to Voice Mail, and Bridged Line Calls for additional information. You can also transfer a call to another subscriber’s voice mail. See Transferring a Call to Another User’s Voice Mail. Unattended Transfer In an unattended transfer, you transfer the call without notifying the recipient. You can either use the Transfer button or the transfer feature code: 29 1) While on a call, press Transfer. The call is placed on hold, you hear a dial tone, and the system prompts you enter a destination number. Enter the extension number to which you want to transfer the call, and press Transfer. 2) Hang up. The call is disconnected as soon as the transfer starts, which frees up your line. If the transfer can not be completed: The call is forwarded to the called party’s call coverage point (by default, voice mail; z see Configuring a Call Coverage Point). If the called party’s default call coverage point is No Coverage, the call is returned z to (rings back at) your extension. If you are unavailable, the call is forwarded to your call coverage point. Attended Transfer In an attended transfer, you announce the call to the recipient. You can either use the Transfer button or the transfer feature code. To announce a transfer: 1) While on a call, press Transfer. The call is placed on hold, you hear a dial tone, and the system prompts you to enter a destination number. 2) Dial the extension number to which you want to transfer the call, and press #. The VCX call processor dials the call. 3) If the recipient: Answers, announce the call. z If the recipient wants to take the call, press Transfer and then hang up the call. z If the recipient does not want to take the call, hang up the second call and go back to the first call by pressing the EndCall button on which the call originated. Does not answer because the line is busy or unreachable, to return to the original call, hang up the transfer call or press the EndCall button to see the original call on hold. Then press the Hold button or OK button to return to the original call. Alternatively, to announce a transfer: 1) While on a call, press New Call. The system places the call on hold. 2) Dial the extension number to which you want to transfer the call, and press Dial or #. 3) When the recipient answers, ask him/her whether the recipient would like to answer the call. z If the recipient wants to take the call, press Transfer, press the up or down arrow navigation key to select the original call, and then press OK button. z If the recipient does not want to take the call, press the EndCall button to hang up the second call, press the up or down arrow navigation key to go back to the original call. Then press the Hold button or OK button to return to the original call. Serial Transfer A serial transfer is like an unattended transfer except that when the destination hangs up at the end of the call, the call rings back to you as the attendant who made the transfer. With your help, the caller can make a single call to the organization and make 30 a series of internal connections with a series of transfers. You can either use a mapped button or the serial transfer feature code: Mapped Button Method 1) Press the mapped Attendant Serial Calling button on the attendant console. 2) Press the button mapped to the called party’s extension on the attendant console. 3) Press the mapped Attendant Serial Calling button again on the attendant console to complete the call. Serial Transfer Feature Code Method 1) While on a call, press Feature + 6 + 471. The call is placed on hold, you hear a dial tone, and the system prompts you to enter a destination number. 2) Dial the number to which you want to transfer the call, and then press # to complete the call. 3) Hang up. When the destination telephone hangs up, the caller returns to you. Serial transfers: z Apply to a single transfer. Repeat for subsequent transfers even for the same caller. z Can be mapped to a button on an Attendant Console. z That cannot be completed return directly to the attendant. z If the calling party reaches the called party’s voice mailbox, the calling party can press 99 to return to the attendant. Muting Calls You can prevent callers from hearing you by turning off the telephone’s microphone when you are using the handset or headset, or when your telephone is in speaker phone mode. To mute your telephone: 1) While you are on a call, press Mute. The Mute button will be illuminated. Callers cannot hear you. 2) To turn this feature off, press Mute again. CAUTION: Toggling among the speaker, handset and headset disables the mute feature. Mute Ringer You can prevent the telephone’s ringer from ringing by enabling this feature. By default, the telephone’s ringer is enabled (feature disabled). You can enable or disable the telephone’s ringer at any time while either on the telephone or on-hook, but the change takes effect on the next incoming call. All non-ringer tones are unaffected. All ring tones, such as, internal domain, external domain, and anonymous tones are affected for all primary, bridge, and hunt/ACD group calls. For example, a user with a telephone on hands-free cannot hear the hands-free tone, and a user that receives a page cannot hear the page tone. 31 If the VCX system or the telephone reboots or is upgraded with new software, the ringer resets to the default ringer enabled (feature disabled) mode. To mute the telephone ringer: 1) Press Feature + 6 + 489. The LCD displays: Ringer is now muted. 2) To clear the display, press the OK button. The next time you receive an incoming call, the ringer is muted. 3) To turn this feature off, press Feature + 6 + 489 again. The LCD displays: Ringer is now enabled. 4) To clear the display, press the OK button. Activating Do Not Disturb When you enable Do Not Disturb, incoming calls immediately go to the call coverage point set by you or your administrator. The default call coverage point is your voice mailbox. The call coverage point is set through the VCX User Interface (see Chapter 6 USING THE VCX USER INTERFACE). When your telephone is in Do Not Disturb mode: z An incoming call does not cause your telephone to ring. If you are logged in to multiple telephones using the same telephone number and one of the telephones enables Do Not Disturb, the feature applies to all telephones—an incoming call will not ring on any of the telephones. z You can use the telephone to dial outgoing calls. z If you enable Do Not Disturb, the pending calls are sent to your call coverage point and Do Not Disturb is enabled for all subsequent calls. z If you are a Hunt Group or ACD group member and you enable Do Not Disturb, personal (non-Hunt/ACD Group) calls go to your call coverage point. However, Hunt Group or ACD group calls always ring on a member’s telephone, regardless of the Do Not Disturb setting. If your telephone is part of a bridged extension, see Do Not Disturb and Bridged Line Calls for additional information. To activate Do Not Disturb: 1) Press the Do Not Disturb Access button on the telephone, or use the Do Not Disturb feature code 446. The white light is lit next to the Do Not Disturb button. Your telephone is now in Do Not Disturb mode. The Display Panel shows Do Not Disturb. 2) To disable Do Not Disturb mode, repeat step 1. The DND message disappears from the Display Panel and the white light goes out. 32 Activating Malicious Call Trace The Malicious Call Trace feature enables you to notify the system if you receive a harassing or abusive call. The calling party can be from either an external or internal source. Malicious Call Trace cannot be invoked when you are on a conference call. To activate malicious call tracing during a call, press Feature + 6 + 119. The Display Panel shows malicious call for 5 seconds. The results of tracing a malicious call include the following actions: z Notification is sent to your network manager. z The log for the call includes a malicious call identifier. For external malicious calls, the VCX system sends a message to the authorities z configured by your administrator to receive these reports. Once you use the Malicious Call Trace feature code during a call, you cannot revoke it. 33 4 FEATURE CODES This chapter describes how to use VCX feature codes on an IP phone to enhance the operation of your phone. A feature code is a sequence of numbers you enter on the telephone keypad to enable a feature that is not mapped to a button. This chapter includes the following topics: z Feature Code Overview z Using Feature Codes Feature Code Overview Some common telephone features are mapped to buttons (Hold, for example). However, the number of buttons varies on each model of VCX IP phone. Furthermore, the number of VCX features exceeds the number of buttons available on a phone. Feature codes allow the IP phone feature set to be available to all IP phones, regardless of the number of buttons on the phone. Each feature is assigned a unique three-digit feature code. You can invoke a feature by entering the numeric code assigned to the feature. For example, you can use a feature code to enable call forwarding and specify a destination number. For all IP hones, you can use either approach to invoke a feature: 1) Press Feature + 6. 2) Input the three-digit feature code. (See Using Feature Codes) 3) Enter additional information as prompted on the Display Panel. Alternatively, 1) Press Feature and scroll to the feature to be enabled. 2) Press Select. 3) Enter additional information as prompted on the Display Panel. Using Feature Codes Table 10 lists the features that you can control with feature codes. Features are listed alphabetically and include the required feature code syntax and, in most cases, a reference for more information. In the syntax, the notation <parameter> represents a variable that you must supply, for example, a telephone extension. Table 10 VCX Feature Codes Alphabetical by Feature or Task Feature Anonymous Now (Enable/Disable) Feature Code Entry Feature + 6 + 889 Or *889 Or Feature + 4 + 1 34 Description See Controlling the Sending of Caller ID information. Feature Anonymous Next (Enable/Disable) Feature Code Entry Feature + 6 + 890, then <destination> Or *890*<destination> Or Feature + 4 + 2 Barge In Feature + 6 + 428 Beep — Send Feature + 6 + 331 Call Forward Busy Call Forward Ring No Answer Call Forward Unconditional Call Logs Call Park Call Pickup — Directed Camp On Class of Service (COS) Override Customer Accounting and Billing Code Conference Call Drop the last party in a conference Drop all parties in a conference Display Software Version Feature + 6 + 467, then <destination> Or *467*<destination> Feature + 6 + 466, then <destination> Or *466*<destination> Feature + 6 + 465, then <destination> Or *465*<destination> Feature + 6 + 462 Feature + 6 + 444, then <call park extension> (or accept the default) Feature + 6 + 455, then <security code>, then <destination> Or *455*<security code>*<destination> Feature + 6 + 469, then <destination> Feature + 6 + 433, then <your extension>, then <your phone password password>+ #, then <outside party number> Feature + 6 + 777, then <your customer accounting and billing code>+ #, then <outside party number> Feature + 6 + 430, then <destination>, then Feature + 6 + 430 Feature + 6 + 431 Feature + 6 + 435 Feature + 6 + 837 35 Description See Controlling the Sending of Caller ID information. Used with Silent Monitor. See Silent Monitor and Barge In. Sends a broadcast message (a beep) between phones. The sending telephone displays the target extension. The target extension displays the sending extension. See Call Forward Busy Line. See Call Forward Ring No Answer. See Call Forward Unconditional. See Viewing the Call Logs. See Call Park. See Directed Call Pickup Completes call when busy destination extension becomes available. See Camping on a Busy Extension. See Class of Service Override. See Customer Accounting and Billing Code. See Setting up a Conference Call. See Dropping Conference participants. See Dropping Conference participants. Displays the current version of VCX software running on the phone. Feature Do Not Disturb (Enable/Disable) Forced Account Code Feature Code Entry Feature + 6 + 446 Or *446 Feature + 6 + 888, then <your forced account code>+ #, then <outside party number> Description See Activating Do Not Disturb. See Forced Account Code. Hands Free Feature + 6 + 100 Enables or disable the Hands-Free feature. See Using the Hands Free Feature. Hold Feature + 6 + 402 See Putting a Call on Hold. Hunt Group/ACD Group Login/Logout Feature + 6 + 971, then <hunt group number/ACD group number> Or *971*<hunt group number/ACD group number > See Hunt Groups and ACD Groups. ACD Group Status Feature + 6 + 973 See ACD Groups. Override Wrap Up Feature + 6 + 974 See ACD Groups. Extend Wrap Up Feature + 6 + 975 See ACD Groups. Login/Logout (phone) Feature + 6 + 128 Malicious Call Trace Feature + 6 + 119 Logs and sends notifications when entered during a call. See Activating Malicious Call Trace. Mute Feature + 6 + 101 See Muting Calls. Mute Ringer Feature + 6 + 489 See Mute Ringer Password Stored Locally Feature + 6 + 434, then <current password> Stores the password you use to log in to your telephone on the telephone (locally). If you use the VCX User Interface to change your password, use this feature code to set the password stored on the phone, thus synchronizing the passwords. See VCX User Interface online help for more information. Redial Feature + 6 + 401 See Redialing a Call. Release Feature + 6 + 111 Cancels the current operation. Remote Call Forward Feature + 6 + 468, then <extension to forward> + #, then <destination> +# Or *468*<extension to forward> *<destination> See Remote Call Forward. Retrieve Voice Mail Feature + 6 + 600 Or *600 Serial Transfer Feature + 6 + 471 Silent Monitor Feature + 6 + 425 36 The first entry simulates pressing the MSG button. The second entry allows you to leave a message in another mailbox or access your own mailbox. Follow the prompts. Transferred call returns to attendant at the end of the call. See Serial Transfer. See Silent Monitor and Barge In. Feature Feature Code Entry Silent Monitor Block Feature + 6 + 429 Speaker — On/Off Feature + 6 + 104 Speed Dial — Personal Speed Dial — System Transfer Transfer to Voice Mail (Enable/Disable) Transfer to Another User’s Voice Mail Feature + 601 + n Or *601*n, where n is the speed dial digit (1 through 9) associated with the number you want to dial. Feature + 6 + 700 + speed dial number Or *700*n#, where n is the speed dial number associated with the number you want to dial. Feature + 6 + 420, then <destination> + hang up Feature + 6 + 440 Or *440 Feature + 6 + 441, then <destination> Or Transfer, then*441*<destination> , then Transfer Local User Directory Feature + 6 + 461 Global User Directory Feature + 6 + 460 View Personal Speed Dials View System Speed Dials Feature + 6 + 463 Feature + 6 + 464 Description Allows an agent to make a private call by blocking an attempt to monitor the agent phone. See Silent Monitor and Barge In. Speak and listen without picking up the handset. Allows you to dial a personal speed dial number. To configure personal speed dialing, see Speed Dialing. Allows you to dial a system speed dial number. To configure personal speed dialing, see Speed Dialing. When enabled, transfers the current call to the destination telephone. See Transferring a Call. When enabled, transfers all calls to the voice mail. See Forwarding Calls to Voice Mail. See Transferring a Call to Another User’s Voice Mail. Lists the users in the local user directory. See Viewing the User Directory. Lists the users in the global user directory. See Viewing the User Directory. Displays the personal speed dial numbers Displays the system speed dial numbers Adjusts the volume setting for the current mode: z Volume — Up or Down Feature + 6 + 102 to raise the volume or Feature + 6 + 103 to lower the volume z z If the handset is in the cradle and the speaker is disabled, adjusts the ring volume setting. If the speaker is enabled, adjusts the speaker volume setting. If the handset is not in the cradle and the speaker is disabled, adjusts the handset volume setting. See Controlling the Volume. 37 5 STANDARD FEATURES This chapter describes the standard VCX IP phone features that you can set up and access through the Telephone User Interface (TUI) on your telephone. Chapter 6 USING THE VCX USER INTERFACE describes the telephone features that require configuration through the VCX User Interface. This chapter contains the following topics: z Viewing the Call Logs z Viewing the User Directory z Controlling the Sending of Caller ID information z Setting up a Conference Call z Camping on a Busy Extension z Transferring Your Telephone Settings to Another Phone z Forwarding Calls to Voice Mail z Transferring a Call to Another User’s Voice Mail z Call Waiting z Speed Dialing z Call Forwarding z Call Park z Customer Accounting and Billing Code z Forced Account Code z Page Group z Call Pickup z Silent Monitor and Barge In z Remote Call Forward z Hunt Groups z ACD Groups z Emergency Telephone Number Dialing Service z Call Security Viewing the Call Logs You can use the call logs feature to display your call logs. These are the logs of the 10 most recent missed calls, received calls, and placed calls on your telephone. From the call logs you can select a call number and dial it back or re-dial it. The VCX User Interface provides a call history log of the most recent 300 calls made to or from your extension and the times of those calls. To access and use the call logs: 1) Press the Call Logs button. Optionally, you can press Feature + 6 + 462. The Call Logs menu appears in the Display Panel. 2) Select one of the follow options, or you can press the up or down arrow key to scroll to the option, and press OK button: 38 z For missed calls, press 1. z For received calls, press 2. z For placed calls, press 3. z To clear the all call logs, press 4. Use the Scroll button to navigate through the list. By default, the Display Panel always starts with the most recent call in the category you select. That is, the most recent call appears first and the oldest call appears last. The Display Panel scrolls through the calls one at a time. The four soft buttons below the Display Panel have the following functions when you view the call logs: z To select a call from the list and view the details of this call, press the Details button. z To delete a call from the list, press the Delete button. z To select a call from the list and dial the number, press the Dial button. z To exit the call history display, press the Back button. The three soft buttons below the Display Panel have the following functions when you view the call details: z To call the currently displayed number, press the Dial button. z To add this call number into speed dial list, press the Set SDial button. z To exit the call details display, press the Back button. Viewing the User Directory You can view a list of users in your organization and their extensions in the Display Panel. When you select a displayed user and press OK or Dial button, your IP phone automatically dials the extension. The User Directory includes the following two parts: z Global User Directory: Contains directories on all VCX servers on the network. z Local User Directory: Indicates directory on the VCX server to which the local extension is connected. To view the Global User Directory: z If you have a Business Telephone, press the Directory button. z Press Feature + 6 + 460. To view the Local User Directory, press Feature + 6 + 461. The display panel shows the first user in the directory. Use the Scroll buttons to locate a particular user. The three Soft buttons below the Display Panel have the following functions when viewing the User Directory: z Use the Dial button to select a user and dial that user extension. z Use the Sort button to display sort order options. z z Press 1 to sort by last name. z Press 2 to sort by first name. z Press 3 to sort by extension. Use the Exit button to return to the default Display Panel. 39 Controlling the Sending of Caller ID information This section describes how to enable and use this feature. By default, the VCX system shows your caller ID information (your name and extension) on the Display Panel of the telephone receiving your call if that telephone supports the display of caller ID information. You can control whether the VCX system sends your caller ID information when you make a call. You can choose one of the following settings: z z Select one of the following settings for all your calls: z Send caller ID information (Anonymous Now is disabled). z Block caller ID information (Anonymous Now is enabled). Block caller ID information for your next call. This setting only applies when the setting for all calls is set to Send Caller ID information. You must enter the destination number to call. You can control these settings by entering the appropriate feature code. Anonymous Now When enabled, the system blocks your caller ID information to all dialed numbers and Anonymous displays on the destination phone. Anonymous Next When enabled, the system restricts caller ID information from displaying only on the next call that you make. If you disable the sending of caller ID information, the system does not send your Caller ID information to any dialed numbers. Setting up a Conference Call The conference feature enables you to have up to six parties, including the conference originator, on one conference with the capability to extend a conference through cascading. Conferences can be multi-site capable where any endpoint in a conference can be located anywhere within the VCX system. When you set up a conference call, you cannot: z Conference a Page Group number z Be monitored or barged in. If your telephone is part of a bridged extension, see Call Transfer, Call Conferencing, and Bridged Line Calls for additional information. The following sections describe how to set up an unannounced conference call and an announced conference call. In either type of conference call, if one of the participants hangs up, the other two participants remain connected. The following sections also describe how the conference can drop the last member to join the conference and how to drop the entire conference. Setting up an Unannounced Conference In an unannounced conference, you conference in the person without notifying that person: 1) While on a call, press Conference or Feature + 6 + 430. The system places the other party of the call on hold. 40 2) Dial the number of the person you want to conference in. 3) Press Conference or Feature + 6 + 430 again. The three-way conference begins when the recipient answers the call. Setting up an Announced Conference In an announced conference, you call the recipient and announce that you want to conference him/her into a call. The recipient can then decide whether to take the call: 1) While on a call, press Conference or Feature + 6 + 430. The system places the other party of the call on hold. 2) Dial the number of the person you want to conference in, then press the Dial or # button, or press Feature + 6 + 120. 3) When the called party answers, you can ask him/her whether he/she would like to join the conference. z If the recipient wants to join the conference, press Conference or Feature + 6 + 430. And then the 3-party conference starts. z If the recipient does not want to join the conference, hang up the second call by pressing the EndCall button and go back to the first call Alternatively, to announce a conference: 1) While on a call, press NewCall button. The system places the call on hold. 2) Dial the number of the person you want to conference in, then press the Dial or # button, or press Feature + 6 + 120. 3) When the recipient answers, ask whether the recipient would like to join the conference. z If the recipient wants to join the conference, press Conference, press the up or down arrow navigation key to select the original call, and then press OK. And the 3-party conference starts. z If the recipient does not want to join the conference, press the EndCall button to hang up the second call, press the up or down arrow navigation key to go back to the original call, and then press the Hold button or OK button to resume the original call. Adding a participant to an Existing Conference While participating in a conference of three to five people, any recipient in the conference can add a new recipient. While a new recipient is being added, the existing recipients in the conference, including the originator, are still able to communicate, but there is no ring back tone associated with the new recipient. If a party other than the originator adds a new recipient, then a cascaded conference is formed. The process to add a recipient is identical to Setting up an Unannounced Conference or Setting up an Announced Conference. Creating a Cascaded Conference Once you establish a conference, anyone in the conference, excluding the originator, can create a cascaded conference by initiating a conference call to another party or parties. Those parties in turn can initiate another cascaded conference. For example, telephone P1 (originator) calls phones P2, P3, P4, P5 and P6 to establish a 6-party conference (called C1). Telephone P3 then calls phones P7 and P8. Telephone P3 creates a cascaded conference and is the originator of a 3-party conference (called C2). 41 Conference C2 is now cascaded with C1. Telephone P8 then calls P9 to create conference C3 and is cascaded with C2. Cascading can continue until the maximum number of ports on the VCX server has been reached. Dropping Conference participants Once a conference has been established, the conference originator can either drop the last party added to the conference or drop the entire conference that the originator initiated. In the example above, if P1 the originator of conference 1 drops All, only P1, P2, P4, P5 and P6 are dropped. P3 is not dropped because it is the originator of conference 2 and remains connected to conference 2. To drop conference recipients, follow these steps: 1) While on a conference, the conference originator presses the soft button. The option menu displays in the Display Panel. Select Conference Drop, and the Conference Drop window displays in the Display Panel 2) Scroll to the drop action you want to take, select either Last or All, and the party (Last) or the conference (All) is dropped. Alternately, you can drop recipients from a conference using the following feature codes: z Press Feature + 6 + 431, to drop the last party in a conference. z Press Feature + 6 + 435, to drop all parties in a conference. Camping on a Busy Extension The Camp On feature allows you to make a call to a busy or an unanswered internal telephone, and then be automatically called back when the destination telephone becomes available. When you activate camp on, the system monitors the called telephone. When the extension can receive a call, the system automatically dials your telephone (using a priority ring or other audible ring tone that is different than your programmed ring tone) and redials the original called extension. 42 You can camp on system extensions. You cannot camp on external telephone numbers, hunt/ACD groups, pickup groups, or Page Groups. If the called extension does not become free within a time period specified by your administrator, Camp On expires. You can invoke the Camp On feature: z While the called extension is ringing z If the call does not ring on another line or go to call coverage and you hear a busy tone z Without dialing an extension, for example, if you already know that an extension is currently busy. To camp on an extension: Without making a call or while you make a call, press Feature + 6 + 469. The z Display Panel prompts you for the extension of the telephone you want to call. Enter the extension. The Display Panel indicates Success and the system camps on z the telephone you want to call. You can hang up. When the called extension becomes available, the system calls your telephone. z When you answer your telephone, the called extension begins to ring. To camp on an extension when you transfer a call: When you are transferring a call to a busy destination, press Feature + 6 + 469. z The transferred user hears MOH. If the destination becomes available within the Camp On expiration period, the z system redials the destination extension. z z If the destination answers the call, the transfer is complete; z If the destination does not answer the call, the call is terminated. If Camp On expires before the destination becomes available, the system calls you back. Transferring Your Telephone Settings to Another Phone This feature enables you to use any 3Com telephone attached to any VCX system (call processor) in the Enterprise with all your phone’s settings. It is possible for an administrator to lock an extension to a particular phone. If this is the case, you cannot program the telephone to use your extension. To transfer your phone’s settings to another phone: 1) Log out of your own telephone. If your administrator has enabled the Multiple Contacts feature for your extension, you do not have to log out of one telephone before logging into another. 43 2) From the telephone that you want to use as yours, login with your original telephone number. Forwarding Calls to Voice Mail You can forward incoming calls to your voice mailbox by using the Fwd Mail button. Alternatively, you forward calls to your mailbox by using a feature code. When you forward incoming calls to your voice mailbox: z An incoming call rings once on your telephone and is then sent to your voice mailbox. If you are logged in to multiple phones, each using the same telephone number, and one of the phones enables forward to voice mail, the feature applies to all phones and incoming call rings once on all of the phones and is then sent to your voice mailbox. z If you enable forward to voice mail while one or more calls are ringing, whether you are on-hook or off-hook, the pending calls are sent to your voice mailbox and forward to voice mail is enabled for all subsequent calls. z If you are a Hunt/ACD Group member, personal (non-Hunt Group) calls go to your voice mailbox. However, Hunt Group calls always ring on a member’s phone, regardless of your personal telephone setting. To forward incoming calls to your voice mailbox for a 3502/3503 Telephone: z Press Fwd Mail. The button will be illuminated. All future calls are sent to your voice mailbox after one ring. z If forward to voice mail is not enabled, you can send a call that is ringing (and all subsequent calls) to your voice mailbox by pressing Fwd Mail. z To disable this feature, press Fwd Mail again. The light goes out and calls ring normally. To forward incoming calls to your voice mailbox for a 3500B/3500/3501 telephone: z Press Feature + 6 + 440. All future calls transfer automatically to your voice mailbox. z If you have not enabled this feature code, you can send a call that is ringing (and all subsequent calls) to your voice mailbox by pressing Feature + 6 + 440. z To disable this feature, press Feature + 6 + 440. All calls ring normally. Transferring a Call to Another User’s Voice Mail You can transfer a connected call directly to another subscriber’s voice mail rather than that subscriber’s telephone extension. The subscriber can be located locally or at a remote site. To transfer a call to another subscriber’s voice mail: 1) While on a call, press Feature + 6 + 441. The Display Panel shows the following prompt: Transfer VMail Number: 2) Enter the extension of the subscriber whose mailbox will receive the call. The caller hears the mailbox greeting of the target subscriber but the subscriber’s telephone does not ring. 44 If failed to transfer a call to another user’s voice mail, the system will call back to you. Call Waiting The Call Waiting feature in the VCX User Interface allows you to select a ring tone, or to hear a beep sound in the handset/headset, or to disable the ringer (but flash the MWI) on your current call to let you know that another call has arrived on another access line. 1) When you hear a ring tone or see the MWI flashing, press the Up/Down arrow key to scroll to the new line, and then press the Answer button. 2) Press the Access button for the incoming call. 3) To toggle between the two lines, press the Up/Down arrow key to scroll to the corresponding line, and then press the Unhold button. Speed Dialing This section describes the following types of speed dialing: z One-Touch Speed Dials With this type of speed dialing, a telephone number (internal or external) is mapped to a dedicated Access button on your phone. Pressing the button dials the call. z Personal Speed Dials With this type of speed dialing, you map a number (internal or external) to a feature code value using the VCX User Interface. To use a personal speed dial, you press the Feature button and enter the appropriate feature code. Feature code 601 plus 1 through 9 inclusive, are available, which allows you to use up to 9 personal speed dials. Personal speed dials allow speed dialing on phones that do not have Access buttons. Personal speed dials are available on all IP phone models. z System Speed Dials With this type of speed dialing, your administrator maps commonly used numbers (internal or external) to feature code values. To use a system speed dial, you press the Feature button and enter the appropriate feature code and the speed dial number. The administrator creates system speed dial numbers. System speed dials can be dialed on all IP phone models. Note that, a configured one-touch speed dial is also mapped to a feature code (the speed dial number mapped to the first speed dial Access button is also mapped to feature code 601, the speed dial number mapped to the second speed dial Access button is also mapped to feature code 601, and so on). This section describes how to set up speed dialing through the Telephone User Interface. You can also enable speed dialing through the VCX User Interface. See Chapter 6 USING THE VCX USER INTERFACE for information on accessing the VCX User Interface; see the online Help for information on creating speed dials. Note that the two interfaces are synchronized. A speed dial created or modified in one interface appears in the other interface. A speed dial deleted in one interface is deleted in the other interface. 45 Configuring Personal Speed Dial Numbers You set up speed dialing through the Telephone User Interface using the Menu button. Refer to the chapter that describes the buttons and controls on your telephone for the location of the available speed dial Access buttons. To configure a speed dial number using the Menu button and the Speed Dial menu: 1) Press the Spd Dials soft button, or Menu button and then the Select button. The Spd Dials menu appears. The Display Panel lists the first speed dial: 1: If the speed dial is already configured, the Display Panels show the configured number, for example: 1: 1001 To locate the speed dial number you want to configure, press the speed dial number (1 through 9) or use the up and down scroll buttons. 2) Press the Change button, then enter the number you want to associate with this speed dial. Include all prefix numbers that you would normally dial, such as a 9 or 8 or 1 to access an outside line, and, if necessary, the country code or area code. 3) To store the number, press Enter or the # button. Make sure you write the name of the person whose number you have stored and the corresponding Speed Dial Access button or feature code. Alternately, you can configure personal speed dial numbers by following these steps: 1) Pick up the handset or press the Speaker button. 2) Enter *601* + <speed dial index number 1 - 9> + * + <extension>. 3) Press the # button to store the number. Example: New Call button + *601*2*12345 + # Editing Personal Speed Dial Numbers You can change or delete any personal speed dial number that you previously configured using the Telephone User Interface. To change or delete a previously configured speed dial number: 1) Press the Spd Dials or Menu button, and then press the Select button. The Display Panel shows the configured number, for example: 1: 1001 To locate the speed dial number you want to change or delete, press the speed dial number (1 through 9) or use the up and down scroll buttons 2) To change or delete an existing speed dial number, press the Change button and then the Delete button to delete each digit. 3) To store the number, press Enter. 46 Dialing Personal Speed Dial Numbers The method you use to dial a configured speed dial number depends on your telephone and whether or not the number is mapped to a speed dial Access button. To dial a number configured as a speed dial on an IP phone with one or more speed dial Access buttons, press the appropriate button. If the number is not associated with a button, use the next procedure. To dial a configured speed dial number on any VCX phone: 1) Pick up the handset. Or press the Speaker button. 2) Press Feature. 3) Enter the feature code associated with the number you want to dial. For example, if the number you want to speed dial is mapped to Speed dial 2, enter the following through the Telephone User Interface: Feature + 6 + 601 + 2 Alternatively, you can skip pressing the Feature button and enter: *601 *2 Note that, with this syntax, you cannot enter *602. You can also use the following method to dial a speed dial number on any VCX phone: 1) Press the Spd Dials soft button, or press the Menu and then the select button. The Display Panel lists the first speed dial, for example: 1: 1001 Use the up and down scroll buttons to locate the speed dial number you want to dial. 2) Press the first soft button under the Display Panel. Your telephone dials the number. To exit the speed dial list in the Display Panel, press the Back button. In addition to using the Program menu to list personal speed dial numbers, you can view the personal speed dial numbers configured on your telephone by entering Feature + 463. Dialing System Speed Dial Numbers The administrator can set up system-wide speed dials for numbers that are dialed frequently by many internal users. You can view the system-wide speed dial list through the VCX User Interface (see USING THE VCX USER INTERFACE for information) or you can view and dial numbers from it using the telephone display panel. To use a system speed dial number: 1) Pick up the handset or press the Speaker button. 2) Press the Feature +6 + 700 + the system-wide speed dial number index for the number that you want to call. If you dial a speed dial index that has no number assigned to it, the display panel on your telephone shows the message Empty speed dial. 47 In addition to using the Program menu to list system speed dial numbers, you can view the system speed dial numbers configured on your telephone by entering Feature + 6 + 464. Call Forwarding This section describes how to enable and use call forwarding features set up through the Telephone User Interface (TUI). You can also configure and enable call forwarding through the VCX User Interface. See Enabling Call Forwarding. You can use the TUI on your telephone to specify: z Where you want your call to be forwarded z The condition that results in the system forwarding a call: z Ring No Answer Redirects incoming calls to another destination when your telephone rings for a configured time period (the default is 20 seconds). You can forward all unanswered calls by enabling Call Forward Ring No Answer (feature code 466) and entering the number to which you want the calls forwarded. z Busy Line Redirects incoming calls to another destination when your telephone is busy. If you have multiple lines, busy means that all lines are in use. You can forward all calls that come in when your lines are busy by enabling Call Forward Busy (feature code 467) and entering the number to which you want the calls forwarded. z Unconditional Redirects incoming calls to another destination unconditionally. Use this feature, also called Forward Universal, when you plan to be away from your telephone for an extended period of time. You can forward all calls by enabling Call Forward Unconditional (feature code 465) and entering the number to which you want the calls forwarded. If your telephone is part of a bridged extension, see Call Forward, Forward to Voice Mail, and Bridged Line Calls for additional information. You can also use the VCX User Interface to configure Call Forward, Fall Back to Coverage. When you enable this feature, a forwarded call that is not answered at the forwarding destination falls back to your extension's coverage (either voicemail or Auto Attendant). See Enabling Call Forwarding. Call Forward Ring No Answer To forward your calls to another extension when your extension is not answered: 1) Press Feature + 6 + 466. 2) Use the keypad to enter the telephone number to which you want to forward your calls. To disable Call Forward Ring No Answer, repeat step 1. Call Forward Busy Line To forward your calls to another extension when all your lines are busy: 1) Press Feature + 6 + 467. 2) Use the keypad to enter the telephone number to which you want to forward your calls. 48 To disable Call Forward Busy Line, repeat step 1. Call Forward Unconditional To forward all your calls to another extension: 1) Press Feature + 6 + 465 (all phones). 2) Use the keypad to enter the telephone number to which you want to forward your calls. To disable Call Forward All, repeat step 1. Remote Forward Universal This feature allows you to redirect all the incoming calls of a remote telephone to a third destination after you are authorized by the administrator on the VCX server. To configure Remote Forward Universal for a remote telephone: 1) Press Feature + 6 + 468. 2) Enter the number of the remote telephone on the number pad of your telephone. 3) Follow the prompt on the screen to continue to enter the destination number. To disable this feature, that is, to stop redirecting the incoming calls of a remote telephone, repeat step 1. Call Park Use the Call Park feature to place a call in a holding pattern and make it available for you or for another user to pick up from any telephone on the system by dialing the Call Park extension. The Call Park feature is useful when the recipient is elsewhere in the building or you want to continue a call on another telephone and transferring the call does not give you enough time to retrieve it. When you park a call, you assign it a Call Park extension, which you (or another user) use to retrieve it. The default Call Park extension numbers are 800 through 899 inclusive. Ask your administrator to verify the Call Park extensions for your location. If the specified Call Park extension is in use or if no extension is specified, VCX selects the next available Call Park extension. A call remains parked for 5 minutes. This default value can be adjusted by your administrator. If the call is not answered 5 minutes after it is parked, the user who parked the call is called back. If the user is not available, the parked call is forwarded to the user’s call coverage point. If your telephone is part of a bridged extension, see Call Park and Bridged Line Calls for additional information. To park a call: 1) While you are on a call, press the Action button, and then select Call Park or press Feature + 6 + 444. The Display Panel shows a default Call Park extension. 2) To retrieve a parked call yourself: 3) Pick up the handset of any telephone on the system. 49 4) Dial the Call Park number that was assigned to the call. The system connects you to the parked call. Customer Accounting and Billing Code Use the customer accounting and billing code feature to associate the call with a client or billing code. The customer accounting and billing code will be recorded in CDR. The administrator can generate billing reports based on customer accounting and billing code or customer accounting and billing name. To place a call with customer accounting and billing code: z Pick up the handset. z Press Feature + 6 + 777. The Display Panel prompts you to enter your customer accounting and billing code. z Enter the customer accounting and billing code. The Display Panel prompts you to enter the extension. z Enter the extension number. Forced Account Code Use the forced account code feature to place a call that is not permitted by a communal phone. The forced account code will be recorded in CDR. The administrator can generate billing reports based on forced account code or forced account name. For strict outgoing call control, administrator may set a phone's CoS (Class of Service) to internal. In this situation, you can't dial any external telephone number. If you want to do this, you must place the call using a forced account code with permission to place calls to external telephone numbers. To place a call using a forced account code by entering a feature code: z Pick up the handset. z Press Feature + 6 + 888. The Display Panel prompts you to enter your forced account code. z Enter the forced account code. z The Display Panel prompts you to enter the extension. z Enter the extension number. Page Group Page Group lets you activate the speakers and broadcast a message to all of the available phones in a Page Group. Your administrator defines the members of a Page Group and an extension to dial to broadcast that group. A telephone in a group is available to receive broadcast messages if it has a speaker, unless: z The telephone is not logged in z The telephone has a call ringing, connected, or on hold z The telephone has Do Not Disturb, Call Forwarding, or Forward to Voicemail enabled. Note that you do not need to be a member of a Page Group to send a broadcast message to that group; you just need to know the extension for that group. 50 A page is subject to the following restrictions: z You cannot park, transfer, hold, conference, or pick up a broadcast. z You cannot camp on a Page Group extension. z A broadcast cannot be bridged (see Enabling Bridged Extensions for information about bridging). If you are sending or receiving a broadcast message, you can drop the broadcast by using the speaker button to disconnect the broadcast, by picking up and replacing the handle, or by pressing the Release button. Broadcasting a Group You can view the Page Groups, the group extensions, and the members of those groups by accessing the VCX User Interface (see Accessing the VCX User Interface). To broadcast a group: 1) Pick up the handset. 2) Dial the appropriate Page Group extension. When you dial the Page Group extension, speakers are activated on the telephones that are members of the group. 3) Speak the message you want to broadcast into the handset. 4) Hang up when you are finished. Call Pickup Use the Call Pickup feature to answer a call that is ringing on another telephone. There are two types of call pickup: z Directed Call Pickup: Allows you to answer a call ringing on the telephone of a specific user. Each Directed Call Pickup group is assigned a security code by the administrator. You must enter this security code when using Directed Call Pickup to answer a call. z Group Call Pickup: Allows you to answer a call ringing on the telephone of any user who is a member of a configured Call Pickup group. A Call Pickup group is a collection of phones that allow each member of the group to answer another member's calls. Your administrator can also configure a Call Pickup group that allows non-group members to answer a call ringing on a telephone in the group. If your telephone is part of a bridged extension, see Call Pickup and Bridged Line Calls in Call Forward, Forward to Voice Mail, and Bridged Line Calls for additional information. Directed Call Pickup To answer a call that is ringing on a specific user’s telephone: 1) Pick up your handset. 2) Press Feature + 6 + 455. The Display Panel prompts you to enter your security code. 51 3) Enter your security code. The Display Panel prompts you to enter the extension of the ringing phone. 4) Enter the extension number. Alternatively for steps 2, 3, and 4, you can enter the feature code (455), security code, and the extension of the ringing telephone in the following format: *455*<security code>*<extension> The call is directed to your telephone. Using One-Touch Pickup: 1) Pick up the handset. 2) Press the Access button that you have assigned to Directed Pickup. 3) Enter the security code, then dial the extension number of the ringing telephone. Call Pickup Group To answer a call that is ringing on a group member’s telephone: 1) Pick up your handset. 2) Dial the Call Pickup group extension. The call is directed to your telephone. Call Pickup Interaction with Other Features This section describes how call pickup interacts with other IP phone features. Note the following considerations: z Call Forwarding If both the telephone forwarding a call and the telephone receiving the forwarded call belong to the same call pickup group, then any member of the group may answer the call. z Camp On A call pickup group member or a directed call pickup user cannot answer a camp on callback call. z Conference Calls A conference call cannot be picked up at another extension. A conference originator can, however, pick up a call and add it to the conference call. z Hunt Groups A call pickup group member can also be a member of a hunt group. Call pickup group members can use either directed call pickup or group call pick up to answer a call that is ringing at another group member's telephone. Silent Monitor and Barge In The VCX system supports Silent Monitor and Barge In. These two features are typically used in call centers to allow supervisors to listen to (monitor) and optionally join (barge in) a conversation between an agent and a customer to ensure proper customer support. Unless the supervisor barges in, neither the agent nor the customer is aware that the supervisor is monitoring the call. To invoke Silent Monitor, the supervisor enters feature + feature code followed by the extension to be monitored (see Monitoring a Call). The supervisor, in this case, is defined as a user who is allowed to invoke the Silent Monitor feature for that particular extension. Permission to monitor one or more extensions is configured through the VCX Administrator Interface (see the VCX Administration Guide). If a supervisor attempts to 52 monitor an extension without permission, the supervisor hears an error tone and the LCD shows Unauthorized. The supervisor and the monitored agent can be located at different sites. If a supervisor attempts to monitor an agent’s extension, the supervisor’s telephone LCD will display the error message no calls to supervise if: z The agent is not logged in. z The agent is not on a call. z The agent is currently monitored by another supervisor. While in Silent Monitor mode, the supervisor can join the conversation by entering the feature code for Barge In. After barging in, the supervisor can return to Silent Monitor mode by reentering the Silent Monitor feature code. See Barging In. A user can ensure a private call by blocking Silent Monitor and Barge In. To make a private call, the user enters a feature code before dialing the call. Note the following Silent Monitor and Barge In feature conditions and restrictions: z Multiple supervisors cannot monitor the same extension at the same time. z If an agent parks a monitored call, initiates a conference, or transfers the call, the supervisor will be disconnected from the session. z If a supervisor attempts to park, conference, or transfer a monitored call, the action will be ignored and the Display Panel shows Not supported operation. z If a customer or agent terminates a monitored call by hanging up, the supervisor will be disconnected from the session. z Supervisors cannot monitor conference calls. z The agent, the customer, and the supervisor can place a monitored call on hold. The results depend on who places the call on hold and whether or not Music On Hold (MOH) is enabled. z If the VCX call processor fails during an established silent monitoring or barge in session, the audio is not affected. However, none of the parties in the call can invoke mid-call features. z The supervisor can monitor a Hunt/ACD Group call by selecting the member's extension, not the Hunt Group's extension. z Bridge line connected calls can be monitored by selecting the extension of the connected party (primary or secondary, depending on who is connected). Monitoring a Call Silent Monitor allows a supervisor to listen to calls that come in to an agent’s extension. The supervisor must be granted explicit permission by the VCX administrator to monitor one or more extensions. If you have been granted monitoring privileges, your administrator will give you a list of the extensions you can monitor. To monitor a call on an agent’s extension from 3Com 350x Series IP phones: 1) Pick up the handset. 2) Press the Feature soft button. 3) Scroll to Advanced Settings. 4) Scroll to Supervisory Monitoring. 5) Press Select. 6) Enter the extension of the agent you want to monitor and press Select. 53 To terminate participation in a monitored call, hang up. This has no effect on agent-customer communication (the agent-customer session remains active). If you want to join a monitored call, see the following section Barging In. Barging In Barge In allows a supervisor to speak to the agent and customer during a monitored call. To barge in when you are monitoring a call, press Feature + 6 + 428. To return to silent monitor mode, press Feature + 6 + 425. To terminate participation in a barged in call, hang up. This has no effect on agent-customer communication (the agent-customer session remains active). Blocking Call Monitoring An agent can prevent a supervisor from monitoring an outgoing call. This allows the agent to make private calls. Monitor blocking can be enabled for one call at a time. That is, an agent cannot enable the monitor blocking feature for all subsequent calls. Furthermore, this feature works for outgoing calls only; the agent cannot block monitoring for an incoming call. Note the following blocking considerations for call monitoring z Blocking can be invoked before dialing a call or during a call. z The monitor blocking feature can be mapped to a button. z After invoking monitor blocking for a call, monitoring is blocked for the duration of that call. If the call is disconnected (during transfer or a call park, for example), blocking is disabled and the call can be monitored. If the call is reconnected (for a park timeout, for example), blocking is disabled and the call can be monitored. z Blocking is effective only for calls that can be monitored. For example, invoking monitor blocking for a conference call has no effect on the call because conference calls cannot be monitored. To block call monitoring on an agent extension to make a private call: 1) Pick up the handset. 2) Press Feature + 6 + 429. The Display Panel shows the following prompt: Enter the phone number: Press # to complete! 3) Enter the extension of the private call and press #. Alternatively you can combine steps 2 and 3 by using the following single command after picking up the handset: *429*<extension> For <extension>, you can either enter the private telephone extension or press a speed dial button mapped to that extension. Remote Call Forward The Remote Call Forward feature allows you to configure the forwarding options of a telephone from another telephone in the network. This is useful if, for example, person A 54 is on vacation and all of person A’s calls must be forwarded to person B. This feature enables person B to configure Call Forward Universal on the source telephone (person A). Note that person A can be at one site and person B can be at a different site. The VCX administrator must authorize use of the Remote Call Forward feature. The administrator can authorize you to remotely change the call forward options on one telephone or all the phones in the network. For example, if the administrator authorizes you to change only person A’s forwarding options, you can enter a feature code (468) and redirect person A’s calls to any other extension, including your own. When successfully configured, the remote (destination) phone’s LED (if available) will flash for all forwarded calls, and the LCD will also display a call forward message. To remotely enable a telephone to forward calls to another extension: 1) Pick up the handset. 2) Press Feature + 6+ 468. The Display Panel prompts you to enter the remote telephone number. 3) Enter the extension of the telephone whose calls you want to forward and press #. The Display Panel prompts you to enter the extension of the telephone that will receive the forwarded calls. 4) Enter the extension of the telephone that will receive forwarded calls and press #. Alternatively, you can combine steps 2, 3, and 4 by entering the following command: *468*<source extension>*<destination extension> Remote call forwarding can be disabled on any telephone that set up remote call forwarding or on the extension whose calls you no longer want to remotely forward. For example, extension 1001 has used feature code 468 to specify that all of extension 1000’s calls be forwarded to extension 1002. You can disable remote call forwarding on extension 1000 or 1001: z On extension 1001: 1) Press Feature + 6 + 468. 2) Enter the extension whose calls you no longer want to remotely forward (in this case, 1000) and press #. The Display Panel shows an empty FWD Universal Number field. 3) Press # again to disable the feature. z On extension 1000, press Feature + 465. Hunt Groups Your administrator can establish formal and informal call centers so that incoming calls can be directed to several telephones that have been associated into hunt groups. A call center is a general term that refers to any system that accepts incoming calls to a site, ensures that those calls are sent to the proper destination within the site, and manages database records on call activity and distribution. The call center can be used, for example, as a help desk, a reservations counter, an information hotline, or a customer service center. Incoming calls that arrive at your company can go either to: 55 z Your extension and the call coverage point you have set up (see Configuring a Call Coverage Point). z A hunt group that follows the call coverage path assigned by an administrator for that group. A hunt group is a group of IP phone extensions that are configured under a virtual extension. An incoming call to the virtual extension rings on the telephone of one hunt group member. If that member’s telephone is in use, or if that member does not answer the call, the system “hunts” for another member of the group until the call is answered or is forwarded to the group call coverage point. For example, if there are no available members of the hunt group, the call might be forwarded to a group mailbox or to the receptionist. In addition, hunt group members can be in a distributed environment across multiple sites in the enterprise. An administrator can configure a hunt group in which all members are fax machines. Incoming faxes are routed to an available fax machine. Depending on the type of hunt group configured, if no fax machine is available, pending faxes may be queued until a machine becomes available or they may be sent to the call coverage point. The method used to hunt for an available hunt group member is determined by an administrator-configured call coverage pattern for that group. Pattern types include linear, circular, and calling groups. These patterns are described in Hunt Group Types. If you are a member of a hunt group, your administrator should provide the following information: z The type of hunt group to which you belong. The hunt group type determines the ringing pattern followed by incoming calls. See Hunt Group Types. z Your hunt group number. You need this number to log in to the hunt group. You must be logged in to receive calls directed to the hunt group. See Logging In to a Hunt Group. You can be a member of, and logged in to, multiple hunt groups, which may be of different hunt group types. As a hunt group member, you should also be aware of how hunt group calls work with other IP phone features, such as call conferencing. See Hunt Group Interaction With Other Features. Hunt Group Types The type of hunt group to which you belong determines how incoming calls are allocated to group members. Your administrator can configure a linear hunt group, a circular hunt group, and a calling group. To illustrate the differences between hunt group types, assume the administrator has configured four members for each type: A, B, C, and D. Note that a member must be logged in to both the VCX system and the hunt group to receive a call. z Linear Hunt Group: An incoming call always rings at the first member telephone of the group, then, if the call is not answered, at the telephone of the next member in the group list. For example, if A, B, C, and D are all available, an incoming call will always ring first at member A’s extension. If A does not answer, the call is routed to member B’s extension, and so on until the last member of the group is reached. If no member is available, the call is routed to the call coverage point immediately. When the total 56 timeout value configured for the group is reached or the last hunt group member fails to answer (whichever happens first), the call is routed to the call coverage point (see the discussion of timeout values and call coverage points later in this section). z Circular Hunt Group: An incoming call rings at the member telephone following the member to whom the last call was routed. If the call is not answered, the call rings at the telephone of the next member in the group list. For example, if A, B, C, and D are all available and member B received that last call, the next call will ring at member C’s extension. If C does not answer, the call is routed to member D’s extension, and so on until the total timeout value for the group is reached (see the discussion of timeout values later in this section). z Calling Group: An incoming call simultaneously rings on all member phones that are logged in, even if a member is on another call. For example, if A, B, C, and D are all available, an incoming call will ring simultaneously at all four extensions until the total timeout value for the group is reached (see the discussion of timeout values later in this section). For each hunt group type, your administrator configures two timeout values: z Device Timeout: Specifies how long the VCX call processor rings at one extension before moving to the next extension if there is no answer. z Total Timeout: Specifies how long the VCX call processor attempts to make a connection within the hunt group before directing the call to the hunt group’s default call coverage point. The administrator can configure the call coverage point to be: z A voice mailbox z Another hunt group z An individual extension z An Auto Attendant number z An external telephone number Ask your administrator for information on timeout values and your hunt group’s default call coverage point. Table 11 summarizes how the three hunt group types route incoming calls. Table 11 Hunt Group Behavior Condition Linear Hunt Group Result Circular Hunt Group Result No members Go to call coverage. Go to call coverage. Go to call coverage. Wait for a member to log in till the total timeout value is reached. Go to call coverage. Wait for a member to become available till the total timeout value is reached. All members available Route call to the first member in the list. Route call to the member following the member to whom the last call was routed. Ring all member phones. Total timeout reached Go to call coverage. Go to call coverage. Go to call coverage. All members logged out All members busy 57 Calling Group Result Go to call coverage. Wait for a member to log in till the total timeout value is reached. Queue the call and wait for an available member till the total timeout value is reached. Hunt group calls routed to a call coverage point always go to the point configured for the hunt group, not to the point configured for (or by) the hunt group member (that is, the member’s personal call coverage point). If you are a hunt group member and you enable Do Not Disturb, personal (non-Hunt Group) calls go to your call coverage point. However, hunt group calls always ring on a member’s telephone, regardless of the Do Not Disturb setting. If your telephone is part of a bridged extension, see Hunt/ACD Groups and Bridged Line Calls in Call Forward, Forward to Voice Mail, and Bridged Line Calls for additional information. Logging In to a Hunt Group When your administrator gives you your hunt group membership information, you can log in to your hunt group (or groups if you have been assigned membership in multiple groups). You must be logged in to a hunt group to receive calls for that group. You must be logged in to your VCX system account before you can log in to a hunt group. If you are not logged in to the VCX system, which requires password authentication, you cannot log in to a hunt group. See the overview section for your telephone in this guide. To log in to a hunt group: 1) Press the Feature soft button. 2) Scroll to Advanced Settings. 3) Scroll to HG/ACD Group Login Enabled. 4) Press Select. 5) Enter the hunt group number. 6) Enter the hunt group password, and then press #. To log out of a hunt group, use similar steps. You can also log in to a Hunt group using a feature code: 1) Press Feature + 6 + 971. The Display Panel shows a prompt requesting a Hunt group number. 2) Enter the Hunt group number, then press #. The Display Panel indicates that your Hunt group login status has changed. Alternatively, you can combine steps 1 and 2 by entering the following single command: *971*<Hunt group number> Hunt Group Interaction With Other Features This section describes how participation in a hunt group interacts with other IP phone features. Note the following considerations: 58 z A hunt group member that is logged in to a hunt group and then initiates a malicious call trace on a call, is immediately logged off of all hunt groups that he/she belongs to. All directly-dialed internal calls can still be accepted by that member. z With a hunt group, the VCX User Interface Selective Ringing feature allows you to change the default ring tone to one of 27 ring tones, delay the ring for a specified number of seconds, or silence the ringer and only allow the telephone to flash. z A hunt group call can be added to a conference. The member receiving the call can conference with another extension or with another hunt group. Both announced and unannounced conferences are supported (see Setting up a Conference Call). z A hunt group call can be put on hold and taken off hold without losing the caller. z If a hunt group member puts a call on hold, that member can receive other calls. z A hunt group caller on hold will hear hunt group Music On Hold. z A hunt group call can be parked and then picked up by any user on the same site. z If the IP phone has Hands Free enabled, an incoming call to a hunt group will not be picked up automatically. z A hunt group member’s personal telephone settings (for example, Call Forward, Call Coverage point, and Do Not Disturb) are not invoked on Hunt Group calls. z An external call to a private user (someone not in the hunt group) can be transferred to a hunt group. z Both attended and unattended call transfers are allowed for calls to a hunt group or from a hunt group. z After reaching an Auto Attendant, a caller can enter a hunt group extension and be transferred to a Hunt Group. z Internal and external callers that are forwarded to voice mailbox can leave a message and navigate through the voice mailbox options. z If a hunt group call is routed to a voice mailbox or Auto Attendant call coverage point but the routing fails (for example, because no ports are available), the call is re-queued for the hunt group. z Each time a call is put back in a hunt group queue, it is treated like a new call. z If you are a member of one or more hunt groups, the telephone message button acts as an MWI for the hunt group voice mailbox even if you are not logged in to the hunt group. Pressing the message button displays a menu which shows number of new messages in each mailbox, including your personal mailbox. You can use the arrow navigation keys to locate a voice mailbox. Press the message button to access the selected mailbox. Viewing Hunt Group Membership and Status You can use the Telephone User Interface to view the hunt groups you belong to and your current login status for each group. To view hunt group information enter the following feature code: Feature + 6 + 972 The Display Panel on the telephone displays the hunt groups you belong to and your current status. Use the up and down scroll buttons to navigate through the hunt group list. The first line displays the name and number of the hunt group. The second line displays your current status. 59 z Press the Change soft button below the Display Panel to change your current login status. z Press the Cancel soft button below the Display Panel to exit from the hunt group display. When you change your login status, the Display Panel shows HuntGroup Login Enabled. If you are logged into multiple phones using the same telephone number, this message appears on all telephone displays. While this message appears in the Display Panel, press Feature + 972 to display the hunt group list. You can also use the VCX User Interface to view the hunt groups you belong to and your current login status for each group. If a hunt group member has a remote phone, that remote telephone will not appear in the VCX User Interface Hunt Group Membership list, but it does appear in the administrator’s Hunt Group Membership list. ACD Groups Your administrator can establish formal and informal call centers so that incoming calls can be directed to several telephones that have been associated into Automatic Call Distribution (ACD) groups. A call center is a general term that refers to any system that accepts incoming calls to a site, ensures that those calls are sent to the proper destination within the site, and manages database records on call activity and distribution. The call center can be used, for example, as a help desk, a reservations counter, an information hotline, or a customer service center Incoming calls that arrive at your company can go either to: z Your extension and the call coverage point you have set up (see Configuring a Call Coverage Point). z An ACD group that follows the call coverage path assigned by an administrator for that group. An ACD group is a group of IP phone extensions that are configured under a virtual extension. An incoming call to the virtual extension rings on the telephone of one ACD group member. If that member’s telephone is in use, or if that member does not answer the call, the system allocates the call to another member of the group until the call is answered or is forwarded to the group call coverage point. For example, if there are no available members of the ACD group, the call might be forwarded to a group mailbox or to the receptionist. In addition, ACD group members can be in a distributed environment across multiple sites in the Enterprise. An administrator can configure an ACD group in which all members are fax machines. Incoming faxes are routed to an available fax machine. Depending on the type of ACD group configured, if no fax machine is available, pending faxes may be queued until a machine becomes available or they may be sent to the call coverage point. The method used to allocate a call to an available ACD group member is determined by a configured call ring pattern for that group. Pattern types include linear, circular, and 60 calling groups, MIA group, LCC groups. These patterns are described in ACD Group Types. If you are a member of an ACD group, your administrator should provide the following information: z The type of ACD group to which you belong. The ACD group type determines the ringing pattern followed by incoming calls. See ACD Group Types. z Your ACD group number. You need this number to log in to the ACD group. You must be logged in to receive calls directed to the ACD group. See Logging In to an ACD Group. You can be a member of, and logged in to, multiple ACD groups, which may be of different ACD group types. As an ACD group member, you should also be aware of how ACD group calls work with other IP phone features, such as call conferencing. See ACD Group Interaction with Other Features. ACD Group Types The type of ACD group determines how incoming calls are allocated to group members. You can configure a linear ACD group, a circular ACD group, a calling group, a MIA group, a LCC group. To illustrate the differences between ACD group types, assume you have configured four members (A, B, C, and D) for each type. Note that a member must be logged in to both the VCX system and the group to receive a call. z Linear ACD Group: An incoming call always rings at the first member phone of the group, then, if the call is not answered, at the phone of the next member in the group list. For example, if A, B, C, and D are all logged in, an incoming call will always ring first at member A’s extension. If A does not answer, the call is routed to member B’s extension, and so on until the last member of the group is reached. If no member is logged in, the call is routed to the call coverage point immediately. When the total timeout value configured for the group is reached or the last ACD group member fails to answer (whichever happens first), the call is routed to the call coverage point (see the discussion of timeout values and call coverage points later in this section). z Circular ACD Group: An incoming call rings at the member phone following the member to whom the last call was routed. If the call is not answered, the call rings at the phone of the next member in the group list. For example, if A, B, C, and D are all logged in and member B received that last call, the next call will ring at member C’s extension. If C does not answer, the call is routed to member D’s extension, and so on until the total timeout value for the group is reached (see the discussion of timeout values later in this section). z Calling ACD Group: An incoming call rings simultaneously on all member phones that are logged in, even if a member is on another call. For example, if A, B, C, and D are all available, an incoming call will ring simultaneously at all four extensions until the total timeout value for the group is reached (see the discussion of timeout values later in this section). The practical effects of this behavior are as follows: 61 z A Calling Group call alerts an agent's telephone that is busy or on another call once, then blinks on the MWI LED. z Only one call is served out to the ACD queue. The other calls must wait to be served or routed to call coverage until after the Total Timeout value has been reached. z If all Calling Group members are logged out, the system forwards the call to call coverage immediately. z You cannot configure the system to log out an agent that does not answer automatically. z MIA ACD Group: The system can distribute calls to the group on the basis of idle time, that is, the system directs the call to the agent who has been idle for the longest amount of time. If this agent does not answer the call, the system directs the call to the agent that has been idle for the second longest amount of time. If the second agent does not answer the call either, the system then treats the call as linear. For example: if A, B, and C are logged in to the ACD group, then an incoming call is routed to the member who has been idle for the longest amount of time since its last ACD call. Say the idle timestamp of A, B, C are t1, t2 and t3 respectively where t1 is later than t2 and t2 is later than t3 then the call is routed to C. If all members are busy or logged out, then the call will wait till the total timeout value is reached or any member comes into the available state. Upon total timeout the call is routed to the specified call coverage point. (see the discussion of timeout values and call coverage points later in this section) z LCC ACD Group: Least Call Count mode distributes calls to ACD agents based on the number of calls those agents have answered in a defined period of time. In other words, the agent with the least number of answered calls for a given duration of time becomes the next available agent. For example, two agents in a group each have been logged in to their ACD group for ten minutes. Agent One, has answered five calls and Agent Two has answered ten calls. In this case, the system assigns Agent One to receive the next incoming call. All types of ACD groups provide a timeout value that defines final call handling, such as voice mail or Auto Attendant, if the timeout value is exceeded. (see the discussion of timeout values and call coverage points later in this section) For each ACD group type, you configure two timeout values: z Device Timeout: Specifies how long the VCX call processor rings at one extension before moving to the next extension if there is no answer. z Total Timeout: Specifies how long the VCX call processor attempts to make a connection within the group before directing the call to the ACD group’s call coverage point. You can configure the call coverage point to be: z A voice mailbox z Another ACD group z An individual extension z An Auto Attendant number z An external phone number Each ACD group has a default call coverage point. However, you can also create a call coverage plan that specifies where unanswered calls should be redirected based on a specific date, day of the week, or time. 62 Table 12 summarizes how the five group types route incoming calls. Table 12 ACD Group and Calling Group Behavior ACD Type Linear Circular Most Idle Agent(MIA ) Least Call Count(LC C) Calling Group No Members Members logged out Agent Ranks Members Busy Queues this call and waits for someone to get free till timeout reached Queues this call and waits for someone to get free till timeout reached Queues this call and waits for someone to get free till timeout reached Call Override Total Timeout Total Timeout Go to call coverage Go to call coverage Go to call coverage Go to call coverage Go to call coverage Go to call coverage Immediat ely go to call coverage Wait for someone to log in till timeout reached Agents list starts with the predefine d list Go to call coverage Wait for someone to log in till timeout reached Agents list starts at where it stopped in previous call Go to call coverage Wait for someone to log in till timeout reached It maintains a queue and starts with the most idle agent Wait for someone to log in till timeout reached Agent with the lowest number of absolute calls answered , since the beginning of the oldest active shift, gets the next call Queues this call and waits for someone to get free till timeout reached Go to call coverage Go to call coverage All Agent phones ring regardles s of rank Queues this call and wait for someone to get free till timeout reached Go to call coverage Go to call coverage Go to call coverage Go to call coverage Wait for someone to log in till timeout reached 63 CAUTION: ACD Group calls routed to a call coverage point always go to the point configured for the ACD Group, not to the point configured for (or by) the ACD Group member (that is, the member’s personal call coverage point). If the member has Do Not Disturb enabled, personal (non-ACD Group) calls go to the call coverage point. However, ACD Group calls always ring on a member’s phone, regardless of the Do Not Disturb setting. If your telephone is part of a bridged extension, see Hunt/ACD Groups and Bridged Line Calls in Call Forward, Forward to Voice Mail, and Bridged Line Calls for additional information. Logging In to an ACD Group When your administrator gives you your ACD group membership information, you can log in to your ACD group (or groups if you have been assigned membership in multiple groups). You must be logged in to an ACD group to receive calls for that group. Before you can log in to an ACD group, you must be logged in to the VCX system, which requires password authentication. See the overview section for your telephone in this guide. You log in to an ACD group by entering the feature code followed by ACD group number. If you are already logged in, entering the same feature code and ACD group number logs you out. You can also log in to and log out of an ACD group through the VCX User Interface (see Viewing ACD Group Membership and Status). To log in to an ACD group: 1) Press the Feature soft button. 2) Scroll to Advanced Settings. 3) Scroll to HG/ACD Group Login Enabled. 4) Press Select. 5) Enter the ACD group number. 6) Enter the ACD group password, and then press #. To log out of an ACD group, use similar steps. To log in to an ACD group using a feature code: 1) Press Feature + 6 + 971. The Display Panel shows a prompt requesting an ACD group number. 2) Enter the ACD group number, then press #. The Display Panel indicates that your ACD group login status has changed. Alternatively, you can combine steps 1 and 2 by entering the following single command: *971*<ACD group number> ACD Group Interaction with Other Features This section describes how participation in an ACD group interacts with other IP phone features. Note the following considerations: 64 An ACD group member that is logged into an ACD group and then initiates a malicious call trace on a call, is immediately logged off of all ACD groups that he/she belongs to. All directly-dialed internal calls can still be accepted by that member. z With an ACD group, the VCX User Interface Selective Ringing feature allows you to change the default ring tone to one of 27 ring tones, delay the ring for a specified number of seconds, or silence the ringer and only allow the telephone to flash. z An ACD group call can be added to a conference. The members receiving the call can conference with another extension or with another ACD group. Both announced and unannounced conferences are supported (see Setting up a Conference Call). z An ACD group call can be put on hold and taken off hold without losing the caller. z If an ACD group member puts a call on hold, that member can receive other calls. z An ACD group caller on hold will hear ACD group Music on Hold. An ACD group call can be parked and then picked up by any user on the same site. z If the IP phone has Hands Free enabled, an incoming call to an ACD group will not be picked up automatically. z An ACD group member’s personal telephone settings (for example, Call Forward, Call Coverage point, and Do Not Disturb) are not invoked on ACD Group calls. z An external call to a private user (someone not in the ACD group) can be transferred to an ACD group. z Both attended and unattended call transfers are allowed for calls to an ACD group or from an ACD group. After reaching an Auto Attendant, a caller can enter an ACD group extension and be transferred to an ACD Group. z Internal and external callers that are forwarded to voice mailbox can leave a message and navigate through the voice mailbox options. z If an ACD group call is routed to a voice mailbox or Auto Attendant call coverage point but the routing fails (for example, because no ports are available), the call is queued again for the ACD group. Viewing ACD Group Membership and Status You can use the Telephone User Interface to view the ACD groups you belong to and your current login status for each group. To view ACD group information, enters the following feature code: Feature + 6 + 973 The Display Panel on the telephone displays the ACD groups you belong to and your current status. Use the up and down scroll buttons to navigate through the ACD group list. z Press the first soft button below the Display Panel to change your current login status. z Press the last soft button below the Display Panel to exit from the ACD group display. When you change your login status, the Display Panel shows ACD Group Login Enabled. If you are logged in to multiple phones with the same telephone number, this message appears on all telephone displays. While this message appears in the Display Panel, press the soft button to display the ACD group list (same effect as pressing Feature + 6 + 973) to display the ACD group list. 65 You can also use the VCX User Interface to view the ACD groups you belong to and your current login status for each group. CAUTION: If an ACD group member has a remote phone, that remote telephone will not appear in the VCX User Interface ACD Group Membership list, but it does appear in the administrator’s ACD Group Membership list. Emergency Telephone Number Dialing Service VCX phones provide the capability to dial an emergency telephone number even when the telephone is not logged in to a VCX system. The telephone must be properly configured, connected to an operational VCX system, and reside in a region where this service is supported. If the VCX system is not operational, an emergency call can be routed (optionally) directly through a PSTN media gateway. Contact your system administrator to determine the appropriate emergency number for your region. Call Security Most voice messages are transmitted over the IP network without encryption. Therefore, the conversations can be easily tapped. To solve this problem, 3Com IP phones can encrypt voice messages. At present, the 3501, 3502, and 3503 IP phones support this encryption function. Configuring Call Security The call security mode of your phone is assigned by the administrator, and you cannot configure it. For more information, see the VCX Admin Guide. Call Security Modes The call security mode of an IP phone restricts the call behaviors of the IP phone. The administrator can configure an IP phone to work in one of the following three security modes: z Full secure mode: In this mode, the IP phone initiates and receives only secure calls. Non-secure calls will fail. z Mixed mode: In this mode, the IP phone supports both secure and non-secure calls. When the IP phone initiates a call, it first initiates a secure call. If the peer end rejects the secure call, the IP phone decreases its security level, and initiates a non-secure call to the peer end. The IP phone can decrease its security level from secure to non-secure, but cannot increase its security level from non-secure to secure. Two mixed-mode IP phones prefer to establish a secure call. After the secure call is established, z If one party intends to transfer the other party to a non-secure call, the mixed-mode IP phone can decrease its security level. z If a non-secure-mode IP phone wants to join the conversation, the two mixed-mode IP phones can decrease their security level to establish the three-party conference. 66 Non-secure mode: In this mode, the IP phone can initiate and receive only z non-secure calls. The following table describes the call establishment process between two IP phones in each security mode. Table 13 Call establishment process between two IP phones in each security modes The calling Full secure Mixed Non-secure Only secure calls The calling party initiates The calling party can be established a secure call, the called initiates a between the two party accepts the call, non-secure call, the parties. and a secure call is called party rejects established. the call, and the call party The called party Full secure fails. Mixed The calling party The calling party initiates The calling party initiates a secure a secure call, the called initiates a call, the called party accepts the call, non-secure call, the party accepts the and a secure call is called party accepts call, and a secure established. the call, and a call is established. non-secure call is established. Non-secure The calling party The calling party first The calling party initiates a secure initiates a secure call, and initiates a call, the called the called party rejects non-secure call, the party rejects the the secure call. Then, the called party accepts call, and the call calling party initiates a the call, and the fails. non-secure call, the non-secure call is called party accepts the established. call, and the non-secure call is established. Call Security Prompts For a secure call, the 3501 or 3502 IP phone shows the icon and the 3503 IP phone shows on its Display Panel, . If the administrator has configured security tones for the IP phone, you hear tick-tick sounds. If you initiate a secure call and are rejected by the peer, the Display Panel shows the following prompt: Secure Call Failed If you are in a secure call and the call is being transferred to an IP phone that works in non-secure mode, the call transfer fails and the Display Panel of your IP phone shows the following prompts: Secure Call Failed 67 Transfer Failed The IP phone supports a secure conference with up to three parties. If you are in a secure three-party conference, and dial a number to add the fourth party, the operation fails and the Display Panel of your IP phone shows the following prompts: Secure Conference Full Attending Failed Screen Save and Power Save The 3Com IP phone allows you to configure a screen saver timer. The default screen saver timer is five minutes. If you do not press any button on your telephone during a period of five minutes, the screen starts to display screen saver pictures. You can configure the screen saver timer in the range of 1 to 120 minutes. The 3Com IP phone also allows you to configure a standby timer. The default standby timer is 30 minutes. If you do not press any button on your telephone during a period of 30 minutes, the telephone turns off the screen backlight and enters standby mode. In standby mode, when the telephone receives a message, the MWI LED will turn on. When there are no messages. You can configure the standby timer in the range of 1 to 120 minutes. You can configure the functions through the web interface, log in to the VCX User Interface and navigate to My Extensions > Phone Display. In this page, you can configure the Screen Save and Power Save functions, see the online help for more information. 68 6 USING THE VCX USER INTERFACE This chapter describes how to access the VCX User Interface application. It also provides a description of the options available to manage your user account and IP phone from this web-based application. Features that require configuration through the application and, subsequently, on the telephone itself are described in more detail. Your administrator determines whether the features in this chapter are available for your telephone or for the entire system. Some of these features may not be available to you. This chapter includes the following topics: z Accessing the VCX User Interface z VCX User Interface Overview z Enabling Call Forwarding z Configuring a Call Coverage Point z Assigning Access Button Functions Using the VCX User Interface z Enabling Bridged Extensions z Bridged Line Interaction with Other Features z Personal Speed Dial Access Buttons z Logging Out Accessing the VCX User Interface You can use the VCX User Interface to access and manage advanced IP phone features, change your web login password, and modify your personal account information. The VCX User Interface is a web-based application. Before you begin, obtain the following information from your system administrator: z Web login username z Web login password z Web address (URL) for the VCX User Interface Your browser must have cookies and Java script support enabled to start a VCX User Interface provisioning session. To log in to the VCX User Interface: 1) In your web browser’s address bar, enter the VCX User Interface web address and press Enter. 2) On the VCX home page, click User Interface. The Login dialog box appears. 3) In the Username field, type your web login name. 4) In the Password field, type your web login password. 69 To clear the username and password fields, click Reset. 5) Click Submit. The VCX User Interface displays the Welcome window. VCX User Interface Overview The Welcome window illustrates the general structure of the VCX User Interface. The left column displays seven options: z Welcome z My Extensions z Calling Features z Call Coverage z Groups z IP Messaging z Main Each option (except IP Messaging and Main) is associated with a set of tabbed pages shown on the right side of the window. When you select an option, the set of tabbed pages changes. Click on a tab to display its contents. Each tabbed page includes a text box that describes the purpose of the page. Each text box also includes a Help button. If you need more information on a page, click Help to launch the VCX User Interface online Help system. The following list provides a brief description of the features you can manage on each tabbed page. For detailed information, refer to the online Help. Note that some features must be enabled on the telephone after configuration in the VCX User Interface. These features are noted in the list. z Welcome z Home — Provides an initial welcoming page that can include your user name and the number of new mails in the current telephone mailbox. Click the number link to view the IP Messaging page. z My Information — Displays name and address information that you can modify as necessary. Also enables you to change the language type and the size of the font used in your telephone’s Display Panel. z Web Login — Allows you to change the password you use to access the VCX User Interface. z Directory — Allows you to search a directory of other system users to find name and extension information. The directory can be either local (users whose phones are connected to the same VCX call processor) or global (all the users in a multi-site enterprise that includes regional, branch, and local offices). Search criteria can include first name, last name, extension, or location. If you do not enter search criteria, all users are displayed. z My Extensions z Call Logs — Allows you to view the call logs for your phone, for example, the calling and called parties, and call duration. z Ring Patterns — Enables you to set distinctive ringing tones to identify the source (inside, outside, private, or call waiting calls) of incoming calls. Inside calls are calls that originate from within the VCX network. Outside calls are calls that 70 originate from outside the VCX network. Private calls are anonymous calls or calls with caller ID blocked. z Bridge Permissions — Enables you to set up your extension so that up to three or four (the number depends on the phone model) other users can receive your calls on their phones. After configuring bridge permissions through the VCX User Interface, see Enabling Bridged Extensions for additional information. z Bridged Phones — Displays up to four extensions that are bridged to your phone. See Enabling Bridged Extensions for additional information. z Button Mappings — Displays the default function associated with each programmable button on your telephone. If permitted by your administrator, you can assign a new function to a button or assign a new value to a button function. For example, you could reprogram a button to add another personal speed dial, or you could change the number dialed for an existing speed dial button. See Assigning Access Button Functions Using the VCX User Interface for more information. z Registrations — Lists all phones on which you are currently logged in. z Passwords — Enables you to set the login password for your telephone extension. This password is also used for mailbox access and must be synchronized with IP Messaging (see the VCX User Interface online help). Passwords can be 4 digits to 9 digits. Only the numbers from 0 through 9 are allowed and the first digit cannot be 0. You cannot use the star (*) or pound (#) characters. z Phone Display — If you log in to a telephone in another time zone, you can use this option to update the VCX system with your current time zone information. This option also allows you to change the date/time format, which is initially set by your administrator. z Calling Features z Personal Speed Dials — Allows you to set up personal speed dial codes for up to 9 telephone numbers. z System Speed Dials — Allows you to view the system-wide speed dial numbers configured on your system by your administrator. You cannot add, modify, or delete a system speed dial number. However, you can export the list to a Microsoft Excel spreadsheet. You can also map a system speed dial number to a button on your telephone. See Dialing System Speed Dial Numbers. z Call Forwarding — Allows you to control how the VCX system handles your calls when you do not answer your calls, your extension is busy, or your calls are forwarded to another extension. See Enabling Call Forwarding for additional information. z Selective Ringing — Enables you to configure Selective Ringing for calls coming in from up to 10 telephone numbers. For each number, you can select one of 9 tones and for each tone you can choose to have the telephone ring once, twice, or three times. You can silence the ringer and only allow the telephone to flash by selecting Ringer Disabled in the Ring Tone drop down list. You can also delay the ring of a bridged line telephone or hunt group extension for a specified number of seconds. If you configure a selective ring pattern for a telephone extension of a configured bridged line or a hunt group, that extension appears in the Hunt/ACD Group and 71 Bridged Calls list. When an extension appears in this list, you can then change the delay time. z Privacy — Allows you to control whether the VCX system sends your Caller ID when you make a call. See Controlling the Sending of Caller ID information. z Call Restrictions — Allows you to block incoming and outgoing calls that match specified patterns. z Call Coverage z Call Coverage — Allows you to set your default call coverage point. The configured call coverage point determines the destination of a call that is either not answered in time, or cannot be answered because the destination is busy or unreachable (logged out, or disconnected from the network). The default destination for unanswered calls is voice mail. See Configuring a Call Coverage Point. z Predefined Rule — A Predefined Rule allows you to create a rule from a specified list of predefined call coverage values defined by the Administrator. z User Rule — A User Rule allows you to configure personal rules to conform to your schedule. z Groups z Hunt Groups — Allows you to view the hunt groups you belong to and your current login status for each group. See Hunt Groups. z Page Groups — Allows you to view the Page Groups configured on your system. When you dial the Page Group extension, speakers are activated on the telephones that are members of the group. As you speak into your handset, your voice is broadcast on the activated speakers. See Page Group. z Call Pickup Groups — Allows you to view the call pickup groups you belong to and the other members of these call pickup groups. See Call Pickup. z ACD Groups — Allows you to view the ACD groups you belong to and your current login status in each group. See ACD Groups. z IP Messaging — Provides a link to the IP Messaging page, that is, allows you to log in to the mailbox of the telephone number displayed on the right. z Main — Return to the VCX home page. Enabling Call Forwarding This section describes how to enable and use call forwarding features set up through the VCX User Interface. You can also configure and enable call forwarding through your phone’s Telephone User Interface (TUI). You can use the VCX User Interface to set: z How long (in seconds) your telephone rings before the system forwards unanswered calls z Where you want your call to be forwarded z The condition (or conditions) that result in the system forwarding a call: z Ring No Answer — Redirect incoming calls to another destination when your telephone rings for a configured time period (the default is 15 seconds). z Busy Line —Redirect incoming calls to another destination when your telephone is busy. If you have multiple lines, busy means that all lines are in use. 72 z All Calls — Redirect incoming calls to another destination unconditionally. Use this feature when you plan to be away from your telephone for an extended period of time. Also referred to as Call Forward Universal. z Fall Back — Return forwarded calls to your call coverage point if the forwarding destination does not answer. When you enable this Call Forward, Fall Back to Coverage feature, a forwarded call that is not answered at the forwarding destination falls back to your extension's coverage. This call coverage point must be either voice mail or Auto Attendant (the call cannot fall back to another extension or to no coverage; see Configuring a Call Coverage Point.) z For example, a call to extension A gets forwarded to extension B if extension A is busy. Extension A has also enabled the Fall Back option. Extension A receives a call that gets forwarded to extension B. However, extension B is also busy. Instead of sending the call to extension B's coverage point or call forwarding destination, VCX returns the call to extension A's voice mail or Auto Attendant. You can configure the Call Forward, Fall Back to Coverage feature through the VCX User Interface only. This feature cannot be configured through the Telephone User Interface. To set up call forwarding, log in to the VCX User Interface, select the Calling Features option, and then access the Call Forwarding tabbed page. Enable the appropriate forwarding conditions and click Save. If you configure and enable any call forwarding option through the VCX User Interface, the option becomes effective immediately. Your administrator may prevent you from configuring Call Forward All, Call Forward Ring No Answer, or Call Forward Busy to an external (outside the enterprise) number. See your administrator for information. Configuring a Call Coverage Point A call coverage point determines how the VCX system treats an unanswered call. A call is considered unanswered for the following reasons: z The call rings and is not answered before the call coverage ring timeout value is reached. The default timeout value is 20 seconds. Note that any enabled Call Forward settings take precedence over Call Coverage Point settings. Furthermore, the Call Forward - Ring No Answer feature also has a ring timeout value. The default timeout value for this feature is 15 seconds. The Ring No Answer timeout value has priority over the call coverage timeout value. If the Ring No Answer timeout value is greater than the call coverage timeout value, the call coverage timer is ignored so the call can be forwarded to the Call Forward destination. z The call cannot be answered because the destination is busy or unreachable (logged out or disconnected from the network). The default call coverage point is voice mail. However, your administrator can specify a different default for all subscribers by creating a Predefined rule, or you can set your 73 own call coverage point by creating a User rule. There are three possible call coverage points: z Voice mail (the default) The Call Forwarding Fall Back option can only be enabled when the call coverage is set to the Send to Voice Mail option. The Call Forwarding Fall Back option must be disabled if the Send to Number or No Coverage option is selected. z A telephone number (internal, external or auto attendant) Call coverage can be set to an auto attendant by entering the auto attendant number in the Send to Number box. If an auto attendant is configured, the Call Forwarding Fall Back option must be disabled. z No coverage If the No Coverage option is selected and a call is not answered, the caller will hear a busy tone or an error message depending on the reason for the unanswered call. If you enable Do Not Disturb on your phone, calls will automatically go to the call coverage point, which may or may not be voice mail. The call coverage point must be set through the VCX User Interface (or the Administrator Interface). It cannot be set through the Telephone User Interface. Assigning Access Button Functions Using the VCX User Interface This section describes how to use the VCX User Interface to view, and possibly modify, the VCX features associated with the Access buttons on your telephone. When a VCX system is configured, your administrator assigns (maps) default functions for the Access buttons on your telephone. Mapping a function to a button allows one-touch access to that function. Speed dialing is one example of a one-touch function. Your administrator may allow you to reprogram a button’s function (for example, create more personal speed dial buttons). To view the functions currently mapped to buttons on your phone: 1) Log in to the VCX User Interface, select the My Extensions option, and then access the Button Mappings tabbed page. 2) Choose your telephone model and click Select. The VCX User Interface cannot determine the actually registered telephone model. You must select the correct model from the drop down list. The VCX User Interface displays a graphic of the selected telephone model and shows the function mapped to each button. If a function name appears dimmed (light gray text), your administrator has locked that function-button mapping and you cannot remap it. See the online help for more information. 74 Enabling Bridged Extensions This section describes how to enable and use bridged extensions set up through the VCX User Interface. The VCX system allows you to set up your extension so that other users can receive your calls at their phones. Through the VCX User Interface, you can grant permission to up to four other users to receive calls intended for your extension; that is, you are “bridging” your extension to their phones. With a bridged line, the VCX User Interface Selective Ringing feature allows you to change the default ring tone to one of 27 ring tones, delay the ring for a specified number of seconds, or silence the ringer and only allow the telephone to flash. The bridged telephone is sometimes referred to as the primary phone. The telephone receiving bridged calls is sometimes referred to as the secondary phone. A bridged extension is typically used by an administrative assistant (the secondary phone) to accept calls for one or more managers (primary phones). Or one manager (primary phone) may be monitored by multiple assistants (secondary phones). The primary telephone and the secondary telephone (or phones) can be located at different sites. Bridging an extension requires three steps: 1) On the telephone whose extension you want to bridge (for example, exchange 1000, extension 1001): z Log in to the VCX User Interface, select the My Extensions option, and then access the Bridge Permissions tabbed page. z Specify the extension (for example, extension 1001) that you want to receive a bridged call and click Add. The 3503 telephone can identify up to four telephone numbers to bridge with, but the number of extensions it can actually bridge is determined by the maximum number of contacts that the system administrator has set up for the phone, which may be fewer than four. The 3502 telephone can identify up to three telephone numbers to bridge with, but the number of extensions it can actually bridge is determined by the maximum number of contacts that the system administrator has set up for the phone, which may be fewer than three. If you bridge a telephone that is a remote phone, that remote telephone will not appear in the VCX User Interface Bridged Phones list, but does appear in the administrator’s Bridged Phones list. 2) On the telephone that will receive a bridged call (in this example, extension 1001): z Log in to the VCX User Interface, select the My Extensions option, and then access the Button Mappings tabbed page. z Map the bridged extension (in this example, extension 1001) to the Secondary Bridged Extension button, and click Save. 75 3) For the bridged line settings to take effect, the telephone must retrieve the new settings from the VCX server. By default, phones check the VCX server for new information every 60 minutes (the telephone registration interval). To retrieve bridged line settings, you can use one of the following options: z Wait for the telephone registration interval to expire (60 minutes or less, depending on when the last registration occurred). z Log off and then log on to the phone. In this example, an incoming call to extension 1000 will also ring on extension 1001 on line 4 or on line 5 (or both lines) depending what you selected in step 2b. The primary telephone user can make calls on a bridged line. The secondary telephone user can answer calls that are made to the primary phone’s extension but cannot make calls using the buttons that are associated with the primary telephone. (In fact, the buttons on the secondary telephone associated with the primary telephone function as speed dial buttons to the primary phone.) Both users can use VCX features to manage bridged calls. For example, bridged calls can be transferred, put on hold, or forwarded to voice mail. However, because multiple phones are involved, you should note the considerations discussed in Bridged Line Interaction with Other Features. Both primary and secondary users can be logged in to multiple phones. For example, an administrative assistant (secondary user) can be logged in to five phones and monitor a manager from any telephone as long as all the secondary phones are configured with the same extension. Or, a manager may be logged in to multiple phones and monitored by an assistant logged in to one or more phones. In any case, the total number of logged in primary and secondary phones cannot exceed five. For the current release, the primary and secondary telephone (or phones) must be located on the same site. Your administrator can also set up bridged extensions. In this case, fields on your Bridge Permissions and the Button Mappings tabbed pages have pre-assigned values. Bridged Line Interaction with Other Features Calls to a bridged extension can be managed by a primary user or a secondary user, like non-bridged calls. For example, bridged calls can be parked, put on hold, transferred, or conferenced. A call to a bridged extension can be affected by call coverage points, call forwarding settings, and Do Not Disturb settings on the primary and secondary phones. Calls to a bridged extension that are not answered always follow the call coverage point configured for the primary phone, or, if call forwarding is enabled, the appropriate call forward setting for the primary phone. Topics in this section describe how bridged calls are handled when certain VCX features are invoked by the primary telephone user, the secondary telephone user, or both users. Do Not Disturb and Bridged Line Calls If the primary telephone enables Do Not Disturb and a call rings on a secondary phone, there is no call indication on the primary phone — the telephone does not ring. Once the 76 call is answered or put on hold, the primary phone’s panel displays call status and the bridged line status. z If the primary telephone enables Do Not Disturb, a call goes directly to the primary phone’s call coverage point if: z z All secondary phones have enabled Do Not Disturb z No secondary telephone is available If the primary telephone enables Do Not Disturb and no secondary telephone answers the call, the call goes to the primary phone’s Call Forward destination when the Call Forward - Ring No Answer ring timeout value is reached. z If a secondary telephone enables Do Not Disturb and other secondary phones are available (or the primary telephone is available), the call rings on one of the other phones. z If a secondary telephone enables Do Not Disturb and no other secondary phones are available, the call rings on the primary telephone and there is no indication of the call on the secondary phone. z If the primary does not answer, the call goes to the primary phone’s Call Forward destination when the Call Forward - Ring No Answer ring timeout value is reached. z If the primary telephone does answer or put the call on hold, the secondary phone will display the call status. If neither the primary or secondary telephone has Do Not Disturb enabled, a call rings on both phones. z If the primary telephone user presses the DND button while the call is ringing, it stops ringing but continues to ring on the secondary. If the secondary does not answer, the call goes to the primary phone’s Call Forward destination when the Call Forward - Ring No Answer ring timeout value is reached. z If the secondary telephone user presses the DND button while the call is ringing, it stops ringing but continues to ring on the primary. If the primary telephone does not answer, the call goes to the primary phone’s Call Forward destination when the Call Forward - Ring No Answer ring timeout value is reached. z If the primary and secondary telephone users both press the DND buttons while the call is ringing, it stops ringing on both phones. The call goes to the primary phone’s Call Forward - Busy destination. If the primary telephone enables Do Not Disturb, a call rings on a secondary phone. If the primary telephone user disables Do Not Disturb while the call is ringing, the call does not start ringing on the primary. Do Not Disturb is enabled only for subsequent calls. This is also true for a secondary telephone user who toggles the Do Not Disturb setting while a call is ringing. If the primary telephone enables Do Not Disturb and a call comes in from a hunt group, the Do Not Disturb setting is ignored and the call rings on the primary. If a secondary telephone enables Do Not Disturb and a call comes in from a hunt group to the primary phone, the call does not ring on the secondary phone. Hands Free and Bridged Line Calls Enabling the Hands Free feature has the following effect on bridged calls: 77 If the primary telephone has Hands Free enabled, a call rings briefly on the z secondary telephone before it is automatically answered by the primary phone. If the secondary telephone has Hands Free enabled, only calls made to the z secondary telephone's extension are answered Hands Free. Calls to the primary telephone are not answered Hands Free on the secondary phone; they appear as normal bridge calls. Call Forward, Forward to Voice Mail, and Bridged Line Calls Enabling Call Forwarding and Forward to Voice Mail (or enabling both features) has the following effect on bridged calls: If the primary telephone enables Forward to Voice Mail, calls ring once on the z primary and secondary phones, and then go to voicemail. If the primary telephone enables Call Forward Universal, calls to the primary go to z the Call Forward Universal destination immediately and do not ring on the primary or secondary phones. If a secondary telephone enables Forward to Voice Mail or Call Forwarding to z another extension, these settings affect only calls to the secondary telephone extension. A bridged call rings on both the primary telephone and secondary phone. If a call is ringing on the primary telephone and the secondary phone, and the z primary telephone user presses the Forward to Voicemail button, the call is forwarded to primary phone’s voice mailbox and the secondary telephone stops ringing. If a call is ringing on the primary telephone and the secondary phone, and the z secondary telephone user presses the Forward to Voicemail button, the call will continue ringing on both phones. Call Transfer, Call Conferencing, and Bridged Line Calls Bridged calls can be transferred by either the primary telephone or the secondary phone. The primary telephone user and secondary telephone user can also set up a conference with a bridged call. If the primary telephone is on a bridged call and presses the Transfer button, the primary telephone user hears a dial tone. The user can then enter a telephone number to start an attended or unattended call transfer. While the primary telephone user enters the telephone number, the transferred party is put on hold. However, the secondary phone prompts the user that the primary telephone is on a call instead of being put on hold. Both primary and secondary phones can set up a 3-way conference call on a bridged line. Call Park and Bridged Line Calls Either a primary or secondary telephone user can park a call. When either a primary or secondary telephone user parks a call and the call park timeout value is reached (the default is 5 minutes), the parked call rings back only on the telephone that parked the call. For example, if a primary telephone user parks a bridged call to a Call Park extension and no one picks up the parked call, 5 minutes later the parked call rings back only on the primary telephone that parked the call. When the primary telephone answers the call, the secondary telephone does not display the calling information about the primary telephone. If all lines are in use, a parked call that rings back is forwarded according to the enabled Call Forwarding setting for that phone. If Do 78 Not Disturb is enabled, the parked call is forwarded to the call coverage point configured for that phone. Call Pickup and Bridged Line Calls Call Pickup (both Directed and Group) allows a user to answer a call that is ringing on another telephone. For bridged calls, you enter the Call Pickup feature code (455 for Directed) followed by the group security code and the extension of a primary phone. The call stops ringing on all primary and secondary phones when the call is picked up. You cannot enter the extension of a secondary phone. Doing so returns an error, and the call keeps ringing on all primary and secondary phones. Attendant Console and Bridged Line Calls The VCX administrator can map primary telephone numbers and secondary telephone numbers to buttons on a VCX 3105 Attendant Console. In this case, status lights on the Attendant Console show that the bridged line is in use for primary and secondary phones. Hunt/ACD Groups and Bridged Line Calls A primary or a secondary telephone can belong to a hunt/ACD group. If a primary telephone is a member of a hunt/ACD group, a call coming to the hunt/ACD group rings on the primary phone. A secondary telephone cannot receive a hunt/ACD group call directed to a primary phone. Message Waiting Indication and Bridged Line Calls A secondary telephone displays the Message Waiting Indication (MWI) of the primary telephone (or telephones). Pressing the MSG button lists the mailboxes. You can press Up and Down arrow keys to select a mailbox, and then press the MSG button again to connect to that mailbox. Personal Speed Dial Access Buttons The VCX User Interface allows you to set up personal speed dial access buttons by using two methods: by assigning the Personal Speed Dial feature to an access button and by assigning the Call feature to an access button, refer to Speed Dialing. Logging Out To log out of the VCX User Interface, follow these steps: 1) From any screen, click the Log Out button just above the copyright notice. The Login screen appears. 2) Close your web browser. 79 7 3105 ATTENDANT CONSOLE The 3105 Attendant Console enables a receptionist to handle high call volumes efficiently. Although receptionists are the primary users of the Attendant Console, it can also be used by busy sales representatives and others who receive a high volume of telephone calls or who make frequent calls to the same telephone numbers. The 3105 Attendant Console works along with VCX IP phones to increase call handling capability. In many offices, the Attendant Console is used by a receptionist or switchboard operator, who is referred to in this guide as “the receptionist.” 3105 Attendant Console The 3105 Attendant Console has 50 Access buttons and 4 preprogrammed Feature buttons. In effect, the Attendant Console is an extension of the IP phone with which it is associated. Figure 11 illustrates the buttons and controls on the VCX 3105 Attendant Console. Access Buttons The 50 Access buttons on a 3105 Attendant Console can each have two sets of assignments: 1 through 50, and 51 through 100. To toggle between the two sets of assignments, press the Shift button. Your administrator can assign features to each Access button. Possible features include: z Status of internal telephone extensions (busy, available) In the current release, when you assign a telephone extension to an Attendant Console button, the button assignment does not become effective until either the Attendant Console is rebooted or the telephone registration interval elapses. The default registration interval is one hour (3600 seconds). z Status of external telephone lines z Speed dials for user extensions Feature Buttons The four Feature buttons are programmed for four of the five most common features needed by a receptionist: Call Transfer, Call Hold, Conference, Call Park, or Attendant Serial Call. The Shift button does not affect the operation of the Feature buttons. Your administrator configures the feature assigned to a particular Feature button by using the VCX User Interface or Central Management Console. The feature-to-button mappings described in the list following Figure 11 are the defaults and may not correspond to your configuration. 80 Your administrator also maps telephone extensions to Access buttons by using the VCX Administrator web interface. Figure 11 and the text that follows it describe the features on the 3105 Attendant Console. Figure 11 3105 Attendant Console 1) Transfer button — Enables you to send a call to another telephone. See Transferring a Call. 2) Hold button — Places a caller on hold. See Putting a Call on Hold. 3) Conference button — Allows you to set up a 6-party conference call. See Setting up a Conference Call. 4) Call Park button — Places a call in a “holding pattern” so that it can be retrieved from any other telephone on the system. See Call Park. Attendant Serial Call button — Enables you to send a call to another telephone like Transfer, but the call rings back to you when the destination hangs up. You can perform another transfer or other actions. Not mapped to a button by default, your administrator can map Attendant Serial Call to any of the four buttons. See Serial Transfer. 5) Labels — You can print labels for your Attendant Console by using the label maker utility, which is available through the 3Com web site. See Printing Labels. 6) Label cover tabs — Allow you to unsnap the plastic cover to insert labels. 7) Access buttons — If your administrator has mapped an extension to an Access button, a light next to the button indicates whether the line is available or in use, or whether an assigned feature is enabled. See Attendant Console Status Lights. Your administrator uses the VCX Administrator web interface to map telephone extensions to Access button numbers. The interface numbers each button. For example, the administrator may say that extension 4001 is assigned to button 1, extension 4002 is assigned to button 2, and so on. On the Attendant Console, the buttons are numbered from top to bottom, starting in the top left corner. (However, no number physically appears next to a button.) 81 z The first five buttons from the top in the left column correspond to Access buttons 1 through 5. (The bottom four buttons are always the Feature buttons.) z The nine buttons in the second column correspond to Access buttons 6 through 14. z The nine buttons in the third column correspond to Access buttons 15 through 23. z The nine buttons in the fourth column correspond to Access buttons 24 through 32. z The nine buttons in the fifth column correspond to Access buttons 33 through 41. z The nine buttons in the sixth column correspond to Access buttons 42 through 50. 8) Shift button — Enables you to toggle between the two sets of Access button assignments on the Console. Press the Shift button to switch between assignments 1 through 50 and assignments 51 through 100. The Shift button LED is lighted when you have buttons 51 through 100 selected. Printing Labels To create, print, and save labels for your Attendant Console (or any IP phone): 1) Open a browser and navigate to: http://h20000.www2.hp.com/bizsupport/TechSupport/ProductRoot.jsp?contentType=S upportManual&lang=en&cc=us&docIndexId=64255&taskId=101 2) Locate the LabelMaker program in the VCX documentation section, and download it to your system. 3) Locate the LabelMaker .exe file on your system and double-click the file icon to start the LabelMaker program. 4) Find the page in the LabelMaker that has labels for your attendant console. 5) Edit the label template by clicking any of the label text boxes to highlight the existing text, and then typing new text. 6) Press Tab to move to the next text field in the label. 7) Click the Print button at the top of the LabelMaker screen to open the Print dialog. Specify which page you want to print. Typically, the default is to print all pages. 8) Click Print. 9) Cut out the labels and put them in the label holders of your attendant console. 10) To save the edited LabelMaker, click the Save button at the top of the LabelMaker screen. Or you can click File > Save As to save the LabelMaker to a new location. To reuse your saved LabelMaker, run the file that you saved to your computer. If you download the LabelMaker from the 3Com web site, you always get the default version. If you save the default version to the same place you saved an earlier edited version, you overwrite the earlier version. Attendant Console Status Lights An Access button that is set up for incoming and outgoing calls is called a System Appearance button. The light beside each System Appearance button indicates its status. See Table 14. 82 Table 14 Status indicator lights for System Appearance buttons If the light is The line is Off Available for use Steady on In use Blinking Do Not Disturb is enabled Blinking quickly Dialing an emergency call 83 8 TELEPHONE INSTALLATION AND MAINTENANCE This chapter covers these topics: z ESD Awareness z Opening the 3105 Attendant Console Label Cover z Moving Your Telephone z Swapping Telephones z Cleaning Your Telephone z Troubleshooting Problems ESD Awareness All 3Com products are designed and tested to meet a level of Electrostatic discharge (ESD) protection that meets or exceeds industry requirements for static discharge into the device. Even with protection from a normal ESD event, a discharge can be significant enough to cause damage to electronic devices. Despite built-in protections to minimize it, unless neutralized, ESD can build up to levels that could harm your equipment. Any electronic devices that contain an external entry point for plugging in (ex. Cables, docking stations) are susceptible to entry of ESD. Users should ensure that they have discharged any built-up static electricity from themselves and their electronic devices, (such as headphones), before touching an electronic device or connecting one device to another. 3Com recommends that this precaution is taken before connecting any cables, phone cords, headsets and other devices to a phone, or computer, or other electronic device. Opening the 3105 Attendant Console Label Cover For instructions on how to create and print labels, see Printing Labels. 84 Figure 12 3105 Attendant Console Label Cover Tabs After you print the labels and then cut them out, remove the plastic cover from the Attendant Console by pulling up on the two tabs at the top of the Attendant Console until the top of the cover pops off. Moving Your Telephone Each IP phone is uniquely identified by an IP address. You can move your IP phone to another location within your calling domain, connect it to any Ethernet jack on the LAN, and still maintain all of your personalized features, speed dials, and extension number. Swapping Telephones Your administrator assigns a password for your telephone. This password associates your telephone extension (and mailbox) with your account. This may allow you to configure another telephone in the system to duplicate your primary phone. This means if you are away from your primary telephone (for example, in a different office), you can program the local telephone to use your extension. Any calls made to your extension will ring in both locations and you can access your mailbox from either phone. See the overview section in the chapter that describes your telephone for more information. Cleaning Your Telephone ctricity from themselves and their electronic devices, (such as headphones), before touching an electronic device or connecting one device to another. 3Com recommends that this precaution is taken before connecting any cables, phone cords, headsets and other devices to a phone, or computer, or other electronic device. Opening the 3105 Attendant Console Label Cover For instructions on how to create and print labels, see Printing Labels. 85 Figure 13 3105 Attendant Console Label Cover Tabs After you print the labels and then cut them out, remove the plastic cover from the Attendant Console by pulling up on the two tabs at the top of the Attendant Console until the top of the cover pops off. Moving Your Telephone Each IP phone is uniquely identified by an IP address. You can move your IP phone to another location within your calling domain, connect it to any Ethernet jack on the LAN, and still maintain all of your personalized features, speed dials, and extension number. Swapping Telephones Your administrator assigns a password for your telephone. This password associates your telephone extension (and mailbox) with your account. This may allow you to configure another telephone in the system to duplicate your primary phone. This means if you are away from your primary telephone (for example, in a different office), you can program the local telephone to use your extension. Any calls made to your extension will ring in both locations and you can access your mailbox from either phone. See the overview section in the chapter that describes your telephone for more information. Cleaning Your Telephone Always unplug your telephone from the power source and from the network before you clean it. Use a soft cloth dampened with mild detergent. WARNING: Failure to unplug the telephone before you clean it could result in electrical shock. Troubleshooting Problems Table 15 lists possible problems that you may encounter and the most likely solutions. Where possible, each solution refers to the section in this guide where you can find detailed information. 86 Table 15 Possible Problems Possible Problem Suggested Solutions z z My telephone has no dial tone and the display panel is blank. z z Callers cannot leave messages on my voice mail. When I dial 9 or 8 to access an outside line, the display panel shows “All Ports Busy.” When I call another user in my organization, I hear no ring back tone and directly begin to communicate with the user. When I call some users in my organization, I hear no ring back tone and directly begin to communicate with the users. When I call another user in my organization, I hear no ring back tone but hear the voice prompts of the voice mailbox. On my IP phone, incoming internal calls do not ring and I can simply speak to answer the calls. My telephone is not forwarding my incoming calls to my voice mailbox. On my IP phone, I added a One-Touch speed dial, but the telephone does not dial that number. Your mailbox may be full. Log in to your voice mailbox and delete some messages. No outside lines are available. Try again in a few minutes. The user may have the Hands Free feature enabled. Begin speaking after you hear the tone. For details, see Using the Hands Free Feature. These users may have the Hands Free feature enabled. Begin speaking after you hear the tone. For details, see Using the Hands Free Feature. The user may have the Forward to Voice Mail feature enabled. For details, see Forwarding Calls to Voice Mail. You have the Hands Free feature enabled. For details, see Using the Hands Free Feature. Check that you have activated the Forward to Voice Mail feature. For details, see Forwarding Calls to Voice Mail. Check that you have correctly set up speed dialing. For details, see Speed Dialing. z My telephone keeps ringing after I pick up the handset. The display panel shows “Wait for NCP.” 87 Verify that the power cord is fully inserted in the correct connector on the backside of the telephone. Use the strain relief tab to prevent the cord from becoming unplugged. Verify that the Ethernet cables are connected and that each cable is in the proper connection. Remove and add power to the telephone by unplugging the power cord at the electric outlet and plugging it back in. If the telephone is powered through a powered Ethernet cable, make sure that power is applied to the cable at its source. z Your telephone may have lost connection to the system immediately after a call came in. Remove the Ethernet cord from the jack, and then re-insert it into the wall jack. Wait a few seconds. If the telephone continues to ring, disconnect the electrical power for your telephone, and then plug it back in. Your telephone may be disconnected from the system. Hang up your telephone and wait a few seconds. Then pick up the handset. If the message still appears on your telephone display panel, contact your administrator.