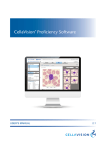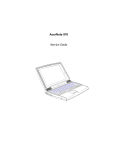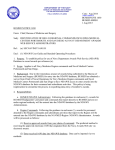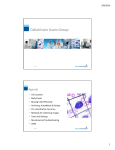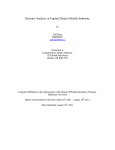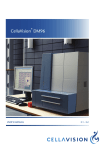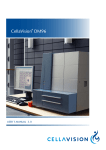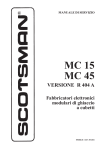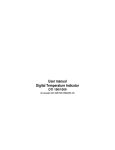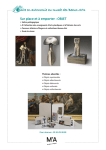Download CellaVision® ProficiencySoftware - CellaVision Proficiency Software
Transcript
CellaVision® Proficiency Software USER’S MANUAL 2.0 CellaVision® Proficiency Software User’s Manual CellaVision® Proficiency Software Preface CellaVision® is a trademark of CellaVision AB. All other trademarks used in this document are property of their respective owners. No part of this document or the products it describes may be reproduced or transmitted by any means or in any form without prior consent in writing from CellaVision AB. Article No.: PM-10509 Revision: 2013-03-04 Copyright © 2013 CellaVision AB. All rights reserved. Headquarter: CellaVision AB Ideon Science Park SE-223 70 Lund Sweden Phone +46 (0) 46 286 44 00 Fax +46 (0) 46 286 44 70 User’s Manual PM-10509 2013-03-04 iii CellaVision® Proficiency Software 1 INTRODUCTION................................................................................................................... 1 1.1 General Description and Intended Use................................................................... 1 1.2 About this User’s Manual.......................................................................................... 1 1.3 Help ............................................................................................................................. 1 2 EXAMINER............................................................................................................................ 2 2.1 GETTING STARTED................................................................................................. 2 2.1.1 Creating a Free Trial Account ....................................................................... 2 2.1.2 Requesting a Full Account ............................................................................ 2 2.1.3 Logging in ........................................................................................................ 2 2.1.4 Retrieving the Password................................................................................ 3 2.1.5 Customizing the Workspace ......................................................................... 3 2.2 CREATING, MANAGING AND EVALUATING TESTS......................................... 4 2.2.1 The TESTS Tab .............................................................................................. 4 2.2.2 Creating a New Test....................................................................................... 5 2.2.3 Monitoring Ongoing Tests............................................................................ 10 2.2.4 Viewing Test Results.................................................................................... 11 2.2.5 Exporting Test Results ................................................................................. 18 2.2.6 Attaching a Test Conclusion........................................................................ 19 2.2.7 Deleting Tests................................................................................................ 19 2.3 VERIFYING AND MANAGING SLIDES ............................................................... 19 2.3.1 Uploading Slides........................................................................................... 19 2.3.2 The SLIDES Tab........................................................................................... 21 2.3.3 Managing Slides ........................................................................................... 21 2.3.4 Verifying Slides ............................................................................................. 23 2.3.5 Adding or Editing Slide Comments ............................................................ 27 2.3.6 Marking Slides as Done............................................................................... 28 2.3.7 Deleting Slides .............................................................................................. 28 2.4 ADDING AND MANAGING PARTICIPANTS....................................................... 28 2.4.1 The PARTICIPANTS Tab............................................................................. 28 2.4.2 Adding Participants ...................................................................................... 29 2.4.3 Filtering the Participant List* ....................................................................... 30 2.4.4 Managing Participants ................................................................................. 30 2.4.5 Setting Lab Supervisor Privileges*............................................................. 30 2.4.6 Deleting Participants .................................................................................... 31 2.5 SETTINGS................................................................................................................ 31 2.5.1 Editing Account Information........................................................................ 31 2.5.2 License........................................................................................................... 31 2.5.3 Managing User-defined Classes ................................................................ 32 2.6 TROUBLESHOOTING............................................................................................ 33 2.6.1 No Slides Shown in Wizard Step 1 ............................................................ 33 2.6.2 Missing Slides in Wizard Step 1 ................................................................. 33 2.6.3 No Participants Shown in Wizard Step 2................................................... 33 iv PM-10509 2013-03-04 User’s Manual CellaVision® Proficiency Software 2.6.4 No Results Available in Test Results View................................................ 33 3 PARTICIPANT..................................................................................................................... 34 3.1 GETTING STARTED............................................................................................... 34 3.1.1 Logging in ...................................................................................................... 34 3.1.2 Retrieving the Password.............................................................................. 34 3.2 TAKING A TEST....................................................................................................... 35 3.2.1 The TESTS Tab ............................................................................................ 35 3.2.2 Viewing a Test ............................................................................................... 36 3.2.3 Verifying Slides ............................................................................................. 37 3.2.4 Signing Slides ............................................................................................... 42 3.3 VIEWING TEST RESULTS .................................................................................... 42 3.3.1 Definitions...................................................................................................... 42 3.3.2 Opening a Completed Test.......................................................................... 43 3.3.3 The Results View.......................................................................................... 43 3.3.4 Test Summary ............................................................................................... 44 3.3.5 WBC Classes................................................................................................ 45 3.3.6 WBC Cells ..................................................................................................... 47 3.3.7 RBC Characteristics..................................................................................... 50 3.3.8 Test Conclusions .......................................................................................... 50 APPENDIX - A BUTTONS AND SYMBOLS ..................................................................... 51 A.1 General ..................................................................................................................... 51 A.2 Buttons...................................................................................................................... 51 A.3 Symbols.................................................................................................................... 52 APPENDIX - B RECOMMENDED WORKFLOW ............................................................. 53 APPENDIX - C CALCULATIONS........................................................................................ 55 APPENDIX - D GLOSSARY ................................................................................................ 57 User’s Manual PM-10509 2013-03-04 v CellaVision® Proficiency Software INTRODUCTION 1 INTRODUCTION 1.1 General Description and Intended Use The CellaVision® Proficiency Software is a tool for education and proficiency testing of manual blood cell differentials in laboratories. There are two types of users in the CellaVision® Proficiency Software: Examiner and Participants. The Examiner performs the testing and education by creating and managing Participants, correct classifications and tests. The Examiner can view the results of all Participants. Participants can view their own results and compare them to the correct result, the majority result, or anonymized fellow Participant results. 1.2 About this User’s Manual This User’s Manual will guide you step-by-step through the operation of the CellaVision® Proficiency Software (also referred to as the software), aiming for an efficient way to give you a good understanding and knowledge of the program and its features. References are made to appendices providing additional information. Some self-explaining dialogs have been left out in the text. Typographical convention: Names of keys and on-screen objects are presented in bold; e.g.click Print. 1.3 Help A help button is located in the top right-hand corner. Click it to open a window containing links to the following help resources: • Online version of this manual • Support community • FAQ’s The Help window can be opened or closed at any time and does not affect the current state of work. Additional resources can be found at http://www. cellavision-proficiency.com. User’s Manual PM-10509 2013-03-04 1 CellaVision® Proficiency Software EXAMINER 2 EXAMINER The following chapters are intended for the Examiner. A Participant cannot access these parts of the program. 2.1 2.1.1 GETTING STARTED Creating a Free Trial Account 1. Open an internet browser window and go to https://www.cellavisionproficiency-software.com. 2. Click the Create a free trial account link. 3. Fill out the form and accept CellaVisions Terms & Conditions. 4. Click Create account. The trial account will be active for 90 days during which time it is possible to view the results of completed example tests, add up to two Participants and create tests using example slides. 2.1.2 Requesting a Full Account A full account requires the purchase of a CellaVision® Proficiency Software license. Find out more at http://www.cellavision-proficiency.com/licenses. 2.1.3 Logging in 1. Open an internet browser window and go to https://www.cellavisionproficiency-software.com. 2 PM-10509 2013-03-04 User’s Manual CellaVision® Proficiency Software EXAMINER 2. Enter your email/username and password. 3. Click Log in. If more than one account are associated with the login credentials a drop-down menu will be shown after logging in where the desired account can be chosen. 2.1.4 Retrieving the Password 1. In the login screen click the Forgot password? link. 2. Enter your email address and click Reset password. 3. A new password will be sent to this email address. 2.1.5 Customizing the Workspace The first log-in to a CellaVision® Proficiency Software account prompts the Customize your account window to open. Take a minute to: • Choose a new password to replace the temporary password. • Set the preferred Language for the user interface. • Check that the Email address is correct. Account settings can be changed at any time later in the SETTINGS tab. See 2.5 SETTINGS for more information. User’s Manual PM-10509 2013-03-04 3 CellaVision® Proficiency Software EXAMINER 2.2 2.2.1 CREATING, MANAGING AND EVALUATING TESTS The TESTS Tab 1 2 5 3 4 1. Create a new test 2. Under construction 3. Ongoing 4. Completed 5. Detailed view The TESTS tab is the starting point for creating a new test (1). It also displays a list of all tests that are currently either under Construction (2), Ongoing (3) or Completed (4), sorted by test creation date. Test results can be accessed from this tab by double-clicking on a completed test. See also 2.2.4 Viewing Test Results for more information. Click on any test in the list to view more detailed information in the detailed view (5). 2.2.1.1 Under Construction Tests A test stays under construction until the creation of the test is finished and the test is distributed to the Participants. Double-click on an under construction test to continue working on it. Under construction tests are not visible to the Participants. 2.2.1.2 Ongoing Tests Once test creation is finished the test is flagged as ongoing and becomes visible to its Participants. 4 PM-10509 2013-03-04 User’s Manual CellaVision® Proficiency Software EXAMINER Participants can now classify and/or characterize cells. Double-click on an ongoing test to view the Participants’ progress (see also 2.2.3 Monitoring Ongoing Tests). 2.2.1.3 Completed Tests A test is flagged as completed when one of the following applies: • The completion date of the test has been reached. • All Participants have completed and signed all slides in the test. • The test is manually set to completed by the Examiner (see also 2.2.3.2 Stop an Ongoing Test). An email is sent to both the Examiner and the Participants when a test is completed. Double-click on a completed test to view the results (see also 2.2.4 Viewing Test Results). 2.2.2 Creating a New Test 1. Enter a test name and click Create. 2. Select one or more slides in the Available slides list(s). Click on the column headers to sort the list. If no slides are shown click on the SLIDES tab and follow instructions (see also 2.6.1 No Slides Shown in Wizard Step 1 and 2.6.2 Missing Slides in Wizard Step 1. User’s Manual PM-10509 2013-03-04 5 CellaVision® Proficiency Software EXAMINER Note: A maximum of 20 slides can be added per test. Tests can only include slides with either peripheral blood or body fluid samples, but not both. 3. Click to add the selected slides to the test and then click Next to proceed to Step 2 of the wizard. 4. Select one or more Participants in the Available Participants list. Click on the column headers to sort the list. Click to filter the list on Lab, Region or Country.* If no participants are shown click on the PARTICIPANTS tab and add Participants (see also 2.6.3 No Participants Shown in Wizard Step 2). * Only available in the Enterprise version. 5. Click to add the selected participants to the test and then click Next. 6. Choose the test preferences (see 2.2.2.1 Test Settings for more information) and then click Next. 6 PM-10509 2013-03-04 User’s Manual CellaVision® Proficiency Software EXAMINER 7. Review the test to ensure that the correct slides and Participants were added and the correct preferences were set. 8. Click Finish to distribute the test to all Participants. A notification email will be sent to all Participants who have an email address associated with their account. Participants with no email address need to be notified manually. User’s Manual PM-10509 2013-03-04 7 CellaVision® Proficiency Software EXAMINER 2.2.2.1 Test Settings Test Duration Automatically close this test on Specify an end date using the drop down menu or calendar. At the end of the chosen day the test will close automatically independent of the Participants progress and be flagged as completed. Test end dates will be visible to the Participants. Note: If a test closes before all Participants have verified all slides it will reduce the data available for the results statistics. Any slide a Participant has not completed will be excluded from the results for that particular Participant. End dates of ongoing tests can be extended as described in 2.2.3.3 Extending the Test End Date. Do not set an automatic If no end date is set the test will be flagged as completion date completed as soon as all Participants have verified all slides. 8 PM-10509 2013-03-04 User’s Manual CellaVision® Proficiency Software EXAMINER Visible Information Show patient information If checked, patient information associated with a slide (if available) will be visible to all Participants. See 2.3.3.5 Add or Edit Patient Information for more information. Make reference cells available If checked, Participants are able to open reference cell libraries whilst they are verifying slides. If no reference cells are available this setting is disabled. See 2.3.4.4 White Blood Cell Classification, Create WBC Reference Libraries for more information. Show additional slide data If checked, additional data associated with a slide (if available) will be visible to all Participants. See 2.3.3.6 Add or Delete Additional Slide Data for more information. Give early access to results If checked, individual Participants who have completed the test will be able to view their results even before the test is completed by the entire group. Early access results only show that particular Participants results compared to the Examiner results. No incomplete results from fellow Participants are shown. Test Comment Write a test comment User’s Manual Add a comment about the test. Test comments are visible to all Participants taking this test. PM-10509 2013-03-04 9 CellaVision® Proficiency Software EXAMINER 2.2.3 Monitoring Ongoing Tests 1 3 2 1. Progress bar 2. Progress grid 3. Sort 2.2.3.1 View an Ongoing Test Double-click on an ongoing test in the TESTS tab to view its progress. Progress Bar The progress bar (1) indicates how many Participants have completed the test. Participants are only classed as having completed the test once they have verified and signed all slides. Progress Grid The progress grid (2) shows which slides each individual Participant has completed. Participants are shown on the y-axis and slides on the x-axis of the progress grid. Sorting Choose to sort (3) the progress grid on names, completed or not completed. 2.2.3.2 Stop an Ongoing Test Stop an ongoing test at any time by clicking End test now. This will immediately close the test for all Participants, independent of their progress. Once stopped, the test is flagged as completed and its results will be available for viewing. See also 2.2.4 Viewing Test Results on how to access test results. 10 PM-10509 2013-03-04 User’s Manual CellaVision® Proficiency Software EXAMINER Note: Closing a test before all Participants have verified all slides will reduce the data available for the results statistics. Any slide a Participant has not completed will be excluded from the results for that particular Participant. Note: Once a test has been stopped it cannot be returned to an ongoing status. 2.2.3.3 Extending the Test End Date 1. Go to the TESTS tab and click on an ongoing test. 2. In the detailed view of that test click on the date underneath Test end date. 3. Enter a new date and click Save. Note: The test end date can never be set to a more recent date than the previous end date. It is only possible to extend the test end date if a test end date has been set from the beginning. 2.2.4 Viewing Test Results 2.2.4.1 Definitions Examiner Result The Examiner result is the WBC classification and/or RBC characterization performed by the Examiner. Majority Result For WBC, it is the cell class assigned to a particular cell by the majority of Participants. For RBC, it is the characterization grade chosen by the majority of Participants. If the majority cannot be decided unanimously one of the cell classes/ characterizations is at random used as majority. Reference The reference is either the Examiner result or Majority result depending on the selection made by the viewer. WBC Agreement WBC Agreement shows how well the Participant's classification agrees (percentage) with the reference. RBC Agreement The RBC Agreement shows how well the Participant’s characterization agrees (percentage) with the reference. 2.2.4.2 Opening a Completed Test In the TESTS tab double-click on a completed test to open the results view. User’s Manual PM-10509 2013-03-04 11 CellaVision® Proficiency Software EXAMINER 2.2.4.3 The Results View 1 3 5 4 2 1. Summary of results 2. Collapse/Expand 3. Slide list 4. Slide comments 5. Slide counter Results View Navigation In the results view the test results are automatically compiled to show: • A summary of results. • WBC classification statistics on a class level. • WBC classification statistics on a cell level. • RBC characterization statistics. Click the results view navigation tabs to browse the results. Collapse/Expand Click on the arrow to collapse/expand (2) the side panel. Slide List The slides list (3) shows all slides in the test that contribute to the current results view. Include and exclude slides from the results by clicking on the slide. Hold down CTRL or SHIFT whilst clicking to select multiple slides. Only results from selected slides (i.e. highlighted in blue) are presented. Slide Comments If one or more slide comments (4) exist for a slide the comment icon will be shown next to the slide in the slide list. Click on the comment icon to open a window with all comments. 12 PM-10509 2013-03-04 User’s Manual CellaVision® Proficiency Software EXAMINER Slide Counter The slide counter (5) shows how many slides are currently selected and contributing to the shown results. 2.2.4.4 Test Summary 4 Legend: 1 2 3 1. Bar chart 2. Compare to 3. Agreement percentages 4. Infographics Click the Summary of results tab to see an overview of how Participants performed in the test. Bar Chart The bar chart (1) shows the average WBC and RBC agreement for each Participant displayed as percentage values. The higher the agreement the better a Participant is considered to have performed in the test. Switch between using either the Examiner or Majority result as a reference for the agreement using the radio buttons in the Compare to (2) box. The Agreement percentages (3) box shows the values used for drawing the bars in the bar chart. Sort the bar chart using the drop-down menu. Filter the bar chart using the drop-down menus.* * Only available in the Enterprise version. User’s Manual PM-10509 2013-03-04 13 EXAMINER CellaVision® Proficiency Software Infographics The infographics (4) displays the following key metrics of the test: • Total Participant number. • Average WBC and RBC agreement for all Participants compared to the reference selected in the Compare to box (Examiner or Majority result). • Highest and lowest WBC and RBC agreements compared to the reference selected in the Compare to box (Examiner or Majority result). 2.2.4.5 WBC Classes Click the WBC classes tab to see the results of WBC classification on a class level. Switch between Examiner and Majority in the Compare to box to change the reference classifications. Switch between showing One participant - all cell classes and One cell class all participants in the Display box to show different views of the data. One Participant - All Cell Classes When selecting One participant - all cell classes the selected Participant’s classification results are shown as a total number of cells per cell class compared to the reference classification. Each cell class is shown with a top and bottom bar. The top bar (dark grey) shows the total number of cells classified to this class by the reference. The bottom bar shows the total number of cells classified to this class by the Participant. The blue part of the bar indicates the number of cells where the Participant and reference agreed on the classification. The orange part indicates where they disagreed. 14 PM-10509 2013-03-04 User’s Manual CellaVision® Proficiency Software EXAMINER Change Participant using the drop down menu in the Display box. One Cell Class - All Participants When selecting One cell class - all participants the total number of cells classified to the selected cell class by all Participants as well as the reference is shown. The top bar (dark grey) shows the reference result. The following bars show the Participant results. The blue part of the bar indicates the number of cells where the Participant and reference agreed on the classification. The orange part indicates where they disagreed. Change cell class using the drop down menu in the display box. 2.2.4.6 User’s Manual WBC Cells Click the WBC cells tab to see the results of WBC classification on a cell level. PM-10509 2013-03-04 15 CellaVision® Proficiency Software EXAMINER View Classifications 1 3 4 2 1. View classifications 2. Main view 3. Cell classifications 4. Individual cell classifications Click on the View classifications (1) tab in the side panel to see which WBCs caused the most classification disagreements. All cells from the currently selected slides are compiled and shown in the main view (2), starting with the cell that has the highest number of disagreements. The total number of cells in the current list is shown in brackets next to the heading All cells above the cell image. The Cell classifications (3) box shows the cell classes and number of total classifications to each cell class for the currently shown cell. It also shows which slide the cell originates from. The Individual cell classifications (4) box shows how the Examiner and each Participant classified the cell. Use the arrow buttons underneath the cell or the arrow keys on the keyboard to go through all the cells. The cells are sorted so that the cells with highest number of different classifications are shown first. 16 PM-10509 2013-03-04 User’s Manual CellaVision® Proficiency Software EXAMINER Compare Individuals 1 3 4 2 1. Compare individuals 2. Main view 3. Compare 4. Comparison results Click on the Compare individuals (1) tab in the side panel to see how the WBC classification results compare between each individual Participant and a chosen reference. Change the Participant or the reference using the drop-down menus in the Compare (3) box. The first two columns in the Comparison results (4) table show the number of cells the two selected individuals have classified to each class. The third column shows the number of cells where the classification differs between the two individuals. Sort WBC classes with the most disagreements to the top of the list by clicking on the table headers in the Comparison results (4) table. Click on a cell class name to show cell images with disagreements in the main view (2). The two differing classifications are shown above the cell image. Use the arrow buttons underneath the cell image or the arrow keys on the keyboard to go through all disagreements of that class. Cell comments (if available) are shown underneath the cell image. Showing Examiner Cells Click Open Cell Class to show all cells for that slide that were classified to this class by the Examiner. Use the drop-down menu to change to a different class. User’s Manual PM-10509 2013-03-04 17 EXAMINER CellaVision® Proficiency Software Note: Examiner cells are not to be confused with WBC reference libraries. Cells from WBC reference libraries can be compiled from many different slides and serve as examples for their particular cell class (see Create WBC Reference Libraries for more information). 2.2.4.7 RBC Characteristics Click the RBC characteristics tab to see the results of RBC characterization. Switch between Examiner and Majority in the Compare to box to change the reference characterization. The table shows the Examiner, Majority and Participant(s) characterization grades for the different morphologies. Cells with an orange background color indicate where the characterization differs from the reference. The stronger the orange color the greater the deviation. Click Show RBC image to bring up the RBC image. Click outside of the image to close it. Note: RBC characterization results can only be viewed for one slide at a time. 2.2.5 Exporting Test Results The Summary of results, WBC classes and RBC characteristics tabs allow exporting of the presented data to a CSV file. 1. In the TESTS tab double-click on a completed test to open it. 2. In the side panel click Export data. 18 PM-10509 2013-03-04 User’s Manual CellaVision® Proficiency Software EXAMINER 3. Choose a location to save the file and click Save. 2.2.6 Attaching a Test Conclusion Test Conclusions are reports created externally by the Examiner. 1. Save a test conclusion as either a PDF file, Microsoft Word document or JPG, PNG, GIF or BMP-file. The maximum allowed file size is 3MB. Only one test conclusion can be added per test. 2. In the TESTS tab click on the completed test relevant to the test conclusion to so that test is highlighted. 3. In the detailed view of that test click Attach conclusion. 4. Navigate to the file. 5. Click OK. Deleting a Test Conclusion Click 2.2.7 (Delete) next to the test conclusion link. Deleting Tests 1. In the TESTS tab click on any test to bring up the test information in the detailed view. 2. Click (Delete) to delete the test. Note: Deleting an ongoing or completed test will remove it from all associated Participant accounts. Deleting a completed test will also delete its results. 2.3 2.3.1 VERIFYING AND MANAGING SLIDES Uploading Slides The CellaVision® Proficiency Software accepts slides from the following CellaVision® databases: • CellaVision® Processing Database • CellaVision® Competency Software Database Step 1: Preparation 1. Go to the computer running the CellaVision® Remote Review Software and open an internet browser window. 2. Navigate to https://www.cellavision-proficiency-software.com. 3. Log in to your CellaVision® Proficiency Software account. 4. Click on the SLIDES tab. 5. Click Get the Transfer Tool. 6. Install the Transfer Tool. User’s Manual PM-10509 2013-03-04 19 CellaVision® Proficiency Software EXAMINER Note: Administrator privileges are required to install the Transfer Tool. Note: Steps 2-6 can be skipped if the Transfer Tool has previously been installed on the computer. Step 2: Export 1. Start the Transfer Tool and select the database containing the slides (orders) to transfer. 2. Log in to that database. 3. Select individual orders by clicking on the check mark next to the orders. Select multiple orders at once by holding down SHIFT or CTRL whilst clicking on order rows. 4. Click Mark all highlighted. Select and add all orders in the database by clicking the check box in the column header. Note: Orders that have already been marked for transfer in a CellaVision® DM Software are indicated by the (Mark for Transfer Tool) icon. The option to mark orders for transfer is only available in CellaVision® DM Software version 4.0 or higher. Right-click in the order list view to mark an order for transfer. 5. Click Transfer in the Transfer selection panel to the right. 6. Select a location on the hard-drive and save the files. Step 3: Upload 1. In the CellaVision® Proficiency Software navigate to the SLIDES tab and click Upload slides. 2. Navigate to the previously saved slide files and select one or more slides for upload. 3. Click Open. The slides may take a few minutes to upload. Note: No patient identification information is transferred with the slides. All transferred cell images are copies from the original. 20 PM-10509 2013-03-04 User’s Manual CellaVision® Proficiency Software 2.3.2 EXAMINER The SLIDES Tab 2 1 1. Slide list 2. Detailed view Navigate to the SLIDES tab to: • Upload slides to your CellaVision® Proficiency Software account. • View and manage uploaded slides. • Verify slides. Slides are automatically grouped into distinct slide lists (1) according to their sample type. Detailed View Click on a slide in a slide list(s) to view the detailed view (2) of that slide. 2.3.3 2.3.3.1 Managing Slides Slide States Done Empty field Slide has not been marked as done but all cells are classified. Slide is marked as done (optional step). Slide contains unclassified cells. User’s Manual PM-10509 2013-03-04 21 CellaVision® Proficiency Software EXAMINER Locked Empty field Slide is not being used in an ongoing or completed test and is not locked. Slide is locked. Verification cannot be changed and the slide cannot be deleted. 2.3.3.2 Sorting Click on the column headers to sort the list. 2.3.3.3 Edit the Slide Identifier 1. Click on a slide in the slide list to focus the detailed view to that slide. 2. Click on the slide identifier in the detailed view. 3. Edit the identifier and click Save. 2.3.3.4 Add or Edit Slide Notes Slide notes are only visible to the Examiner and serve as an internal memo about that slide. 1. Click on a slide in the slide list to focus the detailed view to that slide. 2. Click on Add note or, if a slide note already exists, on the note itself. 3. Add or edit the note. 4. Click Save to save the change or Cancel to return the slide note to its previous state. 2.3.3.5 Add or Edit Patient Information 1. Click on a slide in the slide list to focus the detailed view to that slide. 2. Click on Add information or, if patient information already exists, on the information itself. 3. Add or edit the information. 4. Click Save to save the change or Cancel to return the patient information to its previous state. 2.3.3.6 Add or Delete Additional Slide Data 1. Click on a slide in the slide list to focus the detailed view to that slide. 2. Click Upload file in the detailed view. 3. Navigate to the files on the hard drive and click Open. A link to the file is generated in the detailed view. The file format must be either a PDF file, Microsoft Word document or TXT-, JPG-, PNG-, GIF- or BMP-file. The maximum allowed file size is 3MB and only two files can be added per slide. 22 PM-10509 2013-03-04 User’s Manual CellaVision® Proficiency Software EXAMINER 4. Click on a link to open it. The file will open in an program suitable for that file type. 5. To delete additional slide data click on (Delete) next to the link. Note: Additional slide data is only visible to the Participants if the setting “Show additional slide data” is selected in the test creation wizard. 2.3.4 2.3.4.1 Verifying Slides Opening a Slide for Verification In the SLIDES tab double-click on a slide to verify it. 2.3.4.2 The Verification View 1 2 3 1. WBC/RBC navigation 2. Collapse/Expand 3. Main view WBC/RBC Navigation Switch between WBC and RBC (1) verification using the tabs. When a slide has no RBC only the WBC tab is shown and vice versa. Collapse/Expand Click on the arrow to collapse/expand (2) the side panel. Main View The main view (3) shows either the WBC images of the currently selected classes or the RBC image. User’s Manual PM-10509 2013-03-04 23 CellaVision® Proficiency Software EXAMINER 2.3.4.3 Adjust Image Brightness and Color 1. Click . 2. Adjust the sliders. 3. Click Save. Clicking Reset will restore the default settings. 2.3.4.4 White Blood Cell Classification General Workflow 1. Click on the WBC tab. 2. Click on a WBC class in the side panel to show a gallery of all cells classified to that class in the main view. When using the two-class layout, left-click on a class to open it in the left gallery and right-click on a class to open it in the right gallery. Use the drop-down menu in an open WBC class gallery to switch between classes. 3. If necessary, re-classify cells by dragging and dropping them from one open class gallery to another or from an open class gallery to a class in the side panel. Select multiple cells at once by pressing CTRL or SHIFT. Note: It is not possible to re-classify cells from slides that are locked. Note: It is possible to add user-defined WBC classes. See also 2.5.3 Managing Userdefined Classes for more information. 24 PM-10509 2013-03-04 User’s Manual CellaVision® Proficiency Software EXAMINER Customize the Layout Switch between a one-class, two-class or all-classes layout using the Layout Toggle buttons. Increase or decrease the size of the cell images using the Zoom Slider. Magnify Individual WBC 1. Double-click on a cell. 2. Use the mouse-wheel to change the zoom level. 3. Use the arrow keys on the keyboard to show the next cell in the gallery. 4. Click Close to close the magnified view. Add or Edit Individual Cell Comments 1. Double-click on a cell. 2. Click in the comment box underneath the magnified cell and write a comment. 3. Click Save to save the comment. 4. Click Close to close the magnified view. Cells with comments are marked by a comment icon in the top right corner. Cell Marker The cell marker is a square marking the cell for identification. Click show/hide the square. Split WBC to 1. Right-click on a cell and choose Split cell from the menu. 2. Click on the center of all individual cells to mark them. 3. Click OK to split the cell. The new cells are added to the same class as the original cell. Delete WBC Delete cells by dragging them to the Trash class in the side panel or by choosing Trash from the right-click menu. Deleted cells are not visible for Participants. User’s Manual PM-10509 2013-03-04 25 CellaVision® Proficiency Software EXAMINER Retrieve deleted cells by opening the Trash class and dragging cells from the Trash class to another cell class. Create WBC Reference Libraries 1. Right-click on the cell that should be used as a reference for that class. 2. Select Add as reference cell from the right-click menu. To view reference libraries: 1. Switch to either the one-class or two-class layout. 2. Open the cell class of interest. 3. Click Reference cells. The reference cell gallery for that class will open as a separate gallery. To delete cells from reference libraries: 1. Right-click on a cell. 2. Select Delete from the menu. Note: Reference libraries will be available to Participants if specified during test creation. Only reference cells created before the test is created will be shown to Participants. See 2.2.2.1 Test Settings for more information. 2.3.4.5 Red Blood Cell Characterization 1 2 3 1. RBC tab 2. Zoom slider 3. Magnified area 26 PM-10509 2013-03-04 User’s Manual CellaVision® Proficiency Software EXAMINER General Workflow 1. Click on the RBC (1) tab. 2. Zoom in to the RBC image using either the mouse wheel or the zoom slider (2). The RBC image corresponds to the area of 8 microscopic high power fields (HPF) (100x objective and a 22mm ocular). Note: Be aware that RBC images captured using a CellaVision® Image Capture System can be of different magnifications. 3. Move around the image by clicking and dragging it. 4. Double-click anywhere on the RBC image to magnify that area. Move the mouse around the RBC image to move the position of the magnified area (3). Click again to close it. 5. Grade the RBC morphology using the radio buttons in the side panel. If required, reset all morphologies grades to a normal level by clicking Report all as normal. RBC Characterization Grades 0 Normal level 1 Morphology is present at a low level 2 Morphology is present at a moderate level 3 Morphology is present at a high level Using the Ruler In the top left-hand corner of the RBC image there is a cross-shaped ruler that represents 14 μm across. Click on the ruler and drag it to the desired area in the RBC image. The ruler automatically scales up or down according to the zoom level of the RBC image. 2.3.5 Adding or Editing Slide Comments 1. In the SLIDES tab double-click on a slide to open the verification view. 2. Click (Comment) next to the slide identifier. 3. Add or edit the comment and click Save. User’s Manual PM-10509 2013-03-04 27 CellaVision® Proficiency Software EXAMINER 2.3.6 Marking Slides as Done To remember which slides are ready to be used in tests they can be marked with a check mark by clicking Mark as done in the verification view. Note: This can only be done if there are no unidentified cells. 2.3.7 Deleting Slides 1. In the SLIDES tab click on any slide to bring up the slide information in the detailed view. 2. Click (Delete) to delete the slide. Note: Slides that are currently included in tests are locked and cannot be deleted. 2.4 2.4.1 ADDING AND MANAGING PARTICIPANTS The PARTICIPANTS Tab 2 1 1. Participant list 2. Detailed view Participant List The participant list (1) shows all Participants in the account. It also shows the number of ongoing and completed tests for each Participant. Detailed View Click on a Participant in the participant list to view the detailed view (2). 28 PM-10509 2013-03-04 User’s Manual CellaVision® Proficiency Software 2.4.2 2.4.2.1 EXAMINER Adding Participants Add Participants Manually 1. Click on Add participants. 2. Enter First name and Last name of the Participant. If available, enter the Participant's Email address to enable account notification and test status emails to be sent. Enter Lab, Region and Country.* 3. Select the print checkbox if the account information of the newly created Participants should be printed. 4. Click Create. An email listing all newly created Participants will be sent to the Examiner. Participants where an email address was provided will also receive an email containing their account information. *Only available in the Enterprise version. Note: The number of available Participants that can be added is determined by the license type. See 2.5.2.1 Upgrading the License on how to increase Participant seats. 2.4.2.2 Add Participants Via CSV File Upload CSV File Guidelines 1. Arrange the column as shown in the table. Note: The fields Lab, Region and Country are only available in the Enterprise version. 2. Ensure that the maximum number of free Participant seats is not exceeded. 3. Save the file as a .csv file. User’s Manual PM-10509 2013-03-04 29 CellaVision® Proficiency Software EXAMINER 2.4.3 Filtering the Participant List* 1. Click Filter. 2. Choose Group by or Search and then select a category. 3. Click OK. *Only available in the Enterprise version. 2.4.4 Managing Participants Click on a Participant in the participant list to focus the detailed view to that Participant. 2.4.4.1 Edit Participant Location* 1. Click Edit next to Location. 2. Enter Lab, Region and Country and click OK. *Only available in the Enterprise version. 2.4.4.2 Reset Participant Password 1. Click Reset next to Password. 2. A new password is automatically generated and emailed to the Examiner. Note: Passwords can only be reset for Participants that have no email address associated with their account. Participants with email addresses can reset their password from within their own account. 2.4.5 Setting Lab Supervisor Privileges* 1. In the PARTICIPANTS tab click on any Participant to focus the detailed view to that Participant. 2. Click (Set Lab Supervisor Privileges). 3. Choose Lab, Region or Country to allow the Lab Supervisor to view test results with Participant names within the selected category. 30 PM-10509 2013-03-04 User’s Manual CellaVision® Proficiency Software EXAMINER *Only available in the Enterprise version. 2.4.6 Deleting Participants 1. In the PARTICIPANTS tab click on any Participant to focus the detailed view to that Participant. 2. Click 2.5 (Delete) to delete the Participant. SETTINGS Click on the SETTINGS tab to manage your account and customize the workspace. 2.5.1 Editing Account Information 1. In the Account information box click on the current name or email address. 2. Edit the information and click Save. 3. Customize the password by clicking Change and entering a new password. 4. Customize the language using the drop-down menu. 2.5.2 License The License box contains information about license type, number, renewal date and the organization name. User’s Manual PM-10509 2013-03-04 31 CellaVision® Proficiency Software EXAMINER 2.5.2.1 Upgrading the License Click the Read more about how to upgrade licenses link for more information. 2.5.3 Managing User-defined Classes 1. In the Classes box select either Peripheral blood or Body fluid samples. 2. Under Manage user-defined classes click on either the WBC, non-WBC or RBC tab. 3. Enter the name of the new class and click Create. Editing User-defined Classes 1. Click on the class. 2. Edit the class name. 3. Click Save. Deleting User-defined Classes Click (Delete) next to the class to delete it. All cells of a deleted class are automatically moved to the Unidentified class and need to be re-classified. Affected slides will be marked with in the SLIDES tab. Note: User-defined cell classes that is used in a test cannot be deleted. 32 PM-10509 2013-03-04 User’s Manual CellaVision® Proficiency Software 2.6 2.6.1 EXAMINER TROUBLESHOOTING No Slides Shown in Wizard Step 1 1. Navigate to the SLIDES tab. 2. Upload slides to your CellaVision® Proficiency Software (see also 2.3.1 Uploading Slides). 3. Return to the TESTS tab and double-click on the respective under construction test to continue setup. 2.6.2 Missing Slides in Wizard Step 1 Slides containing un-classified cells cannot be included in tests and are marked with in the SLIDES tab. To make these slides available for tests: 1. Navigate to the SLIDES tab. 2. Double-click on the slide in question. 3. Classify all WBC in the Unidentified class. See also 3.2.3 Verifying Slides for more information. 2.6.3 No Participants Shown in Wizard Step 2 1. Navigate to the PARTICIPANTS tab. 2. Click Add particpants or Import CSV file and add Participants. 3. Return to the TESTS tab and double-click on the respective under construction test to continue setup (see also 2.4 ADDING AND MANAGING PARTICIPANTS). 2.6.4 No Results Available in Test Results View The following scenarios can cause no results to be shown: • The test was completed early and no Participant completed the selected slide (s). • Nobody completed the test. If possible, select a different slide or a different Participant to see results. If no results are available for any of the slides it is likely that an ongoing test was manually stopped before any slides could be completed. See 2.2.3.2 Stop an Ongoing Test for more information. User’s Manual PM-10509 2013-03-04 33 CellaVision® Proficiency Software PARTICIPANT 3 PARTICIPANT The following chapters are intended for the Participant. An Examiner cannot access these parts of the program. 3.1 3.1.1 GETTING STARTED Logging in 1. Open an internet browser window and go to https://www.cellavisionproficiency-software.com. 2. Enter your email/username and password. 3. Click Log in. 3.1.2 Retrieving the Password 1. In the login screen click the Forgot password? link. 2. Enter your email address and click Reset password. 3. A new password will be sent to this email address. Note: If no email address is associated with your account, please contact your Examiner. 34 PM-10509 2013-03-04 User’s Manual CellaVision® Proficiency Software 3.2 3.2.1 PARTICIPANT TAKING A TEST The TESTS Tab 3 4 1 6 2 5 1. Ongoing 2. Completed 3. Test completion dates 4. Test comments 5. Test results 6. Account settings The TESTS tab lists all Ongoing (1) and Completed (2) tests set by the examiner. 3.2.1.1 Test Completion Dates Test completion dates (3) are shown as the second date next to the test name. If a completion date is given a test must be completed before that date. 3.2.1.2 Test Comments Test comments (4) are indicated by the (comment icon) next to a test. Move the mouse over the test comment icon to see the comment. 3.2.1.3 Results Status (Hourgass Icon) before a completed test indicates that the test results (5) are not yet available. (Early access icon) before a completed test indicates that results are available but not all Participants in the test group have yet completed the test. Incomplete test results from fellow Participants will not be shown. User’s Manual PM-10509 2013-03-04 35 CellaVision® Proficiency Software PARTICIPANT 3.2.1.4 Account Settings 1. Click on the user name in the top right corner. The Account settings (6) window opens. 2. Click on the text box next to Email: to edit your email address. 3. Click on Change next to Password: to customize your password. 4. Select the language for the user interface using the drop down menus. 5. Click Save to save your changes. 3.2.2 Viewing a Test 3.2.2.1 Opening a Test Double-click on an ongoing test. Each test contains one or more slides that need to be verified and signed in order to complete the test. 36 PM-10509 2013-03-04 User’s Manual CellaVision® Proficiency Software 3.2.2.2 PARTICIPANT Slide States S lide 1 Unsigned slide. The verification of this slide is not yet complete and the slide has not yet been signed. S lide 1 Signed slide. Verification of this slide is complete and the slide has been signed. Note: To complete a test all slides must be signed. 3.2.2.3 Slide Information Click on a slide to obtain more information about that slide at the bottom of the page. Slide Comment 1. Click Add comment. 2. Add or edit the comment. 3. Click Save to save the change or Cancel to return the comment to its previous state. Note: Slide comments are visible to the Examiner. Additional Slide Data Additional slide data is sometimes provided and gives information to help correctly classify and characterize the cells. Click on the link to open the file. It will open in a program suitable for that file type. 3.2.3 3.2.3.1 Verifying Slides Opening a Slide for Verification In the test overview page double-click on a slide to verify it. User’s Manual PM-10509 2013-03-04 37 CellaVision® Proficiency Software PARTICIPANT 3.2.3.2 The Verification View 4 1 3 2 1. WBC/RBC navigation 2. Collapse/Expand 3. Main view 4. Sign slide WBC/RBC Navigation Switch between WBC and RBC (1) verification using the tabs. When a slide has no RBCs only the WBC tab is shown and vice versa. Collapse/Expand Click on the arrow to collapse/expand (2) the side panel. Main View The main view (3) shows either the WBC images of the currently selected classes or the RBC image. Sign Slide Button Click Sign Slide (4) to sign the slide when verification is complete. 3.2.3.3 Adjust Image Brightness and Color 1. Click 2. Adjust the sliders. 3. Click Save. Clicking Reset will restore the default settings. 38 PM-10509 2013-03-04 User’s Manual CellaVision® Proficiency Software 3.2.3.4 PARTICIPANT White Blood Cell Classification General Workflow 1. Click on the WBC tab. When starting WBC classification all cells will be listed in the Unidentified class. 2. Click on a WBC class in the side panel to show a gallery of all cells classified to that class in the main view. When using the two-class layout, left-click on a class to open it in the left gallery and right-click on a class to open it in the right gallery. Use the drop-down menu in an open WBC class gallery to switch between classes. 3. Classify cells by dragging and dropping them from one open class gallery to another or from an open class gallery to a class in the side panel or by rightclicking on a cell and selecting a class from the menu. Select multiple cells at once by pressing CTRL or SHIFT. 4. Continue until all cells are classified. Customize the Layout Switch between a one-class, two-class or all-classes layout using the layout toggle buttons. Increase or decrease the size of the cell images using the zoom slider. Magnify Individual WBC 1. Double-click on a cell. A magnified version of that cell will open. 2. Use the mouse-wheel to change the zoom level. 3. Use the arrow keys on the keyboard to show the next cell in the gallery. 4. Click Close to close the magnified view. Add or Edit Individual Cell Comments 1. Double-click on a cell. A magnified version of that cell will open. User’s Manual PM-10509 2013-03-04 39 CellaVision® Proficiency Software PARTICIPANT 2. Click in the Comment box underneath the magnified cell and write a comment. 3. Click Save to save the comment. 4. Click Close to close the magnified view. Cells with comments are marked by a comment icon in the top right corner. Cell Marker The cell marker is a square that surrounds the cell for identification. Click to show/hide the square. WBC Reference Libraries 1. Switch to either the one-class or two-class layout. 2. Open the cell class of interest. 3. Click Reference cells. The reference cell gallery for that class will open as a separate gallery. Note: Reference libraries are only available if specified so by the Examiner. 40 PM-10509 2013-03-04 User’s Manual CellaVision® Proficiency Software 3.2.3.5 PARTICIPANT Red Blood Cell Characterization 1 2 3 4 1. RBC tab 2. Zoom slider 3. Magnified area 4. Report all as normal General Workflow 1. Click on the RBC (1) tab. 2. Zoom in to the RBC image using either the mouse wheel or the zoom slider (2). The RBC image corresponds to the area of 8 microscopic high power fields (HPF) (100x objective and a 22mm ocular). Note: Be aware that RBC images captured using a CellaVision® Image Capture System can be of different magnifications. 3. Move around the image by clicking and dragging it. 4. Double-click anywhere on the RBC image to magnify that area. Move the mouse around the RBC image to move the position of the magnified area (3). Click again to close it. 5. Grade the RBC morphology using the radio buttons in the side panel. If required, reset all morphologies grades to a normal level by clicking Report all as normal (4). User’s Manual PM-10509 2013-03-04 41 CellaVision® Proficiency Software PARTICIPANT RBC Characterization Grades 0 Normal level 1 Morphology is present at a low level 2 Morphology is present at a moderate level 3 Morphology is present at a high level Using the Ruler In the top left-hand corner of the RBC image there is a cross-shaped ruler that represents 14 μm across. Click on the ruler and drag it to the desired area in the RBC image. The ruler automatically scales up or down according to the zoom level of the RBC image. 3.2.4 Signing Slides Signing a slide indicates that the verification of that slide is completed. 1. Double-click on a slide to open it for verification. 2. Classify all WBC's until there are no cells left in the unidentified class and characterize the RBC image. The Sign slide button activates. Sign slide 3. Click Sign slide. Signed slides are indicated in the test overview page by a check mark. See also 3.2.2.2 Slide States for more information. Note: Once a slide has been signed it is no longer possible to change verification. 3.3 3.3.1 VIEWING TEST RESULTS Definitions 3.3.1.1 Examiner result The Examiner result is the WBC classification and/or RBC characterization performed by the Examiner. 3.3.1.2 Majority result For WBC, it is the cell class assigned to a particular cell by the majority of Participants. For RBC, it is the characterization grade chosen by the majority of Participants. 42 PM-10509 2013-03-04 User’s Manual CellaVision® Proficiency Software PARTICIPANT If the majority cannot be decided unanimously one of the cell classes/ characterizations is at random used as majority. 3.3.1.3 Reference The reference is either the Examiner result or Majority result depending on the selection made by the viewer. 3.3.1.4 WBC Agreement WBC Agreement shows how well the Participant's classification agrees (percentage) with the reference. 3.3.1.5 RBC Agreement The RBC Agreement shows how well the Participant’s characterization agrees (percentage) with the reference. 3.3.2 Opening a Completed Test In the TESTS tab double-click on a completed test to open the results view. 3.3.3 The Results View 1 3 5 4 2 1. Results view navigation 2. Collapse/Expand 3. Slide list 4. Slide comments 5. Slide counter 3.3.3.1 Results View Navigation Click the results view navigation (1) tabs to browse the results. Test results are automatically compiled to show: • A summary of results. • WBC classification statistics on a class level. • WBC classification statistics on a cell level. User’s Manual PM-10509 2013-03-04 43 CellaVision® Proficiency Software PARTICIPANT • RBC characterization statistics. 3.3.3.2 Collapse/Expand Click on the arrow to collapse/expand (2) the side panel. 3.3.3.3 Slide list The slides list (3) shows all slides included in the test. Include and exclude slides from the results by clicking on the slide. Hold down CTRL or SHIFT whilst clicking to select multiple slides. Only results from selected slides (i.e. highlighted in blue) are presented. 3.3.3.4 Slide comments If one or more slide comments (4) exist for a slide the comment icon will be shown next to the slide in the slide list. Click on the comment icon to open a window with all comments. 3.3.3.5 3.3.4 Slide counter The slide counter (5) shows how many slides are currently selected and contributing to the shown results. Test Summary 4 1 2 3 1. Bar chart 2. Compare to 3. Agreement percentages 4. Infographics 44 PM-10509 2013-03-04 User’s Manual CellaVision® Proficiency Software PARTICIPANT Click the Summary of results tab to see an overview of how Participants performed in the test. Participant names are anonymized, but your results are indicated by You. 3.3.4.1 Bar Chart The bar chart (1) shows the average WBC and RBC agreement for each Participant displayed as percentage values. The higher the agreement the better a Participant is considered to have performed in the test. Switch between using either the Examiner or Majority result as a reference for the agreement using the radio buttons in the Compare to (2) box. The Agreement percentages (3) box shows the values used for drawing the bars in the bar chart. Sort the bar chart using the drop-down menu. Filter the bar chart using the drop-down menus.* * Only available in the Enterprise version. 3.3.4.2 Infographics The infographics (4) display the following key metrics of the test: • Total Participant number. • Average WBC and RBC agreement for all Participants compared to the reference selected in the compare to box (Examiner or Majority result). • Highest and lowest WBC and RBC agreements compared to the reference selected in the Compare to box (Examiner or Majority result). 3.3.5 WBC Classes Click the WBC classes tab to see the results of WBC classification on a class level. Switch between Examiner and Majority in the compare to box to change the reference classifications. Switch between showing One participant - all cell classes and One cell class all participants in the Display box to show different views of the data. User’s Manual PM-10509 2013-03-04 45 PARTICIPANT 3.3.5.1 CellaVision® Proficiency Software One participant - all cell classes When selecting One participant - all cell classes your classification results are shown as a total number of cells per cell class compared to the reference classification. Each cell class is shown with a top and bottom bar. The top bar (dark grey) shows the total number of cells classified to this class by the reference. The bottom bar shows the total number of cells classified to this class by you. The blue part of the bar indicates the number of cells where you and reference agreed on the classification. The orange part indicates where you disagreed. 46 PM-10509 2013-03-04 User’s Manual CellaVision® Proficiency Software 3.3.5.2 PARTICIPANT One cell class - all participants When selecting One cell class - all participants the total number of cells classified to the selected cell class by all Participants as well as the reference is shown. The top bar (dark grey) shows the reference result. The following bars show the Participant results. The blue part of the bar indicates the number of cells where the Participant and reference agreed on the classification. The orange part indicates where they disagreed. Change cell class using the drop down menu in the Display box. 3.3.6 WBC Cells Click the WBC cells tab to see the results of WBC classification on a cell level. User’s Manual PM-10509 2013-03-04 47 CellaVision® Proficiency Software PARTICIPANT 3.3.6.1 View Classifications 1 3 4 2 1. View classifications 2. Main view 3. Cell classifications 4. Individual cell classifications Click on the View classifications (1) tab in the side panel to see which WBCs caused the most classification disagreements. All cells from the currently selected slides are compiled and shown in the main view (2), starting with the cell that has the highest number of disagreements. The total number of cells in the current list is shown in brackets next to the heading All cells above the cell image. The Cell classifications box (3) shows the cell classes and number of total classifications to each cell class for the currently shown cell. It also shows which slide the cell originates from. The Individual cell classifications (4) box shows how the Examiner and each Participant classified the cell. Use the arrow buttons underneath the cell to click through all cells. The cells are sorted so that the cells with highest number of different classifications are at the beginning of the list. 48 PM-10509 2013-03-04 User’s Manual CellaVision® Proficiency Software 3.3.6.2 PARTICIPANT Compare Individuals 1 3 4 2 1. Compare individuals 2. Main view 3. Compare 4. Disagreement results Click on the Compare individuals (1) tab in the side panel to see how the WBC classification results compare between you and a chosen reference. Change the reference using the drop-down menu in the Compare (3) box. The first two columns in the Disagreement results (4) table show the number of cells you and the reference classified to each class. The third column shows the number of cells where the classification differs. Sort WBC classes with the most disagreements to the top of the list by clicking on the table headers in the Disagreement results (4) table. Click on a cell class name to show cell images with disagreements in the main view (2). The two differing classifications are shown above the cell image. Use the arrow buttons underneath the cell image to click through all disagreements of that class. Cell comments (if available) are shown underneath the cell image. 3.3.6.3 Showing Cell Libraries Click Open cell class to show all cells for that slide that were classified to this class by the Examiner. Use the drop-down menu to change to a different class. User’s Manual PM-10509 2013-03-04 49 PARTICIPANT 3.3.7 CellaVision® Proficiency Software RBC Characteristics Click the RBC characteristics tab to see the results of RBC characterization. Switch between Examiner and Majority in the compare to box to change the reference characterization. The table shows the Examiner, Majority and Participant(s) characterization grades for the different morphologies. Cells with an orange background color indicate where the characterization differs from the reference. The stronger the orange color the greater the deviation. Click Show RBC image to bring up the RBC image. Click outside of the image to close it. Note: RBC characterization results can only be viewed for one slide at a time. 3.3.8 Test Conclusions Test conclusions are reports created externally by the Examiner and may be attached to the result of a test. 1. Double-click on a completed test in the TESTS tab to open the results. 2. A button next to the test name indicates that a test conclusion is available. 3. Click on the button. The test conclusion will open in a program that supports that file type. 50 PM-10509 2013-03-04 User’s Manual CellaVision® Proficiency Software Buttons and Symbols Appendix - A Buttons and Symbols A.1 General Place the mouse-pointer over any button or symbol to view a short explanation in a tooltip. A.2 Buttons Help. Delete. Add the selected items. Remove the selected items. Open slide verification. Add or edit a comment. Change the WBC gallery layout. Zoom in. Zoom out. Adjust image color and brightness. Show the cell markers. Open the attached test conclusion. Show next cell image. Show previous cell image. Set Lab Supervisor privileges. User’s Manual PM-10509 2013-03-04 51 CellaVision® Proficiency Software Buttons and Symbols A.3 Symbols Patient information. Additional slide data. Slide contains unclassified cells / general warning symbol. Slide is locked. Verification cannot be changed and the slide cannot be deleted. Examiner: Slide is marked as done. Participant: Slide is signed. Comment. Print. Trash. Cell ruler. Early access to results. Mark for Transfer Tool. Lab Supervisor. 52 PM-10509 2013-03-04 User’s Manual CellaVision® Proficiency Software Recommended Workflow Appendix - B Recommended Workflow Confirm correct classification of slides (Examiner) Gothe SL Double-ci IDE ckona Ver sl ide i f y WBC Ver he i f yR Ma RB C tab. B C cl as si f ic at ion. r kthe sl ide Click w i th . cl as si f ic at ion. C l ickt R e peat S tab. as done. Close hen xts . li dei nthe li st as ne de. Create a New Test Gothe Enteraw T E ST st nam Folwea ea chs ndcl S tab. ic k Creat te pof R e viewth the .Thewizardopns te st andc w i za r danc li ck li ck Finsh NT S tab. Next . . Create Participants (Examiner) Click Ad dp Gothe PA ar t ic ipan t f or m Adpar User’s Manual t ic pant RT ICPA anu ladi sa PM-10509 2013-03-04 ndcl ngor cl ic k Imp ic k Creat . or t C SV f i le . 53 CellaVision® Proficiency Software Recommended Workflow Take a test (Participant) Gothe T E ST S ta bandc li ckona Double-ci ckona C l as C l ickont he Signthe RB C ta b( sl ide nogit ifavl if ya ia ble bycl sl ide ic king l WB ) andc es t. . C s. har Signslde a ct er i ze the andc R B C mor li ck Close phol ogy. . View Results Gothe Double-ci 54 T E ST ckona PM-10509 2013-03-04 Com S tab. p l et e d te st . User’s Manual CellaVision® Proficiency Software Calculations Appendix - C Calculations WBC Agreement The WBC Agreement in the Summary of results tab is the percentage of cells where the participant's classification agrees with the reference classification for the selected orders in the test case. Example: Assume that there are 200 cells in the selected orders and that the participant's classification agrees with the reference for 165 of the 200 cells. The WBC Agreement is now calculated as: . Mean The mean (average, arithmetic mean) is calculated by dividing the sum of the observations with the number of observations. RBC Agreement The RBC agreement measure for each Participant is calculated as follows. For all morphologies and all selected orders the maximum difference from the reference is calculated as, where is the reference characterization and is the Participant’s characterization of the morphology. Then the total maximum difference from the reference is the sum of all the differences, . For all slides and morphologies the absolute difference between the Participants and the reference is calculated as . The sum of these differences is calculated, The RBC agreement is now calculated as: . . User’s Manual PM-10509 2013-03-04 55 CellaVision® Proficiency Software Calculations Example: The table below shows how the RBC agreement is calculated for one slide. Reference Characterization Morphology Participant Characterization obsmax inddiff Polychromasia 3 3 3 0 Hypochromasia 3 2 3 1 Anisocytosis 3 1 3 2 Microcytosis 3 0 3 3 Marcocytosis 2 3 2 1 Poikilocytosis 2 2 2 0 Target cells 2 1 2 1 Schistocytosis 2 0 2 2 Helmet cells 1 3 2 2 Sickle cells 1 2 2 1 Spherocytosis 1 1 2 0 Elliptocytosis 1 0 2 1 Ovalocytosis 0 3 3 3 Tear drop cells 0 2 3 2 Stomatocytosis 0 1 3 1 Acanthocytosis 0 0 0 0 Echinocytosis 3 3 3 0 Howell-Jolly 2 2 2 0 Pappenheimer 1 1 2 0 Basophilic stippling 0 0 0 0 Parasites 1 1 2 0 diffmax = 46 indtotal = 20 The RBC skillfulness is: 56 PM-10509 2013-03-04 User’s Manual CellaVision® Proficiency Software Glossary Appendix - D Glossary User’s Manual Term Description Examiner The person assessing proficiency. Participant The person taking the proficiency tests. Lab Supervisor A Participant given allowance by the Examiner to view the test results with Participant names within a specific category. Examiner result The WBC classification and/or RBC characterization performed by the Examiner. Majority result The result decided by the majority of the participants. WBC White blood cells, leukocytes. RBC Red blood cells, erythrocytes. Non-WBC Cells and objects identified as not being WBCs. WBC Agreement WBC Agreement shows how well the Participant's classification agrees (percentage) with the reference. RBC Agreement A measure that describes how close to the reference result a Participant has characterized the RBC. Classification The process of assigning WBCs to pre-defined classes. Characterization The process of assigning RBCs to pre-defined classes. Verification The process of verifying existing cell classifications and/or (re-)classifying WBCs. Reference cells Cells displaying typical characteristics for their class. Reference results The Examiner result or the majority result depending on the context which it appears in. Signing Finally confirming analysis results before locking and reporting them. Unidentified A cell class for cells and objects which are not yet classified. PM-10509 2013-03-04 57 CellaVision® Proficiency Software Index A P access to results ................................ 9 Available Participants....................... 6 Available slides ................................ 5 Participants....................................... 1 Password .......................................... 3 Patient Information..................... 9, 22 Progress Bar ................................... 10 Progress Grid.................................. 10 C Cell Marker .................................... 40 classification disagreements........... 16 collapse/expand.............................. 12 Compare Individuals ...................... 17 Completed ........................................ 5 CSV File......................................... 29 D databases ........................................ 19 distribute the test .............................. 7 E End test........................................... 10 Examiner .......................................... 1 Examiner result ...............................11 RBC Agreement..............................11 RBC Characteristics....................... 18 reference..........................................11 reference cell .................................. 26 reference cells................................... 9 Reference Libraries .............. 9, 18, 26 ruler ................................................ 27 S slide data .......................................... 9 Slide Data................................... 9, 22 sort.............................................. 5, 10 Stop ...................................... 5, 10, 33 T F Full Account..................................... 2 L Lab Supervisor ............................... 30 license............................................... 2 Logging in.................................. 2, 34 M Majority result.................................11 N New Test .......................................... 5 notification email.............................. 7 O Ongoing............................................ 4 58 R PM-10509 2013-03-04 Test Comment .................................. 9 Test Conclusions ............................ 19 Test Duration.................................... 8 Test End Date ..............................8, 11 test preferences................................. 6 Test results...................................... 42 Transfer Tool .................................. 19 Trash............................................... 26 Trash class...................................... 26 Trial Account.................................... 2 U Under Construction .......................... 4 User-defined Classes ................ 24, 32 W WBC Agreement.............................11 WBC Cells ..................................... 15 WBC Classes.................................. 14 Workflow.................................. 53–54 User’s Manual CellaVision AB·Ideon Science Park·SE-223 70 Lund, Sweden Phone +46 (0) 46 286 44 00·Fax +46 (0) 46 286 44 70 [email protected]·www.cellavision.com PM-10509 2013-03-04