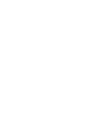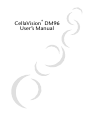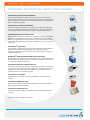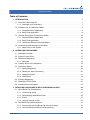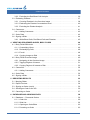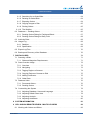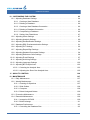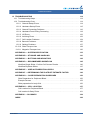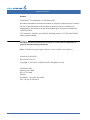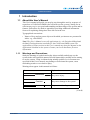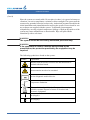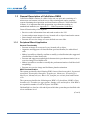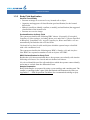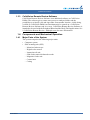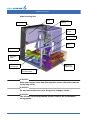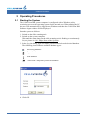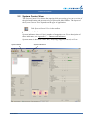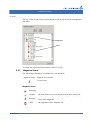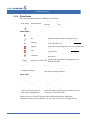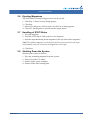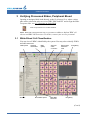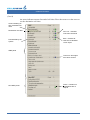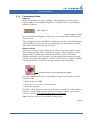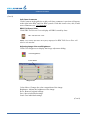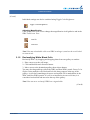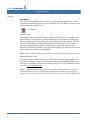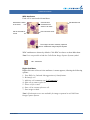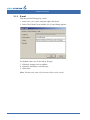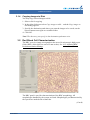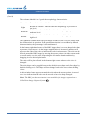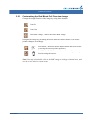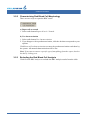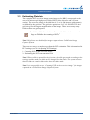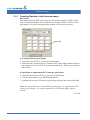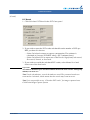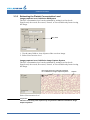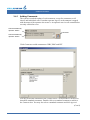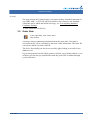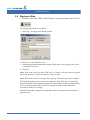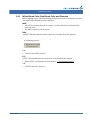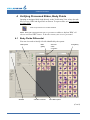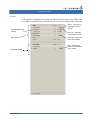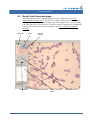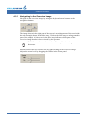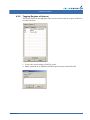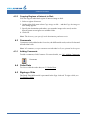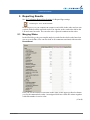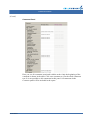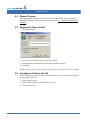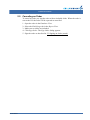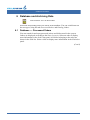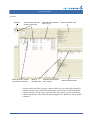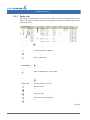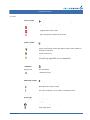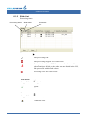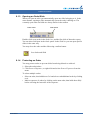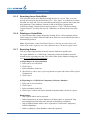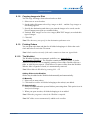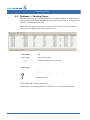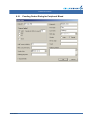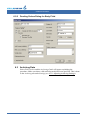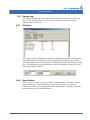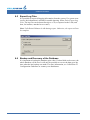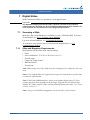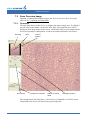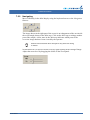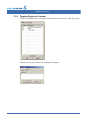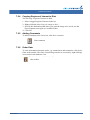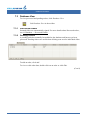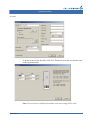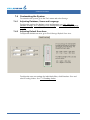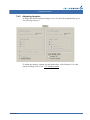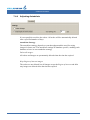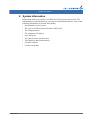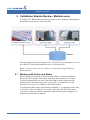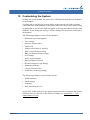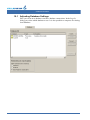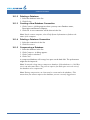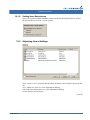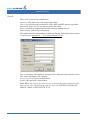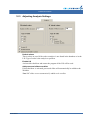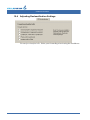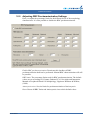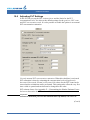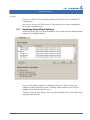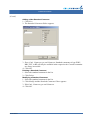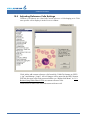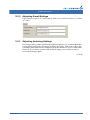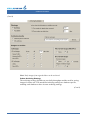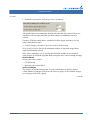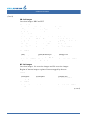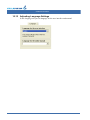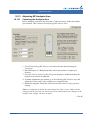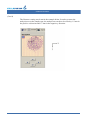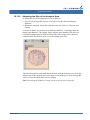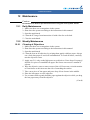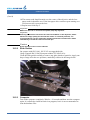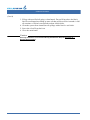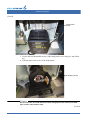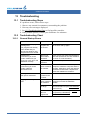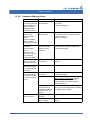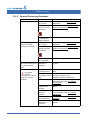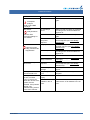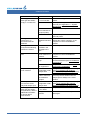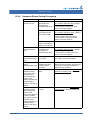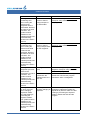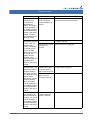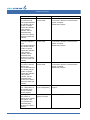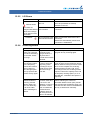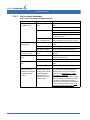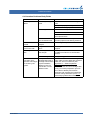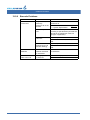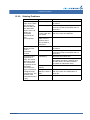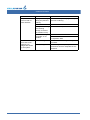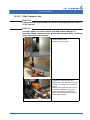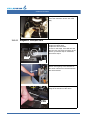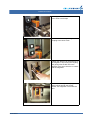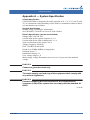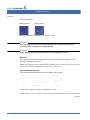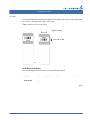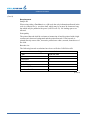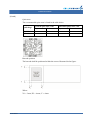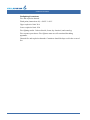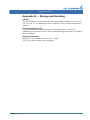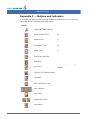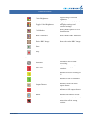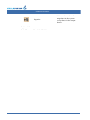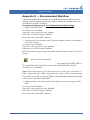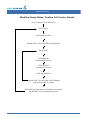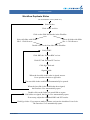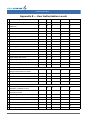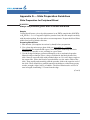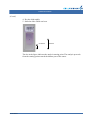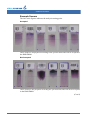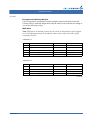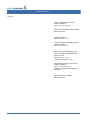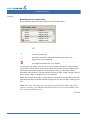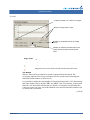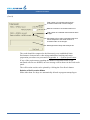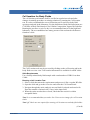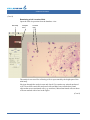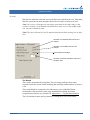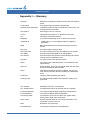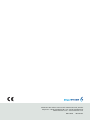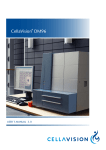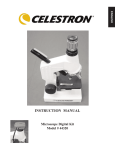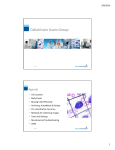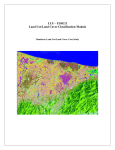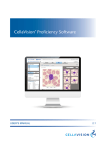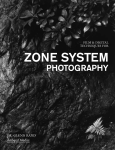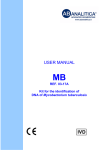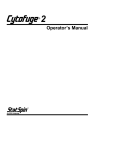Download CellaVision® DM96 User`s Manual 3.1-3.2
Transcript
CellaVision® DM96 USER’S MANUAL 3.1 - 3.2 CellaVision® DM96 User’s Manual CELLAVISION — DIGITAL CELL MORPHOLOGY Software, Accessories and Consumables CellaVision® Remote Review Software CellaVision Remote Review Software gives remote users access to analyzed slides, with the possibility to reclassify cells and sign slides from another location. Smears needing a second opinion can easily be reviewed by a pathologist from within or outside the hospital. CellaVision® Competency Software CellaVision Competency Software is a program for education and competency testing of manual blood cell differentials in laboratories. The product allows labs to ensure that staffs are trained to report results consistent with lab policies. CellaVision® Body Fluid Application By using CellaVision Body Fluid Application, body fluids, including cerebrospinal, peritoneal and pleural fluids, can be analyzed on the CellaVision DM Analyzer. Utilizing a cytocentrifuge slide preparation, the analyzer automatically performs a preliminary differential of nucleated cells, and allows the user to scan the entire sample area. CellaVision® Light tower The CellaVision® Light Tower provides visual and audible signals of the status of a CellaVision DM Analyzer, easily identifiable even at a distance. It advises laboratory professionals when an operation is running, is finished, or signals an equipment malfunction. HemaPrep® Automated Blood Smearing Instrument With HemaPrep® the laboratory can standardize the smear quality irrespective of the staff experience. By adjusting the speed of the spreader, the operator is able to control smear length and thickness. CellaVision® Barcode Label Printer Kit The Barcode Label Printer Kit comes pre-configured and ready for use to read and copy barcodes on vacutainer tubes and requisitions, and it generates 2D barcode labels for microscope slides. The printed labels have an excellent resistance against immersion oil and staining reagents. . CellaVision® QC Labels Preprinted labels to verify the cell location performance of a CellaVision DM Analyzer. CellaVision® Magazine Pack Replacement magazines for clipped/rounded/beveled corner slides. Peripheral Blood (orange) or Body Fluids (blue). CellaVision® Immersion Oil Immersion oil for fine resolution and brightness, optimized for CellaVision DM analyzers. Products may not be available in all markets CellaVision® DM96 Table of Contents 1 INTRODUCTION 7 1.1 About this User's Manual. . . . . . . . . . . . . . . . . . . . . . . . . . . . . . . . . . . . . . . . . . . . . . . . 7 1.1.1 Warnings and Precautions . . . . . . . . . . . . . . . . . . . . . . . . . . . . . . . . . . . . . . . . . . 7 1.2 Intended Use of CellaVision DM96 . . . . . . . . . . . . . . . . . . . . . . . . . . . . . . . . . . . . . . . . 9 1.2.1 Peripheral Blood Application . . . . . . . . . . . . . . . . . . . . . . . . . . . . . . . . . . . . . . . . . 9 1.2.2 Body Fluid Application. . . . . . . . . . . . . . . . . . . . . . . . . . . . . . . . . . . . . . . . . . . . . . 9 1.3 General Description of CellaVision DM96 . . . . . . . . . . . . . . . . . . . . . . . . . . . . . . . . . . 10 1.3.1 Peripheral Blood Application . . . . . . . . . . . . . . . . . . . . . . . . . . . . . . . . . . . . . . . . 10 1.3.2 Body Fluid Application. . . . . . . . . . . . . . . . . . . . . . . . . . . . . . . . . . . . . . . . . . . . . 12 1.3.3 CellaVision Remote Review Software. . . . . . . . . . . . . . . . . . . . . . . . . . . . . . . . . 13 1.4 Components and Mechanical Operation . . . . . . . . . . . . . . . . . . . . . . . . . . . . . . . . . . . 13 1.4.1 Major Parts of the System . . . . . . . . . . . . . . . . . . . . . . . . . . . . . . . . . . . . . . . . . . 13 2 OPERATING PROCEDURES 16 2.1 Starting the System . . . . . . . . . . . . . . . . . . . . . . . . . . . . . . . . . . . . . . . . . . . . . . . . . . . 16 2.2 System Control View . . . . . . . . . . . . . . . . . . . . . . . . . . . . . . . . . . . . . . . . . . . . . . . . . . 17 2.3 Slides and Magazines . . . . . . . . . . . . . . . . . . . . . . . . . . . . . . . . . . . . . . . . . . . . . . . . . 18 2.3.1 Barcodes . . . . . . . . . . . . . . . . . . . . . . . . . . . . . . . . . . . . . . . . . . . . . . . . . . . . . . . 18 2.4 Loading Slides into a Magazine. . . . . . . . . . . . . . . . . . . . . . . . . . . . . . . . . . . . . . . . . . 19 2.5 Processing Slides . . . . . . . . . . . . . . . . . . . . . . . . . . . . . . . . . . . . . . . . . . . . . . . . . . . . 20 2.5.1 Adding Magazines. . . . . . . . . . . . . . . . . . . . . . . . . . . . . . . . . . . . . . . . . . . . . . . . 20 2.5.2 Starting the Slide Processing . . . . . . . . . . . . . . . . . . . . . . . . . . . . . . . . . . . . . . . 20 2.5.3 Magazine Status. . . . . . . . . . . . . . . . . . . . . . . . . . . . . . . . . . . . . . . . . . . . . . . . . 21 2.5.4 Slide Status . . . . . . . . . . . . . . . . . . . . . . . . . . . . . . . . . . . . . . . . . . . . . . . . . . . . . 22 2.6 Ejecting Magazines . . . . . . . . . . . . . . . . . . . . . . . . . . . . . . . . . . . . . . . . . . . . . . . . . . . 23 2.7 Handling of STAT Slides . . . . . . . . . . . . . . . . . . . . . . . . . . . . . . . . . . . . . . . . . . . . . . . 23 2.8 Shutting Down the System . . . . . . . . . . . . . . . . . . . . . . . . . . . . . . . . . . . . . . . . . . . . . 23 3 VERIFYING PROCESSED SLIDES, PERIPHERAL BLOOD 24 3.1 White Blood Cell Classification . . . . . . . . . . . . . . . . . . . . . . . . . . . . . . . . . . . . . . . . . . 24 3.1.1 Customizing Views . . . . . . . . . . . . . . . . . . . . . . . . . . . . . . . . . . . . . . . . . . . . . . . 27 3.1.2 Reclassifying White Blood Cells . . . . . . . . . . . . . . . . . . . . . . . . . . . . . . . . . . . . . 29 3.1.3 E-mail . . . . . . . . . . . . . . . . . . . . . . . . . . . . . . . . . . . . . . . . . . . . . . . . . . . . . . . . . 32 3.1.4 Copying Images to Disk . . . . . . . . . . . . . . . . . . . . . . . . . . . . . . . . . . . . . . . . . . . 33 3.2 Red Blood Cell Characterization . . . . . . . . . . . . . . . . . . . . . . . . . . . . . . . . . . . . . . . . . 33 3.2.1 Customizing the Red Blood Cell Overview Image . . . . . . . . . . . . . . . . . . . . . . . 35 3.2.2 Characterizing Red Blood Cell Morphology . . . . . . . . . . . . . . . . . . . . . . . . . . . . 36 User’s Manual 1 CellaVision® DM96 3.2.3 Excluding the Red Blood Cell Analysis. . . . . . . . . . . . . . . . . . . . . . . . . . . . . . . . 36 3.3 Estimating Platelets. . . . . . . . . . . . . . . . . . . . . . . . . . . . . . . . . . . . . . . . . . . . . . . . . . . 37 3.3.1 Counting Platelets in the Overview Image . . . . . . . . . . . . . . . . . . . . . . . . . . . . . 38 3.3.2 Estimating the Platelet Concentration Level . . . . . . . . . . . . . . . . . . . . . . . . . . . . 40 3.3.3 Excluding the Platelet Analysis. . . . . . . . . . . . . . . . . . . . . . . . . . . . . . . . . . . . . . 41 3.4 Comments. . . . . . . . . . . . . . . . . . . . . . . . . . . . . . . . . . . . . . . . . . . . . . . . . . . . . . . . . . 41 3.4.1 Adding Comments . . . . . . . . . . . . . . . . . . . . . . . . . . . . . . . . . . . . . . . . . . . . . . . 42 3.5 Order Data . . . . . . . . . . . . . . . . . . . . . . . . . . . . . . . . . . . . . . . . . . . . . . . . . . . . . . . . . 43 3.6 Signing a Slide . . . . . . . . . . . . . . . . . . . . . . . . . . . . . . . . . . . . . . . . . . . . . . . . . . . . . . 44 3.6.1 White Blood Cells, Red Blood Cells and Platelets . . . . . . . . . . . . . . . . . . . . . . . 45 4 VERIFYING PROCESSED SLIDES, BODY FLUIDS 46 4.1 Body Fluids Differential . . . . . . . . . . . . . . . . . . . . . . . . . . . . . . . . . . . . . . . . . . . . . . . . 46 4.1.1 Customizing Views . . . . . . . . . . . . . . . . . . . . . . . . . . . . . . . . . . . . . . . . . . . . . . . 48 4.1.2 Reclassifying Cells . . . . . . . . . . . . . . . . . . . . . . . . . . . . . . . . . . . . . . . . . . . . . . . 48 4.1.3 E-mail . . . . . . . . . . . . . . . . . . . . . . . . . . . . . . . . . . . . . . . . . . . . . . . . . . . . . . . . . 48 4.1.4 Copying Images to Disk . . . . . . . . . . . . . . . . . . . . . . . . . . . . . . . . . . . . . . . . . . . 48 4.2 Body Fluids Overview Image . . . . . . . . . . . . . . . . . . . . . . . . . . . . . . . . . . . . . . . . . . . 49 4.2.1 Navigating in the Overview Image . . . . . . . . . . . . . . . . . . . . . . . . . . . . . . . . . . . 50 4.2.2 Tagging Regions of Interest . . . . . . . . . . . . . . . . . . . . . . . . . . . . . . . . . . . . . . . . 51 4.2.3 Copying Regions of Interest to Disk . . . . . . . . . . . . . . . . . . . . . . . . . . . . . . . . . . 52 4.3 Comments. . . . . . . . . . . . . . . . . . . . . . . . . . . . . . . . . . . . . . . . . . . . . . . . . . . . . . . . . . 52 4.3.1 Adding Comments . . . . . . . . . . . . . . . . . . . . . . . . . . . . . . . . . . . . . . . . . . . . . . . 52 4.4 Order Data . . . . . . . . . . . . . . . . . . . . . . . . . . . . . . . . . . . . . . . . . . . . . . . . . . . . . . . . . 52 4.5 Signing a Slide . . . . . . . . . . . . . . . . . . . . . . . . . . . . . . . . . . . . . . . . . . . . . . . . . . . . . . 52 5 REPORTING RESULTS 53 5.1 Merging Slides . . . . . . . . . . . . . . . . . . . . . . . . . . . . . . . . . . . . . . . . . . . . . . . . . . . . . . 53 5.2 Report Preview . . . . . . . . . . . . . . . . . . . . . . . . . . . . . . . . . . . . . . . . . . . . . . . . . . . . . . 56 5.3 Signing an Order (result). . . . . . . . . . . . . . . . . . . . . . . . . . . . . . . . . . . . . . . . . . . . . . . 56 5.4 Sending an Order to the LIS . . . . . . . . . . . . . . . . . . . . . . . . . . . . . . . . . . . . . . . . . . . . 56 5.5 Canceling an Order . . . . . . . . . . . . . . . . . . . . . . . . . . . . . . . . . . . . . . . . . . . . . . . . . . . 57 6 DATABASE AND ARCHIVING DATA 58 6.1 Database — Processed Orders . . . . . . . . . . . . . . . . . . . . . . . . . . . . . . . . . . . . . . . . . 58 6.1.1 Order List . . . . . . . . . . . . . . . . . . . . . . . . . . . . . . . . . . . . . . . . . . . . . . . . . . . . . . 60 6.1.2 Slide List . . . . . . . . . . . . . . . . . . . . . . . . . . . . . . . . . . . . . . . . . . . . . . . . . . . . . . . 62 6.1.3 Opening an Order/Slide . . . . . . . . . . . . . . . . . . . . . . . . . . . . . . . . . . . . . . . . . . . 63 6.1.4 Protecting an Order . . . . . . . . . . . . . . . . . . . . . . . . . . . . . . . . . . . . . . . . . . . . . . 63 2 User’s Manual CellaVision® DM96 6.1.5 Searching for an Order/Slide. . . . . . . . . . . . . . . . . . . . . . . . . . . . . . . . . . . . . . . . 64 6.1.6 Deleting an Order/Slide. . . . . . . . . . . . . . . . . . . . . . . . . . . . . . . . . . . . . . . . . . . . 64 6.1.7 Exporting Orders . . . . . . . . . . . . . . . . . . . . . . . . . . . . . . . . . . . . . . . . . . . . . . . . . 64 6.1.8 Copying Images to Disk . . . . . . . . . . . . . . . . . . . . . . . . . . . . . . . . . . . . . . . . . . . 65 6.1.9 Printing Orders . . . . . . . . . . . . . . . . . . . . . . . . . . . . . . . . . . . . . . . . . . . . . . . . . . 65 6.1.10 The Worklist . . . . . . . . . . . . . . . . . . . . . . . . . . . . . . . . . . . . . . . . . . . . . . . . . . . . 65 6.2 Database — Pending Orders . . . . . . . . . . . . . . . . . . . . . . . . . . . . . . . . . . . . . . . . . . . 66 6.2.1 Pending Orders Dialog for Peripheral Blood . . . . . . . . . . . . . . . . . . . . . . . . . . . . 67 6.2.2 Pending Orders Dialog for Body Fluid. . . . . . . . . . . . . . . . . . . . . . . . . . . . . . . . . 68 6.3 Archiving Data . . . . . . . . . . . . . . . . . . . . . . . . . . . . . . . . . . . . . . . . . . . . . . . . . . . . . . . 68 6.4 Usage Log . . . . . . . . . . . . . . . . . . . . . . . . . . . . . . . . . . . . . . . . . . . . . . . . . . . . . . . . . . 69 6.4.1 Statistics . . . . . . . . . . . . . . . . . . . . . . . . . . . . . . . . . . . . . . . . . . . . . . . . . . . . . . . 69 6.4.2 Specification . . . . . . . . . . . . . . . . . . . . . . . . . . . . . . . . . . . . . . . . . . . . . . . . . . . . 69 6.5 Export Log Files. . . . . . . . . . . . . . . . . . . . . . . . . . . . . . . . . . . . . . . . . . . . . . . . . . . . . . 70 6.6 Backup and Recovery of the Database . . . . . . . . . . . . . . . . . . . . . . . . . . . . . . . . . . . . 70 7 DIGITAL SLIDES 71 7.1 Scanning a Slide . . . . . . . . . . . . . . . . . . . . . . . . . . . . . . . . . . . . . . . . . . . . . . . . . . . . . 71 7.1.1 Slide and Magazine Requirements . . . . . . . . . . . . . . . . . . . . . . . . . . . . . . . . . . . 71 7.2 Scan Overview Image . . . . . . . . . . . . . . . . . . . . . . . . . . . . . . . . . . . . . . . . . . . . . . . . . 72 7.2.1 Overview . . . . . . . . . . . . . . . . . . . . . . . . . . . . . . . . . . . . . . . . . . . . . . . . . . . . . . . 72 7.2.2 Navigating . . . . . . . . . . . . . . . . . . . . . . . . . . . . . . . . . . . . . . . . . . . . . . . . . . . . . . 73 7.2.3 Tagging Regions of Interest . . . . . . . . . . . . . . . . . . . . . . . . . . . . . . . . . . . . . . . . 74 7.2.4 Copying Regions of Interest to Disk . . . . . . . . . . . . . . . . . . . . . . . . . . . . . . . . . . 75 7.2.5 Adding Comments. . . . . . . . . . . . . . . . . . . . . . . . . . . . . . . . . . . . . . . . . . . . . . . . 75 7.2.6 Order Data . . . . . . . . . . . . . . . . . . . . . . . . . . . . . . . . . . . . . . . . . . . . . . . . . . . . . 75 7.3 Database View. . . . . . . . . . . . . . . . . . . . . . . . . . . . . . . . . . . . . . . . . . . . . . . . . . . . . . . 76 7.3.1 Processed Orders . . . . . . . . . . . . . . . . . . . . . . . . . . . . . . . . . . . . . . . . . . . . . . . . 76 7.3.2 Pending Orders . . . . . . . . . . . . . . . . . . . . . . . . . . . . . . . . . . . . . . . . . . . . . . . . . . 76 7.4 Customizing the System . . . . . . . . . . . . . . . . . . . . . . . . . . . . . . . . . . . . . . . . . . . . . . . 78 7.4.1 Adjusting Database, Users and Language . . . . . . . . . . . . . . . . . . . . . . . . . . . . . 78 7.4.2 Adjusting Default Scan Area . . . . . . . . . . . . . . . . . . . . . . . . . . . . . . . . . . . . . . . . 78 7.4.3 Adjusting Analysis . . . . . . . . . . . . . . . . . . . . . . . . . . . . . . . . . . . . . . . . . . . . . . . . 79 7.4.4 Adjusting Autodelete . . . . . . . . . . . . . . . . . . . . . . . . . . . . . . . . . . . . . . . . . . . . . . 80 8 SYSTEM INFORMATION 81 9 CELLAVISION REMOTE REVIEW - MULTIPLE USERS 82 9.1 Working with Orders and Slides . . . . . . . . . . . . . . . . . . . . . . . . . . . . . . . . . . . . . . . . . 82 User’s Manual 3 CellaVision® DM96 10 CUSTOMIZING THE SYSTEM 83 10.1 Adjusting Database Settings . . . . . . . . . . . . . . . . . . . . . . . . . . . . . . . . . . . . . . . . . . . . 84 10.1.1 Creating a New Database. . . . . . . . . . . . . . . . . . . . . . . . . . . . . . . . . . . . . . . . . . 85 10.1.2 Deleting a Database . . . . . . . . . . . . . . . . . . . . . . . . . . . . . . . . . . . . . . . . . . . . . . 86 10.1.3 Creating a New Database Connection . . . . . . . . . . . . . . . . . . . . . . . . . . . . . . . . 86 10.1.4 Deleting a Database Connection . . . . . . . . . . . . . . . . . . . . . . . . . . . . . . . . . . . . 86 10.1.5 Compressing a Database . . . . . . . . . . . . . . . . . . . . . . . . . . . . . . . . . . . . . . . . . . 86 10.1.6 Setting User Restrictions . . . . . . . . . . . . . . . . . . . . . . . . . . . . . . . . . . . . . . . . . . 87 10.2 Adjusting Users Settings . . . . . . . . . . . . . . . . . . . . . . . . . . . . . . . . . . . . . . . . . . . . . . . 87 10.3 Adjusting Analysis Settings . . . . . . . . . . . . . . . . . . . . . . . . . . . . . . . . . . . . . . . . . . . . . 89 10.4 Adjusting Reclassification Settings . . . . . . . . . . . . . . . . . . . . . . . . . . . . . . . . . . . . . . . 90 10.5 Adjusting RBC Precharacterization Settings. . . . . . . . . . . . . . . . . . . . . . . . . . . . . . . . 91 10.6 Adjusting PLT Settings . . . . . . . . . . . . . . . . . . . . . . . . . . . . . . . . . . . . . . . . . . . . . . . . 92 10.7 Adjusting Report/Sign Settings . . . . . . . . . . . . . . . . . . . . . . . . . . . . . . . . . . . . . . . . . . 93 10.8 Adjusting Standard Comments Settings . . . . . . . . . . . . . . . . . . . . . . . . . . . . . . . . . . . 94 10.9 Adjusting Reference Cells Settings. . . . . . . . . . . . . . . . . . . . . . . . . . . . . . . . . . . . . . . 96 10.10 Adjusting E-mail Settings . . . . . . . . . . . . . . . . . . . . . . . . . . . . . . . . . . . . . . . . . . . . . . 97 10.11 Adjusting Archiving Settings . . . . . . . . . . . . . . . . . . . . . . . . . . . . . . . . . . . . . . . . . . . . 97 10.12 Adjusting Language Settings . . . . . . . . . . . . . . . . . . . . . . . . . . . . . . . . . . . . . . . . . . 102 10.13 Adjusting BF Analysis Area. . . . . . . . . . . . . . . . . . . . . . . . . . . . . . . . . . . . . . . . . . . . 103 10.13.1 Centering the Analysis Area . . . . . . . . . . . . . . . . . . . . . . . . . . . . . . . . . . . . . . . 103 10.13.2 Adjusting the Size of the Analysis Area . . . . . . . . . . . . . . . . . . . . . . . . . . . . . . 105 11 QUALITY CONTROL 106 12 MAINTENANCE 107 12.1 Daily Maintenance. . . . . . . . . . . . . . . . . . . . . . . . . . . . . . . . . . . . . . . . . . . . . . . . . . . 107 12.2 Weekly Maintenance. . . . . . . . . . . . . . . . . . . . . . . . . . . . . . . . . . . . . . . . . . . . . . . . . 107 12.2.1 Cleaning of Objectives . . . . . . . . . . . . . . . . . . . . . . . . . . . . . . . . . . . . . . . . . . . 107 12.2.2 Slide Guides . . . . . . . . . . . . . . . . . . . . . . . . . . . . . . . . . . . . . . . . . . . . . . . . . . . 108 12.2.3 Computer . . . . . . . . . . . . . . . . . . . . . . . . . . . . . . . . . . . . . . . . . . . . . . . . . . . . . 108 12.2.4 Delete Unsigned Orders . . . . . . . . . . . . . . . . . . . . . . . . . . . . . . . . . . . . . . . . . . 109 12.3 Preventive Maintenance . . . . . . . . . . . . . . . . . . . . . . . . . . . . . . . . . . . . . . . . . . . . . . 109 12.4 Remedial Maintenance . . . . . . . . . . . . . . . . . . . . . . . . . . . . . . . . . . . . . . . . . . . . . . . 109 12.4.1 Immersion Oil Refill. . . . . . . . . . . . . . . . . . . . . . . . . . . . . . . . . . . . . . . . . . . . . . 109 12.4.2 Bulb Exchange . . . . . . . . . . . . . . . . . . . . . . . . . . . . . . . . . . . . . . . . . . . . . . . . . . 111 12.5 Database Performance . . . . . . . . . . . . . . . . . . . . . . . . . . . . . . . . . . . . . . . . . . . . . . . 113 12.5.1 Controlling the Database Size . . . . . . . . . . . . . . . . . . . . . . . . . . . . . . . . . . . . . 113 4 User’s Manual CellaVision® DM96 13 TROUBLESHOOTING 114 13.1 Troubleshooting Steps . . . . . . . . . . . . . . . . . . . . . . . . . . . . . . . . . . . . . . . . . . . . . . . . 114 13.2 Troubleshooting Chart . . . . . . . . . . . . . . . . . . . . . . . . . . . . . . . . . . . . . . . . . . . . . . . . 114 13.2.1 General Startup Errors . . . . . . . . . . . . . . . . . . . . . . . . . . . . . . . . . . . . . . . . . . . 114 13.2.2 Hardware Startup Errors . . . . . . . . . . . . . . . . . . . . . . . . . . . . . . . . . . . . . . . . . . 115 13.2.3 General Processing Problems . . . . . . . . . . . . . . . . . . . . . . . . . . . . . . . . . . . . . 116 13.2.4 Hardware Errors During Processing . . . . . . . . . . . . . . . . . . . . . . . . . . . . . . . . . 119 13.2.5 LIS Errors . . . . . . . . . . . . . . . . . . . . . . . . . . . . . . . . . . . . . . . . . . . . . . . . . . . . . 123 13.2.6 Archiving Errors. . . . . . . . . . . . . . . . . . . . . . . . . . . . . . . . . . . . . . . . . . . . . . . . . 123 13.2.7 Cell Location Problems . . . . . . . . . . . . . . . . . . . . . . . . . . . . . . . . . . . . . . . . . . . 124 13.2.8 Barcode Problems. . . . . . . . . . . . . . . . . . . . . . . . . . . . . . . . . . . . . . . . . . . . . . . 126 13.2.9 Staining Problems . . . . . . . . . . . . . . . . . . . . . . . . . . . . . . . . . . . . . . . . . . . . . . . 127 13.2.10 Slide Transport Jam . . . . . . . . . . . . . . . . . . . . . . . . . . . . . . . . . . . . . . . . . . . . . 129 13.2.11 Magazine Transport Jam. . . . . . . . . . . . . . . . . . . . . . . . . . . . . . . . . . . . . . . . . . 130 APPENDIX A — SYSTEM SPECIFICATION 133 APPENDIX B — STORAGE AND HANDLING 141 APPENDIX C — BUTTONS AND INDICATORS 142 APPENDIX D — RECOMMENDED WORKFLOW 145 Workflow Single Slides / Confirm Cell Counter Results. . . . . . . . . . . . . . . . . . . . . . . 146 Workflow Duplicate Slides . . . . . . . . . . . . . . . . . . . . . . . . . . . . . . . . . . . . . . . . . . . . . 147 APPENDIX E — USER AUTHORIZATION LEVELS 148 APPENDIX F — DETERMINING THE PLATELET ESTIMATE FACTOR 149 APPENDIX G — SLIDE PREPARATION GUIDELINES 150 Slide Preparation for Peripheral Blood . . . . . . . . . . . . . . . . . . . . . . . . . . . . . . . . . . . 150 Example Smears . . . . . . . . . . . . . . . . . . . . . . . . . . . . . . . . . . . . . . . . . . . . . . . . . . . . 152 Slide preparation for body fluid . . . . . . . . . . . . . . . . . . . . . . . . . . . . . . . . . . . . . . . . . 156 APPENDIX H — CELL LOCATION 157 Cell Location for Peripheral Blood . . . . . . . . . . . . . . . . . . . . . . . . . . . . . . . . . . . . . . . 157 Cell location for Body Fluids . . . . . . . . . . . . . . . . . . . . . . . . . . . . . . . . . . . . . . . . . . . 161 APPENDIX I — GLOSSARY 164 INDEX 166 User’s Manual 5 CellaVision® DM96 Preface CellaVision® is a trademark of CellaVision AB. All other trademarks used in this document are property of their respective owners. No part of this document or the products it describes may be reproduced or transmitted by any means or in any form without prior consent in writing from CellaVision AB. U.S. patents no. 6268611 and 6341180. Swedish patent no. 517626 and 520829. Other patents pending. Caution US federal law restricts this device to sale by or on the order of a physician (or properly licensed medical practitioner). Note! CellaVision Image Capture System is not available on all markets. Article No. PM-10340 Revision 2012-01-03 Copyright © 2003-2012 CellaVision AB. All rights reserved. CellaVision AB Ideon Science Park SE-223 70 Lund Sweden Telephone: +46 (0) 46 286 44 00 Fax: +46 (0) 46 286 44 70 6 User’s Manual CellaVision® DM96 1 Introduction 1.1 About this User's Manual This User's manual will guide you step-by-step through the activity sequence of normal use of CellaVision DM96 (also referred to as the system), aiming for an efficient way to give you good understanding and knowledge of the system and its features. References are made to appendices providing additional information. Some self-explaining dialogs have been left out in the text. Typographical conventions: • Names of keys and on-screen objects with which you interact are presented in italics: e.g. click PRINT. Note! This User's Manual covers all applications (i.e. the Peripheral Blood and the Body Fluid application) available for the CellaVision DM96 system. The applicability of some sections in this User’s manual may therefore depend on the applications installed on the system. Contact your local distributor for more information. 1.1.1 Warnings and Precautions Study the meaning of symbols and safety alerts carefully and always use the system in the safest possible manner. Read all instructions carefully before starting to use the system. Using it without being suitably qualified, or in a manner not specified in this User's manual, may damage or deteriorate the system, cause misleading results or even lead to injury. Warning alerts appear in this manual as follows: Alert Explanation WARNING May cause injury. Caution May cause damage to the system. Important May cause misleading results. (Cont'd) User’s Manual 7 CellaVision® DM96 (Cont'd) Place the system on a steady table. Do not place it where it is exposed to bumps or vibrations, excessive temperature variations or direct sunlight. The system must be connected to grounded electrical sockets only. Authorized personnel should do the initial installation and reinstallation after moving the system. Do not install or run any software not supplied with the system. To maintain electromagnetic compatibility, use only original components. Spillage of fluid on the surfaces of the system may cause malfunctions or deterioration. Wipe off spilled fluids immediately with a soft tissue. WARNING The system should be serviced by authorized personnel only. WARNING If the equipment is used in a manner not specified by the manufacturer, the protection provided by the equipment may be impaired. The following symbols are found on the system: Symbol Explanation Indicates that the surface becomes hot and should not be touched with bare hands. Documentation needs to be consulted. In vitro diagnostic medical device. 40°C Temperature limitation. 10°C This symbol is only valid in the European Community and indicates separate disposal of waste of electrical and electronic equipment. On (Supply). Off (Supply). 8 User’s Manual CellaVision® DM96 1.2 Intended Use of CellaVision DM96 CellaVision DM96 is an automated system intended for in-vitro diagnostic use. CellaVision DM96: • Scans a user-defined part of a microscope slide. • Automatically locates and presents images of cells on smears from various specimens. • Is intended to be used by skilled operators. 1.2.1 Peripheral Blood Application The peripheral blood application (PB) is intended for differential count of white blood cells, characterization of red blood cell morphology and platelet estimation. The system automatically locates and presents images of blood cells on peripheral blood smears. The operator identifies and verifies the suggested classification of each cell according to type. 1.2.2 Body Fluid Application The body fluid application (BF) is intended for differential count of white blood cells. The system automatically locates and presents images of cells on cytocentrifuged body fluid preparations. The operator identifies and verifies the suggested classification of each cell according to type. User’s Manual 9 CellaVision® DM96 1.3 General Description of CellaVision DM96 CellaVision DM96 consists of a slide feeder unit, an optic unit consisting of a microscope and camera (referred to as a slide scanning unit) and a computer system containing the acquisition and classification software CellaVision DM software. It is important that slide preparation is performed according to standardized methods (see Appendix G — Slide Preparation Guidelines). General Functionality of the System: • • • • 1.3.1 Receives order information from and sends results to the LIS. Locates and presents images of every located cell or object found on the smear. Stores images and results in a database. Presents an overview image of a user-defined area on a slide. Peripheral Blood Application General Functionality • Presents an image on a screen of every located cell or object. • Organizes and suggests cell classification (preclassification) for white blood cells. • Makes it possible to identify, confirm or modify (reclassification) the suggested classification of white blood cells. • Presents and suggests morphological characteristics (precharacterization) in an overview image of red blood cells. • Makes it possible to confirm or modify the precharacterization of red blood cell morphology. • Presents an overview image and facilitates platelet estimation. WBC Preclassification The system preclassifies the following WBC classes: Band neutrophils, Segmented neutrophils, Eosinophils, Basophils, Lymphocytes, Monocytes, Promyelocytes, Myelocytes, Metamyelocytes, Blast cells, Lymphocytes variant forms and Plasma cells. The system preclassifies the following non-WBCs: Erythroblasts (NRBC), Giant thrombocytes, Thrombocyte aggregations, Smudge cells and Artefacts. Non-WBCs are reported as number of cells or objects /100 WBC. Unidentified is a class for cells and objects which the system has preclassified with a low confidence level. (Cont'd) 10 User’s Manual CellaVision® DM96 (Cont'd) WBC Reclassification for Peripheral Blood Besides the cell classes mentioned above, the operator can reclassify cells into the following classes: Immature eosinophils, Immature basophils, Promonocytes, Prolymphocytes, Large granular lymphocytes, Hairy cells, Sézary cells, Other, Megakaryocytes, Not classed and 15 user defined cell classes. Other should be used for cells which the operator identifies as a WBC, but of a type other than those listed. WBCs put here will be included in the differential count. Not classed should be used for cells and objects which the operator cannot identify and wants to exclude from the differential count. RBC Precharacterization The system precharacterizes the following RBC morphology characteristics in an overview image: Polychromasia, Hypochromasia, Anisocytosis, Microcytosis, Macrocytosis and Poikilocytosis. RBC characterization The operator can characterize to Target cells, Schistocytosis, Helmet cells, Sickle cells, Spherocytosis, Elliptocytosis, Ovalocytosis, Tear drop cells, Stomatocytosis, Acanthocytosis, Echinocytosis, Howell-Jolly bodies, Pappenheimer bodies, Basophilic stippling, Parasites and 10 user defined characteristics. Platelet Estimation The operator counts or estimates platelets in an overview image. Sample Preparation To perform a peripheral blood differential count a thin blood film is wedged on a glass slide (a blood smear) from a peripheral blood sample and stained with Romanowsky stain (see Appendix G — Slide Preparation Guidelines for recommended staining recipes). User’s Manual 11 CellaVision® DM96 1.3.2 Body Fluid Application General Functionality • Presents an image on a screen of every located cell or object. • Organizes and suggests cell classification (preclassification) for the located blood cells. • Makes it possible to identify, confirm, or modify (reclassification) the suggested classification of the located cells. • Presents an overview image. Preclassification for Body Fluid The system preclassifies the following WBC classes: Neutrophils, Eosinophils, Lymphocytes, Macrophages (including Monocytes) and Other. Cells pre-classified as Basophils, Lymphoma cells, Atypical lymphocytes, Blasts and Tumor cells are automatically forwarded to the cell class Other. Unidentified is a class for cells and objects which the system has pre-classified with a low confidence level. The system preclassifies the following non-WBCs: Smudge cells and Artefacts. Non-WBCs are reported as number of cells or objects /100 WBC. WBC Reclassification for Body Fluid Besides the cell classes mentioned above, the operator can reclassify cells into the following cell classes: Not classed and user defined cell classes. Not classed should be used for cells and objects which the operator cannot identify and wants to exclude from the differential count. Sample Preparation Body fluid samples are prepared by using a cytocentrifuge and a staining unit. The sample is centrifuged onto a glass slide and stained with Romanovsky stain (see Appendix G — Slide Preparation Guidelines for recommended staining recipes). 12 User’s Manual CellaVision® DM96 1.3.3 CellaVision Remote Review Software CellaVision Remote Review Software is an additional software to CellaVision DM96. The software gives remote users access to analyzed slides and the possibility to reclassify cells and sign slides from another location. A slide being verified on CellaVision DM96 can simultaneously be opened on a CellaVision Remote Review Software and vice versa. CellaVision Remote Review Software is intended to be used with the Peripheral Blood and the Body Fluid applications. See 9 CellaVision Remote Review - Multiple users for more information. 1.4 1.4.1 Components and Mechanical Operation Major Parts of the System The system comprises the following major units: • Computer system • Slide scanning unit (SSU) – Motorized microscope – Digital color camera – Immersion oil unit – Slide feeder unit with barcode reader – Magazine feeder unit – Control unit – Casing User’s Manual 13 CellaVision® DM96 Slide Scanning Unit: Casing Control unit Digital color camera Immersion oil unit Status lamp Power on lamp Main switch Objective turret Motorized microscope Magazine feeder unit Side feeder unit with barcode reader WARNING Keep your fingers clear from the objective turret, otherwise personal injury may result. WARNING Do not remove the rear cover, dangerous voltages inside. WARNING The oil may cause sensitization by skin contact. We recommend using gloves. 14 User’s Manual CellaVision® DM96 Motorized Microscope The motorized microscope is a fixed-XY-stage upright light microscope with a moving objective focus. It has a motorized 5-position objective turret and a 100 W halogen illumination system. The microscope is motorized for fully automated positioning and focusing of the slide during process. Digital Color Camera The camera is a high-quality progressive-scan CCD color camera, for maximum image quality and high speed image acquisition. Immersion Oil Unit The unit automatically applies drops of immersion oil to a slide. An optical drop counter controls the procedure. The container capacity is about 500 ml. A sensor detects if the oil level is below 100 ml. Slide Feeder Unit with Barcode Reader The slide feeder transports slides from a magazine to the stage and back again after the slide has been processed. It is equipped with a barcode reader which scans the barcode of both the slide and the magazine. For maximum safety, the barcode of the slide is scanned both before and after processing. See Appendix A — System Specification for more information about barcodes. Magazine The magazine can be loaded with up to 12 slides (clipped/round corner slides). Magazine Feeder Unit The unit moves magazines from the conveyer to the slide feeder unit and from the slide feeder unit to the output drawer. It is equipped with a counter for the number of magazines in the conveyer and a sensor that warns if the output drawer is full. Control Unit The control unit controls motors, sensors, oil applying and illumination. It functions as a slave computer to the PC via an unshared 100 Mbit Ethernet connection. Computer System A System Computer running Microsoft Windows XP and CellaVision DM software. Casing The casing comprises a metal cabinet including 5 hatches/drawers: main hatch, lamp hatch, input hatch, service hatch and output drawer. WARNING Never tamper with sensors or other safety devices. These make sure that the system can operate without any risk of personal injury. User’s Manual 15 CellaVision® DM96 2 Operating Procedures 2.1 Starting the System The CellaVision DM system computer is configured with a Windows policy restricting access to the operating system for the normal user. When starting the PC the user will automatically be logged onto Windows and then the CellaVision DM Software logon window will be displayed. Start the system as follows: 1. Switch on the slide scanning unit. 2. Switch on the system computer. Wait until the status lamp on the slide scanning unit is flashing or continuously lit (see picture in 1.4.1 Major Parts of the System). 3. In the Log On dialog, type user name, password and select the desired database. The following icons indicate available database types: Processing database Export database Scan database CellaVision Competency Software database 4. Click OK. 16 User’s Manual CellaVision® DM96 2.2 System Control View The System Control View shows the ongoing slide processing, gives an overview of the preclassification and presents a log of processed slide holders. The layout of the System Control View depends on the type of application. Click System Control View in the toolbar. Information in Toolbar System indicators show oil level, number of magazines etc. For a description of these indicators, see Appendix C — Buttons and Indicators. System status is shown as a text: Idle, Analyzing, Stopped, Paused, or Error. System status User’s Manual System indicators 17 CellaVision® DM96 2.3 2.3.1 Slides and Magazines Barcodes Important Only slides labeled with barcodes can be processed. Use only barcode formats appropriate for the system (see Appendix A — System Specification). Magazine ID The barcode on the magazine is the magazine ID. When the system has no LIS connection, the magazine ID determines the analysis type. • Orange magazines with barcodes consisting solely of digits - a peripheral blood analysis will be performed. • Blue magazines with barcodes consisting of the prefix ‘BFS’ followed by digits - a body fluid analysis will be performed. Note! LIS order will override the magazine barcode in determining analysis type. Slide ID The Slide ID is the barcode printed on the slide's label. (Cont'd) 18 User’s Manual CellaVision® DM96 (Cont'd) When processing a slide the system searches for order data in the following order: 1. 2. 3. 4. 2.4 In the database, unsigned orders with the same Order ID. In the database, pending orders. From the LIS. Default values defined in the Analysis tab in Settings. Loading Slides into a Magazine Load the slide into the magazine with the barcode upwards and towards the operator. 12 slides can be loaded into a magazine. The slide positions in the magazine are numbered 1-12 from the bottom up. Caution Use only clipped/round/beveled corner slides. Failing to do so may cause jams and excessive wear on magazines and the system. Note! The same magazine can be used up to 100 times. When this limit is reached a warning is shown. Caution If you want to process an already processed slide, carefully wipe the oil off and make sure the barcode is clean and undamaged. User’s Manual 19 CellaVision® DM96 2.5 2.5.1 Processing Slides Adding Magazines Input hatch Conveyer Output drawer Open the input hatch and put the magazines on the conveyer. The magazines must have the barcode turned upwards and the open end of the magazine inwards. When all slides in a magazine have been processed, the magazine is automatically ejected into the output drawer. 2.5.2 Starting the Slide Processing Click on the Start button to start the slide processing. If you want the processing to start automatically when a magazine is inserted into the system, you can enable autostart in Analysis Settings. You still have to manually start the processing if the system has been stopped, restarted, or if an error has occurred. Start button Autostart - Replaces the Start button Stop button (Cont'd) 20 User’s Manual CellaVision® DM96 (Cont'd) The tree in the System Control panel displays a status log of processed magazines and slides. Magazine Slide To empty the log from all information, click Clear Log. 2.5.3 Magazine Status The following information is available for each magazine: Magazine status Magazine ID (barcode). 012345678912 Magazine Status: Analyzing User’s Manual Finished The slide holder is processed and all slides have status OK. Warning A slide with status Warning, Stopped, Failed, or Cancelled exists in the magazine. Failed The magazine has no magazine ID. 21 CellaVision® DM96 2.5.4 Slide Status The following information is available for each slide: Slide status Slide position Order/Slide ID (barcode) Error/warning text 7 012345678912 Default values Slide Status Processing OK Slide processed with no warning or error. Warning Slide processed with a warning, see Warning Texts. Results exist. Stopped Slide processing stopped by user. No results exist. All ordered analyses failed, see Error Texts. No results exist. The slide was cancelled in the LIS. Slide not Cancelled processed. Empty slide position in the magazine or no Empty or no slide PID barcode on slide. Error Empty Warning Texts Default values Incomplete analysis The order was not found in the LIS. The required number of WBCs were not found or one of the ordered analyses failed. Error Texts Invalid slide PID Analysis failure Critical failure Invalid batch PID Analysis type not available Light error when using 10x (50x, 100x) magnification Invalid barcode on the slide. Slide processing failed. A critical error occurred. Invalid barcode on the magazine. A BF plug-in is missing. Insufficient light. (Remove any dust and dirt from the objective. Check the bulb.) Slide Information Dialog Double-click on a slide to open the Slide Information dialog. Additional information on the processed slide, e.g. the cause of an error, is displayed here. 22 User’s Manual CellaVision® DM96 2.6 Ejecting Magazines The slide holder currently being processed can be ejected. 1. 2. 3. 4. 2.7 Click Stop. A Stop/Continue dialog appears. Click Stop. Select Eject Magazine in Tools menu. An OK/Cancel dialog appears. Click OK. The magazine is ejected into the output drawer. Handling of STAT Slides 1. Eject the magazine. 2. Load the STAT slide in slide position 1 in a magazine. 3. Open the input hatch and put the magazine to the left of the other magazines. Note! The leftmost magazine can be hard to pull out. Open and close the input hatch and the conveyor will move the magazines to the right. 4. Click Start. 2.8 Shutting Down the System Shut down the system as follows: 1. 2. 3. 4. User’s Manual Eject any remaining magazine from the system. Select Exit in the File menu. Switch off the system computer. Switch off the slide scanning unit. 23 CellaVision® DM96 3 Verifying Processed Slides, Peripheral Blood Opening an unsigned slide leads directly to the Verification View, where various tabs can be selected in order to review WBC, RBC and PLT and to Sign the Slide. To open a slide, see 6.1.3 Opening an Order/Slide. Click Verification View in the toolbar. Note! With DM Configuration tool it is possible to add user defined WBC cell classes and RBC characteristics. To do this, contact your service personnel. 3.1 White Blood Cell Classification You can view all WBCs identified by the system. You may also reclassify WBCs and add comments. WBC panel Worklist Opened order/slide Main gallery Non-WBCs panel Add cell class comment Add WBC comment Shortcuts to reference cells 2nd gallery 3rd gallery (Cont'd) 24 User’s Manual CellaVision® DM96 (Cont'd) All cell classes handled by the system are displayed in the figure on the following page. WBCs and non-WBCs automatically preclassified by the system are marked with a small dot or an arrow. In settings (see 10.4 Adjusting Reclassification Settings), you may choose to auto-forward preclassified WBCs to another cell class as follows: Band neutrophil to Segmented neutrophil Metamyelocyte to Segmented neutrophil Lymphocyte, variant form to Lymphocyte Plasma cell to Lymphocyte Blast cell, Metamyelocyte, Myelocyte and Promyelocyte to Other. (Cont'd) User’s Manual 25 CellaVision® DM96 (Cont'd) An arrow indicates an auto-forwarded cell class. Place the cursor over the arrow to see the destination cell class. Arrow indicating an auto-forwarded cell class Destination cell class Preclassified by the system Pen icon - Indicates Cell class comments Blue - Contains at least one reclassified cell or object WBC panel Tick mark - All images have been viewed Non-WBC panel 26 Green - Contains no reclassified cells or objects User’s Manual CellaVision® DM96 3.1.1 Customizing Views Galleries WBCs are presented, by class, in galleries. The main gallery is always shown together with up to two additional galleries. Click WBC Galleries to change the number of galleries. WBC Galleries Left- and right-clicking in the WBC and Non-WBCs panels also changes cell class in the main and the 2nd gallery, respectively. You can also select cell class in the drop-down list. The system keeps track of all WBCs viewed by the operator. A tick mark appears when all WBCs of a cell class have been displayed. It is not possible to sign the slide unless all cell classes have been viewed. Reference Cells A library of reference cells for different cell classes is provided with the system. These cells are marked with a CellaVision® logotype. The main gallery always displays WBCs from the slide, while the other show reference cells when checkbox Reference cells is activated. The main gallery has shortcuts to display reference cells in the other galleries. Click Ref.cells in Gallery 2 and the 2nd gallery will display reference cells of the cell class selected in the main gallery. Indicates reference cell provided with the system You may expand this library by saving WBCs from processed slides as custom reference cells. 1. Right-click on the WBC. 2. Select Save as custom ref. cell in the menu. 3. Restart the program. The WBC will be displayed at the top of the 2nd or 3rd galleries, followed by the reference cells provided with the system. If you want to organize your custom reference cells, see 10.9 Adjusting Reference Cells Settings. Note! Reference cells are not available for body fluids. (Cont'd) User’s Manual 27 CellaVision® DM96 (Cont'd) Cell Class Comments Click Comment in the galleries to add a cell class comment. A pen icon will appear to the right in the WBC and Non-WBCs panels. Click this icon to view, edit, or add more comments (see 3.4 Comments). WBC Full Screen View Click WBC Full Screen View to display all WBCs sorted by class. WBC Full Screen View Note! Cell classes that have been fully displayed in WBC Full Screen View will also be tick marked. Adjusting Image Color and Brightness Click Color/Brightness to display the Image adjustment dialog. Color/Brightness Color sliders Brightness Color sliders: Changes the color composition of the image. Brightness: Adjusts the brightness of the image. Reset: Restores original settings. Save: Stores individual settings. Load: Gets individual settings. (Cont'd) 28 User’s Manual CellaVision® DM96 (Cont'd) Individual settings can also be switched using Toggle Color/Brightness. Toggle Color/Brightness Adjusting Magnification Click Zoom In or Zoom Out to change the magnification in all galleries and in the WBC Full Screen View. Zoom In Zoom Out Note! You may also double-click on a WBC to enlarge it, and use the scroll wheel to zoom in/out. 3.1.2 Reclassifying White Blood Cells Reclassify WBCs by dragging and dropping them from one gallery to another: 1. Place cursor over the cell image. 2. Click and hold down left mouse button. 3. Move cursor to the destination gallery then release button. You may also drag and drop cells to the WBC and Non-WBCs panels. Press Ctrl or Shift to select multiple cells. Reclassified cells always appear at the top of the gallery. A cell class containing at least one reclassified cell is marked blue in the WBC and Non-WBCs panels. If a cell is reclassified to its own cell class, it is considered reclassified and moved to the top of the gallery. Note! You can never reclassify WBCs on a signed slide. (Cont'd) User’s Manual 29 CellaVision® DM96 (Cont'd) Cell Marker When the Cell Marker function is turned on, a green square marking the cell the system has identified, appears in every cell image. The Cell Marker is used to split cells and identify duplicate cells. Cell Marker Splitting cells: Occasionally the system fails to separate WBCs that are close to each other, and more than one cell in an image will be outlined by the cell marker (green square). These cells should be split so that each can be identified by the operator. With the cursor over the image, use the right-click menu and select Split cells. A dialog appears explaining the procedure. The appearance of the green square is not changed for split cells. Instead a copy of the same image is created, and a red cross will mark the cell which is to be identified. Note! Cells created by splitting can always be removed, using the right-click menu. Identify duplicate cells: If the green square outlines only part of a cell, the system has only used this part for cell identification. There is a risk that the system has identified the other part of the cell as a completely different cell, thus the same cell can be counted more than once (see 13 Troubleshooting). Note! To make sure duplicate cells are not included in the differential count it is recommended to screen all cell images for duplicate cells when a green square only covers part of a cell. A duplicate cell should be removed from the differential. 30 User’s Manual CellaVision® DM96 WBC Attributes Each cell is associated with attributes. Indicates the order in the class Cell has been forwarded from another cell class Cell is selected for e-mail Cell comments exist Reclassified cell The image has been manually captured on a CellaVision Image Capture System WBC attributes are shown by default. Click WBC Attributes to show/hide them. Note! It is not possible to hide the CellaVision Image Capture System symbol. WBC Attributes Right-click Menu Right-click on a cell to set/view attributes. A menu appears, allowing the following options: 1. 2. 3. 4. 5. 6. 7. View DM's 1st, 2nd and 3rd suggestions of classification. Reclassify cell. Add/view cell comments (see 3.4 Comments). Split cell or remove split cell. Select cell for e-mail. Save cell as custom reference cell. Save images to disk. Note! All alternatives are not available for images captured on a CellaVision Image Capture System. User’s Manual 31 CellaVision® DM96 3.1.3 E-mail You may send cell images by e-mail. 1. Select select for e-mail, using the right-click menu. 2. Select Tools/Send E-mail and the New E-mail dialog appears. For default values, see E-mail tab in Settings. 3. If desired, change receiver address. 4. If desired, add Subject and Message. 5. Click Send. Note! You may only send cells from one slide in each e-mail. 32 User’s Manual CellaVision® DM96 3.1.4 Copying Images to Disk You may copy selected images to disk. 1. Select cells for copying. 2. In the right-click menu select Copy images to disk… and the Copy images to disk dialog appears. 3. Specify the destination path where you want the images to be saved, use the browse button to navigate to a suitable folder. 4. Click OK. Note! The directory you specify in the destination path must exist. 3.2 Red Blood Cell Characterization The RBC overview image corresponds to the area of 8 microscopic high power fields (HPF) (100x objective and a 22 mm ocular). See 10.5 Adjusting RBC Precharacterization Settings. The RBC panel is used for characterization of the RBC morphology. All morphologies handled by the system are listed. Morphologies precharacterized by the system are marked with a small dot. (Cont'd) User’s Manual 33 CellaVision® DM96 (Cont'd) The columns labeled 0 to 3 grade the morphology characteristics. Normal Slight Moderate Marked Green dot in column 0 indicates a normal level. Red dot in column 1 indicates that the morphology is present at a low level. Red dots in column 1-2 indicate that the morphology is present at a moderate level. Red dots in column 1-3 indicate that the morphology is present at a high level. The rightmost column shows the percentage of RBCs in the overview image with the characteristic in question. If the precharacterization is overridden by manual characterization, the percentage is shown dimmed. In the bottom right-hand corner of the RBC image there is a cross-shaped ruler that represents 14 µm across. As the image magnification is increased, numbers will appear at the ends of the ruler to indicate the scale in micrometers. The ruler can be moved around the RBC image by moving the mouse pointer (in either zoom mode or scroll mode) over the ruler, depressing the left mouse button and then by dragging it to its desired placement. The ruler will be placed back in the bottom right corner whenever the view is changed. The ruler shape can be toggled between the default cross shape and a line shape by double-clicking on it. The shape will not change back to the cross when shifting views. A thin window frame appears around the ruler when the mouse pointer is moved over it to indicate that the ruler can be moved or have its shape changed. Note! The RBC precharacterization is not available for images captured on a CellaVision Image Capture System . 34 User’s Manual CellaVision® DM96 3.2.1 Customizing the Red Blood Cell Overview Image Change the magnification of the image by using these buttons: Zoom In Zoom Out Entire RBC Image - Shows the entire RBC image Navigate the image by switching between different control modes. The mouse pointer changes accordingly. Zoom Mode - Hold left mouse button down and zoom in/out by moving the mouse pointer up/down. Scroll Mode - Hold left mouse button down and pan in any direction using the mouse. Note! You may also double-click in the RBC image to enlarge a limited area, and use the scroll wheel to zoom in/out. User’s Manual 35 CellaVision® DM96 3.2.2 Characterizing Red Blood Cell Morphology There are two ways to report the RBC result: a) Report all as normal 1. Select radio button Report all as 0 - Normal. b) Use characterization 1. Select radio button Use characterization. 2. If you disagree with a precharacterization, click the dot that corresponds to your opinion. Click Reset to Precharacterization to restore the precharacterization result done by the system. All manual characterization will be lost. Note! If you want to remove a specific type of morphology from the report, deselect the dot by clicking on it. 3.2.3 Excluding the Red Blood Cell Analysis Click Exclude RBC Analysis to exclude the RBC analysis results from the slide. 36 User’s Manual CellaVision® DM96 3.3 Estimating Platelets The complete PLT overview image (same image as for RBC) corresponds to the area of 8 microscopic high power fields (HPF) (100x objective and a 22 mm ocular). The overview image is divided into 4, 9, or 16 sub-images (grid squares) as defined by the grid size. The grid size options are 2x2, 3x3 and 4x4. The 4x4 grid size gives the largest magnification of the image. There are as many entry fields as there are grid squares. By clicking Help Lines in the toolbar, a grid of lines is drawn over the image to facilitate the counting of PLTs. Note! Help Lines are disabled for images captured on a CellaVision Image Capture System. There are two ways, or modes to perform the PLT estimation. This is determined in PLT settings (see 10.6 Adjusting PLT Settings). 1. Counting PLTs in the overview image 2. Estimating the PLT concentration level Note! When a slide is opened for the first time, the slide gets mode according to the settings and the mode can then not be changed for that order. The system ensures that all slides in a multi-slide order have the same mode. Note! It is not possible to use “Counting PLTs in the overview image” for images captured on a CellaVision Image Capture System. User’s Manual 37 CellaVision® DM96 3.3.1 Counting Platelets in the Overview Image PLT Count The estimation of the PLT concentration is based on the number of PLTs, which must be counted manually. You can choose to count the number of PLTs in each grid square or to specify an approximate number of PLTs per grid square. Entry field a) Counting PLTs per grid square 1. Select the Count PLTs per grid square radio button. 2. Select the entry fields one by one, count the PLTs in the image window and type the number in the entry field. You can use tab and Shift + Tab to move between entry fields. b) Specifying an approximate PLT count per grid square 1. Select the Approximate PLTs per grid square radio button. 2. Use the entry fields to view different grid squares. 3. Estimate the average PLT count per grid square and type this value in the field. Note! It is not possible use “Count PLTs per grid square” or “Approximate PLT count per grid square” for images captured on a CellaVision Image Capture System. (Cont'd) 38 User’s Manual CellaVision® DM96 (Cont'd) PLT Result 1. Click Calculate PLT Result in the PLT Count panel. 2. If you wish to report the PLT results calculated from the number of PLTs per HPF, you have two choices: – Select Calculated estimate to report a concentration. The estimate is calculated as [Average PLTs/HPF value] x [PLT estimate factor]. – Select Calculated level to report one of four levels: Significantly decreased, Decreased, Normal, or Increased. 3. If you wish to override the calculated PLT results, select Manual level and choose one of the four levels. Important You have to determine your own PLT estimate factor and enter it in PLT settings. By default, it is set to “0”. Note! In the calculations, several decimals are used. The presented results are truncated to 1 decimal, which means that the results may seem incorrect. Note! It is not possible to use “Calculate PLT result” for images captured on a CellaVision Image Capture System. User’s Manual 39 CellaVision® DM96 3.3.2 Estimating the Platelet Concentration Level Images captured on a CellaVision DM System The PLT concentration level can be estimated by setting it to four levels: Significantly decreased, Decreased, Normal, or Increased directly from viewing the image. Entry field 1. Use the entry fields to view all parts of the overview image. 2. Select Concentration level. Images captured on a CellaVision Image Capture System The PLT concentration level can be estimated by setting it to four levels: Significantly decreased, Decreased, Normal, or Increased directly from viewing the image. The image has been manually captured on a CellaVision Image Capture System Square Select Concentration level. Important The area covered by each square may vary between different CellaVision Image Capture Systems. 40 User’s Manual CellaVision® DM96 3.3.3 Excluding the Platelet Analysis Click Exclude PLT Analysis to exclude PLT analysis results from the slide. 3.4 Comments For each slide, you can add comments to the WBC, RBC and PLT results. For WBC analyses, you can also add comments to cell classes and individual cells. WBC, RBC and PLT comments are added in Verification View in each tab respectively. Cell class and cell comments are added in the WBC tab in Verification View. Note! All comments, except comments on individual cells, are printed in the report. User’s Manual 41 CellaVision® DM96 3.4.1 Adding Comments The system records the author of each comment, except for comments to cell classes and individual cells. If another operator logs in, each comment is tagged with the name of the operator who wrote it. An operator can view all comments but can only edit his/her own. Comment added by operator “admin”. Comments Comment added by operator “author”. Click Comments to add comments to WBC, RBC and PLT. You may write/edit comments in the Comment box. Click Standard Comments to show/hide standard comments. Double-click on a standard comment to add it to the Comment box. You may also select a standard comment and click Append. (Cont'd) 42 User’s Manual CellaVision® DM96 (Cont'd) You may activate the Comment types you want to display. Standard comments of type WBC, RBC, or PLT will only be available in the respective tab. Standard comments can be added and edited in Settings, see 10.8 Adjusting Standard Comments Settings. To clear comments, click Erase. 3.5 Order Data To edit order data, click Order Data in the toolbar. A dialog is shown containing information about the open order. If no data is received from the LIS it is possible to edit some of the information. The Order ID can only be edited if it starts with 'ER'. The Order Data dialog can also be accessed by right-clicking on an order in the database view. If you can't generate barcode labels (printer is broken, out of printer ribbon, or out of labels) you can use pre-printed labels with the prefix 'ER' (available through your local dealer). User’s Manual 43 CellaVision® DM96 3.6 Signing a Slide A summary of the WBC, RBC and PLT analyses is presented in the Sign Slide tab. The signing procedure is as follows: 1. Click Sign. The Sign Slide dialog appears. 2. Enter User name and Password. 3. Activate/deactivate the automatic options Sign order when signing slide, Send to LIS and Print order. 4. Click OK. Note! If the slide is part of a multi-slide order, all slides in the order must be signed before the operator is given the option to sign the order. Note! Slide data cannot be changed after signing. Comments may still be added. If all ordered analyses have been viewed when the Sign Slide tab is selected, the Sign Slide dialog will automatically appear. Default values for the Sign Slide dialog are set in Settings under Report/Sign. The option to send results to the LIS is activated in Analysis in settings. When the last slide is signed in a multi slide order, the operator has the option to sign the order. 44 User’s Manual CellaVision® DM96 3.6.1 White Blood Cells, Red Blood Cells and Platelets Before signing a slide, all ordered analyses must have been viewed by the operator. The following conditions must be fulfilled: WBC • All cell classes must have been viewed, i.e. there should be tick marks after each cell class. • No WBCs remain in Unidentified. RBC An RBC characterization must be reported or excluded from the analysis: Report a characterization, by selecting one of the following options: OR: • Click Exclude RBC Analysis. PLT A PLT concentration must be reported or excluded from the analysis: • Report a PLT concentration as described in 3.3 Estimating Platelets. OR: • Click Exclude PLT Analysis. User’s Manual 45 CellaVision® DM96 4 Verifying Processed Slides, Body Fluids Opening an unsigned slide leads directly to the Verification View, where the tabs for Overview, WBC and Sign Slide are shown. To open a slide, see 6.1.3 Opening an Order/Slide. Click Verification View in the toolbar. Note! With DM Configuration tool it is possible to add user defined WBC cell classes and Non-WBC classes. To do this contact your service personnel. 4.1 Body Fluids Differential You can view and reclassify all cells identified by the system. WBC panel Worklist Main gallery Add BF comment Add cell class comment 2nd gallery Non-WBCs panel (Cont'd) 46 User’s Manual CellaVision® DM96 (Cont'd) All cell classes handled by the system are displayed in the figure below. WBCs and non-WBCs automatically preclassified by the system are marked with a small dot. Green - Contains no reclassified cells or objects Preclassified by the system WBC panel Non-WBC panel User’s Manual Pen icon - Indicates Cell class comments Tick mark - All images have been viewed Blue - Contains at least one reclassified cell or object 47 CellaVision® DM96 4.1.1 Customizing Views To Customize views, see 3.1.1 Customizing Views. 4.1.2 Reclassifying Cells To reclassify cells, see 3.1.2 Reclassifying White Blood Cells. 4.1.3 E-mail To email cell images, see 3.1.3 E-mail. 4.1.4 Copying Images to Disk To copy cell images, see 3.1.4 Copying Images to Disk. 48 User’s Manual CellaVision® DM96 4.2 Body Fluids Overview Image The body fluid overview image displays the entire sample area (see 10.13 Adjusting BF Analysis Area). The overview image can be used to find cells of interest and for getting an overall impression of the sample. The overview image can either have one 10x zoom level or both 10x and 50x zoom levels. Using both zoom levels will increase the processing time (see 10.3 Adjusting Analysis Settings). Mini map Zoom panel User’s Manual Trace Current position Add slide comment Region of interest panel Navigation buttons 49 CellaVision® DM96 4.2.1 Navigating in the Overview Image Navigate in the overview image by using the keyboard arrow buttons or the navigation buttons. The image shown in the right part of the screen is an enlargement of the area inside the red rectangle shown in the Mini map. Click on the Mini map to enlarge another part of the sample. A blue trace in the Mini map indicates which parts of the overview image that have been viewed by the operator. Hold left mouse button down and scroll in any direction using the mouse. Switch between the two zoom levels by right-clicking in the overview image. Adjust the zoom level by dragging the sliders in the Zoom panel. 50 User’s Manual CellaVision® DM96 4.2.2 Tagging Regions of Interest The image shown in the right part of the screen can be saved as a region of interest for later reference. 1. To save the current image, click Tag region. 2. Add a comment as an identifier for the region of interest and click OK. User’s Manual 51 CellaVision® DM96 4.2.3 Copying Regions of Interest to Disk You can copy an individual region of interest image to disk. 1. Select a region of interest. 2. On the right-click menu select Copy image to disk… and the Copy the image to disk dialog appears. 3. Specify the destination path where you want the image to be saved, use the browse button to navigate to a suitable folder. 4. Click OK. Note! The directory you specify in the destination path must exist. 4.3 Comments Comments can be added to the Overview, the differential result, each cell class and all individual cells. Note! All comments, except comments on individual cells, are printed in the report. 4.3.1 Adding Comments To add a comment, click Comment. For more details, see 3.4.1 Adding Comments. Comments 4.4 Order Data To view or edit the order data, see 3.5 Order Data. 4.5 Signing a Slide The Body Fluid differential is presented in the Sign slide tab. To sign a slide, see 3.6 Signing a Slide. 52 User’s Manual CellaVision® DM96 5 Reporting Results See 10.7 Adjusting Report/Sign Settings for Report/Sign settings. Click Report View in the toolbar. In the Report View you compare the results of each slide in the order and you can exclude slides from the reported result. You sign the order, send order data to the LIS and cancel an order. You can also write a general comment on the order. 5.1 Merging Slides In the Slide Merge tab you compile analysis results for the whole order based on one or several slides. You can also look at all comments associated with an order. Result Panel Here you see the results of each slide in the order. In the Reported Result column you see the summarized results. An unsigned slide has a Slide ID written together with slide number in cerise color. (Cont'd) User’s Manual 53 CellaVision® DM96 (Cont'd) Including/Excluding Slides in/from the Reported Result When a slide is signed, it is automatically included in the reported result. To include/exclude a slide, activate/deactivate the checkbox next to the Slide ID. When a slide is excluded, a dialog is shown where you may write a comment explaining the exclusion. Note! It is only possible to include signed slides. Note! It is not possible to merge slides if one or more slides have a “confirm cell counter result” flag. The calculated result in the reported result column will be displayed incorrectly. Changing the Reported Result It is possible to change the RBC results and the PLT concentration, if reported as a level, for the order. Results that can be changed are written in bold text. 1. Click on the result to change. 2. Change the value in the dialog and click OK. Note! If you include or exclude a slide, all manually changed values will be replaced by new automatically calculated values. (Cont'd) 54 User’s Manual CellaVision® DM96 (Cont'd) Comment Panel Here you see all comments associated with the order. Only the beginning of the comment is shown in the table. Click on a comment to view the whole comment text. It is not possible to edit comments in this panel. All comments in the Comment panel will be included in the report. User’s Manual 55 CellaVision® DM96 5.2 Report Preview This tab contains a preview of the report. The format of the report is based on templates and these can be selected in Settings (see 10.7 Adjusting Report/Sign Settings). 5.3 Signing an Order (result) 1. Click Sign Order. 2. Type User name and Password (if not pre-filled). 3. Select whether order shall be sent to the LIS and/or printed. 4. Click OK. Note! No order data can be changed after signing. Comments may still be added. 5.4 Sending an Order to the LIS If the LIS is activated in the Analysis tab in Settings, it is possible to send signed order results to the LIS. 1. Open a signed order. 2. Select the Slide Merge tab in the Report View. 3. Click Send to LIS. 56 User’s Manual CellaVision® DM96 5.5 Canceling an Order To cancel an order you sign the order with no included slides. When the order is sent to the LIS the order will be reported as cancelled. 1. 2. 3. 4. 5. User’s Manual Open the order in the Database View. Select the Slide Merge tab in the Report View. Make sure no slides are included. Click Sign Order. The Sign Order dialog appears. Sign the order as described in 5.3 Signing an Order (result). 57 CellaVision® DM96 6 Database and Archiving Data Click Database View in the toolbar. Processed and pending orders are stored in the database. You can switch between the two types, using the tabs Processed Orders and Pending Orders. 6.1 Database — Processed Orders You can search for and open processed orders and slides stored in the system. Orders are displayed according to the Search criteria. Select an order to display more information in the Order data panel. All slides belonging to the order are shown in the Slide list. Select a slide to display more information in the Slide data panel. (Cont'd) 58 User’s Manual CellaVision® DM96 (Cont'd) Worklist Opened order and slide (written in blue text) Orders locked by another user (written in red text) Slides in selected order Selected order (marked blue or grey) Data for selected order Selected slide (marked blue or grey) Data for selected slide An open order and slide is always written in blue text. An order/slide opened by another operator on a CellaVision Remote Review Software/CellaVision DM is written in red text. In the Order data and Slide data panels, Locked by indicates who has opened the order/slide (the person logged on to Windows) and on which computer. User’s Manual 59 CellaVision® DM96 6.1.1 Order List The Order list displays an overview of the orders. Click the column headers to sort the list. The date in column Analyzed corresponds to the processing date for the last slide in an order. Order status Empty field No slide is signed. At least one slide is signed. Order is signed. Order is cancelled. STAT mark Empty field Not a STAT order. Order is marked as a STAT order. LIS status Empty field No data sent or received. Data received. Waiting to send result. Result is sent. Result is sent, send failure. Result is successfully sent. (Cont'd) 60 User’s Manual CellaVision® DM96 (Cont'd) Process status Empty field All slides in the order have process status OK. Slide with process error in the order. Stopped slide in the order. Slide with process status in the order. Archive status Empty field Order is unprotected. Order is protected. Order and slides in this order cannot be deleted or archived. Order is archived. All images except Region of interest images have been deleted (only applicable for scan databases). Comments Empty field No comments. Comments exist. Multi-slide status Empty field One slide in order. More than one slide in order. The order contains a cell counter confirmed result. Order type Empty field Peripheral blood order. CellaVision Image Capture System order. Body fluid order. User’s Manual 61 CellaVision® DM96 6.1.2 Slide List Processing status Processing status Comments Slide status Process status Slide processing OK. Slide processing stopped. No result exists. The required numbers of WBCs were not found, one of the ordered analyses failed, or the order was not found in the LIS, slide processed with default values. Processing error. No result exists. Slide status Empty field Not signed. Signed. Comments Empty field No comments. Comments exist. 62 User’s Manual CellaVision® DM96 6.1.3 Opening an Order/Slide When you open an order you automatically open one slide belonging to it. In the same manner, opening a slide automatically opens the order it belongs to. The currently open order and slide are always shown in the toolbar. Order status Slide status Double-click on an order in the Order list, and the first slide of that order opens. You can also click Open in the Order panel. In the Slide list you can open specific slides in the same way. You may close the order and the slide using a toolbar button. Close Order and Slide 6.1.4 Protecting an Order You may protect orders to prevent slides from being deleted or archived. 1. Select the order/orders. 2. Click Protect/Unprotect, or right-click and select Protect/Unprotect from the menu. To select multiple orders: • Select an order, then hold down Ctrl and select each additional order by clicking on it. • Mark a sequence of orders by clicking on the start order, then hold down Shift before selecting the last order of the sequence. User’s Manual 63 CellaVision® DM96 6.1.5 Searching for an Order/Slide You select the orders to be displayed using the Search criteria. Here, you may specify date intervals for desired orders. Use “View latest” as a shortcut for orders less than one week old. You may also add search strings for patient data, order data and comments. If the database contains a slide with images captured on a CellaVision Image Capture System and you choose “View CellaVision Image Capture System” you may also specify a laboratory in the drop-down list to the right. 6.1.6 Deleting an Order/Slide A selected order/slide can be deleted by clicking Delete. Select multiple orders/ slides using Ctrl or Shift. When all slides in an order have been deleted, the order is automatically deleted. Note! Signed slides cannot be deleted. However, deleting an order deletes all slides in the order, signed or not. Only Administrators can delete signed orders. 6.1.7 Exporting Orders You may export signed orders from the current database to another one. An export database or a CellaVision Competency Software database must be created before exporting can start. This can be done in the database settings tab (see 10.1.1 Creating a New Database). a) 1. 2. 3. 4. Exporting to an export database Select one or several orders. Click Export. Select a database in the list. Check Delete orders after export to perform an export (the order will be copied if unchecked). 5. Click Export. b) Exporting to a CellaVision Competency Software database 1. Select one or several orders. 2. Click Export. 3. Select a database in the list. 4. Click Export. Orders will not be deleted and patient data will not be copied. Restrictions: • Only signed orders can be exported. • Orders imported to an export database will always have a “protected” flag preventing them from being auto-deleted (if autodelete is enabled). • Only peripheral blood orders can be exported to CellaVision Competency Software databases. • Orders residing in a Scan database cannot be exported. 64 User’s Manual CellaVision® DM96 6.1.8 Copying Images to Disk You can copy all images from selected orders to disk. 1. Select one or several orders. 2. On the right-click menu select Copy images to disk… and the Copy images to disk dialog appears. 3. Specify the destination path where you want the images to be saved, use the browse button to navigate to a suitable folder. 4. Uncheck WBC images or Overview images (RBC/PLT images) to exclude this type of images. 5. Click OK. Note! The directory you specify in the destination path must exist. 6.1.9 Printing Orders You can print order data and data for all slides belonging to it. Select the order/ slide and select Print in the File menu. Note! Order results exist only if the order contains at least one signed slide. 6.1.10 The Worklist The Worklist facilitates an automatic workflow (see Appendix D — Recommended Workflow). The Worklist contains shortcuts to slides. It is also active in Verification view to simplify opening of new slides. Double-click on a slide, or click Open to open it. Click Remove to remove slides from the Worklist. When a slide is signed or closed, it is automatically removed. Note! Show/hide the Worklist by pressing Ctrl + W. Adding Slides to the Worklist Slides may be added to the Worklist both manually and automatically. A) Manually 1. Select one or more orders. 2. Click Add to worklist. All slides belonging to the order(s) are added. B) Automatically 1. Slides are added when the system finishes processing them. This option is set in Analysis in Settings. 2. When you open an order, all slides belonging to it are added. Note! When the program is closed, the Worklist is emptied. Note! BF slides are not automatically added to the worklist. User’s Manual 65 CellaVision® DM96 6.2 Database — Pending Orders This tab contains a list of all pending orders. A pending order is an order that has been manually added to the database, but not yet processed. This is useful if you do not have a connection to the LIS. Note! When an order has been processed it will be removed from the Pending Orders list and added to the Processed Orders list. STAT mark Empty field Not a STAT order. Order is marked as a STAT order. Order type Empty field Peripheral blood order. CellaVision Image Capture System order. Body fluid order. Click Add to add a new pending order. Double-click on a pending order, or click Edit, to view/edit the Order Data. 66 User’s Manual CellaVision® DM96 6.2.1 User’s Manual Pending Orders Dialog for Peripheral Blood 67 CellaVision® DM96 6.2.2 6.3 Pending Orders Dialog for Body Fluid Archiving Data Select Tools/Archive and the Archiving Guide will appear explaining the procedure. Make sure that a valid archiving media has been specified. This is done in the Archiving tab under Settings (see 10.11 Adjusting Archiving Settings). 68 User’s Manual CellaVision® DM96 6.4 Usage Log The system continuously saves data of processed slides and stores it in a Usage log. To view this log select Tools/ View Log. The log consists of two pages, Statistics and Specification. 6.4.1 Statistics The Statistics page contains dates and times of program installation and creation and modification of the Usage log. It also displays the number of successfully processed and failed slides, the number of signed analyses and the total processing time. The information can be selected for a specific month by entering Year and Month and clicking Update. 6.4.2 Specification The Specification page is only accessible to Administrators. It contains a list of dates and times for events that have occurred in the system, e.g. start and completion of slide processing and hardware malfunctions. You may specify the month the same way as described above. User’s Manual 69 CellaVision® DM96 6.5 Export Log Files It is possible to export all logging information from the system. If a system error occurs, the information is needed for trouble shooting. Select Tools/ Export Log Files. The log files can be burnt directly to a CD, or exported to the LAN (and then, for instance, attached to an e-mail). Note! CellaVision DM must be idle during export. Otherwise, the export will not be complete. 6.6 Backup and Recovery of the Database It is important to backup the database quite often. If a hard disk crash occurs, the whole database will be lost. It will only be possible to recover the data up to the time when the last backup was made. For more information, see CellaVision IT Configuration Guidelines or contact your distributors. 70 User’s Manual CellaVision® DM96 7 Digital Slides With CellaVision DM96 it is possible to create digital slides. Important The digitalized image generated provides a general overview of the prepared sample within the intended use of the CellaVision DM96 applications. All other use is for research use only and not for use in diagnostic procedures. 7.1 Scanning a Slide Make sure that a Scan Database is available on your CellaVision DM. To create a Scan Database, see 10.1.1 Creating a New Database. Log on to a Scan Database, see 2.1 Starting the System. To customize your system, such as scan area and magnification, see 7.4 Customizing the System. 7.1.1 Slide and Magazine Requirements Requirements for the slides used when scanning: • • • • • • Glass Size in millimeter: 75.0-76.0 x 25.0-26.0 x 0.9-1.2 Ground edges Clipped or round corners Barcode labeled Frosted end Note! When using cover slips, make sure the scanning area is within the cover slip area. Note! Coverslipped slides are supported as long as the total thickness of the slide is within the requirements. Note! CellaVision DM96 analyzers with a serial number higher than 31216 or systems that have been upgraded with the Stage Upgrade Kit (CellaVision Part number XU-10043) support slides with the following dimensions (mm): 75.0-76.0 x 25.0-26.3 x 0.9-1.2 Note! Any type of CellaVision magazines can be used for a scan analysis. User’s Manual 71 CellaVision® DM96 7.2 Scan Overview Image Opening a scanned slide leads directly to the Scan Verification View. To open a slide, see 6.1.3 Opening an Order/Slide. 7.2.1 Overview The Mini Map shown in the Overview displays the entire sample area. To enlarge a specific area of the sample, click in the Mini Map. The magnified area will be displayed in the large image on the screen. On the Mini Map, a red rectangle marks the area requested for enlargement. A blue trace marks an already viewed area. Mini Map Zoom panel Trace Current position Add scan comment Region of interest panel Navigation buttons The enlarged area can either have a 10x zoom or a combined 10x and 50x zoom. Using both zoom levels will increase the processing time. 72 User’s Manual CellaVision® DM96 7.2.2 Navigating Move efficiently in the Mini Map by using the keyboard arrows or the Navigation Buttons. The image shown in the right part of the screen is an enlargement of the area inside the red rectangle shown in the Mini map. Click on the Mini map to enlarge another part of the sample. A blue trace in the Mini map indicates which parts of the overview image that have been viewed by the operator. Hold left mouse button down and pan in any direction using the mouse. Switch between 10x and 50x zoom levels by right-clicking in the enlarged image. Adjust the zoom level by dragging the sliders in the Zoom panel. User’s Manual 73 CellaVision® DM96 7.2.3 Tagging Regions of Interest To save an enlarged area as a region of interest for later reference, click Tag region. Identify your region of interest by adding a comment. 74 User’s Manual CellaVision® DM96 7.2.4 Copying Regions of Interest to Disk You can copy a region of interest to disk. 1. Select a tagged region of interest in the list. 2. Right-click and select Copy the image to disk…. 3. Specify the destination path where you want the image to be saved, use the browse button to navigate to a suitable folder. 4. Click OK. 7.2.5 Adding Comments To add a comment to the Overview, click Scan comment. Scan comment 7.2.6 Order Data To view information about the order, e.g. scanned area and comments, click Order Data in the toolbar. The Order Data dialog can also be accessed by right-clicking on an order in the database view. To edit order data, click Order Data in the toolbar. User’s Manual 75 CellaVision® DM96 7.3 Database View To view processed and pending orders, click Database View. Click Database View in the toolbar. 7.3.1 Processed Orders Scanned slides are automatically signed. For more details about Processed orders, see 6.1 Database — Processed Orders. 7.3.2 Pending Orders A pending order has manually been added to the database and has not yet been processed. Pending Orders are useful when defining scan area for individual slides. To add an order, click Add. To view or edit order data, double-click on an order or click Edit. (Cont'd) 76 User’s Manual CellaVision® DM96 (Cont'd) To define scan area for the slide, click Area. Define the area that you want to scan on this particular slide. Note! If no scan area is defined, the default scan area setting will be used. User’s Manual 77 CellaVision® DM96 7.4 Customizing the System To customize the system, go to the Tools menu and select Settings. 7.4.1 Adjusting Database, Users and Language To adjust the settings for database, users and language, see 10.1 Adjusting Database Settings, 10.2 Adjusting Users Settings and 10.12 Adjusting Language Settings. 7.4.2 Adjusting Default Scan Area To adjust the default scan area, go to Tools/Settings/Default Scan Area. To adjust the scan area settings for individual slides, click Database View and select Pending Orders. See 7.3.2 Pending Orders. 78 User’s Manual CellaVision® DM96 7.4.3 Adjusting Analysis To adjust the default analysis settings, 10x or 10x and 50x magnification, go to Tools/Settings/Analysis. To adjust the analysis settings for individual slides, click Database View and choose Pending Orders. See 7.3.2 Pending Orders. User’s Manual 79 CellaVision® DM96 7.4.4 Adjusting Autodelete It is not possible to archive the orders. All orders will be automatically deleted after a specified number of days. Autodelete Strategy The autodelete strategy depends on your throughput and the need for saving images for future use. The autodelete settings are database specific, enabling each database to have its own autodelete strategy. Delete all images: All orders and images are permanently deleted when the time has expired. Keep Region of interest images: The orders are not deleted, but all images except the Region of interest and Mini map images are deleted when the time has expired. 80 User’s Manual CellaVision® DM96 8 System Information Information about your system is available from Help/System Information. The information presented depends on your system and installed software. Some of the following information is present in the dialog. • • • • • • • • • User’s Manual Serial number of your system. The type of Artificial Neural Network (ANN) used. The computer name. The computer's IP address. Free disk space. Free physical and virtual memory. Total physical and virtual memory. Licensed software. License expiry date. 81 CellaVision® DM96 9 CellaVision Remote Review - Multiple users A CellaVision® Remote Review has network access to a database containing data from slides processed by CellaVision DM. The operating procedures in Database View, Verification View and Report View are the same for CellaVision Remote Review as CellaVision DM. Note! It is not possible to process slides or archive data using CellaVision Remote Review. 9.1 Working with Orders and Slides When opening an order/slide with CellaVision DM or a CellaVision Remote Review the order and the slide will be locked for other operators. In all other CellaVision Remote Review and CellaVision DM systems connected to the database this is indicated with red text in the Order list and Slide list in the Database View (xxxsee 6.1 Database: Processed Orders). A locked order/slide can be opened but not modified, i.e. no changes can be done in Verification View and Report View. In the Order data and Slide data panels “Locked by” indicates who has opened the order/slide (the person logged on to Windows) and on which computer. 82 User’s Manual CellaVision® DM96 10 Customizing the System Settings are stored in either the system (or CellaVision Remote Review Software) or the database. A setting that is stored in the system applies to that system only. Other systems connected to the same database as the system may have other values of the setting. A setting that is stored in the database applies to all systems connected to the same database. If you change the setting, it will be changed for all systems connected to the database. The following settings are stored in the database: • • • • • • • • • • • • • • Restricted user search options User settings Analysis default values Enable LIS Add processed slide to worklist WBC reclassification settings RBC precharacterization settings PLT settings Active report template Report template contents Default settings for sign dialogs Standard comments Custom reference cells Autodelete/Archiving settings The following settings are stored in the system: • • • • Enable autostart Email settings Language Body fluid analysis area Select Tools, followed by Settings and the appropriate tab to customize the system. Different users are allowed to edit different settings (see Appendix E — User Authorization Levels). User’s Manual 83 CellaVision® DM96 10.1 Adjusting Database Settings Here you create new databases and new database connections. In the Log On dialog you select which database to use. It is also possible to compress an existing local database. 84 User’s Manual CellaVision® DM96 10.1.1 Creating a New Database 1. Click Create. A dialog appears, where you may enter Database name, Description, Home directory and Database size. 2. Select one of the following types of database: • Processing database, a database for processing slides. • Export database, a database that is used when you want to export orders from another database. This type cannot be used for processing slides. • CellaVision Competency Software database, a database for use with CellaVision Competency Software. A CellaVision Competency Software database cannot be used for processing slides. • Scan database, a database for scanned slides. 3. Click Create. A new folder with the chosen Database name will be created in the specified Home directory. Creating a database requires that there is sufficient free disk space. A processing database requires 20 GB, a scan database requires 20 GB, an export database requires 1 GB and a CellaVision Competency Software database requires 100 MB. Note! Having many databases affects system performance negatively. Note! A database can be created only on your local computer. User’s Manual 85 CellaVision® DM96 10.1.2 Deleting a Database 1. Select the database in the list. 2. Click Delete. 10.1.3 Creating a New Database Connection 1. Click Connect. A dialog appears where you may enter Database name, Description and Remote computer. 2. Click OK. A new connection will be shown in the list. Note! On the remote computer, select Help/System Information to find out the name of the computer. 10.1.4 Deleting a Database Connection 1. Select the connection in the list. 2. Click Disconnect. 10.1.5 Compressing a Database 1. Select the database in the list. 2. Click Compress. A dialog appears. 3. Click Compress database. 4. Click Close. A compressed database will occupy less space on the hard disk. The performance might also be improved. Note! It can take a long time to compress a database. If the database is >10 GB in size it can take some hours. The process requires free disk space twice the size of the database to be compressed. Note! During compression, no client may be connected to the database! This means that you cannot compress the database you are currently logged on to. 86 User’s Manual CellaVision® DM96 10.1.6 Setting User Restrictions Here you set the available database search criteria for the Restricted user. Select the desired Restricted user search options. 10.2 Adjusting Users Settings Show inactive users: Activate this checkbox if inactive users shall be shown in the list. New: Add a new user (see User Information dialog). Edit: Edit user information (see User Information dialog). Delete: Delete selected users. (Cont'd) User’s Manual 87 CellaVision® DM96 (Cont'd) There are 5 levels of user authorization: Observer: Only allowed to view images and results. User: Can reclassify and recharacterize WBC, RBC and PLT, but not sign slides. Authorized: Same as User, but can sign slides and orders. Restricted: Same as Authorized, but with restricted database access. Administrator: Full access to the system. The authorization level determines the different functions and features the operator can access (see Appendix E — User Authorization Levels). User: Login name. The checkbox Account Active indicates if the account is active. Full Name: Full name of the operator. Access Level: Level of user authorization. E-mail: The operator's e-mail address. Note! When you create a new user the user name must be unique and start with a letter (a-z or A-Z). The following words are reserved: SYSTEM, SYSADM, SYS, SELECT, TABLE, USER,UPDATE, IF, IS. 88 User’s Manual CellaVision® DM96 10.3 Adjusting Analysis Settings Default values These values are used if the order to analyze is not found in the database or in the LIS. Type of order is the analysis to perform. Enable LIS Activate this checkbox and restart the program if the LIS will be used. Add processed slide to worklist If this checkbox is activated, processed slides will automatically be added to the Worklist. Note! BF slides are not automatically added to the worklist. User’s Manual 89 CellaVision® DM96 10.4 Adjusting Reclassification Settings Forward preclassified cells: Select your forwarding criteria using the checkboxes. 90 User’s Manual CellaVision® DM96 10.5 Adjusting RBC Precharacterization Settings Here you adjust the percentage limits for the different levels of the morphology characteristics. It is also possible to disable the RBC precharacterization. Enable RBC precharacterization: Deactivate this checkbox if RBC precharacterization shall not be performed. Manual RBC characterization will still be possible. RBC limits: The percentage limits used for RBC precharacterization. The default values are set according to O'Connor, Barbara H, A Color Atlas and Instruction Manual of Peripheral Blood Cell Morphology, Lippincott Williams & Wilkins, (1984). Anisocytosis sizes: Set size limits for precharacterization of Anisocytosis. Reset: Resets all RBC limits and Anisocytosis sizes to their default values. User’s Manual 91 CellaVision® DM96 10.6 Adjusting PLT Settings In the PLT tab you set the PLT estimate factor and the limits for the PLT concentration levels. You also set the default settings for the grid size, PLT count and PLT concentration result. It is also possible to enable the option to use manual PLT concentration estimation. Use only manual PLT concentration estimation: When this checkbox is activated PLT estimation is done by estimating the concentration level to Significantly decreased, Decreased, Normal, or Increased. No values for the PLT count can be entered and no calculation can be performed. This setting takes effect the very first time a slide is opened and can then not be changed for the order. PLT estimate factor: See Appendix F — Determining the Platelet Estimate Factor for how to determine the PLT estimate factor. Important You have to determine your own PLT estimate factor. By default, it is set to “0”. (Cont'd) 92 User’s Manual CellaVision® DM96 (Cont'd) Defaults for PLT tab: Sets the default values for Grid size, PLT count and PLT concentration. Intervals for average PLTs/HPF value: These intervals are used to calculate the PLT result Calculated level. 10.7 Adjusting Report/Sign Settings In the Report/Sign tab you set the template to use in printed reports and the default settings for the signing dialogs. Report: All available templates are displayed in the list. The currently used template is indicated with an arrow. To change which template to use, select a template in the list and click Set Active. Default settings for Sign dialogs: Here you set the default values for the Sign Slide and Sign Order dialogs. User’s Manual 93 CellaVision® DM96 10.8 Adjusting Standard Comments Settings Include code in comment: If activated, the code is written together with the standard comment. Always show expanded: If activated, the standard comments are visible by default when the comment dialog is opened. (Cont'd) 94 User’s Manual CellaVision® DM96 (Cont'd) Adding a New Standard Comment 1. Click New. 2. The Standard Comments Editor appears. 3. Enter Code, Comment type and Comment. Standard comments of type WBC, RBC, PLT, or BF will only be available in the respective tab. General comments are always accessible. 4. Click OK. Deleting a Standard Comment 1. Select the standard comment in the list. 2. Click Delete. Modifying a Standard Comment 1. 2. 3. 4. User’s Manual Select the standard comment in the list. Click Modify and the Standard Comments Editor appears. Edit Code, Comment type and Comment. Click OK. 95 CellaVision® DM96 10.9 Adjusting Reference Cells Settings Click on a cell class to see a list of all Custom reference cells belonging to it. Click on a specific cell to display it in the Preview window. Click Add to add custom reference cells from disk. Valid file formats are JPEG (“.jpg”) and bitmap (“.bmp”). All cell images will be stored in the JPEG format. You can also store cells from processed slides (see “Right-click Menu” in 3.1.2 Reclassifying White Blood Cells) as custom reference cells. Click Delete to remove the selected custom reference cell. 96 User’s Manual CellaVision® DM96 10.10 Adjusting E-mail Settings Enter Default recipient of e-mail, specify Mail server and E-mail from, i.e. sender of e-mail. 10.11 Adjusting Archiving Settings For storage safety reasons and limited hard disk capacity, it is recommended that you regularly archive the cell images or delete the orders. When you archive, the cell images and comments are transferred from the database to a CD or a hard disk. However, if you delete an order with archived images, you will not be able to access these images again. (Cont'd) User’s Manual 97 CellaVision® DM96 (Cont'd) Note! Only images from signed slides can be archived. Orders Archiving Strategy The archiving strategy depends on your daily throughput and the need for saving images for future use. The autodelete/archiving settings are database specific, enabling each database to have its own archiving strategy. (Cont'd) 98 User’s Manual CellaVision® DM96 (Cont'd) 1. Autodelete (Autodelete instead of archive, activated) All signed orders are permanently deleted when the time has expired. However, autodelete will not begin until the specified number of candidates has been reached. Example: With the setting above, autodelete will not begin until there are 300 orders older than 30 days. 2. Archive images (Autodelete instead of archive, deactivated) Keep locally at least: Specify the minimum number of days that images from signed slides shall be stored. Warn when candidates reach: Specify the minimum number of non-archived signed orders at which the program shall prompt the user with a warning message Archive Media Select your archive media • CD Archiving • Network path or local drive Archived Images The images are divided into groups. Use the radio buttons to archive either a certain number of images from each cell class in a group, or all available images, or no images at all from a group. (Cont'd) User’s Manual 99 CellaVision® DM96 (Cont'd) PB Cell images Overview images: RBC and PLT Normal cells: Segmented neutrophils Lymphocytes Abnormal cells: Band neutrophils Promyelocytes Myelocytes Metamyelocytes Blast cells Monocytes Eosinophils Basophils Lymphocytes variant forms Plasma cells Immature eosinophils Immature basophils Promonocytes Non-WBCs: Other Giant thrombocyte Not classed Thrombocyte aggregation Erythroblast (NRBC) Megakaryocyte Prolymphocytes Large granular lymphocytes Hairy cells Sézary cells User defined WBCs Smudge cell Artefacts User defined Non-WBCs BF Cell Images Overview images: 10x overview images and 50x overview images. Region of interest images: regions of interest tagged by the user. WBCs: Neutrophils Macrophages Eosinophils Other Lymphocytes User defined WBCs Non-WBCs: Smudge cell Artefacts User defined Non-WBCs (Cont'd) 100 User’s Manual CellaVision® DM96 (Cont'd) Archiving Recommendations It is recommended to keep the size of the database around 20 GB for optimal database performance. Always combine archiving with a backup of the database (see 6.6 Backup and Recovery of the Database). The database contains the path to the archived images. If a hard disk crash occurs, it will not be possible to restore the archived images, unless a backup exists. Note! Select Compress Database to view the database size (see 10.1.5 Compressing a Database). Hard Disk Space Requirements Peripheral Blood A processed slide with 100 WBCs collected will require about 5 MB of hard disk space. RBC and PLT use the same overview image and will require about 1 MB. A processed slide with 100 WBCs and RBC and/or PLT ordered will require about 6 MB of hard disk space. Hard Disk Space Requirements Body Fluids A processed slide with 100 WBCs collected will require about 5 MB of hard disk space. For an analysis area with a diameter of 6 mm the10x overview images require about 15 MB and 50x overview images require about 130 MB. A processed slide with 100 WBCs, 10x and 50x overview images ordered will require about 150 MB of hard disk space (6 mm analysis area). Increasing the analysis area from 6 mm to 8 mm will require 78% more disk space for the overview images. User’s Manual 101 CellaVision® DM96 10.12 Adjusting Language Settings In the Language tab you set language for the user interface and manual. 102 User’s Manual CellaVision® DM96 10.13 10.13.1 Adjusting BF Analysis Area Centering the Analysis Area Before using the system for the first time or when necessary, define the sample spot location. This is done in Tools/Settings/BF Analysis Area. 1. Go to Tools/Settings/BF Analysis Area and select the desired setting for Centrifuge. 2. Run an analysis of a Body Fluid slide with a representative sample spot location. 3. Go to the Overview tab. Use the Navigation display to establish whether the analysis area needs to be adjusted. 4. If further adjustments are needed, go to Tools/Settings/BF Analysis Area and adjust the X-offset and Y-offset settings (see example below). 5. Restart the program, delete the order and rerun the slide to verify your new settings. Note! It is important to delete the order before the slide is rerun. Otherwise the settings from the previous run will be used, which means that your changes to the analysis area settings will have no effect. (Cont'd) User’s Manual 103 CellaVision® DM96 (Cont'd) The Diameter setting was 8 mm in the example below. In order to center the analysis area on the sample spot, the analysis area needs to be offset by 1.5 mm in the positive x direction and 1.5 mm in the negative y direction. 104 User’s Manual CellaVision® DM96 10.13.2 Adjusting the Size of the Analysis Area To adjust the size of the analysis area, do as follows: 1. Go to Tools/Settings/BF Analysis Area and select the desired setting for Diameter. 2. Restart the program, delete the order and rerun the slide to verify your new setting. As a rule of thumb, the analysis area diameter should be 1 mm larger than the sample spot diameter. The slightly larger analysis area diameter will allow for variation in sample spot location between slides. The image below shows an example where the analysis area covers the sample spot well. Take the last analysis performed and check how well the analysis area covers the sample spot. If the analysis area is too large or too small, go to Tools/Settings/BF Analysis Area and adjust the Diameter setting. Note! Increasing the Diameter setting will increase the processing time. User’s Manual 105 CellaVision® DM96 11 Quality Control Self-tests The system performs self-tests during startup of the software, and at certain points during the operation of the system. When the software starts, the system is checked before the operator can start analyses. During this phase, both the hardware and the software components are tested for anomalies, as well as various requirements for the operation of the system. If the LIS communication is enabled, the program will also check the connection to the LIS. After each slide the system has processed, it checks the positioning of the microscope objective. While the program is running, the database size is compared intermittently to the rules set for archiving or automatic deletion of old entries, thus ensuring that the database is kept at a reasonable and maintainable size. The communication with, and response of the hardware, is tested continuously during the operation of the system, and a message will inform the operator if an error occurs during slide processing or other operations on the system. Cell Location Performance The Cell location test is used to verify the slide preparation process and the system hardware. The cell location performance shall be verified at regular intervals and after changes in staining procedure or staining solutions by running the Cell location test, see Appendix H — Cell Location. Running the test once or twice a day is a recommended interval at the high-load laboratory. 106 User’s Manual CellaVision® DM96 12 Maintenance Caution Be careful not to bend or put excessive force to any part of the system interior. 12.1 Daily Maintenance 1. 2. 3. 4. 5. Make sure there are no magazines in the system. Shut down the system according to the instructions in this manual. Open the main hatch. Clean the XY stage from immersion oil with a lint-free soft cloth. Close the main hatch. 12.2 Weekly Maintenance 12.2.1 Cleaning of Objectives 1. 2. 3. 4. 5. 6. 7. 8. 9. User’s Manual Make sure there are no magazines in the system. Shut down the system according to the instructions in this manual. Open the main hatch. Clean the lens on all objectives by wiping them gently with lens paper. Always use a fresh lens paper to avoid oil contamination. To reach all lenses, carefully turn the objective turret. Apply step 5-11 only on the high power wet objectives. Put a drop of isopropyl alcohol on a piece of crumbled lens paper. Do not use an excessive amount of solvent. Wipe the objective once to remove most of the oil. Do not use a circular motion to clean lenses as this increases the risk of scratching the surface. Take a new piece of lens paper and put a drop of lens cleaner in the middle. Place the lens paper over the objective. Use a cotton swab to gently hold the paper against the objective while you drag the lens paper away from the objective. (Cont'd) 107 CellaVision® DM96 (Cont'd) 10.The cotton swab should remain over the center of the objective and the lens paper under it should be wet. If the lens paper dries out then repeat starting on a wet (but non-oily) spot on the lens. 11.Repeat once from step 5. Important Make sure there is no oil on the low power (10x) dry objective. Important Cleaning with alcohol increases the risk of air bubbles on the objective, which affects the image quality for the first two slides. To avoid the problem, it is recommended to run two slides after weekly maintenance. Delete these slides immediately to avoid the risk of result mix-ups. Caution Avoid alcohol on the oil level indicator. 12.2.2 Slide Guides On systems with SN 31001- SN 31215 (not upgraded with ‘Stage Upgrade Kit’(CellaVision part number XU-10043-01)): Clean the slide guides carefully to remove any glass shards or particles. Apply one drop of stage oil at the two positions, marked by red dots in the image below. 12.2.3 Computer Turn of the computer completely. Wait for ~30 seconds and then start the computer again. It is allowed to install an anti virus program, but it is not recommended to scan the database files. 108 User’s Manual CellaVision® DM96 12.2.4 Delete Unsigned Orders Delete unsigned and failed orders to minimize the size of the database. 12.3 Preventive Maintenance No preventive maintenance by the user is necessary. Preventive maintenance is to be performed by CellaVision authorized personnel. 12.4 12.4.1 Remedial Maintenance Immersion Oil Refill WARNING The oil may cause sensitization by skin contact. We recommend using gloves. Oil container Main hatch Service hatch 1. Open the main hatch. 2. Unscrew the oil refill cap from the oil container. (Cont'd) User’s Manual 109 CellaVision® DM96 (Cont'd) 3. Fill up with specified oil using a clean funnel. Do not fill up above the black line.We recommend not filling up more oil than will be used in 6 months. A full oil container of 500 ml corresponds to about 10000 slides. 4. Clean the system from immersion oil spillage with a lint-free soft cloth. 5. Screw the oil refill cap back on. 6. Close the main hatch. Caution Use only immersion oil recommended by CellaVision AB (see Appendix A — System Specification). 110 User’s Manual CellaVision® DM96 12.4.2 Bulb Exchange WARNING When you exchange a bulb, first switch off the SSU. Wait for the lamp housing and lamp bulb to cool before touching. Hatch 1. Loosen the 2 non-detachable screws, which hold the lamp hatch, about half a turn counter clockwise, using a 3 mm Allen key. 2. Remove the hatch by pulling it outwards and then upwards. (Cont'd) User’s Manual 111 CellaVision® DM96 (Cont'd) Lamp house screw 3. Loosen the non-detachable screw of the lamp house cover using a 3 mm Allen key. 4. Lift and remove the cover of the lamp house. Bulb clamping levers Caution Do not touch the new bulb with bare hands. If fingerprints are made on the bulb, wipe it with a soft, lint-free cloth. (Cont'd) 112 User’s Manual CellaVision® DM96 (Cont'd) 5. Press the bulb clamping levers and gently withdraw the old bulb from the lamp housing. 6. Press the bulb clamping levers and fully insert the bulb pins into the pin holes. 7. Gently release the bulb clamping levers to their original position to secure the bulb. 8. Refit the lamp house cover. 9. Tighten the screw of the lamp house cover. 10.Refit the lamp hatch. 11.Tighten the screws of the lamp hatch. 12.5 Database Performance To maintain a high database performance, it is very important to control the size of the database. It is also recommended to restart the system computer at least once a week. 12.5.1 Controlling the Database Size A large database will have lower performance (access time, database search time etc.) compared to a smaller database. The size of the database can be controlled by two methods: 1. Activate autodelete of orders. 2. Archive images onto CD-R/RW or LAN. Recommendation: Keep the size of the database below 20 GB. See 10.11 Adjusting Archiving Settings for more information. Note! Select Compress Database to view the database size (see 10.1.5 Compressing a Database). Note! Delete all unsigned and failed orders. User’s Manual 113 CellaVision® DM96 13 Troubleshooting 13.1 Troubleshooting Steps If a problem occurs, follow these steps: 1. 2. 3. 4. 13.2 13.2.1 Observe any unusual circumstances surrounding the problem. Note any error messages displayed. See 13.2 Troubleshooting Chart to find possible remedies. If the problem persists, contact your distributor for assistance. Troubleshooting Chart General Startup Errors Problem Cause You try to start the program. Previous program has Message box: not closed. The program has already been started and you cannot start another until the previous one is closed. 114 Action Make sure the program is closed. Wait 10 seconds and try again. Message box: Could not log on to the system. Make sure you typed your user name and password correctly. Wrong user name and/or password. Enter correct user name and password. Note that passwords are case sensitive (“a” and “A” is not the same). Caps Lock is activated. Deactivate Caps Lock. Message box: Could not log on to the system. Network connection error! The database server could not be reached. If the database is stored on the system computer, restart the computer and the program. Otherwise, check the network connection and that the computer that stores the database is turned on. Message box: Disk space exhausted. The database is located on the C:\ drive. Move the database to the E:\ drive. Logging on to the system is slow. The database server needs to be restarted. Restart the system computer, or the computer on which the database resides. The database is too large. Keep the database size at the recommended level (see 12.5 Database Performance). The database files are fragmented. Compress the database (see 10.1.5 Compressing a Database). User’s Manual CellaVision® DM96 13.2.2 Hardware Startup Errors Problem Cause LIS cable is In startup test: <LIS Communication disconnected. Server ERROR: No contact could be established with remote LIS server!> Make sure that the cable to the LIS is connected. Restart the program. In startup test: Camera 1394 Communication Server. Could not initialize camera. Please check camera cable. The camera cable is disconnected. Make sure that the camera cable is connected to both the camera and the system computer. Restart the program. In startup test: Instrument Communication Server. -SSU error. No connection with the CCU. ERROR: Initialization failed. No connection between the SSU and the system computer. Check the connection between the SSU and the system computer. Restart the system and program. The yellow status lamp is not lit even 30s after power on. The status lamp is not working. Contact your local vendor’s technical support. The yellow status lamp is flashing but the startup test was successful. The oil level is low. Fill up the oil container. The yellow status lamp is flashing and the startup test fails on System Control Server. One of the hatches is not closed. Make sure all hatches are closed and restart the program. There was a jam. Remove any magazines and slides (see 13.2.10 Slide Transport Jam). Restart the SSU and the program. If error persists, Contact your local vendor’s technical support. The output drawer is full and there is a magazine waiting to be moved into the drawer. Check that no magazine is positioned to the far right in the output drawer. Restart the SSU and the program. The power is out for the SSU. Connect the power cable and try again. The power on lamp is not working, Contact your local vendor’s technical support. The green power on lamp is never lit. User’s Manual Action 115 CellaVision® DM96 13.2.3 General Processing Problems Problem Cause Action Start is deactivated. No magazines on the conveyer. Add magazines (see 2.5.1 Adding Magazines). One or more hatches are open, indicated by: Close all hatches. See Appendix C — Buttons and Indicators for Hatch Indicators. An error has occurred during slide processing. Restart the SSU and the program. No magazines on the conveyer. Add magazines (see 2.5.1 Adding Magazines). One or more hatches are open, indicated by: Close all hatches. See Appendix C — Buttons and Indicators for Hatch Indicators. System status is Idle or Stopped. Click Start. WBC images are not centered on the cell, but the cell can still be seen. System needs calibration or alignment. Contact your local vendor’s technical support. Slide status: Too small monolayer found. Prepare the slides with longer blood films. Artefacts (staining precipitates) on the slide. Make sure that the solutions are changed according to the recommendations in Appendix G. Dust on objectives. Perform weekly maintenance on the current objective (see 12.2 Weekly Maintenance). High power cell images are not centered. See the trouble shooting sections above.’ Oil or dust on the low power objective. Perform weekly maintenance on the current objective (see 12.2 Weekly Maintenance). The microscope lamp is defective. Replace the lamp (see 12.4.2 Bulb Exchange). System needs calibration or alignment. Contact your local vendor’s technical support. Slide process does not start, even though Autostart is selected. Incomplete analysis Less than the ordered number of cells are collected. 116 User’s Manual CellaVision® DM96 Problem Cause Action Slide status: Oil on the slide. Clean the oil off the slide and process it again. No monolayer found. Make sure that the slides are prepared according to the recommendations in Appendix G. View the Slide Information dialog for more details. Oil on the slide. Clean the oil off the slide and process it again. Oil or dust on the low power objective. Perform weekly maintenance on the current objective (see 12.2 Weekly Maintenance). Slide status: Dirty objective. Perform weekly maintenance on the specified objective (see 12.2 Weekly Maintenance). Incomplete analysis Could not find RBC monolayer. Slide status: Analysis failure Light error when using 10x/50x/100x magnification High power images are not in focus. User’s Manual Too dark specimen. Make sure that the slides are prepared according to the recommendations in Appendix G. Condenser is dirty Clean condenser The microscope lamp is defective. Replace the lamp (see 12.4.2 Bulb Exchange). Dust on the objective. Perform weekly maintenance on the current objective (see 12.2 Weekly Maintenance). Incorrect objective settings. Contact your local vendor’s technical support. Message box: Critical internal error. Temporary software Restart the SSU and the system error. computer. Message box: An error occurred during oil dispensing. Check the oil level. The system must be restarted. If the problem persists, see troubleshooting section in the User's manual. The oil container is empty. Refill oil container. There are air bubbles in the oil hose. Restart the SSU, run a slide. Repeat until there are no air bubbles in the oil hose. 117 CellaVision® DM96 Problem Cause Action Seemingly normal slides get slide status: Empty or no slide PID. The barcode reader is not connected. Check the cabling of the barcode reader. No barcode found. Check positioning and size of the barcode (see Appendix A — System Specification). The barcode could not be read due to bad print quality. Clean the barcode printer head. Replace the printer ribbon on the barcode printer. Message box: Critical error, no connection with the database. Connection with the database has been lost. Check network connection. Restart the system computer, or the computer on which the database resides. Message box: Verify that the following hatches are closed: At least the hatch specified in the message box is open. Close all open hatches and click Retry. Database access is slow. The database server needs to be restarted. Restart the system computer, or the computer on which the database resides. The database is too large. Keep the database size at the recommended level (see 12.5 Database Performance). The database files are fragmented. Compress the database (see 10.1.5 Compressing a Database. Incorrect configuration of BF analysis area Configure the BF analysis area settings (See10.13 Adjusting BF Analysis Area10.13 Adjusting BF Analysis Area). The sample spot location varies too much between samples. Make sure your sample preparation process produces slides where the sample spot is always in the same location. The analysis area does not cover the entire body fluid sample spot. Incorrect configuration of BF analysis area Configure the BF analysis area settings (See 10.13 Adjusting BF Analysis Area10.13 Adjusting BF Analysis Area). Seemingly normal scan slides get slide status: Analysis failure, with the additional information: No image data in scanned area Too little specimen on the slides. Prepare a slide with more specimen. Wrong area selected. Select the correct area and process the slide again. Body fluid sample spot is not centered 118 User’s Manual CellaVision® DM96 13.2.4 User’s Manual Hardware Errors During Processing Problem Cause Action Message box: Critical jam error. At least the motor specified in the message box reported a jam error. Remove any magazines and slides (see 13.2.10 Slide Transport Jam). Restart the SSU and the program. If error persists, contact your local vendor’s technical support. Magazine is broken, and fragments are blocking the slide. Remove any magazines and slides (see 13.2.10 Slide Transport Jam). Load the slides to a new magazine. Restart the SSU and the program. If error persists, contact your local vendor’s technical support. The barcode could not be read after the slide was processed. Wipe off oil from the barcode label. Message box: Critical calibration error. At least the motor specified in the message box reported a jam error. Remove any magazines and slides (see 13.2.10 Slide Transport Jam). Restart the SSU and the program. If error persists, Contact your local vendor’s technical support. Message box: Critical temperature error. Critical temperature in the SSU. Shut down the SSU and contact your local vendor’s technical support. Message box: No connection Critical between the SSU communication error. and the system computer. Check the connection between the SSU and the system computer. Check power connection to the SSU. Restart the system and the program. The magazine is Message box: stuck. Magazine infeed error. Remove the magazine if it is stuck. Restart the system. If the problem persists, see troubleshooting section in the User's manual. Remove the magazine (see 13.2.11 Magazine Transport Jam). Restart the SSU and the program. The slide is stuck or Message box: broken. Positioning failure when reading the slide barcode. Remove the slide if it is stuck or broken. The system must be restarted. If the problem persists, see troubleshooting section in the User's manual. Remove the slide (see 13.2.10 Slide Transport Jam). Restart the SSU and the program. 119 CellaVision® DM96 120 Problem Cause Action Message box: Positioning error when moving the slide from the magazine into the slide holder. Remove the slide if it is stuck or broken. The system must be restarted. If the problem persists, see troubleshooting section in the User's manual. The slide was stuck, broken or fell out during transport to the slide holder. Remove the slide (see 13.2.10 Slide Transport Jam). Restart the SSU and the program. Message box: Positioning error when moving the slide from the slide holder into the magazine. Remove the slide if it is stuck or broken. The system must be restarted. If the problem persists, see troubleshooting section in the User's manual. The slide was stuck, broken or fell out during transport back into the magazine. Remove the slide (see 13.2.10 Slide Transport Jam). Restart the SSU and the program. Message box: Magazine eject error. Remove the magazine if it is stuck or broken. The system must be restarted. If the problem persists, see troubleshooting section in the User's manual. The magazine is stuck. Remove the magazine (see 13.2.11 Magazine Transport Jam). Restart the SSU and the program. Slides are not fully inserted into the magazine since it is worn out. Push the slides back into the magazine. Restart the SSU and the program. Discard the worn out magazine. Message box: An error occurred when changing objectives. Make sure that nothing is preventing the objective rotation. The system must be restarted. If the problem persists, see troubleshooting section in the User's manual. Some object prevents changing of objectives. Remove the object that prevents changing of objectives. Rotate the objectives by hand to make sure that nothing is preventing the objective rotation. Restart the SSU and the program. User’s Manual CellaVision® DM96 User’s Manual Problem Cause Action Message box: Positioning error occurred when calibrating the motors. The system must be restarted. If the problem persists, see troubleshooting section in the User's manual. The error was reported for the following motors: Something prevents motor movement during calibration of motors. Remove the obstacle that prevents motor movement. Restart the SSU. Message box: Temperature too high in the Control Unit. Shut down the system. Check that the air filter on the back of the SSU (slide scanning unit) not is dirty. The system must be restarted. If the problem persists, see troubleshooting section in the User's manual. The air filter is dirty. Check that the air filter on the back of the SSU is not dirty. The fan in the control unit does not function. The fan has to be exchanged. Message box: Communication error between the system computer and the SSU (slide scanning unit). Reconnect the network cable between the system computer and the SSU. The system must be restarted. If the problem persists, see troubleshooting section in the User's manual. Reconnect the network cable. Restart Network cable between the system the SSU and the program. computer and the SSU is disconnected. Network card in the SSU or system computer is broken. The network card has to be exchanged. Message box: This operation can not be performed at this time. The system must be restarted. If the problem persists, see troubleshooting section in the User's manual. Communication error between SSU and system computer. Restart the SSU and the program. 121 CellaVision® DM96 Problem 122 Cause Action The camera cable is Message box: disconnected. No camera found. Check cable between the camera and the system computer. Restart the software. If the problem persists, see the troubleshooting section in the User's manual to solve this problem. Make sure that the camera cable is connected to both the camera and the system computer. Restart the program. The camera cable is Message box: Camera initialization disconnected. error. Check cable between the camera and the system computer. Restart the software. If the problem persists, see the troubleshooting section in the User's manual to solve this problem. Make sure that the camera cable is connected to both the camera and the system computer. Restart the program. The camera cable is Message box: disconnected. Connection with the camera lost. Check cable between the camera and the system computer. Restart the software. If the problem persists, see the troubleshooting section in the User's manual to solve this problem. Make sure that the camera cable is connected to both the camera and the system computer. Restart the program. Message box: The configuration of the Control unit is incorrect. Please contact support. The Control unit has lost its configuration. Contact your local vendor’s technical support. Message box: File system or registry error. Restart the system. If the error persists see troubleshooting section in the User's Manual. The File system or registry is corrupt. Reinstall the program. User’s Manual CellaVision® DM96 13.2.5 LIS Errors Problem Cause Action Slide status: The orders are not in the LIS. Make sure that orders for the slides that are to be processed are already available in the LIS. The connection to the LIS is broken. Make sure that the cable to the LIS is connected. Default values The slides are analyzed with default values even though LIS is used for order information. LIS status: 13.2.6 User’s Manual The connection to the Make sure that the cable to the LIS is LIS has been broken. connected. Results are automatically resent when connection is established. Archiving Errors Problem Cause Action Message box: There was a general error when accessing the recorder. Check error logs. If a problem occurred Restart the system computer and the program and try archiving again. previously while trying to archive, it may be that the recorder has not been unlocked. Message box: The chosen location for the temporary archive files used for burning does not have enough space. Free up space at the location and try again. The volume or media chosen to store the temporary (when recording to CD) or actual archive does not have enough room left. Contact your Administrator. Free up space for the temporary image. NOTE: When archiving to LAN or a hard drive on the computer, the archiving wizard requires at least 1 Gb. If CD recording is used, the archiving wizard requires 3 times the capacity of the CD in temporary working space (i.e. for a 650 Mb disc, 1950 Mb of free space is required). Automatic deletion is enabled instead of archiving, and the deletion starts, but does not delete any or all of the older orders matching the criteria. A database exception occurred, either due to an error in the database, or due to a transaction conflict when a CellaVision Remote Review Software opens an old order just as it is about to be deleted. Try setting the limit on the number of orders matching the criteria for automatic deletion lower (zero) and let the program start the deletion again. You can also sort the orders in the database and try to delete them manually. 123 CellaVision® DM96 13.2.7 Cell Location Problems Cell Location Problems Peripheral Blood Problem Cause Action Too many nonnucleated cells. Too many smudge cells. Run another slide with less smudge cells. Verify smear preparation process. Too many artefacts. Increase wash step. Filter the stain. Ensure that the stain has not exceeded the expiration date. Cells misclassified as non-nucleated cells. Run another slide and if the problem remains prepare new staining solutions. Low WBC count. Prepare a new slide with a higher WBC count. Too short smear. Prepare longer smears. Poor smear quality. Verify smear preparation procedure. Nearly all boxes are far from the cells. Stage or calibration error. Contact your local vendor’s technical support. Too many missed cells. Too high WBC count. Do not process slides with a WBC count that exceeds 100x109/l. Poor staining. Verify staining procedure. Low WBC count. Prepare a new slide with a higher WBC count. Poor staining. Verify staining procedure. Sample contains disintegrated cells or smudge cells and the system identifies different parts of a cell as two or more different cells. To minimize the amount of disintegrated cells, make sure the blood films are prepared within four hours of blood collection (see Appendix G — Slide Preparation Guidelines). To minimize the amount of smudge cells, verify your smear preparation process. To be able to identify and exclude duplicate cells, activate the Cell Marker function during verification (see 3.1.2 Reclassifying White Blood Cells. Too few nucleated cells located. Long processing time. Same cell counted more than once/ duplicate cell images are shown by the system. 124 User’s Manual CellaVision® DM96 Cell Location Problems Body Fluids Problem Cause Action Too many nonWBCs. Too many smudge cells. Run another slide with less smudge cells. Verify sample preparation process. Decrease centrifuge speed. Too many artefacts. Increase wash step Filter the stain. Ensure that the stain has not exceeded the expiration date Cells misclassified as non-nucleated cells. Run another slide and if the problem remains prepare new staining solutions. Too few WBCs located. Few WBCs in sample. Use a larger sample volume. Nearly all boxes are far from the cells. Stage or calibration error. Contact your local vendor’s technical support. Too many missed cells. Too many WBCs in the sample. Do not process slides where the number of WBCs exceeds the recommended amount. Poor staining. Verify staining procedure. Sample contains disintegrated cells or smudge cells and the system identifies different parts of a cell as two or more different cells. To minimize the amount of disintegrated cells, make sure the slides are prepared within two hours of collection (see Appendix G — Slide Preparation Guidelines). To minimize the amount of smudge cells, verify your smear preparation process. To be able to identify and exclude duplicate cells, activate the Cell Marker function during verification (see 3.1.2 Reclassifying White Blood Cells. Same cell counted more than once/ duplicate cell images are shown by the system. User’s Manual 125 CellaVision® DM96 13.2.8 126 Barcode Problems Problem Cause Action The barcode could not be read. Blurry barcode, caused by immersion oil on the barcode. Make sure the barcode is resistant to immersion oil. Print the barcode as defined in Appendix A — System Specification. There is no quiet zone. Make sure there is a quiet zone according to specifications (and that the barcode is not printed too close to a logotype, if applicable). Symbology contrast is too low. Adjust the printer. The barcode is damaged (barcode cells are missing). Adjust the printer. Critical error in the database. The Order ID contains more than 24 characters. Do not use an Order ID with more than 24 characters. Could not find the order in the LIS. Leading spaces in the Order ID. Remove leading spaces in the Order ID. Use slides with a white, smooth, frosted area. Use slides with a white, smooth, frosted area. See section 12.2.5 for LIS errors. User’s Manual CellaVision® DM96 13.2.9 User’s Manual Staining Problems Problem Cause Action The red cells appear bright red, the white cells will appear indistinct with pale blue rather than purple nuclei, and brilliant red eosinophilic granules will be seen microscopically. Understaining. The fixation and staining time may be increased. Overwashing. The washing technique may be corrected so that it is adequate but not excessive. Use of stain, buffer, or wash water that is too acidic. The pH of the buffer may be checked with a pH meter and adjusted. The increased acidity is due to exposure of the stain or buffer to acid fumes. Use a new batch of stain or buffer. Pale, inadequatelystained red cells, nuclei or eosinophilic granules. Understaining. The fixation and staining time may be increased. Overwashing. The washing technique may be corrected so that it is adequate but not excessive. The erythrocytes appear blue or green, the nuclear chromatin is deep blue or black and the granules of the neutrophilic granulocytes are deeply overstained and appear large and prominent. The granules of the eosinophils are blue or gray. Overstaining. Decrease the fixation time. The amount of stain used may be decreased (shorten the staining time) and the amount of buffer increased (increase the stain/buffer time). Inadequate washing. Increase the wash step. Too high an alkalinity of stain or buffer. The pH of the buffer may be checked with a pH meter and readjusted to a lower pH. Thick blood smears. Prepare a thinner blood smear. 127 CellaVision® DM96 Problem Cause Action Samples have dark areas of stain or other artefacts. Drying is occurring during the period of staining. Ensure the adequate drying of samples previous to staining. Unclean slides. Use clean slides. Inadequate washing Increase wash step. (not washing enough to remove the metallic scum). Same cell counted more than once/ duplicate cell images are shown by the system. 128 A stain is forming precipitate in the solution. Filter the stain. Understaining. The fixation and staining time may be increased. Overwashing. The washing technique may be corrected so that it is adequate but not excessive. Ensure that the stain has not exceeded the expiration date. User’s Manual CellaVision® DM96 13.2.10 Slide Transport Jam WARNING Always turn the system mains off before interacting with the interior of the system. WARNING A broken slide can cause serious cuts and poses a danger of infection. Always use protective gloves and tweezers when removing glass shards from the system. 1.Turn off the power to the SSU. 2.Open the Main hatch. 3.Open the Service hatch. 4.Gently, pull the slide into the magazine by moving the QS arm straight back. If the slide does not move, lies loose, or is broken, then remove it by hand. 5.Gently pull the QS arm all the way in the direction indicated by the arrow. 6.Close all hatches and restart the system. The magazine will be ejected into the output drawer. User’s Manual 129 CellaVision® DM96 If the jammed slide is on the XY-stage, move the immersion oil arm out of the way. 13.2.11 Magazine Transport Jam 1.Turn off the power to the SSU. 2.Open the Main hatch. 3.Open the Service hatch. 4.Look on the stage. If the QS arm and the FPU are connected, as shown in the picture, proceed to step 5. Otherwise, proceed to step 6. FPU QS 5.Place your hand as shown in the picture. Push gently in the direction of the arrow until the FPU and the QS arm are disconnected. 6.Gently slide the FPU fully onto the stage in the direction of the arrow. FPU 130 User’s Manual CellaVision® DM96 7.Gently pull the QS arm in the direction of the arrow until it stops. 8.Move the lift down by turning the coupling to the drive screw. 9.When the QS arm can clear the top of the magazine, stop turning the coupling and gently push the QS arm in the direction of the arrow until it is in contact with the magazine. 10.Continue turning the coupling until, while looking through the Output Drawer, the magazine is level with the floor. User’s Manual 131 CellaVision® DM96 11.Gently pull the QS arm in the direction indicated by the arrow until the magazine stops. 12.Push the magazine onto the Output Drawer. Note! The next step is essential to avoid damage to the analyzer unit. 13.Gently pull the QS arm in the direction of the arrow until it stops. 14.Open the Output Drawer and remove the magazine. 15.Close all the hatches and restart the system. 132 User’s Manual CellaVision® DM96 Appendix A — System Specification Climate Specification CellaVision DM96 is designed to be safely operated at 18 °C to 31 °C (64 °F to 88 °F), at a maximum relative humidity of 90% with no condensation allowed, indoor use and altitudes up to 2000 m. Physical Specification Weight: 60 kg, excluding PC and monitor Size (WxDxH): 53x58x62 cm, 20.9x23.6x24.8 inches Electric Specification (monitor not included) Voltage input: 100-240 VAC Current input for the system computer: 6-3 A Current input for the slide scanning unit: 2-1 A Total current input for the system: 8-4 A Voltage frequency: 50/60 Hz Heat: 3300 BTU/h and 960W Sound level: 45dBA/60dBA (average/peak) Pollution degree: 2 Installation category: II Over voltage category: II Mains supply voltage fluctuations not to exceed ± 10 percent of the nominal voltage. WARNING Connect to ground sockets only. WARNING The mains supply cord and plug of the equipment shall comply with any national regulations. WARNING External computing devices connected to the communication connector (LAN) of the system have to comply with the standard UL 60950. (Cont'd) User’s Manual 133 CellaVision® DM96 (Cont'd) Performance Specification Peripheral blood Average WBC cell-location and display of at least 97% with a standard deviation less than 2%. Throughput: Approximately 30 slides/h for complete orders containing RBC, PLT and 100-cell WBC. Results of short-term imprecision found in a clinical evaluation on 219 patient samples, based on NCCLS standard H-20A: Cell class SD (%) Cell class SD (%) Segmented neutrophils Band neutrophils Eosinophils 4.7 3.0 1.2 Basophils Lymphocytes Monocytes 0.7 5.0 2.0 Limitations: Distinctions between band and segmented neutrophils, metamyelocytes and myelocytes, myelocytes and promyelocytes, lymphocyte and lymphocytes variant forms are subjects to variations among individual operators. Performance Specification Body Fluid Average WBC cell-location and display of at least 97% with a standard deviation less than 2%. Throughput: Approximately 20 slides/h for orders containing only 10x overview images (6 mm analysis area). Approximately 6 slides/h for orders containing both 10x and 50 overview images (6 mm analysis area). Results of short-term imprecision found in a clinical evaluation on 182 samples, based on NCCLS standard H-20A: 134 Cell class SD (%) Cell class SD (%) Neutrophils Eosinophils Lymphocytes 3.3 0.7 5.9 Macrophages Other 7.3 4.3 User’s Manual CellaVision® DM96 Performance Specification Scan Throughput data and disk space requirements for the scanned slides: Analysis area size Overview images Processing time Disk space 5x5 mm 10x 1 min 10 MB 5x5 mm 10x+50x 8 min 130 MB 10x10 mm 10x 2 min 45 MB 10x10 mm 10x+50x 30 min 500 MB The given values are approximate. Processing time and required disk space vary depending on the sample. Materials Specification Immersion oil: Trak 300™ Automated Differential System Immersion Oil. Refractive index 1.5150. Viscosity 300 cSt. PCB free. 500 ml should be sufficient for approximately 10000 analyses. Bulb: OSRAM XENOPHOT HLX 64625 FCR 12 V 100 W halogen. CellaVision slide magazines. Stain: May Grünwald Giemsa or Wright. Slide requirements (mm): glass, 75.0-76.0 x 25.0-26.0 x 0.9-1.2, ground edges, clipped or round corners, frosted end. Note! CellaVision DM96 analyzers with a serial number higher than 31216 or systems that have been upgraded with the Stage Upgrade Kit (CellaVision Part number XU-10043) support slides with the following dimensions (mm): 75.0-76.0 x 25.0-26.3 x 0.9-1.2 (Cont'd) User’s Manual 135 CellaVision® DM96 (Cont'd) Slide descriptions: Clipped corners Round corner Images provided by Erie Scientific (www.eriesci.com) Caution Use only clipped/round corner slides. Failing to do so may cause jams and excessive wear on magazines and the system. Caution Using the magazines more than 100 times may damage the system. Barcode The system requires high quality barcode labels on the slides. Maximize the barcode width for best result. Note! The magazines are supplied with barcode labels. If you replace the barcode label, the new barcode must not contain the '/' character. Linear Barcode Scanner The following barcode formats are accepted by the system: UPC-A UPC-E EAN-13 CODE 39 CODE 128 Interleave 2 of 5 Industrial 25 Matrix 25 CODABAR/NW7 CODE 93 CODE 11 China Postage MSI/PLESSEY CODE 32 BC412 The highest barcode resolution supported is 7 mil. Note! A quiet zone is required, see the barcode specification for more information. (Cont'd) 136 User’s Manual CellaVision® DM96 (Cont'd) The label should be positioned as shown in the figure. The edges of the label shall be at least 1 mm from the edges of the slide. Note! Avoid oil on the slide label. Barcode length Barcode width or 2D-D Barcode Scanner The following barcode formats are accepted by the system: Linear codes CODE 39 2D-D codes DataMatrix CODABAR/NW7 Code 128 Interleave 2 of 5 QR (Cont'd) User’s Manual 137 CellaVision® DM96 (Cont'd) Requirements Sample ID When using either a DataMatrix or a QR code the only information allowed in the code is a sample ID (i.e. no other data), which may be at most 24 characters long but which may be padded with spaces (ASCII code 32). No leading spaces are allowed. Print quality The printed barcode shall be resistant to immersion oil and be printed with a high contrast ratio between background and the printed barcode. If the barcode is printed directly onto a slide, it must be printed on a white, smooth, frosted area of the slide. Barcode size The following barcode resolutions have been verified at CellaVision AB. Code QR DataMatrix Code 39 Code 128 Codabar/NW7 Interleave 2 of 5 Supported code resolution Cell size, mil 13 9 7 7 7 7 (Cont'd) 138 User’s Manual CellaVision® DM96 (Cont'd) Quiet zone The recommended quiet zone is listed in the table below. Symbology DataMatrix QR Vertical quiet zone, cells Top Bottom 1 1 4 4 Horizontal quiet zone, cells Top Bottom 1 1 4 4 Barcode position The barcode shall be positioned within the area as illustrated in the figure. Where X1 > 2 mm; X2 > 6 mm; Y > 4 mm User’s Manual 139 CellaVision® DM96 Firefighting Procedures Fire and explosion hazard: Flash point (immersion oil): >300ºF / 149ºC Upper explosive limit: N/A Lower explosive limit: N/A Fire fighting media: Carbon dioxide, foam, dry chemical, and waterfog. Fire response procedures: Fire fighters must use self-contained breathing apparatus. Unusual fire and explosion hazards: Containers should be kept cool in the event of fire. 140 User’s Manual CellaVision® DM96 Appendix B — Storage and Handling Storage The system shall be stored within the following climate condition: 10 °C to 40 °C (50 °F to 104 °F), at a maximum relative humidity of 80% with no condensation allowed. Transporting the System The system shall be packaged, transported and unpacked by CellaVision authorized personnel/carrier only. We recommend saving the package for possible future transports. Disposal Information Magazines: As combustible plastics (PC + ABS). The system: Please contact your distributor. User’s Manual 141 CellaVision® DM96 Appendix C — Buttons and Indicators If you place the mouse-pointer over the buttons or indicators, you can view tool tips in the Status bar (bottom left-hand corner). Buttons CellaVision® DM software System Control View F4 Database View F5 Verification View F6 Report View F7 Close Order and Slide Order Data Help Lines Enables help lines for PLT estimate. Confirm Cell Counter Results Comments WBC Full Screen View WBC Galleries Zoom Mode Zoom In/Zoom Out Scroll Mode 142 User’s Manual CellaVision® DM96 Color/Brightness Adjusts image color and brightness. Toggle Color/Brightness Toggles between default color and lights settings and personal settings. Cell Marker Shows/Hides square for cell identification. WBC Attributes Shows/Hides WBC attributes. Entire RBC Image Shows the entire RBC image. Start Stop Indicators Autostart Automatic start of slide processing. Oil Level Indicates an empty oil container. Indicates need for refilling of oil. Indicates a full oil container. Output Drawer Indicates room left in the output drawer. Indicates a full output drawer. Hatch Indicates all hatches closed. Indicates an open hatch or oil immersion arm in wrong position. User’s Manual 143 CellaVision® DM96 Magazine Indicates the number of magazines in the system except those in the output drawer. Keyboard shortcuts Ctrl + W Show/hide Worklist. 144 User’s Manual CellaVision® DM96 Appendix D — Recommended Workflow Laboratories handle their peripheral blood differential counts in different ways making it hard to suggest one general workflow suitable for all laboratories. See flowcharts of the three workflows. Recommended Settings (see 10.7 Adjusting Report/Sign Settings) 1. Single slide differentials Pre-fill password: Enabled Sign order when signing the slide: Enabled Send order to LIS when signed: Enabled Review the cells in the WBC Galleries. 2. Confirmation of cell counter results - Quickly scanned slides for verification of cell counter results. Pre-fill password: Enabled Sign order when signing the slide: Enabled Send order to LIS when signed: Enabled Review the analysis type you want to confirm and then click Confirm Cell Counter Results. Confirm Cell Counter Results When using the Confirm Cell Counter Result for any analysis type (WBC, RBC, or PLT) the normal sign slide checks (cells in the Unidentified class, all cells reviewed etc.) are disabled. Note! When using Confirm Cell Counter Results the results sent to the LIS are: a WBC confirmation flag, a RBC confirmation flag, and/or a PLT confirmation flag For a slide it is possible to report the WBC result and a RBC confirmation flag and a PLT result or any other combination. 3. Duplicate slides - An order consists of two slides. Two persons sign one slide each. Pre-fill password: Enabled Sign order when signing the slide: Disabled Send order to LIS when signed: Enabled Review the cells in the WBC Galleries. User’s Manual 145 CellaVision® DM96 Workflow Single Slides / Confirm Cell Counter Results Go to Database View (Shift+F1). Select orders. Click Add to worklist. Double-click on the first slide in the Worklist. Verify WBC. Click RBC tab. Perform RBC review. Click PLT tab. Perform PLT review. Click Sign Slide tab. Sign the slide. The next slide in the Worklist. will automatically be opened. When the last slide in the worklist has been signed, the Database View automatically opens. 146 User’s Manual CellaVision® DM96 Workflow Duplicate Slides Go to Database View (Shift+F1). Select orders. Click Add to worklist. Click on the Slide Nbr header in the Worklist. Select all slides with Slide Nbr 1. Click Remove. Select all slides with Slide Nbr 2. Click Remove. Double-click on the first slide in the Worklist. Verify WBC. Click RBC tab. Perform RBC review. Click PLT tab. Perform PLT review. Click Sign Slide tab. Sign the slide. When the last slide in the order is signed, answer No to question whether to sign order. The next slide in the worklist will automatically be opened. When the last slide in the worklist has been signed, the Database View automatically opens. Double-click on the Order you would like to report. If all slides are signed, the Report View automatically opens. If necessary, adjust the calculated RBC and PLT results. Click Sign Order. If you want to make a printout, activate the checkbox Print Order. The Database View automatically opens. User’s Manual 147 CellaVision® DM96 Appendix E — User Authorization Levels Action/Setting Observer User Restricted Authorized X Start slide processing Search in the database on Order ID and Patient ID X X Search in the database on other criteria X X X Verify and comment WBC, RBC, and PLT X X Edit Order data X Add/edit pending orders Sign slides and reports Send results to the LIS X X X Delete unsigned slides/orders X X X X X X X X X X X X X X X X X X Delete signed orders Archive Export orders Protect order from archiving Send images with e-mail X X X Administrator X X X Export log files Database settings Users settings X X X X X X X X Analysis settings Default values Add processed slide to worklist X X X X X X Enable LIS Enable autostart WBC reclassification settings RBC precharacterization settings PLT settings Use only manual PLT concentration estimation / Defaults for PLT X X X PLT estimate factor / Intervals for average PLTs/HPF X Report/Sign settings X X X X X X Standard comments settings Reference cells settings Cell Location E-mail settings Archiving settings 148 X X X X User’s Manual CellaVision® DM96 Appendix F — Determining the Platelet Estimate Factor The following procedure shows how to determine the PLT estimate factor. 1. Perform automated PLT counts with a cell counter on 30 consecutive blood samples. 2. Prepare and stain one smear for each sample. 3. Perform PLT analyses on the system. Let the system calculate the average PLTs/ HPF values for each sample. 4. Divide the cell counter PLT value by the system average PLTs/HPF value for each sample to get the conversion factors. 5. Add all 30 conversion factors and divide by 30 to get the PLT estimate factor. 6. Enter the PLT estimate factor in the PLT tab in Settings. User’s Manual 149 CellaVision® DM96 Appendix G — Slide Preparation Guidelines Slide Preparation for Peripheral Blood WARNING Always use protective gloves when in contact with blood. Sample Collect blood from a vein or by skin puncture in an EDTA sample tube (K2EDTA or K3EDTA, 1.5 ± 0.15 mg/ml in liquid or powder form). Mix the sample carefully with the anticoagulant. Store the tube at room temperature. Prepare the blood films within four hours of blood collection. Preparing Blood Films 1. Mix the tube (20 complete inversions by hand) before preparation. 2. Use a clean dry microscope glass slide (see Appendix A — System Specification for required slide types). Note that glass slides may lose their wetability on exposure to air, resulting in a poor smear. 3. Use the wedge technique performed manually or by a mechanical spreader. Manual wedge technique: Place a drop of blood near the labeled end of the slide. Narrow a spreader slide with polished edges at a 30- to 45-degree angle to the smear slide. Allow the blood to spread almost over the entire width of the slide. Then rapidly and smoothly push the spreader slide to the opposite end of the slide. There should be a gradual transition in thickness, without any grainy streaks, troughs, ridges, holes, or bubbles. The blood film must be at least 30 mm in length, terminating 5-15 mm from the edge. (Cont'd) 150 User’s Manual CellaVision® DM96 (Cont'd) 4. Dry the slide rapidly. 5. Stain the slide within one hour. 5-15 mm 33 mm The dot in the figure indicates the analysis starting point. The analysis proceeds from the starting point towards the thinner part of the smear. User’s Manual 151 CellaVision® DM96 Example Smears The line in the figures indicates the analysis starting point. Accepted These slides are all prepared according to the specifications and will be accepted in the DM8/DM96. Not Accepted These slides are not prepared according the specifications and will not be accepted in the DM8/DM96 (Cont'd) 152 User’s Manual CellaVision® DM96 (Cont'd) Recommended Staining Recipes CellaVision DM is optimized to analyze samples stained with May Grünwald Giemsa (MGG) stain and Wright stain. Dip the slides in the solutions according to one of the following recipes. MGG Stain Note! Differences in staining results may be cause by alterations in pH, reagents etc. Local adjustments may be needed to achieve best results. Be aware of pH variations in water. Alternative 1 Solution Reaction time Change solution 1 May Grünwald stock solution a 5 min Twice a week 2 May Grünwald working solution b 15 min Every day 3 Buffer working solution d Quick rinsing Every day 4 Giemsa working solution f 30 min Every day 5 Buffer working solution d Extensive rinsing Every day Solution Reaction time Change solution 1 May Grünwald stock solution a 5 min Twice a week 2 Buffer working solution d Quick rinsing Every day 3 Giemsa working solution f 10 min Every day 4 Buffer working solution d Extensive rinsing Every day Alternative 2 (Cont'd) User’s Manual 153 CellaVision® DM96 (Cont'd) a May Grünwald stain, stock solution: Merck M1424 Eosin-methylenblue solution, modified for microscopy (contains methanol). Store at +15 ºC to +25 ºC. b May Grünwald working solution: Dilute 1 part of May Grünwald stock solution with 1 part buffer work solution. Stable for 8 hours. c Buffer stock solutions 1 and 2: 1) 9.07 g KH2PO4 (0.067 M) ad 1000 ml deionized water Store at +4 ºC to +8 ºC. 2) 9.45 g Na2HPO4 (0.067M) ad 1000 ml deionized water Store at +4 ºC to +8 ºC. d Buffer working solution, pH 6.8 Combine 127 ml KH2PO4 stock solution with 123 ml Na2HPO4 stock solution ad 5000 ml deionized water. Adjust to pH 6.8. Store at +4 ºC to +8 ºC. Durable for a month at +4 ºC. e Giemsa stain, stock solution: Merck M9204 Azur-eosinemethylenblue solution for microscopy (contains methanol). Store at +15 ºC to +25 ºC. Durable for several months if kept in a dark bottle. f Giemsa working solution: Dilute 1 part Giemsa stock solution with 19 parts buffer work solution. Stable for 8 hours. (Cont'd) 154 User’s Manual CellaVision® DM96 (Cont'd) Wright Stain Note! Differences in staining results may be cause by alterations in pH, reagents etc. Local adjustments may be needed to achieve best results. Be aware of pH variations in water. Alternative 1: Sysmex SMS SP 100 slide stainer Solution Reaction time 1 Wright stain 2 min 2 Wright stain diluted 1:10 with phosphate buffer pH 6.8 7 min 3 Rinse in deionized water 30 sec Alternative 2: Beckman Coulter GENS slide stainer Solution Reaction time 1 Methanol 30 sec 2 TruColor Wright stain 2 min 30 sec 3 TruColor Wright stain diluted 1:6 with phosphate buffer pH 7.2 6 min 30 sec 4 Rinse in phosphate buffer pH 7.2 1 min 15 sec 5 Rinse in deionized water 45 sec Wright stain alternative 2 can also be used for manual dip method. User’s Manual 155 CellaVision® DM96 Slide preparation for body fluid WARNING Always use protective gloves when in contact with Body Fluids. Sample Quantitative assessment of cell counts and preparation of slides should be performed within 2 hours of collection. Preparing the Sample Count the WBC and RBC concentration of the fluid. For best results, dilute samples with high cell density. Buffered saline or standard tissue culture media both with a drop or two of bovine serum albumin (BSA), which promotes cell adhesion to the microscope slide, may be used as a diluent. The recommendation is to have 5000-12000 cells in total on the slide Note! Cells are concentrated approximately 20-fold by cytocentrifugation, however the quantitative yield varies from 30-75%. The speed and time of centrifugation, the amount of sample in the chamber, and the filter paper absorbance are factors that can influence both the cell yield and morphology. (ref. Body Fluid Analysis for Cellular Composition, CLSI, H56 A Vol 26, No 26) Use a clean dry microscope glass slide (see Appendix A — System Specification for required slide types). Centrifuge the sample according to the manufacturer's recommendation. Dry the slide rapidly. Note! Do not use slides with cover slip. Stain the slide using the same staining recipe as for peripheral blood samples. (See Recommended Staining Recipes for staining recommendations). 156 User’s Manual CellaVision® DM96 Appendix H — Cell Location Cell Location for Peripheral Blood The cell location performance shall be verified at regular intervals by running the Cell location test. Running the test once or twice a day is a recommended interval at the high-load laboratory. The test establishes how many percent of the nucleated cells (i.e., WBC and NRBC) that are found on a slide. The cell location performance shall also be verified after changes in staining procedure and after changes to staining solutions. The Cell Location tool may be accessed in the Tools menu. Slide Requirements Use a freshly stained blood sample with a WBC count in the normal WBC range. To reduce processing time, a WBC count above 7x109/l is recommended. If the system cannot locate at least 100 nucleated cells, the result will be discarded. The percentage of non-nucleated cells (i.e., all other object that are not identified as being a WBC or NRBC cell, e.g. smudge cells) must not exceed 30% of the total number of objects. The slides must have a barcode label, starting with the text “QC”. All slides with this kind of label are automatically treated as cell location test slides. When the slide has been processed it will only be available in the Cell Location tool. Preprinted QC labels are available from your local dealer. Running a Cell Location Test 1. 2. 3. 4. 5. Select a slide that meets the requirements and put a QC label on it. Put the slide in a magazine, place it in the DM and process the slide. Go to the Cell Location tool when the slide has finished. Select the new slide at the top of the slide list. Go through all the images belonging to the slide and examine them for missed nucleated cells. Enter the number of missed cells, if any, in the input field for each image. 6. When all images have been examined the result will appear at the end. Check that it is within acceptable limits. (Cont'd) User’s Manual 157 CellaVision® DM96 (Cont'd) Examining a Cell Location Slide Select the slide in question from the list of cell location slides. Slide status Empty Slide has no result (not all images have been examined). Slide has a result and no missed nucleated cells (all images have been examined). Slide has a result but contains missed nucleated cells (all images have been examined). Slide error, probably due to a failure in slide processing (e.g., not enough nucleated cells were found). Go through each image in the list of overview images and check if they contain any missed nucleated cells. Green boxes mark the nucleated cells and blue boxes mark other found objects that are not nucleated cells (e.g. artefacts). Missed nucleated cells are those cells not marked with a box in the image. Double-click in the overview image to magnify the area of interest. Black boxes mark the number of cells that were located but not needed for the test, indicating that the system has located enough cells for the test and is coming to an end. Note! On screen, cell images are not always presented in the same order as the system is working. Cells marked with black boxes may occur in the middle of the test, not only towards the end. (Cont'd) 158 User’s Manual CellaVision® DM96 (Cont'd) Looking at image X of a total of Y images. Step one image back or forth. Number of nucleated cells in the image shown. Number of missed nucleated cells in the image shown (number entered by the user). Image status Empty Image has not been viewed. Image has been viewed and has no missed nucleated cells. Image has been viewed but contains missed nucleated cells. The Result When a slide has been examined a result is automatically calculated. The percentage indicates how many nucleated cells the system found including the manually added number of missed cells. It is possible to adjust the total number of found nucleated cells, if it is determined that some found cells are neither WBC nor NRBC cells. For instance, if the system identifies 187 nucleated cells but the user thinks 3 of them do not fall under this category, he/she can enter 184 in the Manual correction field and this number will be used in the calculation. (Cont'd) User’s Manual 159 CellaVision® DM96 (Cont'd) Total number of nucleated cells and nonnucleated cells found in all the images. Manual correction of nucleated cells found. Total number of nucleated cells missed in all the images. Percentage of how many nucleated cells were found compared to the actual number of nucleated cells on the images. Messages about faulty slide analysis etc The result should be compared to the laboratory's own established limits. Performance characteristics when using standardized staining and smear preparation procedures are presented in Appendix A — System Specification. If any of the requirements regarding the number of nucleated cells or nonnucleated cells are not fulfilled, an error message will be shown in the Total result panel. The cell location results can be printed by clicking the Print Result button. Deletion of Cell Location Slides Slides older than five days are automatically deleted at program startup/logon. 160 User’s Manual CellaVision® DM96 Cell location for Body Fluids The cell location performance shall be verified at regular intervals and after changes in staining procedure or staining solutions by running the Cell location test. It is also recommended to run cell location test for each new body fluid specimen analyzed in the laboratory. For the definition of body fluid specimens see CLSI H56-A Body Fluid Analysis for Cellular Composition; Approved Guideline. Running the test once or twice a day is a recommended interval at the high-load laboratory. The test establishes how many percent of the nucleated cells that are found on a slide. The Cell Location tool may be accessed by clicking on the cell location tab in the body fluid overview view. Cell location information is available for all BF slides. Slide Requirements Use a freshly stained body fluid sample with a total number of WBCs less than 12000. Running a Cell Location Test 1. Select a slide that meets the requirements and process it like a regular BF slide. 2. Open the slide and go to the Overview and select the Cell Location tab. 3. Navigate through the entire analysis area and look for missed nucleated cells. Enter the number of missed cells, if any, in the input field. 4. When the entire area has been viewed, check that the result it is within acceptable limits. Note! It is recommended that you order 10x+50x overview images for cell location slides. Note! QC labels are not required for running cell location test on body fluid slides. (Cont'd) User’s Manual 161 CellaVision® DM96 (Cont'd) Examining a Cell Location Slide Open the slide in question from the database view. Mini Map Analysis area Located cells The analysis area used for collecting cells is represented by the bright part of the mini map. Navigate through the analysis area and check if it contains any missed nucleated cells. Green boxes mark the nucleated cells and blue boxes mark other found objects that are not nucleated cells (e.g. artefacts). Missed nucleated cells are those cells not marked with a box in the figure. (Cont'd) 162 User’s Manual CellaVision® DM96 (Cont'd) Black boxes mark the cells that were located but not needed for the test, indicating that the system has located enough cells for the test and is coming to an end. Note! On screen, cell images are not always presented in the same order as the system is working. Cells marked with black boxes may occur in the middle of the test, not only towards the end. Note! The last collected cell will be marked with both a black and a green or blue box. Number of nucleated cells found in the sample. Number of non-WBCs found in the sample. Cell location percentage. Number of missed nucleated cells in the analysis area. The Result The result is automatically calculated. The percentage indicates how many nucleated cells the system found including the manually added number of missed cells. The result should be compared to the laboratory's own established limits. Performance characteristics when using standardized staining and smear preparation procedures are presented in Appendix A — System Specification. The cell location results can be printed by clicking the Print Result button. User’s Manual 163 CellaVision® DM96 Appendix I — Glossary 164 Term Description Analysis Starts with the loading of slides and ends with the finished report. Confirmation The operator approves the preclassification. Duplicate slide differential Two different persons sign one slide each in the order. The average result is presented. Grid square Sub-images of a PLT overview. In-vitro Outside the living body; in an artificial environment. LIS Laboratory Information System. Magazine A container transporting up to 12 slides in the system. Magazine ID The barcode no. on the magazine label for magazine identification. MGG May Grünwald Giemsa; a Romanowsky stain for blood smears. Mini map Overview image of analysis area. Multi-slide order An order including more than one slide from one sample. Non-WBCs Cells and objects identified as not being WBCs. Not classed Cells and objects the operator cannot identify and wants to exclude from the differential count. Operator The person who works with the system. Order The name of the ordered analyses on the slides from the same sample. Order ID Order identifier. There can be several slides with the same Order ID but different slide numbers. Other Cells that the operator identifies as WBCs, but of a type other than those listed. Will be included in the differential count. Patient ID Unique number identifying the patient. Pending order An order manually added to the database, waiting to be processed. PID Positive Identifier. The barcode on the slide. PLT Platelet, thrombocyte. PLT estimate Estimation of the PLT concentration. PLT estimate factor A predetermined factor to calculate the PLT estimate. Precharacterization The system suggests RBC morphology characteristics. Preclassification The system suggests WBC classification. Processing slides The sequence of events from when the system starts working with a slide until it is finished. Quick scans Quickly scanned slides for cell counter verification. The results are not sent to the LIS. RBC Red blood cell, erythrocyte. Reclassification The operator changes the preclassification. User’s Manual CellaVision® DM96 User’s Manual Term Description Reference cells Cells with typical characteristics available in the 2nd and 3rd galleries. Region of interest Part of the BF or Scan overview image tagged by the operator. Romanowsky stain An eosin methylene blue solution for staining of blood smears. Wright and MGG are examples of different Romanowsky stains. Signing Finally confirming analysis results before locking and reporting them. Slide ID The barcode number on the slide (PID). Same as Order ID. Slide number A number that uniquely identifies slides within the same order. Slide position The position of a slide in the magazine. Unidentified Cells and objects which the system cannot preclassify. Verification The operator's review of WBC, RBC, and PLT, e.g. reclassification and confirmation of WBCs. WBC White blood cell, leukocyte. Wright A Romanowsky stain for blood smears. 165 CellaVision® DM96 CellaVision® DM96 Index A Archive status . . . . . . . . . . . . . . . . . . . . . . . 61 Archiving . . . . . . . . . . . . . . . . . . . . . . . 68, 97 Authorization Levels. . . . . . . . . . . . . . . . . 148 Autostart . . . . . . . . . . . . . . . . . . . . . . . 20, 143 B Backup . . . . . . . . . . . . . . . . . . . . . . . . . . . . 70 Barcode . . . . . . . . . . . . . . . . . . . . . . . . 18, 126 Batch Status . . . . . . . . . . . . . . . . . . . . . . . . 21 BF . . . . . . . . . . . . . . . . . . . . . . . . . . . . . . . . . 9 Blood Films. . . . . . . . . . . . . . . . . . . . . . . . 150 Body Fluids Differential . . . . . . . . . . . . . . . 46 Bulb Exchange . . . . . . . . . . . . . . . . . . . . . 111 Buttons . . . . . . . . . . . . . . . . . . . . . . . . . . . 142 C Canceling an Order . . . . . . . . . . . . . . . . . . . 57 CellaVision Remote Review Software . . . . 13 Color and Brightness . . . . . . . . . . . . . . . . . 28 Comment Panel. . . . . . . . . . . . . . . . . . . . . . 55 Comments . . . . . . . . . . . . . . 41, 52, 61, 62, 94 Creating a New Database . . . . . . . . . . . . . . 85 D Database . . . . . . . . . . . . . . . . . . . . . . . . . . . 58 Database View . . . . . . . . . 24, 46, 58, 76, 142 Default values . . . . . . . . . . . . . . . . . . . . . . . 22 Deleting a Database . . . . . . . . . . . . . . . . . . 86 Deleting an Order/Slide . . . . . . . . . . . . . . . 64 Digital Slides. . . . . . . . . . . . . . . . . . . . . . . . 71 Disposal Information . . . . . . . . . . . . . . . . 141 Duplicate Slides . . . . . . . . . . . . . . . . . . . . 147 E E-mail . . . . . . . . . . . . . . . . . . . . . . . . . . 32, 48 entry fields . . . . . . . . . . . . . . . . . . . . . . . . . 37 Error texts . . . . . . . . . . . . . . . . . . . . . . . . . . 22 Estimating . . . . . . . . . . . . . . . . . . . . . . . . . . 37 Excluding the Platelet Analysis . . . . . . . . . 41 Excluding the Red Blood Cell Analysis . . . 36 166 F Full Screen View . . . . . . . . . . . . . . . . . . . . . 28 G Galleries . . . . . . . . . . . . . . . . . . . . . . . . . . . . 27 grid squares . . . . . . . . . . . . . . . . . . . . . . . . . 37 H high power fields . . . . . . . . . . . . . . . . . . 33, 37 I Indicators . . . . . . . . . . . . . . . . . . . . . . 142, 143 Inserting the slide holder . . . . . . . . . . . . . . . 20 L LIS . . . . . . . . . . . . . . . . . . . . . . . . . . . . . . . . 56 LIS status . . . . . . . . . . . . . . . . . . . . . . . 60, 123 Loading Slides . . . . . . . . . . . . . . . . . . . . . . . 19 M Magazine ID . . . . . . . . . . . . . . . . . . . . . . . . 18 Magazine Status. . . . . . . . . . . . . . . . . . . . . . 21 main gallery . . . . . . . . . . . . . . . . . . . . . . . . . 27 Maintenance. . . . . . . . . . . . . . . . . . . . . . . . 107 May Grünwald Giemsa . . . . . . . . . . . . . . . 135 Merging Slides. . . . . . . . . . . . . . . . . . . . . . . 53 Mini Map . . . . . . . . . . . . . . . . . . . . . 49, 72, 73 N Navigating . . . . . . . . . . . . . . . . . . . . . . . 50, 73 O Observer. . . . . . . . . . . . . . . . . . . . . . . . . . . . 88 Oil Refill . . . . . . . . . . . . . . . . . . . . . . . . . . 109 Opening an Order/Slide . . . . . . . . . . . . . . . . 63 Order List. . . . . . . . . . . . . . . . . . . . . . . . . . . 60 Order status . . . . . . . . . . . . . . . . . . . . . . . . . 60 Overview Image. . . . . . . . . . . . . . . . 49, 50, 72 P PB . . . . . . . . . . . . . . . . . . . . . . . . . . . . . . . . . 9 Pending Orders . . . . . . . . . . . . . . . . . . . . . . 66 PLT Count . . . . . . . . . . . . . . . . . . . . . . . . . . 38 PLT estimate factor . . . . . . . . . . . . . . . . 39, 92 PLT Result . . . . . . . . . . . . . . . . . . . . . . . . . . 39 User’s Manual CellaVision® DM96 CellaVision® DM96 Printing Orders . . . . . . . . . . . . . . . . . . . . . . 65 Process status . . . . . . . . . . . . . . . . . . . . . . . 62 Protecting an Order . . . . . . . . . . . . . . . . . . . 63 Q Quality Control . . . . . . . . . . . . . . . . . . 82, 106 R RBC characterization . . . . . . . . . . . . . . . . . 91 RBC limits. . . . . . . . . . . . . . . . . . . . . . . . . . 91 RBC overview image . . . . . . . . . . . . . . . . . 33 Reference Cells . . . . . . . . . . . . . . . . . . . 27, 96 Regions of Interest . . . . . . . . . . . . . . . . 52, 75 Report . . . . . . . . . . . . . . . . . . . . . . . . . . . . 142 Report Preview . . . . . . . . . . . . . . . . . . . . . . 56 Report template . . . . . . . . . . . . . . . . . . . . . . 83 Report View . . . . . . . . . . . . . . . . . . . . 53, 142 Reporting Results . . . . . . . . . . . . . . . . . . . . 53 Restricted user. . . . . . . . . . . . . . . . . . . . . . . 83 Result Panel. . . . . . . . . . . . . . . . . . . . . . . . . 53 Right-click Menu . . . . . . . . . . . . . . . . . . . . 31 S Scanning a Slide . . . . . . . . . . . . . . . . . . . . . 71 Search criteria . . . . . . . . . . . . . . . . . . . . . . . 58 Searching for an Order/Slide. . . . . . . . . . . . 64 Settings . . . . . . . . . . . . . . . . . . . . . . . . . . . 145 Shut down . . . . . . . . . . . . . . . . . . . . . . . . . . 23 Signing a Slide . . . . . . . . . . . . . . . . . . . 44, 52 Signing an Order . . . . . . . . . . . . . . . . . . . . . 56 Single slide differentials . . . . . . . . . . . . . . 145 Slide ID . . . . . . . . . . . . . . . . . . . . . . . . . . . . 18 Slide Information Dialog. . . . . . . . . . . . . . . 22 Slide Merge . . . . . . . . . . . . . . . . . . . . . . . . . 53 Slide Preparation . . . . . . . . . . . . . . . . . . . . 150 Slide scanning unit . . . . . . . . . . . . . . . . 13, 14 Slide Status . . . . . . . . . . . . . . . . . . . . . . . . . 22 SSU . . . . . . . . . . . . . . . . . . . . . . . . . . . . . . . 13 Staining Recipes . . . . . . . . . . . . . . . . . . . . 153 Standard Comment . . . . . . . . . . . . . . . . . . . 95 Start . . . . . . . . . . . . . . . . . . . . . . . . 16, 20, 143 Statistics . . . . . . . . . . . . . . . . . . . . . . . . . . . 69 Storage. . . . . . . . . . . . . . . . . . . . . . . . . . . . 141 System Control . . . . . . . . . . . . . . . . . . . . . . 17 System indicators . . . . . . . . . . . . . . . . . . . . 17 User’s Manual T Tagging Regions of Interest . . . . . . . . . . 51, 74 Toolbar . . . . . . . . . . . . . . . . . . . . . . . . . . . . . 17 Troubleshooting . . . . . . . . . . . . . . . . . . . . . 114 U Usage Log . . . . . . . . . . . . . . . . . . . . . . . . . . 69 V Verification View. . . . . . . . . . . . . . 24, 46, 142 W Warning texts . . . . . . . . . . . . . . . . . . . . . . . . 22 WBC Attributes . . . . . . . . . . . . . . . . . . . . . . 31 WBC Galleries . . . . . . . . . . . . . . . . . . . . . . . 27 WBC panel . . . . . . . . . . . . . . . . . . . . . . . 24, 46 Workflow . . . . . . . . . . . . . . . . . . . . . . . . . . 145 Worklist . . . . . . . . . . . . . . . . . . . . . . 24, 46, 65 Wright . . . . . . . . . . . . . . . . . . . . . . . . . . . . 155 X XY-stage . . . . . . . . . . . . . . . . . . . . . . . . . . . 15 167 CellaVision AB • Ideon Science Park • SE-223 70 Lund, Sweden Telephone: +46 (0) 46 286 44 00 • Fax: +46 (0) 46 286 44 70 [email protected] • www.cellavision.com PM-10340 2012-01-03