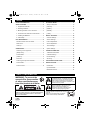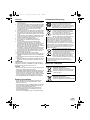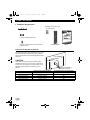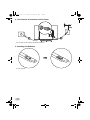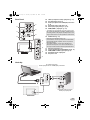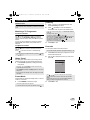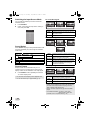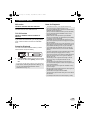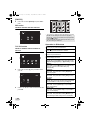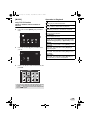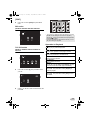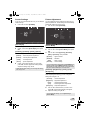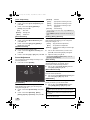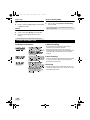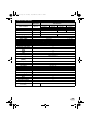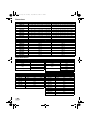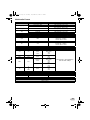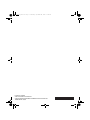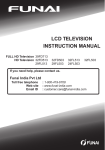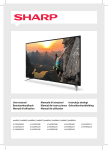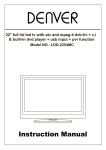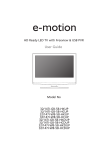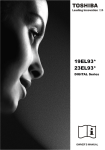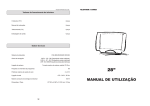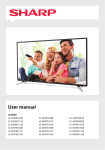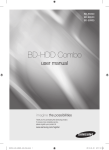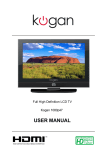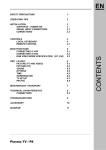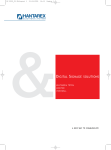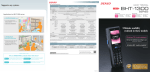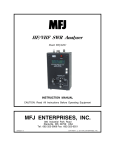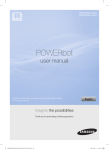Download LCD LED TELEVISION INSTRUCTION MANUAL
Transcript
OM.book Page 1 Tuesday, September 10, 2013 4:39 PM LCD LED TELEVISION INSTRUCTION MANUAL FULL HD Television 39FD713 HD Television 32FD513 29FL513 32FD503 29FL503 32FL513 24FL513 32FL503 24FL503 If you need help, please contact us. Funai India Pvt Ltd Toll free telephone : 1-800-419-6708 Web site : www.funai-india.com Email ID : [email protected] OM_Body-EN.fm Page 2 Thursday, December 19, 2013 1:30 PM INDEX SAFETY INFORMATION ........................................ 2 PLAYBACK MODE ............................................... 13 START UP GUIDE .................................................. 4 Setup for Playback .............................................. 13 1. Supplied Accessories ........................................ 4 [PHOTO].............................................................. 14 2. Attaching the Base ............................................ 5 [MUSIC]............................................................... 15 3. Mounting the Unit on Your Furniture................... 5 [MOVIE]............................................................... 16 4. Connections for Antenna and the Power........... 6 [TEXT] ................................................................ 17 5. Installing the Batteries ....................................... 6 DETAIL SETTINGS ............................................... 18 6. Initial Setup........................................................ 7 Channel Settings ................................................. 18 UNIT INFORMATION .............................................. 8 Screen Settings ................................................... 19 Remote Control and Front Panel........................... 8 Picture Adjustment .............................................. 19 Rear Panel ............................................................ 9 Sound Adjustment ............................................... 20 Hook-Up ................................................................ 9 Timer Settings ..................................................... 21 OPERATIONS ....................................................... 11 Option Settings.................................................... 21 Watching a TV Programme ................................. 11 OTHER INFORMATION ........................................ 22 [Sleep Timer] ....................................................... 11 Trademark Information ........................................ 22 Freeze Mode ....................................................... 11 Cabinet Cleaning................................................. 22 [Teletext].............................................................. 11 Panel Cleaning .................................................... 22 Favourite ............................................................. 11 Servicing.............................................................. 22 Switching the Input Source Mode........................ 12 TROUBLESHOOTING GUIDE .............................. 23 Sound Select ....................................................... 12 SPECIFICATIONS................................................. 25 Picture Format..................................................... 12 Dimensions.......................................................... 26 Input Resolution .................................................. 26 Multimedia Format............................................... 27 SAFETY INFORMATION WARNING: To prevent the spread of fire, keep candles or other open flames away from this product at all times CAUTION: TO REDUCE THE RISK OF ELECTRIC SHOCK, DO NOT REMOVE COVER (OR BACK). NO USER SERVICEABLE PARTS INSIDE. REFER SERVICING TO QUALIFIED SERVICE PERSONNEL. 2 The lightning flash with arrowhead symbol, within an equilateral triangle, is intended to alert the user to the presence of uninsulated “dangerous voltage” within the apparatus’s enclosure that may be of sufficient magnitude to constitute a risk of electric shock to persons The exclamation point within an equilateral triangle is intended to alert the user to the presence of important operating and maintenance (servicing) instructions in the literature accompanying the apparatus. WHEN CARRYING THIS UNIT • At least 2 people are required when carrying this unit. • Make sure to hold the upper and bottom frames of the unit firmly as illustrated. OM.book Page 3 Tuesday, September 10, 2013 4:39 PM CAUTION 1. Do not attempt to open the cabinet. There are no user serviceable parts inside. Refer all servicing to qualified service personnel. 2. Slots and openings in the cabinet and the sides or bottom are provided for ventilation. To ensure reliable operation and to protect the unit from overheating, these openings must not be blocked or covered. Avoid installation in enclosed spaces such as bookcases unless proper ventilation is provided. 3. Keep the unit away from radiators and other heat sources. 4. Do not push objects of any kind into the unit through the cabinet slots or openings as they could touch electrically live parts or short circuit parts resulting in a fire or electric shock. 5. To prevent fire or shock hazard, do not expose this unit to dripping or splashing, no objects filled with liquids, such as vases, should be placed on the unit. 6. Use the unit on a horizontal (flat) surface only. 7. Do not place any combustible objects on the unit (candles, etc.). 8. The LCD panel used in this unit is made of glass. Therefore, it can break when the unit is dropped or applied with impact. Be careful not to be injured by broken glass pieces in case the LCD panel breaks. The LCD panel is a very high technology product with 921,600 thin film transistors, giving you fine picture details. Occasionally, a few non-active pixels may appear on the TV screen as a fixed point of blue, green or red. Please note that this does not affect the performance of your unit. 9. Disconnect the mains plug to switch off when the unit becomes faulty or not in use. 10. The mains plug shall remain readily operable. 11. Read the manual instructions to ensure correct and safe installation and interconnection of the unit in multimedia systems. 12. Keep a distance of 20cm around the ventilation openings of the unit. 13. Batteries (battery pack or batteries installed) shall not be exposed to excessive heat such as sunshine, fire or the like. POWER SUPPLY The main power supply is engaged when the main plug is plugged in a 100-240 V~, 50Hz/60Hz AC outlet. To operate the unit, press (power) to turn on the unit. WARNING: • Never use a gas duster on this TV. The gas trapped inside of this unit may cause ignition and explosion. • TO REDUCE THE RISK OF FIRE OR ELECTRIC SHOCK, DO NOT EXPOSE THIS APPARATUS TO RAIN OR MOISTURE. • Do not place the unit on the furniture that is capable of being tilted by a child or an adult leaning, pulling, standing or climbing on it. A falling unit can cause serious injury or even death. • LIVE PARTS INSIDE. DO NOT REMOVE ANY SCREWS. Battery Precautions A Note about Recycling This unit’s packaging materials are recyclable and can be reused. Please dispose of any materials in accordance with your local recycling regulations. This product consists of materials which can be recycled and reused if disassembled by a specialised company. The crossed out wheeled dust bin symbol indicates that batteries and/or accumulators must be collected and disposed of separately from household waste. If the battery or accumulator contains more than the specified Pb, Hg, Cd values of lead (Pb), mercury (Hg), and/or cadmium (Cd) defined in the Battery Directive (2006/66/EC), then the chemical symbols for lead (Pb), mercury (Hg) and/or cadmium (Cd) will appear below the crossed out wheeled dust bin symbol. By participating in separate collection of batteries, you will help to assure the proper disposal of products and batteries and thus help to prevent potential negative consequences for the environment and human health. For more detailed information about the collection and recycling programmes available in your country, please contact your local city office or the shop where you purchased the product. The use of the symbol indicates that this product may not be treated as household waste. By ensuring this product is disposed of correctly, you will help prevent potential negative consequences for the environment and human health, which could otherwise be caused by inappropriate waste handling of this product. For more detailed information about recycling of this product, please contact your local city office, your household waste disposal service or the shop where you purchased the product. Notice for customers Disposal of the TV set Disposal of Old Electrical & Electronic Equipment (Applicable in the European Union and other European countries with separate collection system) Disposal of the TV set Disposal of Old Electrical & Electronic Equipment (Applicable in the Republic of India) • Be sure to follow the correct polarity as indicated in the battery compartment. Reversed batteries may cause damage to the device. • Do not mix different types of batteries together (e.g. Alkaline and Carbon-Zinc or rechargeable batteries like ni-cad, nimh, etc.) or old batteries with fresh ones. • If the device is not to be used for a long period of time, remove the batteries to prevent damage or injury from possible battery leakage. • Do not try to recharge batteries; they can overheat and rupture. 3 OM.book Page 4 Tuesday, September 10, 2013 4:39 PM START UP GUIDE 1. Supplied Accessories Batteries for remote control • 2 x AAA Drycell Base Screws for attaching the base Screw for mounting the unit on the furniture • 39FD713 only Remote control Manual Installation of Wall Mount (Optional) The Wall Mount Kit can help install the TV on the wall. For more information about wall mounting, please refer to the instructions provided along with the Wall Mount Kit. CAUTION When wall mounting the product, please contact qualified personnel. If users choose to install the TV on their own, the producer is not responsible for any damages caused either to the product or to the persons. 39FD713 32FD513/32FD503 32FL513/32FL503 29FL513/29FL503 24FL513/24FL503 4 horizontal length vertical length Length of holes distances(H/V) 400 mm/ 300 mm 200 mm/ 100 mm 100 mm/ 100 mm 100 mm/ 100 mm 75 mm/ 75 mm Holes for installation of Wall Mount bracket Recommended screw thread type M4 M4 M4 M4 M4 OM.book Page 5 Tuesday, September 10, 2013 4:39 PM 2. Attaching the Base x3 • When attaching the base, ensure that all screws are tightly fastened. If the base is not properly attached, it could cause the unit to fall, resulting in injuries as well as damage to the unit. • Make sure the table is in a stable location. 3. Mounting the Unit on Your Furniture WARNING 39FD713 To prevent injury, this television must be securely attached to a TV stand or furniture in accordance with the instructions. Screw this television on your furniture tightly using wood screw (supplied) in the hole at the back of the base as shown. 32FD513 / 32FD503 / 32FL513 / 32FL503 / 29FL513 / 29FL503 / 24FL513 / 24FL503 Screw this television on your furniture tightly using wood screw (not supplied) in the hole at the back of the base as shown. • Recommended dimension : 5.1 x 20 mm 5 OM.book Page 6 Tuesday, September 10, 2013 4:39 PM 4. Connections for Antenna and the Power • You can also connect cable as substitute of antenna. 5. Installing the Batteries • 2 x AAA Drycell 6 OM.book Page 7 Tuesday, September 10, 2013 4:39 PM 6. Initial Setup Turn on the Unit After plugging in the unit and power indicator lights up red, just press on the remote or the TV to turn it on. Language Selection You can select the preferred on screen language. 1 2 Press MENU to display the setup menu and use ◄ / ► to select [OPTION] in the setup menu. Use ▲ / ▼ to select [OSD Language] in the option menu and then select the language you want using ◄ / ►. OSD Language OPTION English TT Language West Europe Aspect Ratio 16:9 Blue Screen Off Key Lock Off Reset Software Update(USB) Move Menu Enter Exit Auto Tuning You have to setup channels to watch TV. 1 2 Press MENU to display the setup menu and use ◄ / ► to select [CHANNEL] in the setup menu. Use ▲ / ▼ to select [Auto Tuning] in the channel menu, and press OK to start tuning to setup channels. • For detailed operation procedure, refer to “Channel Settings” (p. 18). Auto Tuning ATV Manual Tuning Programme Edit CHANNEL Move Menu Enter Exit 7 OM.book Page 8 Tuesday, September 10, 2013 4:39 PM UNIT INFORMATION Remote Control and Front Panel 1. 2. 3. 4. 5. 13 14 15 1 2 3 16 4 5 6. 7. 6 8. 7 17 8 18 • VOL ◄ / ► (Front panel) works same function as ◄ / ► (cursor) on the menu. 9. (Mute) (p. 11) 10. RED / GREEN / YELLOW / BLUE “[Teletext]” (p. 11)/“[Programme Edit]” (p. 18) 11. EXIT (p. 11) Exit the menu. 12. MENU (p. 18) 13. SOURCE “Switching the Input Source Mode” (p. 12) 9 10 11 12 (Power) (p. 7) Press once to turn the unit on and press it once more to put the unit into standby mode. S MODE “[Sound Mode]” (p. 20) P MODE “[Picture Mode]” (p. 19) FREEZE “Freeze Mode” (p. 11) AUDIO “Sound Select” (p. 12) Display and change the current Audio mode. Number buttons (p. 11) PREV.P Change channel to previous one. (p. 11) To adjust the volume. 19 • SOURCE (Front panel) works same function as OK to determine the setting menu. 20 21 14. SLEEP “[Sleep Timer]” (p. 11) 15. ASPECT “Picture Format” (p. 12) 16. Playback function buttons (p. 13) / Teletext function buttons (p. 11) (Skip backward) / (Index) (Skip forward) / (Expand) (Rewind) / (Reveal) (Fast-forward) / (Subpage) (Stop) / (Hold) (Play/Pause) / (Text) 17. FAV “Favourite” (p. 11) 18. (p. 11) To browse a channel. • PROG ▲ / ▼ (Front panel) works same function as ▲ / ▼ (cursor) on the menu. 23 22 8 8 18 12 13 1 19. DISPLAY Display the channel number or input source. 20. ▲ / ▼ / ◄ / ► (Cursor) (p. 11) 21. OK 22. Remote Control Sensor 23. Standby / Power indicator (Power on : no light, Standby : red) OM.book Page 9 Tuesday, September 10, 2013 4:39 PM Rear Panel 24. YPbPr (Component video) input jacks (p. 10) 25. PC (VGA) input jack (p. 9) 26. Audio input jack for PC / HDMI (DVI) connection (p. 9) 27. Composite video input jack (p. 9) 28. Audio (L/R) input jacks (p. 9, p. 10) 29. HDMI (HDMI 1) input jack (p. 10) 27 24 28 • The HDMI socket is guaranteed to be used for single source only. It does not guarantee any adaptor, switches or other connecting device for the purpose of multiple sources. The usage of such device even if it is capable is at customer risk. 25 29 30. USB terminal (p. 10) 26 • Data input from USB flash memory only. • User should not connect any devices to the USB terminal such as digital camera, keyboard, mouse, etc. (because these will not work.) 30 31 • The software update is, in most cases, handled by an authorised service person or in some circumstances the user may be asked to do the software update themselves. 32 31. 32. 33. 34. 35. 33 35 Antenna input jack (p. 6) Coaxial digital audio output(SPDIF) jack (p. 10) HDMI (HDMI 2 /HDMI 3) input jack (p. 10) Headphone audio output jack AC power cord 34 Hook-Up PC (VGA) input jack / Audio input jack for PC / HDMI (DVI) connection YPbPr AV IN VIDEO Y Pb L AUDIO PC-IN RGB Pr R HDMI 1 PC/HDMI AUDIO IN Composite video input jack / Audio (L/R) input jacks 9 OM.book Page 10 Tuesday, September 10, 2013 4:39 PM Coaxial digital audio output jack HDMI input jack USB terminal YPbPr AV IN VIDEO Y Pb L AUDIO PC-IN RGB Pr R HDMI 1 PC/HDMI AUDIO IN YPbPr Headphone audio output jack AV IN VIDEO Y Pb L AUDIO PC-IN RGB Pr R HDMI 1 PC/HDMI AUDIO IN YPbPr (Component video) input jacks / Audio (L/R) input jacks 10 OM_Body-EN.fm Page 11 Thursday, September 12, 2013 6:08 PM OPERATIONS [Teletext] Read this first These operations are accessible by remote control. Some may also be accessible by controls on the main unit. Watching a TV Programme To select a channel Use repeatedly to select your desired channel, or use the Number buttons to enter a specific channel number, then press OK for quicker access. (e.g.) If you want to select the channel 24 without pressing OK, press 2 first, then press 4 within 3 seconds. To adjust the volume Press to turn on the teletext decoder and display [Teletext] information. 2 Press repeatedly to show the teletext in transparent mode or picture and teletext mode. • If you want to select other pages, use the Number buttons or ▲ / ▼. • To enlarge fonts, press . • To select the teletext subpages, press . • To directly select the page numbers shown at the bottom of the TV screen, use RED / GREEN / YELLOW / BLUE. • To call up the hidden information, press . • To hold the current page, press . • To go back to the start page, press . 3 Press EXIT to exit. Favourite Use to increase / decrease the audio volume. Press to turn the sound on / off temporarily. • You can recover the original volume by pressing or . 1 You can easily locate a favourite channel. • You can set favourite channel at “[Programme Edit]” (p. 18). again 1 Press FAV while watching a programme to show the favourite channel list. 2 Use ▲ / ▼ to select the channel you want, then press OK. [Sleep Timer] The sleep timer can be set for the unit to go to the standby mode after an incremental period of time. 1 Favorite List Press SLEEP repeatedly to change the sleep time period. 1 TF1 HD ATV 2 FR 2 HD ATV 6 M6HD ATV • Each time you press SLEEP, the timer increases from 10 minutes up to 240 minutes. • Press SLEEP repeatedly until [Off] appears to cancel the sleep timer. • If the unit goes into standby mode, the sleep timer will be cancelled. ENTER • Use Freeze Mode to move to the previous or next page. Freeze Mode can freeze the image shown on the TV screen for 5 minutes. • This unit need few seconds to memorise the favourite setting. • If you unplug the AC power cord immediately after the setting, it will not be registered in the memory. 1 3 Press FREEZE to freeze the image. Press EXIT to exit. • The sound output will not be paused. • To cancel freeze mode, press any buttons except . 11 OM.book Page 12 Tuesday, September 10, 2013 4:39 PM Switching the Input Source Mode For 16:9 video signal You can select a desired input source mode from available sources. 1 2 Press SOURCE. Use ▲ / ▼ to select the input source mode you want, then press OK. Input Source ATV AV YPbPr HDMI 1 HDMI 2 HDMI 3 PC [4:3] [16:9] [16:9] [4:3] [Just Scan] Displays a 16:9 picture at its original size. Displays a 16:9 picture at a 4:3 size; the picture is shortened horizontally. Sidebars appear on both edge of the TV screen. [Just Scan] Displays a proportionally stretched picture. For 4:3 video signal Media OK Enter [16:9] Sound Select Press AUDIO to display currently selected audio mode and press repeatedly to cycle through the available audio mode. Nicam Stereo Mono Nicam Dual1 Nicam Dual2 Nicam Mono Mono Mono Mono Dual1 Mono Dual2 Picture Format [Zoom1] [Zoom2] [16:9] [4:3] Stereo [4:3] [Zoom1] [Zoom2] Displays a 4:3 picture at a 16:9 size. This crops out the top and bottom of the picture. Displays a 4:3 picture at its original size. Sidebars appear on both edge of the TV screen. Displays a 4:3 picture at a 16:9 size; at its enlarged size without changing its horizontal and vertical ratio. Displays a 4:3 picture at a 16:9 size; at its enlarged size bigger than [Zoom1] without changing its horizontal and vertical ratio. For PC Input signal Display modes can be selected when your TV receives a 16:9 or 4:3 video signal. Three types of display modes can be selected for a PC Input signal. 1 Press ASPECT button repeatedly to switch the TV screen display mode. • You cannot set screen display mode in playback mode. • You can set another way at “[Aspect Ratio]” (p. 21). [16:9] [4:3] [Dot by Dot] [16:9] Displays a proportionally stretched picture. This crops out the top and bottom of the picture. Displays a proportionally stretched picture. Mainly [4:3] sidebars appear on both edges of the TV screen. [Dot by Dot] Displays a picture at its original size. • This unit can also be connected to your PC that has a DVI terminal. Use an HDMI-DVI conversion cable for this video connection and it requires stereo mini plug conversion cable for analog audio signal as well. • Refer to 16:9 video signal on this page if PC has HDMI Output. • PC resolution standards: 713 series - 1920 x 1080 503/513 series - 1360 x 768 For details, refer to “Input Resolution” (p. 26) 12 OM.book Page 13 Tuesday, September 10, 2013 4:39 PM PLAYBACK MODE 503 series Note for Playback 32FD503/ 32FL503/ 29FL503/ 24FL503 • The USB flash memory is not supplied with this unit. If your unit is one of the series, you can play picture and watch text files from USB flash drive. • The unit recognises a USB flash memory only. Do not use a USB hub and an extension cord between the USB flash memory and the unit. Always connect the USB flash memory to this unit directly. 713/ 513 series • It is not guaranteed that all USB flash memory can be supported on this unit. 39FD713/ 32FD513/ 32FL513/ 29FL513/ 24FL513 If your unit is one of the series, you can play picture, music, video and watch text files from USB flash drive. Setup for Playback You must connect the USB flash memory to USB terminal of this unit (shown below). • FUNAI cannot be held responsible if your USB flash memory is not supported, nor will FUNAI accept any liability for damage or loss of stored data. • A USB flash memory that required its own driver or the device with a special system such as fingerprint recognition are not supported. • Be sure to keep a backup copy of the original files on your device before you play them back on this unit. We have no responsibilities for damage or loss of your stored data. • To avoid damaging the USB flash memory and the unit always turn off the unit before you remove the USB flash memory. • This unit is not allowed to use the USB flash memory which requires external power supply (500 mA or more). • The unit can recognise up to 198 files including directories under one directory, and it can recognise the depth of directory up to 30. 1 Press SOURCE to display the input source mode and use ▲ / ▼ to select [Media], and then press OK. • If you want to exit this mode, select any other input source mode. Refer to “Switching the Input Source Mode” (p. 12). • You can check Multimedia Specification. Refer to “Multimedia Format” (p. 27). • This unit may not be recognised if the length of the file names is too long. Only English characters can be recognised. • This unit does not support NTFS or the file other than FAT16 and FAT32 file system. If the file is not supported, an error message appears. • When the unit does not recognise the USB flash memory, try reconnecting it. • Playing the files recorded with high bit rates, the images can be interrupted in some occasions. • This unit does not support external subtitles. • This unit cannot play back a file which goes over the limit of file restriction. • For USB input the maximum resolution display is 1080p. 13 OM.book Page 14 Tuesday, September 10, 2013 4:39 PM [PHOTO] 2 PHOTO Use ◄ / ► to select [PHOTO] and press OK to enter. Return 503 series 32FD503/ 32FL503/ 29FL503/ 24FL503 Delete USB2.0 • The check box is displayed at the right bottom by pressing the OK. The files having the check box are played by pressing . If they are not selected, then all playable files in the folder are played. • If you put audio files into same folder of picture files, you can play music during the slideshow. Operation in Slideshow 713/ 513 series : Press to play or pause the slideshow. 39FD713/ 32FD513/ 32FL513/ 29FL513/ 24FL513 / : Press to skip the file backward or forward. : Press to stop the slideshow. OK / DISPLAY : Press to display the menu. USB2.0 [Repeat] : Use ◄ / ► and press OK to select the repeat mode; [Repeat None], [Repeat 1] or [Repeat All] in order. 3 [Music] : Use ◄ / ► to select [Music] and press OK to play, then the music file in the same folder play automatically. Use ◄ / ► to select [C] and press OK to enter your file. PHOTO 1/1 Return 4 [Playlist] : Use ◄ / ► and press OK to select [Playlist] to show the playlist. [Info.] : Use ◄ / ► and press OK to select [Info.] to show the details. [Rotate] : Use ◄ / ► to select right-handed or left-handed rotate and press OK to turn the picture by 90 degrees. [Zoom In] : Use ◄ / ► to select [Zoom In] and press OK to zoom in the display. Use ▲ / ▼ / ◄ / ► to select the desired file, then press OK. [Zoom Out] : Use ◄ / ► to select [Zoom Out] and press OK to zoom out the display. Move View: Use ◄ / ► and press OK to select [Move Vi..] to move viewing location during zoom in the display. 14 OM.book Page 15 Tuesday, September 10, 2013 4:39 PM [MUSIC] Operation in Playback only 713/ 513 series : Press to play or pause the playback. 39FD713/ 32FD513/ 32FL513/ 29FL513/ 24FL513 2 Use ◄ / ► to select [MUSIC] and press OK to enter. / : Press to rewind or fast-forward the playback. / : Press to skip backward or forward the current file. : Press to stop the playback. OK / DISPLAY : Press to display the menu. USB2.0 [Repeat] : Use ◄ / ► and press OK to select the repeat mode; [Repeat None], [Repeat 1] or [Repeat All] in order. [MUTE] : Use ◄ / ► and press OK to select [MUTE] to mute. 3 Use ◄ / ► to select [C] and press OK to enter your file. 1/1 MUSIC [Playlist] : Use ◄ / ► and press OK to select [Playlist] to show the playlist. [Info.] : Use ◄ / ► and press OK to select [Info.] to show the details. Goto Time : Use ◄ / ► and press OK to select [Goto Ti..] to move the time you want in the playback. Return 4 Use ▲ / ▼ / ◄ / ► to select the desired file, then press OK. MUSIC Delete • The check box is displayed at the right bottom by pressing the OK. The files having the check box are played by pressing . If they are not selected, then all playable files in the folder are played. 15 OM.book Page 16 Tuesday, September 10, 2013 4:39 PM [MOVIE] Operation in Playback only 713/ 513 series : Press to play or pause the playback. 39FD713/ 32FD513/ 32FL513/ 29FL513/ 24FL513 2 Use ◄ / ► to select [MOVIE] and press OK to enter. / : Press to rewind or fast-forward the playback. / : Press to skip backward or forward the current file. : Press to stop the playback. OK / DISPLAY : Press to display the menu. USB2.0 [Repeat] : Use ◄ / ► and press OK to select the repeat mode; [Repeat None], [Repeat 1] or [Repeat All] in order. A-B Repeat : Use ◄ / ► and press OK to select the limited repeat mode; [Set A], [Set B] or [None] in order. 3 Use ◄ / ► to select [C] and press OK to enter your file. 1/1 MOVIE [Playlist] : Use ◄ / ► and press OK to select [Playlist] to show the playlist. [Info.] : Use ◄ / ► and press OK to select [Info.] to show the details. Slow Forward : Use ◄ / ► and press OK to select [Slow F..] to play slow. Return 4 Step Forward : Use ◄ / ► and press OK to select [Step Fo..] to play frame-by-frame playback. Use ▲ / ▼ / ◄ / ► to select the desired file, then press OK. MOVIE Delete • The check box is displayed at the right bottom by pressing the OK. The files having the check box are played by pressing . If they are not selected, then all playable files in the folder are played. Goto Time : Use ◄ / ► and press OK to select [Goto Ti..] to move the time you want in the playback. [Zoom In] : Use ◄ / ► to select [Zoom In] and press OK to zoom in the display. • This function is not supported for resolution 1080p. [Zoom Out] : Use ◄ / ► to select [Zoom Out] and press OK to zoom out the display. • This function is not supported for resolution 1080p. [Aspect] : Use ◄ / ► to select [Aspect] and press OK to change the view format.: [Zoom1] / [Zoom2] / [4:3] / [16:9]. • This function is not supported for resolution 1080p. Move View: Use ◄ / ► and press OK to select [Move Vi..] to move viewing location during zoom in the display. 16 OM.book Page 17 Tuesday, September 10, 2013 4:39 PM [TEXT] 2 TEXT Use ◄ / ► to select [TEXT] and press OK to enter. Return 503 series 32FD503/ 32FL503/ 29FL503/ 24FL503 Delete USB2.0 • The check box is displayed at the right bottom by pressing the OK. The files having the check box are played by pressing . If they are not selected, then all playable files in the folder are played. • If you put audio files into same folder of text files, you can play music during the playback. Operation in Playback 713/ 513 series : Press to play or pause the playback. 39FD713/ 32FD513/ 32FL513/ 29FL513/ 24FL513 / : Press to move previous or next page in the file. / : Press to skip backward or forward the file. : Press to stop the playback. USB2.0 OK / DISPLAY : Press to display the menu. [Music] : Use ◄ / ► and press OK to select [Music], then the music file in the same folder play automatically. 3 Use ◄ / ► to select [C] and press OK to enter your file. TEXT 1/1 [Playlist] : Use ◄ / ► and press OK to select [Playlist] to show the playlist. [Info.] : Use ◄ / ► and press OK to select [Info.] to show the details. Return 4 Use ▲ / ▼ / ◄ / ► to select the desired file, then press OK. 17 OM.book Page 18 Tuesday, September 10, 2013 4:39 PM DETAIL SETTINGS 8 Read this first Before adjust each setting, press MENU to display the menu. To exit the menu, press EXIT. You can edit the channel settings. 1 [Programme Edit] You can edit the programme settings. 2 Channel Settings Use ▲ / ▼ to select [Search], then use ◄ / ► to search a channel. Use ▲ / ▼ to select [Programme Edit], then press OK to enter Programme Edit list. [Delete] (RED) : Press RED to delete the current channel. Use ◄ / ► to select [CHANNEL]. [Rename] (GREEN) : Press GREEN and use ▲ / ▼ / ◄ / ► to change the current channel name. [Move] (YELLOW) : Press YELLOW and use ▲ / ▼ to move the current channel. Auto Tuning ATV Manual Tuning Programme Edit CHANNEL [Skip] (BLUE) : Press BLUE to skip the current channel. [FAV] (FAV) : Press FAV to register the current channel. Move Menu Enter Exit [Auto Tuning] You can scan the channels in your area automatically. 2 Use ▲ / ▼ to select [Auto Tuning], then press OK to start scanning. • When the scanning is completed, the lowest memorised channel will be displayed. • If you press MENU during the scanning, this operation will be stopped and a confirmation display will appear, then you can cancel scanning. [ATV Manual Tuning] You can search channels manually in your area. 2 Use ▲ / ▼ to select [ATV Manual Tuning], then press OK. 3 Use ▲ / ▼ to select [Current CH], then use ◄ / ► to select the channel you want. 4 Use ▲ / ▼ to select [Color System], then use ◄ / ► to select the system you want. 5 Use ▲ / ▼ to select [Sound System], then use ◄ / ► to select the system you want. 6 Use ▲ / ▼ to select [Fine Tune], then use ◄ / ► to adjust the setting. 7 Use ▲ / ▼ to select [AFC], then use ◄ / ► to select [On] or [Off]. • If you set to [On], this unit searches a near channel automatically. 18 OM.book Page 19 Tuesday, September 10, 2013 4:39 PM Screen Settings Picture Adjustment If your PC is connected with this unit, you can edit the screen settings. You can adjust the picture settings according to your personal preference. These settings are automatically stored after exiting the picture menu. 1 Use ◄ / ► to select [SCREEN]. 1 Use ◄ / ► to select [PICTURE]. Auto Adjust H-Offset 30 V-Offset 30 Clock 30 0 Phase SCREEN Standard Picture Mode 50 Contrast 50 Brightness PICTURE Color 50 Tint 50 30 Sharpness Color Temperature Noise Reduction Medium Middle Off Dynamic Contrast Move Menu Enter Exit [Auto Adjust] You can change the screen settings automatically. 2 Use ▲ / ▼ to select [Auto Adjust], then press OK. [H-Offset] / [V-Offset] / [Clock] / [Phase] You can change the screen settings manually. Move 2 [Phase] : phase adjustment Use ▲ / ▼ to select the item you want, then press OK, and then appear the setting display, adjust the setting using ◄ / ►. • While adjusting each setting, you can change the setting item using ▲ / ▼. Exit You can change the picture adjustment style. 2 Use ▲ / ▼ to select [Picture Mode], then press OK. 3 Use ▲ / ▼ to select [Dynamic], [Standard], [Mild] or [Personal], then press OK. [V-Offset] : vertical picture adjustment : clock adjustment Enter [Picture Mode] [H-Offset] : horizontal picture adjustment [Clock] Menu [Dynamic] : higher contrast [Standard] : standard [Mild] : lower contrast [Personal] : manual setting • You can change picture mode easily using P MODE on the Remote Control. Press P MODE repeatedly to select the picture mode you want. In this function, you can also assign the picture mode individually to each input mode. [Contrast] / [Brightness] / [Color] / [Tint] / [Sharpness] You can change the screen settings manually. While adjusting each setting, you can change the setting item using ▲ / ▼. [Contrast] : contrast adjustment [Brightness] : brightness adjustment [Color] [Tint] : colorfulness adjustment : redness/greenness adjustment [Sharpness] : sharpness adjustment 2 Use ▲ / ▼ to select the item you want. Then press OK, and the setting display will appear. 3 Adjust the setting using ◄ / ►. • You can adjust the settings, if you set [Personal] in [Picture Mode]. 19 OM.book Page 20 Tuesday, September 10, 2013 4:39 PM [Color Temperature] [Standard] : standard You can change the color tone of the picture. [Music] : appropriate for listening to music 2 [Movie] : appropriate for watching a movie [Sports] : appropriate for watching a sport programme 3 Use ▲ / ▼ to select [Color Temperature], then press OK. Use ▲ / ▼ to select [Cool], [Medium] or [Warm], then press OK. : bluer tone [Cool] : manual setting • You can change sound mode easily using S MODE on the Remote Control. [Medium] : average tone • Press S MODE repeatedly to select the sound mode you want. : redder tone [Warm] [Personal] [Noise Reduction] [Treble] / [Bass] / [Balance] You can reduce picture noise. You can set left / right speaker setting. While adjusting each setting, you can change the setting item using ▲ / ▼. 2 Use ▲ / ▼ to select [Noise Reduction], then press OK or ►. 3 Use ▲ / ▼ to select [Off], [Low], [Middle] or [High], then press OK. [Dynamic Contrast] [Treble] : high pitched tone adjustment [Bass] : low pitched tone adjustment [Balance] : volume balance setting for left and right speakers You can set the dynamic contrast mode. 2 Use ▲ / ▼ to select [Dynamic Contrast], then press OK. 2 Use ▲ / ▼ to select the item you want. Then press OK, and the setting display will appear. 3 Use ▲ / ▼ to select [On] or [Off], then press OK. 3 Adjust the setting using ◄ / ►. • You can adjust [Treble] and [Bass] settings, if you set [Personal] in [Sound Mode]. Sound Adjustment You can adjust the sound settings according to your personal preferences. 1 Use ◄ / ► to select [SOUND]. [Auto Volume] If set to [On], sudden changes in volume will be reduced automatically, for example, during commercials or when switching channels. 2 Sound Mode Standard Treble 50 Bass 50 Balance [SRS TruSurround XT] 0 Auto Volume SOUND Use ▲ / ▼ to select [Auto Volume], and then select [On] or [Off] using ◄ / ►. Off On SRS TruSurround XT SPDIF Mode PCM You can set to the sound modes for more spatial or surround sound reproduction. 2 Use ▲ / ▼ to select [SRS TruSurround XT], and then select [On] or [Off] using ◄ / ►. [SPDIF Mode] Move Menu Enter Exit [Sound Mode] You can change the sound setting style. While adjusting each setting, you can change the setting item using ▲ / ▼. If this unit is connected with coaxial digital audio output jack to your device, you can set this mode. 2 Use ▲ / ▼ to select [SPDIF Mode] and then select [PCM], [Auto] or [Off] using ◄ / ►. AUTO: 2 Use ▲ / ▼ to select [Sound Mode], then press OK. The SPDIF output is the same with the input sound format. 3 Use ▲ / ▼ to select [Standard], [Music], [Movie], [Sports] or [Personal], then press OK. The SPDIF output is PCM format, regardless of the input sound format. PCM: OFF: Turn OFF the SPDIF output. 20 OM.book Page 21 Tuesday, September 10, 2013 4:39 PM Timer Settings Option Settings You can change Timer setting. You can change other settings. 1 1 Use ◄ / ► to select [TIMER]. Sleep Timer Use ◄ / ► to select [OPTION]. Off Auto Standby 4H OSD Timer 15 S OSD Language TIMER OPTION English TT Language West Aspect Ratio 16:9 Blue Screen Off Key Lock Off Reset Software Update(USB) Move Menu Enter Exit Move Menu Enter Exit [Sleep Timer] [OSD Language] The sleep timer can be set for the unit to go to the standby mode after an incremental period of time. You can select the preferred on screen language. 2 Use ▲ / ▼ to select [Sleep Timer], then press OK. 3 Use ▲ / ▼ to select the time you want, then press OK. • You can also set it using the Remote Control. Refer to “[Sleep Timer]” (p. 11). • Available options are: Off / 10min / 20min / 30min / 60min / 90min / 120min / 180min / 240min. [Auto Standby] You can set the time to turn off the display power automatically. In spite of this setting, the unit goes into standby mode automatically if there is no signal input from the antenna terminal and no user operation for 15 minutes. 2 Use ▲ / ▼ to select [Auto Standby], then press OK. 3 Use ▲ / ▼ to select the time you want, then press OK. 2 • Available languages are: English, Thai, Malay, Simplified Chinese, Arabic, Persian, Indonesian, Vietnamese and French. [TT Language] You can select the preferred teletext language. 2 Use ▲ / ▼ to select [TT Language], then press OK. 3 Use ▲ / ▼ to select the language you want, then press OK. • Available languages are: West, East, Russia, Arabic and Farsi. [Aspect Ratio] You can change TV Screen Display mode. 2 Use ▲ / ▼ to select [Aspect Ratio], then press OK. 3 Use ▲ / ▼ to select the display mode you want, then press OK. • Available options are: Off / 3hours / 4hours / 5hours. [OSD Timer] You can set the time to turn off the OSD display. Use ▲ / ▼ to select [OSD Language] and then select the language you want using ◄ / ►. • Available options are: [4:3] / [16:9] / [Zoom1] / [Zoom2] / [Just Scan] / [Dot by Dot]. • For details, refer to “Picture Format” (p. 12) 2 Use ▲ / ▼ to select [OSD Timer], then press OK. [Blue Screen] 3 Use ▲ / ▼ to select the time you want, then press OK. If you set to [On], the background screen displays blue, during no input signal. • Available options are: Off / 5sec / 10sec / 15sec / 20sec / 25sec / 30sec. 2 Use ▲ / ▼ to select [Blue Screen], then select [On] or [Off] using ◄ / ►. 21 OM.book Page 22 Tuesday, September 10, 2013 4:39 PM [Key Lock] [Software Update(USB)] If you set to [On], you cannot use the buttons on the TV. It is available to update software using USB. 2 Use ▲ / ▼ to select [Key Lock], then select [On] or [Off] using ◄ / ►. [Reset] 2 Use ▲ / ▼ to select [Software Update(USB)], then press OK. • If you use this function, connect USB flash memory with data for update before. You can restore the all settings. 2 3 Use ▲ / ▼ to select [Reset], then press OK. Press ◄ to select Yes to reset the current settings. • Channel setting has no change before and after reset. OTHER INFORMATION Trademark Information Cabinet Cleaning • Gently wipe the front panel and other exterior surfaces of the unit with a soft cloth. • Never use a solvent or alcohol. Do not spray insecticide liquid near the unit. Such chemicals may cause damage and discoloration to the exposed surfaces. Panel Cleaning • If the LCD panel should require cleaning, wipe it with a cotton or soft cloth. Before cleaning the panel, disconnect the power cord. Servicing • Should your unit become inoperative, do not try to correct the problem of your own. There are no userserviceable parts inside. 22 OM.book Page 23 Tuesday, September 10, 2013 4:39 PM TROUBLESHOOTING GUIDE If the unit does not perform properly when operated as instructed in this User Manual, check the following chart and all connections once before calling for service. It could save you time and money. Problem General Possible Remedy • TV does not turn on. • Check the AC power cord is plugged in. (p. 6) • Make sure that the AC outlet supplies the proper voltage, plug another electrical appliance into the AC outlet to ensure that AC outlet operates normally. • If a power failure occurs, unplug the AC power cord for 1 minute to allow the unit to reset itself. TV turns off automatically. • Check if the [Auto Standby] is activated. (p. 21) • If you do not connect any terminal and no user operation for 15 minutes, check whether the cable to the TV are connected. (p. 6, 9) The remote control does not work. • Check whether the (Power) indicator is red. • Re-insert the batteries with their polarities (+/- signs) as indicated. (p. 6) • When there is an infrared-equipped device near this unit, it may interrupt the remote control signal of this unit. • The batteries may be dead. Replace the new batteries. • Refer to the instruction manual of the universal remote control for the FUNAI code. Picture • No Picture, No Sound • Check the AC power cord is plugged in. (p. 6) • Make sure that the AC outlet supplies the proper voltage, plug another electrical appliance into the AC outlet to ensure that AC outlet operates normally. • Check whether the connection of the antenna or cable receiver is connected correctly. (p. 6) • If the outside antenna is being used, check whether wire is broken. • Check whether all the cables to the unit are connected to the correct output jack of your device like Blu-ray / DVD recorder. (p. 9, 10) • Check if your computer is NOT in sleep mode when the input mode of this TV is in PC mode. Tap any key on the keyboard to wake up your computer. • Check if the correct input source mode is selected by pressing SOURCE. (p. 12) Poor Picture, Sound OK • Try another channel, if that is OK, then possibly due to poor channel reception. • Check whether the connection of the antenna or cable receiver is connected correctly. (p. 6) • Check whether all the cables to the unit are connected to the correct Output jack of your device like Blu-ray / DVD recorder. (p. 9, 10) • Surrounding temperature is too low, wait until the warms up. • Adjust [Picture Mode] setting. (p. 19) • Make sure the [Color System] is properly set. (p. 18) Double Picture or ghost in Picture • Try another channel, if that is OK, then possibly due to poor channel reception. • Check whether the connection of the antenna or cable receiver is connected correctly. (p. 6) • If the outside antenna is being used, check whether wire is broken. Blurry or Distorted Picture • Try another channel, if that is OK, then possibly due to poor channel reception. • Check whether the connection of the antenna or cable receiver is connected correctly. (p. 6) • If the outside antenna is being used, check whether wire is broken. • Surrounding temperature is too low, wait until the warms up. White Spot or Shadow Picture (Noise) • Try another channel, if that is OK, then possibly due to poor channel reception. • Check whether the connection of the antenna or cable receiver is connected correctly. (p. 6) • If the outside antenna is being used, check whether wire is broken. • Adjust [Noise Reduction] setting. (p. 20) Lines or Streaks or Bars in Picture • Try another channel, if that is OK, then possibly due to poor channel reception. • Check whether the connection of the antenna or cable receiver is connected correctly. (p. 6) • If the outside antenna is being used, check whether wire is broken. The picture crops out the top and/or bottom. • Adjust [Aspect Ratio] setting. Refer to “Picture Format” (p. 12) • If you are using the TV as a PC monitor, make sure that [H-Offset] and [V-Offset] in “Screen Settings” (p. 19) Black or Luminous point on TV screen • It is quality of the LCD Panel, this is not a sign of a malfunction. 23 OM.book Page 24 Tuesday, September 10, 2013 Problem Sound 4:39 PM Possible Remedy • Picture OK, No Sound • Try another channel, if that is OK, then possibly due to poor channel reception. • Check whether the connection of the antenna or cable receiver is connected correctly. (p. 6) • If the outside antenna is being used, check whether wire is broken. • The sound may be muted. Press or (Mute) (p. 11) Sound is distorted • Try another channel, if that is OK, then possibly due to poor channel reception. • Check whether the connection of the antenna or cable receiver is connected correctly. (p. 6) • If the outside antenna is being used, check whether wire is broken. USB Playback • Cannot read data in the USB flash memory • Check a USB flash memory is connected solidly. • Make sure the format of your data is playable on this TV. Refer to “Multimedia Format” (p. 27) No Picture, No Sound • Check a USB flash memory is connected solidly. • Check if the correct input mode is selected by pressing SOURCE. • Make sure the format of your data is playable on this TV. Refer to “Multimedia Format” (p. 27) No Picture • Check a USB flash memory is connected solidly. • Make sure the format of your data is playable on this TV. Refer to “Multimedia Format” (p. 27) No Sound • Check a USB flash memory is connected solidly. • Make sure the format of your data is playable on this TV. Refer to “Multimedia Format” (p. 27) • The sound may be muted. Press or (Mute) (p. 11) 24 OM.book Page 25 Tuesday, September 10, 2013 4:39 PM SPECIFICATIONS FULL HD Television HD Television 32FD513 32FD503 MODEL NUMBER 39FD713 Screen size 98 cm (38.6 inches) Resolution Viewing angle (H/V) 1920 x 1080 32FL513 32FL503 29FL513 29FL503 24FL513 24FL503 72 cm (28.5 inches) 60 cm (23.5 inches) Panel make 80 cm (31.5 inches) 1360 × 768 176 /176 178/178 176/176 Power Power supply Audio output AC 100-240V (50/60Hz) 2 x 8W (8Ω) 2 x 5W (8Ω) Temperature Operating temperature 0 °C (32 °F) to 40 °C (104 °F) Connectivity Antenna input Composite video input YPbPr(Component video) input HDMI USB PC(VGA) input UHF/ VHF 75Ω x 1 Audio input Audio L/R (RCA) x 1 3.5mm mini jack for PC/ HDMI(DVI) x 1 x1 x1 x3 x1 x1 Coaxial digital audio output (SPDIF) Headphone x1 x1 TV system Color system TV system PAL, SECAM, NTSC 4.43 B/G, D/K, I, M Value added features Teletext Surround OSD Language Yes SRS TruSurround XT English, Thai, Malay, Simplified Chinese, Arabic, Persian, Indonesian, Vietnamese, French Accessories Remote control unit Base Batteries Instruction manual Screw (for attaching the base) Screw (for mounting the unit on the furniture) x1 x1 2 x AAA Drycell x1 x3 x1 - 25 OM.book Page 26 Tuesday, September 10, 2013 4:39 PM Dimensions Dimensional details (Protruding parts excluded.) with base without base Model Number 39FD713 32FD513 32FD503 32FL513 32FL503 29FL513 29FL503 24FL513 24FL503 H: 596.1 mm/ W: 911.2 mm/ D: 194.0 mm H: 556.6 mm/ W: 911.2 mm/ D: 95.7 mm H: 514.3 mm/ W: 752.6 mm/ D: 180.2 mm H: 467.0 mm/ W: 752.6 mm/ D: 105.7 mm H: 514.3 mm/ W: 752.6 mm/ D: 180.2 mm H: 467.0 mm/ W: 752.6 mm/ D: 105.7 mm H: 494.7 mm/ W: 754.6 mm/ D: 180.0 mm H: 451.5 mm/ W: 754.6 mm/ D: 57.2 mm H: 494.7 mm/ W: 754.6 mm/ D: 180.0 mm H: 451.5 mm/ W: 754.6 mm/ D: 57.2 mm H: 456.0 mm/ W: 686.5 mm/ D: 180.0 mm H: 412.0 mm/ W: 686.5 mm/ D: 57.0 mm H: 456.0 mm/ W: 686.5 mm/ D: 180.0 mm H: 412.0 mm/ W: 686.5 mm/ D: 57.0 mm H: 390.2 mm/ W: 576.9 mm/ D: 139.9 mm H: 350.8 mm/ W: 576.9 mm/ D: 53.7 mm H: 390.2 mm/ W: 576.9 mm/ D: 139.9 mm H: 350.8 mm/ W: 576.9 mm/ D: 53.7 mm Weight Model Number 39FD713 32FD513 32FD503 32FL513 32FL503 29FL513 29FL503 24FL513 24FL503 with base without base 9.30 kg 8.25 kg 6.00 kg 5.68 kg 6.00 kg 5.68 kg 5.87 kg 5.65 kg 5.87 kg 5.65 kg 5.05 kg 4.85 kg 5.05 kg 4.85 kg 3.45 kg 3.30 kg 3.45 kg 3.30 kg Input Resolution YPbPr(Component video) IN Resolution Refresh rate 480i/p 576i/p - 720p 1080i/p HDMI Resolution Refresh rate 480i/p 576i/p 60Hz 50Hz 50Hz 60Hz 50Hz 60Hz 24Hz 720p - 1080i/p 1080p Resolution 640x480 720x400 800x600 848x480 1024x768 1280x768 1360x768 26 PC(VGA) IN 513/ 503 series Refresh rate 60Hz 60Hz 60Hz 72Hz 70Hz 72Hz 60Hz 70Hz 60Hz 60Hz Resolution 75Hz 75Hz 75Hz 640x480 720x400 800x600 848x480 1024x768 1280x768 1360x768 1280x1024 1400x1050 1440x900 1680x1050 1920x1080 PC(VGA) IN only 39FD713 Refresh rate 60Hz 60Hz 60Hz 72Hz 70Hz 72Hz 60Hz 70Hz 60Hz 60Hz 60Hz 60Hz 60Hz 60Hz 60Hz 75Hz 75Hz 75Hz OM.book Page 27 Tuesday, September 10, 2013 4:39 PM Multimedia Format PHOTO File Ext. Codec Remark .jpg/.jpeg Progressive JPEG Baseline JPEG .bmp --- .png Non-interlaced Interlaced Max Resolution: 1024 x 768 Max Resolution: 15360 x 8640 Max Resolution: 9600 x 6400 Pixel Depth: 1/4/8/16/24/32 bpp Max Resolution: 9600 x 6400 Max Resolution: 1200 x 800 MUSIC *only 713/ 513 series (39FD713/ 32FD513/ 32FL513/ 29FL513/ 24FL513) File Ext. AUDIO Codec .mp3 MP3 .wav LPCM .aac AAC Remark Sample rate: 32k - 48kHz Bit rate: 32k - 320kbps Channel: Mono / Stereo Sample rate : 44.1kHz - 48kHz Sample Rate:16k - 48kHz Bit Rate:32k - 442kbps Channel: Mono / Stereo VIDEO *only 713/ 513 series (39FD713/ 32FD513/ 32FL513/ 29FL513/ 24FL513) Container File Ext. VIDEO Codec AUDIO Codec AVI .avi MPEG 4 H.264 Xvid PCM MP2 / MP3 AAC AC3 MOV MP4 .mov .mp4 MPEG 4 H.264 MP3 AAC PCM MP2 / MP3 AAC AC3 MP3 AAC AC3 PCM MP2 / MP3 AAC AC3 MPEG 4 H.264 MKV .mkv Xvid .ts .trp .tp .m2ts TS H.264 Remark Max Resolution: 1920x1080@30fps Max Data Rate: 20Mbps TEXT File Ext. Codec Remark .txt ANSI/UNICODE GB/UTF8 File Size: Max. 1MB File system Format FAT32 / FAT16 27 OM_Back_Cover.fm Page 1 Thursday, September 26, 2013 11:44 AM Printed in Thailand A3UT1PT/A3UF1PT/A3UF0PT A30F1PT/A30F0PT/A30M1PT/A30M0PT/A30L1PT/A30L0PT 1EMN30499C ★★★ * 1 E M N 3 0 4 9 9 C *