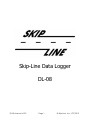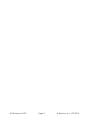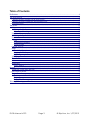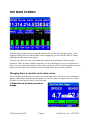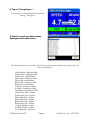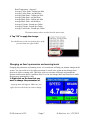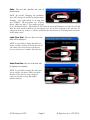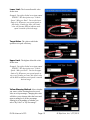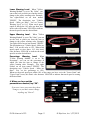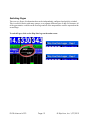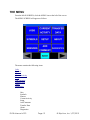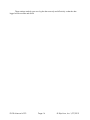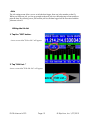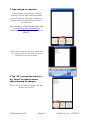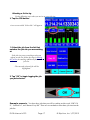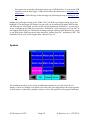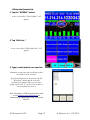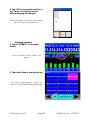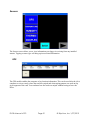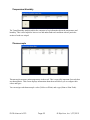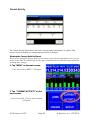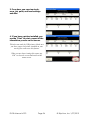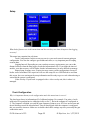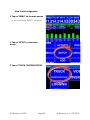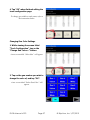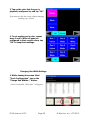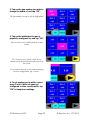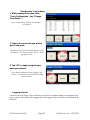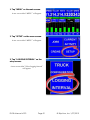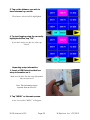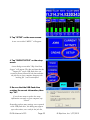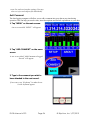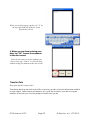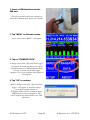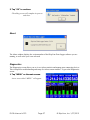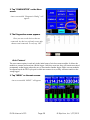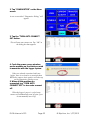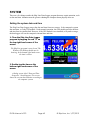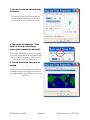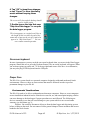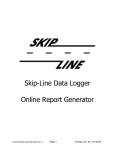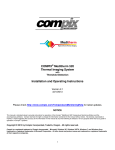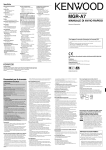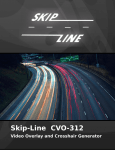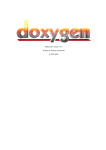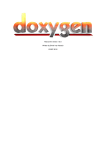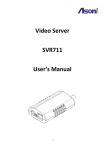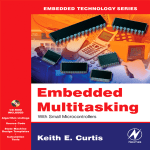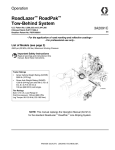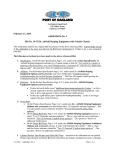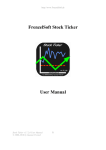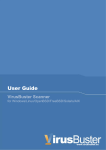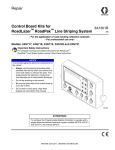Download User Manual - Skip
Transcript
Skip-Line Data Logger DL-08 DL-08 Manual v0.93 Page 1 © Skip-Line, Inc. 1/27/2010 DL-08 Manual v0.93 Page 2 © Skip-Line, Inc. 1/27/2010 Table of Contents Definitions...........................................................................................................................................4 The Main Screen..................................................................................................................................5 Changing Items to monitor on the main screen..............................................................................5 Changing an Item's parameters and warning levels........................................................................7 Switching Pages............................................................................................................................12 The Menu...........................................................................................................................................13 Jobs...............................................................................................................................................15 Editing the Job list....................................................................................................................15 Selecting a Job to log...............................................................................................................17 Symbols.........................................................................................................................................19 Editing the Symbols list...........................................................................................................19 Sensors..........................................................................................................................................22 GPS...........................................................................................................................................22 Temperature/Humidity.............................................................................................................23 Thermocouple...........................................................................................................................23 Current Activity............................................................................................................................24 Setup..............................................................................................................................................26 Truck Configuration.................................................................................................................26 Logging Interval.......................................................................................................................31 Importing setup information.....................................................................................................33 Add Comment...............................................................................................................................35 Transfer Data.................................................................................................................................36 About.............................................................................................................................................38 Diagnostics....................................................................................................................................38 Auto Connect............................................................................................................................39 System................................................................................................................................................41 Setting the system date and time...................................................................................................41 On-screen keyboard......................................................................................................................43 Proper Care ..................................................................................................................................43 Environmental Considerations.................................................................................................43 Proper Startup...........................................................................................................................44 Proper Shutdown......................................................................................................................44 Warranty, Warnings, and Disclaimer................................................................................................45 DL-08 Manual v0.93 Page 3 © Skip-Line, Inc. 1/27/2010 DEFINITIONS Here are definitions of items, terms, or actions that appear in several steps: – – – – – – – – – – – – – – – CLICK: Tap on the screen with your fingernail or another non-sharp object (such as a stylus) to cause a click, or press the left-click button. RIGHT-CLICK: Tap on the right-click button. This will usually bring up a small list of special options. ON-SCREEN KEYBOARD: An image of a keyboard that appears on the screen which you can use to type things in without requiring a physical keyboard attached to the computer. BACK: Tap "Back" to return to the previous screen without making changes. CANCEL: Tap "Cancel" to close the current screen without saving changes. OK: Tap "OK" to approve any changes you have made on the current screen and return to the previous screen. PARAMETERS: Information that defines what's on the screen, how the screen looks, and how thresholds, or specific levels that help alert you of changes in a particular item, are displayed. FONT: The typeface or style of text. IMPORT: In this manual, IMPORT means to copy setup parameters into the logger from an external computer via USB flash drive or other peripheral. For example, a supervisor may have saved a file of parameters such as job list, crew list, and user interface settings. This file can be imported into the truck's logger computer. USB FLASH DRIVE: A small device about the size of a thumb that plugs into the computer. This is the way information information is moved to and from the hard drive. USB PORT: The connection spot where you can plug a USB flash drive or another USB peripheral into the system. IMPROPER SHUTDOWN: Turning the truck's ignition off before following proper shutdown procedures is considered improper shutdown. This can cause permanent damage to your data logger. See “Proper Shutdown” for procedures that must be followed before turning off the truck. JOB: A data field which designates or describes a name or venue of work. This can contain a Job number or brief label describing a section of work. SYMBOL: A data field which contains tags, labels, or references to group or sort records for a report. Functionally, this is the same as a Job, but Symbols are assignable independently from jobs. Symbols may be used to group Jobs. COMMENT: A data field which contains descriptive sentences or reference notes. Comments may be assigned to individual records for the purpose of associating events or observations with a particular record. DL-08 Manual v0.93 Page 4 © Skip-Line, Inc. 1/27/2010 THE MAIN SCREEN After the logger computer power is applied, the Main Screen screen always appears first. If the logger has already been on, and any other screen is displayed, you can click the “BACK” button repeatedly until the main screen appears. The main screen lets you view several items that can help your performance during striping operations. There are many available items that you can set depending on your own preferences or needs. You can configure thresholds on these items so that you will be warned when there are items on the truck that require your attention, and correct them before they become a problem. Changing Items to monitor on the main screen You can change the items that you wish to view on the main screen. Later you can set warnings to appear on these items when they reach certain levels, such as when you begin to run low on paint or beads, or if your speed is out of a specified range. 1. Right-click on the item you wish to change. DL-08 Manual v0.93 Page 5 © Skip-Line, Inc. 1/27/2010 2. Tap on “Change Item ...” A screen titled “Change Display Item Selection Dialog” will appear. 3. Select the item you want to have displayed on the main screen. The following options are available. The item being measured is displayed first, followed by the unit of measurement. Vehicle Speed - Miles per Hour Yellow Paint - Gallons per Mile Yellow Paint - mil thickness White Paint - Gallons per Mile White Paint - mil thickness Black Paint - Gallons per Mile Black Paint - mil thickness #1 Beads - Pounds per Gallon #2 Beads - Pounds per Gallon Total Beads - Pounds per Gallon Yellow Paint Tank - Gallons Yellow Paint Used - Gallons White Paint Tank - Gallons White Paint Used - Gallons Black Paint Tank - Gallons Black Paint Used - Gallons #1 Beads Weight - Pounds #2 Beads Weight - Pounds Air Temperature - degrees F DL-08 Manual v0.93 Page 6 © Skip-Line, Inc. 1/27/2010 Road Temperature - degrees F Average Yellow Paint - Gallons per Mile Average Yellow Paint - mil thickness Average White Paint - Gallons per Mile Average White Paint - mil thickness Average Black Paint - Gallons per Mile Average Black Paint - mil thickness Average #1 Beads - Pounds per Gallon Average #2 Beads - Pounds per Gallon Average Total Beads - Pounds per Gallon The measurements above are also listed in metric units. 4. Tap “OK” to apply the change. You should now see the new item in place of the previous item you right-clicked. Changing an Item's parameters and warning levels Changing the parameters and warning levels, of a certain item will help you monitor changes in the system. You can set the level, by either percentage or actual value, when an item changes from green to its yellow warning color. This helps your crew run more efficiently and reminds the operator to take action before a problem arises. You can also change labels and font sizes to make the item more meaningful or clear. 1. Right-click on the item that you want to change the parameters of. A pop-up menu will appear. Make sure you right-click over the item you want to change. DL-08 Manual v0.93 Page 7 © Skip-Line, Inc. 1/27/2010 2. Tap “Change Parameters ...” "Change Display Item Parameters Dialog" will appear. 3. Change the parameters to match your requirements. The following parameters are available: Description: Displays the description of the item. This item is not changeable. Label: The text that describes the item. Example: You right-clicked on an item that says "SPEED". You may want to change the label from "SPEED" to "VELOCIDAD" to be more useful for a Spanish-speaking operator. NOTE: Be careful! Changing this parameter does NOT change the value this item measures. Example: You right-clicked on an item that says "SPEED". The description says "Vehicle Speed - Miles per Hour". You change the label to say "WHITE TANK". This label will NOT show the level of paint in the white paint tank but will still show the truck speed in MPH as the description says, and will be confusing to the operator. To change the item, see section 1.1 (above) and follow the instructions on "Selecting items to monitor on the main screen". DL-08 Manual v0.93 Page 8 © Skip-Line, Inc. 1/27/2010 Units: The text that describes the unit of measurement. NOTE: Be careful! Changing this parameter does NOT change the method of measurement. Example: You right-clicked on an item that says "SPEED". The description says "Vehicle Speed - Miles per Hour". You change the label to say "Kilometers/Hour". This label will NOT show the speed in Kilometers per hour but will still show the truck speed in MPH as the description says, and will be confusing to the operator. To change the item, see section 1.1 (above) and follow the instructions on "Selecting items to monitor on the main screen". Label Font Size: The size the text in the label will be displayed. NOTE: It is possible to change the label to a larger size than is able to fit inside the item. If you cannot view all of the text with the text size you selected, try a smaller label font size. Value Font Size: The size of the item will be displayed as a number. NOTE: It is possible to change the value font size to a larger size than is able to fit inside the item. Use a font size large enough to easily see, but not so large that higher numbers don't fit. DL-08 Manual v0.93 Page 9 © Skip-Line, Inc. 1/27/2010 Lower Limit: The lowest allowable value for the item. Example: You right-clicked on an item named "SPEED". The description says "Vehicle Speed - Miles per Hour". You set the lower limit to 10. Whenever your speed equals or falls below 10 miles per hour, this item's color will become RED to indicate truck speed is outside of desired range. Target Value: The value at which the operation is in peak efficiency. Upper Limit: The highest allowable value for the item. Example: You right-clicked on an item named "SPEED". The description says "Vehicle Speed - Miles per Hour". You set the upper limit to 20. Whenever your speed equals or rises over 20 miles per hour, this item's color will be RED to indicate truck speed is outside desired range. Yellow Warning Method: Select whether you want a yellow warning based on a real value or on a percentage. Changing this value will allow you to change either the lower and upper warning levels or the percentage warning level depending on whether you select "By Value" or "By Percentage". DL-08 Manual v0.93 Page 10 © Skip-Line, Inc. 1/27/2010 Lower Warning Level: When "Yellow Warning Method" is set to "By Value", you can set the level at which you want the item to change to the yellow warning color. Example: You right-clicked on an item named "SPEED". The description says "Vehicle Speed - Miles per Hour". You set "Lower Warning Level" to 10.5. When truck speed equals or falls below 10.5 miles per hour, this item's color will become YELLOW to indicate the truck speed is near the desired limit. Upper Warning Level: When "Yellow Warning Method" is set to "By Value", you can set the level at which you want the item to change to the yellow warning color. Example: You right-clicked on an item named "SPEED". The description says "Vehicle Speed - Miles per Hour". You set the value to 19.5. When truck speed equals or rises above 19.5, this item's color becomes YELLOW to indicate the truck speed is near the desired limit. Percentage Warning Level: When "Yellow Warning Method" is set to "By Percentage", you can set the percentage at which you want the item to change to the yellow warning color. Example: You rightclicked on an item named "SPEED". The description says "Vehicle Speed - Miles per Hour". You set the percentage to 10%. Whenever the truck speed gets within 10% of the range you have set in the "Lower Limit" and "Upper Limit" boxes, this item's color becomes YELLOW to indicate that truck speed is nearing the desired limit. 4. When you have set the parameters as desired, tap “OK”. If you aren’t sure you want to keep these changes, or you don't want to change anything, tap "Cancel". DL-08 Manual v0.93 Page 11 © Skip-Line, Inc. 1/27/2010 Switching Pages There are two Pages of information that can be independently configured and quickly switched. This is useful for trucks with many sensors, or to separate different types of data. For instance, all of the gun statistics could be on the first Page and all of the temperatures could be reported on the second Page. To switch Pages, click on the Skip-Line logo on the main screen. DL-08 Manual v0.93 Page 12 © Skip-Line, Inc. 1/27/2010 THE MENU From the MAIN SCREEN, click the MENU icon at the left of the screen. The MENU SCREEN will appear as follows: The menu contains the following items: Jobs Symbols Sensors Current Activity Setup Add comment Transfer Data About Diagnostics Jobs Symbols Sensors Current Activity Setup Add Comment Transfer Data About Diagnostics DL-08 Manual v0.93 Page 13 © Skip-Line, Inc. 1/27/2010 These settings can help your crew log the data correctly and effectively so that the data logged will be accurate and useful. DL-08 Manual v0.93 Page 14 © Skip-Line, Inc. 1/27/2010 Jobs The job settings menu allows you to switch the data logger from one job to another on the fly. When you finish one job, you can go straight to the next job site without having to first transfer or print the data. By selecting a new job from the job list, the data logged will be associated with the job name selected. Editing the Job list 1. Tap the “JOB” button. A new screen titled "Select Job" will appear. 2. Tap “Edit List...” A new screen titled "Edit Job List" will appear. DL-08 Manual v0.93 Page 15 © Skip-Line, Inc. 1/27/2010 3. Type each job on a new line. If your computer does not have a built-in keyboard, press the Keyboard button and an on-screen keyboard will appear. Remember to tap Enter after each item so that each item is on its own line. Note: Alternately, a USB keyboard can be used or see Importing setup information for instructions on importing the job list from an office PC. When you are done entering jobs, tap the red “X” at the top right corner of the on-screen keyboard to close the keyboard. 4. Tap “OK” to accept the new list, or tap “Cancel” to close the screen without keeping the changes. The list of jobs will show the changes you have made in your job list. DL-08 Manual v0.93 Page 16 © Skip-Line, Inc. 1/27/2010 Selecting a Job to log Use the following steps when you arrive at a new job site. 1. Tap the JOB button. A new screen titled “Select Job” will appear. 2. Select the job from the list that matches the job site you are working at. If the job site you are working at does not appear on the list, follow the steps in Editing the job list for entering additional jobs into the jobs list. - The currently selected job will be highlighted. 3. Tap “OK” to begin logging the job you just selected. Example scenario: You have three jobs that you will be working on this week: “HWY 30 E”, “Stafford Ln”, and “Boones Ferry Rd”. There are two methods to enter these job sites into the jobs list: DL-08 Manual v0.93 Page 17 © Skip-Line, Inc. 1/27/2010 • • Your supervisor creates the job list and exports it to a USB flash drive. You insert the USB Flash drive into the data logger’s USB port and follow the instructions in Importing setup information. You create the job list directly on the data logger by following the steps in Editing the job list. Monday you will begin working on the "HWY 30 E" job. Before you begin working, tap on it to highlight it. The data logger will begin to log the work you do under this job name. Mid-Tuesday you finish the job. After lunch, you move to the next location named “Stafford Ln”. As you arrive on site, you bring up the JOBS screen and select “Stafford Ln” as the current job site. Tap “OK” to start logging data for this site. Wednesday morning you begin working on the Boones Ferry Ln job, so you bring up the JOBS screen once more and select “Boones Ferry Ln”, and then tap “OK”. The remainder of your work will be logged under “Boones Ferry Ln”. Symbols The Symbol menu allows you to assign an additional parameter to your data on the fly. For instance, if there are multiple crews that use the same truck, their logged data can be kept separate. Or if the truck is contracted by multiple counties or cities, the expenses can be properly attributed. DL-08 Manual v0.93 Page 18 © Skip-Line, Inc. 1/27/2010 Editing the Symbols list 1. Tap the “SYMBOL” button. A new screen titled “Select Symbol” will appear. 2. Tap “Edit List...” A new screen titled “Edit Symbol List” will appear. 3. Type in each Symbol on a new line. Remember to tap enter after each item so that each item is on its own line. If a physical keyboard is not present, tap the “Keyboard” button and an on-screen keyboard will appear. When you are done typing, tap the red “X” at the corner of the onscreen keyboard to close it. Note: Alternately, a USB keyboard can be used or see Importing setup information for instructions on importing the crew list from an office PC. DL-08 Manual v0.93 Page 19 © Skip-Line, Inc. 1/27/2010 4. Tap “OK” to accept the new list, or tap “Cancel” to close the screen without keeping the changes. The list of Symbols will now show the changes you have made in your Symbols list. Selecting a Symbol 1. Tap on “SYMBOL” on the main screen. A new screen titled “Select Symbol” will appear. 2. Tap on the Symbol you wish to log. Tap “OK” to begin logging or “Cancel” to close the screen without keeping the changes. DL-08 Manual v0.93 Page 20 © Skip-Line, Inc. 1/27/2010 Sensors The Sensors screen allows you to view information your logger is receiving from any installed sensors. Tapping a sensor type will bring up its associated information. GPS The GPS module enables the computer to log location information. This can be used after the job is complete to review exactly where the road was striped and what striping pattern was used on any given segment of the road. You can know how the road was striped without having to leave the office. DL-08 Manual v0.93 Page 21 © Skip-Line, Inc. 1/27/2010 Temperature/Humidity The Temp/Humidity module enables the computer to log information about the temperature and humidity. This is also helpful to later review and understand road conditions when a particular section of road was striped. Thermocouple Thermocouples measure paint temperatures in the truck. This is especially important for trucks that use thermoplastic. This screen displays information about them and allows you to confgure their colors and types. You can assign each thermocouple a color (Yellow or White) and a type (Paint or Paint Tank). DL-08 Manual v0.93 Page 22 © Skip-Line, Inc. 1/27/2010 Current Activity The Current Activity Report shows the truck’s current settings and statistics at a glance. This screen is useful to identify any settings that may need to be changed. Viewing the Current Activity Report There are no changeable options in the current activity report, but this information is here for you to view at any time. You should refer to other parts of this document to find instructions about how to change these settings. 1. Tap “MENU” on the main screen. A new screen titled “MENU” will appear. 2. Tap “CURRENT ACTIVITY” on the menu screen. A new screen titled “Current Activity Report” will appear. DL-08 Manual v0.93 Page 23 © Skip-Line, Inc. 1/27/2010 3. From here, you can view truck, crew, job, paint, and bead settings and data. 4. If you have a printer installed, you can tap “Print” to print a report of the information you see on the screen. This does not work for USB printers. Make sure you have a tape-reel printer installed on your truck if you want to use this feature. When you are done viewing this report, tap “OK” to close the screen and return to the menu screen. DL-08 Manual v0.93 Page 24 © Skip-Line, Inc. 1/27/2010 Setup What kind of features are in this menu item and how can they save time & improve data logging accuracy? This menu item contains four sub items: Truck Configuration: In this screen you can view your truck name & current paint gun configuration. You can also configure gun widths and colors, a very important part of keeping accurate data. Logging Interval: Depending on your own data accuracy requirements, you can set the distance between when the data logger records the information to file. If you make the interval smaller, your data accuracy will be higher, but the information may be more difficult to manage. Import Setup: In many cases, a supervisor may want to set the configurations for one of his/her crews beforehand. The supervisor will save this setup file to a USB flash drive and from this screen, the crew can import the setup information and be ready to go to work without having to wait while the system is configured. Video Overlay: If your truck is equipped with a video overlay unit, this is where it is managed. Truck Configuration Why is it important that my truck configuration under this menu item is correct? The data logger bases its information off of calibrated settings. For example: You paint a 1-mile solid stripe on a gun that has its width physically set for 5", but in the computer it's configured at 4". The computer will think you used the same amount of paint to cover 20% less surface area and the mil thickness would be miscalculated. Thus all data logged while the computer is configured this way would be incorrect. Make sure to double-check these settings any time you modify the gun width on the truck. DL-08 Manual v0.93 Page 25 © Skip-Line, Inc. 1/27/2010 View Truck Configuration 1. Tap on “MENU” on the main screen. - A new screen titled “MENU” will appear. 2. Tap on “SETUP” on the menu screen. 3. Tap on “TRUCK CONFIGURATION”. DL-08 Manual v0.93 Page 26 © Skip-Line, Inc. 1/27/2010 4. Tap “OK” when finished editing the truck configuration page. To change gun widths or truck name, refer to the instructions below. Changing Gun Color Settings 1. While viewing the screen titled “Truck Configuration”, tap on the “Change Gun Colors...” button. A new screen titled “Select Gun” will appear. 2. Tap on the gun number you wish to change the color of, and tap “OK”. A new screen titled “Select Gun Color” will appear. DL-08 Manual v0.93 Page 27 © Skip-Line, Inc. 1/27/2010 3. Tap on the color that the gun is physically configured to, and tap “OK”. If you want to close the screen without changing anything, tap “Cancel”. 4. To set another gun's color, repeat steps 2 and 3. When all guns are configured to their correct colors, tap “OK” to keep these settings. Changing Gun Width Settings 1. While viewing the screen titled “Truck Configuration”, tap on the “Change Gun Widths...” button. A new screen titled “Select Gun” will appear. DL-08 Manual v0.93 Page 28 © Skip-Line, Inc. 1/27/2010 2. Tap on the gun number you wish to change the width of, and tap “OK”. The gun number you tap on will be highlighted. 3. Tap on the width that the gun is physically configured to, and tap “OK”. You can select a new width from three to nine inches. To view more sizes, tap the yellow arrow buttons on the bottom left and right corners of the screen. If you want to close the screen without keeping the new configuration, tap “Cancel”. 4. To set another gun's width, repeat steps 2 and 3. When all guns are configured to their correct width, tap “OK” to keep these settings. DL-08 Manual v0.93 Page 29 © Skip-Line, Inc. 1/27/2010 Changing the Truck's Name 1. While viewing the screen titled “Truck Configuration”, tap "Change Truck Name ..." A new screen titled “Change Truck Name...” will appear. 2. Type in the new name you wish to give to the truck. To make the on-screen keyboard appear, tap on “Keyboard”. To close it, tap the red “X” on its top right corner. 3. Tap “OK” to begin using the new name you entered. If you do not want to save any changes, tap “Cancel” to close this screen without keeping the new name. Logging Interval Certain events will trigger a log record to be saved, such as a pattern change or resetting the skiptimer counters. You can also set a logging interval to trigger a log record to be saved based on the odometer. DL-08 Manual v0.93 Page 30 © Skip-Line, Inc. 1/27/2010 1. Tap “MENU” on the main screen. A new screen titled “MENU” will appear. 2. Tap “SETUP” on the menu screen. A new screen titled “MENU” will appear. 2. Tap “LOGGING INTERVAL” on the setup screen. A new screen titled “Select Logging Interval” will appear. DL-08 Manual v0.93 Page 31 © Skip-Line, Inc. 1/27/2010 3. Tap on the distance you wish to have between log records. The distance selected will be highlighted. 4. To start logging using the currently highlighted value, tap “OK”. If you don't want to use the new value, tap “Cancel”. Importing setup information 1. Insert a USB flash drive that has setup information on it. Make sure the drive has the setup information that you want on it! Note: This information can be exported from an office PC. 2. Tap “MENU” on the main screen. A new screen titled “MENU” will appear. DL-08 Manual v0.93 Page 32 © Skip-Line, Inc. 1/27/2010 3. Tap “SETUP” on the menu screen. A new screen titled “MENU” will appear. 4. Tap “IMPORT SETUP” on the setup screen. A new dialog screen titled “Skip Line Data Logger” will appear. The date and time that the “import file” on the USB flash drive was created is shown followed by the date and time the jobs list on your computer (known as the “working file”) was last modified. 5. Be sure that the USB flash drive contains the correct information, then tap “OK”. If you do not want to replace the setup information currently on your computer, tap “Cancel”. Depending on how many settings were exported to the USB flash drive, this dialog may appear up to three times, once each for the jobs list, DL-08 Manual v0.93 Page 33 © Skip-Line, Inc. 1/27/2010 crews list, and user interface settings. You may select or reject each import file individually. Add Comment The data logging computer will allow you to add a comment into your data at any time during operation. This can help you mark events, insert descriptions and include explanations to your data. 1. Tap “MENU” on the main screen. A new screen titled “MENU” will appear. 2. Tap “ADD COMMENT” on the menu screen. A new screen titled “Add Comment to Logged Record” will appear. 3. Type in the comment you wish to have attached to the next record. If necessary, tap “Keyboard” to make the onscreen keyboard appear. DL-08 Manual v0.93 Page 34 © Skip-Line, Inc. 1/27/2010 When you are done typing, tap the red “X” on the top right hand side of the on-screen keyboard to close it. 4. When you are done entering your data, tap “OK” to save the comment to the next record. If you do not want to save the comment you have written, tap “Cancel” to close the form without saving the comment to the next record. Transfer Data How often should I transfer data? Transferring data from the truck to the office is necessary in order to have the information available to create reports. Under normal circumstances, it's a good idea to transfer your data on a regular schedule, at least once per week but perhaps as often as once per day. DL-08 Manual v0.93 Page 35 © Skip-Line, Inc. 1/27/2010 1. Insert a USB flash drive into the USB port. Wait a few seconds to allow the computer to detect the USB flash drive before you continue. 2. Tap “MENU” on the main screen. A new screen titled “MENU” will appear. 3. Tap on “TRANSFER DATA”. A dialog screen titled “Skip Line Data Logger” will appear. It should say that it successfully transferred data to C:\Backup\Skipline\Data, which is a location on the data logger computer. This screen confirms data transfer to a backup file. 4. Tap “OK” to continue. Another dialog screen titled “Skip Line Data Logger” will appear. It should say that it successfully transferred data to D:\Skipline\Data, which is a location on the USB flash drive you just plugged in. This screen confirms the data transfer to the USB flash drive. DL-08 Manual v0.93 Page 36 © Skip-Line, Inc. 1/27/2010 5. Tap “OK” to continue. - The dialog screen will complete its process and close. About The About window displays the version number of the Skip-Line Data Logger software you are running, as well as the year it was released. Diagnostics The Diagnostics screen allows you to view wireless statistics and manage auto-connecting devices. This is helpful for troubleshooting and setup of wireless sensor modules. To get to the Diagnostics screen: 1. Tap “MENU” on the main screen. A new screen titled “MENU” will appear. DL-08 Manual v0.93 Page 37 © Skip-Line, Inc. 1/27/2010 2. Tap “DIAGNOSTICS” on the Menu screen. A new screen titled “Diagnostics Dialog” will appear. 3. The Diagnostics screen appears. Here you can see the devices that are connected. Any devices with only zeroes after them are not connected. To exit, tap “OK”. Auto Connect The auto connect option is used only in the initial setup of wireless sensor modules. It allows the modules to connect and associate with the logger. Once they associate, they will remain associated permanently to that logger unless they are re-associated to another logger. Make sure any modules on adjacent trucks do NOT cycle power while auto connect is on, as they will auto connect to the wrong logger! 1. Tap “MENU” on the main screen. A new screen titled “MENU” will appear. DL-08 Manual v0.93 Page 38 © Skip-Line, Inc. 1/27/2010 2. Tap “DIAGNOSTICS” on the Menu screen. A new screen titled “Diagnostics Dialog” will appear. 3. Tap the “TURN AUTO CONNECT ON” button. This will turn auto connect on. Tap “OK” at the dialog box that appears. 4. Cycle the power on any wireless sensor modules on the truck you wish to associate with the logger system. If they are already associated with your logger, there is no need to re-associate them. When they connect, their statisics will show up on the Diagnostics Dialog screen. 5. When all the modules are connected, tap “TURN AUTO CONNECT OFF” to turn auto connect off. When the logger's power is cycled, auto connect will automatically turn off even if you do not manually turn it off. DL-08 Manual v0.93 Page 39 © Skip-Line, Inc. 1/27/2010 SYSTEM There are a few things outside the Skip Line Data Logger program that may require attention, such as date and time. Attention must be given to shutting the computer down properly after use. Setting the system date and time The Skip Line Data Logger can get the date and time from two sources: 1) the computer's system date and time, or 2) the GPS module. Under normal operation, the GPS module provides the date and time from its satellite link. However, if the GPS module is not installed, or beyond coverage, the data logger will use the computer's internal date and time. 1. Close the Skip Line Data Logger program by tapping the red “X” on the top right hand corner of the screen. The Skip Line program is now closed. The Windows XP desktop should now be showing. In the bottom right hand corner, the time is shown. 2. Double-tap the time on the bottom right hand corner of the screen. A dialog screen titled “Date and Time Properties” should appear. This screen shows the current date and time according to the computer system. DL-08 Manual v0.93 Page 40 © Skip-Line, Inc. 1/27/2010 3. Correct the shown date and time as needed. To change the time, tap on the digits you wish to change and then tap on the up or down arrow to raise or lower the value. 4. Tap on the tab that says “Time Zone” at the top of the dialog screen (just beneath the blue bar). The content of the dialog screen will change to a picture of the world. In the combo box at the top of the world map, it will say which time zone you are currently set to. 5. Correct the shown time zone as needed. If you live in an area that does not observe daylight savings time, toggle the check box just underneath the map so that there is not a check in it. DL-08 Manual v0.93 Page 41 © Skip-Line, Inc. 1/27/2010 6. Tap “OK” to keep these changes, or tap “Cancel” to close the dialog screen without keeping these changes. The screen will close and the desktop should now be visible again. 7. Double-tap on the icon that says “Skip-Line Data Logger” to re-open the data logger program. This icon appears as a striped road. Due to the length of this icon title, the end of the name may or may not be cut off. It may also appear as “Skip-Line Data L...” You can now resume normal operation. On-screen keyboard In some circumstances you may need the on-screen keyboard when you are not in the Data Logger program. Should this occur, press the Keyboard button. The on-screen keyboard will appear. When you are done typing, tap on the red "X" at the top right hand corner of the box. As an alternative, you may also plug a USB keyboard into the USB port. Proper Care The DL-08 is a system based on a personal computer designed to withstand moderately harsh environments. However, there are some actions that must be followed in order to prevent permanent damage to your DL-08. Environmental Considerations The DL-08 is made to be able to withstand more than most computers. However, most computers are not installed on industrial trucks. Other devices used in, on, and around paint striping vehicles can cause damage to the data logger if proper procedures are not followed. The following are devices commonly in use that can cause damage to your system which is not covered under warranty. (see disclaimer, pg 3): Welders: Be certain to disconnect all power from the data logger and skip timing system before welding on the truck. Do not connect welder ground clamps to frame members that are not bonded to the truck chassis. DL-08 Manual v0.93 Page 42 © Skip-Line, Inc. 1/27/2010 Pressurized Air: Do not blow into the box containing the data logger with a pressurized air hose. Other important considerations include not installing or running other software on the data logger computer (such as installing games, other software, viewing DVDs, etc). These may cause conflicts with the logger software and impair performance. Do not re-image the operating system. Proper Startup Pressing the power button after the ignition/main power switch is turned on will start the data logger. The data logger must be allowed to fully start BEFORE turning the power off again. If the data logger is accidentally turned on, DO NOT immediately turn the power off. The data logger must reach its main screen before you may shut it off. Turning the computer off while it is still booting may cause necessary files to become corrupt and eventually it may cause hard drive failure. Proper Shutdown Any computer system must be properly shut down BEFORE the truck is turned off. Even though you may not see the immediate effects of improper shutdown, over time it will cause necessary files to become corrupt and eventually it will cause hard drive failure. When this occurs, the data logger may become unreliable or completely unusable. 1. Press the POWER button. One press is all that is necessary. DO NOT hold the “POWER” button down for more than one second or press it more than once. The Skip-Line program will close and Windows will begin to shut down. The entire shutdown process takes about 20 to 30 seconds. 2. Wait for the monitor to turn off. The screen should black out and the power light should turn off. When you see this, it is safe to turn off the power supply (ignition, main power switch, etc.) NOTE: Should you not reach this screen after several minutes, press and hold the “POWER” button for four seconds. The system will be forced to power down. This is NOT the ideal method of power down and should only be used if the computer will not otherwise shut down. DL-08 Manual v0.93 Page 43 © Skip-Line, Inc. 1/27/2010 WARRANTY, WARNINGS, AND DISCLAIMER Skip-Line warrants the Data Logger for repair or replacement of defective materials or workmanship for one year from original use, FOB our factory in Oregon. The Skip-Line DL-08 data logger is a useful tool for monitoring and recording pavement-markings application rates. It is intended to assist the paint machine operator to recognize and compensate for materials delivery “on-the fly”, and provide temporal and geographic records of areas painted. Logger and Monitor calibration is determined by operator entry, based on comparison of known values loaded from material stockpiles. The PRIMARY source of application rate verification depends on DAILY comparison of actual inventory quantities loaded and consumed against logger values displayed and recorded. Do not continue reliance on this logger when significant discrepancies exist between inventory consumption and logged quantities. Improper calibration settings cause erroneous results. Calibration problems may stem from operator error, electrical spikes, hard physical impacts, or component failure. Footage calibration values may be affected by truck tire diameter, large payload variation, or integrity of motion sensors and sensor plates. All electronic equipment is subject to failure. Some causes: non-compatibility of accessories or user-added software, extreme mechanical vibration, electrical spikes, exposure to highly inductive (noisy) power sources, temperature extremes, induced load-dump and welding currents, improper wiring, poor cable routing, insulation chafing, stressed mounting, over-voltage applied, mechanical impacts. On equipment with on-board hard drives, improper shutdown procedure can lead to intermittent failure or loss of data. Indiscriminate high-pressure washing can cause moisture intrusion and corrosion. Most sensors, such as motion sensors, weigh scales, flow meters, and pump-stroke switches are provided by third parties, and their performance is not under the control of Skip-Line, Inc. Even space mission computer systems can fail. Software bugs can appear. Skip-Line, Inc. will not be responsible or liable for any loss as a result of the use of this device or software, including but not limited to: loss of time, money, compensation, opportunity reputation, nor due to re-work. Verify your inventory use! Software & Firmware are © 2006-2009. DL-08 Manual v0.93 Page 44 © Skip-Line, Inc. 1/27/2010