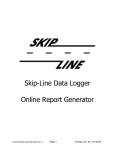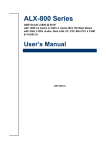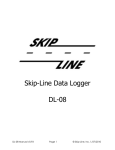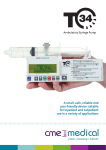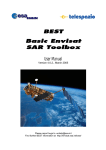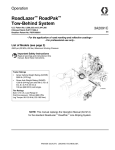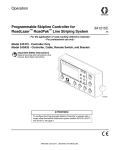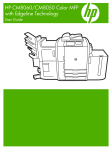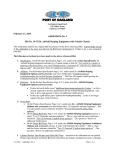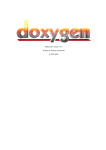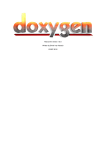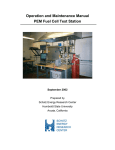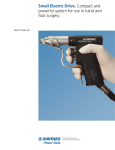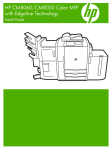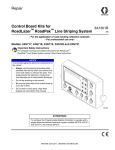Download User Manual - Skip
Transcript
Skip-Line CVO-312 Video Overlay and Crosshair Generator © 2014 Skip-Line, Inc. All rights reserved. Skip-Line®, Inc. Leading the industry since 1972. 10210 South D Street La Grande, OR 97850 Phone: 541-963-0111 Email: [email protected] Website: www.skipline.com Stay up to date with the latest news from Skip-Line, including best practices, support issues, and product announcements by following the Skip Time Blog at: www.skipline.com/blog Last Updated 09/03/2014 Page 2 Table of Contents i. Warnings, Warranty, and Disclaimer.................................................. 6 1. Overview.......................................................................................... 9 2. Specifications................................................................................. 10 3. Installation..................................................................................... 12 3.1 Physical Installation................................................................. 14 3.2 DL-08/09 System Association................................................... 15 3.3 DL-08/09 Selection of Overlay Monitor Items...........................15 3.4 Touch Calibration and Initial Setup........................................... 15 4. Video Screen Configuration............................................................ 19 4.1 Selecting Video Channel.......................................................... 20 4.2 Main Screen Setup Menu.......................................................... 21 CVO-312 with CAN and RS485 data sources...............................................21 CVO-312 with DL-08/09 data source...........................................................25 4.3 Video Options........................................................................... 28 4.4 Editing Lines............................................................................ 30 Position and Size.........................................................................................31 Line Appearance Menu...............................................................................34 4.5 Editing Items............................................................................ 36 Position and Size.........................................................................................36 Item Type....................................................................................................38 Style............................................................................................................39 Limits..........................................................................................................41 5. On-Screen Help Documentation..................................................... 43 5.1 Opening Help Document Viewer.............................................. 44 5.2 Viewing Help Documents......................................................... 45 6. Glass Cockpit Features................................................................... 49 6.1 Tab Customization.................................................................... 50 6.1.1 Entering Tab Edit Mode...................................................... 50 6.1.2 Moving Tabs....................................................................... 51 6.1.3 Inserting New Tabs............................................................. 53 Page 3 6.1.4 Deleting a Tab.................................................................... 53 6.1.5 Tab Editing......................................................................... 54 6.1.6 Layout Types...................................................................... 57 Freeform Layouts........................................................................................57 Grid Layouts................................................................................................58 Custom Grid Layouts..................................................................................58 6.1.7 Adding Items...................................................................... 60 6.1.8 Editing Freeform Items....................................................... 61 6.2 Item Type Descriptions............................................................. 62 6.2.1 Rates and Sensor Item Descriptions................................... 62 Speed..........................................................................................................63 Paint Usage/Rate/Footage...........................................................................63 Bead Usage/Rates.......................................................................................64 Temperatures..............................................................................................64 Analog Sensors...........................................................................................65 Digital Sensors............................................................................................65 Thermocouple Sensors............................................................................... 65 6.2.2 6.2.3 6.2.4 6.2.5 6.2.6 6.2.7 Proportional Outputs.......................................................... 66 Simple Outputs.................................................................. 67 Bidirectional Outputs......................................................... 68 Controllers......................................................................... 69 Indicators........................................................................... 70 Miscellaneous.................................................................... 71 7. System Setup................................................................................. 73 7.1 Entering Setup......................................................................... 73 7.2 Reset to Factory Setup............................................................. 74 7.3 Change Address....................................................................... 75 7.4 System Diagnostics.................................................................. 76 7.5 Manage Help Documents......................................................... 77 7.6 Factory Settings....................................................................... 79 7.6.1 Gun Widths and Colors....................................................... 79 7.6.2 Gun Offsets........................................................................ 81 7.6.3 Gun Delays........................................................................ 84 7.6.4 Calibration Numbers.......................................................... 88 7.7 Operator Settings..................................................................... 89 7.7.1 Stripe Length Correction.................................................... 89 7.7.2 Distance Calibration........................................................... 92 Page 4 7.7.3 Pump Calibration............................................................... 94 7.7.4 Registration Calibration..................................................... 97 7.8 Operating Value Sets............................................................. 102 8. System Updates........................................................................... 105 9. Troubleshooting............................................................................ 106 9.1 Video and Overlay Troubleshooting........................................ 106 Appendix A: DL-08/09 Auto-Connect................................................ 107 Appendix B: DL-08/09 Selecting Video Overlay Items....................... 109 Page 5 i. Warnings, Warranty, and Disclaimer CAUTION READ BEFORE INSTALLING! THIS EQUIPMENT IS FOR 12 VOLT NEGATIVE GROUND SYSTEMS ONLY! Do not connect to positive ground systems or damage will result. Avoid locations which are exposed to excessive vibration, direct sunlight, moisture, and extremes of temperature. When installing, be sure to allow room for cables to plug in at the front of the CVO-312. The CVO-312 is not waterproof. Outboard installations must be protected by a waterproof box or cover. Such enclosures need a small vent to prevent moisture accumulation. Be sure to use a fuse in the 12 volt supply wire. If the 12 volt branch that feeds the CVO-312 is already fused, ensure that there are at least two amps reserved in the installed fuse rating for the CVO-312. Page 6 WARRANTY The CVO-312 product is covered by a 30-day return for refund satisfaction guarantee. Buyer is responsible for determining suitability of this product for intended application prior to engaging in any contract that would rely on product functionality. This unit is also covered by a limited one year warranty. Products with defects in workmanship will be repaired or replaced at the sole discretion of Skip-Line, Inc. without charge for up to one year from date of invoice. DISCLAIMER All electronic equipment is subject to failure due to: Unanticipated use, non-compatibility of accessories, stress by mechanical vibration, electrical spikes, exposure to intermittent, poorly regulated, highly inductive, or noisy power sources, overload, temperature extremes, induced load-dump and welding currents, insulation chafing, improper wiring, poor cable routing, or stressed mounting. This device is not rated for exposure to liquids. Contact with water or other fluids may cause moisture intrusion, corrosion, and device failure. All computerized systems can fail. Skip-Line, Inc. will not be held responsible or liable for any loss as a result of the use of this device, including but not limited to loss of time, money, opportunity, or personal injury. In no case shall Skip-Line, Inc. be responsible beyond the purchase price of this product. Page 7 IMPORTANT NOTES Not all CVO-312 units have exactly the same appearance, functionality, or graphical style. Some graphics contained in this manual may show patterns, functions, or features that are not installed on every unit and should not be relied upon for operational decisions. Some functionality of this device depends on the proper operation, calibration, and functionality of other devices in the Skip-Line product line. Some functionality shown in the manual may require purchase of further devices. Contents of this manual are subject to change without notice. Page 8 1. Overview The CVO-312 Video Overlay and Crosshair Generator is an advanced device that provides both monitoring and video guidance capabilities in a single unit. It improves crew safety by allowing the driver to keep eyes on the road with minimal need to look away from the video guidance monitor. This device can receive overlay data from several sources. While much of the information is the same, each data source has different information display capabilities. • • • A DL-08 or DL-09 Data Logging and Monitoring System, which provides the real-time paint and beads information via wireless connection. An SM-5 skip timer system (RS485). An SC-12 skip timer system (CAN). Devices required for full CVO-312 functionality include: • • • A vehicle with a correctly functioning and calibrated skip-timer system. A data source for Video Overlay, which may be one of the following: • A DL-08 or DL-09 Laptop or Tablet PC with the Skip-Line Data Logger software installed. • An SM-5 or SC-12 skip timer system (via direct serial cable connection). A USB touch monitor with either NTSC (Composite) or HDMI video inputs. If you do not have any of these required devices, your CVO-312 may not have full functionality. Please contact your OEM or Skip-Line with any questions. Before using the system or powering it with paint marking equipment, read all warnings listed at the beginning of this manual and double check all power and signal connections. Page 9 2. Specifications Please observe the following operational and storage specifications of the CVO-312 device. Operation or storage outside of these ranges may reduce the life of the device and, in some cases, void the warranty. Minimum Maximum 5°C 60°C 41°F 140°F 1°C 70°C 33°F 158°F Voltage 10V 16V Current -- 2A 720X482 (NTSC) 1024x768 (HDMI) Operating Temperature Storage Temperature Monitor Resolution: Video Inputs: • NTSC, using BNC connectors. May be converted to RCA connectors. Contact your OEM or Skip-Line, or visit your local electronic or video store for adapters. Video Outputs: • • NTSC, using BNC connectors. May be converted to RCA connectors. Contact your OEM or Skip-Line, or visit your local electronic or video store for adapters. NTSC output is not recommended for new installations. HDMI, using the HDMI connector. Video only – no audio signal is present. USB Ports: • ONLY for use with: • Compatible USB Touch Monitor • USB Flash Drive (not required, only for system updates) Page 10 • • • Do not plug any other USB devices into the CVO-312 USB ports! Recommended cable length: 6'. Maximum USB port current draw: 100mA. CAN Port: • • • RJ45 connector, for connection to an SC-12 Hub device only (unless otherwise directed in documentation from Skip-Line). Compatible with standard network patch cables. Never connect this port to anything other than a Skip-Line SC-12 skip timer system – damage to the CVO-312 and/or other equipment may result. RS485 Port: • • • RJ11 connector, for connection to an SM-5 skip timer system. Requires six conductor RJ11 plug and cable. Follow the standard SkipLine wiring pattern only. Never connect to telephone or networking equipment – damage to the CVO-312 and/or other equipment may result. Wireless: • • • RP-SMA (Reverse-Polarity SMA) connector. Any 2.4GHz antenna is compatible. In the event the installation location does not have sufficient wireless signal strength, use a 50-ohm extension cable or a 2.4GHz WiFi external antenna with an attached cable. Contact your OEM or SkipLine, or visit your local electronics store. Page 11 3. Installation Installation of the CVO-312 requires the following before starting: • CVO-312 mounting location ◦ USB ports should be accessible ◦ Ensure it is mounted in a location that does not expose cable connectors to impacts or the environment. • Touch monitor mounting location and method ◦ Ensure mounting method is safe, does not impair driver view, and meets legal requirements when stowed for travel. • • Video cables routed from cameras to the selected mounting location. Power routed to the mounting location. Things to avoid during installation: • • Important Note! • Do not connect power to the device or monitor until all other connections have been made. Do not connect the USB cable from the touchscreen monitor to the data logger PC. No software driver installation is necessary for this system – do not install ANY software on the Skip-Line Data Logger laptop or tablet PC while installing this device. Before continuing, please refer to Figure 1 and Figure 2 (on the next page) to become familiar with the connector labeling of the CVO-312. Page 12 Figure 1: Identification of CVO-312 connectors. Figure 2: HDMI connector and cable clasp, and activity indicator lights. Page 13 3.1 Physical Installation After you have done the above preparations, then: 1. Attach the box to the mounting location. • Use the flange mounting holes for a solid and permanent installation. • Alternately, hook-and-loop (Velcro) fasteners may be used for temporary, horizontal surface mounting. Do not ceiling mount with hook-and-loop fasteners. 2. Connect a data source: • For DL-08/09 data sources, connect the wireless antenna labeled “XBEE”. • For an SM-5 (RS485) data source, connect a 6-conductor telephone cable to the port labeled “RS485”. Connect the other end to a spare port on an SM-5 device. • For an SC-12 (CAN) data source, connect a 6-conductor network cable to the port labeled “CAN”. Connect the other end to a spare port on an SC-12 hub device. 3. Connect video cameras (NTSC) into the device using the BNC connectors labeled “IN 1” through “IN 4”. • If using a backup camera, connect it to “IN 4”. 4. Connect a video output cable. • If using HDMI, use the port labeled “HDMI”. • If using standard video (NTSC), use the BNC connector labeled “OUT”. 5. Connect the USB cable from the touch monitor to the CVO-312 USB port Once these steps have been completed, attach the power cable. If video doesn't appear, check monitor and camera power, and ensure the monitor is set for the correct signal input source. Important Note! You are now ready to begin configuration of your CVO-312 device! Page 14 3.2 DL-08/09 System Association When used with an SM-5 system (through the RS485 connector) or an SC12 system (through the CAN connector), this step is not necessary. For DL-08/09 data sources, the CVO-312 must be associated with the wireless network before data will be available and viewable on the screen. This process is described in the DL-08/09 manual. For your convenience, this section of the manual has been copied into this manual as Appendix A. 3.3 DL-08/09 Selection of Overlay Monitor Items Important Note! When used with an SM-5 system (through the RS485 connector) or an SC-12 system (through the CAN connector), this step is not necessary. Follow instructions in Section 4.2, “Main Screen Setup Menu”. For DL-08/09 data sources, you must select monitor items to be transmitted from the Skip-Line Data Logger laptop or tablet PC to the CVO-312. Any item that can be monitored on the data logger PC can be transmitted to the CVO-312. There are six video overlay item “slots” on the CVO-312 device. These six slots may be all used or none used. When unused, the slot will remain blank and transparent on the main screen. The process of selecting items to display is described in the DL-08/09 manual. For your convenience, this section of the manual has been copied into this manual as Appendix B. 3.4 Touch Calibration and Initial Setup This screen is typically not needed if your monitor was purchased with your CVO-312, as your CVO-312 device was calibrated to your monitor at the factory. If this is the case, you should skip ahead to section 4.2. Page 15 This section is relevant if: • • • • You purchased a monitor separately from your CVO-312. You are replacing your monitor. You are noticing issues using the touch screen where the software does not react in alignment with the location of finger presses. You need to change the output from NTSC to HDMI. If any of the above apply to you, follow the instructions below to calibrate your touch screen and perform basic device setup. Immediately after applying power, press and hold your finger on the display as it powers up until you see the screen titled “Touch screen Calibration”. This may take about 30 to 45 seconds. (see next figure) Within 10 seconds of this screen appearing, tap the touch screen again to enter the calibration routine. If you don't want to calibrate, simply wait 10 seconds without touching the monitor and the device will exit calibration mode and start up normally. Page 16 A green circle will appear on the touch screen. Tap the center of the circle firmly with a single finger. Do not wear gloves. Four more circles will appear at different locations on the screen. Tap each firmly. After tapping all five circles, calibration will be complete. Tap the screen once more to continue into the setup screen. There are two outputs available: NTSC (BNC Connector) and HDMI. If you need to change the video output from one to the other, use this screen. WARNING: If you change the video output to a format that is not compatible on your monitor, you will not be able to see video until you power cycle the device and reenter this configuration mode. Page 17 IF YOU SELECT YES: You will see this screen. Select the output connector you wish to use. Then tap “OK” to continue. This screen may or may not appear, depending on prior setup actions. If it does appear, then you have the option to select which output should be used should a factory settings reset occur. Select “YES” for the output you selected to be persistent through a factory reset. At this point, the CVO-312 device will continue with its normal boot process using the new settings and touch screen calibration. Page 18 4. Video Screen Configuration There are a number of settings that allow the main video screen of the CVO-312 to be customized in its appearance and function. There are five primary configuration areas of interest: • • • • • Main Video Screen Line Configuration Video Options Overlay Item Configuration Setup Screen While other screens described in further sections of this manual configure how this screen appears, this is the screen that provides the main functionality of the CVO-312. Figure 3: The main screen, with guidance lines and overlay items. Page 19 For DL-08/09 data sources, no text will appear on the monitor unless: • Important Note! 4.1 • The skip-timer system, DL-08/09 bridge, and Skip-Line Data Logger PC are all powered on and functioning. Items have been selected for display from the Data Logger PC (see Appendix B). Selecting Video Channel The CVO-312 supports up to 4 NTSC video inputs, and allows the operator to easily and quickly select a different video input on the fly using the touchscreen interface. Tap on the main screen in open space. The options bar will appear. Click on one of the buttons labeled “1” to “4” to select that respective video input channel. The background will blank out and then reappear once the video signal is acquired. Page 20 If no video signal is present, you will see “No Video” message, the lines will be grayed out, and the monitor will function only as a display of the monitor overlay items. Select a channel with a properly connected video source to remove the “No Video” message. 4.2 Main Screen Setup Menu The main screen setup menu is where the number of guidance lines, overlay items, and other video settings can be configured. Because some setup parameters and features are dependent on the data source, the instructions for this section are split into two. Make sure you follow the instructions that match your system. CVO-312 with CAN and RS485 data sources Tap the “Options” button to enter the main screen setup menu. Page 21 To increase or decrease the number of crosshair lines on the screen, tap the “+” and “-” buttons. To increase or decrease the number of overlay items on the screen, tap the “+” and “-” buttons. When “+” is tapped, the Item Selection screen will appear. To select an item, pick the related top level category for that item and then browse through the available subcategories to find the specific item you are looking to add. See section 4.5 for instructions on styling this item, and section 6.2, “Item Type Descriptions”. Tap “OK” to save the new item, or “Cancel” to not add a new item. Page 22 To make each video channel have distinct line and item settings, check the “Distinct overlay on each input” box. This is useful so, for example, edgeline and centerline video feeds will default back to relevant crosshair positions when the operator changes between channels. For SC-12 systems with a Transmission Reverse signal, this option can be checked to force the video to change to Video Channel 4. Typically in this case, Channel 4 is connected to a backup camera. See your SC-12 system documentation for more information. For systems with a backup camera on Video Channel 4, this option can be selected to make the video appear as a rear-view mirror. Note that some cameras already have mirroring capability – see your camera documentation for more information. Page 23 Opens up the Video Options page, which allows you to edit brightness, contrast, sharpness, and other video specific settings. See the “Video Options” section below for more information. To reset things back to a manageable state, tap the “RESET TO DEFAULTS”button. ALL line and item configurations will be reset to factory default. This button will be available on some systems. If not present on your system, there should be a tab bar with a “SETUP” button on the main video screen. Tap “SETUP” to enter the system setup screen. See section 7, “System Setup” for more information. Once done, tap the “EXIT OPTIONS” button to return to the main screen. Page 24 CVO-312 with DL-08/09 data source Tap the “Options” button to enter the main screen setup menu. To increase or decrease the number of crosshair lines on the screen, tap the “+” and “-” buttons. To make each video channel have distinct line and item settings, check the “Distinct overlay on each input” box. This is useful so, for example, edgeline and centerline video feeds will default back to relevant crosshair positions when the operator changes between channels. Page 25 For systems with a backup camera on Video Channel 4, this option can be selected to make the video appear as a rear-view mirror. Note that some cameras already have mirroring capability – see your camera documentation for more information. Your DL-08/09 Data Logger computer can have specification warning settings for each parameter that it sends. See your DL-08/09 manual for more information. Check “Enable warning blink” to allow overlay items to blink when its value is out of specification. The diagnostics menu contains system log entries and other information that can assist in troubleshooting some kinds of errors, in particular wireless communications to the DL-08/09 system. Page 26 The DEBUG data is not intended to be covered in this manual. Contact SkipLine or your OEM for assistance with advanced troubleshooting. The CVO program version can be found here, which can be useful for troubleshooting certain issues. Wireless signal strength, which helps troubleshoot problems with the wireless connection between the data logger PC and the CVO-312, can also be found on this screen. Strong signal strength is -60dBm and greater. Anything lower than -85dBm will not likely be sufficient for a reliable connection. The Auto Associate button provides the ability for the CVO-312 to find a DL08/09 system to connect to. Use this button after enabling the “Auto Connect” button on the PC software diagnostics screen. An alternate method is to manually associate. This function can be entered by tapping and holding the “Auto Associate” button for three seconds. To manually associate a CVO-312 to a DL-08/09 data logger system, start by locating the Bridge device, and finding the stamped serial number. Enter the Bridge device serial number using this screen, then tap “DONE” to save the association. WARNING: Do not change this number unless you are certain of the Bridge serial number. Page 27 4.3 Video Options Several video options can be configured to ensure an optimal viewing experience. Notice that the live video feed in the background automatically changes to reflect these settings as they are adjusted. Automatic Gain Control helps automatically change brightness depending on the incoming video signal. The automatic gain control of the CVO312 can occasionally “fight” against the gain control of the camera. Disable this only if brightness seems to oscillate, or otherwise have poor response. Deinterlacing removes the “comb” effect when raw video is digitized and put on the LCD display. This option should normally remain enabled. Page 28 Smoothing improves the viewing quality of the video signal, at the expense of losing some sharpness. Disable smoothing if you notice that small, distant features are not visible in the video. NOTE: “Sharpness” will not respond without disabling “Smoothing”. Brightness manually adjusts the total brightness of the picture. Use as needed to improve picture quality. Contrast manually adjusts the contrast level in the picture. Use as needed to improve picture quality. Page 29 Sharpness can improve the ability to distinguish small, distance features in the video picture, at the expense of a worse overall video quality. NOTE: “Sharpness” will not respond without disabling “Smoothing”. Tap “DONE” after making changes to save the changes, and return to the main setup menu. 4.4 Editing Lines Each line on the video overlay device is fully configurable. Line angle, position, color, thickness, and pattern can be configured to meet different visibility and application needs. Use the instructions below to configure them. There are two locations where lines can be changed: Position and size on the main screen, and appearance editing within the line appearance menu. Page 30 Position and Size Lines can only be selected to edit when the“LINES” option box is selected (white). You may then select any line on the screen and move or resize it. A line that has been selected will change color to lime green. Resize and by dragging one end of the line from the square “handles” to the angle/length of line desired. Move the line at its current length and angle by tapping and dragging on the line somewhere other than the square handles at the ends of the line. Page 31 To make smaller adjustments to lines, tap on the Fine Tune Controls button. Up, Down, Left, and Right arrows move the line in small increments. The Left Circle Arrow and Right Circle Arrow rotate the line in small increments. The Inward Arrows shrink the line length, and the Outward Arrows expand the line. Disable these buttons by tapping on the Fine Tune Controls button again. A line can be converted to a Hash Line by tapping on the Hash Controls button, and adding hashes. Hashed lines are frequently used to assist the driver while executing turns of varying sharpness. Page 32 Add or remove hashes by using the Add Hash and Remove Hash buttons. Stagger the height between odd and even hash marks using the Increase Stagger and Reduce Stagger buttons. Staggering heights assists the driver to more easily visually identify hash marks through a turn execution. Change the slope of the hash marks using the Increase Slope and Decrease Slope buttons. The slope will increase from the middle hash, and decrease equally towards both ends of the line. Page 33 Tilt the hash marks using the Tilt Left and Tilt Right buttons. Tilting is often used to help the lines match the crown of the roadway. To close the Hash Controls, tap on the Hash Control button again. To change other appearance characteristics of the line,click on the “Edit ” button that appears on the selected line. Line Appearance Menu Four options appear. Select a new color by tapping the desired line color. A preview appears in the top left corner showing how the line style will appear on the display. Page 34 Select any of the available patterns for the line appearance. Note that the Solid pattern works best for hashed line styles. The line can be made as thin as a single pixel, or thick enough to see given any background. Tap the “THINNER” button to incrementally make the line thinner. Tap the “THICKER” button to incrementally make the line thicker. Tap and drag on the transparency bar to make the selected line darker (more opaque) or lighter (more transparent) as it overlays the video. When you are done modifying the line, tap “OK” to save and return to the main screen, or tap “CANCEL” to not save changes and return tot he main screen. Page 35 To remove this specific line, tap the “REMOVE” button. 4.5 Editing Items Each item on the video overlay is fully configurable. The location, color, border color, and transparency level of each of these items can be individually configured. Position and size are managed from the main screen. Within the edit menu, there are three categories of item settings that can be changed: Item type, style, and warning limits. Position and Size Items can only be selected for editing when the “ITEMS” option box is selected (white). Page 36 You may then tap on any item on the screen to select it, which allows you to move or resize it. An item that has been selected will be surrounded by a red outline. Drag on any of the red handles on the corners of the item to resize the item. Drag on any of the red highlight area (away from the buttons or handles) to move the item. Tap on the Fine Tune Controls button to enable finer position and size buttons. Up, Down, Left, and Right arrows move the item in small increments. The Inward Arrows shrink the item, and the Outward Arrows expand the item size. Disable these buttons by tapping on the Fine Tune Controls button again. Page 37 Tap the “Edit” button in the center of the item to open the edit item menu. This brings up the options for item type, style & appearance, and warning limits. Item Type This section only applies to CVO-312s with a CAN or RS485 data source. Important Note! For CVO-312s with a DL-08/09 data source, refer to Appendix B: DL-08/09 Selecting Video Overlay Items for more information on selecting overlay items. To select an item, start by selecting a category. NOTE: Many of these categories are system specific, and may not be available on your particular CVO-312 system. Contact your OEM or Skip-Line to add features. Page 38 After selecting a category, select a subcategory. For example, the “Yellow Mil Thickness” item can be found underneath the “Paint Usage/Rates/Footage” sub-category. Once an item is selected, a live preview of that item will appear in the top left corner. Style Tap the “STYLE” tab to begin. Different items may have alternate display appearances. Apply the desired appearance for this item by tapping on an appearance in the list. NOTE: “APPEARANCE” will only be available on CVO-312s with an RS485 or CAN data source. Select a color by tapping a color square on the right side of the screen. TIP: Yellow paint and white paint parameters are often colored respectively to make it easier to differentiate measurements on the screen. Page 39 Select a line color by tapping a color square on the right side of the screen. The line color outlines the text, and can be adjusted to make the text easily visible given varying colors of background video. The text outline can be made as thin as a single pixel, or thick enough to see given any background. Tap the “THINNER” button to incrementally make the outline thinner. Tap the “THICKER” button to incrementally make the outline thicker. Text within the frame of the item can be left, center, or right aligned. Page 40 Scroll the opacity bar to make the selected item darker (more opaque) or lighter (more transparent) as it overlays the video. When you are done modifying the line, tap “OK” to save and return to the main screen, or “Cancel” to not make changes. Tap “Remove” to remove this item from the video screen. Limits This section only applies to CVO-312s with a CAN or RS485 data source. Important Note! To change item limits for CVO-312s with a DL-08/09 data source, refer to the DL-08/09 manual section on changing overlay item parameters. Tap the “LIMITS” tab to change limits. Use the “+” and “-” buttons to change target value. The Target Value becomes the center of bar graph widgets, and should be the specification goal. Page 41 If an item exceeds the warning limits that are set for it, it will cause the item to flash yellow on the main video screen. This helps the operator know when a specification is approaching an allowable operating range. If an item goes out of the bounds set by the CRITICAL LIMITS, it will cause the item to flash yellow on the main video screen. This helps the operator know that a specification is outside of operating range, and that immediate corrective action must be taken. A “Critical Limit Alarm” creates an alarm pop-up whenever a critical limit is exceeded. This is used in cases where equipment may be damaged if operation continues, and is not recommended for most items. WARNING: This alarm pop-up requires operator approval, and will block all other screens (including video). Page 42 5. On-Screen Help Documentation The CVO-312 has on-screen help documentation available for all versions. In addition to skip timer and electronic manuals, common documents loaded into the CVO-312 include manuals for other equipment on the vehicle, such as compressor, pumps, or applicator manuals. Figure 4: Help Document Viewer Refer to section 7.5, “Manage Help Documents” for more information on importing PDF documents from a USB flash drive. Page 43 5.1 Opening Help Document Viewer There are several ways to open the help document viewer, which are described in the following series of graphics. From the main video screen, tap on the “?” button to open the help document viewer. If you have Glass Cockpit features, you will have a “?” button at the top right of the tab bar across the top of your touch screen monitor. The “?” button is always visible and can be tapped at any time to open the help document viewer. Page 44 Some information items and controls in the Glass Cockpit feature set may have “context sensitive” help. This takes you directly to a document with relevant information. If you find yourself stuck, try tapping the “?” button to get more information. 5.2 Viewing Help Documents The Help Document Viewer provides access to the help documents that have been imported to the CVO-312. Most standard document viewing options are available, such as scrolling, zooming, and navigation. Start by selecting a document to view from the list of loaded documents on the left hand side of the viewer. Page 45 Scroll the document by tapping and dragging on the document page. Or, use the scroll bars to scroll. Scroll bars may appear or disappear depending on zoom level. To jump directly to a page number, use the page number entry box at the bottom left of the screen. To scroll to different sections of the document quickly, tap and drag the page scroller bar. Page 46 Tap the Fit Width button to force the zoom level to fit the width of the document page. Tap the Fit All button to force the zoom level to fit the entire page (both height and width). To manually control the zoom level, tap the Zoom In and Zoom Out buttons. Page 47 To scroll pages one at a time, tap the Page Up and Page Down buttons. Page 48 6. Glass Cockpit Features Some versions of the CVO-312 software have features that are categorically described as “Glass Cockpit” features. These features provide advanced capabilities that give the operator situational awareness and touch screen control of most functions on the road marking vehicle. Some examples of these features include, but are not limited to: • • • • Advanced monitoring Basic output controls (lights, valves, linear actuators, etc.) Advanced controls (proportional valves, automatic controls, etc.) Data logging If these features are available on the system, most often they will be categorized into tabs across the top of the screen, as seen in Figure 5. Figure 5: Main video screen, with additional Glass Cockpit tab bar across the top. Tabs below the main tab bar can be fully customized and organized to preference. This manual describes the most common Glass Cockpit control and Page 49 monitoring items, however some advanced and less common items may be described in other documents. Refer to other documentation provided with your CVO-312 for further information on items or features not documented here. 6.1 Tab Customization The CVO-312 Glass Cockpit feature allows you to organize control and monitoring items into logical groups below the main tab bar. 6.1.1 Entering Tab Edit Mode The layouts that appear on the screen of a CVO-312 can be edited and configured by a user. Tapping and holding on a tab that isn't in the main tab bar of the system will bring up a “Configure Tab Bar” dialog window with several options for moving tabs and editing their associated screen layouts. Tap and hold on a tab. After a brief pause, a green circle animation will appear in the corner. Page 50 Once the green circle animation has completed, the “Configure Tab Bar” dialog window will appear. Note: The selected tab (still showing in background) has blue text to indicate that it is the selected tab. The “Configure Tab Bar” dialog window is broken into three sections. The top section contains movement arrows for changing the position of a tab on the screen. The middle section contains buttons that add a new tab on either side of the selected tab. The bottom section has two buttons: one for deleting a tab, and another for editing the selected tab and its item layout. 6.1.2 Moving Tabs Tabs may be moved both horizontally, and vertically among different tab levels. Tap the left or right arrow to shift a tab to the left or right on the same level of a tab bar. Page 51 Tap the up arrow to move the selected tab into the tab level above it. If the selected tab is the only tab in its level, it will replace the highlighted tab above it when it is moved up. NOTE: A tab cannot be moved into the topmost (main) tab bar of the system. Tap the down arrow to move the selected tab into the tab level below it. A dialog will open with several choices of which tab to move the selected tab under. The first choice in the list will be “New Tab”, which creates a new tab level directly underneath the selected tab with a single tab that has the same name. Choosing another tab name will move the selected tab below it. Page 52 6.1.3 Inserting New Tabs The middle section of the “Configure Tab Bar” dialog window has two buttons: one inserts a new tab before the tab that was tapped, the other inserts a new tab after it. Tap a tab insert button to create a new tab and item layout. Inserting a new tab creates a blank layout for the new tab, ready for adding display widgets (see Section 6.1.7, “Adding Items”). 6.1.4 Deleting a Tab Unneeded tabs can be removed. If the currently selected tab has sub-levels beneath it, the current tab and all sub-levels will be removed as well. Tab removal can not be undone, so make sure you are certain the tab is not wanted. The last remaining tab in a level cannot be removed, but can be moved up (see Section 6.1.2, “Moving Tabs”). Page 53 Tap the “Delete Tab” button to remove the currently selected tab (and all subtabs). A confirmation screen will appear. 6.1.5 Tab Editing The “Edit Layout” menu allows you to change the name, background color, layout type, and layout parameters for a tab layout. Tap the “Edit Layout” button to open the Edit Layout menu. Page 54 Tap the “Change...” button next to “Layout Name” to change the current layout name. This is the text shown in the tab. Use the on-screen keyboard to enter a new name, then tap “OK” to save it. (Tapping the “Edit Layout” button when configuring a tab that has sub-level tabs beneath it allows you to change only the name of the tab.) Page 55 Tap the “Change...” button next to “Background Color” to change the background color. A color selection window will appear. Tap anywhere in the color map or the brightness slider to change the currently selected color. The “Layout Type” section allows you to change the layout type. Parameters and layout type descriptions can be found in the section below. Page 56 6.1.6 Layout Types Choosing between the different layout types in the “Edit Layout” window will convert the existing screen layout from its old type to the selected type once the “OK” button is tapped. The conversion processes will generally try to preserve the old screen layout, but may rearrange some displayed items. Layout types include freeform, grid, and custom grid. Freeform Layouts Freeform layouts allows a “free” arrangement of items and controls, and without a limit on the number of displayed items allowed. Freeform layouts can be “locked” or “unlocked.” When locked, the items in the layout react operationally – buttons can be tapped, values can be scrolled up and down, etc. When unlocked, the items in the layout can be manually shifted and resized. A “freeform” layout allows moving displayed items and individually resizing them to any desired rectangular shape. Tap an area not covered by a widget to bring up the “Freeform Layout Options” menu, which allows locking or unlocking the layout, and adding displayed items. Page 57 Converting a freeform layout to a grid layout may cause displayed items to change positions significantly – use with discretion. Grid Layouts Grid layouts have a fixed number of rows and columns with uniform size. You can change the number of columns and rows of a grid layout in the “Edit Layout” window, but if you remove rows or columns, the items in the last row or column will be removed. A Grid Layout has equally-sized rows and columns. Change the number of rows and columns in the Grid Layout Parameters section of the Edit Layout screen. Custom Grid Layouts Custom grid layouts are similar to normal grid layouts, but allow each column and row to have custom widths and heights. Page 58 Custom grid layouts have a fixed number of rows, but the rows do not have to be the same size. The number of columns for each row is variable, and the columns can likewise be dissimilar. To change the number of rows, you select one of the numbered buttons to the left of the table of values that appears at the bottom of the “Edit Layout” window. To change the maximum number of columns for any row, you select one of the numbered buttons above the table of values. To change the size proportions of the different rows, tap once on one of the values below the “Row % Size” header. This will bring up a set of up and down arrows that can be used to scroll the value up or down. Making a value smaller will increase the size of the smallest of any other rows. Making a value larger will decrease the size of the highest-numbered row that is not at its minimum. It is therefore usually best to start at the row numbered “1” and proceed in numerical order to set the sizes of the rows. The minimum size for a row is 15%. You can manually scroll a column size percentage to zero, which removes a column from the row. Otherwise, column changes work the same way as row changes. Once a column is set to zero, however, no automatic changes will be made to it by scrolling the sizes of other columns. Change the number of rows by selecting a button on the left side of the table. Change the maximum number of columns by selecting a button at the top of the table. Page 59 Customize the appearance of the custom grid by selecting a row or cell and changing the percentage it takes up. 6.1.7 Adding Items Each layout can be customized with any set of control or monitoring items, and arranged in logical groups that meets the operational needs of the crew. Freeform and Grid layouts have different methods for adding items. After entering the menu, item selection and editing is the same as described in section 4.5, “Editing Items”. To add a display widget item to a Freeform layout, tap anywhere on the screen that doesn't have a display widget covering it, then select the “Add Item” option. Page 60 To add a display widget item to a Grid or Custom Grid, tap in the upper left quadrant of the widget area. When the progress circle completes its animation, the item selection screen will appear. 6.1.8 Editing Freeform Items To reposition items in a freeform layout, the layout must be unlocked. Unlock a layout by tapping in an area of the screen not covered by an item and select “Unlock Layout,” or select the corresponding button in the “Edit Layout” menu. Once the layout is unlocked, you can move widgets by tapping on them. This will make a red rectangle appear around the display widget with red squares at the corners. To move the widget, tap and drag. To resize the widget, tap on one of the red corner squares and drag. You can remove or edit the style of a display widget in a freeform layout by tapping and holding on the widget, without moving it. You can resize a display widget by tapping on one of the four red squares at their corners and dragging it. You can move an entire display widget by tapping inside the red rectangle and dragging. Page 61 6.2 Item Type Descriptions 6.2.1 Rates and Sensor Item Descriptions Figure 6: Rates and Sensor Item Category This category provides monitoring items from sensors, vehicle productivity, and application rate calculations to provide situational awareness to the operators. This assists the crew in producing high quality road markings that meet all application specifications. In addition to simple application rate calculations, the CVO-312 Advanced Monitoring feature also provides RealTime application rates. These RealTime application rates immediately respond to operational changes (speed, number of guns on, etc.), allowing the crew to quickly make corrective decisions to operational situation changes. These items have two available appearances. Page 62 A Numeric item shows a reading in large digits, with the label above and units below. A Bar Graph item shows a reading below a graph, with the label vertically oriented on the left and units vertically oriented on the right of the graph. The top and bottom points on the graph comes from the Critical Limit, while the center of the graph is the Target. If Target is set to lower than the lower Critical Limit, the target is disabled. (See Section 4.5, “Limits”.) If the result is outside of Warning Limits, the bar graph color will change to indicate. Available Rates and Sensor items are described below. Speed ◦ Truck Speed: The current speed of the truck. Paint Usage/Rate/Footage ◦ Yellow/White/Black Usage: The material volume that has been dispensed. ◦ Yellow/White/Black Wet Thickness: The wet mil thickness calculated on the road, based on line width, volume used, and distance painted. ◦ Yellow/White/Black RealTime Wet Thickness: The RealTime wet mil thickness, based on line width, volume used, distance painted. Weighted for recent usage and speed. ◦ Yellow/White/Black Rate (vol/dist): The amount of gallons used Page 63 ◦ ◦ ◦ ◦ per distance (e.g., gallons per mile). Yellow/White/Black RealTime Rate (vol/dist): The amount of gallons used per distance (e.g., gallons per mile). Weighted for recent usage and speed. Yellow/White/Black Solid Distance: The distance of solid pattern for a given material color. Yellow/White/Black Skip Distance: The distance of skip pattern for a given material color. Yellow/White/Black Total Distance: The total distance (skip and solid combined) for a given material color. Bead Usage/Rates Bead usages and rates will appear for each bead tank on the vehicle. ◦ Beads Weight: Current weight of material in the tank. ◦ Beads Usage: Material used since the last time distance/pump counter channels were cleared. ◦ Beads Rate (wt/vol): Bead application rate in weight per unit material volume (e.g., pounds per gallon). ◦ RealTime Beads Rate (wt/vol): Bead application rate in weight per unit material volume (e.g., pounds per gallon) adjusted for recent usage and speed. ◦ Beads Rate (wt/dist): Bead application rate in weight per unit distance (e.g., pounds per mile). ◦ RealTime Beads Rate (wt/dist): Bead application rate in weight per unit distance (e.g., pounds per mile), adjusted for recent usage and speed. ◦ Beads Rate (wt/area): Bead application rate in weight per area (e.g., pounds per 100 square feet). ◦ RealTime Beads Rate (wt/area): Bead application rate in weight per area (e.g., pounds per 100 square feet), adjusted for recent usage and speed. Temperatures ◦ ◦ ◦ ◦ Air Temp: Ambient air temperature. Road Temp: Surface temperature of the road. Humidity (%): Relative humidity, in percent. Dew Point: Dew point, calculated using temperature and relative humidity. Page 64 Analog Sensors ◦ Pressures: Provides information about operating pressures, such as hydraulic, pneumatic, tank, line, or other pressures on the truck. ◦ Other Sensors: Any other sensors can be added that provide an industry standard 4-20mA signal. Analog sensors provide information as an electronic readout that would otherwise require significant plumbing, panel fabrication, and gauges. Since this information is digitized, it can also be logged. In order for these sensors to work properly, sensor calibration range settings are required. Under the “Edit Item” menu, tap the “CAL” tab. Enter the Low range of calibration range, and the High end of calibration range. These numbers should come from the sensor specifications, and is often written on the sensor itself. Digital Sensors ◦ RPM: Detects RPM of auxiliary equipment on the vehicle. ◦ Other Sensors: Frequency, pulse counting, counters, and other methods of processing pulses and level signals can be sensed and reported to the operator. Thermocouple Sensors ◦ Yellow/White/Black Tank Temp: Temperatures of material at the tank. ◦ Yellow/White/Black Line Temp: Temperatures at some point in the line. This sensor is often placed at the material heat exchanger. ◦ Glycol Temp: For systems that use glycol as a material heat source, this temperature can also be monitored. Page 65 6.2.2 Proportional Outputs Figure 7: Proportional Output Item Category. Proportional Outputs are control items that manage pressures or proportional valves. These require entering the calibration range of the control device. See section 6.2.1 under Analog Sensors for more instructions on setting the calibration range of the sensor. A Proportional Output item will show the current target setpoint. Tap on the item to bring up the change setpoint controls. Page 66 Use the UP and DOWN arrows to set the proportional setpoint. The setpoint cannot go higher or lower than the calibration range for this item. Tap again anywhere outside of this item to remove the setpoint controls and item highlighting. 6.2.3 Simple Outputs Figure 8: Simple Output Item Category Simple outputs control, as the name implies, simple on/off load outputs. These are often used for: ◦ Lights: Work lights, safety lights, strobes, etc. ◦ Valves: Material valves, pneumatic actuators, carriage controls, pointer bar controls. ◦ Camera Power: Camera +12V power. ◦ Other: Any other load that simply needs to be turned on or off. Page 67 To turn on a simple output control, tap the button icon. The output is engaged when the icon is green, and disengaged when it is gray. 6.2.4 Bidirectional Outputs Figure 9: Bidirectional Output Control Item Category Bidirectional outputs control linear motors, hydraulics, or other actuators that have a directional component to them. This often includes: ◦ Camera In/Out: Moves the camera linear actuator in and out. ◦ Gun Raisers: Raise and lower guns. ◦ Other: Any other bidirectional load. Page 68 Move a load in a particular direction by tapping on the arrow in the direction you want it to move. 6.2.5 Controllers Figure 10: Controller Item Category These controllers provide the interface for advanced control features, such as hysteresis tank pressure controllers, thermostat controls, bead application rate controls, paint application rate controls, and more. These features typically utilize one or more calculation, sensor input, and control output to manage a process. Controllers are available on a per SC-12 system basis, and are documented separately. For further information, refer to other documentation received with your SC-12 system. Page 69 6.2.6 Indicators Figure 11: Indicator Item Category Indicator items are digital equivalents of panel indicator lights. Common error signals, such as temperature and pressure limits, can be detected by an SC-12 system and reported on the CVO-312. Indicators are lit bright red when active, and dim when inactive. The image to the right is an inactive indicator. Page 70 6.2.7 Miscellaneous Figure 12: Miscellaneous Item Category Other items can be found in the Miscellaneous category, including report printing and operating values buttons. The Print Report button sends a current activity report to the printer, and includes distance counters (separated by skip, solid, and total, per gun and per color), material usage, and wet film thickness. Page 71 The Operating Values button can save and load operating value sets. To shut off all loads controlled by the CVO312, tap “ALL OFF”. See Section 7.8, “Operating Value Sets” for more information on saving and loading operating value sets. Page 72 7. System Setup Some CVO-312 units can be configured with advanced features, depending on features purchased with the unit. These features are commonly required to configure Glass Cockpit features. Please note that configurations may vary widely, so your setup screen options may differ significantly from the one you view. Contact your OEM or Skip-Line for more information if you desire features that are not presently available on your system. Figure 13: An example CVO-312 setup options screen with an SC-12 Glass Cockpit configuration. 7.1 Entering Setup Depending on your specific CVO-312 features, the path to enter setup may be different. The series of graphics below show how to enter setup. Page 73 From a CVO-312 with Glass Cockpit tab bar, enter setup by tapping on the “Setup” button on the main tab bar. For CVO-312 systems without a Glass Cockpit tab bar, use this method to enter the setup menu. From the “Options” screen (see section 4.2, “Main Screen Setup Menu”), tap the “SETUP” button. 7.2 Important Note! Page 74 Reset to Factory Setup WARNING: This will remove all tab customizations, monitoring limits, advanced control calibrations, and video overlay item and line setups. Make sure you know what you are doing before proceeding! Tap on the “Reset to Factory Setup” button in the setup menu to reset to factory setup. Tap “Reset” to approve resetting all limits, or “Cancel” to return without the setting reset. WARNING: Make sure you know what you are doing before proceeding! 7.3 Change Address On some skip timer systems, there may be more than one CVO-312 as control or monitoring stations at different locations on the vehicle. In this case, each CVO-312 will have a different address. In some cases, this is important. Example cases: • Data Logging: The CVO-312 with Address 1 actually does the logging and recording. • Control Features: Some control features are executed through the CVO-312 with Address 1. Other current or future features may also use the address for delegating responsibilities on the skip timer system. Note that in most cases, control Page 75 changes made on one CVO-312 will be immediately reflected on all CVO312s on the same vehicle. However, only one can actually be in control certain processes. If you receive a warning about multiple CVO-312s with the same address, follow the instructions here to correctly identify the CVO-312s on your system. Tap on the “Change Address” button in the setup menu to change this CVO address. Select the address you want. A “primary” CVO-312 should be identified, and given Address 1. Others may be given addresses as necessary (consecutive addressing is recommended). 7.4 System Diagnostics System Diagnostics vary widely from one system to the next. This screen will usually be used in conjunction with product support assistance from your OEM or Skip-Line. Refer to additional documentation included with your CVO-312, or call your OEM or Skip-Line for further assistance. Page 76 7.5 Manage Help Documents Select this menu to import or remove help documents. Tap on the “Manage Help Documents” button in the setup menu to begin. The available documents are shown in the main list. To permanently remove a document from the CVO-312 help document list, tap on the “Delete...” button. A confirmation screen will appear. Tap “OK” to confirm the deletion. To import a new file from a USB drive, start by inserting a USB drive containing a PDF to import. The PDF should be on the root level folder. Tap on the “Import...” button after the USB drive has been inserted. Page 77 The CVO-312 will let you know it is scanning the USB drive for importable PDF documents. The CVO-312 will show PDF documents that have been found. Tap on each document you would like to import. NOTE: To speed up viewing performance, the CVO-312 must convert the PDF document to an internally usable format. Importing can take a long time. WARNING: Do not remove power while importing documents. Tap cancel prior to removing power if the process is taking too long. The import progress screen will return to the manage documents page when done. Page 78 7.6 Factory Settings Factory settings refer to settings that should only change due to hardware or physical changes made to the vehicle. The “Gun Widths and Colors” and “Calibration Numbers” screens are available on CVO-312 units with both CAN and RS485 data sources, however “Gun Delays” and “Gun Offset” menus are only available when used with an SC-12 system. 7.6.1 Gun Widths and Colors Gun Widths and Colors are important elements to correct data logging application rate calculations. For example, the Wet Film Thickness calculation is determined using volume of paint and painted surface area for a given paint color. If the Gun Width or Gun Color is incorrect, the surface area of those guns will not be calculated correctly, causing erroneous results. Tap on “Gun Widths and Colors” to enter the Gun Widths and Colors menu. Page 79 Each gun line on your system has its own row in the table. Guns are separated between Left and Right sides of the truck. Use the double arrow buttons to scroll in 2.0” increments. Use the single arrow buttons to scroll in 0.05” increments. Use the Paint Color selection box to pick the paint color of this gun. Color options are limited to pump inputs available on your skip timer system. Gun switches that are used for auxiliary purposes, and do not actually apply material, should be set to “None”. Note that gun lines with changes are highlighted red. Tap OK to save, or Cancel to quit without saving. A confirmation screen will appear to confirm your choice if you are saving or discarding changes. Page 80 7.6.2 Gun Offsets Gun Offsets are used by the skip timer to compensate for the distance between guns that apply material to the same line. For example, an air duster, paint gun, bead gun, and tandem bead gun may be spaced out 6” from each other and all apply material to the same line. The Gun Offset setting is one part of the formula that allows the skip timer to activate the guns so that material from each gun hits the same location on the road. Your CVO-312 must be connected to an SC-12 system in order to accomplish these steps. If an error occurs, check your CAN connection and ensure your SC-12 system is powered on and functioning Important properly. Note! Tap on the “Gun Offsets” button to enter the Gun Offsets menu. It may take a moment for the CVO-312 to retrieve information from the SC-12 system. Page 81 Gun lines are displayed in the first column. Note that the gun color is shown with the gun line name (as set in the Gun Widths & Colors menu). Guns of color “None” appear with a gray color. Not all guns will be visible at once. Use the scroll bar to move up and down to find other guns. Each Gun Line typically has multiple applicators. At minimum, a Paint and Bead gun are required for most lines. The Gun Type list for each Gun Line is automatically created based on the SC12 gun configuration. Other gun types may appear in the list. Page 82 The distance between each gun type is listed. The front-most applicator should have a zero distance offset. Other gun types should have a distance offset, measured from where the material for that applicator hits the road under normal operating conditions. All measurements should be from the front-most applicator. Ex: Air, Paint, and Bead guns are all placed 6” apart from each other on a carriage (in that order). The measurement for Air = 0.0', Paint = 0.5', and Bead = 1.0'. Often, several guns will have the same gun offset configuration. For example, three yellow guns on the left carriage that are all mounted in the same positions would have the same offsets. Once a gun is set up, tap on the “Copy To...” button to select from a list of other guns to copy the offset configuration to. Select which guns you would like to copy the gun offset settings to, then tap the “OK” button. Page 83 Guns that have been changed will be highlighted red. To save changes, tap “OK”. 7.6.3 Gun Delays Gun Delays are time delays that account for lags in material delivery. These lags include electronic solenoid turn on time, pneumatic actuation time, and material flight time. All of these individual lags are lumped together and accounted for together as single Gun On-Delay and Off-Delay values in milliseconds. These delays serve two purposes: 1. Matches skip timer length with actual painted stripe length on road. 2. Assists with matching material registration, i.e. all materials meet at the same location on the road. For a simple configuration, off-delays are sufficient. On-delays are recommended only for advanced users. Use the guided calibration method for more accuracy. Your CVO-312 must be connected to an SC-12 system in order to accomplish these steps. If an error occurs, check your CAN connection and ensure your SC-12 system is powered on and functioning Important properly. Note! Page 84 Tap on “Gun Delays” to enter the Gun Delays menu. Gun lines are displayed in the first column. Note that the gun color is shown with the gun line name (as set in the Gun Widths & Colors menu). Guns of color “None” appear with a gray color. Not all guns will be visible at once. Use the scroll bar to move up and down to find other guns. Page 85 Each Gun Line typically has multiple applicators. Each applicator will have different delays associated. The Gun Type list for each Gun Line is automatically created based on the SC12 gun configuration. While some tweaking may yield benefits, manual adjustments to the On-Delay is only recommended for advanced users. Set the Off-Delay desired for each gun. Paint guns will often have Off-Delays to match the skip timer stripe length with actual painted stripe length on the road. Page 86 Often, but not always, applicators of similar manufacture will have similar delays. Once a gun is set up, tap on the “Copy To...” button to select from a list of other guns to copy delays to. Select which guns you would like to copy the delays to, then tap the OK button. Guns that have been changed will be highlighted red. To save changes, tap on OK. Page 87 7.6.4 Calibration Numbers Calibration numbers for motion sensor and pump sensors can be viewed for recording in this menu. Direct modifications are not recommended, and on some systems may be password protected. On an RS485 system, the calibration numbers can only be viewed. Changing calibration numbers is not possible through this screen. Refer to your SM-5 skip timer documentation for more information on how to change your system's calibration numbers. Important Note! On an SC-12 system, distance and pump sensors can be directly modified using this screen. On an RS485 system, distance and pump sensors can be viewed but not edited. Refer to your SM-5 skip timer manual for information on how to change these numbers. Page 88 7.7 Operator Settings The Operator Settings menu provides access to guided calibration menus that are simplified for operator use. The simplification of these menus is intended to assist in keeping the truck operating at peak efficiency, and reduce the need for workarounds that cause accuracy issues with data logging. The Operator Settings menu can only be accessed on CVO-312s connected to an SC-12 system. Important Note! 7.7.1 Stripe Length Correction This menu provides a quick and accurate way for an operator to adjust the length of stripes to match the skip timer stripe length setting. Example: The stripe length in the skip timer is dialed in at 10.0', and the stripe length on the road is 10.5'. • • Common But Incorrect Solution: Change the skip timer to 9.5'. Correct But Difficult Solution: Calculate the extra distance, based on the speed, and adjust the Off-Delay for that gun (also known as Gun Factor). The “Stripe Length Correction” menu uses feedback from the operator to automatically calculate a correction factor. Using this menu, instead of changing the skip timer stripe length, ensures that data logger calculations are correct and that the distance counter totals for the crew are correct. Page 89 Select the Stripe Length Correction option from the Operator Settings menu to begin. Begin by selecting the gun that you wish to correct the stripe length for. Enter the desired stripe length. This should match the skip timer stripe length setting when the measured stripe was applied. Page 90 Enter the measurement of the actual stripe on the road that was the incorrect length. Enter the speed of the truck at the time the stripe was applied. This is important, since it provides the stripe length calculator with enough information to convert the incorrect length into a time factor for the material gun. Once the settings have been entered, tap the “Adjust Gun Line Stripe” to save the adjustment. Assuming the measurements and inputs were correct, the line output on the road should now match the skip timer stripe length setting. Page 91 7.7.2 Distance Calibration The distance calibration procedure is simplified for easy and error-proof calibration of the distance sensor. Select the Distance Calibration option from the Operator Settings menu to begin. Prepare by moving the striping vehicle to the beginning of a calibration course. A 1000' course is recommended for accuracy. Tap “Begin Calibrating” once the vehicle is at the start of the calibration course. Page 92 As the truck begins moving, the distance according to the previous calibration number (or factory default, if no calibration has occurred) is shown. Note that this distance may not be correct, but is useful to show that pulses are being counted from the distance sensor. If there is an issue with the calibration process, simply return to the start of the calibration course and tap “Reset” to clear the process and start over. Once the 1000' course has been traversed, tap the “Finished Driving” button to continue. Make sure that the same point on the vehicle is used when gaging the starting and ending points of the calibration course. Page 93 Enter the actual distance traveled. While 1000.0' is recommended, other course lengths may be used. Tap the “Finish” button to save the new calibration. The skip timer system will now use the new distance calibration. 7.7.3 Pump Calibration The Glass Cockpit guided pump calibration provides a simplified method to calibrate a pump. This procedure is more accurate than standard calibration from a skip timer, since it takes into account partial strokes at the beginning and end of the calibration cycle (which the normal skip timer procedure does not account for). In order to do this, the touch screen will control a selected paint gun directly. A five gallon bucket is recommended for this pump calibration procedure. Each pump should be individually calibrated. Begin by selecting the “Pump Calibration” option from the Operator Settings menu. Page 94 Select a pump color to calibrate. Then select a gun configured for that color from the “Paint Guns” list. Place the bucket underneath the paint gun that you have selected. WARNING: The system can engage the selected gun once the “Begin Calibrating” button is tapped. Once the bucket is placed underneath the selected gun, tap the “Start Paint” button to begin shooting paint into the bucket. The “Start Paint” button will change to “Stop Paint”. Tap “Stop Paint” to stop the paint at any point. Paint can be stopped and restarted without resetting the calibration procedure. As the paint starts pumping, the volume according to the previous calibration number (or factory default, if no calibration has occurred) is shown. Note that this volume may not be correct, but is useful to show that the pump strokes are being counted. Page 95 If there is an issue with the calibration process, simply tap the “Reset” button to clear the process and start over. Make sure the bucket is also completely empty before restarting the calibration. Tap the “Stop Paint” button when the paint has reached the 5 gallon mark on the bucket. (Do not refer to the gallons shown on the screen to determine when to stop.) Tap “Finished Pumping” to continue. Enter the actual volume of paint pumped. This would normally be 5 gallons, assuming the procedure was done with a 5 gallon bucket. Page 96 Tap “Finish” to save the calibration and return to the operator menu. 7.7.4 Registration Calibration With regards to road marking, “registration” refers to matching up material from different applicators to the same point on the road. For example, good registration means that beads and paint should start and end together on the road. There are many obstacles to proper registration, not all of which will be covered here. To simplify attaining accurate registration, the “Registration Calibration” menu was created. With a simple test run of the truck, followed with measurements, the CVO-312 can calculate delays for all guns, which accomplishes the following: • • • Line lengths correct for each gun All lines start together Beads land precisely at the start of the paint stripe, and stops at precisely the end of paint stripe These precision improvements are beneficial for more accurate data logging, reduced material waste, and for better precision with contrast patterns (such as black patterns with black beads). This procedure will calculate On-Delays and Off-Delays for every applicator on the vehicle. Before starting, make sure gun offsets have been set accurately (see Section 7.6.2, “Gun Offsets”). Page 97 The calculations made by this calibration process will be incorrect if the gun offsets are not accurate. Important Note! Make sure gun offsets have already been correctly set for the current gun configuration. This procedure will walk you through the following steps: • • • Ask for a set of guns to calibrate Put down a set of skips from all guns at normal striping speed Request measurements for each line Begin by selecting the “Registration Calibration” option from the Operator Settings menu. Select which sets of guns you would like to calibrate. Different color systems are measured separately, but the test painting can occur together. Tap “Next” to continue. Page 98 This step applies a 10.0' test skip from from each gun. Ensure there is enough room to travel at normal striping speed for the entire process. Start by driving the truck at normal operating speed on a closed test section of pavement. Speed is shown in the button. Tap “Begin Registration Calibration” when you reach the desired operating speed for this truck. The skip timer system will now apply stripes for each set of guns selected from the first page. Maintain constant vehicle speed throughout this part of the process. This page will appear when the test skips have been completed. Stop the truck, and then return to the skips. Page 99 Measure the length of each paint stripe. Note the graphic in the top left provides more information. Enter the lengths measured for each paint gun by tapping on the related measurement. Measure the length of each bead coverage stripe. Note the graphic in the top left provides more information. Enter the lengths for each bead line by tapping on the related measurement. While the bead start almost always falls within the paint, the bead end can be difficult to locate. If needed, using tape with sticky side up can help determine the bead line end. After the measurements have been taken, tap the Next button to continue. Page 100 To make each paint and bead line start at the same location, measure the Sync Distances for each line. Start by selecting the gun with the first presence on the pavement, with respect to direction of travel. Important: Measure all subsequent Paint Sync Distances from the start of this line! Enter the Paint Sync Distances, as measured from the start of the first paint line. The entry for the first line will always be zero, and can't be modified. Enter the Bead Sync Distances, as measured from the start of the first paint line. Tap “Next” when all values have been entered to continue. Page 101 Values for the first set of guns have now been saved. If more than one set of paint guns was selected in the first step, the previous six measurement steps will be repeated for each set. Once measurements for the last set of guns have been entered, tap “Done” to return to the operator settings menu. 7.8 Operating Value Sets All control settings, including pressures, lights, actuators, temperatures, and other settings can be saved and restored. This allows the vehicle to be set up for various operating conditions, and can be restored to any of those operating conditions without resorting to human memory and significant operator entry. This menu can be entered by using the “Setup” menu, or by using the “Operating Value Button” from user customizable tabs. If the intent is to save an operating value set, make sure the values of all controls are already set prior to entering the menu, since the current status of the controls are what will be saved to file. Page 102 Begin by selecting the “Save, Edit or Delete Operating Value Sets” option from the Setup menu. The names of saved operating value sets are available in the list at the top of the screen. Use the scroll bars if not all are accessible. Upon selecting an operating value set, the name will be entered in the filename text box. Tap the “Load” button to load the selected set of operating values. WARNING: This may cause actuators to engage, pressurize tanks and lines, turn on lights, etc. Make sure personnel are clear of flight paths and pinch points, and that equipment is ready to load operational values. Page 103 To save the current control settings to file, enter a name in the file name box using the on-screen keyboard and then tap “Save”. If the filename entered is the same as an existing operating value set, that set will be overwritten and replaced with the current operating values. To remove an operating value set, select that file and tap on the “Delete” button. Page 104 8. System Updates The CVO-312 can receive system updates through a USB flash drive. The update file can provide feature updates, unlock newly purchased features, correct software bugs, and more. The update file can be delivered via web or email. Most CVO-312 update files only work on a single vehicle, and cannot be used on other systems. Important Note! Check with your OEM or Skip-Line for more information. To install a CVO-312 system update: 1. Save the file "update.bin" to a USB flash drive. Make sure the file is named update.bin and it is not inside any folders on the flash drive. 2. Safely eject the USB flash drive from your computer. 3. Plug the flash drive into the Glass Cockpit's unused USB port while the Glass Cockpit is already powered on. 4. You should see a screen appear within a few seconds that says "Installing update". Once it has finished, it will ask you to remove the USB drive, remove power for 60 seconds, and power the system back on. 5. Repeat on each Glass Cockpit device on the vehicle. Page 105 9. Troubleshooting Use the following table to quickly find solutions to common issues with the CVO-312 overlay system. 9.1 Video and Overlay Troubleshooting Issue Video does not appear Overlay information does not appear Touchscreen does not respond to screen presses Touchscreen responds, but does not behave as expected Page 106 Resolutions • • • • • Check monitor power Check monitor video cable Check camera video cables Check camera power Make sure correct video input is selected • DL-08/09 Data Source: • Check Data Logger PC configuration • Check skip timer power • Check Bridge unit power and connection to skip timer • Check CVO antenna is present, connected tightly, and not damaged. • CAN or RS485 Data Source: Check skip timer connections and power • Check USB cable is plugged in between monitor and CVO • Check USB cable and connectors for damage • Ensure USB cable has solid connection on both ends, and is not damaged. • Re-calibrate the touchscreen. Appendix A: DL-08/09 Auto-Connect As quoted from the DL-08/09 manual. These instructions should be completed on a DL-08/09 laptop or tablet PC running the Skip-Line Data Logger software. Auto Connect The auto connect option is used only in the initial setup of wireless sensor modules. It allows the modules to connect and associate with the logger. Once they associate, they will remain associated permanently to that logger unless they are re-associated to another logger. Make sure any modules on nearby trucks do NOT cycle power while auto connect is on, as they may auto connect to the wrong logger! 1. Tap “MENU” on the main screen. 2. Tap “DIAGNOSTICS” on the Menu screen. Page 107 3. Tap the “TURN AUTO CONNECT ON” button. This will turn auto connect on. Tap “OK” at the dialog box that appears. 4. Cycle the power on any wireless sensor modules on the truck you wish to associate with the logger system. If they are already associated with your logger, there is no need to re-associate them. When they connect, their statistics will show up on the Diagnostics Dialog screen. 5. When all the modules are connected, tap “TURN AUTO CONNECT OFF” to turn auto connect off. When you exit the Diagnostics screen, auto connect will automatically turn off even if you do not manually turn it off. Page 108 Appendix B: DL-08/09 Selecting Video Overlay Items As quoted from the DL-08/09 manual. These instructions should be completed on a DL-08/09 laptop or tablet PC running the Skip-Line Data Logger software. Video Overlay Setup The Skip-Line Data Logger software can be configured to send monitor items to a video overlay device that is on the same wireless network. Any parameter that can be monitored on the Skip-Line Data Logger software can be selected to transmit to the video overlay device. Up to six monitor items can be transmitted. 1. Tap “MENU” on the main screen. Page 109 2. Tap “SETUP” on the Menu screen. 3. Tap “Video Overlay” on the Setup menu. 4. Select a location. Click “Add Item...” or “Change Item...” to bring up a selection list. If the item slot says “Empty”, you will need to click on “Add Item...” If the item slot already has an item name in it, you will need to click on “Change Item...” This will bring up a list of available parameters. Page 110 5. Select the item you wish to have appear in the respective video overlay slot. Select the item you want from the list, then click “OK”. The second half of the list is a repeat of the top half, but with metric units. 6. Repeat until all desired overlay items are selected. Then tap “OK” and exit back to the main screen. Once you exit, as long as your video overlay device is turned on and correctly associated to the wireless network, the selected items should momentarily appear as overlay items on your video monitor. Page 111