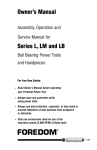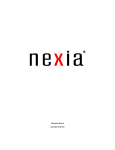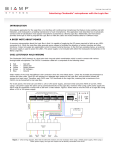Download XDS-100 Installation manual
Transcript
XDS-100 Installation manual R9898490 R59770507/03 20/10/2010 Barco nv Simulation Division Noordlaan 5, B-8520 Kuurne Phone: +32 56.36.82.11 Fax: +32 56.36.84.86 E-mail: [email protected] Visit us at the web: www.barco.com Printed in Belgium Changes Barco provides this manual ’as is’ without warranty of any kind, either expressed or implied, including but not limited to the implied warranties or merchantability and fitness for a particular purpose. Barco may make improvements and/or changes to the product(s) and/or the program(s) described in this publication at any time without notice. This publication could contain technical inaccuracies or typographical errors. Changes are periodically made to the information in this publication; these changes are incorporated in new editions of this publication. Copyright © All rights reserved. No part of this document may be copied, reproduced or translated. It shall not otherwise be recorded, transmitted or stored in a retrieval system without the prior written consent of Barco. Disposal Information This equipment has required the extraction and use of natural resources for its production. It may contain hazardous substances for health and environment. In order to avoid the dissemination of those substances in the environment and to diminish the pressure on natural resources, we encourage you to use the appropriate take-back systems. Those systems will reuse or recycle most of the materials of your end of life equipment in a sound way. The crossed-out wheeled bin symbol invites you to use those systems. If you need more information on the collection, reuse and recycling systems, please contact your local or regional waste administrator. You can also contact us for more information on the environmental performances of our products. Barco XDS Software End-User License Agreement (EULA) PLEASE READ THIS DOCUMENT CAREFULLY BEFORE OPENING OR DOWNLOADING AND USING SOFTWARE OR HARDWARE PROVIDED TO YOU BY BARCO AS IT CONTAINS THE TERMS AND CONDITIONS BY WHICH BARCO OFFERS TO LICENSE THE SOFTWARE. BY OPENING THE SOFTWARE PACKAGE, OR USING THE HARDWARE IN WHICH THE SOFTWARE IS EMBEDDED, YOU AGREE TO BECOME BOUND BY THE TERMS OF THIS AGREEMENT. The Software as supplied by BARCO is licensed, not sold to you, on a non-exclusive basis for use only under the terms of this license, and BARCO reserve all rights not expressly granted to you. You own the disk(s) on which the Software is provided, but the Software is owned and copyrighted by BARCO or by third party suppliers. Your license confers no title or ownership and is not a sale of any rights in the Software or its documentation. By installing the Software, either as initial version or as an upgrade, update, patch or enhancement of a prior release, this Software License shall supersede any terms and conditions previously agreed upon (whether or not in writing) between Barco and you with respect to the subject matter of this Software License and such previous terms shall from the date hereof cease to have any force or effect; provided, however that this Software License shall not be construed as a renunciation, discharge or waiver of any right or remedy provided in any terms and conditions previously agreed upon with respect to a failure of either party to perform any of its obligations under any terms and conditions previously agreed upon. Software Specifications The Software contains 2 main products: • - XDS RACU (with Auto Alignment); • - XDS Display Wall Software. Software License Terms 1. This Software License is between you and BARCO NV, a corporation organized and existing under the laws of Belgium registered under number BE 0473.191.041, Commercial Companies’ Register of Kortrijk, having its registered office President Kennedypark, 35 at B-8500 Kortrijk, Belgium ("Barco") for the use of the Software. You hereby undertake to inform all Authorized Users of the terms of this Software License and to bind all Authorized Users to accept all such terms of this Software License as applies to them. Barco grants you a limited, non-exclusive, non-assignable, non-transferable license (without the right to grant sublicenses) and right to install the Software on your network for use by you and/or any Authorized User(s). You agree to notify Barco prior to moving the Software to any network other than the originally installed network. 2. The Software is licensed to you as a network-enabled product. The Software component parts must not be separated or replicated in any manner. You and Authorized Users are entitled to use the Software for the purposes and in the manner set out in this EULA (and documentation), but neither you nor any Authorized User are entitled to: (i) sell or grant a security interest in the Software to other parties in any way, or to rent, lease or sub-license the Software to others without the express prior written consent of Barco; or (ii) exploit the Software or any of its component parts for any commercial purpose, other than use by you and/or Authorized Users of the Software. 3. Barco shall hold you harmless and indemnify you from and against direct damages, losses and expenses arising from infringement or alleged infringement of any patent, trademark or copyright of such third party by the license and the right to install the Software as permitted by this Software License and defend and settle at its sole expense any claim, action, suit or proceeding brought against you, provided that (i) you promptly notify Barco in writing after a claim has been asserted against you or the commencement of any claim, action, suit or proceeding, and (ii) Barco shall assume sole control of the defense and any settlement negotiations related to any claim, action, suit or proceeding, and (iii) you shall not negotiate, settle or compromise any claim, action, suit or proceeding without the prior written consent of Barco and (iv) you, at your cost, shall cooperate with Barco and provide assistance and support, as may reasonably required by Barco, in connection with the defense and any settlement negotiations related to any claim, action, suit or proceeding. Barco shall have no indemnity obligation for any Software, or any portion thereof, (i) that is based on specifications, drawings, models or other data furnished by you or, (ii) that is not provided by Barco or, (iii) that is modified, in spite of the prohibition for you to modify the software or, (iv) to the extent that you continue allegedly infringing activity after having been provided modifications that avoid the alleged infringement, or (v) where the use of the Software, or the combination or thereof with other Software, processes or materials or the distribution thereof rather than the Software itself is the primary cause of an alleged infringement. In case it has been determined by a finally awarded judgment that Barco infringed or misappropriated such third party rights or earlier, at Barco’s discretion, it may, at its option and cost, (i) modify the Software in such a way that it shall not infringe upon or misappropriate the rights of the third party or (ii) obtain for you a license or other right to use the rights allegedly infringed or (iii) replace the Software in question with non-infringing Software. The remedies set forth in this paragraph shall constitute your sole and exclusive remedy and Barco’s sole and exclusive liability for a third party claim that the Product infringes or misappropriates any intellectual property right of a third party. 4. Barco (and Barco’s licensors, as appropriate) retain ownership of all intellectual property rights in the Software and any copies you or any Authorized User may make of such Software. The Software is protected by national copyright laws, international copyright treaties and conventions, and other applicable laws. All rights not expressly licensed to you in this Software License are reserved to Barco and Barco’s licensors, as appropriate. The Software contains certain other licensed materials and Barco’s licensors may protect their rights in the event of any violation of this Software License. Neither you nor any Authorized User may, whether in whole or in part, copy, translate, reverse engineer, derive source code from, modify, disassemble, decompile, create derivative works based on the Software, or remove any proprietary notices or labels on the Software, save as may be permitted by law or this Software License, without the prior consent, in writing, of Barco. This software uses: - the OpenSSL library, (c) 1998-2008 The OpenSSL Project. The full license can be found in OpenSSLWin32License.txt; - the Crypto++ library, (c) 1995-2009 by Wei Dai. The full license can be found in cryptopplicense.txt - the Ogg Vorbis libraries, (c) 2002-2008 the Xiph.org Foundation. The full license can be found in oggvorbislicense.txt; - the OpenCV library, (C) 2000-2006, Intel Corporation. The full license can be found in OpenCVLicense.txt This software is based in part on the work of the Qwt project (http://qwt.sf.net). 5. The duration of this Software License will be from the date of your acceptance (as set forth above) of the Software, with no termination date, unless otherwise specified. You may terminate this Software License at any time by destroying all copies of the Software then in your possession and returning all associated materials and documentation, to Barco or the appointed Barco reseller that sold or provided these to you. Barco may terminate this Software License forthwith by informing you at any time if you and/or any Authorized User are in breach of any of the Software License’s terms. 6. YOU UNDERSTAND THAT THE SOFTWARE IS BEING PROVIDED TO YOU "AS IS". BARCO DOES NOT MAKE NOR INTENDS TO MAKE ANY WARRANTIES OR REPRESENTATIONS, EXPRESS OR IMPLIED AND SPECIFICALLY DISCLAIMS ALL IMPLIED WARRANTIES OF MERCHANTABILITY FITNESS, FOR A PARTICULAR PURPOSE AND NON-INFRINGEMENT OF INTELLECTUAL PROPERTY AND DOES NOT WARRANT THAT THE SOFTWARE WILL BE FREE FROM ERRORS OR THAT SUCH ERRORS WILL BE CORRECTED BY BARCO AND YOU ARE SOLELY RESPONSIBLE FOR ALL COSTS AND EXPENSES ASSOCIATED WITH RECTIFICATION, REPAIR OR DAMAGE CAUSED BY SUCH ERRORS. YOU ALSO ACKNOWLEDGE AND AGREE THAT: BARCO ACCEPTS NO LIABILITY FOR ANY DAMAGES, LOSSES OR CLAIMS YOU OR ANY THIRD PARTY MAY SUFFER AS A RESULT OF YOUR USE OF THE SOFTWARE, AND YOU HEREBY AGREE TO INDEMNIFY, KEEP INDEMNIFIED, DEFEND AND HOLD HARMLESS BARCO AND BARCO’S AFFILIATES AND SUBSIDIARIES FROM AND AGAINST ANY AND ALL ACTIONS, PROCEEDINGS, LIABILITY, LOSS, DAMAGES, FEES AND COSTS (INCLUDING ATTORNEYS’ FEES), AND OTHER EXPENSES INCURRED OR SUFFERED BY BARCO ARISING OUT OF OR IN CONNECTION WITH ANY BREACH BY YOU OF THE TERMS OF THIS SOFTWARE LICENSE. TO THE MAXIMUM EXTENT PERMITTED BY LAW, IN NO EVENT WILL BARCO BE LIABLE FOR ANY INDIRECT, SPECIAL, PUNITIVE, INCIDENTAL OR CONSEQUENTIAL LOSS OR DAMAGES OF ANY KIND WHICH MAY ARISE OUT OF OR IN CONNECTION WITH THE SOFTWARE, THIS SOFTWARE LICENSE OR THE PERFORMANCE OR PURPORTED PERFORMANCE OF OR FAILURE IN THE PERFORMANCE OF BARCO’S OBLIGATIONS UNDER THIS SOFTWARE LICENSE OR FOR ANY ECONOMIC LOSS, LOSS OF BUSINESS, CONTRACTS, DATA, GOODWILL, PROFITS, TURNOVER, REVENUE, REPUTATION OR ANY LOSS ARISING FROM WORK STOPPAGE, COMPUTER FAILURE OR MALFUNCTION OF THE SOFTWARE AND ANY AND ALL OTHER COMMERCIAL DAMAGES OR LOSSES WHICH MAY ARISE IN RESPECT OF USE OF THE SOFTWARE, EVEN IF BARCO HAS BEEN ADVISED OF THE POSSIBILITY OF THEIR OCCURRENCE; AND 7. You shall treat as confidential all information obtained from the other pursuant to this Software License which is marked ’confidential’ or the equivalent or has the necessary quality of confidence about it and shall not divulge such information to any persons without Barco’s prior written consent provided that this Paragraph 7 shall not extend to information which was rightfully in the possession of you prior to the commencement of the negotiations leading to this Software License, which is already public knowledge or becomes so at a future date (otherwise than as a result of a breach of this paragraph 7), is required to be disclosed by law or which is trivial or obvious. You are aware of and ensure to comply with the provisions of this paragraph 7. The foregoing obligations as to confidentiality shall survive any termination of this Software License. 8. You agree with and fully accept the following limited service and support statements. Barco may limit or terminate any Support Services being provided if you use any Support Services in an abusive or fraudulent manner, as determined by Barco in its reasonable discretion. Resale, assignment and transfer of ownership are strictly prohibited and will be grounds for termination of the License Agreement, unless otherwise agreed in writing. A single support incident will be restricted to support on an issue that focuses on one aspect of the product – e.g. use of a specific documented feature of the product or assistance with a specific problem or error message. While this issue may involve other aspects of the product, addressing other aspects constitutes a separate issue and requires an additional support incident. A single support incident may involve multiple phone calls, emails and off-line research. Barco will determine what characterizes a single support incident and communicating this to you. Unless a contractual agreement states differently, Barco will make reasonable efforts to resolve the issue but Barco cannot guarantee that every issue will be resolved. Barco shall not be obliged to provide any Support Services relating to problems or issues arising out of or from (i) the use of the Software in a manner for which they were not designed; (ii) damage to the media on which the Software are provided or to the computer on which the Software are installed; (iii) negligence, misuse, or modification of the Software; (iv) versions of Software other than the most recent version (e.g., 5.x) and one version back (e.g., 4.x), provided that Barco shall also not be required to provide any Support Services for Software that are no longer listed on the Barco Site as supported Software; (v) third-party Software and technologies not associated with network installation assistance or (vii) conflicts related to replacing or installing hardware, drivers, and software. You will remain responsible for the maintenance of your hardware, operating system, the functioning of your network and in keeping your systems virus-free. You acknowledge that the Software is a complex computer software application, and that the performance thereof may vary depending hardware platform, software interactions and configuration. You acknowledge that the Software is not designed and produced specifically to meet your specific requirements and expectations and the selection of the Software by you is entirely your own choice and decision. The Software has to be installed on a computer delivered by Barco or by yourself. The XDS Racu software is only compatible with Microsoft Windows XP and Microsoft Windows XP Embedded. The XDS Display Wall Software is only compatible with Microsoft Windows XP, Vista or Windows 7. For the avoidance of doubt, nothing in this clause shall impose any obligation on Barco to provide Services not covered by the License Agreement. 9. This Software License is the only understanding and agreement between you and Barco for use of the Software by you and/or Authorized Users. The Software License supersedes all other communications, understandings or agreements we had prior to this Software License (with the exception of any continuing confidentiality agreement) although nothing in this Software License purports to exclude liability for fraudulent misrepresentation. You may not export or re-export the Software or any copy or adaptation in violation of any applicable laws or regulations. This Software License shall not be altered, amended or varied. If any provision of this Software License is determined to be illegal, void or unenforceable, or if any court of competent jurisdiction in any final decision so determines, this Software License shall continue in full force save that such provision shall be deemed to be deleted with effect from the date of such decision, or such earlier date. 10. You acknowledge that this Software may be subject to U.S. or other governments Export Jurisdiction. You agree to comply with all applicable international and national laws that apply to the Software, including the U.S. Export Administration Regulations, as well as end-user, end-use, and destination restrictions issued by the U.S. or other governments. 11. Barco shall be entitled to sub-contract all or any of Barco’s obligations hereunder to a third party and/or any of Barco’s affiliated companies. 12. The construction, validity and performance of this Software License shall be governed in all respects by the laws of Belgium without recourse to its conflict of law principles. All disputes arising in any way out of or affecting this Software License shall be subject to the exclusive jurisdiction of the courts of Kortrijk, without prejudice to enforcement of any judgment or order thereof in any other jurisdiction. 13. The United Nations Convention on Contracts for the International Sale of Goods (the "Convention") shall not apply to this Software License, however, if the Convention is deemed by a court of competent jurisdiction to apply to this Software License, Barco shall not be liable for any claimed non-conformance of the Software under Article 35(2) of the Convention. eCos The software in this product uses eCos, the Embedded Configurable Operating System. This is the license for eCos: Copyright (C) 1998, 1999, 2000, 2001, 2002, 2003 Red Hat, Inc. Copyright (C) 2002, 2003 John Dallaway Copyright (C) 2002, 2003 Nick Garnett Copyright (C) 2002, 2003 Jonathan Larmour Copyright (C) 2002, 2003 Andrew Lunn Copyright (C) 2002, 2003 Gary Thomas Copyright (C) 2002, 2003 Bart Veer eCos is free software; you can redistribute it and/or modify it under the terms of the GNU General Public License as published by the Free Software Foundation; either version 2 or (at your option) any later version. eCos is distributed in the hope that it will be useful, but WITHOUT ANY WARRANTY; without even the implied warranty of MERCHANTABILITY or FITNESS FOR A PARTICULAR PURPOSE. See the GNU General Public License for more details. You should have received a copy of the GNU General Public License along with eCos; if not, write to the Free Software Foundation, Inc., 59 Temple Place, Suite 330, Boston, MA 02111-1307 USA. As a special exception, if other files instantiate templates or use macros or inline functions from this file, or you compile this file and link it with other works to produce a work based on this file, this file does not by itself cause the resulting work to be covered by the GNU General Public License. However the source code for this file must still be made available in accordance with section (3) of the GNU General Public License. This exception does not invalidate any other reasons why a work based on this file might be covered by the GNU General Public License. The eCos source used to build the software used in the Barco iCon is available on request from Barco. JPEG The software in this product is based in part on the work of the Independent JPEG Group. Guarantee and Compensation Barco provides a guarantee relating to perfect manufacturing as part of the legally stipulated terms of guarantee. On receipt, the purchaser must immediately inspect all delivered goods for damage incurred during transport, as well as for material and manufacturing faults Barco must be informed immediately in writing of any complaints. The period of guarantee begins on the date of transfer of risks, in the case of special systems and software on the date of commissioning, at latest 30 days after the transfer of risks. In the event of justified notice of complaint, Barco can repair the fault or provide a replacement at its own discretion within an appropriate period. If this measure proves to be impossible or unsuccessful, the purchaser can demand a reduction in the purchase price or cancellation of the contract. All other claims, in particular those relating to compensation for direct or indirect damage, and also damage attributed to the operation of software as well as to other services provided by Barco, being a component of the system or independent service, will be deemed invalid provided the damage is not proven to be attributed to the absence of properties guaranteed in writing or due to the intent or gross negligence or part of Barco. If the purchaser or a third party carries out modifications or repairs on goods delivered by Barco, or if the goods are handled incorrectly, in particular if the systems are commissioned operated incorrectly or if, after the transfer of risks, the goods are subject to influences not agreed upon in the contract, all guarantee claims of the purchaser will be rendered invalid. Not included in the guarantee coverage are system failures which are attributed to programs or special electronic circuitry provided by the purchaser, e.g. interfaces. Normal wear as well as normal maintenance are not subject to the guarantee provided by Barco either. The environmental conditions as well as the servicing and maintenance regulations specified in the this manual must be complied with by the customer. Trademarks Brand and product names mentioned in this manual may be trademarks, registered trademarks or copyrights of their respective holders. All brand and product names mentioned in this manual serve as comments or examples and are not to be understood as advertising for the products or their manufacturers. Federal Communications Commission (FCC Statement) This equipment has been tested and found to comply with the limits for a class A digital device, pursuant to Part 15 of the FCC rules. These limits are designed to provide reasonable protection against harmful interference when the equipment is operated in a commercial environment. This equipment generates, uses, and can radiate radio frequency energy and, if not installed and used in accordance with the instruction manual, may cause harmful interference to radio communications. Operation of this equipment in a residential area may cause harmful interference, in which case the user will be responsible for correcting any interference at his own expense EN55022/CISPR22 Class A ITE (Information Technology Equipment) Class A ITE is a category of all other ITE which satisfies the class A ITE limits but not the class B ITE limits. Such equipment should not be restricted in its sale but the following warning shall be included in the instructions for use: Warning : This is a class A product. In a domestic environment this product may cause radio interference in which case the user may be required to take adequate measures. 中国大陆 RoHS – Chinese Mainland RoHS 根据中国大陆《电子信息产品污染控制管理办法》(也称为中国大陆RoHS), 以下部分列出了Barco产品中可能包含的有毒和/或有害物质 的名称和含量。中国大陆RoHS指令包含在中国信息产业部MCV标准:“电子信息产品中有毒物质的限量要求”中。 According to the “China Administration on Control of Pollution Caused by Electronic Information Products” (Also called RoHS of Chinese Mainland), the table below lists the names and contents of toxic and/or hazardous substances that Barco’s product may contain. The RoHS of Chinese Mainland is included in the MCV standard of the Ministry of Information Industry of China, in the section “Limit Requirements of toxic substances in Electronic Information Products”. 零件项目(名称) 有毒有害物质或元素 Component Name Hazardous Substances or Elements 汞 铅 镉 (Hg) (Pb) (Cd) 六价铬 多溴联苯 多溴二苯醚 (Cr6+) (PBB) (PBDE) 印制电路配件 x 0 x 0 0 0 Printed Circuit Assemblies 电(线)缆 x 0 x 0 0 0 Cables 底架 x 0 x 0 0 0 Chassis 电源供应器 x 0 x 0 0 0 Power Supply Unit 文件说明书 0 0 0 0 0 0 Paper Manuals 光盘说明书 0 0 0 0 0 0 CD Manual O: 表示该有毒有害物质在该部件所有均质材料中的含量均在 SJ/T 11363-2006 标准规定的限量要求以下. O: Indicates that this toxic or hazardous substance contained in all of the homogeneous materials for this part is below the limit requirement in SJ/T11363-2006. X: 表示该有毒有害物质至少在该部件的某一均质材料中的含量超出 SJ/T 11363-2006 标准规定的限量要求. X: Indicates that this toxic or hazardous substance contained in at least one of the homogeneous materials used for this part is above the limit requirement in SJ/T11363 2006. 在中国大陆销售的相应电子信息产品(EIP)都必须遵照中国大陆《电子信息产品污染控制标识要求》标准贴上环保使用期限(EFUP)标签。 Barco产品所采用的EFUP标签(请参阅实例,徽标内部的编号使用于制定产品)基于中国大陆的《电子信息产品环保使用期限通则》标准。 All Electronic Information Products (EIP) that are sold within Chinese Mainland must comply with the “Electronic Information Products Pollution Control Labeling Standard” of Chinese Mainland, marked with the Environmental Friendly Use Period (EFUP) logo. The number inside the EFUP logo that Barco uses (please refer to the photo) is based on the “Standard of Electronic Information Products Environmental Friendly Use Period” of Chinese Mainland. Image -1 Table of contents TABLE OF CONTENTS 1. Safety instructions . .. .. .. .. .. .. .. .. .. .. .. .. .. .. .. .. .. .. .. .. .. .. .. .. .. .. .. .. .. .. .. .. .. .. .. .. .. .. .. .. .. .. .. .. .. .. .. .. 5 1.1 1.2 1.3 1.4 1.5 1.6 1.7 1.8 1.9 1.10 1.11 1.12 1.13 Notice on safety . . . . . . . . . . . . . . . . . . . . . . . . . . . . . . . . . . . . . . . . . . . . . . . . . . . . . . . . . . . . . . . . . . . . . . . . . . . . . . . . . . . . . . . . . . . . . . . . . . . . . . . . . . . . . . . . . . . . . . Installation instructions . . . . . . . . . . . . . . . . . . . . . . . . . . . . . . . . . . . . . . . . . . . . . . . . . . . . . . . . . . . . . . . . . . . . . . . . . . . . . . . . . . . . . . . . . . . . . . . . . . . . . . . . . . . . . . . Owner’s record . . . . . . . . . . . . . . . . . . . . . . . . . . . . . . . . . . . . . . . . . . . . . . . . . . . . . . . . . . . . . . . . . . . . . . . . . . . . . . . . . . . . . . . . . . . . . . . . . . . . . . . . . . . . . . . . . . . . . . . Warnings . . . . . . . . . . . . . . . . . . . . . . . . . . . . . . . . . . . . . . . . . . . . . . . . . . . . . . . . . . . . . . . . . . . . . . . . . . . . . . . . . . . . . . . . . . . . . . . . . . . . . . . . . . . . . . . . . . . . . . . . . . . . . . Plug types. . . . . . . . . . . . . . . . . . . . . . . . . . . . . . . . . . . . . . . . . . . . . . . . . . . . . . . . . . . . . . . . . . . . . . . . . . . . . . . . . . . . . . . . . . . . . . . . . . . . . . . . . . . . . . . . . . . . . . . . . . . . . Heat and fire hazard . . . . . . . . . . . . . . . . . . . . . . . . . . . . . . . . . . . . . . . . . . . . . . . . . . . . . . . . . . . . . . . . . . . . . . . . . . . . . . . . . . . . . . . . . . . . . . . . . . . . . . . . . . . . . . . . . . Installation . . . . . . . . . . . . . . . . . . . . . . . . . . . . . . . . . . . . . . . . . . . . . . . . . . . . . . . . . . . . . . . . . . . . . . . . . . . . . . . . . . . . . . . . . . . . . . . . . . . . . . . . . . . . . . . . . . . . . . . . . . . . Prevent personal injury . . . . . . . . . . . . . . . . . . . . . . . . . . . . . . . . . . . . . . . . . . . . . . . . . . . . . . . . . . . . . . . . . . . . . . . . . . . . . . . . . . . . . . . . . . . . . . . . . . . . . . . . . . . . . . . Device damage . . . . . . . . . . . . . . . . . . . . . . . . . . . . . . . . . . . . . . . . . . . . . . . . . . . . . . . . . . . . . . . . . . . . . . . . . . . . . . . . . . . . . . . . . . . . . . . . . . . . . . . . . . . . . . . . . . . . . . . Environment condition check. . . . . . . . . . . . . . . . . . . . . . . . . . . . . . . . . . . . . . . . . . . . . . . . . . . . . . . . . . . . . . . . . . . . . . . . . . . . . . . . . . . . . . . . . . . . . . . . . . . . . . . . . Service . . . . . . . . . . . . . . . . . . . . . . . . . . . . . . . . . . . . . . . . . . . . . . . . . . . . . . . . . . . . . . . . . . . . . . . . . . . . . . . . . . . . . . . . . . . . . . . . . . . . . . . . . . . . . . . . . . . . . . . . . . . . . . . . Cleaning . . . . . . . . . . . . . . . . . . . . . . . . . . . . . . . . . . . . . . . . . . . . . . . . . . . . . . . . . . . . . . . . . . . . . . . . . . . . . . . . . . . . . . . . . . . . . . . . . . . . . . . . . . . . . . . . . . . . . . . . . . . . . . Repacking . . . . . . . . . . . . . . . . . . . . . . . . . . . . . . . . . . . . . . . . . . . . . . . . . . . . . . . . . . . . . . . . . . . . . . . . . . . . . . . . . . . . . . . . . . . . . . . . . . . . . . . . . . . . . . . . . . . . . . . . . . . . 5 5 5 6 6 7 7 7 7 8 8 9 9 2. Compliancy .. .. .. .. .. .. .. .. .. .. .. .. .. .. .. .. .. .. .. .. .. .. .. .. .. .. .. .. .. .. .. .. .. .. .. .. .. .. .. .. .. .. .. .. .. .. .. .. .. .. .. .. . 11 2.1 EMC compliancy. . . . . . . . . . . . . . . . . . . . . . . . . . . . . . . . . . . . . . . . . . . . . . . . . . . . . . . . . . . . . . . . . . . . . . . . . . . . . . . . . . . . . . . . . . . . . . . . . . . . . . . . . . . . . . . . . . . . . 11 3. Introduction . .. .. .. .. .. .. .. .. .. .. .. .. .. .. .. .. .. .. .. .. .. .. .. .. .. .. .. .. .. .. .. .. .. .. .. .. .. .. .. .. .. .. .. .. .. .. .. .. .. .. .. . 13 3.1 3.2 About this manual . . . . . . . . . . . . . . . . . . . . . . . . . . . . . . . . . . . . . . . . . . . . . . . . . . . . . . . . . . . . . . . . . . . . . . . . . . . . . . . . . . . . . . . . . . . . . . . . . . . . . . . . . . . . . . . . . . . 13 Symbols and fonts . . . . . . . . . . . . . . . . . . . . . . . . . . . . . . . . . . . . . . . . . . . . . . . . . . . . . . . . . . . . . . . . . . . . . . . . . . . . . . . . . . . . . . . . . . . . . . . . . . . . . . . . . . . . . . . . . . . 13 4. Packaging.. .. .. .. .. .. .. .. .. .. .. .. .. .. .. .. .. .. .. .. .. .. .. .. .. .. .. .. .. .. .. .. .. .. .. .. .. .. .. .. .. .. .. .. .. .. .. .. .. .. .. .. .. . 15 4.1 4.2 4.3 Content. . . . . . . . . . . . . . . . . . . . . . . . . . . . . . . . . . . . . . . . . . . . . . . . . . . . . . . . . . . . . . . . . . . . . . . . . . . . . . . . . . . . . . . . . . . . . . . . . . . . . . . . . . . . . . . . . . . . . . . . . . . . . . . 15 Unpacking . . . . . . . . . . . . . . . . . . . . . . . . . . . . . . . . . . . . . . . . . . . . . . . . . . . . . . . . . . . . . . . . . . . . . . . . . . . . . . . . . . . . . . . . . . . . . . . . . . . . . . . . . . . . . . . . . . . . . . . . . . . 15 RCU battery installation . . . . . . . . . . . . . . . . . . . . . . . . . . . . . . . . . . . . . . . . . . . . . . . . . . . . . . . . . . . . . . . . . . . . . . . . . . . . . . . . . . . . . . . . . . . . . . . . . . . . . . . . . . . . . 16 5. Facility and system requirements . .. .. .. .. .. .. .. .. .. .. .. .. .. .. .. .. .. .. .. .. .. .. .. .. .. .. .. .. .. .. .. .. .. .. .. .. .. .. . 19 5.1 5.2 5.3 5.4 Environmental requirements . . . . . . . . . . . . . . . . . . . . . . . . . . . . . . . . . . . . . . . . . . . . . . . . . . . . . . . . . . . . . . . . . . . . . . . . . . . . . . . . . . . . . . . . . . . . . . . . . . . . . . . . 19 Dimensions . . . . . . . . . . . . . . . . . . . . . . . . . . . . . . . . . . . . . . . . . . . . . . . . . . . . . . . . . . . . . . . . . . . . . . . . . . . . . . . . . . . . . . . . . . . . . . . . . . . . . . . . . . . . . . . . . .. . . . . . . . 19 Installation requirements . . . . . . . . . . . . . . . . . . . . . . . . . . . . . . . . . . . . . . . . . . . . . . . . . . . . . . . . . . . . . . . . . . . . . . . . . . . . . . . . . . . . . . . . . . . . . . . . . . . . . . . . . . . . 20 Minimum system requirements . . . . . . . . . . . . . . . . . . . . . . . . . . . . . . . . . . . . . . . . . . . . . . . . . . . . . . . . . . . . . . . . . . . . . . . . . . . . . . . . . . . . . . . . . . . . . . . . . . . . . 20 6. Specifications . .. .. .. .. .. .. .. .. .. .. .. .. .. .. .. .. .. .. .. .. .. .. .. .. .. .. .. .. .. .. .. .. .. .. .. .. .. .. .. .. .. .. .. .. .. .. .. .. .. .. . 21 6.1 6.2 General specifications . . . . . . . . . . . . . . . . . . . . . . . . . . . . . . . . . . . . . . . . . . . . . . . . . . . . . . . . . . . . . . . . . . . . . . . . . . . . . . . . . . . . . . . . . . . . . . . . . . . . . . . . . . . . . . . 21 Input specifications . . . . . . . . . . . . . . . . . . . . . . . . . . . . . . . . . . . . . . . . . . . . . . . . . . . . . . . . . . . . . . . . . . . . . . . . . . . . . . . . . . . . . . . . . . . . . . . . . . . . . . . . . . . . . . . . . . 22 6.2.1 Desktop input . . . . . . . . . . . . . . . . . . . . . . . . . . . . . . . . . . . . . . . . . . . . . . . . . . . . . . . . . . . . . . . . . . . . . . . . . . . . . . . . . . . . . . . . . . . . . . . . . . . . . . . . . . . . . . . . . 22 6.2.2 DVI single link + analog input layer . . . . . . . . . . . . . . . . . . . . . . . . . . . . . . . . . . . . . . . . . . . . . . . . . . . . . . . . . . . . . . . . . . . . . . . . . . . . . . . . . . . . . . . . . . 22 6.2.3 Analog input layer . . . . . . . . . . . . . . . . . . . . . . . . . . . . . . . . . . . . . . . . . . . . . . . . . . . . . . . . . . . . . . . . . . . . . . . . . . . . . . . . . . . . . . . . . . . . . . . . . . . . . . . . . . . . . 23 6.2.4 SDI/HDSDI input layer . . . . . . . . . . . . . . . . . . . . . . . . . . . . . . . . . . . . . . . . . . . . . . . . . . . . . . . . . . . . . . . . . . . . . . . . . . . . . . . . . . . . . . . . . . . . . . . . . . . . . . . . 23 6.3 Image processing. . . . . . . . . . . . . . . . . . . . . . . . . . . . . . . . . . . . . . . . . . . . . . . . . . . . . . . . . . . . . . . . . . . . . . . . . . . . . . . . . . . . . . . . . . . . . . . . . . . . . . . . . . . . . . . . . . . . 24 6.4 Output specification . . . . . . . . . . . . . . . . . . . . . . . . . . . . . . . . . . . . . . . . . . . . . . . . . . . . . . . . . . . . . . . . . . . . . . . . . . . . . . . . . . . . . . . . . . . . . . . . . . . . . . . . . . . . . . . . . 24 7. Physical installation . .. .. .. .. .. .. .. .. .. .. .. .. .. .. .. .. .. .. .. .. .. .. .. .. .. .. .. .. .. .. .. .. .. .. .. .. .. .. .. .. .. .. .. .. .. .. . 25 7.1 Elementary setup . . . . . . . . . . . . . . . . . . . . . . . . . . . . . . . . . . . . . . . . . . . . . . . . . . . . . . . . . . . . . . . . . . . . . . . . . . . . . . . . . . . . . . . . . . . . . . . . . . . . . . . . . . . . . . . . . . . . 25 7.1.1 Description of the elementary setup. . . . . . . . . . . . . . . . . . . . . . . . . . . . . . . . . . . . . . . . . . . . . . . . . . . . . . . . . . . . . . . . . . . . . . . . . . . . . . . . . . . . . . . . . . 25 7.1.2 Connections . . . . . . . . . . . . . . . . . . . . . . . . . . . . . . . . . . . . . . . . . . . . . . . . . . . . . . . . . . . . . . . . . . . . . . . . . . . . . . . . . . . . . . . . . . . . . . . . . . . . . . . . . . . . . . . . . . . 26 7.2 Basic setup . . . . . . . . . . . . . . . . . . . . . . . . . . . . . . . . . . . . . . . . . . . . . . . . . . . . . . . . . . . . . . . . . . . . . . . . . . . . . . . . . . . . . . . . . . . . . . . . . . . . . . . . . . . . . . . . . .. . . . . . . . 27 7.2.1 Description of the basic setup . . . . . . . . . . . . . . . . . . . . . . . . . . . . . . . . . . . . . . . . . . . . . . . . . . . . . . . . . . . . . . . . . . . . . . . . . . . . . . . . . . . . . . . . . . . . . . . . 28 7.2.2 Connections . . . . . . . . . . . . . . . . . . . . . . . . . . . . . . . . . . . . . . . . . . . . . . . . . . . . . . . . . . . . . . . . . . . . . . . . . . . . . . . . . . . . . . . . . . . . . . . . . . . . . . . . . . . . . . . . . . . 28 7.3 Standard setup . . . . . . . . . . . . . . . . . . . . . . . . . . . . . . . . . . . . . . . . . . . . . . . . . . . . . . . . . . . . . . . . . . . . . . . . . . . . . . . . . . . . . . . . . . . . . . . . . . . . . . . . . . . . . . . . . . . . . . 30 7.3.1 Description of the standard setup . . . . . . . . . . . . . . . . . . . . . . . . . . . . . . . . . . . . . . . . . . . . . . . . . . . . . . . . . . . . . . . . . . . . . . . . . . . . . . . . . . . . . . . . . . . . 31 7.3.2 Connections . . . . . . . . . . . . . . . . . . . . . . . . . . . . . . . . . . . . . . . . . . . . . . . . . . . . . . . . . . . . . . . . . . . . . . . . . . . . . . . . . . . . . . . . . . . . . . . . . . . . . . . . . . . . . . . . . . . 31 7.4 Advanced setup . . . . . . . . . . . . . . . . . . . . . . . . . . . . . . . . . . . . . . . . . . . . . . . . . . . . . . . . . . . . . . . . . . . . . . . . . . . . . . . . . . . . . . . . . . . . . . . . . . . . . . . . . . . . . . . . . . . . . 34 7.4.1 Description of the advanced setup . . . . . . . . . . . . . . . . . . . . . . . . . . . . . . . . . . . . . . . . . . . . . . . . . . . . . . . . . . . . . . . . . . . . . . . . . . . . . . . . . . . . . . . . . . . 34 7.4.2 Connections . . . . . . . . . . . . . . . . . . . . . . . . . . . . . . . . . . . . . . . . . . . . . . . . . . . . . . . . . . . . . . . . . . . . . . . . . . . . . . . . . . . . . . . . . . . . . . . . . . . . . . . . . . . . . . . . . . . 35 8. Network configuration. .. .. .. .. .. .. .. .. .. .. .. .. .. .. .. .. .. .. .. .. .. .. .. .. .. .. .. .. .. .. .. .. .. .. .. .. .. .. .. .. .. .. .. .. .. . 39 8.1 8.2 8.3 Setting up a basic network configuration . . . . . . . . . . . . . . . . . . . . . . . . . . . . . . . . . . . . . . . . . . . . . . . . . . . . . . . . . . . . . . . . . . . . . . . . . . . . . . . . . . . . . . . . . . . 39 Setting up a standard configuration without DHCP server . . . . . . . . . . . . . . . . . . . . . . . . . . . . . . . . . . . . . . . . . . . . . . . . . . . . . . . . . . . . . . . . . . . . . . . . . 42 Setting up a standard configuration . . . . . . . . . . . . . . . . . . . . . . . . . . . . . . . . . . . . . . . . . . . . . . . . . . . . . . . . . . . . . . . . . . . . . . . . . . . . . . . . . . . . . . . . . . . . . . . . . 42 9. Getting started .. .. .. .. .. .. .. .. .. .. .. .. .. .. .. .. .. .. .. .. .. .. .. .. .. .. .. .. .. .. .. .. .. .. .. .. .. .. .. .. .. .. .. .. .. .. .. .. .. .. . 47 9.1 9.2 9.3 9.4 9.5 9.6 9.7 Switching to the correct resolution . . . . . . . . . . . . . . . . . . . . . . . . . . . . . . . . . . . . . . . . . . . . . . . . . . . . . . . . . . . . . . . . . . . . . . . . . . . . . . . . . . . . . . . . . . . . . . . . . . 47 Setting the RCU address . . . . . . . . . . . . . . . . . . . . . . . . . . . . . . . . . . . . . . . . . . . . . . . . . . . . . . . . . . . . . . . . . . . . . . . . . . . . . . . . . . . . . . . . . . . . . . . . . . . . . . . . . . . . 48 Powering the XDS-100 . . . . . . . . . . . . . . . . . . . . . . . . . . . . . . . . . . . . . . . . . . . . . . . . . . . . . . . . . . . . . . . . . . . . . . . . . . . . . . . . . . . . . . . . . . . . . . . . . . . . . . . . . . . . . . 49 Activating the XDS-100. . . . . . . . . . . . . . . . . . . . . . . . . . . . . . . . . . . . . . . . . . . . . . . . . . . . . . . . . . . . . . . . . . . . . . . . . . . . . . . . . . . . . . . . . . . . . . . . . . . . . . . . . . . . . . 50 Displaying a single source . . . . . . . . . . . . . . . . . . . . . . . . . . . . . . . . . . . . . . . . . . . . . . . . . . . . . . . . . . . . . . . . . . . . . . . . . . . . . . . . . . . . . . . . . . . . . . . . . . . . . . . . . . 50 Enabling the Desktop in XDS-100 . . . . . . . . . . . . . . . . . . . . . . . . . . . . . . . . . . . . . . . . . . . . . . . . . . . . . . . . . . . . . . . . . . . . . . . . . . . . . . . . . . . . . . . . . . . . . . . . . . 51 XDS CC software installation . . . . . . . . . . . . . . . . . . . . . . . . . . . . . . . . . . . . . . . . . . . . . . . . . . . . . . . . . . . . . . . . . . . . . . . . . . . . . . . . . . . . . . . . . . . . . . . . . . . . . . . 51 9.7.1 Setting the graphic driver . . . . . . . . . . . . . . . . . . . . . . . . . . . . . . . . . . . . . . . . . . . . . . . . . . . . . . . . . . . . . . . . . . . . . . . . . . . . . . . . . . . . . . . . . . . . . . . . . . . . . 52 9.7.2 Software installation . . . . . . . . . . . . . . . . . . . . . . . . . . . . . . . . . . . . . . . . . . . . . . . . . . . . . . . . . . . . . . . . . . . . . . . . . . . . . . . . . . . . . . . . . . . . . . . . . . . . . . . . . . 53 9.7.3 Getting a license . . . . . . . . . . . . . . . . . . . . . . . . . . . . . . . . . . . . . . . . . . . . . . . . . . . . . . . . . . . . . . . . . . . . . . . . . . . . . . . . . . . . . . . . . . . . . . . . . . . . . . . . . . . . . . 59 R59770507 XDS-100 20/10/2010 1 Table of contents 9.8 9.7.4 Importing the license file to XDS CC software . . . . . . . . . . . . . . . . . . . . . . . . . . . . . . . . . . . . . . . . . . . . . . . . . . . . . . . . . . . . . . . . . . . . . . . . . . . . . . . 60 Displaying sources and layouts . . . . . . . . . . . . . . . . . . . . . . . . . . . . . . . . . . . . . . . . . . . . . . . . . . . . . . . . . . . . . . . . . . . . . . . . . . . . . . . . . . . . . . . . . . . . . . . . . . . . . 60 10. XDS-100 advanced settings .. .. .. .. .. .. .. .. .. .. .. .. .. .. .. .. .. .. .. .. .. .. .. .. .. .. .. .. .. .. .. .. .. .. .. .. .. .. .. .. .. .. . 63 10.1 Default settings . . . . . . . . . . . . . . . . . . . . . . . . . . . . . . . . . . . . . . . . . . . . . . . . . . . . . . . . . . . . . . . . . . . . . . . . . . . . . . . . . . . . . . . . . . . . . . . . . . . . . . . . . . . . . . . . . . . . . . 63 10.2 Changing the password . . . . . . . . . . . . . . . . . . . . . . . . . . . . . . . . . . . . . . . . . . . . . . . . . . . . . . . . . . . . . . . . . . . . . . . . . . . . . . . . . . . . . . . . . . . . . . . . . . . . . . . . . . . . . 63 10.3 IR address . . . . . . . . . . . . . . . . . . . . . . . . . . . . . . . . . . . . . . . . . . . . . . . . . . . . . . . . . . . . . . . . . . . . . . . . . . . . . . . . . . . . . . . . . . . . . . . . . . . . . . . . . . . . . . . . . . . . . . . . . . . 64 10.4 Standby timer . . . . . . . . . . . . . . . . . . . . . . . . . . . . . . . . . . . . . . . . . . . . . . . . . . . . . . . . . . . . . . . . . . . . . . . . . . . . . . . . . . . . . . . . . . . . . . . . . . . . . . . . . . . . . . . . . . . . . . . . 65 10.5 Display setup . . . . . . . . . . . . . . . . . . . . . . . . . . . . . . . . . . . . . . . . . . . . . . . . . . . . . . . . . . . . . . . . . . . . . . . . . . . . . . . . . . . . . . . . . . . . . . . . . . . . . . . . . . . . . . . . . . . . . . . . 66 10.5.1 Warning Messages . . . . . . . . . . . . . . . . . . . . . . . . . . . . . . . . . . . . . . . . . . . . . . . . . . . . . . . . . . . . . . . . . . . . . . . . . . . . . . . . . . . . . . . . . . . . . . . . . . . . . . . . . . . 66 10.5.2 Textbox . . . . . . . . . . . . . . . . . . . . . . . . . . . . . . . . . . . . . . . . . . . . . . . . . . . . . . . . . . . . . . . . . . . . . . . . . . . . . . . . . . . . . . . . . . . . . . . . . . . . . . . . . . . . . . . . . . . . . . . . 67 10.5.3 Menu bar position . . . . . . . . . . . . . . . . . . . . . . . . . . . . . . . . . . . . . . . . . . . . . . . . . . . . . . . . . . . . . . . . . . . . . . . . . . . . . . . . . . . . . . . . . . . . . . . . . . . . . . . . . . . . . 67 10.5.4 Status bar position . . . . . . . . . . . . . . . . . . . . . . . . . . . . . . . . . . . . . . . . . . . . . . . . . . . . . . . . . . . . . . . . . . . . . . . . . . . . . . . . . . . . . . . . . . . . . . . . . . . . . . . . . . . . 67 10.5.5 Slider box position . . . . . . . . . . . . . . . . . . . . . . . . . . . . . . . . . . . . . . . . . . . . . . . . . . . . . . . . . . . . . . . . . . . . . . . . . . . . . . . . . . . . . . . . . . . . . . . . . . . . . . . . . . . . 68 10.5.6 Auto Image setup . . . . . . . . . . . . . . . . . . . . . . . . . . . . . . . . . . . . . . . . . . . . . . . . . . . . . . . . . . . . . . . . . . . . . . . . . . . . . . . . . . . . . . . . . . . . . . . . . . . . . . . . . . . . . 68 10.6 Image related settings . . . . . . . . . . . . . . . . . . . . . . . . . . . . . . . . . . . . . . . . . . . . . . . . . . . . . . . . . . . . . . . . . . . . . . . . . . . . . . . . . . . . . . . . . . . . . . . . . . . . . . . . . . . . . . . 69 10.6.1 Pause. . . . . . . . . . . . . . . . . . . . . . . . . . . . . . . . . . . . . . . . . . . . . . . . . . . . . . . . . . . . . . . . . . . . . . . . . . . . . . . . . . . . . . . . . . . . . . . . . . . . . . . . . . . . . . . . . . . . . . . . . . 69 10.6.2 Freeze . . . . . . . . . . . . . . . . . . . . . . . . . . . . . . . . . . . . . . . . . . . . . . . . . . . . . . . . . . . . . . . . . . . . . . . . . . . . . . . . . . . . . . . . . . . . . . . . . . . . . . . . . . . . . . . . . . . . . . . . . 70 10.6.3 Contrast . . . . . . . . . . . . . . . . . . . . . . . . . . . . . . . . . . . . . . . . . . . . . . . . . . . . . . . . . . . . . . . . . . . . . . . . . . . . . . . . . . . . . . . . . . . . . . . . . . . . . . . . . . . . . . . . . . . . . . . 70 10.6.4 Brightness . . . . . . . . . . . . . . . . . . . . . . . . . . . . . . . . . . . . . . . . . . . . . . . . . . . . . . . . . . . . . . . . . . . . . . . . . . . . . . . . . . . . . . . . . . . . . . . . . . . . . . . . . . . . . . . . . . . . . 70 10.6.5 Color (on video signals only) . . . . . . . . . . . . . . . . . . . . . . . . . . . . . . . . . . . . . . . . . . . . . . . . . . . . . . . . . . . . . . . . . . . . . . . . . . . . . . . . . . . . . . . . . . . . . . . . . 71 10.6.6 Tint (on NTSC signals only) . . . . . . . . . . . . . . . . . . . . . . . . . . . . . . . . . . . . . . . . . . . . . . . . . . . . . . . . . . . . . . . . . . . . . . . . . . . . . . . . . . . . . . . . . . . . . . . . . . 72 10.6.7 Sharpness (on video signals only) . . . . . . . . . . . . . . . . . . . . . . . . . . . . . . . . . . . . . . . . . . . . . . . . . . . . . . . . . . . . . . . . . . . . . . . . . . . . . . . . . . . . . . . . . . . 72 10.6.8 Gamma . . . . . . . . . . . . . . . . . . . . . . . . . . . . . . . . . . . . . . . . . . . . . . . . . . . . . . . . . . . . . . . . . . . . . . . . . . . . . . . . . . . . . . . . . . . . . . . . . . . . . . . . . . . . . . . . . . . . . . . . 73 10.6.9 Phase (on analog RGB signals only). . . . . . . . . . . . . . . . . . . . . . . . . . . . . . . . . . . . . . . . . . . . . . . . . . . . . . . . . . . . . . . . . . . . . . . . . . . . . . . . . . . . . . . . . 74 10.6.10 Noise reduction (on analog signals only) . . . . . . . . . . . . . . . . . . . . . . . . . . . . . . . . . . . . . . . . . . . . . . . . . . . . . . . . . . . . . . . . . . . . . . . . . . . . . . . . . . . . 74 10.6.11 Gain control (on video signals only) . . . . . . . . . . . . . . . . . . . . . . . . . . . . . . . . . . . . . . . . . . . . . . . . . . . . . . . . . . . . . . . . . . . . . . . . . . . . . . . . . . . . . . . . . . 75 10.6.11.1 Enabling / disabling the automatic gain control . . . . . . . . . . . . . . . . . . . . . . . . . . . . . . . . . . . . . . . . . . . . . . . . . . . . . . . . . . . . . . . . . . . . . . . 75 10.6.11.2 Setting the gain control manually . . . . . . . . . . . . . . . . . . . . . . . . . . . . . . . . . . . . . . . . . . . . . . . . . . . . . . . . . . . . . . . . . . . . . . . . . . . . . . . . . . . . . . 75 10.6.12 Aspect ratio . . . . . . . . . . . . . . . . . . . . . . . . . . . . . . . . . . . . . . . . . . . . . . . . . . . . . . . . . . . . . . . . . . . . . . . . . . . . . . . . . . . . . . . . . . . . . . . . . . . . . . . . . . . . . . . . . . . 76 10.6.13 Color temperature. . . . . . . . . . . . . . . . . . . . . . . . . . . . . . . . . . . . . . . . . . . . . . . . . . . . . . . . . . . . . . . . . . . . . . . . . . . . . . . . . . . . . . . . . . . . . . . . . . . . . . . . . . . . . 78 10.6.14 Input balance (on analog RGB signals only) . . . . . . . . . . . . . . . . . . . . . . . . . . . . . . . . . . . . . . . . . . . . . . . . . . . . . . . . . . . . . . . . . . . . . . . . . . . . . . . . . 78 10.6.14.1 Introduction . . . . . . . . . . . . . . . . . . . . . . . . . . . . . . . . . . . . . . . . . . . . . . . . . . . . . . . . . . . . . . . . . . . . . . . . . . . . . . . . . . . . . . . . . . . . . . . . . . . . . . . . . . . . . 78 10.6.14.2 Enabling or disabling Automatic black level . . . . . . . . . . . . . . . . . . . . . . . . . . . . . . . . . . . . . . . . . . . . . . . . . . . . . . . . . . . . . . . . . . . . . . . . . . . 79 10.6.14.3 Adjusting the Black level . . . . . . . . . . . . . . . . . . . . . . . . . . . . . . . . . . . . . . . . . . . . . . . . . . . . . . . . . . . . . . . . . . . . . . . . . . . . . . . . . . . . . . . . . . . . . . . 79 10.6.14.4 Adjusting the White level . . . . . . . . . . . . . . . . . . . . . . . . . . . . . . . . . . . . . . . . . . . . . . . . . . . . . . . . . . . . . . . . . . . . . . . . . . . . . . . . . . . . . . . . . . . . . . . 81 10.7 Auto Image. . . . . . . . . . . . . . . . . . . . . . . . . . . . . . . . . . . . . . . . . . . . . . . . . . . . . . . . . . . . . . . . . . . . . . . . . . . . . . . . . . . . . . . . . . . . . . . . . . . . . . . . . . . . . . . . . . . . . . . . . . . 83 10.8 Image files . . . . . . . . . . . . . . . . . . . . . . . . . . . . . . . . . . . . . . . . . . . . . . . . . . . . . . . . . . . . . . . . . . . . . . . . . . . . . . . . . . . . . . . . . . . . . . . . . . . . . . . . . . . . . . . . . . . . . . . . . . . 85 10.8.1 Introduction. . . . . . . . . . . . . . . . . . . . . . . . . . . . . . . . . . . . . . . . . . . . . . . . . . . . . . . . . . . . . . . . . . . . . . . . . . . . . . . . . . . . . . . . . . . . . . . . . . . . . . . . . . . . . . . . . . . . 85 10.8.2 Load . . . . . . . . . . . . . . . . . . . . . . . . . . . . . . . . . . . . . . . . . . . . . . . . . . . . . . . . . . . . . . . . . . . . . . . . . . . . . . . . . . . . . . . . . . . . . . . . . . . . . . . . . . . . . . . . . . . . . . . . . . . 85 10.8.3 Save as. . . . . . . . . . . . . . . . . . . . . . . . . . . . . . . . . . . . . . . . . . . . . . . . . . . . . . . . . . . . . . . . . . . . . . . . . . . . . . . . . . . . . . . . . . . . . . . . . . . . . . . . . . . . . . . . . . . . . . . . 86 10.8.4 Rename . . . . . . . . . . . . . . . . . . . . . . . . . . . . . . . . . . . . . . . . . . . . . . . . . . . . . . . . . . . . . . . . . . . . . . . . . . . . . . . . . . . . . . . . . . . . . . . . . . . . . . . . . . . . . . . . . . . . . . . 87 10.8.5 Copy . . . . . . . . . . . . . . . . . . . . . . . . . . . . . . . . . . . . . . . . . . . . . . . . . . . . . . . . . . . . . . . . . . . . . . . . . . . . . . . . . . . . . . . . . . . . . . . . . . . . . . . . . . . . . . . . . . . . . . . . . . . 88 10.8.6 Delete . . . . . . . . . . . . . . . . . . . . . . . . . . . . . . . . . . . . . . . . . . . . . . . . . . . . . . . . . . . . . . . . . . . . . . . . . . . . . . . . . . . . . . . . . . . . . . . . . . . . . . . . . . . . . . . . . . . . . . . . . 88 10.8.7 Edit . . . . . . . . . . . . . . . . . . . . . . . . . . . . . . . . . . . . . . . . . . . . . . . . . . . . . . . . . . . . . . . . . . . . . . . . . . . . . . . . . . . . . . . . . . . . . . . . . . . . . . . . . . . . . . . . . . . . . . . . . . . . 89 10.8.7.1 Introduction . . . . . . . . . . . . . . . . . . . . . . . . . . . . . . . . . . . . . . . . . . . . . . . . . . . . . . . . . . . . . . . . . . . . . . . . . . . . . . . . . . . . . . . . . . . . . . . . . . . . . . . . . . . . . 89 10.8.7.2 Setting the Active pixels and Active lines. . . . . . . . . . . . . . . . . . . . . . . . . . . . . . . . . . . . . . . . . . . . . . . . . . . . . . . . . . . . . . . . . . . . . . . . . . . . . . 89 10.8.7.3 Adjusting Total pixels . . . . . . . . . . . . . . . . . . . . . . . . . . . . . . . . . . . . . . . . . . . . . . . . . . . . . . . . . . . . . . . . . . . . . . . . . . . . . . . . . . . . . . . . . . . . . . . . . . . 90 10.8.7.4 Adjusting start pixels . . . . . . . . . . . . . . . . . . . . . . . . . . . . . . . . . . . . . . . . . . . . . . . . . . . . . . . . . . . . . . . . . . . . . . . . . . . . . . . . . . . . . . . . . . . . . . . . . . . 92 10.8.7.5 Adjusting Start lines . . . . . . . . . . . . . . . . . . . . . . . . . . . . . . . . . . . . . . . . . . . . . . . . . . . . . . . . . . . . . . . . . . . . . . . . . . . . . . . . . . . . . . . . . . . . . . . . . . . . 93 10.8.7.6 Adjusting Phase . . . . . . . . . . . . . . . . . . . . . . . . . . . . . . . . . . . . . . . . . . . . . . . . . . . . . . . . . . . . . . . . . . . . . . . . . . . . . . . . . . . . . . . . . . . . . . . . . . . . . . . . 94 10.8.8 Forced file load. . . . . . . . . . . . . . . . . . . . . . . . . . . . . . . . . . . . . . . . . . . . . . . . . . . . . . . . . . . . . . . . . . . . . . . . . . . . . . . . . . . . . . . . . . . . . . . . . . . . . . . . . . . . . . . . 95 11. Maintenance and service . .. .. .. .. .. .. .. .. .. .. .. .. .. .. .. .. .. .. .. .. .. .. .. .. .. .. .. .. .. .. .. .. .. .. .. .. .. .. .. .. .. .. .. . 99 11.1 Maintenance . . . . . . . . . . . . . . . . . . . . . . . . . . . . . . . . . . . . . . . . . . . . . . . . . . . . . . . . . . . . . . . . . . . . . . . . . . . . . . . . . . . . . . . . . . . . . . . . . . . . . . . . . . . . . . . . . . . . . . . . . 99 11.2 Data backup/restore . . . . . . . . . . . . . . . . . . . . . . . . . . . . . . . . . . . . . . . . . . . . . . . . . . . . . . . . . . . . . . . . . . . . . . . . . . . . . . . . . . . . . . . . . . . . . . . . . . . . . . . . . . . . . . . . . 99 11.3 Firmware upgrade . . . . . . . . . . . . . . . . . . . . . . . . . . . . . . . . . . . . . . . . . . . . . . . . . . . . . . . . . . . . . . . . . . . . . . . . . . . . . . . . . . . . . . . . . . . . . . . . . . . . . . . . . . . . . . . . . . . 99 11.4 Twin dual link DVI upgrade . . . . . . . . . . . . . . . . . . . . . . . . . . . . . . . . . . . . . . . . . . . . . . . . . . . . . . . . . . . . . . . . . . . . . . . . . . . . . . . . . . . . . . . . . . . . . . . . . . . . . . . . .100 11.5 Internal and scaled patterns. . . . . . . . . . . . . . . . . . . . . . . . . . . . . . . . . . . . . . . . . . . . . . . . . . . . . . . . . . . . . . . . . . . . . . . . . . . . . . . . . . . . . . . . . . . . . . . . . . . . . . . .101 11.6 Diagnostics . . . . . . . . . . . . . . . . . . . . . . . . . . . . . . . . . . . . . . . . . . . . . . . . . . . . . . . . . . . . . . . . . . . . . . . . . . . . . . . . . . . . . . . . . . . . . . . . . . . . . . . . . . . . . . . . . . . . . . . . .103 11.6.1 Diagnostics through the OSD . . . . . . . . . . . . . . . . . . . . . . . . . . . . . . . . . . . . . . . . . . . . . . . . . . . . . . . . . . . . . . . . . . . . . . . . . . . . . . . . . . . . . . . . . . . . . . .103 11.6.1.1 Identification . . . . . . . . . . . . . . . . . . . . . . . . . . . . . . . . . . . . . . . . . . . . . . . . . . . . . . . . . . . . . . . . . . . . . . . . . . . . . . . . . . . . . . . . . . . . . . . . . . . . . . . . . . .103 11.6.1.2 I2C . . . . . . . . . . . . . . . . . . . . . . . . . . . . . . . . . . . . . . . . . . . . . . . . . . . . . . . . . . . . . . . . . . . . . . . . . . . . . . . . . . . . . . . . . . . . . . . . . . . . . . . . . . . . . . . . . . . . .104 11.6.1.3 Display mode . . . . . . . . . . . . . . . . . . . . . . . . . . . . . . . . . . . . . . . . . . . . . . . . . . . . . . . . . . . . . . . . . . . . . . . . . . . . . . . . . . . . . . . . . . . . . . . . . . . . . . . . . .105 11.6.1.4 Board identificaton . . . . . . . . . . . . . . . . . . . . . . . . . . . . . . . . . . . . . . . . . . . . . . . . . . . . . . . . . . . . . . . . . . . . . . . . . . . . . . . . . . . . . . . . . . . . . . . . . . . .105 11.6.2 LEDs. . . . . . . . . . . . . . . . . . . . . . . . . . . . . . . . . . . . . . . . . . . . . . . . . . . . . . . . . . . . . . . . . . . . . . . . . . . . . . . . . . . . . . . . . . . . . . . . . . . . . . . . . . . . . . . . . . . . . . . . . .106 11.6.3 Troubleshooting . . . . . . . . . . . . . . . . . . . . . . . . . . . . . . . . . . . . . . . . . . . . . . . . . . . . . . . . . . . . . . . . . . . . . . . . . . . . . . . . . . . . . . . . . . . . . . . . . . . . . . . . . . . . . .106 11.7 Installing an additional input layer. . . . . . . . . . . . . . . . . . . . . . . . . . . . . . . . . . . . . . . . . . . . . . . . . . . . . . . . . . . . . . . . . . . . . . . . . . . . . . . . . . . . . . . . . . . . . . . . . .107 11.8 Replacing boards and modules of the XDS-100 . . . . . . . . . . . . . . . . . . . . . . . . . . . . . . . . . . . . . . . . . . . . . . . . . . . . . . . . . . . . . . . . . . . . . . . . . . . . . . . . . . 110 A. RCU Control .. .. .. .. .. .. .. .. .. .. .. .. .. .. .. .. .. .. .. .. .. .. .. .. .. .. .. .. .. .. .. .. .. .. .. .. .. .. .. .. .. .. .. .. .. .. .. .. .. .. .. ..111 A.1 A.2 A.3 A.4 2 OSD navigation and selection. . . . . . . . . . . . . . . . . . . . . . . . . . . . . . . . . . . . . . . . . . . . . . . . . . . . . . . . . . . . . . . . . . . . . . . . . . . . . . . . . . . . . . . . . . . . . . . . . . . . . . 112 Data input . . . . . . . . . . . . . . . . . . . . . . . . . . . . . . . . . . . . . . . . . . . . . . . . . . . . . . . . . . . . . . . . . . . . . . . . . . . . . . . . . . . . . . . . . . . . . . . . . . . . . . . . . . . . . . . . . . . . . . . . . . . 113 XDS-100 control . . . . . . . . . . . . . . . . . . . . . . . . . . . . . . . . . . . . . . . . . . . . . . . . . . . . . . . . . . . . . . . . . . . . . . . . . . . . . . . . . . . . . . . . . . . . . . . . . . . . . . . . . . . . . . . . . . . . 114 Image settings . . . . . . . . . . . . . . . . . . . . . . . . . . . . . . . . . . . . . . . . . . . . . . . . . . . . . . . . . . . . . . . . . . . . . . . . . . . . . . . . . . . . . . . . . . . . . . . . . . . . . . . . . . . . . . . . . . . . . . 115 R59770507 XDS-100 20/10/2010 Table of contents B. OSD (On Screen Display). .. .. .. .. .. .. .. .. .. .. .. .. .. .. .. .. .. .. .. .. .. .. .. .. .. .. .. .. .. .. .. .. .. .. .. .. .. .. .. .. .. .. .. . 117 B.1 B.2 Introduction . . . . . . . . . . . . . . . . . . . . . . . . . . . . . . . . . . . . . . . . . . . . . . . . . . . . . . . . . . . . . . . . . . . . . . . . . . . . . . . . . . . . . . . . . . . . . . . . . . . . . . . . . . . . . . . . . . . . . . . . . 117 Operating the OSD . . . . . . . . . . . . . . . . . . . . . . . . . . . . . . . . . . . . . . . . . . . . . . . . . . . . . . . . . . . . . . . . . . . . . . . . . . . . . . . . . . . . . . . . . . . . . . . . . . . . . . . . . . . . . . . . . 117 B.2.1 Displaying the advanced menu items . . . . . . . . . . . . . . . . . . . . . . . . . . . . . . . . . . . . . . . . . . . . . . . . . . . . . . . . . . . . . . . . . . . . . . . . . . . . . . . . . . . . . . . 118 B.2.2 Navigating through the OSD. . . . . . . . . . . . . . . . . . . . . . . . . . . . . . . . . . . . . . . . . . . . . . . . . . . . . . . . . . . . . . . . . . . . . . . . . . . . . . . . . . . . . . . . . . . . . . . . . 118 B.2.3 Opening a drop down menu . . . . . . . . . . . . . . . . . . . . . . . . . . . . . . . . . . . . . . . . . . . . . . . . . . . . . . . . . . . . . . . . . . . . . . . . . . . . . . . . . . . . . . . . . . . . . . . . . 118 B.2.4 Opening a dialog box . . . . . . . . . . . . . . . . . . . . . . . . . . . . . . . . . . . . . . . . . . . . . . . . . . . . . . . . . . . . . . . . . . . . . . . . . . . . . . . . . . . . . . . . . . . . . . . . . . . . . . . . 118 B.2.5 Activating a menu item of a drop down menu. . . . . . . . . . . . . . . . . . . . . . . . . . . . . . . . . . . . . . . . . . . . . . . . . . . . . . . . . . . . . . . . . . . . . . . . . . . . . . . 118 B.2.6 Enabling/disabling check boxes . . . . . . . . . . . . . . . . . . . . . . . . . . . . . . . . . . . . . . . . . . . . . . . . . . . . . . . . . . . . . . . . . . . . . . . . . . . . . . . . . . . . . . . . . . . . . 119 B.2.7 Moving a slider in a slider box . . . . . . . . . . . . . . . . . . . . . . . . . . . . . . . . . . . . . . . . . . . . . . . . . . . . . . . . . . . . . . . . . . . . . . . . . . . . . . . . . . . . . . . . . . . . . . . 119 B.2.8 Entering data in an edit box . . . . . . . . . . . . . . . . . . . . . . . . . . . . . . . . . . . . . . . . . . . . . . . . . . . . . . . . . . . . . . . . . . . . . . . . . . . . . . . . . . . . . . . . . . . . . . . . . 119 C. Rack mount brackets . .. .. .. .. .. .. .. .. .. .. .. .. .. .. .. .. .. .. .. .. .. .. .. .. .. .. .. .. .. .. .. .. .. .. .. .. .. .. .. .. .. .. .. .. .. . 121 C.1 Installing the rack mount brackets . . . . . . . . . . . . . . . . . . . . . . . . . . . . . . . . . . . . . . . . . . . . . . . . . . . . . . . . . . . . . . . . . . . . . . . . . . . . . . . . . . . . . . . . . . . . . . . . .121 D. Soft adhesive feet . .. .. .. .. .. .. .. .. .. .. .. .. .. .. .. .. .. .. .. .. .. .. .. .. .. .. .. .. .. .. .. .. .. .. .. .. .. .. .. .. .. .. .. .. .. .. .. . 123 D.1 Installing the soft adhesive feet . . . . . . . . . . . . . . . . . . . . . . . . . . . . . . . . . . . . . . . . . . . . . . . . . . . . . . . . . . . . . . . . . . . . . . . . . . . . . . . . . . . . . . . . . . . . . . . . . . . .123 E. Video conference system .. .. .. .. .. .. .. .. .. .. .. .. .. .. .. .. .. .. .. .. .. .. .. .. .. .. .. .. .. .. .. .. .. .. .. .. .. .. .. .. .. .. .. . 125 E.1 Tandberg MXP6000 . . . . . . . . . . . . . . . . . . . . . . . . . . . . . . . . . . . . . . . . . . . . . . . . . . . . . . . . . . . . . . . . . . . . . . . . . . . . . . . . . . . . . . . . . . . . . . . . . . . . . . . . . . . . . . . .125 E.1.1 Checking communication with the Video Conference system. . . . . . . . . . . . . . . . . . . . . . . . . . . . . . . . . . . . . . . . . . . . . . . . . . . . . . . . . . . . . .125 E.1.2 Enabling the required services . . . . . . . . . . . . . . . . . . . . . . . . . . . . . . . . . . . . . . . . . . . . . . . . . . . . . . . . . . . . . . . . . . . . . . . . . . . . . . . . . . . . . . . . . . . . . .125 E.1.3 Setting a password . . . . . . . . . . . . . . . . . . . . . . . . . . . . . . . . . . . . . . . . . . . . . . . . . . . . . . . . . . . . . . . . . . . . . . . . . . . . . . . . . . . . . . . . . . . . . . . . . . . . . . . . . .126 E.2 Tandberg C60/C90 . . . . . . . . . . . . . . . . . . . . . . . . . . . . . . . . . . . . . . . . . . . . . . . . . . . . . . . . . . . . . . . . . . . . . . . . . . . . . . . . . . . . . . . . . . . . . . . . . . . . . . . . . . . . . . . . .127 E.2.1 Checking communication with the Video Conference system. . . . . . . . . . . . . . . . . . . . . . . . . . . . . . . . . . . . . . . . . . . . . . . . . . . . . . . . . . . . . .127 E.2.2 Enabling the required services . . . . . . . . . . . . . . . . . . . . . . . . . . . . . . . . . . . . . . . . . . . . . . . . . . . . . . . . . . . . . . . . . . . . . . . . . . . . . . . . . . . . . . . . . . . . . .128 F. Audio switcher.. .. .. .. .. .. .. .. .. .. .. .. .. .. .. .. .. .. .. .. .. .. .. .. .. .. .. .. .. .. .. .. .. .. .. .. .. .. .. .. .. .. .. .. .. .. .. .. .. .. . 131 F.1 Configuring the Biamp Nexia PM . . . . . . . . . . . . . . . . . . . . . . . . . . . . . . . . . . . . . . . . . . . . . . . . . . . . . . . . . . . . . . . . . . . . . . . . . . . . . . . . . . . . . . . . . . . . . . . . . .131 Index. .. .. .. .. .. .. .. .. .. .. .. .. .. .. .. .. .. .. .. .. .. .. .. .. .. .. .. .. .. .. .. .. .. .. .. .. .. .. .. .. .. .. .. .. .. .. .. .. .. .. .. .. .. .. .. .. .. . 139 List of images.. .. .. .. .. .. .. .. .. .. .. .. .. .. .. .. .. .. .. .. .. .. .. .. .. .. .. .. .. .. .. .. .. .. .. .. .. .. .. .. .. .. .. .. .. .. .. .. .. .. .. .. . 143 R59770507 XDS-100 20/10/2010 3 Table of contents 4 R59770507 XDS-100 20/10/2010 1. Safety instructions 1. SAFETY INSTRUCTIONS About this chapter It is necessary to read this chapter prior to starting any activity on the device. It contains valuable and critical information to ensure safety of the operator, other people in the neighborhood of the device. Overview • Notice on safety • Installation instructions • Owner’s record • Warnings • Plug types • Heat and fire hazard • Installation • Prevent personal injury • Device damage • Environment condition check • Service • Cleaning • Repacking 1.1 Notice on safety Notice on Safety This equipment is built in accordance with the requirements of the international safety standards IEC60950-1, EN60950-1, UL60950-1 and CAN/CSA - C22.2 No.60950-1, which are the safety standards of information technology equipment including electrical business equipment. These safety standards impose important requirements on the use of safety critical components, materials and isolation, in order to protect the user or operator against risk of electric shock and energy hazard, and having access to live parts. Safety standards also impose limits to the internal and external temperature rises, radiation levels, mechanical stability and strength, enclosure construction and protection against the risk of fire. Simulated single fault condition testing ensures the safety of the equipment to the user even when the equipment’s normal operation fails. 1.2 Installation instructions Installation Instructions 1.3 • Before operating this equipment please read this manual thoroughly, and retain it for future reference. • Installation and preliminary adjustments can be performed after reading the documentation manuals in detail. • All warnings on the device and in the documentation manuals should be adhered to. • All instructions for operating and use of this equipment must be followed precisely. Owner’s record Owner’s Record The part number and serial number can be found on the label at the back side of the device. Record these numbers in the table below. Refer to them whenever you call your Barco dealer regarding this product. Part Number: Serial Number: Dealer: R59770507 XDS-100 20/10/2010 5 1. Safety instructions 1.4 Warnings Safety warnings 1.5 • To prevent fire or electrical shock hazard, do not expose this equipment to rain or moisture! • This product should be operated from an AC power source. Power input is auto-ranging from 100 V to 240 V. • All equipment in the system is equipped with a 3-wire grounding plug, a plug having a third (grounding) pin. This plug will only fit into a grounding-type power outlet. This is a safety feature. If you are unable to insert the plug into the outlet, contact your electrician to replace your obsolete outlet. Do not defeat the purpose of the grounding-type plug. • Do not allow anything to rest on the power cord. Do not locate this product where persons will walk on the cord. To disconnect the cord, pull it out by the plug. Never pull the cord itself. • If an extension cord is used with this product, make sure that the total of the Ampere ratings on the products plugged into the extension cord does not exceed the extension cord Ampere rating. • Never push objects of any kind into this product through cabinet slots as they may touch dangerous voltage points or short out parts that could result in a risk of fire or electrical shock. • Never spill liquid of any kind on the product. Should any liquid or solid object fall into the cabinet, unplug the set and have it checked by qualified service personnel before resuming operations. • Lightning - For added protection for this product during a lightning storm, or when it is left unattended and unused for long periods of time, unplug it from the wall outlet. This will prevent damage to the device due to lightning and AC power-line surges. Plug types WARNING: This apparatus must be grounded (earthed) via the supplied 3 conductor AC power cable. If the supplied power cable is not the correct one, consult your dealer. Plug types a. Mains lead (AC Power cord) with CEE 7 plug up to 16 A CEE 7 E L N Image 1-1 The colors of the mains lead are colored in accordance with the following code: Green + yellow: Earth (Ground) Blue: Neutral Brown: Line (Live) b. Power cord with NEMA 5/15 plug up to 15 A NEMA 5/15 E N L Image 1-2 The wires of the power cord are colored in accordance with the following code. Green or yellow + green: Earth (Ground) Blue or white: Neutral Brown or black: Line (Live) 6 R59770507 XDS-100 20/10/2010 1. Safety instructions 1.6 Heat and fire hazard Heat and Fire Hazard Warning – risk of fire: do not place flammable or combustible materials near the device! Barco products are designed and manufactured to meet the most stringent safety regulations. This device radiates heat on its external surfaces and from ventilation ducts during normal operation, which is both normal and safe. Exposing flammable or combustible materials into close proximity of this device could result in the spontaneous ignition of that material, resulting in a fire. For this reason, it is absolutely necessary to leave an “exclusion zone” around all external surfaces of the device where no flammable or combustible materials are present. The exclusion zone must be not less than 40 cm (16”) for all Barco devices. Do not cover the device or the lens with any material while the it is in operation. Keep flammable and combustible materials away from the device at all times. Mount the device in a well ventilated area away from sources of ignition and out of direct sun light. Never expose the device to rain or moisture. In the event of fire, use sand, CO2, or dry powder fire extinguishers; never use water on an electrical fire. Always have service performed on this device by authorized Barco service personnel. Always insist on original Barco replacement parts. Never use non-Barco replacement parts as they may degrade the safety of this device. Slots and openings in the cabinet and the sides are provided for ventilation; to ensure reliable operation of the device and to protect it from overheating, these openings must not be blocked or covered. The openings should never be blocked by placing the product on a bed, sofa, rug, or other similar surface. This device should never be placed near or over a radiator or heat register, nor should it be placed in a built-in installation or enclosure unless proper ventilation is provided. Rooms must be well ventilated or cooled in order to avoid build up of heat. 1.7 Installation Safety On Installation 1.8 • Do not place this equipment on an unstable cart, stand, or table. The product may fall, causing serious damage to it. • Do not use this equipment near water. • Only use the power cord supplied with your device. While appearing to be similar, other power cords have not been safety tested at the factory and may not be used to power the device. For a replacement power cord, contact your dealer. • Slots and openings in the cabinet and the back or bottom are provided for ventilation; to ensure reliable operation of the product and to protect it from overheating, these openings must not be blocked or covered. The openings should never be blocked by placing the product on a bed, sofa, rug, or other similar surface. This product should never be placed near or over a radiator or heat register, nor should it be placed in a built-in installation or enclosure unless proper ventilation is provided. • Do not block the device’s cooling fans or free air movement around the device. Loose papers or other objects may not be nearer to the device than 10 cm (or 4") on any side. • Always ensure the working load limit of the structure supporting the device. Prevent personal injury To prevent personal injury To prevent injuries and physical damage, always read this manual and all labels on the system before connecting to the wall outlet. To prevent injuries, take note of the weight of the device. Before attempting to remove any of the device’s covers, you must turn off the device and disconnect from the wall outlet. 1.9 Device damage To prevent device damage In order to ensure that correct airflow is maintained, and that the device complies with Electro-Magnetic Compatibility requirements, it should always be operated with all of it’s covers in place. Ensure that nothing can be spilled on, or dropped inside the device. If this does happen, switch off and unplug the mains supply immediately. Do not operate the device again until it has been checked by qualified service personnel. R59770507 XDS-100 20/10/2010 7 1. Safety instructions The device must always be mounted in a manner which ensures free flow of air into its air inlets and unimpeded evacuation of the hot air exhausted from its cooling system. Heat sensitive materials should not be placed in the path of the exhausted air. 1.10 Environment condition check Environment condition check A device must always be mounted in a manner which ensures the free flow of clean air into the device’s ventilation inlets. For installations in environments where the device is subject to excessive dust, then it is highly advisable and desirable to have this dust removed prior to it reaching the device clean air supply. Devices or structures to extract or shield excessive dust well away from the device are a prerequisite; if this is not a feasible solution then measures to relocate the device to a clean air environment should be considered. It is the clients responsibility to ensure at all times that the device is protected from the harmful effects of hostile airborne particles in the environment of the device. The manufacturer reserves the right to refuse repair if a device has been subject to negligence, abandon or improper use. Ambient temperature conditions Max. ambient temperature : +40°C or 104°F Min. ambient temperature : 10°C or 51°F Storage temperature: -35°C to +65°C (–31°F to 149°F) Humidity Conditions Storage: 0 to 98% relative humidity, non-condensing Operation: 0 to 95% relative humidity, non-condensing Environment Do not install the device in a site near heat sources such as radiators or air ducts, or in a place subject to direct sunlight, excessive dust or humidity. Be aware that room heat rises to the ceiling; check that temperature near the installation site is not excessive. Environment condition check The device must always be mounted in a manner which ensures the free flow of clean air into the air intake and out of the air outlet. 1.11 Service Safety On Servicing Do not attempt to service this product yourself, as opening or removing covers may expose you to dangerous voltage potentials and risk of electric shock! Refer all servicing to qualified service personnel. Unplug this product from the wall outlet and refer servicing to qualified service personnel under the following conditions: 8 • When the power cord or plug is damaged or frayed. • If liquid has been spilled into the equipment. • If the product has been exposed to rain or water. • If the product does not operate normally when the operating instructions are followed. Adjust only those controls that are covered by the operating instructions since improper adjustment of the other controls may result in damage and will often require extensive work by a qualified technician to restore the product to normal operation. • If the product has been dropped or the cabinet has been damaged. • If the product exhibits a distinct change in performance, indicating a need for service. • Replacement parts: When replacement parts are required, be sure the service technician has used original BARCO replacement parts or authorized replacement parts which have the same characteristics as the BARCO original part. Unauthorized substitutions may result in degraded performance and reliability, fire, electric shock or other hazards. Unauthorized substitutions may void warranty. • Safety check: Upon completion of any service or repairs to this device, ask the service technician to perform safety checks to determine that the product is in proper operating condition. R59770507 XDS-100 20/10/2010 1. Safety instructions 1.12 Cleaning Safety On Cleaning Unplug this product from the wall outlet before cleaning. Do not use liquid cleaners or aerosol cleaners. Use a damp cloth for cleaning. To keep the cabinet looking brand-new, periodically clean it with a soft cloth. Stubborn stains may be removed with a cloth lightly dampened with mild detergent solution. Never use strong solvents, such as thinner or benzine, or abrasive cleaners, since these will damage the cabinet. 1.13 Repacking On Repacking Save the original shipping carton and packing material; they will come in handy if you ever have to ship your equipment. For maximum protection, repack your set as it was originally packed at the factory. R59770507 XDS-100 20/10/2010 9 1. Safety instructions 10 R59770507 XDS-100 20/10/2010 2. Compliancy 2. COMPLIANCY 2.1 EMC compliancy Introduction To meet the EMC compliancy, it is required to make some precautions. These precautions are listed in the blocks below. The presence of EMC finger clips EMC finger clips are installed on the edges of the blank input covers and on the input module cover. These EMC finger clips must be present at all times. When installing a new input board in layer 1, make sure that an EMC finger clip is installed on the lower edge of its cover plate. Image 2-1 EMC finger clip Image 2-2 EMC finger clips The use of a shielded Network cable (Cat5) A shielded Network cable must be used when connecting the device to a network. R59770507 XDS-100 20/10/2010 11 2. Compliancy 12 R59770507 XDS-100 20/10/2010 3. Introduction 3. INTRODUCTION Overview • About this manual • Symbols and fonts 3.1 About this manual About this manual This manual describes the XDS-100 system: • installation of the XDS-100 and its peripherals: see sections "Packaging", page 15, "Facility and system requirements", page 19, "Specifications", page 21, "Physical installation", page 25 • configuration and settings: see sections "Network configuration", page 39 • getting started and basic operation: see section "Getting started", page 47 • XDS Control Center software: see sections "Getting started", page 47 • maintenance and service: see section "Maintenance and service", page 99 • the on screen display or menu (OSD): see sections "Getting started", page 47, "Maintenance and service", page 99 • OSD (On Screen Display): see appendix "OSD (On Screen Display)", page 117 and "XDS-100 advanced settings", page 63 • RCU (Remote Control Unit): see appendix "RCU Control", page 111 At the top of each chapter, a small introduction includes the interpretation of the content of the chapter. 3.2 Symbols and fonts Symbol overview The following icons are used in the manual : Caution Warning Hot surface ESD sensitive Consult another document (User guide, Operation manual...) Info, term definition. General info about the term Note: gives extra information about the described subject Tip: gives extra advice about the described subject R59770507 XDS-100 20/10/2010 13 3. Introduction Font overview 14 • Buttons are indicated in bold, e.g. OK. • Menu items are indicated in italic. • Step related notes, tips, warnings or cautions are printed in italic. • Procedure related notes, tips, warnings or cautions are printed in bold between 2 lines preceded by the corresponding icon. R59770507 XDS-100 20/10/2010 4. Packaging 4. PACKAGING About this chapter This chapter provides an overview of what is in the box and how to unpack. Overview 4.1 • Content • Unpacking • RCU battery installation Content Content Carefully check if everything is present and intact. In case of a damaged unit, contact Barco nv. Never use a damaged unit (e.g. XDS-100, power cord, power adaptor, RCU). 4.2 Description Article number Quantity XDS-100 - 1 Remote control unit (RCU) + 2 batteries R764277K 1 12 VDC power adaptor - 1 Power cord (connectors C13 and NEMA 5–15) - 1 Power cord (connectors C13 and CEE7) - 1 Rack mount brackets - 2 Soft adhesive pads (feet) - 4 Quick start guide R59770503 1 Installation manual R59770507 1 Unpacking Packaging Cardboard boxes and foam are used to protect the devices during shipping. Save the original packaging for future shipment. For maximum protection while shipping the unit, always pack it as it was packed during first delivery. How to unpack the XDS-100? 1. Carefully cut the tape on the top lid of the box Warning: Follow the relevant safety precautions while using a knife. 2. Open the box and lift out the content. R59770507 XDS-100 20/10/2010 15 4. Packaging Image 4-1 XDS-100:unpacking the unit 4.3 RCU battery installation Where to find the batteries for the remote control ? The batteries are not placed in the remote control unit to avoid control operation in its package, resulting in a shorter battery life time. At delivery the batteries can be found in a separated bag attached to the remote control unit. Before using your remote control, install the batteries first. How to install the batteries in the remote control ? 1. Push the battery cover tab a little backwards (1) while pulling the cover upwards (2). 16 R59770507 XDS-100 20/10/2010 4. Packaging 1 2 Image 4-2 2. Insert the two AA size batteries, making sure the polarities match the + and - marks inside the battery compartment. -+ +- Image 4-3 3. Insert (1) the lower tab of the battery cover in the gap at the bottom of the remote control, and press (2) the cover until it clicks in place. 2 -+ 1 +- Image 4-4 To prevent battery explosion • Danger of explosion if battery is incorrectly installed. • Replace only with the same or equivalent type recommended by the manufacturer. • Always replace both batteries at the same time • Never use an old and a new battery to together in the device • Disposal of used batteries must be done according to the manufacturer’s instruction. R59770507 XDS-100 20/10/2010 17 4. Packaging 18 R59770507 XDS-100 20/10/2010 5. Facility and system requirements 5. FACILITY AND SYSTEM REQUIREMENTS About this chapter This chapter provides information about the installation requirements such as temperature, humidity, dimensions, power net, safety area around the device. Also the air intake and air outlet area of the device are considered. Next to that the minimum system requirements for the Desktop generating PC are listed. Overview • 5.1 Environmental requirements • Dimensions • Installation requirements • Minimum system requirements Environmental requirements Ambient temperature conditions Max. ambient temperature : +40°C or 104°F Min. ambient temperature : +10°C or 50°F Storage temperature: -35°C to +65°C (–31°F to 149°F) Humidity Conditions Storage: 0 to 98% relative humidity, non-condensing Operation: 0 to 95% relative humidity, non-condensing Environment Do not install the device in a site near heat sources such as radiators or air ducts, or in a place subject to direct sunlight, excessive dust or humidity. Be aware that room heat rises to the ceiling; check that temperature near the installation site is not excessive. Environment condition check The device must always be mounted in a manner which ensures the free flow of clean air into the air intake and out of the air outlet. 5.2 Dimensions Dimensions 200 mm The XDS-100 is 19” rack mount, 4.6U 430 mm 274 mm Image 5-1 XDS-100: dimensions R59770507 XDS-100 20/10/2010 19 5. Facility and system requirements 5.3 Installation requirements Air flow guidelines The air intake is at the back side of the device, the air outlet is at the left side. It is important to keep the back area unblocked. A free area of at least 40 cm should be available at the back side of the device. Image 5-2 Air intake and air outlet Rack mount The device is 19” rack mount, 4.6U. Installation of the rack mount brackets, which are delivered with the XDS-100 device, is explained in "Rack mount brackets", page 121. Table mount In the case where the XDS-100 is installed on a table (or similar), four soft adhesive pads can be stuck to the bottom side of the device to prevent it from scratching the surface on which it is installed. See "Soft adhesive feet", page 123. 5.4 Minimum system requirements Minimum requirements for the Desktop generating PC The minimum system requirements for installing the XDS CC software are: • Operating system: Windows XP, Windows Vista or Windows 7 • Processor: Preferably Dual Core Processor 500 MHz or more performant • Memory: 2 GB or more • Ethernet card: 100 MBit LAN • Hard Disk: 40 GB or more • Graphics card: DVI out , 1920x1080@60Hz or 1920x1200@60Hz It is important that the Desktop generating PC graphics card has the following settings: 20 • Single display or Clone (same image on both screens) • Desktop color settings of the graphics card must be default • Color quality must be set to 32 bit or Highest R59770507 XDS-100 20/10/2010 6. Specifications 6. SPECIFICATIONS About this chapter This chapter includes the general specifications of the XDS-100. Next to that, specifications that are required for input signals and output signal are mentioned as well. Signals that don’t meet these specifications may not be displayed in a good way. Overview 6.1 • General specifications • Input specifications • Image processing • Output specification General specifications General specifications Compatibility Inputs (standard) Depending on the input box population: • All current video sources (PAL, SECAM, NTSC) in Composite, S-VHS, Component or RGB formats • All currently proposed HDTV, extended and improved television standards (1080i, 720p) • Electronic work stations with a resolution up to 1920 x 1200 pixels at 60 Hz • DVI sources with a pixel clock up to 165 MHz • Analog sources with a pixel clock up to 270 MHz Standard inputs • Inputs (optional) Desktop input: DVI single link (DVI-D) • Source input (2x): DVI single link (DVI-D) + analog (D–sub 15) Optional inputs • Source input: analog input (RGB (5 BNC) + Video (1 BNC) + S–Video (1 mini-DIN 3–pin) Output • Source input: SDI / HDSDI (2 x 2 BNC) Desktop output: DVI single link (DVI-D) Output format HDTV 1920 x 1080 @ 60 Hz or WUXGA 1920 x 1200 @ 60 Hz IR receiver 2 IR receivers built in: one at the front side, one at the back side Communication • RCU (Remote Control Unit) • Switch to select the resolution: HDTV 1920 x 1080 @ 60 Hz or WUXGA 1920 x 1200 @ 60 Hz Network connection • Ethernet communication: see Network connection 10/100 Base-T, RJ-45 connection Electromagnetic interference Complies with FCC rules & regulations, part 15 Class A and CE EN55022 Class A Mains voltage 100–240V / 50–60 Hz Power consumption 90 W Heat dissipation 306 BTU/h Picture in picture 4 sources simultaneously (depending on the input box population) Dimensions See "Dimensions", page 19 Weight 6.78 kg (without packaging); 11.76 kg (with packaging) R59770507 XDS-100 20/10/2010 21 6. Specifications 6.2 Input specifications Overview • Desktop input • DVI single link + analog input layer • Analog input layer • SDI/HDSDI input layer 6.2.1 Desktop input DVI single link desktop input DVI-D connector • DVI single link • Pixel clock max. 165 MHz • 1920 x 1080 @ 60 Hz or 1920 x 1200 @ 60 Hz • Equalizer present • Cable length max. 15 m (copper cable) • Analog pins are not supported 6.2.2 DVI single link + analog input layer DVI single link + analog input layer Image 6-1 DVI single link + analog DVI-D connector • DVI single link • Pixel clock max. 165 MHz • Up to 1920 x 1200 @ 60 z • No equalizer • Cable length max. 3 m (copper cable) • Analog pins are not supported D–sub 15 connector • Analog RGB signal • Pixel clock max. 270 MHz Only one of the two inputs can be displayed simultaneously! 22 R59770507 XDS-100 20/10/2010 6. Specifications 6.2.3 Analog input layer Analog input layer Image 6-2 Analog input Analog 5 BNC • RGB HS/VS: Red channel, Green channel, Blue channel, Horizontal sync, Vertical sync • RGBS: Red channel, Green channel, Blue channel, Composite sync • RGsB: Red channel, Green channel + sync, Blue channel • YUV: component video • Automatic mode and sync detect • Pixel clock max. 270 MHz • Can receive 1920 x 1200 @ 90Hz Video 1 BNC • Video: PAL, NTSC, SECAM S-Video 1 mini-DIN 3-pin • S-Video Both the RGB (or YUV) and the Video (or S-Video) signal can be displayed simultaneously! 6.2.4 SDI/HDSDI input layer SDI/HDSDI input layer Image 6-3 SDI/HDSDI input SDI//HDSDI 2 x 2 BNC • 2x input (left two connectors) • 2x output, which is a loop through of the selected input (right two connectors) Only one of the two inputs can be displayed simultaneously! R59770507 XDS-100 20/10/2010 23 6. Specifications 6.3 Image processing Image processing • Picture-in-picture: max. 4 windows • Bit depth: 8 bit/color • Deinterlacing: 1 deinterlacer for all 4 input sources • AMDS functionality (Line time measurement and number of lines) • APA functionality (Total pixels, start pixel, active pixels, total lines, start line, active lines, phase) • Adjustment per window: - Input balance on analog RGB data sources - Color temperature - Contrast, brightness, gamma - Sharpness, color, hue (NTSC) on video The XDS CC software is needed to create Picture-in-pictures. 6.4 Output specification DVI single link output Output can be chosen through the switch: HDTV (1920 x 1080 @ 60 hz) or WUXGA (1920 x 1200 @ Hz) 24 • Pixel clock for HDTV ( HDTV 1080p timings): 148.5 MHz • Pixel clock for WUXGA (CVT-RB timings): 154 MHz R59770507 XDS-100 20/10/2010 7. Physical installation 7. PHYSICAL INSTALLATION About this chapter This chapter describes the physical setup of the XDS-100. Depending on the available hardware and on the wishes of the user, a choice can be made between four different levels of installation, however it is advised to choose the Standard setup (or the Advanced setup) The four installation levels are: • Elementary setup: the lowest level setup without Desktop generating PC (no XDS Control Center software !). This implies that only one source can be displayed at a time. The selected source is displayed full-screen. Control of the system is done through RCU / OSD only. • Basic setup: a Desktop generating PC runs the XDS Control Center software. It is directly connected to the XDS-100 in a pointto-point network (cross-type Ethernet cable). Sources and layouts are now controlled via the XDS Control Center software. • Standard setup (= ADVISED SETUP): in this setup, the XDS-100 and the Desktop generating PC are connected to a network switch (a local area network), that is also connected to the corporate LAN and to which additional devices (e.g. laptop, PC, DVI image generator ... ) can be connected. XDS Client software can be installed on those devices to enable some powerful features, such as Network Desktop Sharing, Remote Keyboard/Mouse (DVI image generators), Remote Control Center, Remote Administration Center... • Advanced setup: in the highest level setup, one can also connect an Audio switcher and/or a Video Conference System to the XDS-100 and fully control it through the XDS Control Center software. Overview • Elementary setup • Basic setup • Standard setup • Advanced setup 7.1 Elementary setup Overview • Description of the elementary setup • Connections 7.1.1 Description of the elementary setup Description A typical elementary setup consists of the following parts: • XDS-100 • Image generators (sources) • Display The sources and the Display are connected to the XDS-100, Connection diagram In this example, a workstation (DVI single link) and a laptop (analog) are connected to the input connectors of the XDS-100. The source to be displayed on the Display can be selected using the RCU. R59770507 XDS-100 20/10/2010 25 7. Physical installation XDS-100 Switch HDTV / WUXGA Source: e.g. Workstation Display (HDTV or WUXGA @ 60Hz) DVI (source) IR receiver L3A L3B L4A L4B Workstation Source: e.g. Laptop Ethernet RGB (source) Host (HDTV or WUXGA) OUT Power Fuse Dual link DVI (final image) 100-240V / 50-60Hz Image 7-1 XDS-100: elementary setup 7.1.2 Connections XDS-100 connections 1. Connect a source (e.g. image generator, workstation, laptop, camera ...) to one of the connectors of an input layer of the XDS-100 XDS-100 XDS-100 TOP L1A (optional) L3A L3B L4A L4B Image 7-2 Source connectors L1B (optional) L3A L3B L4A L4B Image 7-3 Source connectors: other example 2. Repeat the previous step for each source to be connected 3. Connect the output connector to the Display (e.g. flat screen, projector ...) 26 R59770507 XDS-100 20/10/2010 7. Physical installation XDS-100 OUT Image 7-4 Output connector 4. Connect the 8–pin DIN plug of the power supply to the power connector on the XDS-100 XDS-100 Power Fuse TOP Image 7-5 Power plug 5. Connect the power cable to both the power supply and the wall outlet CAUTION: Only use the original power supply and power cables. CAUTION: Do not use power supplies or power cables that are damaged. 7.2 Replace it by a new original one. Basic setup Overview • Description of the basic setup • Connections R59770507 XDS-100 20/10/2010 27 7. Physical installation 7.2.1 Description of the basic setup Description A typical basic setup consists of the following parts: • XDS-100 • Desktop generating PC • Image generators (sources) • Display The Desktop generating PC, the sources and the Display are connected to the XDS-100, Connection diagram The Desktop generating PC is running the XDS CC software and sends its desktop to the XDS-100 Desktop input. In this example, a workstation (DVI single link), a laptop (analog RGB) and a camera (S-video) are connected to the input connectors of the XDS-100. The sources and layouts to be displayed on the Display can be selected using the XDS CC software user interface. Desktop generating PC (host) Native resolution of Display @ 60Hz ! DVI (desktop) Ethernet (Crossed cable) Source: e.g. Workstation XDS-100 Switch HDTV / WUXGA Desktop IN DVI (source) L1 (optional) Display (HDTV or WUXGA @ 60Hz) Source: e.g. Video camera L2A (optional) L2B (optional) S-Video (source) Ethernet Laptop IR receiver L3A L3B Workstation Source: e .g. Laptop Ethernet RGB (source) L4A Video camera L4B Host (HDTV or WUXGA) OUT Power Fuse Dual link DVI (final image) 100-240V / 50-60Hz Image 7-6 XDS-100: basic setup 7.2.2 Connections XDS-100 connections 1. Connect the source (e.g. image generator, workstation, laptop, camera ...) to one of the connectors of an input layer of the XDS-100 28 R59770507 XDS-100 20/10/2010 7. Physical installation XDS-100 TOP L2A (optional) L2B (optional) L3A L3B L4A L4B Image 7-7 Source connectors 2. Repeat the previous step for each source to be connected 3. Connect the data output of the Desktop generating PC to the Desktop input connector on the XDS-100 Note: The signal must be single link DVI and it must have the same resolution of the display wall. Only HDTV or WUXGA are accepted. Vertical refresh rate must be 60 Hz. XDS-100 Desktop input Image 7-8 Desktop input connector 4. Connect the network card or the Desktop generating PC to the Ethernet connector on the XDS-100 Note: In this configuration, a cross-type Ethernet cable must be used. XDS-100 Ethernet Image 7-9 Ethernet connector 5. Connect the output connector to the Display (e.g. flat screen, projector ...) R59770507 XDS-100 20/10/2010 29 7. Physical installation XDS-100 OUT Image 7-10 Output connector 6. Connect the 8-pins DIN plug of the power supply to the power connector on the XDS-100. XDS-100 Power Fuse TOP Image 7-11 Power plug 7. Connect the power cable to both the power supply and the wall outlet CAUTION: Only use the original power supply and power cables. CAUTION: Do not use power supplies or power cables that are damaged. Any damaged item must be replaced by a new original one. 7.3 Standard setup Overview 30 • Description of the standard setup • Connections R59770507 XDS-100 20/10/2010 7. Physical installation 7.3.1 Description of the standard setup Description A typical standard setup consists of the following parts: • XDS-100 • Desktop generating PC • Network switch • Image generators (sources) • Remote desktop sharing computers • Display The Desktop generating PC, the sources and the Display are connected to the XDS-100, Connection diagram The Desktop generating PC is running the XDS CC software and sends its desktop to the XDS-100 Desktop input. A workstation (DVI single link), a laptop (analog RGB) and a camera (S-video) are connected to the input connectors of the XDS-100. The Desktop generating PC and the XDS-100 are connected to the same network switch, which is also connected to the corporate LAN (optional). A remote desktop sharing computer is connected to the same corporate LAN. The sources (both hard wired and remote) and layouts to be displayed on the Display can be selected using the XDS CC software user interface. Network switch (optional) LAN (optional) Ethernet WAN LAN1 LAN2 LAN3 LAN4 LAN5 LAN6 Source: Network desktop sharing Ethernet Desktop generating PC (host) Ethernet Native resolution of Display @ 60Hz ! (remote keyboard/mouse) DVI (desktop) Source: e.g. Workstation Ethernet XDS-100 Switch HDTV / WUXGA Desktop IN DVI (source) L1 (optional) Display (HDTV or WUXGA @ 60Hz) Source: e.g. Video camera L2A (optional) L2B (optional) S-Video (source) Ethernet Laptop IR receiver L3A L3B Workstation Source: e .g. Laptop Ethernet RGB (source) L4A Network desktop sharing Video camera L4B Host (HDTV or WUXGA) OUT Power Fuse Dual link DVI (final image) 100-240V / 50-60Hz Image 7-12 XDS-100: standard setup 7.3.2 Connections XDS-100 connections 1. Connect the source (e.g. image generator, workstation, laptop, camera ...) to one of the connectors of an input layer of the XDS-100 R59770507 XDS-100 20/10/2010 31 7. Physical installation XDS-100 TOP L2A (optional) L2B (optional) L3A L3B L4A L4B Image 7-13 Source connectors 2. Repeat the previous step for each source to be connected 3. Connect the data output of the Desktop generating PC to the Desktop input connector on the XDS-100 Note: The signal must be single link DVI and it must have the same resolution of the display wall. Only HDTV or WUXGA are accepted. Vertical refresh rate must be 60 Hz. XDS-100 Desktop input Image 7-14 Desktop input connector 4. Connect the output connector to the Display (e.g. flat screen, projector ...) XDS-100 OUT Image 7-15 Output connector 5. Connect the 8-pins DIN plug of the power supply to the power connector on the XDS-100. 32 R59770507 XDS-100 20/10/2010 7. Physical installation XDS-100 Power Fuse TOP Image 7-16 Power plug 6. Connect the power cable to both the power supply and the wall outlet CAUTION: Only use the original power supply and power cables. CAUTION: Do not use power supplies or power cables that are damaged. Any damaged item must be replaced by a new original one. Network connections 1. Connect the network card of the Desktop generating PC to the network switch 2. Connect the Ethernet connector on the XDS-100 to the network switch XDS-100 Ethernet Image 7-17 Ethernet connector 3. Optionally, the network card of the image generators (e.g. workstation, laptop ...) can be connected to the network switch Tip: These connections will allow to control the image generators through the keyboard/mouse of the Desktop generating PC if the correct client software has been installed on the image generators. 4. Optionally, connect the network switch to the corporate LAN Tip: This connection will make it possible to show the desktop of a remote computer which is connected to the same corporate LAN if the correct client software has been installed on the remote computer. R59770507 XDS-100 20/10/2010 33 7. Physical installation 7.4 Advanced setup Overview • Description of the advanced setup • Connections 7.4.1 Description of the advanced setup Description A typical advanced setup consists of the following parts: • XDS-100 • Desktop generating PC • Network switch • Image generators (sources) • Remote desktop sharing computers • Display • Video Conference System • Audio switch (Nexia Biamp) The Desktop generating PC, the sources and the Display are connected to the XDS-100, The Video Conference System and the Audio switch are controlled through Ethernet by the XDS CC software running on the Desktop generating PC. The Video Conference systems which are supported are Tandberg Edge 85/95, Tandberg MXP6000 and Tandberg C60/C90. The Audio switcher which is supported is Biamp Nexia PM. Connection diagram The Desktop generating PC is running the XDS CC software and sends its desktop to the XDS-100 Desktop input. A workstation (analog RGB), a DVD player (S-video) and a Video Conference System (single link DVI) are connected to the input connectors of the XDS-100. The Desktop generating PC and the XDS-100 are connected to the same network switch, which is also connected to the corporate LAN (optional). A remote desktop sharing computer is connected to the same corporate LAN. The Video Conference System (Tandberg) can be connected to the network switch to be fully controllable by the XDS CC software. An Audio switcher (Nexia Biamp) can also be connected to the network switch to be controlled by the XDS CC software. Microphones, speakers and the audio channel of the sources can be connected to this Audio switch. The sources (both hard wired and remote) and layouts to be displayed on the Display can be selected using the XDS CC software user interface. 34 R59770507 XDS-100 20/10/2010 7.4.2 10 9 8 7 C R 6 52SJ LISTED UL US 5 ~ 100-240V 50/60Hz 65 Watts, 1.0 A 24VDC @ 0.5A hi lo Remote Control Bus Ethernet serial 6 Ethernet NexLink Tx NexLink Rx R59770507 XDS-100 20/10/2010 4 outputs R L Source: e.g. Video conference camera R L Source: e.g. DVD player R L Source: e.g. Workstation 3 Ethernet 5 Source: Network desktop sharing LAN (optional) term Class 2 wiring designed and assembled in the USA www.biamp.com BIAMP SYSTEMS Audio switcher (optional) CAUTION 2 RISK OF ELECTRICAL SHOCK. DO NOT OPEN. L R 10 9 8 7 S-Video (source) DVI (source) Ethernet 6 5 L R 4 mic/line inputs 3 2 1 IR receiver OUT L4A L3A L2A (optional) L1 (optional) (remote keyboard/mouse) stereo line inputs RGB (source) Ethernet Ethernet 1 WAN LAN2 LAN4 LAN5 LAN6 L4B L3B Desktop IN LAN3 Power L2B (optional) Fuse Ethernet Switch HDTV / WUXGA XDS-100 Ethernet Native resolution of Display @ 60Hz ! Dual link DVI (final image) LAN1 Network switch (optional) R L ) Host (HDTV or WUXGA Video conference Network desktop sharing Display (HDTV or WUXGA @ 60Hz) Desktop generating PC (host) Workstation DVD 100-240V / 50-60Hz DVI (desktop) Ethernet 7. Physical installation Image 7-18 XDS-100: advanced setup Connections XDS-100 connections 1. Connect the source (e.g. image generator, workstation, laptop, camera ...) to one of the connectors of an input layer of the XDS-100 35 7. Physical installation XDS-100 TOP L2A (optional) L2B (optional) L3A L3B L4A L4B Image 7-19 Source connectors 2. Repeat the previous step for each source to be connected 3. Connect the data output of the Desktop generating PC to the Desktop input connector on the XDS-100 Note: The signal must be single link DVI and it must have the same resolution of the display wall. Only HDTV or WUXGA are accepted. Vertical refresh rate must be 60 Hz. XDS-100 Desktop input Image 7-20 Desktop input connector 4. Connect the output connector to the Display (e.g. flat screen, projector ...) XDS-100 OUT Image 7-21 Output connector 5. Connect the 8-pins DIN plug of the power supply to the power connector on the XDS-100. 36 R59770507 XDS-100 20/10/2010 7. Physical installation XDS-100 Power Fuse TOP Image 7-22 Power plug 6. Connect the power cable to both the power supply and the wall outlet CAUTION: Only use the original power supply and power cables. CAUTION: Do not use power supplies or power cables that are damaged. Any damaged item must be replaced by a new original one. Network connections 1. Connect the network card of the Desktop generating PC to the network switch 2. Connect the Ethernet connector on the XDS-100 to the network switch XDS-100 Ethernet Image 7-23 Ethernet connector 3. Connect the Audio switcher to the network switch 4. Connect the Video Conference System to the network switch 5. Optionally, the network card of the image generators (e.g. workstation, laptop ...) can be connected to the network switch Tip: These connections will allow to control the image generators through the keyboard/mouse of the Desktop generating PC if the correct client software has been installed on the image generators. 6. Optionally, connect the network switch to the corporate LAN Tip: This connection will make it possible to show the desktop of a remote computer which is connected to the same corporate LAN if the correct client software has been installed on the remote computer. R59770507 XDS-100 20/10/2010 37 7. Physical installation Audio switch connections 1. Connect the audio channels of the Desktop generating PC to the Audio switcher 2. Connect the audio channels of the sources to the Audio switcher 3. Connect speakers to the Audio switcher 4. Connect microphones to the Audio switcher 38 R59770507 XDS-100 20/10/2010 8. Network configuration 8. NETWORK CONFIGURATION About this chapter The XDS-100 can be connected to a network allowing it to be accessed from and controlled by a connected network device. The Ethernet connection can be used for: • control of the full XDS-100 display system • XDS-100 firmware upgrade • ... In this chapter, three types of network configuration are explained and the way to do the setup of each of them: • Basic network configuration: XDS-100 is connected directly to the Desktop generating PC • Standard network configuration without DHCP server: XDS-100 and Desktop generating PC are both connected to a network switch • Standard network configuration (ADVISED CONFIGURATION): XDS-100 and Desktop generating PC are both connected to a network switch, that is also connected to the corporate LAN (having a DHCP server and DNS server) Next to these two network configurations, a fourth option exists: if your Desktop generating PC has two Ethernet cards on board, one of them can be connected to the network switch of the local XDS-100 network (or directly to the XDS-100, using a cross type Ethernet cable) while the other one is connected to the corporate LAN. In this configuration, both local networks on the Desktop generating PC must be configured separately, one having a fixed IP address, the other one acquiring the IP address from the DHCP server of the corporate LAN. This configuration is not explained in detail. Overview • Setting up a basic network configuration • Setting up a standard configuration without DHCP server • Setting up a standard configuration 8.1 Setting up a basic network configuration Introduction This network configuration is typically used in a Basic physical setup. To set up a basic network configuration, two procedures are needed: • in the XDS-100, enter a fixed IP address • set the network connection of the Desktop generating PC to a fixed IP address within the same range Example: • fixed IP address in the XDS-100: 192.168.001.010, subnet mask 255.255.255.000 • fixed IP address in the Desktop generating PC: 192.168.001.020, subnet mask 255.255.255.000 How to set a fixed IP address in the XDS-100? 1. Make sure the physical connection is according to what has been explained earlier 2. In the OSD, navigate to Installation > Network settings... Image 8-1 3. Confirm by pressing ENTER R59770507 XDS-100 20/10/2010 39 8. Network configuration A dialog box appears: Image 8-2 4. In the dialog box, navigate to Use Fixed IP and press ENTER to select 5. Navigate to IP address and press ENTER to activate the edit box 6. Enter the desired fixed IP address: - use ◄ and ► to select the character to be changed - use ▲ and ▼ to change the desired character, or press the desired digit button on the RCU 7. Confirm the IP address by pressing ENTER 8. Navigate to Apply settings and press ENTER to confirm A dialog box is displayed, showing the progress of the update. 9. Press BACK to return one step in the menu or press MENU to exit the menu How to set a fixed IP address in the Desktop generating PC? 1. In Windows, go to Start > Control Panel and double click Network Connections from the Control Panel list Image 8-3 Network Connections 2. Right-click the desired Local Area Connection and select Properties from the drop down menu 40 R59770507 XDS-100 20/10/2010 8. Network configuration Image 8-4 Network Connections: right click menu 3. In the dialog box, double-click Internet Protocol (TCP/IP) Image 8-5 Local Area Connection Properties 4. In the next dialog box, enter the following data: - check the radio button Use the following IP address: - IP address (e.g. 192.168.1.20) - Subnet mask (e.g. 255.255.255.0) R59770507 XDS-100 20/10/2010 41 8. Network configuration Image 8-6 Internet Protocol Properties 5. Confirm by clicking OK 6. Close the remaining windows 8.2 Setting up a standard configuration without DHCP server Introduction This network configuration is typically used in Standard physical setup. To set up a standard configuration where a network switch is used, without DHCP server, two procedures are needed: • in the XDS-100, enter a fixed IP address • set the network connection of the Desktop generating PC to a fixed IP address within the same range How to set a fixed IP address in the XDS-100? 1. See "Setting up a basic network configuration", page 39 How to set a fixed IP address in the Desktop generating PC? 1. See "Setting up a basic network configuration", page 39 8.3 Setting up a standard configuration Introduction This network configuration, which is the advised configuration, is typically used in Standard physical setup and in Advanced physical setup. To set up a standard configuration where an network switch is used, that is also connected to the corporate LAN having a DHCP and DNS server, two procedures are needed: • in the XDS-100, enable DHCP • set the network connection of the Desktop generating PC to an automatically obtained IP address If DHCP is enabled in XDS-100, but no DHCP server is active in the (local) network, XDS-100 will switch to Static IP address after about 2 minutes to allow communication (e.g. to re-configure the network through the Projector Support Tool). In this case, the static IP address is 169.254.0.1 42 R59770507 XDS-100 20/10/2010 8. Network configuration How to enable DHCP in the XDS-100? 1. Make sure the physical connection is according to what has been explained earlier 2. In the OSD, navigate to Installation > Network settings... Image 8-7 3. Confirm by pressing ENTER A dialog box appears: Image 8-8 4. In the dialog box, navigate to Use DHCP and press ENTER to select 5. Navigate to Apply settings and press ENTER to confirm A dialog box is displayed, showing the progress of the update. 6. Press BACK to return one step in the menu or press MENU to exit the menu How to set an automatically obtained IP address in the Desktop generating PC? 1. In Windows, go to Start > Control Panel and double click Network Connections from the Control Panel list R59770507 XDS-100 20/10/2010 43 8. Network configuration Image 8-9 Network Connections 2. Right-click the desired Local Area Connection and select Properties from the drop down menu Image 8-10 Network Connections: right click menu 3. In the dialog box, double-click Internet Protocol (TCP/IP) Image 8-11 Local Area Connection Properties 4. In the next dialog box check the radio button Obtain an IP address automatically 44 R59770507 XDS-100 20/10/2010 8. Network configuration Image 8-12 Internet Protocol Properties 5. Confirm by clicking OK 6. Close the remaining windows R59770507 XDS-100 20/10/2010 45 8. Network configuration 46 R59770507 XDS-100 20/10/2010 9. Getting started 9. GETTING STARTED About this chapter This chapter is a guideline to get a source displayed, without getting lost in advanced settings and details. First of all, the XDS-100 must be switched to the correct resolution. Logically, the graphics card of the Desktop generating PC must be capable of generating this resolution and the Display must be able to handle it as well. In a next step, the RCU must be programmed to allow communication with the XDS-100. Once the XDS-100 is powered, it will automatically switch to active state, i.e. an output signal will be available after the power-up cycle has been finished. If not in use, the XDS-100 can be switched to standby at any time. And from the standby state, it only takes a few seconds to get the unit in its active state back again. At that point (in active state), a source can be displayed directly from the OSD of the XDS-100. If a Desktop generating PC is used, the Desktop must be enabled in the XDS-100 and the XDS CC software must be installed on the Desktop generating PC. After that, multiple windows can be displayed at the same time and the XDS-100 is fully controllable from the XDS CC software. Overview • Switching to the correct resolution • Setting the RCU address • Powering the XDS-100 • Activating the XDS-100 • Displaying a single source • Enabling the Desktop in XDS-100 • XDS CC software installation • Displaying sources and layouts 9.1 Switching to the correct resolution Resolution switch A switch is available to set the display system resolution to one of the following values: • Full HD resolution 1920 x 1080 is selected if the switch is in its upper position • WUXGA resolution 1920 x 1200 is selected if the switch is in its lower position The selected resolution must be within the capabilities of the Display! The data output of the Desktop generating PC must be set to the same value. Vertical refresh rate must be 60 Hz. XDS-100 Switch HDTV / WUXGA Image 9-1 Resolution switch It is required to reboot the XDS-100 after switching the Resolution switch to the other position! R59770507 XDS-100 20/10/2010 47 9. Getting started 9.2 Setting the RCU address RCU address To establish communication, the RCU address must be set to the same value as the XDS-100 IR (or RC5) address. The user can change the IR address of the XDS-100. If he/she does so, the RCU address must be reprogrammed accordingly. The default address for both RCU and XDS-100 is 0. The RCU address must be in the range 0 .. 9. See "IR address", page 64 to learn how to check/set the XDS-100 address. How to set the RCU address? IP ADJUS T P 1. Use a pencil to press the sunk-down Address button on the RCU BACK MENU ENTER PAUSE LOGO PIP AUTO IMAGE 9 0 - PHASE + 8 - TINT + - COLOR + SDI 7 DVI 5 6 VIDEO S-VIDEO 3 4 RGB PC 1 2 - BRIGHTN + - CONTR PAUSE + Image 9-2 RCU: Address button IP ADJUS T P 2. Within 5 seconds after pressing the Address button, press one of the digit buttons to enter its value as RCU serial address 9 0 BACK MENU SDI ENTER PAUSE LOGO 9 7 8 PIP DVI AUTO IMAGE 0 - PHASE + 8 - TINT + - COLOR + 5 6 VIDEO S-VIDEO SDI 7 DVI 5 6 VIDEO S-VIDEO 3 4 RGB PC 1 2 - BRIGHTN + - CONTR + 3 4 RGB PC 1 2 Image 9-3 RCU: Digit buttons Example Press the Address button and within 5 seconds, press 4 to program the RCU RC5 address to “4”. 48 R59770507 XDS-100 20/10/2010 9. Getting started To guarantee good communication, point the RCU towards the Infrared Receiver of the XDS-100 which is located at the front side of the box, just above the Barco sign. PI P JUS AD T BAC K R U ENTE MEN PIP LOGO E PAUZ E IMAG AUTO - PHA SE TINT - 9 8 SDI + + 0 - 7 6 DVI R COLO + + HTN - BRIG EO S-VID 5 4 O VIDE 3 - TR CON + PC 2 RGB 1 Image 9-4 IR receiver If no button is pressed within 5 seconds after the Address button has been pressed, the RCU serial address will be set to its default value again, being 0. Each XDS-100 has a common address (which by default is 0 but it can be set to 1 as well). So programming the RCU address to 0 will establish communication to a new XDS-100, coming out of the box. 9.3 Powering the XDS-100 Introduction As soon as the power supply is connected to both the XDS-100 unit and the wall outlet, the XDS-100 starts configuring and goes to active state. If the XDS-100 is part of a full display system - which will be the case - a specified power-on sequence must be followed. How to power the XDS-100? 1. Connect the power supply to both the XDS-100 and the wall outlet Power-on sequence in a XDS-100 display system? The XDS-100 is powered as soon as the power connection is made. There is no additional switch. So it will be powered first. 1. Network switch 2. Desktop generating PC 3. Display 4. Sources R59770507 XDS-100 20/10/2010 49 9. Getting started 9.4 Activating the XDS-100 Introduction The XDS-100 can be switched to standby and back to active state at any time using the RCU or the XDS CC software. How to switch the XDS-100 to standby? Standby button D IP A JUS T P 1. Press the standby button on the RCU for 3 seconds BACK MENU ENTER PAUSE LOGO PIP AUTO IMAGE 9 0 - PHASE + 8 - TINT + - COLOR + SDI 7 DVI 5 6 VIDEO S-VIDEO 3 4 RGB PC 1 2 - BRIGHTN + - CONTR + Image 9-5 RCU: standby button How to switch the XDS-100 from standby to active state? 1. Press the standby button on the RCU. See image 9-5 Switching the XDS-100 to standby or to active state when it is powered can also be done through the XDS CC software. See the concerning user guide or reference guide. 9.5 Displaying a single source Introduction Even if no Desktop generating PC is connected to the XDS-100 it is possible to display a connected source (full screen). Below is explained how this can be done. It must be clear that the XDS-100 has been designed to be connected to and controlled by a Desktop generating PC, running the XDS CC software. In the OSD of the XDS-100, make sure General > Desktop is set to Off. How to show a connected source on the display? It is assumed that a display and at least one source are connected to the XDS-100 and that each unit is powered. 1. Press the MENU button on the RCU to display the OSD 2. Press ▼ to pull down the Source selection menu 50 R59770507 XDS-100 20/10/2010 9. Getting started Image 9-6 3. Press ▲ or ▼ to select the source to be displayed Image 9-7 4. Press ENTER to display the selected source Tip: An available source is indicated by a Barco logo Tip: in front of it. A displayed source is indicated by a bullet in front of it. It is also possible to press one of the direct source selection keys on the RCU. See "XDS-100 control", page 114. Example: pressing 5 on the RCU will cycle through the available DVI sources, starting at the highest input layer (being layer 1). 9.6 Enabling the Desktop in XDS-100 Introduction Before the Desktop of the Desktop generating PC can be displayed through the XDS-100, Desktop must be enabled in it’s OSD. The last setting is always restored after reboot. How to enable the Desktop in XDS-100? 1. In the OSD, navigate to General > Desktop > On Image 9-8 2. Press ENTER to activate the selection 3. Press Back to return one step in the menu or press MENU to exit the menu 9.7 XDS CC software installation Introduction The XDS-100 system has been developed to be connected to and controlled by a Desktop generating PC running XDS CC software. The XDS CC software must be installed on the Desktop generating PC. If the XDS CC client software is used, a license file must be imported on the desktop generating PC or on the XDS Administration server to activate the client software. R59770507 XDS-100 20/10/2010 51 9. Getting started CAUTION: See the XDS CC software user guide and reference guide to learn more about the XDS CC software suite. CAUTION: If an input board is added or removed or if an existing input board is replaced by a different type, the input depending data must be cleared by clicking the button ’Reset Input Configuration’ in the Configure Display Settings page of the XDS CC software configuration. See concerning chapter. Overview 9.7.1 • Setting the graphic driver • Software installation • Getting a license • Importing the license file to XDS CC software Setting the graphic driver Introduction In the graphic card of the Desktop generating PC, make sure to select Single Display or Clone mode only. Other settings like Dual View or similar will not work! The color quality must be set to the highest value for the system to be able to detect the color keys. The Desktop color settings in the graphics card must be the default settings. And the resolution must be set to one of the two available resolutions in the XDS-100. How to set the graphic driver in Windows XP and Windows Vista? 1. Right click on the desktop 2. Select the Graphic driver control panel 3. Set Resolution to the same as the XDS-100 resolution 4. Set Color Quality to the highest value (32 bit) 5. Leave the Desktop color settings to the default value How to set the graphic driver in Windows 7? 1. Right click on the desktop 2. Select Screen Resolution Image 9-9 Windows 7 Desktop: drop down menu 3. Set Resolution to the same as the XDS-100 resolution 52 R59770507 XDS-100 20/10/2010 9. Getting started Image 9-10 Windows 7: Screen Resolution 4. Select Make text and other items larger or smaller. See picture above 5. Check the radio button Smaller - 100% Image 9-11 Windows 7: Display Appearance 6. Close all windows 9.7.2 Software installation Introduction The procedure below describes the best practices to install the XDS CC software in the most easy way. The installer file has the following format: XDS_w.x.y.z_XDS100.exe, where w.x.y.z is the version. R59770507 XDS-100 20/10/2010 53 9. Getting started CAUTION: You must have Windows Administrator Privileges to install XDS CC software. Please check with your IT department in case of doubt. Necessary tools XDS CC software installer: XDS_w.x.y.z_XDS100.exe How to install the XDS CC software? 1. Copy the installer file to the Desktop generating PC 2. Double click the installer 3. Uncheck the box if you do have Windows Administrator Privileges on the Desktop generating PC and click Next >. Click Cancel to quit the installation if you don’t. Image 9-12 XDS CC SW: installation process 4. In the Welcome screen, the software version of the installer can be checked. Close all other applications and click Next > Image 9-13 XDS CC SW: installation process 5. Read the End User License Agreement, select the Accept radio button and click Next > 54 R59770507 XDS-100 20/10/2010 9. Getting started Image 9-14 XDS CC SW: installation process 6. Enter a Display ID and click Next > Image 9-15 XDS CC SW: installation process Note: This Display ID must be unique name. 7. Enter a Display Name and click Next > R59770507 XDS-100 20/10/2010 55 9. Getting started Image 9-16 XDS CC SW: installation process 8. Enter a Workgroup Name and click Next > Image 9-17 XDS CC SW: installation process 9. Enter a Location Name and click Next > Image 9-18 XDS CC SW: installation process 56 R59770507 XDS-100 20/10/2010 9. Getting started 10.Enter the XDS-100 Network Address (Hostname or fixed IP address) and click Next > Image 9-19 XDS CC SW: installation process Tip: The default Hostname of XDS-100 is X<serial number>.The serial number itself can be read from the label on the rear side of the XDS-100, next to the input connectors. Example: the Hostname of an XDS-100 with serial number 1391425678 is X1391425678 11. Enter an Administrator Name and click Next > Image 9-20 XDS CC SW: installation process Warning: The Administrator Name must be a known Windows Login Name, having a non-blank password on the Desktop generating PC or on the local area network. 12.Check the data as it was entered and click Next > if it is according to your wishes R59770507 XDS-100 20/10/2010 57 9. Getting started Image 9-21 XDS CC SW: installation process The next window will show a bar indicating the XDS CC software installation progress Image 9-22 XDS CC SW: installation process After installation, a new window will pop up. 13.According to your wishes, check or uncheck the boxes to create a Desktop Shortcut and/or a Quick Launch Shortcut 58 R59770507 XDS-100 20/10/2010 9. Getting started Image 9-23 XDS CC SW: installation process 14.Check the box to reboot the system and click Finish. See image 9-23 The Desktop generating PC will reboot and the XDS CC software will automatically start. Defaults During the software installation, some defaults are installed automatically. Some of these settings can be changed in the Configuration pages by the XDS Administrator. An overview of the settings for which defaults are stored is listed below: 9.7.3 • The XDS applications are added to the Window Firewall exception list • SSL Authentication and Encryption are disabled • XDS User Management is disabled • No IP address, nor Hostname is specified for Administration server. This means that the license –if needed – will be stored on the Desktop generating PC Getting a license Introduction Although XDS CC software does not require a license file to work, additional functionalities such as XDS Desktop sharing and XDS Remote Control Center (installer XDS_w.x.y.z_UserClients.exe ) and XDS Remote Administration client (installer XDS_w.x.y.z_AdminClients.exe) require a license file to be installed on the Desktop generating PC or on the XDS Administration server (if available and if its IP address is defined in the configuration pages). By default, the license file is sent by E-mail by the time the unit is shipped to the customer. If you did not receive it though, you can send an E-mail to Barco requesting this license file. Your request must include the system ID. For XDS-100, this system ID is the serial number of the device, as it has been entered during the XDS CC software installation on the Desktop generating PC. The acquired license file must be copied to the Desktop generating PC from where it can be imported through the XDS CC software user interface. How to get the system ID? 1. In the XDS CC user interface, navigate to Help > System ID and click it 2. Read the system ID as it is displayed in the dialog. How to get the license file? 1. Send an E-mail to the following E-mail address: [email protected] [email protected] and include the following data in your message: R59770507 XDS-100 20/10/2010 or to 59 9. Getting started - PO (Purchase Order) number - System type, being XDS-100 - System ID (in case of XDS-100, the serial number as it has been entered during the XDS CC software installation!) - Operating system (Irix, Linux, Windows, ...) - Options required + amount, according to the sales order: o o o o Desktop Sharing clients Remote Control Center clients Remote Pointer Remote Administrator - Company name - Address - Zip code & state - Country - Contact person - Job title - Telephone - E-mail address where the license file is to be sent - Reason for this request (e.g. Brand new system, Expired license file, ...) 2. A license file will be received by E-mail, typically XDS.lic 9.7.4 Importing the license file to XDS CC software Necessary tools License file (XDS.lic), stored on the Desktop generating PC How to import the received license file? 1. Start the XDS CC software on the Desktop generating PC by rebooting it Tip: Make sure to log in using the Administrator name entered during the XDS CC software installation 2. From the XDS CC software user interface, open the Help menu 3. Click Import License File 4. Select the license file from location where it was saved 5. Restart the Desktop generating PC 9.8 Displaying sources and layouts Introduction On first startup of the XDS CC software, the sources connected to the XDS-100 are automatically displayed in the sources window of the XDS CC software user interface: • the source icon is a representation of the connector type • the source name consists of the layer name and the connector type (e.g. L1 PC, L2 DVI ...) The layout window will be empty as long as no layout has been created. How to launch a source from the XDS Control Center software user interface? 1. From the XDS CC software user interface sources window, click a source that is not already displayed 60 R59770507 XDS-100 20/10/2010 9. Getting started Image 9-24 XDS CC user interface: sources window and layouts window 2. The source will appear in a window (i.e. insertion viewer) in native resolution and native aspect ratio CAUTION: Read the XDS CC Software user guide or reference guide to learn more about launching sources and creating or launching layouts. R59770507 XDS-100 20/10/2010 61 9. Getting started 62 R59770507 XDS-100 20/10/2010 10. XDS-100 advanced settings 10. XDS-100 ADVANCED SETTINGS About this chapter Once the XDS-100 display system has been set up and configured, a lot of additional settings and features can be used to improve the image quality or to personalize the system. • Default settings: on delivery, some default settings ease the first setup and configuration. The default settings that might be important to set up the system are listed • Password: the access to the advanced menu items of the OSD is protected by a password. This password can be changed by the operator • IR address: both the RCU and the XDS-100 must be set to the same IR address to allow communication. Two IR addresses can be used; both can be programmed to a different value within a specified range • Standby timer: the system can be set to automatically switch to standby if there are no sources available for a user defined amount of time • OSD layout: the position of the OSD items can be personalized to one’s personal preferences and some message boxes can be suppressed • Image settings: the image can be set to one’s personal preferences (color, brightness, contrast, etc.) • Source alignment: the alignment of a source (timings ...) can be done automatically or manually and some features can be used to get a new source displayed in a user defined way Overview • Default settings • Changing the password • IR address • Standby timer • Display setup • Image related settings • Auto Image • Image files 10.1 Default settings Default settings A new XDS-100 unit coming out of the box has the following default settings: • Password: 0000 (Installation > Change password...) • Desktop: Off (General > Desktop > Off) • IR address: 1 (Installation > IR address... > Unique RC5 address) • Common IR address: 0 (Installation > IR address... > Common RC5 address) • Network settings - DHCP: On (Installation > Network Settings... > Use DHCP) • Network settings - Hostname: X<serial number> (Installation > Network Settings... > DHCP settings > Hostname) 10.2 Changing the password Introduction When the OSD is launched, the basic menu items of the drop down menus are accessible only. Below the menu separator of a drop down box, More... is indicating that advanced menu items are available, but hidden. A password is needed to get these advanced menu items displayed. This password can be changed to the owner’s preferences in a range from 0000 to 9999. How to change the password? 1. In the OSD, navigate to Installation > Change password... R59770507 XDS-100 20/10/2010 63 10. XDS-100 advanced settings Image 10-1 2. Press ENTER to confirm A dialog box is displayed. Image 10-2 3. Navigate to the edit box under Enter old password and enter the old password - use ◄ and ► to select the character to be changed - use ▲ and ▼ to change the selected character, or press the desired digit button on the RCU 4. Navigate to the edit box under Enter new password and enter the new password - use ◄ and ► to select the character to be changed - use ▲ and ▼ to change the selected character, or press the desired digit button on the RCU 5. Navigate to the exit box under Confirm new password and confirm the new password by entering it again - use ◄ and ► to select the character to be changed - use ▲ and ▼ to change the selected character, or press the desired digit button on the RCU 6. Press BACK to return one step in the menu or press ENTER to exit the menu 10.3 IR address Introduction The XDS-100 has two different IR addresses • Unique RC5 address • Common RC5 address. By default, the common RC5 address is set to 0, but it can be set to 1 as well to avoid interaction with other devices, programmed to the same IR address. The unique RC5 address must have a value in the range 0 to 255. However it must be taken into account that the standard RCU address can only be set to a value in the range 0 to 9. The IR address must be set to enable communication between RCU and XDS-100: both must have the same unique RC5 address How to set the IR address in the XDS-100? 1. In the OSD, navigate to Installation > IR address... 64 R59770507 XDS-100 20/10/2010 10. XDS-100 advanced settings Image 10-3 2. Press ENTER to select A dialog box appears. Image 10-4 3. In the dialog box, use ▲ or ▼ to select the field that must be changed and press ENTER to confirm 4. Enter the desired IR address: - use ◄ and ► to select the character to be changed - use ▲ and ▼ to change the selected character, or press the desired digit button on the RCU 5. Confirm the IR address by pressing ENTER 6. press BACK to return one step in the menu or press MENU to leave the menu 10.4 Standby timer What can be done ? If there is no source sync signal present, and the standby timer is enabled, a dialog box is displayed after a predefined amount of time indicating that the XDS-100 will automatically switch to standby. The countdown time can be set in a range from 180 to 3600 seconds (default value = 300). The standby timer can also be disabled. How to enable (or disable) and set the timer ? 1. On the RCU, press MENU 2. Navigate to General > Standby timer... Image 10-5 3. Press ENTER to select R59770507 XDS-100 20/10/2010 65 10. XDS-100 advanced settings A dialog box is displayed Image 10-6 4. Use ▲ or ▼ to select the radio button Enabled (or Disabled) and press ENTER to activate 5. If the standby timer is enabled, use ▼ to go the edit box 6. Press ENTER to activate it 7. Enter the desired countdown value: - use ◄ and ► to select the character to be changed - use ▲ and ▼ to change the selected character, or press the desired digit button on the RCU 8. Press ENTER to confirm 9. Use BACK to return one step in the menu or press MENU to exit the menu 10.5 Display setup Overview • Warning Messages • Textbox • Menu bar position • Status bar position • Slider box position • Auto Image setup 10.5.1 Warning Messages Introduction It is possible to hide warning messages during runtime. Only during startup of the XDS-100 they will be displayed if any. The table below gives an overview of the messages that can be suppressed during runtime. Warning message Description No signal In case no incoming Sync is detected Desktop resolution not valid Desktop input signal is different from HDTV @ 60Hz or WUXGA @ 60Hz A hourglass icon that is displayed during processing Wait box How to enable or disable Warning Messages? 1. In the OSD, navigate to Service > Operation Options > Warning Messages > On or Off Image 10-7 66 R59770507 XDS-100 20/10/2010 10. XDS-100 advanced settings 2. Press ENTER to activate your choice 3. Press BACK to return one step in the menu or press ENTER to exit the menu 10.5.2 Textbox Introduction Some text boxes can be blocked by switching off Textbox. The list below is a summary of the text boxes that will be hidden when Textbox has been set to Off • Identification box on startup of the XDS-100 • Slider boxes in case of the use of the RCU’s shortcut keys (e.g. Contrast, Brightness ...) How to enable or disable Text boxes? 1. In the OSD, navigate to Display setup > TextBox > On or Off Image 10-8 2. Press ENTER to activate your choice 3. Press BACK to return one step in the menu or press ENTER to exit the menu 10.5.3 Menu bar position Introduction By default, the position of the menu bar is at the top of the display. It can however be lowered. The lowest position is at 2/3 of the total height of the display. How to change the menu bar position? 1. In the OSD, navigate to Display setup > Menu bar position... Image 10-9 2. Press ENTER to activate this menu item 3. Use ▲ or ▼ to move the menu bar to the desired position 4. Confirm with ENTER or cancel with BACK 10.5.4 Status bar position Introduction By default, the position of the status bar is at the bottom of the display. It can however be lifted. The highest position is at 1/3 of the total height of the display. How to change the status bar position? 1. In the OSD, navigate to Display setup > Status bar position... R59770507 XDS-100 20/10/2010 67 10. XDS-100 advanced settings Image 10-10 2. Press ENTER to activate this menu item 3. Use ▲ or ▼ to move the status bar to the desired position 4. Confirm with ENTER or cancel with BACK 10.5.5 Slider box position Introduction By default, the position of a slider box is at the right bottom corner of the display. It can however be positioned anywhere on the display. How to change the slider box position? 1. In the OSD, navigate to Display setup > Slider box position... Image 10-11 2. Press ENTER to activate this menu item 3. Press ENTER to cycle from coarse positioning to fine positioning and back again - coarse positioning: o each horizontal step is 440 pixels o each vertical step is 100 pixels - fine positioning o each horizontal step is 1 pixel o each vertical step is 1 pixel 4. Use ▲, ▼, ◄ or ► to move the slider box to the desired position 5. Confirm with ENTER or cancel with BACK 10.5.6 Auto Image setup Auto Image setup See "Auto Image", page 83. 68 R59770507 XDS-100 20/10/2010 10. XDS-100 advanced settings 10.6 Image related settings Overview • Pause • Freeze • Contrast • Brightness • Color (on video signals only) • Tint (on NTSC signals only) • Sharpness (on video signals only) • Gamma • Phase (on analog RGB signals only) • Noise reduction (on analog signals only) • Gain control (on video signals only) • Aspect ratio • Color temperature • Input balance (on analog RGB signals only) Although the OSD can be used to control image settings, the system user will normally use XDS CC software to do so! Introduction Image related settings is a collection of different groups of features: • actions for the convenience of the operator: e.g. Pause, Freeze • features to improve the image quality: Sharpness, Phase, Noise reduction, Gain control, Input balance • settings to adapt the image view to the operator’s personal preferences: e.g. Contrast, Brightness, Color, Tint, Gamma, Aspect ratio, Color temperature 10.6.1 Pause Introduction The XDS-100 can be put to pause. This is: a black image will be displayed. This action can be done through the OSD or via the direct PAUSE key on the RCU. Getting the image displayed back again (i.e. un-pause the unit) can only be done by pressing PAUSE on the RCU! How to put the XDS-100 to pause? 1. In the OSD, navigate to General > Pause Image 10-12 2. Confirm by pressing ENTER R59770507 XDS-100 20/10/2010 69 10. XDS-100 advanced settings 10.6.2 Freeze Introduction A source image of the XDS-100 can be put to freeze. If the source is displayed full screen, it willl be fully set to freeze. If the XDS CC software is running and some windows (source insertion viewers) are displayed, the highest priority window or the selected window (via PIP ADJUST on the RCU) will be frozen. This action can be done through the OSD or via the direct FREEZE key on the RCU. How to freeze the image of a source on the XDS-100? 1. In the OSD, navigate to General > Freeze Image 10-13 2. Confirm by pressing ENTER Note: Perform the same action to un-freeze the image again. 10.6.3 Contrast Introduction The contrast of the displayed source image can be adapted to the wishes of the operator. If the XDS CC software is running and some windows (source insertion viewers) are displayed, the contrast of the highest priority window or the selected window (via PIP ADJUST on the RCU) will be changed. This action can be done through the OSD or via the direct CONTR +/- key on the RCU. How to set the contrast? 1. In the OSD, navigate to Image > Settings > Contrast... Image 10-14 2. Confirm by pressing ENTER 3. Use the arrows ◄ or ► to move the slider or enter a new value in the edit box Image 10-15 4. Press BACK to return one step in the menu or press MENU to exit the menu 10.6.4 Brightness Introduction The brightness of the displayed source image can be adapted to the wishes of the operator. If the XDS CC software is running and some windows (source insertion viewers) are displayed, the brightness of the highest priority window or the selected window (via 70 R59770507 XDS-100 20/10/2010 10. XDS-100 advanced settings PIP ADJUST on the RCU) will be changed. This action can be done through the OSD or via the direct BRIGHTN +/- key on the RCU. How to set the brightness? 1. In the OSD, navigate to Image > Settings > Brightness... Image 10-16 2. Confirm by pressing ENTER 3. Use the arrows ◄ or ► to move the slider or enter a new value in the edit box Image 10-17 4. Press BACK to return one step in the menu or press MENU to exit the menu 10.6.5 Color (on video signals only) Introduction In case of a video or S-video source, the color of the displayed source image can be adapted to the wishes of the operator. If the XDS CC software is running and some windows (source insertion viewers) are displayed, the color of the highest priority window or the selected window (via PIP ADJUST on the RCU) will be changed. This action can be done through the OSD or via the direct COLOR +/- key on the RCU. How to set the color? 1. In the OSD, navigate to Image > Settings > Color... Image 10-18 2. Confirm by pressing ENTER 3. Use the arrows ◄ or ► to move the slider or enter a new value in the edit box R59770507 XDS-100 20/10/2010 71 10. XDS-100 advanced settings Image 10-19 4. Press BACK to return one step in the menu or press MENU to exit the menu 10.6.6 Tint (on NTSC signals only) Introduction In case of a NTSC video source, the color of the displayed source image can be adapted to the wishes of the operator. If the XDS CC software is running and some windows (source insertion viewers) are displayed, the color of the highest priority window or the selected window (via PIP ADJUST on the RCU) will be changed. This action can be done through the OSD or via the direct TINT +/- key on the RCU. How to set the color on a NTSC video source? 1. In the OSD, navigate to Image > Settings > Tint... Image 10-20 2. Confirm by pressing ENTER 3. Use the arrows ◄ or ► to move the slider or enter a new value in the edit box Image 10-21 4. Press BACK to return one step in the menu or press MENU to exit the menu 10.6.7 Sharpness (on video signals only) Introduction In case of a video or S-video source, the sharpness of the displayed source image can be adapted to get the best image quality. If the XDS CC software is running and some windows (source insertion viewers) are displayed, the sharpness of the highest priority window or the selected window (via PIP ADJUST on the RCU) will be changed. How to set the sharpness? 1. In the OSD, navigate to Image > Settings > Sharpness... 72 R59770507 XDS-100 20/10/2010 10. XDS-100 advanced settings Image 10-22 2. Confirm by pressing ENTER 3. Use the arrows ◄ or ► to move the slider or enter a new value in the edit box Image 10-23 4. Press BACK to return one step in the menu or press MENU to exit the menu 10.6.8 Gamma Introduction The gamma (grey mid-tones correction value) of the displayed source image can be adapted to the wishes of the operator. The setting of gamma is determined by the image generator, but the operator however is free to chose the value to his wishes. If the XDS CC software is running and some windows (source insertion viewers) are displayed, the gamma of the highest priority window or the selected window (via PIP ADJUST on the RCU) will be changed. How to set the gamma? 1. In the OSD, navigate to Image > Settings > Gamma... Image 10-24 2. Confirm by pressing ENTER 3. Use the arrows ◄ or ► to move the slider or enter a new value in the edit box Image 10-25 4. Press BACK to return one step in the menu or press MENU to exit the menu R59770507 XDS-100 20/10/2010 73 10. XDS-100 advanced settings 10.6.9 Phase (on analog RGB signals only) Introduction On analog RGB signals, the phase of the sample signal of the displayed source image can be changed to get a good quality image. If the XDS CC software is running and some windows (source insertion viewers) are displayed, the phase of the sample signal of the highest priority window or the selected window (via PIP ADJUST on the RCU) will be changed. How to set the phase? 1. In the OSD, navigate to Image > Settings > Phase... Image 10-26 2. Confirm by pressing ENTER 3. Use the arrows ◄ or ► to move the slider or enter a new value in the edit box Image 10-27 4. Press BACK to return one step in the menu or press MENU to exit the menu 10.6.10 Noise reduction (on analog signals only) Introduction In case of an analog source, the noise of the displayed source image can be reduced to get the best image quality. If the XDS CC software is running and some windows (source insertion viewers) are displayed, the noise of the highest priority window or the selected window (via PIP ADJUST on the RCU) will be reduced. How to reduce the noise on a video image? 1. In the OSD, navigate to Image > Settings > Noise reduction... Image 10-28 2. Confirm by pressing ENTER 3. Use the arrows ◄ or ► to move the slider or enter a new value in the edit box 74 R59770507 XDS-100 20/10/2010 10. XDS-100 advanced settings Image 10-29 4. Press BACK to return one step in the menu or press MENU to exit the menu 10.6.11 Gain control (on video signals only) Introduction In case of a video or S-video source, the gain (amptlitude) of the displayed source image is by default automatically controlled by the XDS-100. However it can be manually adapted to get the best image quality. If the XDS CC software is running and some windows (source insertion viewers) are displayed, the gain of the highest priority window or the selected window (via PIP ADJUST on the RCU) can be changed. Overview • Enabling / disabling the automatic gain control • Setting the gain control manually 10.6.11.1 Enabling / disabling the automatic gain control How to enable or disable the automatic gain control? 1. In the OSD, navigate to Image > Settings > Gain control on video... > Auto > On (or Off) Image 10-30 2. Confirm your choice by pressing ENTER 3. Press BACK to return one step in the menu or press MENU to exit the menu 10.6.11.2 Setting the gain control manually How to set the gain control manually? Automatic gain control must be set to Off first! 1. In the OSD, navigate to Image > Settings > Gain control on video... > Manual adjustment... R59770507 XDS-100 20/10/2010 75 10. XDS-100 advanced settings Image 10-31 2. Confirm by pressing ENTER 3. Use the arrows ◄ or ► to move the slider or enter a new value in the edit box Image 10-32 4. Press BACK to return one step in the menu or press MENU to exit the menu 10.6.12 Aspect ratio Introduction By default, the aspect ratio (i.e. image width : image height) is set to automatic, which means that if a source is selected to be displayed, it pops up in native aspect ratio. Some aspect ratios are very common: • 4:3 – e.g. SXGA+ (1400 x 1050 pixels); UXGA (1600 x 1200 pixels) • 16:9 – e.g. HDTV (1900 x 1080 pixels) • 16:10 – e.g. WUXGA (1920 x 1200 pixels) • 5:4 – e.g. SXGA (1280 x 1024 pixels) 4:3 16:9 16:10 5:4 Image 10-33 Commonly used aspect ratios In the case where a source is displayed full screen, black borders can appear at the top/bottom or at the sides of the image to maintain the native aspect ratio. The aspect ratio of the displayed image can be changed manually: one of the commonly used aspect ratios can be chosen from a list or a custom aspect ratio can be assigned to the source signal. If the aspect ratio is switched to a value other than the native aspect ratio, the image will be stretched or shrunk to fit the selected aspect ratio. How to select set the aspect ratio to automatic? 1. In the OSD, navigate to Image > Aspect ratio > Auto 76 R59770507 XDS-100 20/10/2010 10. XDS-100 advanced settings Image 10-34 2. Confirm by pressing ENTER 3. Press BACK to return one step in the menu or press MENU to exit the menu How to select an aspect ratio from the list? 1. In the OSD, navigate to Image > Aspect ratio > 4:3 or 16:9 or 16:10 or 5:4 Image 10-35 2. Confirm your choice by pressing ENTER 3. Press BACK to return one step in the menu or press MENU to exit the menu How to set a custom aspect ratio? 1. In the OSD, navigate to Image > Aspect ratio > Custom... Image 10-36 2. Confirm by pressing ENTER 3. Use the arrows ▲ or ▼ to select the dimension to change - x : height of the image (in relation to width) - y : width of the image (in relation to height) 4. Use the arrows ◄ or ► to move the selected slider or enter a new value in the edit box R59770507 XDS-100 20/10/2010 77 10. XDS-100 advanced settings Image 10-37 5. Press BACK to return one step in the menu or press MENU to exit the menu 10.6.13 Color temperature Introduction The color temperature of the displayed source image can be adapted to the wishes of the operator. If the XDS CC software is running and some windows (source insertion viewers) are displayed, the color temperature of the highest priority window or the selected window (via PIP ADJUST on the RCU) will be changed. The color temperature of the source image can be selected from a list of commonly used presets: • Default : this enables the full capability of the display, resulting in the brightest image • Computer: 9300K • Video: 6500K • Film: 5400K • Broadcast: 3200K How to set the color temperature? 1. In the OSD, navigate to Image > Settings > Color temperature > Default or Computer or Video or Film or Broadcast Image 10-38 2. Confirm by pressing ENTER 3. Press BACK to return one step in the menu or press MENU to exit the menu 10.6.14 Input balance (on analog RGB signals only) Overview • Introduction • Enabling or disabling Automatic black level • Adjusting the Black level • Adjusting the White level 10.6.14.1 Introduction Introduction In case of an analog RGB signal, each of the channels (being Red, Green and Blue) is transmitted via a separate wire. Each of the channel signals can suffer from a different degree of deterioration, due to bad connectors, bad wires, etc. As a result the colors of the image can be out of balance, i.e. the black levels (i.e. brightness) for each of the channels can be different and the white levels (i.e. contrast) for each of the channels can be different. This can result in full white showing some color or full black showing some color. 78 R59770507 XDS-100 20/10/2010 10. XDS-100 advanced settings G B R ΔR ΔG ΔΒ Black level Image 10-39 Through the input balance, this phenomenon can be fully corrected: • by switching Automatic black level to On, the black levels for each of the color channels of an analog RGB source will be forced to the same level • black level differences can also be corrected manually in the Black level... menu • white level differences can only be corrected manually in the White level... menu Adjusting the input balance: work flow 1. Optionally, set the Automatic black level to On 2. From the source, display a checkerboard pattern (black and white rectangles) or an image with white and black areas Image 10-40 Checkerboard pattern 3. Adjust the Black level (only if Automatic black level is Off) 4. Adjust the White level 5. Check Black level and readjust if needed (only if Automatic black level is Off) 10.6.14.2 Enabling or disabling Automatic black level How to enable or disable Automatic black level? 1. In the OSD, navigate to Image > Input balance > Automatic black level > On or Off Image 10-41 2. Confirm by pressing ENTER 3. Press BACK to return one step in the menu or press MENU to exit the menu 10.6.14.3 Adjusting the Black level While adjusting the Black level, only consider the black areas on the pattern. R59770507 XDS-100 20/10/2010 79 10. XDS-100 advanced settings How to adjust the Black level? 1. From the source, launch a checkerboard pattern (black and white rectangles). 2. In the OSD, navigate to Image > Input balance > Black level... Image 10-42 3. Press ENTER to confirm 4. Move the slider or use the edit box to adjust the Red black level to a minimal value (e.g. < 20) Image 10-43 5. Move the slider or use the edit box to adjust the Green black level to a minimal value (e.g. < 20) 6. Move the slider to adjust the Blue black level until bright spots appear/disappear on the black areas of the displayed pattern If the black areas look black, increase the value. If they look uniform blue, decrease the value. A B C Image 10-44 Input balance: Black level adjustment on blue A B C Black level is too low Black level is good Black level is too high 7. Move the slider to adjust the Green black level to the center of the range (approx. 512) 8. Move the slider to adjust the Green black level until bright spots appear/disappear on the black areas of the displayed pattern 80 R59770507 XDS-100 20/10/2010 10. XDS-100 advanced settings If the black areas look black, increase the value. If they look uniform green, decrease the value. A B C Image 10-45 Input balance: Black level adjustment on green A B C Black level is too low Black level is good Black level is too high 9. Move the slider to adjust the Red black level to the center of the range (approx. 512) 10.Move the slider to adjust the Red black level until bright spots appear/disappear on the black areas of the displayed pattern If the black areas look black, increase the value. If they look uniform red, decrease the value. A B C Image 10-46 Input balance: Black level adjustment on red A B C Black level is too low Black level is good Black level is too high 10.6.14.4 Adjusting the White level While adjusting the White level, the white areas on the pattern must be considered. How to adjust the White level? 1. From the source, launch a checkerboard pattern (black and white rectangles). 2. In the OSD, navigate to Image > Input balance > White level... R59770507 XDS-100 20/10/2010 81 10. XDS-100 advanced settings Image 10-47 3. Press ENTER to confirm 4. Move the slider or use the edit box to adjust the Red white level to a minimal value (e.g. < 10) Image 10-48 5. Move the slider or use the edit box to adjust the Green white level to a minimal value (e.g. < 10) 6. Move the slider to adjust the Blue white level until bright spots appear/disappear on the white areas of the displayed pattern If the white areas look dark blue, increase the value. If they look pale blue, decrease the value. A B C Image 10-49 Input balance: White level adjustment on blue A B C Black level is too low Black level is good Black level is too high 7. Move the slider to adjust the Green white level to the center of the range 8. Move the slider to adjust the Green white level until bright spots appear/disappear on the white areas of the displayed pattern If the white areas look dark green, increase the value. If they look pale green, decrease the value. 82 R59770507 XDS-100 20/10/2010 10. XDS-100 advanced settings A B C Image 10-50 Input balance: White level adjustment on green A B C Black level is too low Black level is good Black level is too high 9. Move the slider to adjust the Red white level to the center of the range 10.Move the slider to adjust the Red white level until bright spots appear/disappear on the white areas of the displayed pattern If the white areas look dark red, increase the value. If they look pale red, decrease the value. A B C Image 10-51 Input balance: White level adjustment on red A B C Black level is too low Black level is good Black level is too high 10.7 Auto Image Introduction If a connected source signal has never been plugged to a particular connector of the XDS-100 before and it is selected to be displayed for the first time, Auto Image will fully scan the signal, make a copy of the best fitting Standard Image file, thus creating a Custom Image file, and adjust it to make it fully adapted to the source signal. The Auto Image process can also be started by the operator at any time by pressing Auto Image on the RCU (full scan only) or by selecting the according menu item in the OSD (Full scan or Limited scan). The Auto Image limited scan level can be altered by the operator, by which the scan time can be limited. Auto Image can also be disabled. Auto Image works best if the displayed image has a bright content! How to manually start Auto Image (Full scan or Limited scan)? 1. In the OSD, navigate to Image files > Auto Image... > Limited scan or Full scan R59770507 XDS-100 20/10/2010 83 10. XDS-100 advanced settings Image 10-52 2. Confirm by pressing ENTER A message box will indicate that the Auto Image process is ongoing. The image itself will move within its window (or full screen) during this process. 3. Press BACK to return one step in the menu or press MENU to exit the menu How to set the Limited scan level? 1. In the OSD, navigate to Display setup > Auto Image setup... Image 10-53 2. Confirm by pressing ENTER 3. In the dialog box, check or uncheck the boxes according to your wishes: Image 10-54 4. Press BACK to return one step in the menu or press MENU to exit the menu How to enable or disable Auto Image? 1. In the OSD, navigate to Service > Operation options > Auto Image > On or Off Image 10-55 2. Confirm by pressing ENTER 3. Press BACK to return one step in the menu or press MENU to exit the menu 84 R59770507 XDS-100 20/10/2010 10. XDS-100 advanced settings 10.8 Image files Overview • Introduction • Load • Save as • Rename • Copy • Delete • Edit • Forced file load 10.8.1 Introduction Description An Image file contains the main characteristics of a source signal. The XDS-100 needs that kind of data to be able to display the source in the best way. The XDS-100 has a library of Standard Image files that covers most of the commonly used source signal formats and timings. While selecting a source to be displayed, the XDS-100 uses an Image file to display the source signal. If a connected source signal has never been plugged to a particular connector of the XDS-100 before and it is selected to be displayed, Auto Image will fully scan the signal, make a copy of the best fitting Standard Image file, thus creating a Custom Image file, and adjust it to make it fully adapted to the source signal. The Auto Image process can also be started by the operator at any time by pressing Auto Image on the RCU (full scan only) or by selecting the according menu item in the OSD (Full scan or Limited scan). The Auto Image limited scan level can be altered by the operator, by which the scan time can be limited. Auto Image can also be disabled. When a source signal has been displayed from the same input connector before, the XDS-100 will recognize it and it will use the same Custom Image file that has been created before. This means that no more Auto Image will be performed. The Custom Image files can be adjusted by the operator as well to make the source image being fully displayed (no pixels or lines missing) and to make it look as good as possible. The name of a Standard Image file or an automatically generated Custom Image file has the following format: FileType/FileName.xml, where FileType is Custom or Standard and Filename is a random name. A good practice is to include resolution and vertical refresh rate in the filename. It is possible to perform the following tasks: • Load...: the operator manually loads an image file for the selected source from the list of Custom Image files • Auto Image: to start the Auto Image process (Full scan or Limited scan) • Edit...: to manually change the parameters of the Custom Image file • Save as...: to create a new Custom Image file • Rename...: to rename a Custom Image file • Copy...: to copy an existing Custom Image file, edit it and save it with a different name • Delete...: to delete some or all Custom Image files • Force file load: to force a certain Custom Image file to be loaded when a random source signal on a specified input layer and input connector is selected to be displayed 10.8.2 Load Introduction When a source is displayed, the operator can manually load a Custom Image file to display the concerning source. In normal operation, the file selection is done automatically by Auto Image. No Custom Image file can be loaded if no source has been selected. How to manually load a Custom Image file? 1. In the OSD, navigate to Image files > Load... R59770507 XDS-100 20/10/2010 85 10. XDS-100 advanced settings Image 10-56 2. Confirm by pressing ENTER 3. In the dialog box, navigate to the desired Image file Image 10-57 4. Confirm by pressing ENTER 5. Press BACK to return one step in the menu or press MENU to exit the menu 10.8.3 Save as Introduction The Custom Image file of a selected source can be saved under a new name. Basically this is done to create a new Custom Image file. To achieve this, the Save as... menu is to be used. How to create a Custom Image file (Save as...)? 1. In the OSD, navigate to Image files > Save as... Image 10-58 2. Confirm by pressing ENTER 3. In the dialog box, enter the desired name for the new file: 86 R59770507 XDS-100 20/10/2010 10. XDS-100 advanced settings - use ◄ and ► to select the character to be changed - use ▲ and ▼ to change the selected character Image 10-59 4. Confirm by pressing ENTER 5. A confirmation request window will appear: - press ENTER to confirm - press BACK to return 6. Press BACK to return one step in the menu or press MENU to exit the menu 10.8.4 Rename Introduction Any Custom Image file can be renamed at any time. How to rename a Custom Image file? 1. In the OSD, navigate to Image files > Rename... Image 10-60 2. Confirm by pressing ENTER 3. In the list of the dialog box, navigate to the Custom Image file that needs renaming Image 10-61 4. Confirm by pressing ENTER The selected file name appears in the edit box at the bottom of the dialog box. 5. In the edit box, change the file name to your wishes - use ◄ and ► to select the character to be changed - use ▲ and ▼ to change the selected character R59770507 XDS-100 20/10/2010 87 10. XDS-100 advanced settings 6. Confirm by pressing ENTER 7. Press BACK to return one step in the menu or press MENU to exit the menu 10.8.5 Copy Introduction Any Custom Image file or Standard Image file can be copied to a new Custom Image file at any time. How to copy an Image file? 1. In the OSD, navigate to Image files > Copy... Image 10-62 2. Confirm by pressing ENTER 3. In the list of the dialog box, navigate to the Image file that needs copying Image 10-63 4. Confirm by pressing ENTER The selected file name appears in the edit box at the bottom of the dialog box. 5. In the edit box, enter the name of the new file by changing the original file name - use ◄ and ► to select the character to be changed - use ▲ and ▼ to change the selected character 6. Confirm by pressing ENTER 7. Press BACK to return one step in the menu or press MENU to exit the menu 10.8.6 Delete Introduction Any Custom Image file can be deleted. It is also possible to delete all Custom Image files at once. How to delete a Custom Image file (or all)? 1. In the OSD, navigate to Image files > Delete... Image 10-64 2. Confirm by pressing ENTER 3. In the list of the dialog box, navigate to the Custom Image file to be deleted or to All custom files 88 R59770507 XDS-100 20/10/2010 10. XDS-100 advanced settings Image 10-65 4. Confirm by pressing ENTER 5. A confirmation request window will appear: - press ENTER to confirm - press BACK to return 6. Press BACK to return one step in the menu or press MENU to exit the menu 10.8.7 Edit Overview • Introduction • Setting the Active pixels and Active lines • Adjusting Total pixels • Adjusting start pixels • Adjusting Start lines • Adjusting Phase 10.8.7.1 Introduction Introduction The Custom Image files for analog sources can be changed if the image is not well displayed. The Custom Image files for digital sources do not need changing. A DVI source is correctly displayed by default. When a source is displayed, a Custom Image file is used to collect all timing details and customized settings. In case of analog sources, it is not guaranteed that the image will be displayed fully correct. By performing a full Auto Image on a bright image, most likely the source image will be set correctly by the device itself. However, the operator can fine tune the settings manually as well. The procedures below describe in detail the advised way to align a source and to adjust the Custom image file. Aligning a source (editing a Custom image file): work flow 1. Set Active pixels and Active lines 2. Adjust Total pixels 3. Adjust Start pixels 4. Adjust Start lines 5. Adjust Phase 10.8.7.2 Setting the Active pixels and Active lines Introduction The Active pixels and lines are generally known from the source signal (e.g. graphic card setting). It is the amount of pixels and lines that contain image content. For example, some commonly known resolutions (= Active pixels x Active lines) are 1280x1024,1400x1050, 1920x1080, 1920x1200. How to set Active pixels and Active lines? 1. In the OSD, navigate to Image files > Edit... R59770507 XDS-100 20/10/2010 89 10. XDS-100 advanced settings Image 10-66 2. Press ENTER to confirm 3. In the dialog box, navigate to the edit box of Active pixels Image 10-67 4. Press ENTER to confirm 5. In the slider box, enter the value (e.g. 1920 in case of a HDTV source) 6. In the dialog box, navigate to the edit box of Active lines 7. Press ENTER to confirm 8. In the slider box, enter the value (e.g. 1080 in case of a HDTV source) 9. Press BACK to return one step in the menu or press MENU to exit the menu 10.8.7.3 Adjusting Total pixels How to adjust Total pixels? 1. From the source, launch a pixel on – pixel off pattern 2. In the OSD, navigate to Image files > Edit... 90 R59770507 XDS-100 20/10/2010 10. XDS-100 advanced settings Image 10-68 3. Press ENTER to confirm 4. In the dialog box, navigate to the edit box of Total pixels Image 10-69 5. Press ENTER to confirm 6. In the slider box, increase or decrease the value until no more vertical dark bars are visible Image 10-70 Adjusting Total pixels Tip: Increase the value and evaluate if the amount of vertical dark bars is decreasing. If yes, continue increasing the value; if no, start decreasing the value instead. 7. Press BACK to return one step in the menu or press MENU to exit the menu R59770507 XDS-100 20/10/2010 91 10. XDS-100 advanced settings Total lines is automatically calculated and can not be filled out by the operator. 10.8.7.4 Adjusting start pixels How to adjust Start pixels? 1. From the source, launch an outline pattern 2. In the OSD, navigate to Image files > Edit... Image 10-71 3. Press ENTER to confirm 4. In the dialog box, navigate to the edit box of Start pixels Image 10-72 5. Press ENTER to confirm 6. In the slider box, increase or decrease the value until both the left vertical line and the right vertical line of the outline pattern are displayed simultaneously 92 R59770507 XDS-100 20/10/2010 10. XDS-100 advanced settings Image 10-73 Adjusting Start pixel Tip: It the left line is visible, but the right line isn’t, decrease the value. If the left line is not visible, but the right one is, increase the value. 7. Press BACK to return one step in the menu or press MENU to exit the menu 10.8.7.5 Adjusting Start lines How to adjust Start lines? 1. From the source, launch an outline pattern 2. In the OSD, navigate to Image files > Edit... Image 10-74 3. Press ENTER to confirm 4. In the dialog box, navigate to the edit box of Start lines R59770507 XDS-100 20/10/2010 93 10. XDS-100 advanced settings Image 10-75 5. Press ENTER to confirm 6. In the slider box increase or decrease the value until both the top line and the bottom line of the outline pattern are displayed simultaneously Image 10-76 Adjusting Start line Tip: It the top line is visible, but the bottom line isn’t, decrease the value. If the top line is not visible, but the bottom one is, increase the value. 7. Press BACK to return one step in the menu or press MENU to exit the menu 10.8.7.6 Adjusting Phase How to adjust Phase? 1. From the source, launch a pixel on – pixel off pattern 2. In the OSD, navigate to Image > Settings > Phase... 94 R59770507 XDS-100 20/10/2010 10. XDS-100 advanced settings Image 10-77 3. Press ENTER to confirm 4. In the slider box, increase or decrease the value until the pixel on – pixel off pattern is stable Image 10-78 Image 10-79 Adjusting Phase 5. Press BACK to return one step in the menu or press MENU to exit the menu 10.8.8 Forced file load Introduction Force file load is used to force a certain Custom Image file to be loaded when the source on a specified input connector is selected to be displayed. Whatever the source signal is like, the forced file will be used to display it. A Custom Image file can only be forced (linked) to a specific connector if there is a source connected to it and if that source is being displayed! How to link (force) a Custom Image file to a certain input connector? 1. In the OSD, navigate to Image files > Forced file load... R59770507 XDS-100 20/10/2010 95 10. XDS-100 advanced settings Image 10-80 2. Navigate through the submenus to select the Layer and the connector Image 10-81 3. Confirm by pressing ENTER 4. In the dialog box, navigate to the desired Image file Image 10-82 96 R59770507 XDS-100 20/10/2010 10. XDS-100 advanced settings 5. Confirm by pressing ENTER The selected file will be displayed next to the connector name in the OSD 6. Press BACK to return one step in the menu or press MENU to exit the menu How to remove the Forced file? 1. In the OSD, navigate to Image files > Forced file load... Image 10-83 2. Navigate through the submenus to select the Layer and the connector from which the Forced file must be removed 3. Remove the file by pressing ENTER 4. Press BACK to return one step in the menu or press MENU to exit the menu R59770507 XDS-100 20/10/2010 97 10. XDS-100 advanced settings 98 R59770507 XDS-100 20/10/2010 11. Maintenance and service 11. MAINTENANCE AND SERVICE About this chapter This chapter includes the specific maintenance and service tasks: • maintenance: the XDS-100 does not require much maintenance • backup/restore: it is advised to backup the configuration and settings once the system is fully up and running • firmware upgrade: upgrade of the XDS-100 firmware • software upgrade: upgrade of the XDS CC software, running on the Desktop generating PC (this procedure is not included in this manual) • twin dual DVI upgrade: all boards are upgraded during firmware upgrade, except for the optional twin dual link DVI input board • diagnostics: in case of problems, some tools and features can be helpful to find the cause. This can be done through patterns or OSD menu items • installing an additional input board: if an additional input board is ordered, it can be installed by the owner (only basic technical experience needed) • replacing boards is done in the factory: send back the device for repair Overview • Maintenance • Data backup/restore • Firmware upgrade • Twin dual link DVI upgrade • Internal and scaled patterns • Diagnostics • Installing an additional input layer • Replacing boards and modules of the XDS-100 11.1 Maintenance Periodical maintenance tasks Clean the housing of the XDS-100 with a damp cloth. Stubborn stains may be removed with a cloth lightly dampened with a mild detergent solution. 11.2 Data backup/restore Data backup/restore In standard applications, the XDS-100 will always be controlled by the XDS CC software running on a Desktop generating PC. Backup and restore of data and configuration settings is done through the same software. See the XDS CC software user guide or reference guide. 11.3 Firmware upgrade Upgrade tool The name of the upgrade tool is according to this format: XDS-100 v01.23.0004.exe device version Image 11-1 Upgrade tool Two main parts can be seen: R59770507 XDS-100 20/10/2010 99 11. Maintenance and service • device: this is the device type - • XDS-100 version: indicates the version - two first digit (e.g. 01): major revision - second pair of digits (e.g. 23): minor revision - last four digits (e.g. 0004): build number Necessary tools • Ethernet connection to the XDS-100 • Latest version of XDS-100 firmware (= upgrade tool) How to upgrade the firmware of XDS-100? 1. Download the latest projector software version from My.barco.com (https://my.barco.com) or from BarcoZone (i.e. intranet: http://barcozone.barco.com) 2. Save this upgrade file on a computer which is connected to the same (local) network as the XDS-100 3. Make sure that the XDS-100 is powered 4. On the computer, double click the upgrade tool 5. Enter the IP address or host name of the XDS-100 and click OK Image 11-2 Upgrading XDS-100 (1) 6. Carefully follow the instructions to proceed 7. During the upload of the upgrade files to the device, a progress bar is displayed Caution: Do not switch off the XDS-100, nor the computer during the upgrade procedure! Note: In case of problems during the upgrade procedure, the following two buttons can be used for diagnostics reasons: Save text will save the text inside the Barco Networked Projector Upgrade Tool in a file Screen shot will save a screen shot of the displayed screen at that particular time. 8. When the upgrade is successful, a green ellipse appears at the bottom of the window and an information window pops up 9. Hit OK to finish the upgrade 10.Reboot the XDS-100 a) Switch the XDS-100 to standby b) Unplug the power supply c) Plug in the power supply If the upgrade fails, a red ellipse appears at the bottom of the window and a message pops up. Restart the procedure. On startup of the XDS-100 after an upgrade of its software, the controller checks the software of the different boards and modules in the projector. If an old software version in one of these parts is detected, it is replaced by the new version. During this upgrading sequence, power may be switched automatically! 11.4 Twin dual link DVI upgrade Introduction The upgrade of the FPGA on the input boards is started automatically on a firmware upgrade. One exception is the upgrade of the optional twin dual link DVI board in single frustum projectors, which has to be done manually. 100 R59770507 XDS-100 20/10/2010 11. Maintenance and service How to upgrade the twin dual link DVI input board? 1. In the OSD, navigate to Service > Upgrade table... Image 11-3 2. Confirm by pressing ENTER 3. In the dialog box, navigate to the desired upgrade version Image 11-4 4. Press ENTER to confirm 5. Navigate toUpgrade 6. Press ENTER to confirm and wait for the upgrade to be completed 7. Press BACK to return one step in the menu or press MENU to exit the menu 11.5 Internal and scaled patterns Introduction The XDS-100 can be used to generate a list of patterns. The Scaled patterns are generated right after the input boards of the XDS-100, whereas the Internal patterns are generated at the end of the image processing board, just before the signal is transferred to the output board. Scaled patterns Desktop input Image processing Internal patterns Output Input layer Input layer Image 11-5 XDS-100: block diagram The patterns can be used for alignment or adjustment or they can be used for troubleshooting. Scaled patterns Scaled patterns are generated just behind the input boards and have the same timings of the selected source signal, which means that they can only be displayed if a source sync signal is available. Scaled patterns appear in a source window (insertion viewer) if a source is selected from the XDS CC software. If a source image shows some artefacts, but the scaled patterns looks fine, the cause for the artefacts must be looked for in the input board, the wires or the image generator. R59770507 XDS-100 20/10/2010 101 11. Maintenance and service If a source image shows some artefacts and the scaled pattern shows the same artefacts, the cause should be looked for in the image processing board. Internal patterns Internal patterns are generated just before the output board and are seen full screen, even if XDS CC software is up and running. If the desktop image shows artefacts, but the internal patterns look fine, then the issue will be found before the output board. How to display a scaled pattern? 1. In the OSD, navigate to Installation > Scaled patterns 2. Confirm by pressing ENTER A drop down list will open: Image 11-6 3. Use the arrows ▲ and ▼ to select the desired scaled pattern 4. Confirm by pressing ENTER 5. Press BACK to return one step in the menu or press MENU to exit the menu If you want to remove the scaled pattern, you need to select None in the Scaled patterns menu. How to display an internal pattern? 1. In the OSD, navigate to Installation > Internal patterns 2. Confirm by pressing ENTER A drop down list will open: 102 R59770507 XDS-100 20/10/2010 11. Maintenance and service Image 11-7 3. Use the arrows ▲ and ▼ to select the desired internal pattern 4. Confirm by pressing ENTER 5. Press BACK to return one step in the menu or press MENU to exit the menu Note: The selected internal pattern disappears on exiting the Internal patterns menu. 11.6 Diagnostics Overview • Diagnostics through the OSD • LEDs • Troubleshooting 11.6.1 Diagnostics through the OSD Overview • Identification • I2C • Display mode • Board identificaton Introduction In the OSD, several menu items can be helpful to troubleshoot the XDS-100 or to collect some information that can be sent to Barco’s helpdesk in case of a problem. 11.6.1.1 Identification Introduction The Identification window displays some useful information about the device and its firmware: • Type: type of the device, e.g. XDS-100 • Address: unique RC5 address • Software: firmware version • Serial no: serial number of the device. Useful to find the default Hostname which is X<serial number>. (e.g. X2233445566) • Runtime: runtime of the device R59770507 XDS-100 20/10/2010 103 11. Maintenance and service How to display the Identification window? 1. In the OSD, navigate to General > Identification... Image 11-8 2. Confirm by pressing ENTER Image 11-9 3. Press BACK to return one step in the menu or press MENU to exit the menu 11.6.1.2 I2C Introduction A communication bus allows diagnostics of different hardware components. A graphical interface shows the current status. Image 11-10 If a board is not mentioned in the list of the I2C Diagnostics window, it is not recognized and needs to be replaced. If the board is in the list, showing a red bullet in front of it, instead of a green bullet, something is wrong and the board needs to be replaced as well. How to display the I2C Diagnostics window? 1. In the OSD, navigate to Service> Diagnostics > I2C... Image 11-11 2. Confirm by pressing ENTER A dialog box pops up, showing some information 104 R59770507 XDS-100 20/10/2010 11. Maintenance and service 3. Press BACK to return one step in the menu or press MENU to exit the menu 11.6.1.3 Display mode Introduction The Display mode window allows to monitor the signal characteristics of the output board: • Output frequency: indicates the vertical refresh rate of the signal at the output board (always 60Hz) • Lock mode: indicates to which clock the output signal is locked (always: an internally generated clock) • Diagnostic code (e.g. 0280): can help Barco engineers to know the exact system status How to display the Display mode window? 1. In the OSD, navigate to Service> Diagnostics > Display mode... Image 11-12 2. Confirm by pressing ENTER The dialog box pops up Image 11-13 3. Press BACK to return one step in the menu or press MENU to exit the menu 11.6.1.4 Board identificaton Introduction The Board identification window lists the boards of the XDS-100, together with their article number. Some examples of existing boards: • Pmp: image processing board (Pixel Map Processor) • SBC LVDS receiver: board that translates LVDS signals in digital data • Desktop input: desktop input board • DVIout: Output board • QxgaRgbUxgaDVI: DVI / D15 input board How to display the Board identification window? 1. In the OSD, navigate to Service> Board identification... Image 11-14 2. Confirm by pressing ENTER R59770507 XDS-100 20/10/2010 105 11. Maintenance and service The dialog box pops up Image 11-15 3. Press BACK to return one step in the menu or press MENU to exit the menu 11.6.2 LEDs Introduction At the front side of the XDS-100, four LEDs indicate the status of the XDS-100. STANDBY STANDBY ON ON ERROR IR ERROR IR Image 11-16 LEDs LED / Status Not powered Standby STANDBY LED (red) ON LED (green) OFF ERROR LED (red) IR LED (green) Active IR activity Hardware error ON Configuring (standby → active) ON OFF NA NA OFF OFF ON ON NA NA OFF OFF OFF OFF NA ON OFF ON (in case of network connection) ON ON (in case of network connection) BLINKING NA OFF (no network connection 11.6.3 OFF (no network connection Troubleshooting Introduction This section summarizes some cases where a problem occurred due to wrong settings. 106 R59770507 XDS-100 20/10/2010 11. Maintenance and service No image • Use the standby key to switch XDS-100 to active state • In the OSD, browse to General > Desktop and switch it to ON • Select the same resolution in the graphic card of the Desktop generating PC as on the XDS-100 (switch) Black boarders around a source image inside its viewer • In Windows 7, right click on the desktop, select Screen Resolution, select Make text and other items larger or smaller, select radio button Smaller - 100% Video insertion viewers show a black image • Graphics card color setting is not set to Highest quality (or to 32 bits) • Desktop color settings of the graphics card are not the default ones • Graphics card of the Desktop generating PC is different from Single (one display) or Clone (Same image on both displays) Testing an input board If a source is not displayed, you can easily find out if the input board is the cause or not. 1. On the Desktop Generating PC, stop the XDS CC software 2. In the OSD of XDS-100, browse to General > Desktop and select Off 3. In the OSD of XDS-100, browse to Source Selection and select the concerning input source 4. If the source is displayed (full screen), the input board is fully functional. 5. Restore the previous settings - General > Desktop > On - Start XDS CC software 11.7 Installing an additional input layer CAUTION: If an input board is added or removed or if an existing input board is replaced by a different type, the input depending data must be cleared by clicking the button ’Reset Input Configuration’ in the Configure Display Settings page of the XDS CC software configuration. See concerning chapter. CAUTION: If an additional input board is installed in layer one (being the top layer), the EMC finger clip must be removed from the blank cover plate and must be installed at the bottom edge of the input board’s cover plate to keep the device EMC compliant. 1 2 Image 11-17 Install the EMC finger clip on the edge of the additional input board R59770507 XDS-100 20/10/2010 107 11. Maintenance and service How to install an additional input layer? In the procedure below, a DVI / D15 input layer is installed. Other types of input layers can be installed in a similar way. 1. Unscrew and remove the blank front plate Image 11-18 Blank front plate: removing 2. Slide the input board into the empty slot Image 11-19 Input board: inserting 3. Push the input board to the left to plug in the board-to-board connectors 108 R59770507 XDS-100 20/10/2010 11. Maintenance and service Image 11-20 Board-to-board connectors Image 11-21 Input board: connecting 4. Place the front plate in the right position and fix it to the frame using two screws Image 11-22 Front plate: fixing screws 5. Fix the input board to the front plate using the front bolts R59770507 XDS-100 20/10/2010 109 11. Maintenance and service Image 11-23 Input board: fixing bolts Note: This can be slightly different, depending on the type of input board. 11.8 Replacing boards and modules of the XDS-100 CAUTION: If an input board is added or removed or if an existing input board is replaced by a different type, the input depending data must be cleared by clicking the button ’Reset Input Configuration’ in the Configure Display Settings page of the XDS CC software configuration. See concerning chapter. Replacing boards and modules of the XDS-100 Board replacement and module (e.g. fans) replacement is done in the factory. The device must be sent back to Barco nv. Please contact Helpdesk. 110 R59770507 XDS-100 20/10/2010 A. RCU Control A. RCU CONTROL About this chapter The RCU (Remote Control Unit) can be used for several purposes, however after installation it will not often be used, since the XDS-100 display system will be fully controlled through the XDS CC software running on the Desktop generating PC. To enable communication between RCU and XDS-100, both must be set to the same IR address. We can classify the RCU buttons in functional groups: • buttons for projector OSD navigation and selection • buttons used for data input • buttons to control the XDS-100 • buttons to adjust image settings To guarantee good communication, point the RCU towards the Infrared Receiver of the XDS-100 which is located at the front side of the box, just above the Barco sign. PI P JUS AD T BAC K R U ENTE MEN PIP LOGO E PAUZ E IMAG AUTO - PHA SE TINT - 9 8 SDI + + 0 - 7 6 DVI R COLO + + HTN - BRIG EO S-VID 5 4 O VIDE 3 - TR CON + PC 2 RGB 1 Image A-1 IR receiver Overview • OSD navigation and selection • Data input • XDS-100 control • Image settings R59770507 XDS-100 20/10/2010 111 A. RCU Control A.1 OSD navigation and selection Buttons on the RCU used to use the OSD Back D IP A JUS T P Menu BACK MENU Enter ENTER Arrows PAUSE LOGO PIP AUTO IMAGE 9 0 - PHASE + 8 - TINT + - COLOR + SDI 7 DVI 5 6 VIDEO S-VIDEO 3 4 RGB PC 1 2 - BRIGHTN + - CONTR + Image A-2 RCU: OSD navigation and selection buttons • MENU: to display the OSD (On Screen Display) • BACK: to return one step • ENTER: to confirm or select • Navigation buttons: ▲ (up), ▼ (down), ◄ (left), ► (right). Used to navigate through the OSD. Example: How to navigate to the IP address edit box in the Network settings dialog box? 1. On the RCU, press MENU to display the OSD 2. Press the arrow key ► a multiple times until Installation is highlighted (dark background) 3. Press the arrow key ▼ to open the drop down menu 4. Press the arrow key ▼ a multiple times until Network address... is highlighted (dark background) 5. Press ENTER to open the dialog box 112 R59770507 XDS-100 20/10/2010 A. RCU Control Image A-3 6. Press the arrow key ▼ a multiple times until IP address is highlighted (an outline is visible around the word IP address) 7. Press ENTER to activate the edit box A.2 Data input Address button D IP A JUS T P Buttons on the RCU used for input of data BACK MENU ENTER Digits PAUSE LOGO PIP AUTO IMAGE 9 0 - PHASE + 8 - TINT + 5 6 - COLOR + VIDEO S-VIDEO 3 4 SDI 7 DVI RGB PC 1 2 - BRIGHTN + - CONTR + Image A-4 RCU: data input buttons • Set address button: a sunk-down button to enable address programming • 0 .. 9: buttons to enter a numerical value Example: how to enter a new Standby timer value? Assume that we want to change the timer value from 300 to 180 seconds. 1. In the OSD, navigate to General > Standby timer... R59770507 XDS-100 20/10/2010 113 A. RCU Control 2. Press ENTER to select. A dialog box is displayed. Image A-5 3. Navigate to the edit box and press ENTER to activate it 4. Use the arrow ► to highlight the digit “3” 5. Press the arrow ▼ twice to change the digit from “3” down to “1” 6. Use the arrow ► to highlight the digit “0” 7. Press the arrow ▼ twice to change the digit from “0” down to “8” Note: Alternatively, the arrow ▲ can be pressed 7 times to go up from “0” to “8”. Image A-6 8. Press ENTER to confirm 9. Press BACK to go one step back in the menu or press MENU to exit the menu A.3 XDS-100 control D IP A JUS T P Buttons on the RCU used to control the XDS-100 Pause BACK MENU On - standby Freeze ENTER PAUSE LOGO PIP AUTO IMAGE Source selection 9 0 - PHASE + 8 - TINT + - COLOR + SDI 7 DVI 5 6 VIDEO S-VIDEO 3 4 RGB PC 1 2 - BRIGHTN + - CONTR + Image A-7 RCU:control buttons 114 R59770507 XDS-100 20/10/2010 A. RCU Control • On / Standby button • Pause: to switch XDS-100 to pause or back to normal state. If Pause is active, the display will show full black, although XDS-100 remains in active state (not standby!). : to switch XDS-100 to active state or to switch it to standby : to freeze/unfreeze the image • Freeze • Source selection buttons: - 1 (RGB) - 2 (PC) - 3 (VIDEO) - 4 (S-VIDEO) - 5 (DVI) - 7 (SDI) These buttons can be used as shortcut keys to display a source full screen (if no XDS CC software is running) or in a window in native resolution (if XDS CC software is running). Pressing a multiple times cycles through the sources connected to the same type of connector: Example: two DVI sources are connected to the XDS-100: on to the DVI-D connector on input layer 3, the other to the DVI-D connector on input layer 4. Pressing 5 on the RCU will launch the DVI source which is connected to the DVI-D connector of input layer 3. Pressing 5 again, will launch the DVI source which is connected to the DVI-D connector of input layer 4. Pressing 5 again will launch the DVI source of input layer 3. A.4 Image settings Buttons on the RCU used to change the image settings D IP A JUS T P PIP adjust BACK MENU Auto Image ENTER PAUSE LOGO PIP AUTO IMAGE 9 0 - PHASE + 8 - TINT + - COLOR + SDI 7 DVI Tint 5 6 VIDEO S-VIDEO 3 4 RGB PC 1 2 Phase - BRIGHTN + - CONTR + Color Brightness Contrast Image A-8 RCU: buttons to change image settings • PIP adjust: to select a PIP. Cycles through the displayed PIPs • Auto Image: to start the APA (Automatic Pixel Alignment) of the selected PIP • Phase: to set the phase of the sample signal of the selected PIP in case of an analog source signal. Easy to use on pixel on-pixel off pattern • Tint: to adjust the color of the selected PIP in case of NTSC video • Color: to adjust the color of the selected PIP • Brightness: to adjust the brightness of the selected PIP • Contrast: to adjust the contrast of the selected PIP R59770507 XDS-100 20/10/2010 115 A. RCU Control 116 R59770507 XDS-100 20/10/2010 B. OSD (On Screen Display) B. OSD (ON SCREEN DISPLAY) Overview • Introduction • Operating the OSD B.1 Introduction Description Although the OSD can be used to control image settings, pixel alignment and image files, the system user will normally use XDS CC software to perform these tasks! The OSD is a menu bar, generated by the XDS-100, that can be shown on the display. Navigation through the OSD and control of it is done via the RCU. When opening a drop down menu, only the basic menu items are shown. The menu item More... ,available below the menu separator at the bottom of some drop down menus, indicates the availability of some additional, more advanced menu items. A password is needed to display the advanced menu items. Image The OSD looks like this: Image B-1 Each of the menu items can be clicked on to show a drop down menu box. The menu items of the drop down menu can be clicked on as well to open one more drop down menu or to open a dialog box where data can be entered. Image B-2 B.2 Operating the OSD Overview • Displaying the advanced menu items • Navigating through the OSD • Opening a drop down menu • Opening a dialog box • Activating a menu item of a drop down menu • Enabling/disabling check boxes • Moving a slider in a slider box • Entering data in an edit box R59770507 XDS-100 20/10/2010 117 B. OSD (On Screen Display) B.2.1 Displaying the advanced menu items The advanced menu items are protected by a password. By default the password is 0000 but the operator can change it to any value between 0000 and 9999. How to display the advanced menu items? 1. Press ENTER to display the menu bar 2. Use the arrow key ► to select any of the menu items: a highlighted item indicates the selected item 3. Press the arrow key ▼ to open the drop down menu 4. Press the arrow key ▼ a multiple times to select More... 5. Press ENTER to open the dialog box 6. Enter the password: - press ◄ or ► to select the character to be changed - press ▲ or ▼ to change the value of the selected character, or enter a digit by pressing the according key on the RCU 7. Confirm the password by pressing ENTER The advanced menu items are now displayed at the bottom of the drop down menu, below the menu separator. B.2.2 Navigating through the OSD How to navigate through the OSD? 1. Make sure the RCU address has been set to the same unique IR address of the XDS-100 or to its common RC5 address. 2. On the RCU, use the arrows ▲, ▼, ◄ and ► to navigate through the menu items: a highlighted menu item indicates the actual position Note: The same rules apply when navigating within a dialog box! Scrolling through the menu bar or through the drop down menus or through a list is a cycle, which means that after the last item has been selected, the next selected item will be the first item again. Also see "RCU Control", page 111. B.2.3 Opening a drop down menu How to open a drop down menu form the main menu bar? 1. Navigate to the desired menu item 2. On the RCU, press ▼ to open the drop down menu How to open a drop down menu from a drop down menu item? 1. Navigate to the desired menu item, having an arrow (►) next to it 2. On the RCU, press ► to open the drop down menu B.2.4 Opening a dialog box How to open a dialog box? 1. Navigate to the desired menu item, having three dots next to it (e.g. Contrast...) 2. On the RCU, press ENTER to open the dialog box B.2.5 Activating a menu item of a drop down menu How to activate a menu item of a drop down menu (e.g. On / Off)? 1. Navigate to the menu item of your choice: a highlighted menu item indicates the selection 118 R59770507 XDS-100 20/10/2010 B. OSD (On Screen Display) 2. Confirm by pressing ENTER The activated item is indicated by a bullet in front of it. Image B-3 B.2.6 Enabling/disabling check boxes How to enable or disable a check box in a dialog box? 1. Navigate to the check box: a border around the text joining the check box indicates a selected item 2. Press ENTER to check or uncheck (depending on the actual status) Image B-4 B.2.7 Moving a slider in a slider box How to move a slider in a slider box? 1. From a menu item, open the slider box by pressing ENTER The slider box appears. E.g. Image B-5 2. Use ◄ or ► to move the position of the slider B.2.8 Entering data in an edit box How to enter data in an edit box? 1. Navigate to the desired edit box: an edit box having a blue background color is selected Image B-6 2. Press ENTER to activate it 3. Enter the value (digits or characters): - use ◄ and ► to select the character to be changed: a highlighted character (blue background color) can be changed - use ▲ and ▼ to change the value of the highlighted character, or press the desired digit button on the RCU R59770507 XDS-100 20/10/2010 119 B. OSD (On Screen Display) 4. Press ENTER to confirm 120 R59770507 XDS-100 20/10/2010 C. Rack mount brackets C. RACK MOUNT BRACKETS Introduction The rack mount brackets, which are delivered with the XDS-100, can be mounted to the XDS-100 to install the device in a rack. The device is 19” rack mount, 4.6U. C.1 Installing the rack mount brackets How to install the rack mount brackets? 1. Remove the screws as indicated on the pictures below Image C-1 Rack mount: left bracket fixing points Image C-2 Rack mount: right bracket fixing points 2. Fix the rack mount brackets to the XDS-100 using 2 x 4 screws Image C-3 Rack mount: left bracket fixed R59770507 XDS-100 20/10/2010 Image C-4 Rack mount: right bracket fixed 121 C. Rack mount brackets 122 R59770507 XDS-100 20/10/2010 D. Soft adhesive feet D. SOFT ADHESIVE FEET Introduction If the XDS-100 will be installed on a table, four soft adhesive pads are delivered with the unit to stick on the device’s feet. This will prevent the XDS-100 box from scratching the supporting surface (e.g. table surface). D.1 Installing the soft adhesive feet How and where to stick the soft adhesive feet to the device? 1. Remove the protective film from the adhesive side of the pads 2. Stick the soft adhesive feet to the bottom of the XDS-100 device as indicated in the picture below Image D-1 XDS-100: soft adhesive feet R59770507 XDS-100 20/10/2010 123 D. Soft adhesive feet 124 R59770507 XDS-100 20/10/2010 E. Video conference system E. VIDEO CONFERENCE SYSTEM About this chapter A Video Conference system can be connected to and controlled by the XDS CC software. To get the Video Conference system up and running, the procedures in the concerning manual must be followed. To connect it and control it by XDS CC software it must be configured as described in the XDS CC user manual and reference guide. We have encountered however that some settings are critical to ensure good operation with XDS CC software. These settings depend on the type of the Video Conference system. This chapter contains the information about these critical settings per type of Video Conference system. E.1 Tandberg MXP6000 E.1.1 Checking communication with the Video Conference system How to check communication using the PING command? 1. On the Desktop generating PC go to Start > Run and type cmd 2. Enter the following command: ping <IP-address/hostname>, where the IP address or the hostname of the Video Conference system is used Example: ping 150.158.197.22 3. Hit ENTER A reply should be received. If not, check the network connections and configuration. How to check communication using a telnet session? 1. On the Desktop generating PC go to Start > Run and type cmd 2. Enter the following command: telnet <IP-address/hostname>, where the IP address or the hostname of the Video Conference system is used Example: telnet 150.158.197.22 3. Hit ENTER You should get a prompt asking you to log in. 4. Enter Login and Password to ensure that you have the correct credentials How to check communication using Internet Explorer? 1. On the Desktop generating PC, open Internet Explorer 2. In the address bar, type http://<IP-address/hostname>, where the IP address or the hostname of the Video Conference system is used Example: http://150.158.197.22 3. Click Go A web page, showing the web interface of the Video Conference system should open E.1.2 Enabling the required services How to enable the required services? 1. On the Desktop generating PC, open Internet Explorer 2. In the address bar, type http://<IP-address/hostname>, where the IP address or the hostname of the Video Conference system is used Example: http://150.158.197.22 3. Click Go A web page, showing the web interface of the Video Conference system opens 4. Click the System Configuration tab R59770507 XDS-100 20/10/2010 125 E. Video conference system Image E-1 Tandberg MXP6000: enable services 5. Click the Miscellaneous configuration menu 6. Enable Telnet and HTTP services I they are not already enabled 7. Click Save 8. Click Restart E.1.3 Setting a password How to set a password via the web interface? 1. On the Desktop generating PC, open Internet Explorer 2. In the address bar, type http://<IP-address/hostname>, where the IP address or the hostname of the Video Conference system is used Example: http://150.158.197.22 3. Click Go A web page, showing the web interface of the Video Conference system opens 4. Click the Endpoint configuration tab 126 R59770507 XDS-100 20/10/2010 E. Video conference system Image E-2 Tandberg MXP6000: set the Password 5. Click the Security menu 6. Enter the new password in New IP Administrator Password Note: This password must be the same as the password entered during the configuration of the Video Conference system in the XDS CC software! Image E-3 7. Click Save The Video Conference system password can also be changed using the On Screen Display of it. See the concerning manual. E.2 Tandberg C60/C90 E.2.1 Checking communication with the Video Conference system How to check communication using the PING command? 1. On the Desktop generating PC go to Start > Run and type cmd 2. Enter the following command: ping <IP-address/Hostname>, where the IP address or the Hostname of the Video Conference system is used Example: ping 150.158.197.22 3. Hit ENTER A reply should be received. If not, check the network connections and configuration. R59770507 XDS-100 20/10/2010 127 E. Video conference system How to check communication using a telnet session? 1. On the Desktop generating PC go to Start > Run and type cmd 2. Enter the following command: telnet <IP-address/Hostname>, where the IP address or the Hostname of the Video Conference system is used Example: telnet 150.158.197.22 3. Hit ENTER You should get a prompt asking you to log in. 4. Enter Login and Password to ensure that you have the correct credentials Tip: By default, in a Tandberg C60/C90 system the login and the password are respectively admin and TANDBERG How to check communication using Internet Explorer? 1. On the Desktop generating PC, open Internet Explorer 2. In the address bar, type http://<IP-address/Hostname>, where the IP address or the Hostname of the Video Conference system is used Example: http://150.158.197.22 3. Click Go A web page, showing the web interface of the Video Conference system should open E.2.2 Enabling the required services How to enable the required services? 1. On the Desktop generating PC, open Internet Explorer 2. In the address bar, type http://<IP-address/Hostname>, where the IP address or the Hostname of the Video Conference system is used Example: http://150.158.197.22 3. Click Go A web page, showing the web interface of the Video Conference system opens 4. Click the Advanced Configuration page Image E-4 Tandberg C60/C90: enable services 5. Click the Network Services entry 6. Enable Telnet and HTTP services I they are not already enabled 128 R59770507 XDS-100 20/10/2010 E. Video conference system 7. Save changes 8. Restart the Video Conference system R59770507 XDS-100 20/10/2010 129 E. Video conference system 130 R59770507 XDS-100 20/10/2010 F. Audio switcher F. AUDIO SWITCHER About this chapter An audio switcher can be connected to and controlled by the XDS CC software. To get the audio switcher up and running, the procedures in the concerning manual must be followed. To connect it and control it by XDS CC software it must be configured as described in the XDS CC user manual and reference guide.. We have encountered however that some settings are critical to ensure good operation with XDS CC software. This chapter describes the configuration of the Nexia PM as it should be to enable good interaction with XDS CC software and contains the following information: • Connecting to the Nexia PM • Checking that the default PM program is loaded • Checking the InstanceIDs • Uploading the Default Configuration DL4618.nex as received from Barco to the Nexia PM CAUTION: F.1 Read the dedicated documentation of the audio switcher for details! Configuring the Biamp Nexia PM How to connect to the Biamp Nexia PM? 1. Install the Nexia configuration software on a laptop or computer 2. Connect the laptop/computer to the Nexia PM using a cross-type Ethernet cable 3. Set the laptop/computer to a fixed IP address within the range of the IP address of the Nexia PM Note: See the Quickstart guide of the NEXIA PM for more details. 4. Click the Connect to Network button Image F-1 Nexia: connect to network 5. Select the Nexia PM from the list R59770507 XDS-100 20/10/2010 131 F. Audio switcher Image F-2 Nexia: select from the list 6. Click Device Maintenance... Image F-3 Nexia: Device Maintenance... 7. Click Set IP Address... 132 R59770507 XDS-100 20/10/2010 F. Audio switcher Image F-4 Nexia: set IP address 8. Enter the desired IP address and follow the instructions on the screen Image F-5 Nexia: enter the IP address 9. Reconnect to the Nexia PM R59770507 XDS-100 20/10/2010 133 F. Audio switcher Image F-6 How to check if the default Nexia PM program is loaded? 1. Connect to the Nexia PM 2. Check the Configuration Image F-7 Nexia: Default configuration How to check the processing blocks which are used by XDS CC software? This procedures shows how you can check if the critical processing blocks in the default configuration are set in a correct way. If the settings are different, load the Nexia PM Default Configuration DL4618.nex as received from Barco. 1. Microphone Input Preamp: InstanceID must be 102 134 R59770507 XDS-100 20/10/2010 F. Audio switcher Image F-8 Nexia: 4 Channel Microphone Input 2. Microphone Level Control: InstanceID must be 108 Image F-9 Nexia: Microphone Level Control 3. Line Input Level Control: InstanceID must be 110 R59770507 XDS-100 20/10/2010 135 F. Audio switcher Image F-10 Nexia: Line Input Level Control 4. Output Level Control: InstanceID must be 107 Image F-11 Nexia: Output Level Control How to activate the audio processing? 1. Make sure the correct configuration is loaded into the Nexia PM (see previous steps to check) 2. Click the Start Audio button 136 R59770507 XDS-100 20/10/2010 F. Audio switcher Image F-12 Nexia: Start Audio R59770507 XDS-100 20/10/2010 137 F. Audio switcher 138 R59770507 XDS-100 20/10/2010 Index INDEX A about this manual 13 Active lines 89 Active pixels 89 active state 50 address 48 RCU 48 advanced menu items 118 advanced setup 35 connections 35 analog 5 BNC 23 analog D–sub 15 22 aspect ratio 76 audio switcher 131 Auto Image 83 full scan 83 limited scan 83 Auto Image setup 68 Automatic black level 79 B backup 99 data backup 99 basic 39 network configuration 39 basic setup 28 connections 28 battery 16 Black level 79 board identification 105 boards 110 replacing 110 brackets 121 rack mount 121 brightness 70 C Change password 63 check box 119 disable 119 enable 119 cleaning 9 color 71 color temperature 78 compliancy 11 configuration 39 Ethernet 39 network 39 Configuring 131 contrast 70 copy 88 image file 88 D default settings 63 delete 88 image file 88 Desktop 51 enable 51 Desktop input 22 diagnostics 103–106 board identification 105 display mode 105 I2C 104 identification 103 LEDs 106 OSD 103 dialog box 118 R59770507 XDS-100 20/10/2010 open 118 dimensions 19 display mode 105 Display setup 66–68 Auto Image setup 68 Menu bar position 67 Slider box position 68 Status bar position 67 Textbox 67 displaying 60 layout 60 source 60 drop down menu 118 open 118 DVI 100 upgrade 100 DVI single link 22 E Edit 89–90, 92–93 Active lines 89 Active pixels 89 image files 89 Start lines 93 Start pixels 92 Total lines 90 Total pixels 90 edit box 119 elementary setup 26 connections 26 EMC compliancy 11 environment condition check Ethernet 39 configuration 39 8 F feet 123 fire hazard 7 firmware 99 upgrade 99 fonts 13 Forced file load freeze 70 full scan 83 95 G gain control 75 gamma 73 general 65 standby timer 65 General 69–70, 103 Freeze 70 Identification 103 Pause 69 getting started 47 Graphic driver 52 H HDSDI 1 BNC 23 heat hazard 7 I I2C 104 identification 103 Image 69–76, 78, 94 Aspect ratio 76 139 Index O Color temperature 78 Input balance 78 related settings 69 Settings 70–75, 94 Brightness 70 Color 71 Contrast 70 Gain control on video 75 Gamma 73 Noise reduction 74 Phase 74, 94 Sharpness 72 Tint 72 Image files 83, 85–90, 92–93, 95 Auto Image 83 Copy 88 Delete 88 Edit 89–90, 92–93 Active lines 89 Active pixels 89 Start lines 93 Start pixels 92 Total lines 90 Total pixels 90 Forced file load 95 introduction 85 Load 85 Rename 87 Save as 86 input balance 78–79, 81 Automatic black level 79 Black level 79 White level 81 input layer 107 installing 107 installation 25 Installation 63, 101 Change password... 63 Internal patterns 101 Scaled patterns 101 introduction 13 IR address 64 OSD 117–119 activate a menu item 118 check box 119 disable 119 enable 119 dialog box 118 edit box 119 introduction 117 navigating 118 open a dialog box 118 open a drop down menu 118 operation 117 slider box 119 P packaging 15 content 15 unpacking 15 patterns 101 internal 101 scaled 101 pause 69 phase 74 Phase 94 physical installation 25 plug types 6 powering 49 Prevent 17 Battery explosion 17 R rack mount 121 brackets 121 RCU 16, 112–115 battery 16 data input 113 image settings 115 OSD navigation 112 OSD selection 112 XDS-100 control 114 RCU address 48 RCU control 111 Remote Control Unit 16 battery 16 rename 87 image file 87 repacking 9 replacing 110 boards 110 modules 110 requirements 19–20 Desktop generating PC environment 19 facility 19 installation 20 system 19–20 resolution 47 switch 47 restore 99 data restore 99 L layout 60 displaying 60 LEDs 106 licensefile 59–60 import 60 request 59 limited scan 83 load 85 image file 85 M maintenance 99 menu 117 introduction 117 Menu bar position 67 module 110 replacing 110 More... 118 S N network 39 configuration 39 network configuration 39, 42 basic 39 standard setup 42 standard setup (no DHCP server) Nexia 131 noise reduction 74 140 20 42 S-video 1 mini-DIN 3-pin 23 safety 5–9 cleaning 9 device damage 7 environment condition check heat and fire hazard 7 installation 7 installation instructions 5 instructions 5 8 R59770507 XDS-100 20/10/2010 Index notice 5 owner’s record 5 plug types 6 prevent personal injury 7 repacking 9 servicing 8 warnings 6 Safety 17 Battery explosion 17 save 86 image file 86 SDI 1 BNC 23 service 99 Service 66, 104–105 Board identification 105 Diagnostics 104–105 Display mode 105 I2C 104 Operation Options 66 Warning Messages 66 servicing 8 settings 63 default 63 setup 25, 27–28, 30–31, 34 advanced level 34 description 34 basic level 27–28 description 28 elementary level 25 description 25 standard level 30–31 description 31 sharpness 72 slider box 119 Slider box position 68 software 53, 99 installation 53 upgrade 99 source 50, 60 displaying 50, 60 specifications 21–22, 24 general 21 image processing 24 inputs 22 output 24 standard setup 31, 42 connections 31 network configuration 42 standard setup (no DHCP server) network configuration 42 R59770507 XDS-100 20/10/2010 standby 50, 65 timer 65 Start lines 93 Start pixels 92 start using the system 47 Status bar position 67 switch 47 resolution 47 symbols 13 T Tandberg 125 Tandberg C60/C90 127 Tandberg MXP6000 125 Textbox 67 timer 65 standby timer 65 tint 72 Total lines 90 Total pixels 90 troubleshooting 106 U upgrade 99 V video 1 BNC 23 video conference system 125 Video Conference system 125–128 communication check 125, 127 password settings 126 required services 125, 128 W Warning Messages White level 81 66 X 42 XDS CC software 51, 53 installation 51, 53 license 51 XDS-100 63 settings 63 141 Index 142 R59770507 XDS-100 20/10/2010 List of images LIST OF IMAGES 2-1 2-2 4-1 5-1 5-2 6-1 6-2 6-3 7-1 7-2 7-3 7-4 7-5 7-6 7-7 7-8 7-9 7-10 7-11 7-12 7-13 7-14 7-15 7-16 7-17 7-18 7-19 7-20 7-21 7-22 7-23 8-3 8-4 8-5 8-6 8-9 8-10 8-11 8-12 9-1 9-2 9-3 9-4 9-5 9-9 9-10 9-11 9-12 9-13 9-14 9-15 9-16 9-17 9-18 9-19 9-20 9-21 9-22 9-23 9-24 10-33 10-40 10-44 10-45 10-46 10-49 10-50 10-51 10-70 10-73 10-76 10-79 11-1 EMC finger clip . . . . . . . . . . . . . . . . . . . . . . . . . . . . . . . . . . . . . . . . . . . . . . . . . . . . . . . . . . . . . . . . . . . . . . . . . . . . . . . . . . . . . . . . . . . . . . . . . . . . . . . 11 EMC finger clips . . . . . . . . . . . . . . . . . . . . . . . . . . . . . . . . . . . . . . . . . . . . . . . . . . . . . . . . . . . . . . . . . . . . . . . . . . . . . . . . . . . . . . . . . . . . . . . . . . . . . . 11 XDS-100:unpacking the unit . . . . . . . . . . . . . . . . . . . . . . . . . . . . . . . . . . . . . . . . . . . . . . . . . . . . . . . . . . . . . . . . . . . . . . . . . . . . . . . . . . . . . . . . . 16 XDS-100: dimensions . . . . . . . . . . . . . . . . . . . . . . . . . . . . . . . . . . . . . . . . . . . . . . . . . . . . . . . . . . . . . . . . . . . . . . . . . . . . . . . . . . . . . . . . . . . . . . . . 19 Air intake and air outlet. . . . . . . . . . . . . . . . . . . . . . . . . . . . . . . . . . . . . . . . . . . . . . . . . . . . . . . . . . . . . . . . . . . . . . . . . . . . . . . . . . . . . . . . . . . . . . . 20 DVI single link + analog . . . . . . . . . . . . . . . . . . . . . . . . . . . . . . . . . . . . . . . . . . . . . . . . . . . . . . . . . . . . . . . . . . . . . . . . . . . . . . . . . . . . . . . . . . . . . . 22 Analog input . . . . . . . . . . . . . . . . . . . . . . . . . . . . . . . . . . . . . . . . . . . . . . . . . . . . . . . . . . . . . . . . . . . . . . . . . . . . . . . . . . . . . . . . . . . . . . . . . . . . . . . . . . 23 SDI/HDSDI input . . . . . . . . . . . . . . . . . . . . . . . . . . . . . . . . . . . . . . . . . . . . . . . . . . . . . . . . . . . . . . . . . . . . . . . . . . . . . . . . . . . . . . . . . . . . . . . . . . . . . 23 XDS-100: elementary setup . . . . . . . . . . . . . . . . . . . . . . . . . . . . . . . . . . . . . . . . . . . . . . . . . . . . . . . . . . . . . . . . . . . . . . . . . . . . . . . . . . . . . . . . . 26 Source connectors . . . . . . . . . . . . . . . . . . . . . . . . . . . . . . . . . . . . . . . . . . . . . . . . . . . . . . . . . . . . . . . . . . . . . . . . . . . . . . . . . . . . . . . . . . . . . . . . . . . 26 Source connectors: other example . . . . . . . . . . . . . . . . . . . . . . . . . . . . . . . . . . . . . . . . . . . . . . . . . . . . . . . . . . . . . . . . . . . . . . . . . . . . . . . . . . 26 Output connector . . . . . . . . . . . . . . . . . . . . . . . . . . . . . . . . . . . . . . . . . . . . . . . . . . . . . . . . . . . . . . . . . . . . . . . . . . . . . . . . . . . . . . . . . . . . . . . . . . . . . 27 Power plug. . . . . . . . . . . . . . . . . . . . . . . . . . . . . . . . . . . . . . . . . . . . . . . . . . . . . . . . . . . . . . . . . . . . . . . . . . . . . . . . . . . . . . . . . . . . . . . . . . . . . . . . . . . . 27 XDS-100: basic setup . . . . . . . . . . . . . . . . . . . . . . . . . . . . . . . . . . . . . . . . . . . . . . . . . . . . . . . . . . . . . . . . . . . . . . . . . . . . . . . . . . . . . . . . . . . . . . . . 28 Source connectors . . . . . . . . . . . . . . . . . . . . . . . . . . . . . . . . . . . . . . . . . . . . . . . . . . . . . . . . . . . . . . . . . . . . . . . . . . . . . . . . . . . . . . . . . . . . . . . . . . . 29 Desktop input connector . . . . . . . . . . . . . . . . . . . . . . . . . . . . . . . . . . . . . . . . . . . . . . . . . . . . . . . . . . . . . . . . . . . . . . . . . . . . . . . . . . . . . . . . . . . . . 29 Ethernet connector . . . . . . . . . . . . . . . . . . . . . . . . . . . . . . . . . . . . . . . . . . . . . . . . . . . . . . . . . . . . . . . . . . . . . . . . . . . . . . . . . . . . . . . . . . . . . . . . . . . 29 Output connector . . . . . . . . . . . . . . . . . . . . . . . . . . . . . . . . . . . . . . . . . . . . . . . . . . . . . . . . . . . . . . . . . . . . . . . . . . . . . . . . . . . . . . . . . . . . . . . . . . . . . 30 Power plug. . . . . . . . . . . . . . . . . . . . . . . . . . . . . . . . . . . . . . . . . . . . . . . . . . . . . . . . . . . . . . . . . . . . . . . . . . . . . . . . . . . . . . . . . . . . . . . . . . . . . . . . . . . . 30 XDS-100: standard setup . . . . . . . . . . . . . . . . . . . . . . . . . . . . . . . . . . . . . . . . . . . . . . . . . . . . . . . . . . . . . . . . . . . . . . . . . . . . . . . . . . . . . . . . . . . . 31 Source connectors . . . . . . . . . . . . . . . . . . . . . . . . . . . . . . . . . . . . . . . . . . . . . . . . . . . . . . . . . . . . . . . . . . . . . . . . . . . . . . . . . . . . . . . . . . . . . . . . . . . 32 Desktop input connector . . . . . . . . . . . . . . . . . . . . . . . . . . . . . . . . . . . . . . . . . . . . . . . . . . . . . . . . . . . . . . . . . . . . . . . . . . . . . . . . . . . . . . . . . . . . . 32 Output connector . . . . . . . . . . . . . . . . . . . . . . . . . . . . . . . . . . . . . . . . . . . . . . . . . . . . . . . . . . . . . . . . . . . . . . . . . . . . . . . . . . . . . . . . . . . . . . . . . . . . . 32 Power plug. . . . . . . . . . . . . . . . . . . . . . . . . . . . . . . . . . . . . . . . . . . . . . . . . . . . . . . . . . . . . . . . . . . . . . . . . . . . . . . . . . . . . . . . . . . . . . . . . . . . . . . . . . . . 33 Ethernet connector . . . . . . . . . . . . . . . . . . . . . . . . . . . . . . . . . . . . . . . . . . . . . . . . . . . . . . . . . . . . . . . . . . . . . . . . . . . . . . . . . . . . . . . . . . . . . . . . . . . 33 XDS-100: advanced setup . . . . . . . . . . . . . . . . . . . . . . . . . . . . . . . . . . . . . . . . . . . . . . . . . . . . . . . . . . . . . . . . . . . . . . . . . . . . . . . . . . . . . . . . . . . 35 Source connectors . . . . . . . . . . . . . . . . . . . . . . . . . . . . . . . . . . . . . . . . . . . . . . . . . . . . . . . . . . . . . . . . . . . . . . . . . . . . . . . . . . . . . . . . . . . . . . . . . . . 36 Desktop input connector . . . . . . . . . . . . . . . . . . . . . . . . . . . . . . . . . . . . . . . . . . . . . . . . . . . . . . . . . . . . . . . . . . . . . . . . . . . . . . . . . . . . . . . . . . . . . 36 Output connector . . . . . . . . . . . . . . . . . . . . . . . . . . . . . . . . . . . . . . . . . . . . . . . . . . . . . . . . . . . . . . . . . . . . . . . . . . . . . . . . . . . . . . . . . . . . . . . . . . . . . 36 Power plug. . . . . . . . . . . . . . . . . . . . . . . . . . . . . . . . . . . . . . . . . . . . . . . . . . . . . . . . . . . . . . . . . . . . . . . . . . . . . . . . . . . . . . . . . . . . . . . . . . . . . . . . . . . . 37 Ethernet connector . . . . . . . . . . . . . . . . . . . . . . . . . . . . . . . . . . . . . . . . . . . . . . . . . . . . . . . . . . . . . . . . . . . . . . . . . . . . . . . . . . . . . . . . . . . . . . . . . . . 37 Network Connections . . . . . . . . . . . . . . . . . . . . . . . . . . . . . . . . . . . . . . . . . . . . . . . . . . . . . . . . . . . . . . . . . . . . . . . . . . . . . . . . . . . . . . . . . . . . . . . . 40 Network Connections: right click menu. . . . . . . . . . . . . . . . . . . . . . . . . . . . . . . . . . . . . . . . . . . . . . . . . . . . . . . . . . . . . . . . . . . . . . . . . . . . . . 41 Local Area Connection Properties . . . . . . . . . . . . . . . . . . . . . . . . . . . . . . . . . . . . . . . . . . . . . . . . . . . . . . . . . . . . . . . . . . . . . . . . . . . . . . . . . . . 41 Internet Protocol Properties . . . . . . . . . . . . . . . . . . . . . . . . . . . . . . . . . . . . . . . . . . . . . . . . . . . . . . . . . . . . . . . . . . . . . . . . . . . . . . . . . . . . . . . . . . 42 Network Connections . . . . . . . . . . . . . . . . . . . . . . . . . . . . . . . . . . . . . . . . . . . . . . . . . . . . . . . . . . . . . . . . . . . . . . . . . . . . . . . . . . . . . . . . . . . . . . . . 44 Network Connections: right click menu. . . . . . . . . . . . . . . . . . . . . . . . . . . . . . . . . . . . . . . . . . . . . . . . . . . . . . . . . . . . . . . . . . . . . . . . . . . . . . 44 Local Area Connection Properties . . . . . . . . . . . . . . . . . . . . . . . . . . . . . . . . . . . . . . . . . . . . . . . . . . . . . . . . . . . . . . . . . . . . . . . . . . . . . . . . . . . 44 Internet Protocol Properties . . . . . . . . . . . . . . . . . . . . . . . . . . . . . . . . . . . . . . . . . . . . . . . . . . . . . . . . . . . . . . . . . . . . . . . . . . . . . . . . . . . . . . . . . . 45 Resolution switch . . . . . . . . . . . . . . . . . . . . . . . . . . . . . . . . . . . . . . . . . . . . . . . . . . . . . . . . . . . . . . . . . . . . . . . . . . . . . . . . . . . . . . . . . . . . . . . . . . . . . 47 RCU: Address button. . . . . . . . . . . . . . . . . . . . . . . . . . . . . . . . . . . . . . . . . . . . . . . . . . . . . . . . . . . . . . . . . . . . . . . . . . . . . . . . . . . . . . . . . . . . . . . . . 48 RCU: Digit buttons . . . . . . . . . . . . . . . . . . . . . . . . . . . . . . . . . . . . . . . . . . . . . . . . . . . . . . . . . . . . . . . . . . . . . . . . . . . . . . . . . . . . . . . . . . . . . . . . . . . 48 IR receiver . . . . . . . . . . . . . . . . . . . . . . . . . . . . . . . . . . . . . . . . . . . . . . . . . . . . . . . . . . . . . . . . . . . . . . . . . . . . . . . . . . . . . . . . . . . . . . . . . . . . . . . . . . . . 49 RCU: standby button . . . . . . . . . . . . . . . . . . . . . . . . . . . . . . . . . . . . . . . . . . . . . . . . . . . . . . . . . . . . . . . . . . . . . . . . . . . . . . . . . . . . . . . . . . . . . . . . . 50 Windows 7 Desktop: drop down menu . . . . . . . . . . . . . . . . . . . . . . . . . . . . . . . . . . . . . . . . . . . . . . . . . . . . . . . . . . . . . . . . . . . . . . . . . . . . . . 52 Windows 7: Screen Resolution . . . . . . . . . . . . . . . . . . . . . . . . . . . . . . . . . . . . . . . . . . . . . . . . . . . . . . . . . . . . . . . . . . . . . . . . . . . . . . . . . . . . . . 53 Windows 7: Display Appearance . . . . . . . . . . . . . . . . . . . . . . . . . . . . . . . . . . . . . . . . . . . . . . . . . . . . . . . . . . . . . . . . . . . . . . . . . . . . . . . . . . . . 53 XDS CC SW: installation process. . . . . . . . . . . . . . . . . . . . . . . . . . . . . . . . . . . . . . . . . . . . . . . . . . . . . . . . . . . . . . . . . . . . . . . . . . . . . . . . . . . . 54 XDS CC SW: installation process. . . . . . . . . . . . . . . . . . . . . . . . . . . . . . . . . . . . . . . . . . . . . . . . . . . . . . . . . . . . . . . . . . . . . . . . . . . . . . . . . . . . 54 XDS CC SW: installation process. . . . . . . . . . . . . . . . . . . . . . . . . . . . . . . . . . . . . . . . . . . . . . . . . . . . . . . . . . . . . . . . . . . . . . . . . . . . . . . . . . . . 55 XDS CC SW: installation process. . . . . . . . . . . . . . . . . . . . . . . . . . . . . . . . . . . . . . . . . . . . . . . . . . . . . . . . . . . . . . . . . . . . . . . . . . . . . . . . . . . . 55 XDS CC SW: installation process. . . . . . . . . . . . . . . . . . . . . . . . . . . . . . . . . . . . . . . . . . . . . . . . . . . . . . . . . . . . . . . . . . . . . . . . . . . . . . . . . . . . 56 XDS CC SW: installation process. . . . . . . . . . . . . . . . . . . . . . . . . . . . . . . . . . . . . . . . . . . . . . . . . . . . . . . . . . . . . . . . . . . . . . . . . . . . . . . . . . . . 56 XDS CC SW: installation process. . . . . . . . . . . . . . . . . . . . . . . . . . . . . . . . . . . . . . . . . . . . . . . . . . . . . . . . . . . . . . . . . . . . . . . . . . . . . . . . . . . . 56 XDS CC SW: installation process. . . . . . . . . . . . . . . . . . . . . . . . . . . . . . . . . . . . . . . . . . . . . . . . . . . . . . . . . . . . . . . . . . . . . . . . . . . . . . . . . . . . 57 XDS CC SW: installation process. . . . . . . . . . . . . . . . . . . . . . . . . . . . . . . . . . . . . . . . . . . . . . . . . . . . . . . . . . . . . . . . . . . . . . . . . . . . . . . . . . . . 57 XDS CC SW: installation process. . . . . . . . . . . . . . . . . . . . . . . . . . . . . . . . . . . . . . . . . . . . . . . . . . . . . . . . . . . . . . . . . . . . . . . . . . . . . . . . . . . . 58 XDS CC SW: installation process. . . . . . . . . . . . . . . . . . . . . . . . . . . . . . . . . . . . . . . . . . . . . . . . . . . . . . . . . . . . . . . . . . . . . . . . . . . . . . . . . . . . 58 XDS CC SW: installation process. . . . . . . . . . . . . . . . . . . . . . . . . . . . . . . . . . . . . . . . . . . . . . . . . . . . . . . . . . . . . . . . . . . . . . . . . . . . . . . . . . . . 59 XDS CC user interface: sources window and layouts window . . . . . . . . . . . . . . . . . . . . . . . . . . . . . . . . . . . . . . . . . . . . . . . . . . . . . 61 Commonly used aspect ratios . . . . . . . . . . . . . . . . . . . . . . . . . . . . . . . . . . . . . . . . . . . . . . . . . . . . . . . . . . . . . . . . . . . . . . . . . . . . . . . . . . . . . . . 76 Checkerboard pattern . . . . . . . . . . . . . . . . . . . . . . . . . . . . . . . . . . . . . . . . . . . . . . . . . . . . . . . . . . . . . . . . . . . . . . . . . . . . . . . . . . . . . . . . . . . . . . . . 79 Input balance: Black level adjustment on blue . . . . . . . . . . . . . . . . . . . . . . . . . . . . . . . . . . . . . . . . . . . . . . . . . . . . . . . . . . . . . . . . . . . . . . 80 Input balance: Black level adjustment on green . . . . . . . . . . . . . . . . . . . . . . . . . . . . . . . . . . . . . . . . . . . . . . . . . . . . . . . . . . . . . . . . . . . . 81 Input balance: Black level adjustment on red . . . . . . . . . . . . . . . . . . . . . . . . . . . . . . . . . . . . . . . . . . . . . . . . . . . . . . . . . . . . . . . . . . . . . . . 81 Input balance: White level adjustment on blue . . . . . . . . . . . . . . . . . . . . . . . . . . . . . . . . . . . . . . . . . . . . . . . . . . . . . . . . . . . . . . . . . . . . . . 82 Input balance: White level adjustment on green . . . . . . . . . . . . . . . . . . . . . . . . . . . . . . . . . . . . . . . . . . . . . . . . . . . . . . . . . . . . . . . . . . . . 83 Input balance: White level adjustment on red . . . . . . . . . . . . . . . . . . . . . . . . . . . . . . . . . . . . . . . . . . . . . . . . . . . . . . . . . . . . . . . . . . . . . . . 83 Adjusting Total pixels . . . . . . . . . . . . . . . . . . . . . . . . . . . . . . . . . . . . . . . . . . . . . . . . . . . . . . . . . . . . . . . . . . . . . . . . . . . . . . . . . . . . . . . . . . . . . . . . . 91 Adjusting Start pixel . . . . . . . . . . . . . . . . . . . . . . . . . . . . . . . . . . . . . . . . . . . . . . . . . . . . . . . . . . . . . . . . . . . . . . . . . . . . . . . . . . . . . . . . . . . . . . . . . . 93 Adjusting Start line . . . . . . . . . . . . . . . . . . . . . . . . . . . . . . . . . . . . . . . . . . . . . . . . . . . . . . . . . . . . . . . . . . . . . . . . . . . . . . . . . . . . . . . . . . . . . . . . . . . 94 Adjusting Phase . . . . . . . . . . . . . . . . . . . . . . . . . . . . . . . . . . . . . . . . . . . . . . . . . . . . . . . . . . . . . . . . . . . . . . . . . . . . . . . . . . . . . . . . . . . . . . . . . . . . . . 95 Upgrade tool . . . . . . . . . . . . . . . . . . . . . . . . . . . . . . . . . . . . . . . . . . . . . . . . . . . . . . . . . . . . . . . . . . . . . . . . . . . . . . . . . . . . . . . . . . . . . . . . . . . . . . . . . . 99 R59770507 XDS-100 20/10/2010 143 List of images 11-2 11-5 11-16 11-17 11-18 11-19 11-20 11-21 11-22 11-23 A-1 A-2 A-4 A-7 A-8 C-1 C-2 C-3 C-4 D-1 E-1 E-2 E-4 F-1 F-2 F-3 F-4 F-5 F-7 F-8 F-9 F-10 F-11 F-12 144 Upgrading XDS-100 (1) . . . . . . . . . . . . . . . . . . . . . . . . . . . . . . . . . . . . . . . . . . . . . . . . . . . . . . . . . . . . . . . . . . . . . . . . . . . . . . . . . . . . . . . . . . . . .100 XDS-100: block diagram . . . . . . . . . . . . . . . . . . . . . . . . . . . . . . . . . . . . . . . . . . . . . . . . . . . . . . . . . . . . . . . . . . . . . . . . . . . . . . . . . . . . . . . . . . . .101 LEDs . . . . . . . . . . . . . . . . . . . . . . . . . . . . . . . . . . . . . . . . . . . . . . . . . . . . . . . . . . . . . . . . . . . . . . . . . . . . . . . . . . . . . . . . . . . . . . . . . . . . . . . . . . . . . . . . .106 Install the EMC finger clip on the edge of the additional input board . . . . . . . . . . . . . . . . . . . . . . . . . . . . . . . . . . . . . . . . . . . . . .107 Blank front plate: removing . . . . . . . . . . . . . . . . . . . . . . . . . . . . . . . . . . . . . . . . . . . . . . . . . . . . . . . . . . . . . . . . . . . . . . . . . . . . . . . . . . . . . . . . .108 Input board: inserting . . . . . . . . . . . . . . . . . . . . . . . . . . . . . . . . . . . . . . . . . . . . . . . . . . . . . . . . . . . . . . . . . . . . . . . . . . . . . . . . . . . . . . . . . . . . . . .108 Board-to-board connectors. . . . . . . . . . . . . . . . . . . . . . . . . . . . . . . . . . . . . . . . . . . . . . . . . . . . . . . . . . . . . . . . . . . . . . . . . . . . . . . . . . . . . . . . . .109 Input board: connecting . . . . . . . . . . . . . . . . . . . . . . . . . . . . . . . . . . . . . . . . . . . . . . . . . . . . . . . . . . . . . . . . . . . . . . . . . . . . . . . . . . . . . . . . . . . . .109 Front plate: fixing screws . . . . . . . . . . . . . . . . . . . . . . . . . . . . . . . . . . . . . . . . . . . . . . . . . . . . . . . . . . . . . . . . . . . . . . . . . . . . . . . . . . . . . . . . . . .109 Input board: fixing bolts . . . . . . . . . . . . . . . . . . . . . . . . . . . . . . . . . . . . . . . . . . . . . . . . . . . . . . . . . . . . . . . . . . . . . . . . . . . . . . . . . . . . . . . . . . . . . 110 IR receiver . . . . . . . . . . . . . . . . . . . . . . . . . . . . . . . . . . . . . . . . . . . . . . . . . . . . . . . . . . . . . . . . . . . . . . . . . . . . . . . . . . . . . . . . . . . . . . . . . . . . . . . . . . . 111 RCU: OSD navigation and selection buttons . . . . . . . . . . . . . . . . . . . . . . . . . . . . . . . . . . . . . . . . . . . . . . . . . . . . . . . . . . . . . . . . . . . . . . . 112 RCU: data input buttons. . . . . . . . . . . . . . . . . . . . . . . . . . . . . . . . . . . . . . . . . . . . . . . . . . . . . . . . . . . . . . . . . . . . . . . . . . . . . . . . . . . . . . . . . . . . . 113 RCU:control buttons. . . . . . . . . . . . . . . . . . . . . . . . . . . . . . . . . . . . . . . . . . . . . . . . . . . . . . . . . . . . . . . . . . . . . . . . . . . . . . . . . . . . . . . . . . . . . . . . . 114 RCU: buttons to change image settings . . . . . . . . . . . . . . . . . . . . . . . . . . . . . . . . . . . . . . . . . . . . . . . . . . . . . . . . . . . . . . . . . . . . . . . . . . . . 115 Rack mount: left bracket fixing points . . . . . . . . . . . . . . . . . . . . . . . . . . . . . . . . . . . . . . . . . . . . . . . . . . . . . . . . . . . . . . . . . . . . . . . . . . . . . .121 Rack mount: right bracket fixing points . . . . . . . . . . . . . . . . . . . . . . . . . . . . . . . . . . . . . . . . . . . . . . . . . . . . . . . . . . . . . . . . . . . . . . . . . . . . .121 Rack mount: left bracket fixed . . . . . . . . . . . . . . . . . . . . . . . . . . . . . . . . . . . . . . . . . . . . . . . . . . . . . . . . . . . . . . . . . . . . . . . . . . . . . . . . . . . . . .121 Rack mount: right bracket fixed. . . . . . . . . . . . . . . . . . . . . . . . . . . . . . . . . . . . . . . . . . . . . . . . . . . . . . . . . . . . . . . . . . . . . . . . . . . . . . . . . . . . .121 XDS-100: soft adhesive feet . . . . . . . . . . . . . . . . . . . . . . . . . . . . . . . . . . . . . . . . . . . . . . . . . . . . . . . . . . . . . . . . . . . . . . . . . . . . . . . . . . . . . . . .123 Tandberg MXP6000: enable services . . . . . . . . . . . . . . . . . . . . . . . . . . . . . . . . . . . . . . . . . . . . . . . . . . . . . . . . . . . . . . . . . . . . . . . . . . . . . .126 Tandberg MXP6000: set the Password . . . . . . . . . . . . . . . . . . . . . . . . . . . . . . . . . . . . . . . . . . . . . . . . . . . . . . . . . . . . . . . . . . . . . . . . . . . .127 Tandberg C60/C90: enable services . . . . . . . . . . . . . . . . . . . . . . . . . . . . . . . . . . . . . . . . . . . . . . . . . . . . . . . . . . . . . . . . . . . . . . . . . . . . . . .128 Nexia: connect to network . . . . . . . . . . . . . . . . . . . . . . . . . . . . . . . . . . . . . . . . . . . . . . . . . . . . . . . . . . . . . . . . . . . . . . . . . . . . . . . . . . . . . . . . . .131 Nexia: select from the list . . . . . . . . . . . . . . . . . . . . . . . . . . . . . . . . . . . . . . . . . . . . . . . . . . . . . . . . . . . . . . . . . . . . . . . . . . . . . . . . . . . . . . . . . . .132 Nexia: Device Maintenance.... . . . . . . . . . . . . . . . . . . . . . . . . . . . . . . . . . . . . . . . . . . . . . . . . . . . . . . . . . . . . . . . . . . . . . . . . . . . . . . . . . . . . . .132 Nexia: set IP address . . . . . . . . . . . . . . . . . . . . . . . . . . . . . . . . . . . . . . . . . . . . . . . . . . . . . . . . . . . . . . . . . . . . . . . . . . . . . . . . . . . . . . . . . . . . . . .133 Nexia: enter the IP address. . . . . . . . . . . . . . . . . . . . . . . . . . . . . . . . . . . . . . . . . . . . . . . . . . . . . . . . . . . . . . . . . . . . . . . . . . . . . . . . . . . . . . . . .133 Nexia: Default configuration . . . . . . . . . . . . . . . . . . . . . . . . . . . . . . . . . . . . . . . . . . . . . . . . . . . . . . . . . . . . . . . . . . . . . . . . . . . . . . . . . . . . . . . .134 Nexia: 4 Channel Microphone Input . . . . . . . . . . . . . . . . . . . . . . . . . . . . . . . . . . . . . . . . . . . . . . . . . . . . . . . . . . . . . . . . . . . . . . . . . . . . . . . .135 Nexia: Microphone Level Control . . . . . . . . . . . . . . . . . . . . . . . . . . . . . . . . . . . . . . . . . . . . . . . . . . . . . . . . . . . . . . . . . . . . . . . . . . . . . . . . . . .135 Nexia: Line Input Level Control . . . . . . . . . . . . . . . . . . . . . . . . . . . . . . . . . . . . . . . . . . . . . . . . . . . . . . . . . . . . . . . . . . . . . . . . . . . . . . . . . . . . .136 Nexia: Output Level Control . . . . . . . . . . . . . . . . . . . . . . . . . . . . . . . . . . . . . . . . . . . . . . . . . . . . . . . . . . . . . . . . . . . . . . . . . . . . . . . . . . . . . . . .136 Nexia: Start Audio . . . . . . . . . . . . . . . . . . . . . . . . . . . . . . . . . . . . . . . . . . . . . . . . . . . . . . . . . . . . . . . . . . . . . . . . . . . . . . . . . . . . . . . . . . . . . . . . . . .137 R59770507 XDS-100 20/10/2010
























































































































































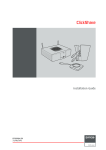
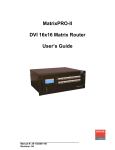


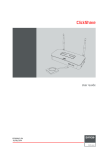
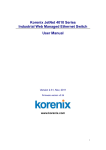

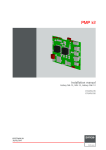
![Theater Management Software V5.6 [v06]](http://vs1.manualzilla.com/store/data/005786775_1-99bc430d529a8a144d04bed9ea0580b8-150x150.png)