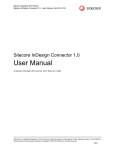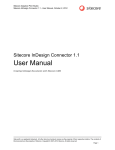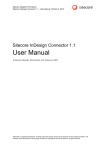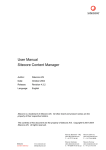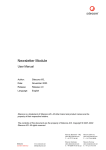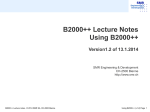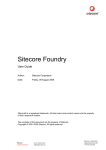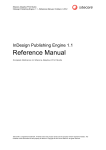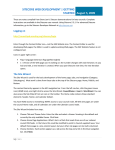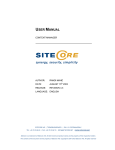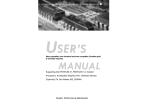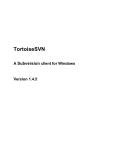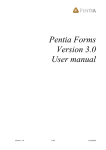Download 1174 Print Studio Reference-US
Transcript
Sitecore Adaptive Print Studio User Manual, February 28, 2012 Adaptive Print Studio Center User Manual Editing Documents with Sitecore Adaptive Print Studio Center Sitecore® is a registered trademark. All other brand and product names are the property of their respective holders. The contents of this document are the property of Sitecore. Copyright © 2001-2011 Sitecore. All rights reserved. Page 1 Adaptive Print Studio Center Table of contents Chapter 1 Chapter 2 Chapter 3 Chapter 4 Introduction . . . . . . . . . . . . . . . . . . . . . . . . . . . . . . . . . . . . . . . . . . . . . . . . . . . . . . . . . . . . 5 Log in . . . . . . . . . . . . . . . . . . . . . . . . . . . . . . . . . . . . . . . . . . . . . . . . . . . . . . . . . . . . . . . . 7 2.1 General . . . . . . . . . . . . . . . . . . . . . . . . . . . . . . . . . . . . . . . . . . . . . . . . . . . . . . . . . . 8 2.2 Logging in . . . . . . . . . . . . . . . . . . . . . . . . . . . . . . . . . . . . . . . . . . . . . . . . . . . . . . . . 8 2.3 Print Studio Center. . . . . . . . . . . . . . . . . . . . . . . . . . . . . . . . . . . . . . . . . . . . . . . . . . 9 2.4 Home . . . . . . . . . . . . . . . . . . . . . . . . . . . . . . . . . . . . . . . . . . . . . . . . . . . . . . . . . . . . 9 2.5 Logged-in user . . . . . . . . . . . . . . . . . . . . . . . . . . . . . . . . . . . . . . . . . . . . . . . . . . . . . 9 2.6 Logging off . . . . . . . . . . . . . . . . . . . . . . . . . . . . . . . . . . . . . . . . . . . . . . . . . . . . . . . . 9 2.7 Information Panel. . . . . . . . . . . . . . . . . . . . . . . . . . . . . . . . . . . . . . . . . . . . . . . . . . 11 Media Manager . . . . . . . . . . . . . . . . . . . . . . . . . . . . . . . . . . . . . . . . . . . . . . . . . . . . . . . . 13 3.1 Main Screen. . . . . . . . . . . . . . . . . . . . . . . . . . . . . . . . . . . . . . . . . . . . . . . . . . . . . . 14 3.2 Language Selection . . . . . . . . . . . . . . . . . . . . . . . . . . . . . . . . . . . . . . . . . . . . . . . . 14 3.3 Toolbar. . . . . . . . . . . . . . . . . . . . . . . . . . . . . . . . . . . . . . . . . . . . . . . . . . . . . . . . . . 14 3.4 Tree Structure . . . . . . . . . . . . . . . . . . . . . . . . . . . . . . . . . . . . . . . . . . . . . . . . . . . . 15 3.5 Details, Grid or Thumbs . . . . . . . . . . . . . . . . . . . . . . . . . . . . . . . . . . . . . . . . . . . . . 16 3.6 Creating a Folder Structure . . . . . . . . . . . . . . . . . . . . . . . . . . . . . . . . . . . . . . . . . . 17 3.6.1 Creating Folder . . . . . . . . . . . . . . . . . . . . . . . . . . . . . . . . . . . . . . . . . . . . . . . 17 3.6.2 Renaming Folder . . . . . . . . . . . . . . . . . . . . . . . . . . . . . . . . . . . . . . . . . . . . . 17 3.6.3 Deleting Folder . . . . . . . . . . . . . . . . . . . . . . . . . . . . . . . . . . . . . . . . . . . . . . . 18 3.6.4 Copying, Cutting and Pasting Folders . . . . . . . . . . . . . . . . . . . . . . . . . . . . . 18 3.6.5 Copy and Paste . . . . . . . . . . . . . . . . . . . . . . . . . . . . . . . . . . . . . . . . . . . . . . 18 3.6.6 Cut and Paste . . . . . . . . . . . . . . . . . . . . . . . . . . . . . . . . . . . . . . . . . . . . . . . . 19 3.6.7 Changing Position of Folders or Files . . . . . . . . . . . . . . . . . . . . . . . . . . . . . . 19 3.7 Uploading Files . . . . . . . . . . . . . . . . . . . . . . . . . . . . . . . . . . . . . . . . . . . . . . . . . . . 20 3.7.1 General . . . . . . . . . . . . . . . . . . . . . . . . . . . . . . . . . . . . . . . . . . . . . . . . . . . . . 20 3.7.2 Supported File Types . . . . . . . . . . . . . . . . . . . . . . . . . . . . . . . . . . . . . . . . . . 20 3.7.3 Uploading . . . . . . . . . . . . . . . . . . . . . . . . . . . . . . . . . . . . . . . . . . . . . . . . . . . 20 3.8 Downloading Files . . . . . . . . . . . . . . . . . . . . . . . . . . . . . . . . . . . . . . . . . . . . . . . . . 24 3.8.1 General Description . . . . . . . . . . . . . . . . . . . . . . . . . . . . . . . . . . . . . . . . . . . 24 3.8.2 Downloading Original File . . . . . . . . . . . . . . . . . . . . . . . . . . . . . . . . . . . . . . . 25 3.8.3 Downloading Package (Original and Converted file) . . . . . . . . . . . . . . . . . . 26 3.9 Convert . . . . . . . . . . . . . . . . . . . . . . . . . . . . . . . . . . . . . . . . . . . . . . . . . . . . . . . . . 27 3.9.1 General Description . . . . . . . . . . . . . . . . . . . . . . . . . . . . . . . . . . . . . . . . . . . 27 3.9.2 Converting Existing Files . . . . . . . . . . . . . . . . . . . . . . . . . . . . . . . . . . . . . . . 27 3.10 Converting and Downloading. . . . . . . . . . . . . . . . . . . . . . . . . . . . . . . . . . . . . . . . . 31 3.10.1 General Description . . . . . . . . . . . . . . . . . . . . . . . . . . . . . . . . . . . . . . . . . . 31 3.10.2 Converting and Downloading Existing Files . . . . . . . . . . . . . . . . . . . . . . . . 31 3.11 Copying, Cutting and Pasting Files . . . . . . . . . . . . . . . . . . . . . . . . . . . . . . . . . . . . 33 3.11.1 Copying and Pasting. . . . . . . . . . . . . . . . . . . . . . . . . . . . . . . . . . . . . . . . . . 34 3.11.2 Copying as Web Image and Pasting. . . . . . . . . . . . . . . . . . . . . . . . . . . . . . 34 3.11.3 Cutting and Pasting. . . . . . . . . . . . . . . . . . . . . . . . . . . . . . . . . . . . . . . . . . . 34 3.12 Renaming Image . . . . . . . . . . . . . . . . . . . . . . . . . . . . . . . . . . . . . . . . . . . . . . . . . . 35 3.13 Deleting Image. . . . . . . . . . . . . . . . . . . . . . . . . . . . . . . . . . . . . . . . . . . . . . . . . . . . 35 3.14 Web Image Editing. . . . . . . . . . . . . . . . . . . . . . . . . . . . . . . . . . . . . . . . . . . . . . . . . 36 3.15 Image Editor. . . . . . . . . . . . . . . . . . . . . . . . . . . . . . . . . . . . . . . . . . . . . . . . . . . . . . 36 3.16 Searching for a File . . . . . . . . . . . . . . . . . . . . . . . . . . . . . . . . . . . . . . . . . . . . . . . . 37 3.17 Refreshing . . . . . . . . . . . . . . . . . . . . . . . . . . . . . . . . . . . . . . . . . . . . . . . . . . . . . . . 38 Print Studio Explorer . . . . . . . . . . . . . . . . . . . . . . . . . . . . . . . . . . . . . . . . . . . . . . . . . . . . 41 4.1 Main Screen. . . . . . . . . . . . . . . . . . . . . . . . . . . . . . . . . . . . . . . . . . . . . . . . . . . . . . 42 Sitecore® is a registered trademark. All other brand and product names are the property of their respective holders. The contents of this document are the property of Sitecore. Copyright © 2001-2011 Sitecore. All rights reserved. Page 2 Adaptive Print Studio Center 4.2 4.3 4.4 4.5 4.6 4.7 4.8 Chapter 5 Projects Tab. . . . . . . . . . . . . . . . . . . . . . . . . . . . . . . . . . . . . . . . . . . . . . . . . . . . . . 43 Main Bar with Operating Buttons . . . . . . . . . . . . . . . . . . . . . . . . . . . . . . . . . . . . . . 43 Searching. . . . . . . . . . . . . . . . . . . . . . . . . . . . . . . . . . . . . . . . . . . . . . . . . . . . . . . . 44 Tree Structure . . . . . . . . . . . . . . . . . . . . . . . . . . . . . . . . . . . . . . . . . . . . . . . . . . . . 44 Tree Structure and Context Menus . . . . . . . . . . . . . . . . . . . . . . . . . . . . . . . . . . . . 44 Tree Structure Hide/Show . . . . . . . . . . . . . . . . . . . . . . . . . . . . . . . . . . . . . . . . . . . 45 Projects . . . . . . . . . . . . . . . . . . . . . . . . . . . . . . . . . . . . . . . . . . . . . . . . . . . . . . . . . 46 4.8.1 Projects Structure . . . . . . . . . . . . . . . . . . . . . . . . . . . . . . . . . . . . . . . . . . . . . 46 4.8.2 Project Report . . . . . . . . . . . . . . . . . . . . . . . . . . . . . . . . . . . . . . . . . . . . . . . . 46 4.8.3 New Project. . . . . . . . . . . . . . . . . . . . . . . . . . . . . . . . . . . . . . . . . . . . . . . . . . 48 4.8.4 Modifying Project Settings . . . . . . . . . . . . . . . . . . . . . . . . . . . . . . . . . . . . . . 49 4.9 Documents. . . . . . . . . . . . . . . . . . . . . . . . . . . . . . . . . . . . . . . . . . . . . . . . . . . . . . . 50 4.9.1 Creating a Document . . . . . . . . . . . . . . . . . . . . . . . . . . . . . . . . . . . . . . . . . . 50 4.9.2 Modifying Document Settings . . . . . . . . . . . . . . . . . . . . . . . . . . . . . . . . . . . . 51 4.10 Pages. . . . . . . . . . . . . . . . . . . . . . . . . . . . . . . . . . . . . . . . . . . . . . . . . . . . . . . . . . . 52 4.10.1 Creating a Page . . . . . . . . . . . . . . . . . . . . . . . . . . . . . . . . . . . . . . . . . . . . . 52 4.10.2 Modifying Page Settings . . . . . . . . . . . . . . . . . . . . . . . . . . . . . . . . . . . . . . . 53 4.10.3 Page Previewing . . . . . . . . . . . . . . . . . . . . . . . . . . . . . . . . . . . . . . . . . . . . . 53 4.10.4 Publishing PDF or Flash (.swf) . . . . . . . . . . . . . . . . . . . . . . . . . . . . . . . . . . 55 Print Studio Editor . . . . . . . . . . . . . . . . . . . . . . . . . . . . . . . . . . . . . . . . . . . . . . . . . . . . . . 57 5.1 Main Screen. . . . . . . . . . . . . . . . . . . . . . . . . . . . . . . . . . . . . . . . . . . . . . . . . . . . . . 58 5.2 Documents and Pages. . . . . . . . . . . . . . . . . . . . . . . . . . . . . . . . . . . . . . . . . . . . . . 58 5.2.1 Opening a Page . . . . . . . . . . . . . . . . . . . . . . . . . . . . . . . . . . . . . . . . . . . . . . 59 5.2.2 Selecting pages . . . . . . . . . . . . . . . . . . . . . . . . . . . . . . . . . . . . . . . . . . . . . . 61 5.3 Page Properties . . . . . . . . . . . . . . . . . . . . . . . . . . . . . . . . . . . . . . . . . . . . . . . . . . . 62 5.3.1 Page Properties Panel . . . . . . . . . . . . . . . . . . . . . . . . . . . . . . . . . . . . . . . . . 62 5.3.2 Page Properties Panel Settings . . . . . . . . . . . . . . . . . . . . . . . . . . . . . . . . . . 63 5.4 Page in Design View . . . . . . . . . . . . . . . . . . . . . . . . . . . . . . . . . . . . . . . . . . . . . . . 64 5.5 Pages Shown in Preview . . . . . . . . . . . . . . . . . . . . . . . . . . . . . . . . . . . . . . . . . . . . 64 5.6 Zooming In or Out . . . . . . . . . . . . . . . . . . . . . . . . . . . . . . . . . . . . . . . . . . . . . . . . . 65 5.7 Editing . . . . . . . . . . . . . . . . . . . . . . . . . . . . . . . . . . . . . . . . . . . . . . . . . . . . . . . . . . 66 5.7.1 Text Types . . . . . . . . . . . . . . . . . . . . . . . . . . . . . . . . . . . . . . . . . . . . . . . . . . 66 5.7.2 Editing Adaptive Print Studio Text . . . . . . . . . . . . . . . . . . . . . . . . . . . . . . . . 66 5.7.3 Editing Objects . . . . . . . . . . . . . . . . . . . . . . . . . . . . . . . . . . . . . . . . . . . . . . . 69 5.7.4 QR Code images . . . . . . . . . . . . . . . . . . . . . . . . . . . . . . . . . . . . . . . . . . . . . 70 5.7.5 Image Objects and Images . . . . . . . . . . . . . . . . . . . . . . . . . . . . . . . . . . . . . . 72 5.7.6 Image Alignment . . . . . . . . . . . . . . . . . . . . . . . . . . . . . . . . . . . . . . . . . . . . . . 73 5.7.7 Image Library . . . . . . . . . . . . . . . . . . . . . . . . . . . . . . . . . . . . . . . . . . . . . . . . 74 5.7.8 Layers . . . . . . . . . . . . . . . . . . . . . . . . . . . . . . . . . . . . . . . . . . . . . . . . . . . . . . 75 5.7.9 Swatches . . . . . . . . . . . . . . . . . . . . . . . . . . . . . . . . . . . . . . . . . . . . . . . . . . . 76 5.7.10 Libraries . . . . . . . . . . . . . . . . . . . . . . . . . . . . . . . . . . . . . . . . . . . . . . . . . . . 77 5.7.11 Page Structure . . . . . . . . . . . . . . . . . . . . . . . . . . . . . . . . . . . . . . . . . . . . . . 78 5.8 An Example in Practice . . . . . . . . . . . . . . . . . . . . . . . . . . . . . . . . . . . . . . . . . . . . . 79 5.8.1 General Description . . . . . . . . . . . . . . . . . . . . . . . . . . . . . . . . . . . . . . . . . . . 79 5.8.2 Example . . . . . . . . . . . . . . . . . . . . . . . . . . . . . . . . . . . . . . . . . . . . . . . . . . . . 79 5.9 Saving . . . . . . . . . . . . . . . . . . . . . . . . . . . . . . . . . . . . . . . . . . . . . . . . . . . . . . . . . . 85 5.9.1 Main bar . . . . . . . . . . . . . . . . . . . . . . . . . . . . . . . . . . . . . . . . . . . . . . . . . . . . 85 5.9.2 Saving a Page. . . . . . . . . . . . . . . . . . . . . . . . . . . . . . . . . . . . . . . . . . . . . . . . 85 5.9.3 Saving a Document. . . . . . . . . . . . . . . . . . . . . . . . . . . . . . . . . . . . . . . . . . . . 85 5.10 Publishing . . . . . . . . . . . . . . . . . . . . . . . . . . . . . . . . . . . . . . . . . . . . . . . . . . . . . . . 86 5.10.1 Main bar . . . . . . . . . . . . . . . . . . . . . . . . . . . . . . . . . . . . . . . . . . . . . . . . . . . 86 5.10.2 Publishing a Page or a Document . . . . . . . . . . . . . . . . . . . . . . . . . . . . . . . 86 Sitecore® is a registered trademark. All other brand and product names are the property of their respective holders. The contents of this document are the property of Sitecore. Copyright © 2001-2011 Sitecore. All rights reserved. Page 3 User Manual Sitecore® is a registered trademark. All other brand and product names are the property of their respective holders. The contents of this document are the property of Sitecore. Copyright © 2001-2011 Sitecore. All rights reserved. Page 4 Adaptive Print Studio Center Chapter 1 Introduction This document describes how to use the Adaptive Print Studio Center. This document explains the basics for end users. This document contains: • Chapter 1 - Introduction • Chapter 2 - Log in • Chapter 3 - Media Manager • Chapter 4 - Print Studio Explorer • Chapter 5 - Print Studio Editor Sitecore® is a registered trademark. All other brand and product names are the property of their respective holders. The contents of this document are the property of Sitecore. Copyright © 2001-2011 Sitecore. All rights reserved. Page 5 User Manual Sitecore® is a registered trademark. All other brand and product names are the property of their respective holders. The contents of this document are the property of Sitecore. Copyright © 2001-2011 Sitecore. All rights reserved. Page 6 Adaptive Print Studio Center Chapter 2 Log in The Print Studio Center is the central Adaptive Print Studio application. From the Print Studio Center, you can start the other applications, and you can open items assigned to users in a workflow. This chapter contains: • General. • Logging in. • Print Studio Center. • Home. • Logged-in user. • Logging off. Sitecore® is a registered trademark. All other brand and product names are the property of their respective holders. The contents of this document are the property of Sitecore. Copyright © 2001-2011 Sitecore. All rights reserved. Page 7 User Manual 2.1 General Ask your system administrator for the (web) address and user data. Start the Print Studio Center with the provided (web) address in the browser. 2.2 Logging in After you have entered the start address in the browser, the login screen is shown. Enter your username and password. Click Login. The software starts loading in the browser and when ready, the Print Studio Center is shown. Note When the login screen is not shown, the address may be wrong. When you can not log in, the username or password is incorrect. In those cases, contact your system administrator. Note After having logged in, you may need to install Silverlight software on your system. Follow the instructions on the screen. If you are not allowed to install software on your system, contact your system administrator. Sitecore® is a registered trademark. All other brand and product names are the property of their respective holders. The contents of this document are the property of Sitecore. Copyright © 2001-2011 Sitecore. All rights reserved. Page 8 Adaptive Print Studio Center 2.3 Print Studio Center The Print Studio Center shows the available applications and the name of the logged-in user. 2.4 Home When you start one or more applications, click the Home tab to show the Print Studio Center again. 2.5 Logged-in user The full name and username of the logged-in user is shown. 2.6 Logging off The Log off button is located at the top right corner. Click Log off to leave the Print Studio Center and log off all applications. The Login screen is shown again. Sitecore® is a registered trademark. All other brand and product names are the property of their respective holders. The contents of this document are the property of Sitecore. Copyright © 2001-2011 Sitecore. All rights reserved. Page 9 User Manual Note When leaving without logging of there might be a max. of users allowed to log on so then user can not log on before others log of or kicked from the system. Sitecore® is a registered trademark. All other brand and product names are the property of their respective holders. The contents of this document are the property of Sitecore. Copyright © 2001-2011 Sitecore. All rights reserved. Page 10 Adaptive Print Studio Center 2.7 Information Panel In the Information panel general information is shown together with two buttons. Click Info to open, for example, the website of Adaptive Print Studio, where additional info can be found on Adaptive Print Studio Software. Click Send feedback to open the default email application to send feedback. Tools panel In the Tools panel all available application icons are shown. When you click an icon, the application is started. Sitecore® is a registered trademark. All other brand and product names are the property of their respective holders. The contents of this document are the property of Sitecore. Copyright © 2001-2011 Sitecore. All rights reserved. Page 11 User Manual Sitecore® is a registered trademark. All other brand and product names are the property of their respective holders. The contents of this document are the property of Sitecore. Copyright © 2001-2011 Sitecore. All rights reserved. Page 12 Adaptive Print Studio Center Chapter 3 Media Manager The Media Manager makes it possible to control how media, such as images, are uploaded to or downloaded from Sitecore. This chapter contains: • Main Screen • Language Selection • Tree Structure • Details, Grid or Thumbs • Creating a Folder Structure. • Uploading Files. • Downloading Files. • Convert. • Converting and Downloading. • Copying, Cutting and Pasting Files. • Renaming Image. • Deleting Image. • Web Image Editing. • Image Editor. • Searching for a File. • Refreshing. Sitecore® is a registered trademark. All other brand and product names are the property of their respective holders. The contents of this document are the property of Sitecore. Copyright © 2001-2011 Sitecore. All rights reserved. Page 13 User Manual 3.1 Main Screen The main screen shows the toolbar divided into sections, the tree to the left and selected file information or thumbnails to the right. Tip Use key F11 to get Media Manager Full screen. 3.2 Language Selection The Media Manager uploads images and files unversioned and shared. The Meta Data on the other hand is editable per language. The language selection box shows the available languages. You can select the desired language for adding Meta Data. 3.3 Toolbar The toolbar consists of the following sections. Folders Sitecore® is a registered trademark. All other brand and product names are the property of their respective holders. The contents of this document are the property of Sitecore. Copyright © 2001-2011 Sitecore. All rights reserved. Page 14 Adaptive Print Studio Center Upload, Convert and download File section Refresh 3.4 Tree Structure The tree shows all folders and files added to the folders. When you select an item (for example a folder) in the tree and right-click, a context menu is shown. This menu shows the functions as available in the toolbar sections in context with the selected item. Show/hide tree At startup, the tree is shown. Toggle between open and collapsed tree by clicking on the arrow left of items. To make the tree show again, click the arrow again. To make the tree wider and/or narrower, drag the edge to the right or left. Sitecore® is a registered trademark. All other brand and product names are the property of their respective holders. The contents of this document are the property of Sitecore. Copyright © 2001-2011 Sitecore. All rights reserved. Page 15 User Manual 3.5 Details, Grid or Thumbs The file information or thumbnails (depending on the selected view) are shown in the right side of the screen. When you start the application, the Thumbs are shown when you select a folder in the tree.To select view. 1. Click Grid to view file information per file listed. 2. Click Thumbs to view file thumbnails. Grid Thumbs Sitecore® is a registered trademark. All other brand and product names are the property of their respective holders. The contents of this document are the property of Sitecore. Copyright © 2001-2011 Sitecore. All rights reserved. Page 16 Adaptive Print Studio Center 3.6 Creating a Folder Structure When the Media Manager module is configured, a root folder is added by your system administrator. For example, the Print Studio Images folder is the root folder for images, and Adaptive Print Studio Media Files is the root folder for files other than images. A required structure can be built (similar to Windows Explorer) from this root folder. Depending on user access rights (set by administrator), users can create, rename and delete folders from the structure. 3.6.1 Creating Folder To create a folder. 1. Select the folder to add a child folder to in the tree. 2. Click Create folder. 3. Enter the required name of the folder in the dialog box and click Save. The folder is created and shown in the tree. . 3.6.2 Renaming Folder To rename a folder. 1. Select the folder to be renamed in the tree. 2. Click Rename folder 3. Change the folder name and click Save. The folder is renamed and shown in the tree. . Sitecore® is a registered trademark. All other brand and product names are the property of their respective holders. The contents of this document are the property of Sitecore. Copyright © 2001-2011 Sitecore. All rights reserved. Page 17 User Manual 3.6.3 Deleting Folder To delete a folder. 1. Select the folder to be deleted in the tree. 2. Click Delete folder. 3. A dialog box appears asking whether you wish to delete the folder. 4. Click OK to confirm deletion of the folder and all child folders and/or files from it. Tip When one or more folders are deleted, click Refresh the tree. 3.6.4 to get the actual view shown in Copying, Cutting and Pasting Folders Folders can be moved or copied to other folders (locations) in the tree. The image below shows the buttons used for that. Copy Copy selected folder in tree Cut Cut selected folder in tree Paste Paste copied or cut folder into selected folder 3.6.5 Copy and Paste To copy folder and paste. 1. Select the folder to copy from the tree. 2. Click Copy. Sitecore® is a registered trademark. All other brand and product names are the property of their respective holders. The contents of this document are the property of Sitecore. Copyright © 2001-2011 Sitecore. All rights reserved. Page 18 Adaptive Print Studio Center 3. Select the destination folder into which the copied folder must be pasted. 4. Click Paste. 5. The folder (including all contents) is pasted into the selected folder. 3.6.6 Cut and Paste To cut and paste folders. 1. Select the folder to cut from the tree 2. Click Cut. 3. Select the destination folder into which the cut file must be pasted (can not be the folder from which it was cut. If that is the case, the action will be cancelled automatically). 4. Click Paste. 5. The folder is pasted into the selected folder. 3.6.7 Changing Position of Folders or Files You can sort folders, child folders and files to get the required structure in the tree. The context menu shows four buttons to use for this. To change the position of a folder. 1. Select the required folder. 2. Click the right mouse button. 3. Click the required position change item in the context menu. Up move one position up Down move one position down First move the folder or file to the first position Last move the folder or file to the last position Sitecore® is a registered trademark. All other brand and product names are the property of their respective holders. The contents of this document are the property of Sitecore. Copyright © 2001-2011 Sitecore. All rights reserved. Page 19 User Manual 3.7 Uploading Files 3.7.1 General Users can upload files to required folders according to access rights and selected processing lists. The administrator sets these access rights and will prepare the available processing lists. 3.7.2 Supported File Types Depending on the processing lists, different media files can be uploaded. The Media Manager supports the uploading of the following media files. Images • JPG, TIFF, PSD and EPS Media files • 3.7.3 Files format: .doc, .docx, .zip, .exe, .indd, .html, .xml, .swf, .wmf, .wma. and .avi Uploading To select files for uploading. 1. Select the folder from the tree to which the files must be uploaded. 2. Click Upload Image. 3. The File Upload screen is shown. Sitecore® is a registered trademark. All other brand and product names are the property of their respective holders. The contents of this document are the property of Sitecore. Copyright © 2001-2011 Sitecore. All rights reserved. Page 20 Adaptive Print Studio Center 4. Click Browse to select a file to upload. 5. Select the required file and click Open. 6. The selected file is added to the File Upload screen. Repeat this procedure to add more files to the File Upload screen. Note Click Delete from list to remove a file from the list. Note The maximum number of files per upload batch is 15. The message below is shown when the you are about to exceed the maximum number of files. 7. To add Meta data (information) for files, click Meta. You can add Meta Data for all files or different data for each file. 8. Select the For all check box or per file. Sitecore® is a registered trademark. All other brand and product names are the property of their respective holders. The contents of this document are the property of Sitecore. Copyright © 2001-2011 Sitecore. All rights reserved. Page 21 User Manual Meta data for all Meta data per file 9. Click Meta, and a screen as below is shown (this example shows a per file screen). 10. Enter the required information in the fields and click Save. Sitecore® is a registered trademark. All other brand and product names are the property of their respective holders. The contents of this document are the property of Sitecore. Copyright © 2001-2011 Sitecore. All rights reserved. Page 22 Adaptive Print Studio Center 11. Select the processing list For all files or per file. Note When you select Meta data for all, no thumbnails are shown on the screen. For All Per File Note When you select a processing list or when the mouse is pointed at it in the selection field, the tooltip shows which files are allowed for uploading and which actions are processed. Note When you have not selected a processing list (in the right of the screen) standard, the first available list is selected. According to the converting actions from this list, the files are uploaded. 12. Click Upload to start uploading the files, and a general message is shown. When the uploading is finished, an email is sent with information about the uploading process. Sitecore® is a registered trademark. All other brand and product names are the property of their respective holders. The contents of this document are the property of Sitecore. Copyright © 2001-2011 Sitecore. All rights reserved. Page 23 User Manual 13. When the uploading is finished, an email is sent with information about the uploading process. Note Text in email messages can be modified in Sitecore by your system administrator. Upload option files with the same name and extension. Note Folders can not contain two files with the same name. Files named for example Image.jpg and Image.gif are considered as different files. Automatic rename when you upload a file with a name which already exists in the selected folder, the second file will be renamed automatically, with an added _1 (or a higher number) as last part of the name. Override existing when an existing file must be overwritten with the new uploaded file, be sure to select the check box as shown. Note When the file is overwritten, all documents and items with a reference to that file have the reference updated to the new uploaded file. 3.8 Downloading Files 3.8.1 General Description You can apply two options for downloading files from Media Manager. 1. Download original file 2. Download package (contains original and converted file). Sitecore® is a registered trademark. All other brand and product names are the property of their respective holders. The contents of this document are the property of Sitecore. Copyright © 2001-2011 Sitecore. All rights reserved. Page 24 Adaptive Print Studio Center 3.8.2 Downloading Original File To download an original file from a folder. 3. Select the required file from a folder in the tree. 4. Click Download original. 5. The dialog box for downloading the file from the linked location is shown. 6. Click the link. 7. Click Save on the next screen. 8. Select the required location to store the file in the system. 9. Click Save. Sitecore® is a registered trademark. All other brand and product names are the property of their respective holders. The contents of this document are the property of Sitecore. Copyright © 2001-2011 Sitecore. All rights reserved. Page 25 User Manual 3.8.3 Downloading Package (Original and Converted file) To download a package from a folder. 1. Select the required file from a folder in the tree. 2. Click Download Package. 3. The dialog box for downloading the package from the linked location is shown. 4. Click the link. 5. Click Save in the next screen. 6. Select the required location to store the file in the system. 7. Click Save. Sitecore® is a registered trademark. All other brand and product names are the property of their respective holders. The contents of this document are the property of Sitecore. Copyright © 2001-2011 Sitecore. All rights reserved. Page 26 Adaptive Print Studio Center 3.9 Convert 3.9.1 General Description You can convert files existing in the Media Manager folders to new files and keep the original. 3.9.2 Converting Existing Files To convert existing files. 1. Select the file which must be converted from the tree 2. Click Add to convert list or the right-mouse button, and a pop up menu is shown 3. Select Add to convert list and click, and the file is added to the Convert list. 4. Repeat this procedure for adding more files to the Convert list. That can be done from any folder in the tree. Note Only files uploaded with original files stored on server location can be used with Convert. Note The maximum number of files per upload batch is 15. The message below is shown when the you are about to exceed the maximum number of files. 5. Select the folder were the new converted files must be stored. Note When you want to create new files in the folder from which they were selected (add to convert list), the files will be renamed automatically, with an added _1 (or a higher number) as last part of the name. Sitecore® is a registered trademark. All other brand and product names are the property of their respective holders. The contents of this document are the property of Sitecore. Copyright © 2001-2011 Sitecore. All rights reserved. Page 27 User Manual Click Convert , and the Convert screen with the added files is shown. Note Click Delete from list to remove a file from the list. 6. To add Meta data (information) for files, click Meta. You can add Meta Data for all files or different data for each file. 7. Select the For all check box or per file. Meta data for all Meta data per file Sitecore® is a registered trademark. All other brand and product names are the property of their respective holders. The contents of this document are the property of Sitecore. Copyright © 2001-2011 Sitecore. All rights reserved. Page 28 Adaptive Print Studio Center Click Meta, and a screen is shown as below (this example shows a per file screen). 8. Enter the required information in the fields and click Save. Note When you select Meta data for all, no thumbnails are shown in the screen. 9. Select the processing list For all files or per file. For All Sitecore® is a registered trademark. All other brand and product names are the property of their respective holders. The contents of this document are the property of Sitecore. Copyright © 2001-2011 Sitecore. All rights reserved. Page 29 User Manual Per File Note When you select a processing list or when you point the mouse at it in the selection field, the tooltip shows which files are allowed for conversion and which actions are processed. Note When you have not selected a processing list (in the right of the screen) standard, the first available list is selected. According to the converting actions from this list, the files are converted. 10. Click Convert to start converting the files, and a general message is shown. When the conversion is finished, an email is sent with information about the conversion process. Note Text in email messages can be modified in Sitecore by your system administrator. Sitecore® is a registered trademark. All other brand and product names are the property of their respective holders. The contents of this document are the property of Sitecore. Copyright © 2001-2011 Sitecore. All rights reserved. Page 30 Adaptive Print Studio Center 3.10 Converting and Downloading 3.10.1 General Description You can convert files existing in the Media Manager folders into new files or downloaded them. 3.10.2 Converting and Downloading Existing Files To convert and download files. 1. Select the file that you want to converted or downloaded from the tree. 2. Click Add to convert list or the right-mouse button, and a pop up menu is shown. 3. Click Add To Convert List, and the file is added to the Convert and Download screen list. 4. Repeat this procedure for adding more files to the Convert and Download screen list. That can be done from all folders in the tree. Note Only files uploaded with originals can be used for Convert and Download. Note The maximum number of files per upload batch is 15. The message below is shown when the you are about to exceed the maximum number of files. Sitecore® is a registered trademark. All other brand and product names are the property of their respective holders. The contents of this document are the property of Sitecore. Copyright © 2001-2011 Sitecore. All rights reserved. Page 31 User Manual Click Convert and Download shown. , and the Convert and Download screen with the added files is Note Click Delete from list to remove a file from the list. 5. Select the processing list For all files or per file. For All Per File Note When you select a processing list or when you point the mouse at it in the selection field, the tooltip shows which files are allowed for convertion and which actions are processed. Sitecore® is a registered trademark. All other brand and product names are the property of their respective holders. The contents of this document are the property of Sitecore. Copyright © 2001-2011 Sitecore. All rights reserved. Page 32 Adaptive Print Studio Center Note When you have not selected a processing list (in the right of the screen) standard, the first available list is selected. According to the converting actions from this list, the files are converted. 6. Click Convert to start converting of the files, and a general message is shown. . 7. When the conversion is finished, an email is sent with information about the conversion process. You can download the ”.zip” file with the use of the link in the email. The .zip file contains the converted files. . Note Text in email messages can be modified in Sitecore by your system administrator. 3.11 Copying, Cutting and Pasting Files You can move or copy uploaded files to other folders in the tree. The image below shows the buttons to use for this. Copy Copy selected file in tree Copy as web image Copy selected file in tree and prepare it for editing (web) Cut Cut selected file in tree Paste Paste copied or cut file into selected folder Sitecore® is a registered trademark. All other brand and product names are the property of their respective holders. The contents of this document are the property of Sitecore. Copyright © 2001-2011 Sitecore. All rights reserved. Page 33 User Manual 3.11.1 Copying and Pasting To copy and paste files 1. Select the file to copy from a folder in the tree. 2. Click Copy. 3. Select the folder to which to the file must be copied (can be the same folder as it is already located in, in which case the file is renamed automatically). 4. Click Paste. 5. The file is pasted into the selected folder and renamed with an added _1 (or a higher number) as last part of the name) when the filename already exist in the selected folder. 3.11.2 Copying as Web Image and Pasting To copy files as web images and paste. 1. Select the file to copy from a folder in the tree. 2. Click Copy as web image. 3. Select the folder to which to the file must be copied (can be the same folder as it is already located in, in which case the file is renamed automatically). 4. Click Paste. 5. The file is pasted into the selected folder and renamed with an added _1 (or a higher number) as last part of the name) when the filename already exist in the selected folder. 3.11.3 Cutting and Pasting To cut files and paste. 1. Select the file to cut from a folder in the tree. 2. Click Cut. 3. Select the destination folder into which the cut file must be pasted (can not be the folder from which it was cut. If that is the case, the action will be cancelled automatically). Sitecore® is a registered trademark. All other brand and product names are the property of their respective holders. The contents of this document are the property of Sitecore. Copyright © 2001-2011 Sitecore. All rights reserved. Page 34 Adaptive Print Studio Center 4. Click Paste. 5. The file is pasted into the selected folder and renamed with an added _1 (or a higher number) as last part of the name) when the filename already exist in the selected folder. 3.12 Renaming Image Uploaded or copied files can be renamed with a required name. To rename a file. 1. Select the required file from a folder in the tree. 2. Click Rename Image. 3. The Rename Image dialog box is shown. 4. Change the name and click OK. Note Folders can not contain two files with the same name. Files named for example Image.jpg and Image.gif are considered as different files. 3.13 Deleting Image To delete a file 1. Select the required file from a folder in the tree. 2. Click Delete File. 3. The Delete Items dialog box is shown. 4. Click OK. Sitecore® is a registered trademark. All other brand and product names are the property of their respective holders. The contents of this document are the property of Sitecore. Copyright © 2001-2011 Sitecore. All rights reserved. Page 35 User Manual 3.14 Web Image Editing You can edit all images appropriate for web use, respectively. • Uploaded web images with specific web processing list. Only images uploaded as type: db (database) can be edited • Converted web images with specific converting process list • Images copied with Copy to web image button with the Image editor. All images (web images) available for editing show the Edit button as in the screen below. 3.15 Image Editor To start the Image editor, click the edit button below an image. Below is an example of an image with the Image editor and the available tools. Sitecore® is a registered trademark. All other brand and product names are the property of their respective holders. The contents of this document are the property of Sitecore. Copyright © 2001-2011 Sitecore. All rights reserved. Page 36 Adaptive Print Studio Center 3.16 Searching for a File To search for a file. 1. Click the Search button 2. The Search panel is shown. Sitecore® is a registered trademark. All other brand and product names are the property of their respective holders. The contents of this document are the property of Sitecore. Copyright © 2001-2011 Sitecore. All rights reserved. Page 37 User Manual 3. Enter the keyword or description to search for. You can limit the search by selecting Created between period or Updated between period from the calendars. 4. Click Search. 5. The Search all files and folders check box is selected as default, which means that it is used by the search function. 6. When you deselect the Search all files and folders check box, the search function searches in the selected folder in the tree. 7. The results are shown on the screen. Note When no results are found, nothing is shown in the list. 3.17 Refreshing When you change the tree structure, copy files or upload files, it may be necessary to refresh the screen to get the correct view. Sitecore® is a registered trademark. All other brand and product names are the property of their respective holders. The contents of this document are the property of Sitecore. Copyright © 2001-2011 Sitecore. All rights reserved. Page 38 Adaptive Print Studio Center To refresh the tree. 1. Click Refresh. 2. Refreshing is started, and a Refreshing indication is shown. Sitecore® is a registered trademark. All other brand and product names are the property of their respective holders. The contents of this document are the property of Sitecore. Copyright © 2001-2011 Sitecore. All rights reserved. Page 39 User Manual Sitecore® is a registered trademark. All other brand and product names are the property of their respective holders. The contents of this document are the property of Sitecore. Copyright © 2001-2011 Sitecore. All rights reserved. Page 40 Adaptive Print Studio Center Chapter 4 Print Studio Explorer This chapter describes how to use the Adaptive Print Studio Explorer application. It explains how to manage documents. This chapter contains: • Main Screen. • Projects Tab. • Main Bar with Operating Buttons. • Searching. • Tree Structure. • Tree Structure and Context Menus. • Tree Structure Hide/Show. • Projects. • Projects • New Project • Modifying Project Settings • Documents • Modifying Document Settings • Pages • Modifying Page Settings • Page Previewing • Publishing PDF or Flash (.swf) Sitecore® is a registered trademark. All other brand and product names are the property of their respective holders. The contents of this document are the property of Sitecore. Copyright © 2001-2011 Sitecore. All rights reserved. Page 41 User Manual 4.1 Main Screen The main screen shows the tab Project. Tip Use key F11 or click the Full screen button (top right) to get Print Studio Explorer shown in full screen. Note Functionality (buttons and functions) can be used according to access rights (users or user roles). Ask your system administrator for more information. Sitecore® is a registered trademark. All other brand and product names are the property of their respective holders. The contents of this document are the property of Sitecore. Copyright © 2001-2011 Sitecore. All rights reserved. Page 42 Adaptive Print Studio Center 4.2 Projects Tab The Projects tab shows the main bar, operating buttons, tree structure and the operating screen to the right. 1 2 Note Users have access rights and can use functionalities according to user and role settings. Contact your system administrator for more information. 4.3 Main Bar with Operating Buttons The main bar gives access to the operating buttons as shown in the image below. New Create a new item. Depending on the selected level in the tree, you can create a relevant item. For example: new project, new document, new page and new grid. Delete Delete the selected item from the tree. Rename Rename an item selected in the tree. Copy/Cut/Paste Copy/cut and paste the selected item in tree. Refresh Refresh the data and show the actual situation. Publish Generate a pdf or swf (flash) from the selected item in the tree. Sitecore® is a registered trademark. All other brand and product names are the property of their respective holders. The contents of this document are the property of Sitecore. Copyright © 2001-2011 Sitecore. All rights reserved. Page 43 User Manual 4.4 Searching To activate the Search function, click the arrow button (see image below). The search panel gives access to entering and selecting search parameters. You can search using various keywords or, for example, item id for selected parts of the tree or the entire tree. 4.5 Tree Structure The tree structure shows the root folder Adaptive Print Studio Projects and all projects contained in it. The child folders, projects and child items can be shown and modified according to user access rights (user and roles). From the entire tree structure, items can be selected to have properties shown in the operating screen to the right. 4.6 Tree Structure and Context Menus When you select an item in the tree structure, you may click the main bar buttons for functionality, or rightclick to use the context menus. Sitecore® is a registered trademark. All other brand and product names are the property of their respective holders. The contents of this document are the property of Sitecore. Copyright © 2001-2011 Sitecore. All rights reserved. Page 44 Adaptive Print Studio Center 4.7 Tree Structure Hide/Show To start with, the tree is shown. To hide the tree, click the arrow (1) once. To make the tree shown again, click the arrow (1). To make the tree wider and/or narrower, click (2) and drag it to the right or left. Sitecore® is a registered trademark. All other brand and product names are the property of their respective holders. The contents of this document are the property of Sitecore. Copyright © 2001-2011 Sitecore. All rights reserved. Page 45 User Manual Projects 4.8 4.8.1 Projects Structure The Print Studio Explorer Projects have a structure with base items (project, documents and pages). You can add child items to these items, for example one or more documents and pages. The example shows the following items: • Project with folder documents. • Documents folder containing documents. • Document item containing the Pages folder. • Pages folder containing pages. 4.8.2 Project Report Report information can be shown on three different levels of the project structure: Project, Document and Page. The workflow status (states) is shown in the Report tab and in addition to that, all images used more then once are shown for a project, document or page. Click on an image to show the snippets to which the images are referenced. Project Example: the project is assigned to a workflow in two stages.The first stage is still in progress, and one image has been used twice in this project. Sitecore® is a registered trademark. All other brand and product names are the property of their respective holders. The contents of this document are the property of Sitecore. Copyright © 2001-2011 Sitecore. All rights reserved. Page 46 Adaptive Print Studio Center Document Example: the document is assigned to a workflow in two stages. The second stage has been completed, the documents are 100% complete, and one image has been used twice in this document. Page Example: the page is assigned to a workflow in three stages. The second stage is in progress, the page is 33,33% complete, and one image has been used twice on this page. Sitecore® is a registered trademark. All other brand and product names are the property of their respective holders. The contents of this document are the property of Sitecore. Copyright © 2001-2011 Sitecore. All rights reserved. Page 47 User Manual 4.8.3 New Project To create a new project 1. Select the folder where the new project must be added. 2. Click New. 3. The following dialog box is created. 4. Enter the name of the project and click Save. The new project is created, and its properties are shown in the operating screen to the right. 5. Enter the description, start date/due date and the other settings (if necessary) which are required for the project. 6. Select the Selections tab. On the Selections tab, you can prepare the data selections for the creation of pages. 7. Select the following data. Sitecore® is a registered trademark. All other brand and product names are the property of their respective holders. The contents of this document are the property of Sitecore. Copyright © 2001-2011 Sitecore. All rights reserved. Page 48 Adaptive Print Studio Center – Start item data. In this field, select the start level of the data structure from which the selection for a page can be done. – Start item images. In this field, select the start folder of the available images. – Location masters. In this field, select the start folder of the available masters. – Location snippets. In this field. select the start folder of the available snippets. – Click Save to confirm your selections. 4.8.4 Modifying Project Settings To edit the project settings • Select the project in the tree, and the Settings tabs is shown. • Modify the settings as required and save the changes. Sitecore® is a registered trademark. All other brand and product names are the property of their respective holders. The contents of this document are the property of Sitecore. Copyright © 2001-2011 Sitecore. All rights reserved. Page 49 User Manual Documents 4.9 4.9.1 Creating a Document To create a document. 1. Select the folder Documents and click New. 2. The Create document screen is shown. Enter the name of the document and click Save. 3. The document is added and opened in the operating screen to the right. Sitecore® is a registered trademark. All other brand and product names are the property of their respective holders. The contents of this document are the property of Sitecore. Copyright © 2001-2011 Sitecore. All rights reserved. Page 50 Adaptive Print Studio Center For the document select • The required master document in the Master field. • The required swatch collection (defined in Sitecore). The page width and height are automatically stored when you save the added settings: • Enter the start and due date. • Add a description, if required. • Click Save to confirm the settings. • When you click the Open button , the Print Studio Editor application is started and the selected document is opened, showing the first page for editing. 4.9.2 Modifying Document Settings To edit the document settings • Select the document in the tree, and the Settings tabs is shown. • Modify the settings as required, and save the changes. Sitecore® is a registered trademark. All other brand and product names are the property of their respective holders. The contents of this document are the property of Sitecore. Copyright © 2001-2011 Sitecore. All rights reserved. Page 51 User Manual 4.10 4.10.1 Pages Creating a Page To create one or more pages 1. Select the Pages folder in the tree. 2. Click New. • The Ceate page(s) screen is shown. In this screen, you can select the required Page types, the position in the tree where the page(s) need to be added and the number of pages to add. Note The page types in Select type are branches defined in Sitecore. These branches can be modified in Sitecore and more branches can be added. Sitecore® is a registered trademark. All other brand and product names are the property of their respective holders. The contents of this document are the property of Sitecore. Copyright © 2001-2011 Sitecore. All rights reserved. Page 52 Adaptive Print Studio Center 3. Click Save. The pages are created, and when ready, they are shown in the tree. 4. Select the required page(s) in the tree. 5. Click Open presented for editing. 4.10.2 to start the Print Studio Editor application, and the selected page is Modifying Page Settings To modify page settings • 4.10.3 Select the page item in the tree structure. The general tab is shown with various settings, for example description, start date and due date. Click Save to confirm the changes. Page Previewing You can preview each created page and checked whether it has been formatted correctly. Sitecore® is a registered trademark. All other brand and product names are the property of their respective holders. The contents of this document are the property of Sitecore. Copyright © 2001-2011 Sitecore. All rights reserved. Page 53 User Manual To create a preview of a page 1. Select the Page item in the tree. 2. Select the Preview tab in the operating screen to the right. 3. Select the required language to the top right of the preview tab, if necessary. 4. Click Generate Preview. 5. Select the preferred Resolution type. Low resolution will create a preview by referencing low resolution images (low res jpeg). High resolution will create a preview by referencing high resolution images (high res jpeg, psd, tiff or eps). 6. Click OK to start generating the preview. The preview is generated and the actual page is shown. Sitecore® is a registered trademark. All other brand and product names are the property of their respective holders. The contents of this document are the property of Sitecore. Copyright © 2001-2011 Sitecore. All rights reserved. Page 54 Adaptive Print Studio Center 7. Use the zoom buttons to zoom in/out. 4.10.4 Publishing PDF or Flash (.swf) You can generate a pdf or flash (.swf) on two levels of the project structure. When you select the document or page item in the tree, it can be published. To publish a pdf or flash 1. Select the required level (document or page item) in the tree. In the following example, a page item is selected. 2. Click Publish Sitecore® is a registered trademark. All other brand and product names are the property of their respective holders. The contents of this document are the property of Sitecore. Copyright © 2001-2011 Sitecore. All rights reserved. Page 55 User Manual 3. The Publishing workflows dialog screen is shown. 4. Select the required language for the item to publish. 5. Select the required publishing workflow. In the example above, a pdf of high resolution will be published (means in file high resolution images are used, often used for reviewing a final version of a page). 6. Click OK to start the publishing task, and a confirmation message is shown. When the pdf is created, an email with a download link is sent to the email address of the logged-in user. Note Only saved pages or documents can be published. Note The email content and formatting can be customized by your system administrator. so the email message may look different from the above example. Sitecore® is a registered trademark. All other brand and product names are the property of their respective holders. The contents of this document are the property of Sitecore. Copyright © 2001-2011 Sitecore. All rights reserved. Page 56 Adaptive Print Studio Center Chapter 5 Print Studio Editor This chapter describes how to use Adaptive Print Studio Editor to edit document pages for printing, using centrally stored contents in the Sitecore CMS. This document explains the basics for end users. This chapter contains: • Main Screen • Documents and Pages • Selecting pages • Page Properties • Page in Design View • Pages Shown in Preview • Zooming In or Out • Editing • An Example in Practice • Saving • Publishing Sitecore® is a registered trademark. All other brand and product names are the property of their respective holders. The contents of this document are the property of Sitecore. Copyright © 2001-2011 Sitecore. All rights reserved. Page 57 User Manual 5.1 Main Screen The main screen shows the main bar, tool panels and small bar buttons (bottom left and top right). Tip Use key F11 or click the Full screen button (top right) to get the Print Studio Editor shown in full screen. Note Functionality (buttons and functions) can be used according to access rights (users or user roles). Ask your system administrator for more information. 5.2 Documents and Pages The Print Studio Editor is used to edit pages in documents which are added to Print Studio Projects. The Adaptive Print Studio Projects are stored in Sitecore items. Adaptive Print Studio Projects are created with the use of the Print Studio Explorer application (has a Start icon on the Print Studio Center) and Adobe InDesign with the use of Adaptive Print Studio IDConnector. This is a designer task and will mostly not be done by the Print Studio Editor user. Sitecore® is a registered trademark. All other brand and product names are the property of their respective holders. The contents of this document are the property of Sitecore. Copyright © 2001-2011 Sitecore. All rights reserved. Page 58 Adaptive Print Studio Center 5.2.1 Opening a Page When reviewing or editing pages, first select the Print Studio Project from the Project browser. To select a Print Studio Project 1. Click the Browse button . 2. Select the required Print Studio Project in the Page browser. 3. Click the tree items so they unfold until you find the document 4. Select the Pages folder in the tree. The available pages are shown as small thumbs. Sitecore® is a registered trademark. All other brand and product names are the property of their respective holders. The contents of this document are the property of Sitecore. Copyright © 2001-2011 Sitecore. All rights reserved. Page 59 User Manual 5. Click the required page thumb to select a page. The page is selected in the tree and a large thumb is shown. 6. Click Open. 7. Click OK to open the document and display the page. Note Adaptive Print Studio Projects can be created in different languages. When you open a Adaptive Print Studio Project, you must select the required language. Sitecore® is a registered trademark. All other brand and product names are the property of their respective holders. The contents of this document are the property of Sitecore. Copyright © 2001-2011 Sitecore. All rights reserved. Page 60 Adaptive Print Studio Center 5.2.2 Selecting pages When you open a page, it is shown in the Page thumb browser. If you select a different page, that page is opened in the same language in the editing screen. When page thumbs are shown with a lock on top, it means the user can only review the page according to access rights (Read only). Sitecore® is a registered trademark. All other brand and product names are the property of their respective holders. The contents of this document are the property of Sitecore. Copyright © 2001-2011 Sitecore. All rights reserved. Page 61 User Manual 5.3 5.3.1 Page Properties Page Properties Panel When you open a page in the Page properties panel, click to review or modify properties. Sitecore® is a registered trademark. All other brand and product names are the property of their respective holders. The contents of this document are the property of Sitecore. Copyright © 2001-2011 Sitecore. All rights reserved. Page 62 Adaptive Print Studio Center 5.3.2 Page Properties Panel Settings With the Page properties panel selected, you can modify the page settings or have tools temporarily available. The image below shows the Page properties panel and describes the settings and tools. Sitecore® is a registered trademark. All other brand and product names are the property of their respective holders. The contents of this document are the property of Sitecore. Copyright © 2001-2011 Sitecore. All rights reserved. Page 63 User Manual 5.4 Page in Design View When you select the Page design view rights. 5.5 , you can modify the page objects according to applied access Pages Shown in Preview Click the Page Preview button to create a detailed preview with the use of low or high resolution images. The preview shows the exact output for publishing a pdf or flash file. Sitecore® is a registered trademark. All other brand and product names are the property of their respective holders. The contents of this document are the property of Sitecore. Copyright © 2001-2011 Sitecore. All rights reserved. Page 64 Adaptive Print Studio Center When you click the Refresh button resolution images). 5.6 on the bottom bar, a new preview is created (choose low or high Zooming In or Out In Design or Preview mode the standard view is in 100% zoom value. To get a more detailed view or overview of the entire page, change the zoom percentage with the zoom bar on the bottom right bar. . The image below shows an example of a page in a 20% preview zoom. Sitecore® is a registered trademark. All other brand and product names are the property of their respective holders. The contents of this document are the property of Sitecore. Copyright © 2001-2011 Sitecore. All rights reserved. Page 65 User Manual 5.7 Editing Pages are edited in Page Design mode, which gives access to all available tools on the palettes and objects created on the page. 5.7.1 Text Types The pages of a document can contain different types of text. Only the Print Text can be edited in the layout text objects. All other text types can be edited in the Sitecore CMS and are shown Read only in the layout text objects. 5.7.2 Editing Adaptive Print Studio Text The pages can contain several Adaptive Print Studio text objects. The contents (text) of the text objects can be modified with the use of the Edit text button. . To edit text 1. Click the Edit Text button. 2. Edit the required text. 3. Click Save Page to save the modifications. 4. Click the Undo or Redo buttons to move one or more steps back or forward. Note The Undo/Redo function is active when a page is opened, and when the page is saved the steps are still available. When you select a different page or close the document, the Undo/Redo steps are not memorized by the system. The pages in a document can contain several paragraph styles. Paragraph styles contain formatting properties (font, size, color etc.) which can be applied to text. A paragraph is a text part with a start and an Sitecore® is a registered trademark. All other brand and product names are the property of their respective holders. The contents of this document are the property of Sitecore. Copyright © 2001-2011 Sitecore. All rights reserved. Page 66 Adaptive Print Studio Center end which is marked by Enter (enter/return key on the keyboard). The entire paragraph from start to end is formatted the same way. Text styles are text parts within a paragraph which can be one character, one or more words or a entire paragraph. Paragraph style example The paragraph style example below shows a text part from start to end, not interrupted by Enter (enter/ return key on the keyboard). To apply a paragraph style to a paragraph 1. Open a document (example below). 2. Select the paragraph to apply a paragraph style to. 3. Click the Paragraph styles button 4. The Styles tool panel is shown. It contains a list of paragraph styles. 5. Click a different style in the list, and the selected style is applied to the entire paragraph. In the example above, the Text style is applied. Text style example The Text style example below shows selected text with an applied Text style. To apply Text style to a paragraph. Sitecore® is a registered trademark. All other brand and product names are the property of their respective holders. The contents of this document are the property of Sitecore. Copyright © 2001-2011 Sitecore. All rights reserved. Page 67 User Manual 1. Open a document (example below) 2. Select the text part to apply a Text style to. 3. Click the Text styles button. 4. The Text styles tool panel is shown. It contains Bold, Italic, Underlined and Line height value selectors. 5. Click a style in the list, and the selected style is applied to the selected words. In the example above, the Underlined style is applied to the selected words. 6. Use the Undo or Redo buttons to move one or more steps back or forward. Sitecore® is a registered trademark. All other brand and product names are the property of their respective holders. The contents of this document are the property of Sitecore. Copyright © 2001-2011 Sitecore. All rights reserved. Page 68 Adaptive Print Studio Center 5.7.3 Editing Objects The pages can contain several objects, for example: text, images, rectangles and ellipses. These objects can be modified with the use of the Edit objects button. . Editing an object 1. Click the Edit Object button. 2. Select the object in the screen and modify the object. 3. Use the Undo or Redo buttons to move one or more steps back or forward. Moving objects All objects on a document page can be moved freely (only when allowed by applied user access rights ask your system administrator for assistance, if required). Scaling objects All objects on a document page can be scaled freely (only when allowed by applied user access rights ask your system administrator for assistance, if required). For example, in the document below the objects are scaled by dragging a corner anchor. Sitecore® is a registered trademark. All other brand and product names are the property of their respective holders. The contents of this document are the property of Sitecore. Copyright © 2001-2011 Sitecore. All rights reserved. Page 69 User Manual 5.7.4 QR Code images The pages can contain QR Code images (special images created in Sitecore CMS) which are included in Image objects. These image objects can be modified with the use of the Edit objects button. . The QR Code image is automatically generated from a field value and included in an Image object. To edit a QR Code image 1. Click the Edit image button. . 2. Select the image on the screen and modify the image. Note When scaling an image, press the [Shift] key while dragging a corner (anchor) point to scale the image proportionally to width or height. Sitecore® is a registered trademark. All other brand and product names are the property of their respective holders. The contents of this document are the property of Sitecore. Copyright © 2001-2011 Sitecore. All rights reserved. Page 70 Adaptive Print Studio Center 3. The QR Code color can be changed with the swatches from the Swatches List. 4. Use the Undo or Redo buttons to move one or more steps back or forward. Sitecore® is a registered trademark. All other brand and product names are the property of their respective holders. The contents of this document are the property of Sitecore. Copyright © 2001-2011 Sitecore. All rights reserved. Page 71 User Manual 5.7.5 Image Objects and Images The pages can contain images which are included in Image objects. These image objects can be modified with the use of the Edit objects button. . One image can be included in an Image object. To edit an image 1. Click the Edit image button. . 2. Select the image on the screen and modify the image. Note When scaling an image, press the [Shift] key while dragging a corner (anchor) point to scale the image proportionally to width or height. 3. Use the Undo or Redo buttons to move one or more steps back or forward. Sitecore® is a registered trademark. All other brand and product names are the property of their respective holders. The contents of this document are the property of Sitecore. Copyright © 2001-2011 Sitecore. All rights reserved. Page 72 Adaptive Print Studio Center 5.7.6 Image Alignment The pages can contain Image objects including images. Each Image object can contain one image. To align an image 1. Click the Image alignment button. 2. Select the image which must be aligned. 3. The Alignment toolbox is shown. Move the mouse over the button to show what each button does. Click the required option. 4. Use the Undo or Redo buttons to move one or more steps back or forward. Sitecore® is a registered trademark. All other brand and product names are the property of their respective holders. The contents of this document are the property of Sitecore. Copyright © 2001-2011 Sitecore. All rights reserved. Page 73 User Manual 5.7.7 Image Library An Image object on a page contains an image. An image can be replaced by another image from the Image Library which becomes available when you click the Image library button. . To add an image 1. Select the image object to be replaced. 2. Click the Image Library button. 3. Select the required image from the Image Library toolbox. 4. Use the Image alignment tools to change the image position, if required. 5. Use the Undo or Redo buttons to move one or more steps back or forward. Sitecore® is a registered trademark. All other brand and product names are the property of their respective holders. The contents of this document are the property of Sitecore. Copyright © 2001-2011 Sitecore. All rights reserved. Page 74 Adaptive Print Studio Center 5.7.8 Layers The pages in documents can contain several layers. The layers can be locked/unlocked (that is, all objects in the layer are shown on the page, but can not be modified) and hidden/shown (that is, objects in the layers are not shown on the document page). To unlock or lock a layer 1. Open a document. 2. Click the Layers button , and the Layers tool panel is shown. 3. In the list, layers Pricing and Background are locked. In this case, all the prices and background objects are added to the layers Pricing and Background. This means that none of the prices or background objects can be changed or replaced when the layer stays locked. 4. Click the Lock icon be modified. to change to an Unlocked icon , and then all objects in the layer can In this case, all the text objects added to the Adaptive Print Studio Project are located in layer 2. This means that all text objects can be changed and/or replaced when the layer stays unlocked. To hide or show a layer. 1. Click the Hide/Show hidden. icon to change to , and then all image objects in the layer are 2. Click the Hide/Show shown again. icon again to change to , and then all image objects in the layer are Sitecore® is a registered trademark. All other brand and product names are the property of their respective holders. The contents of this document are the property of Sitecore. Copyright © 2001-2011 Sitecore. All rights reserved. Page 75 User Manual 5.7.9 Swatches On pages, the document swatches are available. Swatches are predefined colors. Swatches can be applied to text, image, rectangle and ellipse objects only as fill color. To apply a swatch to an object 1. Open a document. 2. Select the object to fill with a swatch (color). 3. Click the Swatch button. 4. The Swatches panel is opened. In this case, the object requires a Bright red color. 5. Click the required swatch in the list, and the object fill color is shown. 6. Use the Undo or Redo buttons to move one or more steps back or forward. Sitecore® is a registered trademark. All other brand and product names are the property of their respective holders. The contents of this document are the property of Sitecore. Copyright © 2001-2011 Sitecore. All rights reserved. Page 76 Adaptive Print Studio Center 5.7.10 Libraries Several libraries can be selected for Print Studio Editor. Libraries contain for example selections of Content items and page Layout snippets centrally stored in the Sitecore CMS. The preparations of selections in libraries is an administrator task which is not described in this paragraph. To have libraries available in Print Studio Editor, click the Library button. . The library panel shows the available libraries for Content and Layout snippets object. Sitecore® is a registered trademark. All other brand and product names are the property of their respective holders. The contents of this document are the property of Sitecore. Copyright © 2001-2011 Sitecore. All rights reserved. Page 77 User Manual 5.7.11 Page Structure The page structure can be selected in Print Studio Editor. The Page structure contains for example one or more Layout snippets with Content items assigned to it. To have the Page structure panel available, click the Page structure button. . An example of a page with added Layout snippets is shown below. Sitecore® is a registered trademark. All other brand and product names are the property of their respective holders. The contents of this document are the property of Sitecore. Copyright © 2001-2011 Sitecore. All rights reserved. Page 78 Adaptive Print Studio Center 5.8 5.8.1 An Example in Practice General Description The Print Studio Editor is used to edit pages in documents which are added to Adaptive Print Studio Projects. The Print Studio Editor user can open the available pages of documents and add or change the objects on a page according to user access rights. 5.8.2 Example The example below describes how to add Layout snippets to a page and assign Content items in three steps. Step 1 Open the available page in Print Studio Editor. The thumb of an empty page is shown to the left. The page contains guides which are useful for positioning the Layout snippet. This page is intended for a maximum of four equal size snippets. Sitecore® is a registered trademark. All other brand and product names are the property of their respective holders. The contents of this document are the property of Sitecore. Copyright © 2001-2011 Sitecore. All rights reserved. Page 79 User Manual The example below shows the four positions as available on the page. The Properties panel shows the corresponding layout values in millimeters. Select the Show grid check box to have a more detailed view to position a Layout snippet. Sitecore® is a registered trademark. All other brand and product names are the property of their respective holders. The contents of this document are the property of Sitecore. Copyright © 2001-2011 Sitecore. All rights reserved. Page 80 Adaptive Print Studio Center Step 2 Open the Library panel, select the required snippet, and a thumb of the snippet is shown. Drag and drop the first Layout snippet onto the page. The Layout snippet is placed on the page. Sitecore® is a registered trademark. All other brand and product names are the property of their respective holders. The contents of this document are the property of Sitecore. Copyright © 2001-2011 Sitecore. All rights reserved. Page 81 User Manual The Layout snippet can be selected now in the Page structure panel, and the snippet can be positioned on the page. Repeat the same procedure until all Layout snippets are positioned. Step 3 To entire the page, assign Content items to the Layout snippets. Open the Page structure panel, which shows all Layout snippets on the page. Open the Library panel to select the required Content items. Sitecore® is a registered trademark. All other brand and product names are the property of their respective holders. The contents of this document are the property of Sitecore. Copyright © 2001-2011 Sitecore. All rights reserved. Page 82 Adaptive Print Studio Center Drag and drop the required Content item to the selected Layout snippet on the Page structure panel. Immediately the Layout snippet in the first position is refreshed and shows the contents of the assigned Content item. Sitecore® is a registered trademark. All other brand and product names are the property of their respective holders. The contents of this document are the property of Sitecore. Copyright © 2001-2011 Sitecore. All rights reserved. Page 83 User Manual The final result is shown in this example. Sitecore® is a registered trademark. All other brand and product names are the property of their respective holders. The contents of this document are the property of Sitecore. Copyright © 2001-2011 Sitecore. All rights reserved. Page 84 Adaptive Print Studio Center Saving 5.9 5.9.1 Main bar The Print Studio Editor main bar contains two buttons for saving. One is for saving only one page, and one is for saving an entire document. 5.9.2 Saving a Page To save a page 1. Select the required page with the thumb in the Pages panel. 2. Edit the page (if required). 3. Click Save Page, and the page is saved. 5.9.3 Saving a Document To save a document 1. Open the required document. 2. Edit the pages (if required). 3. Click Save Document, and the document (that is all pages) is saved. Sitecore® is a registered trademark. All other brand and product names are the property of their respective holders. The contents of this document are the property of Sitecore. Copyright © 2001-2011 Sitecore. All rights reserved. Page 85 User Manual 5.10 5.10.1 Publishing Main bar The Print Studio Editor main bar contains two buttons for publishing. One is for publishing a page, and one is for publishing an entire document. Adaptive Print Studio Print Studio Editor supports two publishing formats: PDF (.pdf) and Flash (.swf). The actual publishing settings are configured in Sitecore and according to that, various publishing options become available in the Publishing Workflow dialog box when you click Publish or Publish Document. 5.10.2 Publishing a Page or a Document To publish a page 1. Select the required page or document by clicking the thumb in the Pages panel. 2. Click Publish, and the Publishing Workflows dialog box is shown. 3. Choose the required publishing workflow. In the example above, a low resolution pdf will be published (that is small file size and using low resolution images, often used for reviewing a draft version of a page). 4. Click OK to start the publishing task, and a confirmation message is shown. When the pdf is created, an email with a download link is sent to the email address of the logged-in user. Note Only saved pages or documents can be published. Note The email contents and formatting can be customized by your system administrator, so the email message may look different from the above example. Sitecore® is a registered trademark. All other brand and product names are the property of their respective holders. The contents of this document are the property of Sitecore. Copyright © 2001-2011 Sitecore. All rights reserved. Page 86