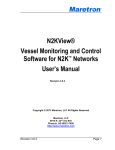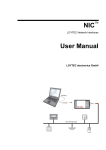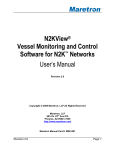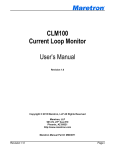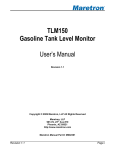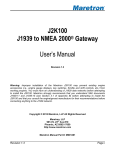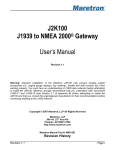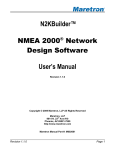Download N2KAnalyzer™ User`s Manual - Chicago Marine Electronics
Transcript
® N2KAnalyzer NMEA 2000® Network Analysis Software User’s Manual Revision 1.3.9 Copyright © 2008 Maretron, LLP All Rights Reserved Maretron, LLP 9014 N. 23rd Ave #10 Phoenix, AZ 85021-7850 http://www.maretron.com Maretron Manual Part #: M001501 Revision 1.3.9 Page 1 N2KAnalyzer User’s Manual Table of Contents 1 2 3 4 4.1 4.2 4.3 4.4 4.5 4.6 4.7 5 5.1 6 6.1 6.2 6.3 6.4 6.5 6.6 Introduction ......................................................................................................................... 4 System Requirements ........................................................................................................ 5 Installation .......................................................................................................................... 5 Tutorial ............................................................................................................................. 11 Starting the software................................................................................................... 11 Connecting to a NMEA 2000 Network ........................................................................ 12 Viewing Device Information ........................................................................................ 13 Boat Files ................................................................................................................... 14 4.4.1 Loading a Boat File .............................................................................................. 14 4.4.2 Saving a Boat File ................................................................................................ 15 Updating Software on a Device .................................................................................. 16 Viewing Device Properties .......................................................................................... 17 Configuring Devices ................................................................................................... 21 Viewing and Changing Installation Description................................................................. 22 Viewing NMEA 2000 Messages ................................................................................. 23 5.1.1 Using the Transmitted PGNs Window .................................................................. 23 Window Elements ............................................................................................................. 25 Menus ......................................................................................................................... 26 File.............................................................................................................................. 26 6.2.1 Open... ................................................................................................................. 26 Refresh ....................................................................................................................... 26 6.3.2 Setup ................................................................................................................... 26 6.3.3 Analyze ................................................................................................................ 27 6.3.4 Update ................................................................................................................. 27 6.3.5 Configure ............................................................................................................. 27 6.3.6 Web ..................................................................................................................... 28 6.3.7 Help ..................................................................................................................... 28 Toolbar ....................................................................................................................... 28 Device List Window .................................................................................................... 29 6.5.1 Node Address ...................................................................................................... 29 6.5.2 Manufacturer ........................................................................................................ 29 6.5.3 Mfg Model ID........................................................................................................ 30 6.5.4 Mfg Model ............................................................................................................ 30 6.5.5 Mfg Serial Number ............................................................................................... 30 6.5.6 Current Software .................................................................................................. 30 6.5.7 Available Software ............................................................................................... 30 6.5.8 Install Description #1 ............................................................................................ 30 6.5.9 Install Description #2 ............................................................................................ 30 6.5.10 Mfg Information ................................................................................................. 30 6.5.11 Device Class ..................................................................................................... 30 6.5.12 Device Function ................................................................................................ 30 Status Bar ................................................................................................................... 31 6.6.1 Status Message Area ........................................................................................... 31 6.6.2 Connection Status Indicator ................................................................................. 31 6.6.3 COM Port Selection Indicator............................................................................... 31 Page 2 Revision 1.3.9 ® 7 8 6.6.4 Caps Lock Indicator ............................................................................................. 31 6.6.5 Num Lock Indicator .............................................................................................. 31 6.6.6 Scroll Lock Indicator ............................................................................................. 31 Troubleshooting ................................................................................................................ 31 Technical Support............................................................................................................. 32 Revision 1.3.9 Page 3 N2KAnalyzer User’s Manual 1 Introduction N2KAnalyzer software is a powerful PC-based tool for analyzing, troubleshooting, and upgrading NMEA 2000 networks. The N2KAnalyzer software, when installed on a Windows PC and used in conjunction with an intelligent NMEA 2000 gateway, such as the Maretron USB100, can be used to analyze the performance of NMEA 2000 networks, troubleshoot NMEA 2000 networks which are not functioning correctly, and update firmware on Maretron NMEA 2000 devices. N2KAnalyzer can be used on an operating NMEA 2000 network, whose state can be captured into a file and used for later analysis, or can be used offline to analyze the saved network state, allowing a user to save state of a network and send it to a technical expert for analysis. Features: • List all NMEA 2000 devices on the network • Display a wealth of following information for each device: o Node Address o Manufacturer o Manufacturer Model ID o Manufacturer Model o Manufacturer Serial Number o Current Software o Available Software o Installation Description o Manufacturer Information o NMEA 2000 Device Function o NMEA 2000 Device Class o Manufacturer Model (Hardware) Version o NMEA 2000 Industry Group o NMEA 2000 Unique Number o NMEA 2000 Device Instance o NMEA 2000 System Instance o NMEA 2000 Product Code o NMEA 2000 Database Version o NMEA 2000 Certification Level o NMEA 2000 Load Equivalency o Transmitted PGN List o Received PGN List • Display NMEA 2000 messages transmitted by each device in an easy-to-understand, human-readable format • Modify Installation Description information on devices which support user-programming of this information • Configure/Calibrate Maretron devices and select devices from other manufacturers • Update firmware on supported Maretron NMEA 2000 devices • Update N2KAnalyzer and its available firmware images over the internet Page 4 Revision 1.3.9 ® 2 System Requirements • • • • • 3 Personal Computer running Microsoft Windows 2000, XP, or Vista Gateway to NMEA 2000 Network (Maretron USB100) 256 MB RAM 30 MB Hard Disk Space Internet connection Installation The N2KAnalyzer may be obtained by downloading from the Maretron website at http://www.maretron.com/downloads The installer for the N2KAnalyzer is packaged as an executable file. To install N2KAnalyzer, download the N2KAnalyzer installer from the internet at the link given above and save the executable file to your hard drive. Then, run the N2KAnalyzer installer as you would any other program. The N2KAnalyzer Installer will display the following screen: Figure 1 -- N2KAnalyzer Installation Introduction Screen Click the Next button to continue. The N2KAnalyzer Installation program will then display the Select Destination Location screen. Revision 1.3.9 Page 5 N2KAnalyzer User’s Manual Figure 2 -- Select Destination Location Screen By browsing or by typing in the name directly, enter then name of directory in which you wish the software to be installed, then click the Next button to continue to the next screen. The N2KAnalyzer Installer software will then display the Select Start Menu Folder screen. Page 6 Revision 1.3.9 ® Figure 3 -- Select Start Menu Folder Screen This screen gives you the opportunity to change the default start menu folder into which the N2KAnalyzer’s shortcuts will be placed. Once you are satisfied with the name of the start menu folder, click the Next button to continue. The N2KAnalyzer installation program will then display the Select Additional Tasks screen. Revision 1.3.9 Page 7 N2KAnalyzer User’s Manual Figure 4 -- Select Additional Tasks Screen This screen will allow you to choose optional tasks for the N2KAnalyzer Installation program to perform while it is installing the software. You may optionally select the creation of a desktop icon or a quick launch icon to start the N2KAnalyzer software in addition to the standard start menu launch item. Once you have made your selections by clicking on the appropriate checkboxes, click the Next button to continue to the next screen. The N2KAnalyzer Installation software will then display the Ready to Install screen. Page 8 Revision 1.3.9 ® Figure 5 -- Ready to Install Screen This screen displays a summary of the options you have chosen up to this point in the installation process. If you wish to change any options at this time, click the Back button which will take you back to previous screens in the installation process, where you may make the desired changes. Once you are satisfied with the installation options you have chosen, click the Install button to begin copying the program files to the final locations. The N2KAnalyzer Installation software will display the Installing screen to show the status of the installation. Revision 1.3.9 Page 9 N2KAnalyzer User’s Manual Figure 6 -- Installing Screen Once the installation of the software is finished, the N2KAnalyzer Installation program will display the Completing the N2KAnalyzer Setup Wizard screen. Page 10 Revision 1.3.9 ® Figure 7 -- Completing the Maretron N2KAnalyzer Setup Wizard Screen This screen gives you the option to launch the N2KAnalyzer software. Click the “Launch N2KAnalyzer” checkbox if you wish to start the N2KAnalyzer software after the installation process is complete. This screen also gives you the option to read the N2KAnalyzer User’s Manual. Click the “Read User’s Manual” checkbox if you wish to open the N2KAnalyzer User’s Manual after the software installation process is complete. Finally, click the Finish button to complete the software installation process. The N2KAnalyzer software is now ready to use. 4 Tutorial 4.1 Starting the software You may start the N2KAnalyzer software in one of three ways: • Selecting the All Programs→Maretron N2KAnalyzer menu item from the Start Menu • Clicking the quick launch icon, if you requested one to be created during installation, or • Clicking the desktop icon, if you requested one to be created during installation, Revision 1.3.9 Page 11 N2KAnalyzer User’s Manual 4.2 Connecting to a NMEA 2000 Network When you start the N2KAnalyzer software, the software will look for a NMEA 2000 gateway. If it finds a single gateway, or if the gateway you used previously is available, the N2KAnalyzer software will ask you if you wish to connect to the NMEA 2000 network using that gateway. Figure 8 -- N2KAnalyzer Connect Screen If no connected gateways are detected on the computer, you are given the option to connect a gateway and retry the gateway detection process by clicking the OK button, or you may continue the program without going online (for example, to examine a previously saved boat file) by clicking the Cancel button. Figure 9 -- Screen Displayed When No Gateways are Detected If you choose to connect a gateway, then after you connect the gateway and press the OK button, you are presented with the Configure Gateway dialog box in order to confirm your gateway selection. Page 12 Revision 1.3.9 ® Figure 10 -- Gateway Configuration Screen Click on the desired gateway to select it, and then click on the OK button to confirm your selection and enter online mode. 4.3 Viewing Device Information Once the N2KAnalyzer software has connected to the N2K network, or if the N2KAnalyzer software is operating disconnected from the N2K network with a loaded boat file, then the device list window is filled with information about the NMEA 2000 devices on the bus. Revision 1.3.9 Page 13 N2KAnalyzer User’s Manual Figure 11 -- Main Program Window 4.4 Boat Files N2KAnalyzer has the capability to store the state of a network and all of its devices to an external file, and also to load the state of a network and all of its devices from an external file. These files are called “boat files”, and are usually named with the name of the vessel followed by a “.net” extension. If you are on a vessel with some NMEA 2000-related issue, you can start N2KAnalyzer and save a boat file, which you can then e-mail or otherwise transfer to someone at a remote location for analysis. 4.4.1 Loading a Boat File While working disconnected from the NMEA 2000 bus, you may load a boat file that was saved previously and examine its contents using the N2KAnalyzer software. Selecting the File- Page 14 Revision 1.3.9 ® >Open… menu option or clicking on the Open File toolbar button will cause the following dialog screen to be displayed. Figure 12 -- Boat File Open Dialog Box Browse to the boat file you wish to load or type in the name of a boat file you wish to load and then click the Open button to cause the boat file to be loaded. 4.4.2 Saving a Boat File While connected to a NMEA 2000 bus, you may wish to save information about the network so that you or someone else can analyze it later using the N2KAnalyzer software. Selecting the File->Save As… menu item will cause the File Save dialog box to be displayed and will cause all currently available network information to be saved to a boat file. Revision 1.3.9 Page 15 N2KAnalyzer User’s Manual Figure 13 -- Boat File Save Dialog Box Browse to the directory in which you wish to save the boat file, and then type the desired filename under which to save the boat file. Finally, click the Save button to save the file to the hard drive. 4.5 Updating Software on a Device If the N2KAnalyzer software has a version of software for a device that is newer than the version currently on the device, then the version number in the Current Software column of the device list window will be highlighted in red. You can update the software on the device to the latest available version in one of two ways: • Select the device in the device list window by clicking on it, and then select the Update>Selected Device’s Software… menu item, or • Select the device in the device list window by clicking on it, and the right-click on the device and select the Update Selected Device’s Software menu item from the pop-up context menu that appears. Once the update process starts, the N2KAnalyzer software will display a window describing the status of the device software update process. Page 16 Revision 1.3.9 ® Figure 14 -- Firmware Update Progress Window Once the firmware update process has completed, the N2KAnalyzer software will then display another window summarizing the results of the firmware update process. Figure 15 -- Firmware Update Summary Window 4.6 Viewing Device Properties In order to view more information about a device than is displayed in the device list window, select the device in the device list window and then either select the Analyze->Device Properties menu item or right-click on the highlighted device and select Device Properties from the pop-up context menu that appears as a result. The Device Properties window has three tabs: General, Transmit PGN List, and Received PGN List. The General tab is shown in the figure below. Revision 1.3.9 Page 17 N2KAnalyzer User’s Manual Figure 16 -- Device Properties Window: General Tab The General tab displays the following information: • Node Address – Each device on an NMEA 2000 network claims a node address between the value of 0 (0x0 hexadecimal) and 251 (0xFB hexadecimal). These node addresses may change as new devices are added to the network. This column shows the node addresses claimed by the device. • Mfg Model ID – This shows the Device Model (sometimes known as Model ID, Model Number, or Model Name) reported by the device. • Mfg Serial Number – This shows the serial number reported by the device. • Mfg Model Version – This shows the hardware version number reported by the device. • Current Software – This shows the firmware version number reported by the device. • Manufacturer – This column shows the manufacturer reported by each device. The manufacturer’s names are read from a table in the N2KAnalyzer software which translates the manufacturer’s code reported by the device. If a new NMEA 2000 manufacturer has been added since the N2KAnalyzer software was release, this will show up as a numeric value. If this happens, please either o Update your N2KAnalyzer software, or o Check the NMEA website for the current list of manufacturer codes. • Industry Group – This shows the industry group reported by the device. Maretron products are in the Marine industry group. Device Class and Device Function definitions depend on the value on this field. Page 18 Revision 1.3.9 ® • • • • • • • • • Device Class – This shows the NMEA 2000 device class as reported by the device. Device Function – This shows the NMEA 2000 device function (this is a more-specific indication of the device function within the context of the device class) reported by the device. Unique Number – This shows a number for the specific device. The combination of this number, the Device Class, and the Device Function are guaranteed to be unique. Device Instance – This shows the electronic control instance number. This is used by some receiving devices to distinguish one set of data from another. System Instance – This shows the system instance number. This is used by some receiving devices to distinguish one group of devices of data from another. Mfg Product Code – This shows the NMEA 2000 product code for the device. This number uniquely identifies the manufacturer and model of the device. N2K Database Version – This shows the version of the NMEA 2000 database that is supported by this device. N2K Certification Level – This shows the certification level of this device. Current certification levels are “A” and “B”. LEN (Load Equivalency Number) – This shows the number of loads that this device presents to the network. This can be used for power supply and cable sizing. Each load represents 50 mA of current consumption. The Transmit PGN List shows a list of the messages that this device can transmit. This function is required for devices with Certification Level “A”. Devices with Certification Level “B” may not transmit this information. Revision 1.3.9 Page 19 N2KAnalyzer User’s Manual Figure 17 -- Device Properties Window: Transmit PGN List Tab The Receive PGN List shows a list of the messages that this device is capable of recognizing. This function is required for devices with Certification Level “A”. Devices with Certification Level “B” may not transmit this information. Page 20 Revision 1.3.9 ® Figure 18 -- Device Properties Window: Received PGN List Tab 4.7 Configuring Devices You may configure devices using the built-in DSM250 emulator, which you can access by selecting the Analyze->DSM250 Viewing… menu item. This emulator operates exactly the same as the Maretron DSM250 Multifunction Display, and is shown in Figure 19 below. Please refer to the Maretron DSM250 Multifunction Display User’s Manual for details on configuring particular devices. Revision 1.3.9 Page 21 N2KAnalyzer User’s Manual Figure 19 – DSM250 Viewing Window 5 Viewing and Changing Installation Description You can view and change the installation description information which can be programmed into NMEA 2000 devices which support this capability by selecting the Configure->Installation Descriptions menu item. The Installation Descriptions dialog box shows the Installation Description #1 and Installation Description #2 fields. These are freeform text fields that may be programmed by the installer in devices that support field programming of this information. To set the value of one of these fields, type the desired information into the text box and click the OK button once you are finished. This will cause the entered value to be permanently programmed into the device’s non-volatile memory. Page 22 Revision 1.3.9 ® Figure 20 -- Device Properties Window: Installation Description Tab 5.1 Viewing NMEA 2000 Messages 5.1.1 Using the Transmitted PGNs Window You can view the messages transmitted by a particular device on the network by first leftclicking on the device in the device list window, and then either selecting the Analyze>Transmitted PGNs menu item or by right-clicking on the device and selecting the Analyze Transmitted PGNs menu item from the pop-up context menu. A window appears listing the PGN’s transmitted by the device. The contents of the window are updated in real time. The messages appear one line per message. You can click on the “+” icon on the left side of the message to expand it and show the contents of the individual message fields. Click once more to collapse the message display into a single line. Revision 1.3.9 Page 23 N2KAnalyzer User’s Manual Figure 21 -- Transmitted PGNs Window Page 24 Revision 1.3.9 ® 6 Window Elements Figure 22 -- Window Elements The following window elements are present in the N2KAnalyzer software: • Menu • Toolbar • Device List Window • Status Bar Revision 1.3.9 Page 25 N2KAnalyzer User’s Manual 6.1 Menus 6.2 File 6.2.1 Open... The File->Open... menu item allows you to open a "boat file". 6.2.1.1 Save As... Opens a window which allows you to choose the filename to which to save a "boat file". The “boat file” contains the current state of the network you are monitoring. 6.2.1.2 Print… Prints the current contents of the Device List Window to a printer. 6.2.1.3 Connect to NMEA 2000 Network Connects N2KAnalyzer to the NMEA 2000 network through the currently selected NMEA 2000 gateway, and queries the attached NMEA 2000 network for devices and fills the device list table with this information. 6.2.1.4 Disconnect from NMEA 2000 Network Disconnects N2KAnalyzer from the NMEA 2000 gateway. All information that was previously available from the attached NMEA 2000 network which N2KAnalyzer was in online mode is still available. 6.3 Refresh Refreshes the device list window by asking all devices on the NMEA 2000 network to transmit their information. 6.3.1.1 Exit Changes from online mode to offline mode, if necessary, and exits N2KAnalyzer completely. 6.3.2 Setup 6.3.2.1 Software Update Directory... This opens a dialog box allowing you to select the directory which contains the software image files to use when updating Maretron equipment on the attached NMEA 2000 network. 6.3.2.2 Configure Gateway... This opens a dialog window allowing you to select a specific NMEA 2000 gateway to connect to when entering online mode. Page 26 Revision 1.3.9 ® 6.3.2.3 Download Software Updates On Startup If checked, this selection causes N2KAnalyzer to check for new versions of the program and device software every time it is started. If desired, you can disable this behavior by clicking on this selection to clear the checkmark. In either case, you can manually check for updates at any time by clicking on the Web->Download Software Updates menu selection. 6.3.2.4 Columns The columns selection opens a submenu which lists all of the available columns that can be displayed in the device list window. The columns that are currently enabled for display are denoted by a checkmark. To enable or disable a column for display, click on it in this menu. 6.3.3 Analyze 6.3.3.1 Received PGNs This opens a window displaying the PGN’s that the device reports as being able to receive, including a description of all the data fields. 6.3.3.2 Transmitted PGNs This opens a window displaying the transmitted PGN's from the selected device, including a timestamp and a description of all the data fields. 6.3.3.3 Device Properties This opens a window displaying information on the selected device, including general properties, the installation description fields, and a list of pgns that the device reports that it transmits and receives. 6.3.3.4 DSM250 Viewing… This opens a window containing an emulation of the Maretron DSM250 Multi-function display, which allows you to view a wide variety of data on the attached NMEA 2000 network. This menu item is available only in online mode. 6.3.4 Update 6.3.4.1 Selected Device’s Software... This will update the softwareware on the device that has been highlighted in the device list window to the most recent version. This menu item is available only in online mode. 6.3.5 Configure 6.3.5.1 Installation Descriptions This will enable you to change the installation descriptions fields of the selected device, provided that the device supports field modification of these fields. You can fill these fields with any desired data; for example, the location of the device, date installed, date calibrated, etc. Revision 1.3.9 Page 27 N2KAnalyzer User’s Manual 6.3.5.2 Device Instance This will enable you to change the upper device instance and lower device instance fields of the device, provided that the device supports modification of these fields over the network (some devices provide instead the ability to modify these fields by DIP switches or rotary switches on the devices themselves; please consult the device’s user manual for details). 6.3.5.3 DSM250 Configuration… This opens a window containing an emulation of the Maretron DSM250 Multi-function display in configuration mode, which allows you to configure any Maretron devices on the attached NMEA 2000 network. Please refer to the DSM250 User’s Manual for detailed instructions on configuration of NMEA 2000 devices. This menu item is available only in online mode. 6.3.5.4 Restore Factory Defaults This will return the currently selected device to the condition it was in when it was shipped from the factory, except that the device will retain its current node address. 6.3.6 Web 6.3.6.1 Download Software Updates Connects to the Maretron website and checks whether a newer version of N2KAnalyzer software or updates to device software are available. If newer software is available, N2KAnalyzer will prompt you to download and install the new version. 6.3.6.2 Maretron Website Opens your default web browser and directs it to the Maretron home page, where you can find information about Maretron products and solutions. 6.3.7 Help 6.3.7.1 User’s Manual Displays this user’s manual. 6.3.7.2 About N2KAnalyzer Displays a dialog box with information about N2KAnalyzer, including the current version number and copyright information. 6.4 Toolbar Figure 23 – Toolbars The following icons appear on the toolbar, in order from left to right: - Open (same as File->Open…): Loads a network configuration from a boat file. Page 28 Revision 1.3.9 ® - 6.5 Save (same as File->Save As…): Saves the current network configuration to a boat file. Print: Prints the contents of the Device List Window. Connect/Disconnect: Connects N2KAnalyzer to a NMEA 2000 network if it is currently disconnected from the network, and vice versa. Refresh: Causes N2KAnalyzer to refresh the state of the Device List window. Web: This feature is not yet implemented. About: Displays the About window. Device List Window The device list window shows information on all devices currently connect to the NMEA 2000 network. The N2KAnalyzer software broadcasts a request to all nodes on the NMEA 2000 network, which in turn broadcast their identifying information. It then fills the device list window with information as it is received from the other devices on the network. This process repeats every ten seconds, and the device list window contents are updated accordingly. The text for each device is normally displayed in black. Different colors are used to signify different characteristics of devices: • Blue – identifies the gateway that is being used by the N2KAnalyzer software • Red – identifies that a new revision of firmware is available for that device. • Grey – device is not responding or has been removed from the network. Figure 24 -- Device List Window 6.5.1 Node Address Each device on an NMEA 2000 network claims a node address between the value of 0 (0x0 hexadecimal) and 251 (0xFB hexadecimal). These node addresses may change as new devices are added to the network. This column shows the node addresses claimed by each device on the network. 6.5.2 Manufacturer This column shows the manufacturer reported by each device. The manufacturer’s names are read from a table in the N2KAnalyzer software which translates the manufacturer’s code reported by the device. If a new NMEA 2000 manufacturer has been added since the N2KAnalyzer software was released, this will show up as a numeric value. If this happens, please either • Update your N2KAnalyzer software by selecting Web->Download Firmware Updates menu item, or • Check the NMEA website for the current list of manufacturer codes. Revision 1.3.9 Page 29 N2KAnalyzer User’s Manual 6.5.3 Mfg Model ID This column shows the model ID (sometimes known as Device Model, Model Number, or Model Name) reported by each device. 6.5.4 Mfg Model This column shows the hardware version number reported by each device. 6.5.5 Mfg Serial Number This column shows the serial number reported by each device. 6.5.6 Current Software This column shows the software version number reported by each device. 6.5.7 Available Software This column shows the most recent version of software that is available for each device that can be updated by the N2KAnalyzer software. This number will be highlighted in red if it is newer than the version of the firmware currently installed on the device. If this number is lower than the version number shown in the Current Software column, then please download a more recent copy of N2KAnalyzer from http://www.maretron.com/downloads. 6.5.8 Install Description #1 This column shows the “Install Description #1” field of the Product Information message, which is user-programmable in some devices and may be used by a user to describe various information; for example, the location of the equipment. 6.5.9 Install Description #2 This column shows the “Install Description #2” field of the Product Information message, which is user-programmable in some devices and may be used by a user to describe various information; for example, the location of the equipment. 6.5.10 Mfg Information This column shows the Manufacturer’s Information field of the Product Information, which is programmed by a device manufacturer to describe various information; for example, contact information for the manufacturer. 6.5.11 Device Class This column shows the NMEA 2000 device class as reported by each device. 6.5.12 Device Function This column shows the NMEA 2000 device function (this is a more-specific indication of the device function within the context of the device class) reported by each device. Page 30 Revision 1.3.9 ® 6.6 Status Bar The status bar at the bottom of the main program window displays information about the current operating mode of the N2KAnalyzer software. Figure 25 -- Status Bar 6.6.1 Status Message Area This area displays the current status of the N2KAnalyzer software, as well as help for toolbar buttons over which the mouse cursor is located. 6.6.2 Connection Status Indicator This area displays “Connected to NMEA 2000 Network” if the N2KAnalyzer software is currently connected to a NMEA 2000 network through a gateway, and “Disconnected from NMEA 2000 Network” at all other times. 6.6.3 COM Port Selection Indicator If the N2KAnalyzer software is operating in online mode, then this area of the status bar will display the name of the serial port (COM port) being used to connect to the NMEA 2000 gateway. 6.6.4 Caps Lock Indicator This area of the status bar displays “CAP” if caps lock is active on the keyboard, and is blank otherwise. 6.6.5 Num Lock Indicator This area of the status bar displays “NUM” if num lock is active on the keyboard, and is blank otherwise. 6.6.6 Scroll Lock Indicator This area of the status bar displays “SCRL” if scroll lock is active on the keyboard, and is blank otherwise. 7 Troubleshooting SYMPTOM: When trying to enter online mode, you see a dialog box with the message ‘Failure to connect to NMEA 2000 Gateway on port “COMx”’. This message indicates that the N2KAnalyzer software was unable to establish a connection to the NMEA 2000 network through the NMEA 2000 gateway on the indicated serial port. Following are some steps you can take to resolve the problem. • Select the Setup->Configure Gateway… menu item to select a valid NMEA 2000 gateway. Revision 1.3.9 Page 31 N2KAnalyzer User’s Manual • • • • • Check that the NMEA 2000 gateway is connected to a powered NMEA 2000 network and is receiving power through the NMEA 2000 network connection. Check that the NMEA 2000 gateway is connected to the computer and that the connecting cable is good. Try reconnecting the NMEA 2000 gateway to the computer with a different cable. Check the security of all NMEA 2000 network connections. Try disconnecting and reconnecting the cable between the computer and the NMEA 2000 gateway. Reboot the computer. SYMPTOM: You see only the NMEA 2000 Gateway in the device list window. This means that the NMEA 2000 Gateway is properly connected to the computer, but is unable to communicate with other NMEA 2000 devices. Following are some steps you can take to resolve the problem, • • • Ensure that the proper drivers are installed for the NMEA 2000 gateway. Check that the NMEA 2000 network has two termination resistors installed. Check the security of all NMEA 2000 network connections. Ensure that at least one other device is connected to the NMEA 2000 network. 8 Technical Support If you require technical support for Maretron products, you can reach us in any of the following ways: Telephone: 1-866-550-9100 Fax: 1-602-861-1777 E-mail: [email protected] World Wide Web: http://www.maretron.com Mail: Maretron, LLP Attn: Technical Support 9014 N. 23rd Ave Suite 10 Phoenix, AZ 85021 USA Page 32 Revision 1.3.9