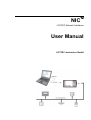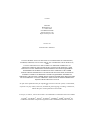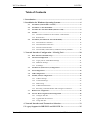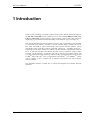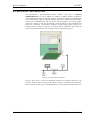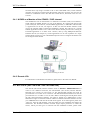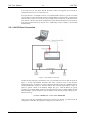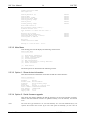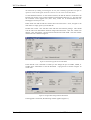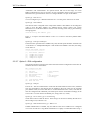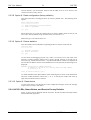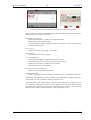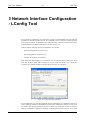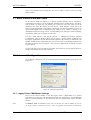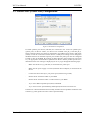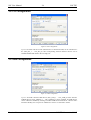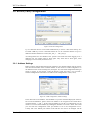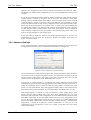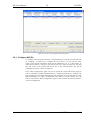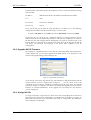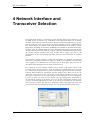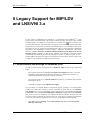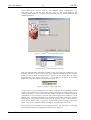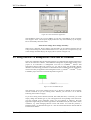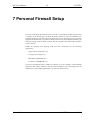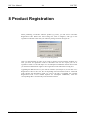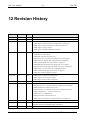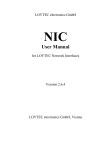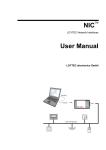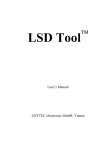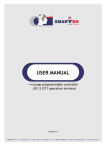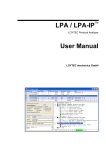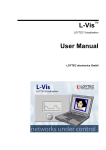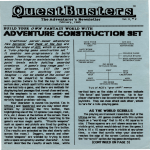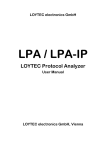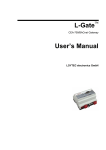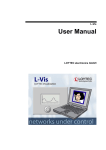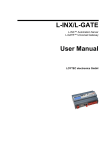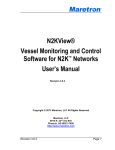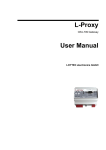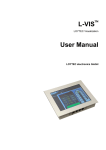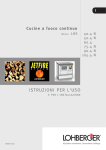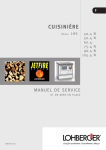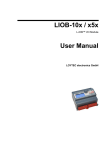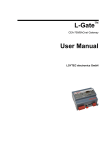Download NIC709 User`s Manual
Transcript
™ NIC LOYTEC Network Interfaces User Manual LOYTEC electronics GmbH Contact LOYTEC Blumengasse 35 A-1170 Vienna AUSTRIA/EUROPE [email protected] http://www.loytec.com Version 3.0 Document No. 88067211 LOYTEC MAKES AND YOU RECEIVE NO WARRANTIES OR CONDITIONS, EXPRESS, IMPLIED, STATUTORY OR IN ANY COMMUNICATION WITH YOU, AND LOYTEC SPECIFICALLY DISCLAIMS ANY IMPLIED WARRANTY OF MERCHANTABILITY OR FITNESS FOR A PARTICULAR PURPOSE. THIS PRODUCT IS NOT DESIGNED OR INTENDED FOR USE IN EQUIPMENT INTENDED FOR SURGICAL IMPLANT INTO THE BODY OR OTHER APPLICATIONS INTENDED TO SUPPORT OR SUSTAIN LIFE, FOR USE IN FLIGHT CONTROL OR ENGINE CONTROL EQUIPMENT WITHIN AN AIRCRAFT, OR FOR ANY OTHER APPLICATION IN WHICH IN THE FAILURE OF SUCH PRODUCT COULD CREATE A SITUATION IN WHICH PERSONAL INJURY OR DEATH MAY OCCUR. No part of this publication may be reproduced, stored in a retrieval system, or transmitted, in any form or by any means, electronic, mechanical, photocopying, recording, or otherwise, without the prior written permission of LOYTEC. L-Chip™, LC7093™, L-IP™ and L-Gate™ are trademarks of LOYTEC electronics GmbH. LonTalk®, LONWORKS®, Neuron®, LONMARK®, LonMaker®, i.LON®, and LNS® are trademarks of Echelon Corporation registered in the United States and other countries. NIC User Manual 3 LOYTEC Table of Contents 1 Introduction .................................................................................................. 5 2 Installation for Windows Operating Systems............................................ 6 2.1 NIC709-PP (and LPA006 / LPA-PP) ................................................................ 6 2.2 NIC709-PCI / NIC709-PCI100 .......................................................................... 7 2.3 NIC709-USB / NIC709-USB100 (and LPA-USB) ............................................ 8 2.4 NIC852................................................................................................................. 9 2.4.1 NIC852 as a Member of the CEA852 / CNIP channel............................ 11 2.4.2 Remote LPA ............................................................................................ 11 2.5 NIC709-IP (NIC709-IPxE / NIC709-IPxE100) .............................................. 11 2.5.1 NIC-IP Direct Connection....................................................................... 12 2.5.2 NIC-IP Internet Connection .................................................................... 13 2.5.3 NIC-IP Console Interface ........................................................................ 13 2.5.4 NIC-IP LEDs, Status Button, and Reset to Factory Defaults .................. 18 3 Network Interface Configuration - LConfig Tool................................... 20 3.1 Basic Interface and MNI Setup ....................................................................... 21 3.2 Advanced Configuration .................................................................................. 21 3.2.1 Legacy Driver / MNI Master Settings ..................................................... 21 3.2.2 MIP/LDV Settings................................................................................... 22 3.2.3 IP Settings................................................................................................ 22 3.3 Parallel Port (Printer Port) Configuration..................................................... 23 3.4 PCI Configuration ............................................................................................ 24 3.5 USB Configuration ........................................................................................... 24 3.6 NIC852 (CNIP) Configuration ........................................................................ 25 3.6.1 Address Settings ...................................................................................... 25 3.6.2 Advanced Settings................................................................................... 26 3.6.3 Multicasting............................................................................................. 27 3.6.4 Additional Information............................................................................ 27 3.6.5 Becoming a Channel Member and Testing the Connection .................... 27 3.7 Remote LPA Assignment ................................................................................. 28 3.8 NIC-IP / RNI Assignment and Configuration................................................ 28 3.8.1 Configure NIC-IPs .................................................................................. 29 3.8.2 Upgrade NIC-IP Firmware ...................................................................... 31 3.8.3 Assign NIC-IPs........................................................................................ 31 4 Network Interface and Transceiver Selection ......................................... 33 5 Legacy Support for MIP/LDV and LNS/VNI 3.x ................................... 35 Version 3.0 LOYTEC electronics GmbH NIC User Manual 4 LOYTEC 5.1 Requirements and Settings for Windows 2000............................................... 35 5.2 Requirements and Settings for Windows XP/2003 ........................................ 36 5.3 Requirements and Settings for Windows Vista.............................................. 37 5.4 Configuration of the Legacy Driver ................................................................ 37 5.5 Using LNS/VNI 3.x Management Tools such as LonMaker ......................... 39 6 Multiplexed Network Interfaces................................................................41 7 Personal Firewall Setup .............................................................................43 8 Product Registration ..................................................................................44 9 Installation for Linux Operating Systems ................................................45 10 NIC Product Comparison ..........................................................................46 11 Specifications...............................................................................................47 11.1 NIC709-PP (LPA006 / LPA-PP / NIC-PP) ..................................................... 47 11.2 NIC709-PCI....................................................................................................... 47 11.3 NIC709-PCI100................................................................................................. 48 11.4 NIC709-USB / NIC709-USB100 (and LPA-USB) .......................................... 48 11.5 NIC709-IPxE ..................................................................................................... 48 11.6 NIC709-IPxE100 ............................................................................................... 48 11.7 NIC852 (USB Key)............................................................................................ 49 12 Revision History..........................................................................................50 Version 3.0 LOYTEC electronics GmbH NIC User Manual 5 LOYTEC 1 Introduction Thank you for purchasing a LOYTEC product. Please observe that this document applies to the NIC709 and NIC852 network interface series as well as the LPA006, LPA-PP, LPAUSB and LPA-USBP protocol analyzers from LOYTEC. Observe that some restrictions might apply to your network interface depending on the hardware type, see Chapter 10. The NIC709 and NIC852 network interfaces for PCs offer a performance and versatility yet unrivaled in the industry. LOYTEC’s network interface family includes devices for PCI, EPP, and USB as well as Ethernet/IP. Each NIC709 network interface (except NIC709-IP) comes with three software selectable transceivers - including power-line supporting bit-rates from 300 bps to 2.5 Mbps. The NIC709-IP is equipped with either an FT or an XF-1250 interface. The NIC852 provides access to CEA852 / CNIP (Control Network over IP) networks. A LOYTEC NIC can be used to run powerful software like e.g. LPA (LOYTEC Protocol Analyzer), LSD (LOYTEC System Diagnostics Tool) as well as MIPTM/LDV and LNSTM/VNI 3.x applications like NL220TM or LonMakerTM. Please refer to Chapter 10 for a complete list of features and properties for each LOYTEC network interface. This document describes in detail how to install and configure the LOYTEC Network Interfaces. Version 3.0 LOYTEC electronics GmbH NIC User Manual 6 LOYTEC 2 Installation for Windows Operating Systems 2.1 NIC709-PP (and LPA006 / LPA-PP) The NIC-PP (NIC709-PP) works in Windows2000/XP/2003/Vista. Just connect the NICPP to a printer port of your PC (LPT1 or LPT2), as depicted in Figure 1. The interface box must be powered with 9 to 24V DC / 300mA. A 230V or 120V power supply is included with the NIC709-PP package. Optionally you can use the Notebook Power Adapter L-NPA to power the NIC-PP via a PS2 port of your PC or notebook. Figure 1: NIC-PP Hardware Installation To install the software and drivers for the NIC-PP, please put the LOYTEC Software CD into your CDR/DVD drive and wait till the CD menu appears. If no menu appears please start ‘setup.exe’ from the CD manually. Click the button for NIC installation and follow the instructions. The Windows hardware assistant might request permission to install the drivers, which you must give to continue with the installation. Please observe that you must be logged in as Administrator or have administrator rights to install the drivers. Before working with the NIC709-PP, you must explicitly enable the parallel port device within the LConfig tool (see Chapter 3), since all parallel port devices are disabled by default. Version 3.0 LOYTEC electronics GmbH NIC User Manual 7 LOYTEC 2.2 NIC709-PCI / NIC709-PCI100 The NIC709-PCI / NIC709-PCI100 network interface cards work in Windows 2000/XP/2003/Vista (as well as Linux, see Chapter 9). Before hardware installation, please install the NIC Network Interface Software. You must be logged in as Administrator or have administrator rights to install the software and drivers. Put the LOYTEC Software CD into your CDR/DVD drive and wait till the CD menu appears. If no menu appears please start ‘setup.exe’ from the CD manually. Click the button for NIC installation and follow the instructions. The Windows hardware assistant might request permission to install the drivers, which you must give to continue with the installation. Now switch off your PC and plug the NIC-PCI into an empty PCI slot as depicted in Figure 2. Figure 2: NIC-PCI Hardware Installation Figure 3 shows how to connect TP-1250/2500, FT/LPT-10, or RS-485 networks to the NIC-PCI. Observe that the polarity of the signal connectors A and B of each transceiver does not matter. For RS-485, you additionally have to connect the ground signal of the bus. Version 3.0 LOYTEC electronics GmbH NIC User Manual 8 LOYTEC Figure 3: NIC-PCI Connectors After hardware installation, please start the PC and wait till the Windows hardware assistant automatically completes the driver installation. In Windows XP/2003 the hardware assistant will ask you some questions: 1. Can Windows connect to Windows Update to search for software? – Choose ‘No, not this time’, click Next. 2. What do you want the Wizard to do? – Choose ‘Install the software automatically’, click Next and finally Finish. Driver installation in Windows XP/2003 may take a few minutes, so please be patient. 2.3 NIC709-USB / NIC709-USB100 (and LPA-USB) The NIC709-USB / NIC709-USB100 network interfaces work in Windows 2000/XP/2003/Vista. Before connecting the NIC-USB to your PC please install the NIC Network Interface Software. You must be logged in as Administrator or have administrator rights to install the software and drivers. Put the LOYTEC Software CD into your CDR/DVD drive and wait till the CD menu appears. If no menu appears please start ‘setup.exe’ from the CD manually. Click the button for NIC installation and follow the instructions. The Windows hardware assistant might request permission to install the drivers, which you must give to continue with the installation. After the installation, please disconnect all LOYTEC USB devices and reboot. Version 3.0 LOYTEC electronics GmbH NIC User Manual 9 LOYTEC Figure 4: NIC-USB Hardware Installation After reboot, plug in the NIC-USB as depicted in Figure 4. If no LOYTEC USB devices have yet been installed on your PC, please wait till the Windows hardware assistant automatically completes driver installation. In Windows XP/2003 the hardware assistant will ask you some questions: 1. Can Windows connect to Windows Update to search for software? – Choose ‘No, not this time’, click Next. 2. What do you want the Wizard to do? – Choose ‘Install the software automatically’, click Next and finally Finish. This procedure is executed twice, since two drivers must be installed for the NIC-USB. Driver installation in Windows XP/2003 may take a few minutes, so please be patient. If you have several free USB ports, it is recommended to repeat the procedure for all free ports since Windows XP/2003 might request driver installation again for a different port. After the drivers are installed, the CONFIG LED on the NIC-USB network interface device should light up (or blink) a few seconds after the NIC-USB is connected to the USB port. Please do not start any software on the NIC before the CONFIG LED comes on. Make sure that the NIC-USB is not disconnected as long as any LOYTEC software is running. If you use an external USB hub, please make sure that it is an active Hub (with a separate power supply). If problems occur when operating the NIC-USB behind a USB Hub, please try connecting the NIC-USB directly to the PC. It is not recommended to enter Standby or Hibernation mode as long as any software is running on the NIC-USB. However, Standby/Hibernation mode is supported for the NICUSB. After resuming from Standby/Hibernation mode, please follow the instructions shown in the pop-up message box. Wait till the CONFIG LED on the NIC-USB lights up and click on ‘Resume’. If the CONFIG LED should not light up after about one minute, unplug and re-plug the NIC-USB, wait again for the CONFIG LED, and click ‘Resume’. Should the resume not work after that, you can again try to unplug and re-plug the NICUSB. 2.4 NIC852 The NIC852 network interface works in Windows 2000/XP/2003/Vista. Before connecting the NIC852 USB key to your PC please install the NIC Network Interface Version 3.0 LOYTEC electronics GmbH NIC User Manual 10 LOYTEC Software. You must be logged in as Administrator or have administrator rights to install the software and drivers. Put the LOYTEC Software CD into your CDR/DVD drive and wait till the CD menu appears. If no menu appears please start ‘setup.exe’ from the CD manually. Click the button for NIC installation and follow the instructions. The Windows hardware assistant might request permission to install the drivers, which you must give to continue with the installation. Finally, disconnect all LOYTEC USB devices and reboot. After reboot, plug in the NIC852 USB key as depicted in Figure 5. If no LOYTEC USB devices have yet been installed on your PC, please wait till the Windows hardware assistant automatically completes driver installation. Figure 5: NIC852 Hardware Installation In Windows XP the hardware assistant will ask you some questions: 1. Can Windows connect to Windows Update to search for software? – Choose ‘No, not this time’, click Next. 2. What do you want the Wizard to do? – Choose ‘Install the software automatically’, click Next and finally Finish. This procedure is executed twice, since two drivers must be installed for the NIC852. Driver installation in Windows XP/2003 may take a few minutes, so please be patient. If you have several free USB ports, it is recommended to repeat the procedure for all free ports since Windows XP/2003 might request driver installation again for a different port. Make sure that the NIC852 USB key is not disconnected and the PC does not enter Standby/Hibernation mode as long as any software is running on the NIC. If you use an external USB hub, please make sure that it is an active Hub (with a separate power supply). If problems occur when operating the NIC852 behind a USB Hub, please try connecting the NIC852 directly to the PC. The actual connection to the CEA852 / CNIP (Control Network over IP) network is done via the Ethernet/IP port of the PC. Please refer to Chapter 7 for Personal Firewall Setup. The NIC852 USB key is needed for assigning a unique serial number and Node ID to the Version 3.0 LOYTEC electronics GmbH NIC User Manual 11 LOYTEC CEA852 device. By using a LOYTEC L-IP or other CEA709/IP router, remote CEA709 networks can easily be accessed using the NIC852. There are two basic use cases for the NIC852 in combination with L-IPs and other CNIP devices, described in the next two sections. 2.4.1 NIC852 as a Member of the CEA852 / CNIP channel The standard use case for the NIC852 is to function as a member (node) on an CEA852 / CNIP channel (LonMark IP-852). On top of the NIC852, PC software like the LPA-IP protocol analyzer, the LSD tool, custom ORION applications, or MIP/LDV and LNS/VNI 3.x applications can be run, see Figure 6. In this case the LPA-IP-SW software would receive the complete traffic of the IP-852 (backbone) channel. The LSD tool or a custom ORION application would act as a node on the IP-852 channel just like a PC running an LNS/VNI application or an OPC server. Observe, that by using Multiplexed Network Interface devices (see Chapter 6), several applications can be run in parallel on a single NIC852. Refer to Section 3.6 for a detailed description on how to integrate the NIC852 into an existing CEA852 channel. Figure 6: LPA-IP running on NIC852 2.4.2 Remote LPA For information on the Remote LPA function, please refer to the LPA User Manual. 2.5 NIC709-IP (NIC709-IPxE / NIC709-IPxE100) The NIC-IP (NIC709-IP) network interface works in Windows 2000/XP/2003/Vista. It comes in two different enclosures, the NIC709-IPxE (old version) and the NIC709IPxE100 (new version), see also Figure 12. The NIC709-IPxE interface box must be powered with 9 to 35 VDC or 12 to 24 VAC. The NIC709-IPxE100 interface box must be powered with 12 to 35 VDC or 12 to 24 VAC. Before connecting the NIC-IP please install the NIC Network Interface Software. You must be logged in as Administrator or have administrator rights to install the software and drivers. Put the LOYTEC Software CD into your CDR/DVD drive and wait till the CD menu appears. If no menu appears please start ‘setup.exe’ from the CD manually. Click the button for NIC installation and follow the instructions. The Windows hardware assistant might request permission to install the drivers, which you must give to continue with the installation. Further, please check Version 3.0 LOYTEC electronics GmbH NIC User Manual 12 LOYTEC www.loytec.com for the latest NIC-IP firmware release and upgrade your NIC-IP as explained in Section 2.5.3.4 or Section 3.8.2. Since the NIC-IP is connected to the PC via an Ethernet/IP connection, you have to make sure that both your PC and the NIC-IP have valid IP addresses and are able to communicate with each other. There are several ways of providing such a connection, as described in the next sections. Observe that the IP configuration of the NIC709-IPxE100 can also be done using the console interface, see Section 2.5.3. Additionally, refer to Chapter 7 for Personal Firewall Setup. 2.5.1 NIC-IP Direct Connection Figure 7: NIC-IP Direct Connection The NIC-IP can be directly connected to a PC over an Ethernet crossover cable as shown in Figure 7 for the NIC709-IPxE enclosure (the same connectors exist on the NIC709IPxE100 enclosure, see Figure 12). After connecting the NIC-IP, the PC’s Ethernet adapter should automatically receive an ‘Auto-IP’ address. This will take approximately 1 min., so please be patient. Check if the Ethernet adapter has got a valid IP address by typing ‘ipconfig’ in a console (DOS) window. If your PC did not receive a valid IP address for the Ethernet adapter, please configure a static IP address in the TCP/IP property dialog of your Ethernet card, e.g.: IP address 169.254.X.Y / Subnet Mask 255.255.0.0 where X.Y can be any combination between 0.1 and 255.254. Finally, you must set the IP configuration of the NIC-IP using the LConfig tool, see Section 3.8.1. Version 3.0 LOYTEC electronics GmbH NIC User Manual 13 LOYTEC 2.5.2 NIC-IP Internet Connection Figure 8 shows how to use the NIC-IP in an Intranet or over the Internet. Note that although Figure 8 shows the NIC709-IPxE enclosure, the same connections must be made on the NIC709-IPxE100. First, the NIC-IP must be connected to the Intranet/Internet and the IP configuration of the NIC-IP must be set. Note that this can only be done by using the LConfig tool on a PC within the same IP broadcast domain (same subnet). After configuration, however, the NIC-IP can also be accessed remotely over the Internet (if an Internet connection is available). Please read Section 3.8.1 for detailed information on how to configure the NIC-IP. Figure 8: NIC-IP Internet/Intranet Connection 2.5.3 NIC-IP Console Interface Observe that this section only applies to NIC709-IPxE100 enclosures (see right side of Figure 12). The NIC709-IPxE100 (NIC709-IP1E100 or NIC709-IP3E100) is equipped with a serial interface to display the results of the self test and allow configuration via a console menu. This is useful especially for configuring the IP address in the NIC-IP without already requiring a working Ethernet connection. To use the serial interface, the console connector (‘serial’ in right side of Figure 12) of the NIC-IP can be connected to the RS-232 port of a PC. The PC can communicate with the NIC-IP using a standard terminal program with communication settings of 38,400 bps / 8 data bits / no parity / 1 stop bit. Use a standard null-modem-cable with full handshaking to connect the NIC-IP serial console interface to your PC. 2.5.3.1 Self Test Whenever the NIC-IP comes out of reset it performs a self test. The console output of a successful boot sequence on a NIC-IP reads as follows: Version 3.0 LOYTEC electronics GmbH NIC User Manual 14 LOYTEC LOYTEC electronics GmbH www.loytec.com Testing Testing Testing Testing Testing Testing Board ID (0) RAM boot loader fallback image primary image Flash Passed Passed Passed Passed Passed Passed Loading primary image Passed Bootloader version 2 NIC-IP Primary Image loading... Firmware version 2.0.0 Type bootshell to enter the boot shell... Mounting file system Starting TCP/IP networking Detecting CEA-709 port 1 (FT-10) Starting RNI on CEA-709 Passed Passed Passed Passed NIC-IP(c) LOYTEC electronics GmbH Wed Sep 27 13:23:35 2006 - V2.0.0 2.5.3.2 Main Menu After booting, the NIC-IP displays the following console menu: Device Main Menu ================ [1] [2] [3] [5] [6] [8] [9] Show device information Serial firmware upgrade System configuration IP configuration RNI configuration Reset configuration (factory defaults) Device statistics [0] Reset device The menu options are described in the following sections. 2.5.3.3 Option 1 - Show device information This menu item shows information on the NIC-IP and the current firmware: Device Information ================== Product: Product code: Firmware: Version: Build date: Serial number: Free memory: System temp: Supply volt: NIC-IP NIC709-IP3E100 NIC-IP Primary Image 2.0.0 Wed Sep 27 13:23:35 2006 009501-80000001FC0E 14283K,469K 41.7C 12.0V 2.5.3.4 Option 2 - Serial firmware upgrade This menu item allows updating the NIC-IP firmware via the serial interface (console). Observe that the firmware can also be updated remotely over the Internet, see Section 3.8.2. Note! Version 3.0 The menu item [2] should never be selected manually. It is selected automatically by the software described in this section. If you select this option accidentally, you can return to LOYTEC electronics GmbH NIC User Manual 15 LOYTEC the main menu by sending a break signal. In case your terminal program does not offer an option to send a break signal, the device must be reset to return to the main menu. To download the firmware via the console interface, the NIC-IP must be connected to the RS-232 port of a PC (via its console interface) as described in Section 2.5.3. You will need the LOYTEC serial upgrade tool (LSU Tool), which can be downloaded from our homepage at www.loytec.com. Please make sure that the NIC-IP console shows the main menu. If not, navigate to the main menu or simply power-cycle the NIC-IP. Double click on the ‘*.dlc’ file that comes with the new firmware package. This should start the LSU Tool and load the firmware image referenced in the ‘*.dlc’ file. Please note that the ‘*.dlc’ file and the ‘*.dl’ file must be stored in the same folder. The start window of the LSU tool is shown in Figure 9. Figure 9: LSU Serial Upgrade Tool in Idle Mode If the NIC-IP is not connected to COM1 you can change the port to COM2, COM3, or COM4. Press “Download” to start the download. A progress bar as shown in Figure 10 can be seen. Figure 10: Progress Bar during Firmware Download If the upgrade is successful, the following window appears (Figure 11). Version 3.0 LOYTEC electronics GmbH NIC User Manual 16 LOYTEC Figure 11: Successful Firmware Upgrade Double check that the new firmware is executed by selecting 1 and pressing Enter in the console window. This will bring up the device information, which shows the current firmware version (see Section 2.5.3.3). 2.5.3.5 Option 3 - System configuration The system configuration menu is reserved for future use. 2.5.3.6 Option 5 - IP configuration This menu is used to setup the IP configuration of the NIC-IP. The IP configuration menu, when DHCP is disabled, is shown here: IP Configuration Menu ===================== [1] [2] [3] [4] [5] [6] [7] [9] [b] DHCP IP Address IP Netmask IP Gateway Hostname Domainname DNS Servers MAC Address Link Speed & Duplex [q] [x] Quit without saving Exit and save : : : : : : : : : disabled 192.168.12.104 255.255.192.0 192.168.1.1 new <unset> <unset> 00:0A:B0:01:0E:3F (factory default) Auto Detect The IP configuration menu, when DHCP is enabled, is shown here: IP Configuration Menu ===================== [1] [9] [b] DHCP IP Address IP Netmask IP Gateway Hostname Domainname DNS Servers MAC Address Link Speed & Duplex [q] [x] Quit without saving Exit and save [5] : : : : : : : : : enabled 192.168.12.104 255.255.192.0 192.168.1.1 new <unset> <unset> 00:0A:B0:01:0E:3F (factory default) Auto Detect Option [1] - DHCP Switches between manual entry of the IP address, netmask, and gateway address or automatic configuration from a DHCP server. If DHCP is disabled, one must enter the configuration data described in the following sections. If DHCP is enabled, please skip menu items [2] through [7]. Option [2] - IP Address, [3] - IP Netmask, [4] - IP Gateway Please enter the IP address for the NIC-IP device, the netmask (e.g. 255.255.255.0), and the default gateway address. Option [5] - Hostname, [6] - Domainname Version 3.0 LOYTEC electronics GmbH NIC User Manual 17 LOYTEC “Hostname” and “Domainname” are optional entries and can be left empty. For some DHCP configurations it may be necessary to enter a hostname. Please contact your system administrator to get information on how to configure DHCP to acquire an IP address. Option [7] - DNS Servers You can configure up to 3 Domain Name Servers. Currently, these entries are not used. Option [9] - MAC Address The NIC-IP comes configured with a unique MAC address. This address can be changed in order to clone the MAC address of a different device. Please contact your system administrator to avoid MAC address conflicts. After selecting menu item [9], the following message appears: Override factory MAC address (y/n): Enter “y” to input a new MAC address or enter “n” to return to the factory default MAC address. Option [b] - Link Speed & Duplex If the NIC-IP is operated with a 10Mbit/s-only hub, the link speed should be switched from “Auto Detect” to “10Mbps/Half-Duplex”. With modern 100/10Mbit/s switches, this setting can be left as is. Change Link Speed & Duplex ========================== [1] [2] [3] [4] [5] Auto Detect (default) 100Mbps/Full-Duplex 100Mbps/Half-Duplex 10Mbps/Full-Duplex 10Mbps/Half-Duplex 2.5.3.7 Option 6 - RNI configuration This menu item allows setting up the remote network interface configuration of the NIC-IP. The RNI sub menu is shown here: RNI Configuration Menu ====================== [2] [3] [4] [5] [6] RNI port Device name MD5 authentication MD5 secret Location string [q] [x] Quit without saving Exit and save : : : : : 1628 (default) test1 on not displayed Building_A Option [2] - RNI port Port for PC – NIC-IP communication. If the NIC-IP resides behind a NAT router, UDP and TCP port forwarding to the NIC-IP must be enabled in the NAT router for the specified port (default 1628). If several NIC-IPs are located behind the NAT router, each NIC-IP must be configured with a different port and all ports must be forwarded accordingly in the NAT router. To switch back to the default port, simply enter 0 (or 1628). Option [3] - Device Name, [6] - Location String Name and Location of NIC-IP device. These strings can be used to identify the NIC-IP in the LConfig tool (see Section 3.8). Option [4] - MD5 authentication, [5] - MD5 secret If MD5 authentication is enabled, only PCs that have the correct ‘MD5 secret’ configured can access the NIC-IP. Using MD5 authentication is highly recommended when using a Version 3.0 LOYTEC electronics GmbH NIC User Manual 18 LOYTEC NIC-IP remotely over the Internet. Observe that the MD5 secret is never shown in the console menu for security reasons. 2.5.3.8 Option 8 - Reset configuration (factory defaults) This menu item allows resetting the device to its factory default state. The following menu appears: Reset Configuration Menu ======================== [1] [3] Reset everything to factory defaults Reset all passwords [q] Quit Select menu item [1] to reset the complete device to factory defaults. Observe that you can also reset to factory defaults using the status button, see Section 2.5.4. Menu item [3] is reserved for future use. 2.5.3.9 Option 9 - Device statistics This menu holds relevant information regarding the device statistics of the NIC-IP: Statistics Menu =============== [1] [4] Show RNI statistics Show IP statistics [q] Quit Use this menu for debugging purpose only. There is no need to access this menu if the NIC-IP is running smoothly. Menu item [1] shows internal statistics of the NIC-IP. In menu item [4] - besides the IP statistics - any detected IP address conflicts are displayed. If the NIC-IP’s IP address conflicts with a different host on the network, the following text is displayed: WARNING: Conflicting IP address detected! IP address 10.125.123.95 also used by device with MAC address 00 04 5A CC 10 41! Clear IP conflict history (y/n): As useful information, the MAC address of the conflicting host is shown. If the information about this conflict should be cleared, hit ‘y’. If ‘n’ is selected, the conflict will show up again the next time this menu is entered. 2.5.3.10 Option 0 - Reset device Use this menu item to reset the NIC-IP. Some configuration changes (such as IP settings) require a reset in order to take effect. 2.5.4 NIC-IP LEDs, Status Button, and Reset to Factory Defaults Figure 12 shows the two different NIC-IP enclosures, the NIC709-IPxE (left side) and the NIC709-IPxE100 (right side). Version 3.0 LOYTEC electronics GmbH NIC User Manual 19 LOYTEC Figure 12: Enclosures of NIC709-IPxE (left side) and NIC709-IPxE100 (right side) Both versions are equipped with the following LEDs (the name of the LED on the NIC709IPxE100 enclosure is written in brackets): EIA709 activity (ACT FT): - flashes green when there is traffic on the CEA709 channel, - flashes red on overload (high traffic), - turns permanently red when CEA709 transceiver is defective or the wrong transceiver is selected for the NIC-IP. power (power): - comes on when the power supply is connected. status (status): - CEA709 status LED (service LED). connect (CONNECT): - stays orange until DHCP configuration has been received, - turns green when a PC has an active connection to the NIC-IP, - flashes green when there is traffic from or to the PC, - turns red when an error was detected. Ethernet activity (ACT 100Base-T): - shows activity on the Ethernet connection. Ethernet link (LINK): - comes on when the NIC-IP is physically connected to a PC or an Ethernet switch/hub. Additionally, when the EIA709 activity and the connect LED blink in different colors for a few seconds, a PC has ‘winked’ the NIC-IP, see Section 3.8.3. The status button can be used to identify a NIC-IP in the LConfig tool, see Section 3.8.1. It is also used for resetting the NIC-IP to factory defaults: Keep the status button pressed, disconnect and reconnect the power supply. Release the status button as soon as both the EIA709 activity and the connect LEDs turn orange (after approx. 8 sec). Version 3.0 LOYTEC electronics GmbH NIC User Manual 20 LOYTEC 3 Network Interface Configuration - LConfig Tool The LOYTEC Configuration tool (LConfig) is used to enable/disable and setup NIC709 and NIC852 network interface devices. It is installed as part of the NIC software package and can be started via the Windows Start menu from the ‘LOYTEC Network Interfaces’ program folder or by double-clicking the LOYTEC systray icon. Observe that the following settings are Windows user specific: - NIC852 configuration, see Section 3.6, - NIC-IP assignments see Section 3.8, - Transceiver selections see Chapter 4. This means that when logging in as a different user, the settings must be done again. They must also be done again, when changing to service mode, see Section 3.2.1. When the LConfig tool is started, the dialog window shown in Figure 13 will appear. Figure 13: LConfig Main Dialog Window The Configuration Log lists the supported devices and displays all configuration actions as well as warnings and errors that might occur during the configuration process. At the top of the window the network interface type can be chosen. For each type of network interface different configuration options are available, as described in the next sections. If you need Version 3.0 LOYTEC electronics GmbH NIC User Manual 21 LOYTEC help on any function of the LConfig tool, just click on ‘Help’ or press F1 in any LConfig dialog window. 3.1 Basic Interface and MNI Setup In the ‘Device’-field (see Figure 13) a specific network interface can be selected for configuration. Each device can be enabled or disabled with the ‘Enable Device’ checkbox. This is useful e.g. when only one parallel port is present in a PC (the other one can be disabled in this case). By clicking on ‘Test Device / Serial Number’ a short test of the device is performed and the serial number is displayed. Any detected problems or errors are reported and logged in the ‘Configuration Log’ window. If e.g. a driver is missing or an installed driver has the wrong version, a corresponding error message is shown indicating the problem. Please refer to Chapter 2 in this case. For PCI, USB, NIC852, and NIC-IP devices, a ‘Multiplexed Network Interface Configuration’ panel is displayed. Here you can reserve a certain number of MNI devices for Legacy applications (if your NIC has MNI capability). By clicking on ‘MNI Info’, the number of MNI devices supported by the NIC as well as the corresponding Node IDs will be displayed. Please refer to Chapters 5 and 6 for more information on MNI devices and Legacy support. On the right side of the LConfig-Tool window, the transceiver can be selected. Refer to Chapter 4 for details on transceiver selection. 3.2 Advanced Configuration By clicking on ‘Advanced’ you can setup some advanced options of the Legacy Driver, see Figure 14. Figure 14: Advanced Configuration 3.2.1 Legacy Driver / MNI Master Settings Here you can choose whether to run the Legacy Driver / MNI Master as a normal application or as a Service. After changing this option, the Legacy Driver is terminated and must be restarted manually via the start menu (this also automatically restarts the MNI Master). Note! Version 3.0 In Windows Vista, the LOYTEC systray icon (see Section 5.4) will be hidden, as soon as the Legacy Driver is started as a Service, since no graphical user interface is allowed for LOYTEC electronics GmbH NIC User Manual 22 LOYTEC services in Windows Vista. In this case, all settings must be done in the LConfig tool, which can still be started from the Windows start menu. Running the Legacy Driver / MNI Master as a Service has the following advantages: - Applications running on LOYTEC devices may also be started as Services (without the need of user login). This includes LNS/VNI applications like e.g. LNSTM Server as well as MIP/LDV and ORION applications. - Faster startup of the Legacy Driver since it is already started before user login. By clicking on ‘Default’ you can restore the default values. 3.2.2 MIP/LDV Settings ‘Clear all MIP/LDV Configurations on next Restart’ resets the MIP/LDV configuration of all network interfaces after the next restart of the NIC Legacy Driver. This includes all transceiver settings as well as the address configuration of the node (domain table, address table, network variable binding information). ‘Automatic Flush Cancel’: If this option is set, the MIP driver automatically leaves the flush mode after it is opened or after a reset of the device. ‘LON1 Support for Device …’: If this option is set, the MIP driver offers an additional device named ‘LON1’. In the field next to this option, the network interface assigned to ‘LON1’ can be chosen. This feature was introduced for compatibility with older MIP/LDV applications which automatically open the ‘LON1’ driver without checking the registry for available driver names first. When enabling this feature, please make sure that you do not have installed any other driver software which also uses the driver name ‘LON1’. Note that you must reboot your PC after changing this option. By clicking on ‘Default’ you can restore the default values. 3.2.3 IP Settings In the field ‘Timeout for IP access’ you can setup a timeout value for IP access of remote devices such as NIC-IPs and L-IPs. Raising this value can improve the communication over a slow IP connection. Observe that higher values may lead to long delays when starting applications that scan through all available network interfaces (e.g. LPA, LSD Tool). ‘Keep NIC852 registration on exit’ means that applications running on a NIC852 will not automatically un-register from the configuration server when they are closed. This has the following advantage: If the same applications are restarted later, the configuration server is not necessary anymore for allowing communication with other channel members. If the configuration server is e.g. defective or temporarily off-line, the communication between the PC and all other channel members will still work. Note however, that enabling this option might lead to increased traffic on the CEA852 channel. By clicking on ‘Default’ you can restore the default values. Version 3.0 LOYTEC electronics GmbH NIC User Manual 23 LOYTEC 3.3 Parallel Port (Printer Port) Configuration Figure 15: Parallel Port Configuration LOYTEC parallel port devices (NIC-PP) are connected to one of the two parallel ports (printer ports) of the PC. Hence, two devices are available: NIC_PP_1 and NIC_PP_2. Observe that the printer ports must be configured to port address 0x378 (LPT1) and 0x278 (LPT2) in order to work with LOYTEC devices. Usually these settings can be changed in the BIOS of the PC for the built-in printer ports. Further the printer port must be configured as 'EPP' or 'PS2' in the BIOS. By clicking on 'Detect Speed' in the LConfig tool (see Figure 15), the appropriate communication speed between the PC and the parallel port device is determined. If an error message is displayed you can try to go through the following steps: - Make sure the device (e.g. NIC-PP) is connected to the printer port. - Make sure the power supply or L-NPA (Notebook Power Adapter) is connected to the device. - Connect the device directly to your printer port (without using a cable). - Restart the PC and choose 'EPP' in your BIOS. - Restart the PC and choose 'PS2' or 'bi-directional' in your BIOS. - Try to use a different parallel port (LPT2) if installed. - Try to select a lower speed manually (field 'Speed') and click on 'Test Device'. If the device is detected and tested successfully and there are still problems within the used software (e.g. LPA) please also select a lower speed manually. Version 3.0 LOYTEC electronics GmbH NIC User Manual 24 LOYTEC 3.4 PCI Configuration Figure 16: PCI Configuration Up to 8 LOYTEC NIC-PCI cards (NIC709-PCI or NIC709-PCI100) can be installed in a PC (NIC_PCI_1 … NIC_PCI_8). The corresponding network interface devices can be enabled/disabled and tested in the LConfig tool. 3.5 USB Configuration Figure 17: USB Configuration Up to 8 LOYTEC NIC709-USB devices (NIC_USB_1 … NIC_USB_8) and 8 NIC709USB100 devices (NIC_USB100_1 … NIC_USB100_8) can be installed. All USB devices can be enabled or disabled by clicking on 'Enable USB Network Interfaces'. Observe that a NIC852 USB Key also occupies one USB device when it is connected to the PC. Version 3.0 LOYTEC electronics GmbH NIC User Manual 25 LOYTEC 3.6 NIC852 (CNIP) Configuration Figure 18: NIC852 Configuration Up to 8 NIC852 devices can be used simultaneously in one PC. This means that up to 8 LOYTEC USB keys can be connected and the PC can be a channel member in up to 8 different CEA852 channels at a time (NIC_852_1 … NIC_852_8). All settings done here are Windows user specific. This means that when logging in as a different user, the settings must be done again. They must also be done again, when changing to service mode, see Section 3.2.1. 3.6.1 Address Settings Before working with the NIC852 network interface in an CEA852 (CNIP) network, the PC must become a member of the CEA852 channel. At first click on ‘CNIP Configuration’ in the NIC852 section of the LConfig tool (see Figure 18). The CNIP configuration dialog as shown in Figure 19 will appear. Using the buttons ‘Load’ and ‘Save’ you can load a NIC852 configuration from a file or save the current configuration to a file (*.n8a). Figure 19: CNIP Configuration, Address Settings In the field ‘Device IP Address’ the IP address of your PC should be displayed. If the PC has several IP addresses, please choose one address to be assigned to the CNIP device using the buttons ‘<’ and ‘>’. If the correct IP address of your PC is not displayed, you can choose to overwrite the IP address by enabling the checkbox ‘Overwrite’. In the ‘Port’ field you can enter the configuration client port number as set in the configuration server. Usually this is the default port number 1628 and does not need to be changed. The IP Version 3.0 LOYTEC electronics GmbH NIC User Manual 26 LOYTEC address of the configuration server must be entered it in the field ‘Conf. Server IP Addr.’. The default port number of the configuration server is 1629 and usually does not need to be changed. If your PC is located behind a NAT (Network Address Translation) router and the CEA852 (CNIP) channel is located on the public side of the router, the checkbox ‘Allow NAT Routing’ must be enabled and the public address of the NAT router must be set in the field ‘NAT IP Address’. Further, in the NAT router, UDP and TCP port forwarding to the PC running the NIC852 must be setup for the configuration client port number (usually 1628). Please refer to the documentation of your NAT router or contact your system administrator for making these settings. Note that if several CEA852 channel members (L-IPs, NIC852s, or other CEA852 nodes) reside behind a NAT router, each member must be configured with a different configuration client port number. The port-forwarding of the NAT router must be setup accordingly for each of these ports. In the field ‘Device Name’ the name of the CEA852 channel member as stored in the configuration server can be set. By clicking on ‘Default’, the default values shown in Figure 19 will be restored. 3.6.2 Advanced Settings In the ‘Advanced Settings’ section of the CNIP configuration dialog you can set the escrow and aggregation timeout as well as the MD5 authentication key, see Figure 20. Figure 20: CNIP Configuration, Advanced Settings The escrow timeout is a CNIP channel property that specifies the amount of time the device will wait for an out-of-sequence IP packet to arrive. This parameter is important in WANs like the Internet where packets pass many routers that can change the order in which packets arrive at the destination node. The default value is 64 ms. Aggregation (or packet bunching) is a technique that collects multiple CEA709 packets into a single larger CNIP packet. The aggregation timeout defines the time period in ms in which the transmitting device collects the CEA709 packets before it transmits the CNIP packet over the CNIP channel. Note, that aggregation adds a delay to the transactions but dramatically improves the throughput of your CNIP channel. The default value is 16 ms. MD5 authentication is a method to verify the authenticity of the sending device. Only devices that have MD5 enabled and use the same MD5 authentication key can share information with each other. If the configuration server has MD5 enabled only devices that have MD5 enabled and use the same MD5 authentication key as the configuration server can join the logical CNIP channel. If the channel you want to join is MD5 authenticated please enable MD5 authentication and enter the MD5 authentication key. ‘Extended NAT Registration…’ should be switched on, if MD5 authentication is used with an L-IP configuration server with firmware version 3.0 or higher. In all other cases, this option must be switched off. Version 3.0 LOYTEC electronics GmbH NIC User Manual 27 LOYTEC By clicking on ‘Default’, the default values shown in Figure 20 will be restored. 3.6.3 Multicasting In the ‘Multicasting’ section of the CNIP configuration dialog you can setup a multicast address, see Figure 21. Using multicasting with L-IP and NIC852 devices can greatly improve the data throughput in some configurations. Please refer to the L-IP manual for more information on the multicasting functionality. By default, multicasting is disabled, see Figure 21. Figure 21: CNIP Configuration, Multicasting 3.6.4 Additional Information In the ‘Info’ section of the CNIP configuration dialog, additional information about the SNTP settings and the channel timeout can be observed, see Figure 22. Figure 22: CNIP Configuration, Additional Information The SNTP servers are used for time synchronization of the channel members. The channel timeout indicates how old a packet can be before it is discarded. This information is set channel-wide in the configuration server and can therefore not be changed here. 3.6.5 Becoming a Channel Member and Testing the Connection After configuring the CNIP device as described in the previous sections click on ‘OK’ in the CNIP configuration dialog. The next step is to add the PC as a channel member in the configuration server of the CEA852 (CNIP) channel. Please check the documentation of your configuration server on how to add a channel member. If the configuration server runs on a LOYTEC L-IP and the ‘auto member’ feature is enabled in the L-IP, the PC should automatically be added when the configuration server is contacted for the first time. However, this can only work if the configuration server IP address is setup correctly as Version 3.0 LOYTEC electronics GmbH NIC User Manual 28 LOYTEC described in Section 3.6.1. To check if the PC can contact the configuration server and is accepted as a channel member, please click on ‘Test Device / Serial Number’. 3.7 Remote LPA Assignment The Remote LPA Assignment function is now only available within the LPA-IP-SW software. Please refer to the LPA User Manual for more information. 3.8 NIC-IP / RNI Assignment and Configuration Observe that this section deals with all Remote Network Interfaces (RNIs) with LOYTEC’s NIC-IP functionality. This includes e.g. NIC709-IPs, L-Vis devices with NIC-IP function, 3rd party devices with NIC-IP function, etc. All settings done here are Windows user specific. This means that when logging in as a different user, the settings must be done again. They must also be done again, when changing to service mode, see Section 3.2.1. Prior to using a NIC-IP, it must be configured and assigned to a logical device (NIC_IP_001 … NIC_IP_512). Click on ‘Assignment & Config.’ in the NIC-IP section of the LConfig tool (see Figure 23) to start the device discovery process. The NIC-IP / RNI assignment and configuration dialog window as shown in Figure 24 will appear. Figure 23: NIC-IP Configuration In the device table all discovered NIC-IPs will be displayed. Non-NIC-IP devices as well as devices that cannot be contacted will be displayed gray. NIC-IPs that are un-configured or not configured correctly are displayed red. Use the checkbox ‘Show All Devices’ to decide whether to see all remote devices or NIC-IPs only. During device discovery, already discovered NIC-IPs can be configured and assigned right away. It is not necessary to wait for the completion of the discovery process since this can be a lengthy procedure. Version 3.0 LOYTEC electronics GmbH NIC User Manual 29 LOYTEC Figure 24: NIC-IP / RNI Assignment and Configuration 3.8.1 Configure NIC-IPs To configure a NIC-IP, please select the corresponding device in the device table and click on ‘Configure’. To make sure to configure the correct device, you can press the status button on the NIC-IP beforehand, which will be indicated by an ‘X’ in the column ‘S’ (status button) and by a message in the ‘Device Discovery’ field, see Figure 24. Note that this only works if the NIC-IP and the PC are in the same IP-subnet. The NIC-IP configuration window is shown in Figure 25. In the ‘Basic Configuration’ panel you can set the NIC-IP’s name and location string as well as (optionally) an MD5 authentication key. If MD5 authentication is enabled, only PCs that have the correct MD5 authentication key configured can access the NIC-IP. Using MD5 authentication is highly recommended when using a NIC-IP remotely over the Internet. Note that the ‘Basic Configuration’ panel is only available when the NIC-IP has a correct IP configuration. Version 3.0 LOYTEC electronics GmbH NIC User Manual 30 LOYTEC Figure 25: NIC-IP Configuration In the ‘Address Settings’ panel you must set the IP configuration of the NIC-IP. Note that this section is only available when the PC running the LConfig tool is in the same broadcast domain (same subnet) as the NIC-IP. If a DHCP server is running, you can enable DHCP (set by default) to automatically configure the NIC-IP. The ‘Host Name’ field can be configured if the DHCP server requires a valid host name from devices requesting an IP configuration. If no DHCP service is available, you must disable DHCP and manually set the IP configuration: Version 3.0 IP Address … Local IP address of NIC-IP. CC Port … Port for PC – NIC-IP communication. If the NIC-IP resides behind a NAT router, UDP and TCP port forwarding to the NIC-IP must be enabled in the NAT router for the specified port (default 1628). If several NIC-IPs are located behind the NAT router, each NIC-IP must be configured with a different port and all ports must be forwarded accordingly in the NAT router. IP Netmask … Netmask of NIC-IP’s subnet IP Gateway … Gateway address for the subnet. When the NIC-IP resides behind a NAT router, the gateway address must usually be set to the local address of the NAT router. If no gateway is present, just enter ‘0.0.0.0’. DNS Server 1 … does not need to be configured (set to ‘0.0.0.0’). DNS Server 2 … does not need to be configured (set to ‘0.0.0.0’). NAT Address … does not need to be configured. MAC Address … can be overwritten via ‘Overwrite’ checkbox. It is not recommended to overwrite the MAC address. LOYTEC electronics GmbH NIC User Manual 31 LOYTEC If the NIC-IP is connected to the PC via an Ethernet crossover cable, the following settings must be made: IP Address … different from the PC’s IP address but within the same subnet Port … 1628 IP Netmask … same as PC‘s Netmask IP Gateway … 0.0.0.0 If e.g. the PC has got the static IP setup described in see Section 2.5.1, the following settings must be made in the NIC-IP when using a crossover cable: IP Address 169.254.X.Y / Port 1628 / IP Netmask 255.255.0.0 / IP Gateway 0.0.0.0 In this case, X.Y can be set to any combination between 0.1 and 255.254 but must be different from the PC’s IP address. By clicking on ‘OK’ the new configuration is written to the NIC-IP. Note that changing the IP configuration can result in connection loss to the NIC-IP. However, when the PC is located in the same subnet as the NIC-IP, the NIC-IP will always be discovered and displayed in the device table, regardless of its IP configuration. 3.8.2 Upgrade NIC-IP Firmware By clicking on ‘Upgrade Firmware’ in the ‘NIC-IP / RNI Assignment and Configuration’ window (Figure 24), you can easily upgrade the selected NIC-IP, even remotely over the Internet. The upgrade dialog is shown in Figure 26. Figure 26: Upgrade NIC-IP Firmware At the bottom of the form, the NIC-IP type (NIC709-IPxE or NIC709-IPxE100) and the current firmware version is displayed. By clicking on ‘…’ you can choose a file (*.dl) containing the new firmware (matching the displayed NIC-IP type). Start the upgrade process by clicking on ‘Upgrade’. If an error occurs during the upgrade process, the current firmware is restored automatically. If the upgrade was successful, the new firmware version is displayed. 3.8.3 Assign NIC-IPs To assign a NIC-IP to a logical device, please select the corresponding line of the device table (Figure 24) and click on ‘Assign/Add’ or just double-click on the device to assign. To add a device not present in the device table, also click on ‘Assign/Add’. The dialog box shown in Figure 27 will appear. Version 3.0 LOYTEC electronics GmbH NIC User Manual 32 LOYTEC Figure 27: Assign/Add NIC-IP You can change the IP address and port manually in the fields ‘IP or NAT Address’ and ‘Port’. When the NIC-IP is located behind a NAT router, you must enter the public IP address of the NAT router. If MD5 is enabled in the NIC-IP, you must check ‘Enable MD5 Authentication’ and enter the correct 16 Bytes ‘MD5 Authentication Key’. If you have forgotten the MD5 key for your NIC-IP, reset the NIC-IP to factory defaults (see Section 2.5.4) or change the MD5 settings via the console menu (see Section 2.5.3.7). MD5 authentication is indicated by a small key symbol in the ‘Assignment’ column of the device list, see Figure 24. Before assigning the device you can click on ‘Get Info’ to check the device name, type, interface list, and location. Finally, select a logical device (NIC_IP_001 … NIC_IP_512) and click on ‘Assign’ to assign the device. To automatically assign all currently discovered devices, click on ‘Auto Assign’ in the NIC-IP Assignment and Configuration dialog (Figure 24). You can sort the discovered devices first by clicking on a specific column header in the device table. The assignments can be cleared, loaded and saved using the buttons ‘Clear’, ‘Clear All’ ‘Load’, and ‘Save’. By clicking on ‘Wink’ you can cause the selected NIC-IP to blink with some LEDs in different colors, see also Section 2.5.4. This can be used to locate a specific NIC-IP in the network. Version 3.0 LOYTEC electronics GmbH NIC User Manual 33 LOYTEC 4 Network Interface and Transceiver Selection Each application running on a LOYTEC network interface must specify the name of the LOYTEC device it intends to use. Depending on the application some sort of network interface selection dialog will be presented to the user. In LOYTEC applications (e.g. LPA Protocol Analyzer), there are two modes of network interface selection: ‘Standard Mode’ and ‘Expert Mode’. In standard mode, each network interface can be used by several applications, depending on the number of MNI devices available on the network interface. In expert mode, all available MNI devices are displayed along with the physical network interfaces and can be chosen explicitly. Chapter 6 describes the differences between using the physical network interface and using an MNI device. Please also refer to the documentation of the corresponding application (LPA) for more information on interface selection. All LOYTEC network interfaces (except the NIC709-IP) are equipped with multiple transceivers. Note that the transceiver settings are Windows user specific. This means that when logging in as a different user, the settings must be done again. They must also be done again, when changing to service mode, see Section 3.2.1. The transceiver for each network interface can be chosen in the context menu of the LOYTEC systray icon (see Section 5.4), the LConfig tool (see field ‘Transceiver’ in Figure 13), or directly in the application (e.g. LPA or LSD Tool). Figure 28 shows the transceiver selection dialog window for the NIC709 network interface series. Here you can set the transceiver port, transceiver type, and bit-rate of the network interface. For each of the three ports a transceiver can be chosen and the corresponding bit-rate will be displayed. You have to select one of the ports as currently active by clicking on the small button on the left side. By clicking on the button ‘Test’ you can test if the network interface works correctly. For the RS-485 transceivers (Port 3) you can also try automatic bit-rate detection. After clicking on ‘Detect’ the network is searched for traffic using different bit-rates. The correct bit-rate can only be detected if packets are received during the detection process. Figure 28: NIC709 Transceiver Selection Version 3.0 LOYTEC electronics GmbH NIC User Manual 34 LOYTEC Figure 29 shows the transceiver selection dialog window for the NIC852 network interface series. Here you can only choose between IP-10L (Local Area Network) and IP-10W (Wide Area Network). Figure 29: NIC852 Transceiver Selection Version 3.0 LOYTEC electronics GmbH NIC User Manual 35 LOYTEC 5 Legacy Support for MIP/LDV and LNS/VNI 3.x For the support of MIP/LDV and LNS/VNI 3.x applications like LonMakerTM, a NIC Legacy Driver is installed along with the NIC software package. The driver is also needed for MNI support, see Chapter 6. You should see a LOYTEC icon in the system tray of your Windows task bar. If no LOYTEC icon appears in the system tray, please select ‘NIC Legacy Driver’ in the section ‘LOYTEC Network Interfaces’ of your Windows start menu. Note that you must be logged in with administrator rights to start LNS/VNI or MIP/LDV applications. The LNS/VNI 3.x support requires a functional TCP/IP-Stack. This means that your computer must have a valid IP address assigned (two IP addresses in case of Windows Vista), regardless of the network interface type (NIC709 or NIC852). Please read through the following sections for instructions on how to make sure your PC has a valid IP address assigned even when not connected to an IP network. Further, please refer to Chapter 7 for information on Personal Firewall setup. 5.1 Requirements and Settings for Windows 2000 In order to run LNS/VNI 3.x applications in Windows 2000, the following requirements apply: - The computer must have installed the LOYTEC NIC Support driver if it is (at least sometimes) used without an IP network connection (e.g. Notebook). The driver is installed automatically during NIC Software installation. - The computer must have a valid IP address assigned (e.g. provided by the LOYTEC NIC Support driver). - You must be logged in with administrator rights. You can check if a valid IP address is assigned by typing ‘ipconfig’ in a console (DOS) window. For Office-PCs, which are always connected to an IP network, the LOYTEC NIC Support driver can be disabled by right-clicking on the corresponding Local Area Connection icon in the Network and Dial-up Connections settings and selecting Disable. The driver can also be disabled if only NIC852 and NIC-IP network interfaces are used since they require a physical IP connection anyway. If the driver is enabled, and problems occur with other network applications you can try to go through the following steps: 1. Version 3.0 Click Start, point to Settings, click Control Panel and double-click Network and Dial-up Connections. LOYTEC electronics GmbH NIC User Manual 36 LOYTEC 2. Find out which Local Area Connection icon is connected to the LOYTEC NIC Support driver by clicking on the icons and checking the name at the bottom of the window. 3. In the Network and Dial-up Connections window, select menu Advanced and choose Advanced Settings, go to the Adapters and Bindings tab. 4. In the Connections panel, move down the Local Area Connection that corresponds to the LOYTEC NIC Support driver to the lowest position. 5. Click OK and close the Network and Dial-up Connections window. If you still experience any problems with the LOYTEC NIC Support driver while being connected to an IP network you can disable it since it is not needed in this case. Disable the driver by right-clicking on the corresponding Local Area Connection icon in the Network and Dial-up Connections settings and selecting Disable. You can enable it again by selecting Enable. After changing the IP settings in such a manner, wait a few seconds and move the mouse cursor over the LOYTEC systray icon (see Figure 33). If the status is ‘no IP address’, try to reboot and check again. 5.2 Requirements and Settings for Windows XP/2003 In order to run LNS/VNI 3.x applications in Windows XP/2003, the following requirements apply: - The computer must have installed the LOYTEC NIC Support driver if it is (at least sometimes) used without an IP network connection (e.g. Notebook). The driver is installed automatically during NIC Software installation. - The computer must have a valid IP address assigned (e.g. provided by the LOYTEC NIC Support driver). - You must be logged in with administrator rights. You can check if a valid IP address is assigned by typing ‘ipconfig’ in a console (DOS) window. For Office-PCs, which are always connected to an IP network, the LOYTEC NIC Support driver can be disabled by right-clicking on the corresponding Local Area Connection icon in the Network and Dial-up Connections settings and selecting Disable. The driver can also be disabled if only NIC852 and NIC-IP network interfaces are used since they require a physical IP connection anyway. If the driver is enabled, and problems occur with other network applications you can try to go through the following steps: Version 3.0 1. Right-click the Network Neighborhood icon on the desktop and select Properties. 2. Find out which Local Area Connection icon is connected to the LOYTEC NIC Support driver by clicking on the icons and checking the name in the Details window to the left. 3. Select menu Advanced at the top of the window and choose Advanced Settings, go to the Adapters and Bindings tab. 4. In the Connections panel, move down the Local Area Connection that corresponds to the LOYTEC NIC Support driver to the lowest position. 5. Click OK and close the window. LOYTEC electronics GmbH NIC User Manual 37 LOYTEC If you still experience any problems with the LOYTEC NIC Support driver while being connected to an IP network you can disable it since it is not needed in this case. Disable the driver by right-clicking on the corresponding Local Area Connection icon in the Network and Dial-up Connections settings and selecting Disable. You can enable it again by selecting Enable. After changing the IP settings in such a manner, wait a few seconds and move the mouse cursor over the LOYTEC systray icon (see Figure 33). If the status is ‘no IP address’, try to reboot and check again. 5.3 Requirements and Settings for Windows Vista In order to run LNS/VNI 3.x applications in Windows Vista, the following requirement applies: - The computer must have installed the LOYTEC NIC Support driver. The driver is installed automatically during NIC Software installation. It always assigns two valid IP addresses to your PC, even when no Ethernet is connected. You can check if two valid IP addresses are assigned by typing ‘ipconfig’ in a console (DOS) window. 5.4 Configuration of the Legacy Driver Note! In Windows Vista, the LOYTEC systray icon will be hidden, as soon as the Legacy Driver is started as a Service, since no graphical user interface is allowed for services in Windows Vista. In this case, all settings must be done in the LConfig tool (see Chapter 3), which can still be started from the Windows start menu. To configure the NIC Legacy Support, right-click on the LOYTEC systray icon as shown in Figure 30. Figure 30: Legacy Settings All found LOYTEC network interfaces are shown at the top of the menu. The selected transceiver for each network interface is displayed in parentheses. By selecting ‘Rescan Devices’ you can search for new network interfaces. To change the transceiver of a network interface, select the corresponding menu item. This will invoke the transceiver selection dialog. Please refer to Chapter 4 for more information on transceiver selection. When starting a MIP/LDV or LNS/VNI 3.x application, all LOYTEC network interfaces should appear in the network interface dialog of the application. Figure 31 shows the corresponding dialog for LonMakerTM as an example for an LNS/VNI application. Figure 32 shows the dialog for NLUtilTM Node Utility as an example for a MIP/LDV application. For network interfaces that support MNI (Chapter 6), a certain number of MNI devices, as configured in the LConfig tool, see Section 3.1, will be displayed for the network interface. By default, two MNI devices will be available, e.g. ‘NIC_852_1_000’ and ‘NIC_852_1_001’. Generally it is recommended to always use the first MNI device for all LNS/VNI applications (e.g. ‘NIC_USB_1_000’). An exception is the NIC852, where a Version 3.0 LOYTEC electronics GmbH NIC User Manual 38 LOYTEC unique MNI device must be used for each database opened simultaneously (e.g. ‘NIC_852_1_000’ for the first and ‘NIC_852_1_001’ for the second database). The remaining MNI devices of a LOYTEC network interface can be used for MIP/LDV and ORION applications. Figure 31: LonMakerTM Network Interface Selection Figure 32: NLUtilTM Network Interface Selection After the application has started, the LOYTEC systray icon should be rendered in color, indicating that the connection between the legacy application and the LOYTEC network interface is active. When the mouse cursor is moved over the systray icon, the legacy application state (‘<n> active’, ‘no activity’, or ‘no IP address’) as well as all errors that might have occurred are displayed as depicted in Figure 33. Figure 33: One Active Legacy Application In case of errors, run the LConfig tool (see Chapter 3) and test the corresponding network interface. The LConfig tool can be started by double-clicking the LOYTEC systray icon or selecting ‘LConfig…’ in the system tray menu (Figure 30). When a problem with the IP configuration of your computer occurs, the state of the Legacy Driver changes to ‘no IP address’ (resp. ‘less than 2 IP addresses’ in Windows Vista). Refer to the above Sections (depending on your operating system) in this case. By clicking on ‘Exit’ in the system tray menu, the NIC Legacy Driver is stopped. It can be started again by selecting ‘NIC Legacy Driver’ in the section ‘LOYTEC Network Interfaces’ of the Windows start menu. Please note that the LOYTEC network interface devices will also appear in the LNS Control Panel application (‘LonWorks/IP Channels’), see Figure 34. Version 3.0 LOYTEC electronics GmbH NIC User Manual 39 LOYTEC Figure 34: LNS Control Panel Application The IP address will be set to a local address of your PC or the address of the ‘LOYTEC NIC Support’ driver. The IP ports displayed here are only used internally by the Legacy Driver and usually start with 16280. Please do not change these settings manually! When using a NIC852, the IP settings used externally on the CEA852 channel must be setup in the LConfig tool, as described in Section 3.6.1. They do not correspond in any way to the settings used internally by the Legacy Driver (shown in Figure 34). 5.5 Using LNS/VNI 3.x Management Tools such as LonMaker Since most LOYTEC NIC709 network interfaces are equipped with multiple transceivers that can be selected in software, some additional settings are required when starting a new project in an LNS/VNI 3.x management tool such as LonMakerTM. Observe that applications that use older LNS versions (e.g. 2.x) will not work with LOYTEC network interfaces. The following procedures are described for the LonMaker network management tool but can easily be applied to other management tools, e.g. NL220TM or ALEXTM. A new LonMaker project will at first look like depicted in Figure 35. Figure 35: New LonMaker Project The transceiver type of the channel will be set to IP-10L by default for all LOYTEC network interfaces. If you are working with a NIC852, you can leave it as is and the following section does not apply. If you are working with a NIC709 (NIC-PP, NIC-USB, NIC-PCI, or NIC-IP), you could simply change the channel type in your LNS application corresponding to the transceiver you have selected via the LOYTEC systray icon (see Chapter 4). However, the LNS application might change the channel type back to the default value (IP-10L) under certain conditions, e.g. when changing between on-net and off-net. To avoid this problem, a Phantom Router - as illustrated in Figure 36 - must be inserted between the NIC709 and the LNS network channel: Version 3.0 LOYTEC electronics GmbH NIC User Manual 40 LOYTEC 1. Create a new Channel by dragging a Channel shape into the current page. 2. In the Channel Definition dialog choose the Transceiver Type (e.g. TP/FT-10) according to your CEA709 network connected to the LOYTEC NIC. Click on OK. 3. Drag a Router shape into the current page. The New Router Wizard dialog window will appear. 4. In the first page of the wizard, make sure that Commission Device is not checked. Click on Next. 5. In the second page choose the channel connected to the LNS Network Interface (see Figure 35) as Channel A and the new channel (just created) as Channel B. Click Next. 6. In the third page click Next. 7. In the fourth page change the Router Type to Repeater. Click Finish. The resulting page should look like depicted in Figure 36. Add all your network devices to the new channel (‘Channel 2’ in Figure 36). Figure 36: LonMaker Setup for NIC709 Version 3.0 LOYTEC electronics GmbH NIC User Manual 41 LOYTEC 6 Multiplexed Network Interfaces The NIC-PCI, NIC-USB, NIC-IP, and NIC852 network interfaces can be used in a ‘Multiplexed Network Interface’ mode. For NIC-PCI and NIC-USB, please check in the LConfig tool, if your interface already supports MNI (see Section 3.1). If MNI is supported by your NIC, the physical network interface is represented by 8 Multiplexed Network Interfaces (MNI devices). This means that you can start up to 8 different applications running on the same physical network interface at a time. These ‘virtual interfaces’ behave like 8 individual nodes on a ‘virtual channel’ connected to the physical channel via the physical network interface, as depicted in Figure 37. Figure 37: Multiplexed Network Interfaces (MNI Devices) You could e.g. run the LPA software, the LSD tool, a custom ORION application, an LNS/VNI 3.x application, and a MIP/LDV application at the same time using only one NIC709-PCI network interface. When using the ‘Standard Mode’ in the network interface selection dialog of LOYTEC software (see Chapter 4), MNI devices are automatically used if supported by the network interface. This way, both the LPA and the LSD software can e.g. run on the same network interface ‘NIC_PCI_1’. In ‘Expert Mode’, the physical network interface (e.g. ‘NIC_PCI_1’) as well as all corresponding MNI devices (‘NIC_PCI_1_000’, ‘NIC_PCI_1_001’, ‘NIC_PCI_1_002’, etc.) are displayed and can be selected explicitly. In MIP/LDV and LNS/VNI applications, a certain number of ‘reserved’ MNI devices is displayed for each network interface, see Sections 3.1 and 5.4. Following is a list of differences between physical devices and MNI devices: - Version 3.0 All MNI devices share the same serial number (equal to the serial number of the physical network interface) but have different, unique Node IDs. It is guaranteed that a certain MNI device (e.g. ‘NIC_PCI_1_002’) always gets assigned the same Node ID. LOYTEC electronics GmbH NIC User Manual 42 LOYTEC - If the physical device is already occupied, the MNI devices for that physical device are not available and vice versa. - LPA time stamps are calculated in software when logging from an MNI device (rather than generated in hardware when logging from the physical device) and therefore have a lower resolution. Other than that, the behavior of an MNI device is exactly the same as of a physical network interface. It is completely transparent to the application if the underlying network interface is multiplexed or not. Please note that the NIC Legacy Driver (see Chapter 5) must be running to enable MNI devices. Version 3.0 LOYTEC electronics GmbH NIC User Manual 43 LOYTEC 7 Personal Firewall Setup If you have installed a Personal Firewall on your PC (e.g. Windows XP SP2 Firewall), and a requester of the firewall pops up during LOYTEC software is used, all requested access should be granted. Let the firewall create permanent rules for granting access to LOYTEC applications automatically, if possible. If the firewall can only be configured manually, the following settings must be made to ensure that the LOYTEC Network Interface software works correctly: Enable all incoming and outgoing UDP and TCP connections for the following applications: - Legacy Driver (LegacyDrv.exe) - LConfig tool (LConfig.exe) - MNI Master (MniMaster.exe) - Vni Server (VNISERVER.exe) If you have installed the LPA or LSD Tool software or you are running a custom ORION application that utilizes NIC852 or NIC-IP network interfaces, the same settings must be made for the corresponding applications (e.g. LPA.exe, LSDTool.exe). Version 3.0 LOYTEC electronics GmbH NIC User Manual 44 LOYTEC 8 Product Registration When purchasing a LOYTEC software product (e.g. LPA), you will receive a Product Registration Code. Please start the LConfig tool, click on 'Register', and type in the registration code that comes with your software package as shown in Figure 38. Figure 38: Product Registration Click on 'Add' and then on 'OK'. If you want to register several LOYTEC products at a time, just enter all registration codes as described. You can also export your set of registration codes to a file and import it in all subsequent installations. Please observe that you must have administrator rights to enter registration codes within the LConfig tool. Upgrading the MNI devices of your network interface (see Chapter 6) is also done via a Registration Code. In this case, the corresponding network interface must be connected when entering the Registration Code. As soon as the NIC is upgraded, the Upgrade Registration Code is not needed anymore for subsequent installations, since the corresponding data is stored locally in the network interface. Version 3.0 LOYTEC electronics GmbH NIC User Manual 45 LOYTEC 9 Installation for Linux Operating Systems The NIC-PCI (NIC709-PCI) network interfaces work in Linux Kernel 2.6. Just plug the NIC-PCI into an empty PCI slot of your PC. The PCI card does not need any further hardware setup. Please observe that you must be logged in as root to install the software. Further, the ‘udev’ device manager must be installed. To install the kernel module: • Copy the file ldipci.ko from the folder ‘NIC/Linux/Driver’ to the folder on your Linux PC ‘/lib/modules/2.6.20.3/kernel/drivers/char/’ (assuming the installed Kernel is 2.6.20.3). • Copy the file 010_ldipci.rules from the folder ‘NIC/Linux/Driver’ to the folder on your Linux PC ‘/etc/udev/rules.d/’. • Restart the PC or type the commands ‘rmmod ldipci’ (only if older kernel module is already installed), ‘depmod’ and ‘modprobe -s -k ldipci’. For a description on how to use the ORION Stack with Linux, refer to the ‘NIC_Developers_Manual.pdf’ in the folder ‘NIC/Doc’. Version 3.0 LOYTEC electronics GmbH NIC User Manual 46 LOYTEC 10 NIC Product Comparison The following table compares all important features and properties of the different LOYTEC Network Interfaces: Property NIC709-PP NIC709-USB NIC709-PCI NIC709-IP NIC852 Runs ORION applications Yes Yes Yes Yes Yes Runs LNS/VNI 3.x applications Yes Yes Yes Yes Yes Runs MIP/LDV applications Yes Yes Yes Yes Yes Runs 8 applications in parallel (MNI) No Yes Yes Yes Yes LPA Software available discontinued LPA-SW LPA-SW LPA-SW, LPA-IP-SW * LPA-IP-SW LSD Software available Yes Yes Yes Yes Yes Can be used remotely over the Internet No No No Yes Connects to PC connection Printer port (PS2 or EPP mode) USB (1.1 /2.0) PCI Ethernet USB (1.1 / 2.0) and Ethernet Transceiver FT, RS-485, TP-1250 FT, RS-485, TP-1250 FT, RS-485, TP-1250 IP3E(100): FT IP-852 (Ethernet) CEA-852 IP1E(100): TP-1250 * In combination with NIC852 Observe that depending on the version of your NIC-PCI or NIC-USB hardware, your NIC might not have MNI capabilities. You can check for MNI functionality in the LConfig tool, see Section 3.1. Further, if your hardware is labelled ‘LPA006’ or ‘LPA-PP’, it can only be used as an LPA protocol analyzer, no other software will run on this interface. However, the LPA-USB hardware is equivalent to the NIC-USB hardware and can therefore also be used as a generic network interface (apart from possible lack of MNI capabilities). Version 3.0 LOYTEC electronics GmbH NIC User Manual 47 LOYTEC 11 Specifications 11.1 NIC709-PP (LPA006 / LPA-PP / NIC-PP) Power supply 9-24 VDC Current consumption 160 mA @ 12 VDC Dimensions (LxWxH) 105x55x20 mm Operating temperature range 0°C - 40°C PC connector D-Sub 25 pins Power connector 1.3 mm, polarity insensitive Network connector TP-XF1250/TP-XF2500 Weidmüller product number 159736 Network connector FT-10/LPT-10 Weidmüller product number 159736 Network connector TP-RS485 Weidmüller product number 159737 Bit rates 300 bps - 2.5 Mbps Network sensitivity TP-XF1250: 600 mVpp TP-XF2500: 1200 mVpp Operating systems Win2000, WinXP, Win2003, WinVista Printer port Enhanced Parallel Port (EPP) or bi-directional 11.2 NIC709-PCI Power supply via PCI bus Current consumption 250 mA Dimensions (LxWxH) 135x96x20 mm Operating temperature range 0°C - 40°C PC connector PCI slot, 5 V Network connector TP-XF1250/TP-XF2500 (NIC709-PCI only) Weidmüller product number 159736 Network connector PLT-22 (NIC709-PCIP only) PLT-Coupler Network connector FT-10/LPT-10 Weidmüller product number 159736 Network connector TP-RS485 Weidmüller product number 159737 Bit rates 300 bps - 2.5 Mbps Network sensitivity TP-XF1250: 600 mVpp (NIC709-PCI only) TP-XF2500: 1200 mVpp (NIC709-PCI only) Operating systems Win2000, WinXP, Win2003, WinVista, Linux 2.6 Version 3.0 LOYTEC electronics GmbH NIC User Manual 48 LOYTEC 11.3 NIC709-PCI100 Power supply via PCI bus Current consumption 250 mA Dimensions (LxWxH) 135x96x20 mm Operating temperature range 5°C - 50°C PC connector PCI slot, 3.3V or 5V Network connector TP-XF1250/TP-XF2500 Weidmüller product number 159736 Network connector FT-10/LPT-10 Weidmüller product number 159736 Network connector TP-RS485 Weidmüller product number 159737 Bit rates 300 bps - 2.5 Mbps Network sensitivity TP-XF1250: 600 mVpp (NIC709-PCI only) TP-XF2500: 1200 mVpp (NIC709-PCI only) Operating systems Win2000, WinXP, Win2003, WinVista, Linux 2.6 11.4 NIC709-USB / NIC709-USB100 (and LPA-USB) Power supply via USB Current consumption < 130 mA Dimensions (LxWxH) 115x68x23 mm Operating temperature range 0°C - 40°C PC connector USB 1.1 or 2.0 Network connector TP-XF1250/TP-XF2500 (NIC709-USB only) Weidmüller product number 159736 Network connector PLT-22 (NIC709-USBP only) PLT-Coupler Network connector FT-10/LPT-10 Weidmüller product number 159736 Network connector TP-RS485 Weidmüller product number 159737 Bit rates 300 bps - 2.5 Mbps Network sensitivity TP-XF1250: 600 mVpp (NIC709-USB only) TP-XF2500: 1200 mVpp (NIC709-USB only) Operating systems Win2000, WinXP, Win2003, WinVista 11.5 NIC709-IPxE Power supply 9-35 VDC / 12-24 VAC, 40-70 Hz Current consumption 300 mA @ 12 VDC Dimensions (LxWxH) 145x91x28 mm Operating temperature range 0°C - 40°C PC connector Ethernet 10Base-T Network sensitivity TP-XF1250: 600 mVpp (NIC709-IP1E only) TP-XF2500: 1200 mVpp (NIC709-IP1E only) Operating systems Win2000, WinXP, Win2003, WinVista 11.6 NIC709-IPxE100 Power supply 12-35 VDC / 12-24 VAC, 40-70 Hz Power consumption 2 Watt typ. Version 3.0 LOYTEC electronics GmbH NIC User Manual 49 Dimensions (LxWxH) 105x85x60 mm Operating temperature range 5°C - 50°C LOYTEC PC connector Ethernet 100Base-T Network sensitivity TP-XF1250: 600 mVpp (NIC709-IP1E100 only) Operating systems Win2000, WinXP, Win2003, WinVista 11.7 NIC852 (USB Key) Power supply via USB Current consumption < 50 mA Dimensions (LxWxH) 65x18x8 mm Operating temperature range 0°C - 40°C PC connector USB 1.1 or 2.0 Operating systems Win2000, WinXP, Win2003, WinVista Version 3.0 LOYTEC electronics GmbH NIC User Manual 50 LOYTEC 12 Revision History Date Version Author Description 21.05.2002 1.4.5 AB Initial Version. 26.07.2002 1.4.6 AB Minor Corrections. 13.06.2003 2.1 AB Added Section 2.4 NIC852. Added Chapter 3 Network Interface Configuration - LConfig Tool. Added Chapter 4 Network Interface and Transceiver Selection. Added Chapter 5 Legacy Support. Added Chapter 6 Multiplexed Network Interfaces. 29.01.2004 2.2 AB Changes in Chapter 2 regarding driver installation. Added Section 2.5 NIC709-IP. Added MNI configuration in Section 3.1. Changed Section 3.7 regarding user interface for L-IP assignment. Added Section 3.8 NIC-IP / RNI Assignment and Configuration. Added ‘Standard Mode’ and ‘Expert Mode’ in Chapter 4. Added MIP/LDV and LOYTEC NIC Support driver in Chapter 5. Changed Section 5.4 regarding user interface for Legacy configuration. Added Section 5.5 Using LNS/VNI 3.x Management Tools . Added ‘Standard Mode’ and ‘Expert Mode’ in Chapter 6. Added notes on MNI Upgrade in Chapter 8. 25.03.2004 2.3 AB Added Section 3.2 Advanced Configuration. Added Chapter 7 Personal Firewall Setup. Added Chapter 10 NIC Product Comparison. 13.05.2004 2.3.2 AB 17.01.2005 2.4 AB Changes in Section 2.5.4 regarding LEDs. Easier installation procedure due to new automatic driver installer, Chapter 2. Changes in Section 2.3: Standby/Hibernation Support for Win2000/XP. Added information on LEDs in Section 2.5.4. Changed Section 3.6.1: Multiple CEA852 devices behind NAT router. Added ‘Extended NAT…’ option in Section 3.6.2. Added Section 3.6.3 Multicasting. Added ‘Host Name’ field in Section 3.8.1. Added Notes on older LOYTEC network interfaces, see Chapter 10. 04.04.2005 2.5 AB 20.06.2005 2.6 AB NIC Software can be started as Service, see Section 3.2.1. Changes in Chapter 3 regarding user login. Detailed description of Phantom Router in Section 5.5. 19.10.2006 Version 3.0 2.6.4 AB Added NIC709-IPxE100 device in Section 2.5. LOYTEC electronics GmbH NIC User Manual Date Version 51 Author LOYTEC Description Added Section 2.5.3 NIC-IP Console Interface. Added Section 11.6 NIC709-IPxE100. 07.03.2007 2.7 AB Supported Operating Systems are now Win2000/XP/2003. Added NIC709-USB100 device in Section 2.3. Added Section 3.2.3 IP Settings. Updated Chapters 10 and 11. Linux Kernel 2.6 is now supported, see Chapter 9. 20.07.2007 2.8 AB Windows Vista is now supported, see e.g. Section 5.3. Transceiver selection in LConfig Tool, see Section 3.1 and Chapter 4. Added new option for NIC852, see Section 3.2.3. Added NIC709-PCI100 device in Section 2.2. Use separate MNI devices for LNS on NIC852, see Section 5.4. Up to 512 L-IPs can now be assigned, see Section 3.7. Up to 512 NIC-IPs can now be assigned, see Section 3.8. 14.01.2008 3.0 AB Changed the standard term ‘EIA’ into ‘CEA’. Added ‘LON1’ support, see Section 3.2.2. Added Load / Save function in NIC852 configuration, see Section 3.6.1. Remote LPA (L-IP) assignment removed, see Sections 2.4.2 and 3.7. Added NIC-IP support for L-Vis and 3rd party devices, see Section 3.8. Added notes on user specific settings in Chapter 3. Version 3.0 LOYTEC electronics GmbH