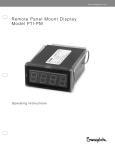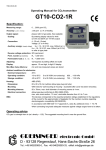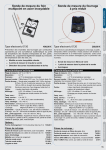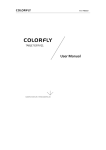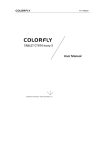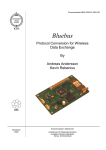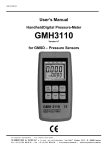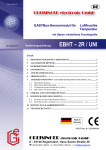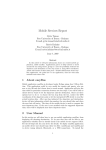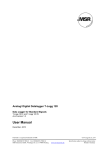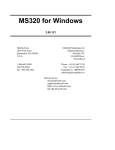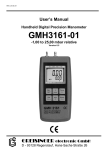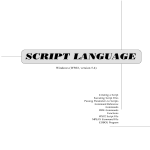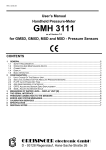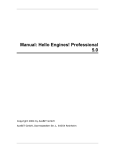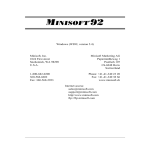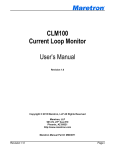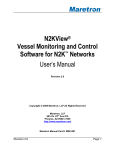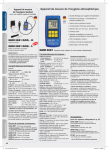Download Kommunikation mit den Handmeßgeräten der GMH3000
Transcript
E39.0.31.6C-02 Data logger for as of version V1.0 Operating Manual humidity temperature T-Logg 160 GREISINGER electronic GmbH D - 93128 Regenstauf, Hans-Sachs-Straße 26 +49 (0) 9402 / 9383-0 +49 (0) 9402 / 9383-33 [email protected] E39.0.31.6C-02 1 Operating instruction T-Logg 160 page 2 of 8 General The logger T-Logg 160 is designed as a cost-efficient solution for monitoring humidity and temperatures. It enables an individual programming of the recording time. The last 16,000 measuring values can be stored in the memory. In addition, the LCD-display indicates both the temperature measured at the moment and the operating status of the logger. 2 Required accessory The USB interface of your PC is used to program, start and read out the T-Logg. For this following accessory is required: Interface converter USB 100 or USB 100 SL for direct connection to the USB port of the PC, cable length approx. 1m. MINISOFT software (version 7.18 or later / free of charge) to start the logger and read out the logger data. Notice: It’s also possible to use the T-Logg with the comprehensive software GSOFT 40K (version 7.18 or later). 3 Safety instructions This device has been designed and tested in accordance with the safety regulations for electronic devices. However, its trouble-free operation and reliability cannot be guaranteed unless the standard safety measures and special safety advises given in this manual will be adhered to when using the device. 1. Trouble-free operation and reliability of the device can only be guaranteed if the device is not subjected to any other climatic conditions than those stated under ‘Specification’ To protect the battery the max. permissible storage and transport temperature of the device is +85°C. 2. General instructions and safety regulations for electric, light and heavy current plants, including domestic safety regulations (e.g. VDE), have to be observed. 3. If device is to be connected to other devices (e.g. via PC) the circuitry has to be designed most carefully. Internal connection in third party devices (e.g. connection GND and earth) may result in not-permissible voltages impairing or destroying the device or another device connected. 4. If there is a risk whatsoever involved in running it, the device has to be switched off immediately and to be marked accordingly to avoid re-starting. Operator safety may be a risk if: - there is visible damage to the device. - the device is not working as specified. - the device has been stored under unsuitable conditions for a longer time. In case of doubt, please return device to manufacturer for repair or maintenance. 5. Warning: Do not use this product as safety or emergency stop devices, or in any other application where failure of the product could result in personal injury or material damage. Failure to comply with these instructions could result in death or serious injury and material damage! E39.0.31.6C-02 4 Operating instruction T-Logg 160 page 3 of 8 Connection ■ Assignment of the input jack (front view to the pins): Interface [–] Not connected Interface [+] 5 Advice regarding state of logger upon delivery: Upon its delivery the logger is in a kind of 'sleeping state': The display does not show anything, the power consumption is at its minimum. The T-Logg ‘wakes up’ as a communication link with a software has been established. After that the message ‘Stop‘ appears at display. The logger is ready for operation now. 6 Operating mode display: The T-Logg 100 is equipped with a 10 mm LCD display. The main purpose of the LCD display is to indicate the temperature and humidity. Depending on the operating mode of the logger, other messages will be displayed as well. STOP: The T-Logg is ‘stopped’. No data are recorded. The logger memory is empty. The logger is reset and can be restarted. HALT: The T-Logg has been ‘halted’. The stored data can be read. The logger memory is not empty. DISPLAY OF TEMPERATURE: The small unit arrow points to °C. The logger is active. Measurements are carried out at certain intervals and will be stored. The temperature value will be displayed. DISPLAY OF HUMIDITY: The small unit arrow points to %. The logger is active. Measurements are carried out at certain intervals and will be stored. The humidity value will be displayed. START DELAY: The logger is active, but no data are recorded. As soon as the start delay time has expired, the logger will start recording in accordance with the starting conditions programmed before. START ALARM: The logger is active, but no data are recorded. Recording will start as soon as the temperature and humidity are within the min. and max. alarm limits. E39.0.31.6C-02 Operating instruction T-Logg 160 page 4 of 8 BATTERY: • Changing display BAT / Value: The battery of the T-Logg is getting discharged soon. Replace the battery briefly. Even so data logging is still active. • Constant display BAT: The Logger battery is empty now and data logging has been stopped. Replace the battery immediately. ALARM LOW: The measured value (unit arrow points to the concerned measuring) is below the min. alarm limit. ALARM HIGH: The measured value (unit arrow points to the concerned measuring) has exceeded the max. alarm limit. ERROR 1: The measured value has exceeded the measuring range of the logger. ERROR 2: The measured value has been fallen below the measuring range of the logger. ERROR 7: The T-Logg has detected a system fault. • Remedy: Remove battery and wait about 30 minutes. Then insert the battery again. • If the error message displayed furthermore, please send the logger to the manufacturer to repair. 7 Battery service life and recording time Measuring cycle: Recording time: Battery service life: Please note! 4 sec. 17.8 hours — 10 sec. 44 hours Approx. 8 month 15 min. 166 days Approx. 3 years 5 hours Approx. 9 years — Short measuring cycles as well as frequently measuring data transfer result in a reduction of the battery service life! Even if the T-Logg is connected, power consumption is increased. So it’s important to connect the logger with the USB interface of the PC only as long as necessary! E39.0.31.6C-02 8 Operating instruction T-Logg 160 page 5 of 8 Battery replacement Notice: As soon as BAT appears at display, the battery needs to be replaced. If battery voltage power decreases continuously, data logging will be stopped (compare with operating status ‘HALT’). Available stored data remains in the memory and do not get lost. It’s possible to read the measuring data after replacement of the battery. The battery can only be replaced if the logger is opened and the sensor head and sensor is detached. This has to be done with special diligence due to the danger of damaging the device. Please note: Malfunctions caused by inappropriate battery replacement are not included to guaranty. If you do not want to replace the battery on yourself it is also possible to send the device to us. We will replace the battery cost-effectively and appropriately. Replacement: 1. Remove the 4 screws at the front of the logger with a small screwdriver and remove the cover from housing. 2. Screw off the sensor tube’s protective head. Note: The sensor is very damageable and not protected any more. You have to handle it with care and protect it from dirt. 3. Unplug the sensor by pulling it carefully to front. Touch the sensor only in the range of the connection pins. Note: The connection pins can break if they are inappropriately handled! 4. Pull off the white foam rubber to the front over the sensorconnector. 5. Take out the PCB and deposit it carefully beside the housing with the LCD display face down. Take care not to damage the gasket. 6. Push out the button cell carefully from socket (in direction of the arrow in the picture). E39.0.31.6C-02 Operating instruction T-Logg 160 7. Insert the new button cell (type CR 2032) with correct polarity in the socket (the positive pole is on the retaining bracket). 8. Induct the sensor connection into the hole of the probe tube and put the board into the housing. 9. Thread the foam rubber onto the connector again and move it back into the probe tube. 10. Plug the sensor element to the connector (mind right mounting position). Note: The connection pins can break if they are inappropriately handled! 11. Screw the protective head on the sensor tube. 12. Reassemble the cover to the housing. Finished Environmental Reference! Empty and defective batteries must not be disposed in the regular domestic waste. Return the used batteries to an authorised battery collecting point or send the batteries directly to us (sufficiently stamped). page 6 of 8 E39.0.31.6C-02 9 Operating instruction T-Logg 160 page 7 of 8 Specification: Measuring range: humidity: temperature: 0.0 … 100.0 %RH (rec. operating range: 10 – 90 %RH) -25.0 … +60.0 °C Resolution: 0.1 %RH and 0.1 °C (display and memory) Accuracy: (at nominal temperature) humidity: ≤ ±3 %RH (at range 10 – 90 %RH) temperature: ± 0.3 °C ± 0.017 * (T - 25°C) Sensor: mounted in sensor tube Display: LCD display, 10 mm high, 4-digit Recording interval: 4s to 5h Measuring value memory: 16.000 values (temperature + humidity) Memory type: FILLING MEMORY: >> Once the memory is filled with data, the recording will automatically be halted. RING MEMORY: >> The old data will be overwritten in case of memory overflow. Recording time: approx. 18 hours up to 9 years, depending on measuring cycle. Nominal temperature: +25 °C Working temperature: -25 … +60 °C Storage temperature: -30 … +85 °C Battery: CR 2032, exchangeable. Battery service life: approx. 3 years (if interval is 15 min.), depending on measuring cycle and operating temperature. Interface: Serial interface, 3-pin miniature plug. Data communication: via interface converter. Dimensions / housing: 48.5 x 48.5 x 35.5 mm (H x W x D), plug, fixation flap and sensor tube not included. Housing made of shock resistant plastic, transparent front made of polycarbonate, splash water-proof: IP 65 (without protection cap). Sensor tube: EMC: approx. Ø 15 mm, made of polyamide, screw-type plastic protection cap for quick response, made of polycarbonate protection cap: IP40 The T-Logg 160 have been manufactured in accordance with the regulations concerning EMC (2004/108/EG). The device meets EN61326-1. Additional error: < 1%. Note: avoid ESD in the area of the sensor protection cap! 10 Disposal instructions: The device must not be disposed in the regular domestic waste. Send the device directly to us (sufficiently stamped), if it should be disposed. We will dispose the device appropriate and environmentally sound. E39.0.31.6C-02 Operating instruction T-Logg 160 page 8 of 8 S58.0.01.6C-01 T-Log gg USB level converter Installation-- and operating manual U USB 100 GRE EISINGER electronic GmbH G D - 93128 Regenstauf, Hans-Sachs-S Straße 26 Tel.: +49 9402 / 9383-0, Fax: +49 9402 / 9383-33, eMail: [email protected] S58.0.01.6C-01 Page 2 of 6 Content 1. Intended use.............................................................................................................................................................. 3 2. General advice........................................................................................................................................................... 3 3. Safety instructions ..................................................................................................................................................... 3 4. Disposal notes ........................................................................................................................................................... 3 5. Installation................................................................................................................................................................. 4 5.1 Windows Vista™, Windows XP and Windows 2000 .......................................................................................... 4 6. Specification .............................................................................................................................................................. 4 7. Frequently asked questions (FAQ) ............................................................................................................................ 5 7.1 How to check whether the adaptor has been installed correctly and via which COM‐port can I approach the installed adaptor? .............................................................................................................................................. 5 7.2 How to change the COM‐port of the adaptor? ................................................................................................. 5 7.3 Is there an automatic update function that updates the installed driver to the latest version?...................... 5 7.4 How to find out the used version of the driver? ............................................................................................... 5 S58.0.01.6C-01 Page 3 of 6 1. Intended use The level converter enables the connection of T-Logg module to the USB-interface of your PC. Applications: • Exchange data capture • Configuration of T-Logg function • Readout measuring data storage etc. 2. General advice Read through this document attentively and make yourself familiar to the operation of the device before you use it. Keep this document in a ready-to-hand way in order to be able to look up in the case of doubt. 3. Safety instructions This device was designed and tested considering the safety regulations for electronic measuring devices. Faultless operation and reliability in operation of the measuring device can only be assured if the General Safety Measures and the devices specific safety regulation mentioned in this user’s manual are considered. 1. Faultless operation and reliability in operation of the measuring device can only be assured if the device is used within the climatic conditions specified in the chapter “Specifications“. 2. By faulty handling of the interface adapter a damage of the device cannot be excluded. Likewise a damage of your attached device is possible. In such case we cannot assume any warranty. The manufacturer will not assume any warranty for damages to other devices resulting by use of the interface adapter. 3. Standard regulations for operation and safety for electrical, light and heavy current equipment have to be observed, with particular attention paid to the national safety regulations. 4. When connecting the device to other devices (e.g. the PC) the interconnection has to be designed most thoroughly, as internal connections in third-party devices (e.g. connection of ground with protective earth) may lead to undesired voltage potentials. 5. The device must be switched off and must be marked against using again, in case of obvious malfunctions of the device which are e.g.: • visible damage • no pre-scripted working of the device • storing the device under inappropriate conditions for longer time When not sure, the device should be sent to the manufacturer for repairing or servicing. 6. Attention: Do not use this product as safety or emergency stopping device or in any other application where failure of the product could result in personal injury or material damage. Failure to comply with these instructions could result in serious injury and material damage. 4. Disposal notes The device must not be disposed in the regular domestic waste. Send the device directly to us (sufficiently stamped), if it should be disposed. We will dispose the device appropriate and environmentally sound. S58.0.01.6C-01 Page 4 of 6 5. Installation 5.1 Windows Vista™, Windows XP and Windows 2000 For installation of the device drivers a user account with an administrator-authorisation is required. If you haven’t an appropriate authorisation please consult your system administrator. • Insert driver cd into the drive of your PC. • Start the installation of the driver. Path-example: E:\Treiber USB100\CDM 2.02.04.exe E: means the letter of your drive. • Follow the instructions of installation. • Plug in the USB 100 into the USB-connection. • Now the installation will be finished. Now the USB 100 is installed on your system and available for all users. For application with our software a new additional COM-Port is available (quod vide chapter 7). 6. Specification Connection: PC: Standard USB-plug connector (type A) EASYBus: connection jack M8 (3-pin) for direct connection of a T-Logg Power Supply: via USB-interface Operating temperature: 0 ... +50 °C Storage temperature: -25 ... +70 °C Cable length: 1m Weight: 40 g EMV: The device corresponds to the essential protection ratings established in the Regulations of the Council for the Approximation of Legislation for the member countries regarding electromagnetic compatibility (2004/108/EG). In accordance with EN 55022 class A, EN 55024. System requirements: Intel Pentium III Processor or higher Operating system: Windows 2000 / Windows XP / Windows Vista. Free USB Port. S58.0.01.6C-01 Page 5 of 6 7. Frequently asked questions (FAQ) 7.1 How to check whether the adaptor has been installed correctly and via which COMport can I approach the installed adaptor? Start the Device-Manager: start \ settings \ control panel \ performance and maintenance \ system \ hardware and open the submenu “Ports (COM & LPT)” If the installation was successful, there will be the entry“USB Serial Port (COM x)”, in which the x after the Com indicates the available COM-port (i.e. COM 3). Note: The adaptor will not be shown in the device manager, if it is not connected to the PC. If the entry is occupied by an exclamation mark or the entry is not there, then the driver has not been installed correctly. 7.2 How to change the COM-port of the adaptor? Make sure that the adaptor is connected, start the Device-Manager start \ settings \ control panel \ performance and maintenance \ system \ hardware) and open the submenu “Ports (COM & LPT)” If the installation was successful, there will be the entry “USB Serial Port (COM x)”, in which the x after the Com indicates the available COM-port (i.e. COM 3). Open the features of this connection by a double-click, go to “Port Settings” and then click there the button “Advanced...”. There you can choose the preferred COM-Port at the point “COM Port Number”. If this port is already reserved for another (even not connected) device, a error message will appear: “In principle it is possible that 2 devices are set on the same COM-port, but then you have to take care, that not both devices are connected at the same time, because this would lead to a conflict!“ 7.3 Is there an automatic update function that updates the installed driver to the latest version? The driver is not updated automatically. If there is already a suitable (for the operating system) driver during the installation, this driver will be used automatically. If the usages of the adapter cause problems please make sure that the latest version of the driver for the adapter is used and installs the latest version manually if necessary. 7.4 How to find out the used version of the driver? Make sure that the adaptor is connected and start the Device-Manager start \ settings \ control panel \ performance and maintenance \ system \ hardware). For the COM-driver open the submenu “Ports (COM & LPT)”, open the features for this connection “USB Serial Port (COM x)” by double-click and change then to “Driver”. There you can see the currently used driver version. S58.0.01.6C-01 Page 6 of 6 Operating Manual MINISOFT as of Version 7.11 CONTENTS 1 GENERAL ADVICE................................................................................................................................................................. 1 2 INSTALLATION AND COMMISSIONING ......................................................................................................................... 2 3 OPERATION OF LOGGERS WITH MINISOFT – STEP BY STEP ................................................................................. 2 4 THE LOGGER WINDOW – IN DETAILS ............................................................................................................................ 4 5 START OF THE RECORDINGS AND STARTING CONDITIONS .................................................................................. 5 6 MEASURING VALUE DIAGRAMS ...................................................................................................................................... 6 7 HOW TO PRINT DATA .......................................................................................................................................................... 7 8 HOW TO EXPORT DATA ...................................................................................................................................................... 7 9 HOW TO WORK WITH “VIEWS” ....................................................................................................................................... 7 10 CONFIGURE LOGGER CONNECTIONS........................................................................................................................ 7 11 STATE AND ERROR MESSAGES .................................................................................................................................... 8 1 General Advice Required Basic Knowledge Die This manual takes it for granted that the reader has a basic knowledge of how to operate a PC with Windows™ Unless this is the case we recommend that the operator acquires a basic knowledge of Windows™ prior to the installation (manuals, technical literature, introductory lessons, etc.). Software License Agreement We kindly ask you to thoroughly read the agreement on software licensing on the CD wrapper. By opening the wrapper you agree to comply with the regulations. System Requirements • • • • • IBM compatible PC (Pentium™ or better), approx. 15 MB free space on hard disk, at least 32 MB RAM Windows™ 98, NT 4.0(with Service Pack 3), 2000, XP, Vista or better graphics card with resolution of 800*600 pixels or more CD-ROM, mouse one free serial interface (COM1...255) Software – Scope of Supply - MINISOFT: operating software for the loggers of the T-Logg – series (as well as MINILOG) sample files (in sub-directory MINISOFT Samples) Importance of the Computer Clock Time To guarantee trouble-free operation the computer clock time has to be checked prior to starting the program; re-set if necessary. MINISOFT displays both time and date in the bottom left-hand corner; both can be corrected using Windows™ - system control. Please make sure that the correct settings regarding the time zone (summer time / winter time) have been chosen. Delivery State of the Data Loggers During delivery the loggers are in a so called 'sleep state': there are no indications on the display and the current consumption is at its minimum. As soon as communication with the software has been started the device will ‘wake up’, the display changes between the current measuring value and ‘stop’, the data logger is ready for operation. So far no data are recorded! To do so a new logger recording has to be initiated (p.r.t. pages 3 and 5). G14.0.11.6C-04 Operating Manual MINISOFT page 2 2 Installation And Commissioning Software Installation - start Windows place CD in CD-ROM disk drive start ‚minisoft_v7_8_setup.exe‘ - file or your available version continue in accordance with the instructions given by the installation program Starting the Software The software can be started by clicking on the ‚MINISOFT‘ icon. To do so click on ‚Start‘ at the bottom left-hand corner of your screen, select ‚program‘ and then ‚MINISOFT‘: Select the icon named ‚MINISOFT‘. When starting it for the first time the program will ask you to enter the language and to configure at least one logger connection. For a detailed description please refer to the last chapter of this manual: ‘Configure Logger Connections‘. 3 Operation Of Loggers With MINISOFT – Step By Step Make all necessary connections and start the MINISOFT program (see above). (Don’t forget the supply of the converter if it is necessary!) Keep in mind: MINISOFT just supports Logger of the type T-Logg ... and MINILOG, if you want to operate EASYLOG´s, too, You will need the software GSOFT40k! Step 1: Link to Connected Loggers In order to be able to operate loggers you have to ‘connect’ them: Select ‘Connect’ in the ‚Logger‘ menue. If there had been configured more than one connection, a choice of the connection will apear – choose the desired one. A list of the loggers found of the last access will be displayed. The search for connected loggers may be repeated by ‚New Search‘ Select loggers with which you want to operate (tick by mouse-clicking on the relevant loggers). ‚Ok’ connects the loggers selected in one ‚logger window‘ each. If no loggers can be found please check your set-up and your interface configuration (‘Logger Connection’ in ‘Configuration’ menue). Step 2: The Logger Window The logger window displays all the important data of the relevant logger. Select register of logger window to be displayed by mouse-click! Register ‚Device‘ (not available if logger window has been opened from file!) The information displayed will be regularly updated. This symbol is shown for loggers with internal real-time clock. Use symbol to set real-time clock to PC time. Register ‚Read Data‘ (for logger windows from file: ‚data‘) Logger data that have been loaded in the PC from a file or from a connected logger will be displayed in form of a table. To display a ‘legend’ activate the item ‘Show Legends’ in the ‘Logger’ menue. Hint: Use mouse to change window size to be able to indicate more data simultaneously. Register ‚Comment‘ Use this register to enter a comment regarding the logger data. The comment will be memorized in a file. Register ‚Settings‘ Display of all editable logger settings Register ‚about‘ Detailed description: chapter 4 Display of all other logger settings and information’s Please note the following for the Register ‚Settings‘: If the logger already contains recorded data the settings can only be changed if the data in the logger memory are deleted! Hint: Instead of making your selection via menue, simply click on the 'toolbar': Put your mousepointer on the symbols (without clicking) to get a short description of the function. GREISINGER electronic GmbH Hans-Sachs-Straße 26 D-93128 Regenstauf Fon: 0049 9402 / 9388-0 Fax.: 0049 9402 / 9383-33 G14.0.11.6C-04 Operating Manual MINISOFT page 3 Step 3: Start New Logger Recording To start a new logger recording select ‘Start New Logger Recording’ from the ‘Logger’ menue. (Unless you have already done so: link to connected loggers, see above). Note: Data that have already been recorded will be lost after a new logger recording has been started! Read the logger data and save them into a file, if necessary! (p.r.t. step 6) Alarm limits and identification will have to be entered prior to the start (p.r.t. step 2). Upon logger start the logger time will automatically be updated to the current time. Select logger to be started Enter time as of which logger is to be started (p.r.t. chapter 5) Selection of starting conditions (p.r.t. chapter 5) Type of memory (‚endless: ..‘: permanent recording, if memory is full, the data at the beginn-ing of the memory will be overwritten) Interval: 2s...5h(depending on logger). ex..: ‚15 min‘ -> logger recording measuring value at 15 min intervals Further description: chapter 5 Step 4: Read Logger Data Link to connected loggers unless you have already done so (see above). To read out data of a logger recording select ‘Read Logger Data’ from ‘Logger’ menue; the relevant window will be opened. If more loggers are connected that may contain data, you can either read ‘all data’ of the loggers selected or select a common period of time. The data that have been read out will be displayed in the register ‘Read Data’ in the table. Step 5: Stop Logger Recording If the logger is not used for a longer period of time the battery service life can be extrended by stopping the logger. Once stopped the logger is only measuring if connected to a level converter (logger supply via level converter). To stop logger select ‘Stop Logger Recording’ from the ‘Logger’ menue (unless you have already done so: link logger, see above). Please note: Older MINILOG versions will loose their recorded data as soon as logger is stopped ! Step 6: File Operation: Saving And Loading It is possible to attach a comment (logger window register ‘Comment’) to the data read in via the logger so that they can be stored in data files: menue ‘File – Save’ or ‘File – Save As’. Data that have been saved can be displayed again by means of the ‘File Open’ command. Attention: Do not mix up with ‘File – Save View’ or ‘Open View’ – p.r.t. chapter 9. Hint: The files saved at last will be displayed in the menue ‘File’ and can be opened by means of a mouseclick. GREISINGER electronic GmbH Hans-Sachs-Straße 26 D-93128 Regenstauf Fon: 0049 9402 / 9388-0 Fax.: 0049 9402 / 9383-33 G14.0.11.6C-04 Operating Manual MINISOFT page 4 4 The Logger Window – In Details You have a choice between 5 different registers: • Device (not available if logger window has been read from file) • Read Data (or Data, if logger window has been read from file) • Comment • Settings • About Headlines displayed above the registers: - Window title (can be edited in register ‘Settings’) - logger serial number and type 4.1 Device Identification: (only if supported by logger) can be altered under ‘Extras’ and will be stored in the logger Measuring value: current meas. value, continuously updated Measuring type (if supported by logger) Message: read out of messages referring to the measuring values (p.r.t. chapter 11) Logger state messages: displays state of the logger recordings. Logger-time: if the logger is equipped with a real-time clock this will be indicated here (may be set to computer time by means of clock symbol); if not, the computer time will be displayed. Interval: intervals at which measurements are made and stored in the logger memory, e.g. ‚15 min‘: a measurement is carried out every 15 min, the result is stored in the logger (will be stated in case of a new logger recording start) First..Last: time of the first and last measuring value taken Battery: state of the logger battery, we recommend to return the logger to manufacturer’s for a battery change if the value falls below 100%. 4.2 Read Data If there are logger data in the memory they can be read out (menue ‘logger – read out logger data’) and be viewed in form of a table. Scrollbar: use scrollbar to go through the table Legend: explanations regarding the data (only possible if menue ‘Logger – Show Legends’ has been activated). Hint: The logger window size can be adjusted as you wish by means of the mouse. To be able to display more data simultaneously simply change window size! 4.3 Comment As soon as the logger data have been read you may enter your comments here. The comment can be printed together with the tables. If logger data are saved as a file, the comment will also be saved in the same file automatically. This is an important function to help you describe logger data so that you will be able to identify and assign them even after a longer period of time. GREISINGER electronic GmbH Hans-Sachs-Straße 26 D-93128 Regenstauf Fon: 0049 9402 / 9388-0 Fax.: 0049 9402 / 9383-33 G14.0.11.6C-04 Operating Manual MINISOFT page 5 4.4 Settings Display of all the editable properties and settings of the logger. Please note: If the logger contains recorded data the settings can only be changed if the data are deleted!! The Window Title can be edited here Identification (up to 16 digits, older logger types do not support an identification, ‚--‘ will be displayed then) The identification is displayed at the top of the logger window and will help you to identify the logger. We, therefore, recommend to choose an identification with regard to the logger position, e.g. ‘cooling area’ or ‘climate room 1’. Alarm- Min, -Max, -Delay: input of alarm delay as a multiple of a minute, older logger types do not support an alarm delay, the display then is always 0 min. Legend: description regarding settings (only available if menue ‘Logger – Show Legends’ has been activated). 4.5 About Display of all the remaining properties and settings of the logger. Address: cannot be changed via MINISOFT or is static at a T-Logg (To set the address of a MINILOG please use our EBxKonfig software) Display data • Range • Type of measurement: older logger types do not support a type of measurement display, ‚---‘ will be displayed then. Correction: if supported by logger The Version number of the logger 5 Start of the Recordings And Starting Conditions When starting a new logger recording you have a choice between various starting conditions: Start at a certain point of time or immediately: Logger recording starts as soon as the time set has been reached. If the time is not changed the loggers selected will start immediately. (this selection is sufficient for most applications) Start when externally started: the logger recording will only be started externally, even if the time set has been reached. An external start can be carried out on site with the help of the ‚EBSK-1‘ starting key. (not available for T-Logg...) Start when alarm is cleared: the logger recording will only start if all alarms have been cleared even if the time set has already been reached. Alarm is given eg. if the meas. value is smaller than the min. alarm limit set (logger window register ‚Extras‘). Please note: The logger time will be set to computer time after every new start. Application Examples: Start a recording at a certain point of time: Set logger, start new logger recording via the option ‘immediately‘ and the point of time desired. The logger display alternates between the measuring value and ‚St.dE‘ (= start with delay). Disconnect logger and take to place of application. Recording starts as soon as the point of time has been reached, ‚St.dE‘ disappears. Place of logger application not in the vicinity of a computer, recording to start at place of application: Set logger at computer, start new logger recording series via the option ‘when externally started’ The logger display alternates between the measuring value and ‚St.Et‘ (= wait for ‘external start’). Disconnect logger and start at the place of application by pressing the button of the starting key ‚EBSK-1‘: Logger recording starts, ‚St.Et‘ disappears. Application is not in the vicinity of a computer but in a cooling area with ~ –10°C. Recording to start after logger has been placed there. Set max. alarm limit of logger to 0°C; set min. alarm limit to –20°C. Start new logger recording series via the option ‘when alarm is cleared’. At room temperature (>0°C !) the logger will be at max. alarm (logger window: register ‘Device’ – ‘Message’); the display alternates between the measuring value and ‚St.Al‘ (= wait for ‚start alarm‘). Disconnect logger and place it in cooling area. As soon as the logger temperature in the cooling area falls below 0°C the alarm will be cleared and the logger starts recording, ‚St.Al‘ disappears (no computer required at the place of application). GREISINGER electronic GmbH Hans-Sachs-Straße 26 D-93128 Regenstauf Fon: 0049 9402 / 9388-0 Fax.: 0049 9402 / 9383-33 G14.0.11.6C-04 Operating Manual MINISOFT page 6 6 Measuring Value Diagrams The logger data and logger windows loaded can also be displayed as diagrams. To do so select ‘Create New Diagram‘ from the ‘Diagram’ menue. A selection of all possible graphs will be displayed. Select the graphs desired and acknowledge selection by pressing ‘Ok’. The diagram will be opened. System limitations: - max. 2 different units (°C, %RH, etc.) per diagram - max. 15 graphs per unit Y-Axes: if you select graphs with different units, two Y-axes will be displayed. Zoom Left/Right Y-Axis: chose here if the mouse zoom function is to be applied to the left or right Y-axis. Zoom Back: cancel last zoom action Change Name: The name of the diagram (here: ‚Diagramm 1‘) can be changed Add/Delete Labels: to describe measuring points (see below) Settings: manual zoom, grid and color settings Add/Delete Series: the number of graphs displayed can be changed (see below) Zoom all: Show max. diagram area Scrollbar: if a zooming action has been carried out the scrollbar can be used to ‚go through‘ the diagram. Display Points: Display (marking) of measuring points Cursor: if activated a crosshair cursor will be displayed to show the individual measuring points. The measuring point data will be displayed in the statusbar. Legend: if activated a short description of the graph will be displayed. Adding Data Labels To add a comment to a specific measuring point select menue item “Diagram/Add Data Label” or click on the corresponding symbol. By moving the mouse over the diagram the symbol will appear as mousepointer. A text line that can be filled freely will be placed at the position desired by a mouseclick Adding Series To be able to display additional measuring series in a diagram, select the menue item “Diagram / Add Sereies” or click on the corresponding symbol of the diagram window. The data source selection will appear again for you to select an additional measuring series. ‚Zoom‘: Enlarge a Area of the Display If 2 units are displayed : Use the and symbols to select the Y-axis desired. Place mouse at the beginning of the area desired, keep left mouse key pressed, move mouse to the end of the area desired, release mouse key: the part selected will be enlarged (zoomed). Use “Diagram – Zoom Back” to get back to the original view. Use “Diagram – Zoom All” to get back to the entire diagram. Use scrollbar to move the zoomed part to the left or right or upwards and downwards. To display exact parts of the screen we recommend using the “Diagram – Settings”. This function can be used to enter the exact position (entering of figures and time settings) of the segment to be displayed. Copying Data To Clipboard Diagrams can be copied to the clipboard, from where they can be inserted to other applications again. Click on the desired diagram and press the key combination Strg and C -> The diagram will be copied to the clipboard as a bitmap. GREISINGER electronic GmbH Hans-Sachs-Straße 26 D-93128 Regenstauf Fon: 0049 9402 / 9388-0 Fax.: 0049 9402 / 9383-33 G14.0.11.6C-04 Operating Manual MINISOFT page 7 7 How to Print Data The selected window (logger window with data or diagram) can be printed via ‘File – Print’ provided a printer has been installed to the computer. Use ‘File – Printer Setup’ to change printer parameters or to chose another printer. If the diagram is not printed: for some types of graphics cards it may happen that the diagram will not be printed if the color depth is set to 16 bit. In such a case please reduce or increase the color depth of your screen display. 8 How to Export Data Logger data can be stored as ASCII (=text) – files so that they can be used with a word processing or calculation program. To do so please select the desired logger window and select ‘File – Export’. Another window will be displayed for you to select the settings required. Normally the pre-set values will be sufficient. 9 How to Work With “Views” Use your mouse to position logger and diagram windows on the screen as desired. The resulting view can be saved via “File / Save View”. If, later on, the view is downloaded via “File / Open View”, the complete view, including diagrams and settings, will re-appear. Limitations: - The connected data loggers’ settings at the bus must be identical to the settings at the time the memorizing functions was carried out. 10 Configure Logger Connections If the software is started the first time or if the menue ‚Configuration‘ / ‚Logger Connection‘ is selected, the following window will be displayed: Choose ‚add‘ to add a logger connection to the connection list. There can be added as much connection as needed, the settings can be altered anytime laterwards by selecting the desired connection and clicking on ‚edit‘. A correct setup is necessary for the proper functioning of the software! After clicking ‚add‘ the following window will appear: • • Local logger connection means: The logger(s) are connected directly the the PC via EASYBUS converter (as shown in picture) Remote logger connection means: The logger(s) are situated somewhere completely else, where they are connected via easybus converter to an industrial analog or GSM modem (as shown on next page). The PC also is supplied with an analog modem, so the loggers can be operated and read out via ‚telephone‘ (for details see below). Choose the referring setup of the connection, laterwards there can be added as much more as necessary! GREISINGER electronic GmbH Hans-Sachs-Straße 26 D-93128 Regenstauf Fon: 0049 9402 / 9388-0 Fax.: 0049 9402 / 9383-33 G14.0.11.6C-04 Operating Manual MINISOFT page 8 Configuration Of a Remote Logger Connection: When configuring a remote logger connection there has to be entered a random label (or name) at the point ‚Remote Logger Connection‘ and the phonenumber of the industry modem at which the loggers are connected. This industry modem has to be a specialized device, adopted to the EASYBUS data transfer (e.g. MODEM 1000, 2000 HS, IAM 80 or 3000 GSM). For the modification of the most important modem settings the software ‚MODkonfig‘ is included within the MINISOFT-CD. The modem at the PC can be any commercially available analog modem. For this one there isn’t any setup-work necessary. The only restriction in remote logger connection is, that the logger addresses has to be in the right order (1,2,3...), otherwise the loggers cannot be detected properly. The MODKonfig software supplies the function ‚prepare EASYBUS for remote operation‘. This function allows to check if the loggers are in right order (and to reorder them on demand) already before the EASYBUS is installed at its final location. Attention! If the analog PC modem is connected to a telephone equipment/central there maybe entered additional numbers/sign to get connect to the standard telephone net.. Note! As long as loggers are connected via modem, there is a telephone connection active! To keep control over telephone bills keep in mind to hang up the phoneline after the operation. Active phone connections can be disconnected for example after closing the referring logger windows. The state of the phoneline is displayed in the status line at the bottom of the MINISOFT. 11 State And Error Messages Messages in the Logger Window Register “Device” logger recording stopped: logger is recording: min. alarm: max. alarm: low battery: measuring range overrun: The logger is in the ‘sleeping mode’. No recordings are made. The logger is active. Values have fallen below the min. alarm limit. Values exceeding the max. alarm limit. We recommend battery change at the manufacturer’s. Values exceeding the max. permissible measuring value, measuring data no longer valid (measuring value – display: “error”). measuring range underpin: Values below min. permissible measuring value, measuring data no longer valid (measuring value – display: “error”). system error: Sensor or measuring electronics is defective. We recommend to return the device to the manufacturer’s for repair, measuring data are no longer valid (display “—“). Logger – Error Messages During Recording The following error messages have been filed in the logger memory and will be displayed in accordance with the table view selected (e.g. 16352,0). low battery: We recommend battery change at the manufacturer’s. measuring range overrun: Values exceeding the max. permissible measuring value. measuring range underrun: Values falling below min. permissible measuring value. recording error: The data logger operation has been interrupted. Please note that once this message has occurred all data recorded so far will not be valid. GREISINGER electronic GmbH Hans-Sachs-Straße 26 D-93128 Regenstauf Fon: 0049 9402 / 9388-0 Fax.: 0049 9402 / 9383-33