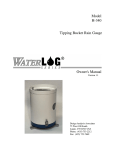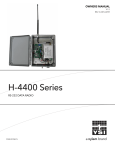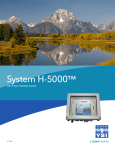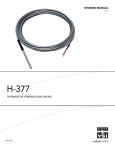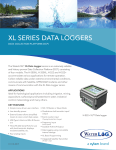Download DOWNLOADING DATA WITH HYPERTERMINAL
Transcript
Technical Note DOWNLOADING DATA WITH HYPERTERMINAL This document was written for the purpose of explaining how to download data from an XL series DCP using HyperTerminal. This document does not explain how to connect to the XL logger using HyperTerminal, and assumes that the user is connected to the XL series DCP via the RS232 cable and com port, and is successfully communicating. Refer to the user manual Chapter 4 for details on connecting and communicating to the XL series DCP. The user will see the screen to the right once connected and communicating with the XL series DCP. Pressing the ENTER key will refresh this screen or reconnect to the XL if it has timed out. PREPARING THE XL FOR DATA TRANSFER Main Menu Screen From the main menu, press the D key for “D-Data Options” and this will take the user to the Data Options menu screen. While entering this screen, the user will see the message, “Please Wait...”, until the XL has obtained the internal and external card statuses. From the Data Options menu, press the T key for “T-Transmit Data” or the N key for “N-Transmit New Data” depending whether the user wants just the new data file or wants to select which data file to download. After pressing the T key, the user will see the Transmit Data screen and will need to choose the card to download from—which will be the internal since that is where the logging files are stored. Press the I key to select the internal card. The user will then see the screen shown below and must use the arrow keys to move prompt to the file to download. Then press ENTER to select the file to download. Data Options Menu Screen After selecting the desired file to download, the user will see the following prompt: ASCII Transfer or XModem Transfer (A/X)? Download Menu Screen TRANSFER FORMAT The user can chose between ASCII/XModem transfer. The ASCII transfer prints the file directly to the HyperTerminal screen which we will discuss and the XModem transfers the file and does not print to the screen. It does not really matter which transfer protocol is used, the user can decide which protocol is preferred. I will discuss how to use both methods. After pressing the A/X key, the user will see the following prompt: Transmit Complete File or from Selected Date? (C/D)? The user can chose to download the complete file or from a date in the file that was selected. After selecting this option, depending on what transfer protocol was selected, the user will need to do one of the following. ASCII TRANSFER If the user selected the ASCII format earlier, the user will see the following prompt: Set File Capture Options, Press ‘S’ To Start Any other key to abort Before pressing the S key to start, the user must turn on the HyperTerminal file capture option. To do this, click on the Transfer option, located on the HyperTerminal toolbar at the top of the window, and click Capture Text. As shown to the right. After clicking on Capture Text, the user will see the following screen: Turn on the HyperTerminal File Capture Option Click the Browse button to select where to put the captured text and what to name the file. Then click Start to start capturing the text that is sent to the screen. Now the capture is on and everything that is printed to the HyperTerminal screen will be saved to the file that the user created or selected. The user can now press the S key to start the transfer from the XL. The user will see the data scrolling on the screen and once it is done, the user can turn off the file capture option. To do this, click on Transfer and then move mouse to Capture and click on Stop to stop the capture and close the file. As shown to the right. After stopping the capture option, then press any key to return to data options menu. Turn off the HyperTerminal File Capture Option XMODEM TRANSFER If the user selected the XModem format earlier, the user will see the following prompt: Initiate XModem Download Now (Esc to Cancel) To initiate the XModem download, the user must click on the Transfer option on the toolbar at the top of the screen and then click on the Receive File option. As shown to the right. Receive File Option The user will then see the following screen. Click Browse to select the folder to put the received file into and then select Xmodem as the receiving protocol. Then click the Receive button. The user will then see the following screen. The user needs to enter in the filename that is desired. Then click on the OK button to start the transfer and the user should see the following screen until the transfer is complete then the screen will close. ©2015 [email protected] www.waterlog.com