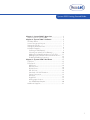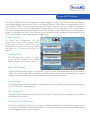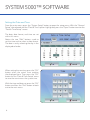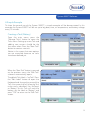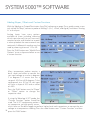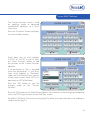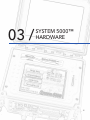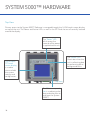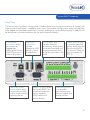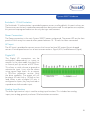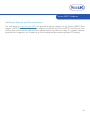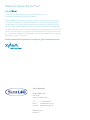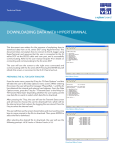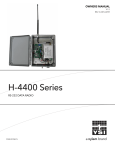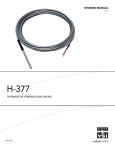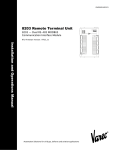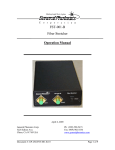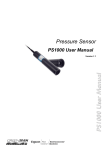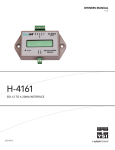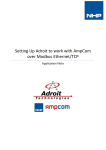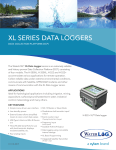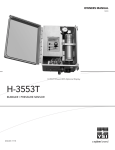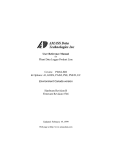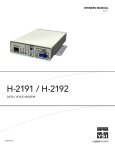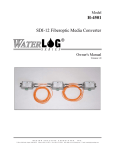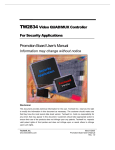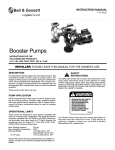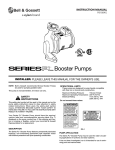Download System 5000™ Getting Started Guide
Transcript
System H-5000™ GETTING STARTED GUIDE V.1.41 This guide is a brief overview of the System 5000™ data logger and its basic features. Please refer to waterlog.com/5000 or contact your sales representative for more information. Manuals, new firmware updates, brochures, technical notes, and supporting software are available on waterlog.com as updated. For additional assistance, please contact us at +1.435.753.2212 or [email protected] System 5000 Getting Started Guide Chapter 1: System 5000™ Overview.............................2 Unpacking Your System 5000....................................... 3 Chapter 2: System 5000™ Software .............................4 The Main Menu............................................................... 5 Screen Design and Layout............................................ 6 Setting the Site ID........................................................... 7 Setting the Data and Time............................................. 8 A Simple Example.......................................................... 9 Creating a Task (Battery)............................................ 9 Selecting an Input/Source (Battery)..........................10 Adding an Output/Destination (Log To File)........... 11 Adding Slopes, Offsets and Custom Functions...... 12 Enabling/Disabling Scanning................................... 14 Chapter 3: System 5000™ Hardware..........................15 Top View.......................................................................... 16 Front Panel.......................................................................17 USB Ports......................................................................18 Ethernet Port............................................................... 18 RS-232 Ports................................................................ 18 SDI-12 Ports................................................................. 18 Switched +12 Volt Excitation.....................................19 Power Connection...................................................... 19 AC Input....................................................................... 19 Digital I/O.................................................................... 19 Analog Input Section..................................................19 4 to 20 Milliamp Output............................................ 20 Additional Support........................................................ 21 1 01 / 2 SYSTEM 5000™ OVERVIEW System 5000™ Overview The System 5000™ is the next generation data logger / data collection platform (DCP) using a touch screen interface for standard and advanced data logging applications. Optional plug-in modules allow the data logger to be configured for a wide variety of monitoring, data logging and SCADA applications. Current option modules include: • Analog/Digital expansion module Multiple configurations are available using additional expansion cards and an internal GOES transmitter. Top View Unpacking Your System 5000™ When unpacking the System 5000™, make sure all the components ordered are received and are in working condition. The basic configuration of the System 5000™, includes the following: Main Deliverables: • The System 5000™ base unit • Sensor connection terminal blocks • Hard copy of the “Getting Started Guide” • 6FT USB 2.0 Cable (Data Cable) Optional Items: • Expansion Module(s) • Cables • Sensors • SD Memory Card • USB Thumb Drive 3 02 / 4 SYSTEM 5000™ SOFTWARE System 5000™ Software The System 5000™ takes a new approach to data logging. During setup, measurement parameters are assigned logical names (labels) such as AirTemp or Battery. These names are referred to as Tasks in the System 5000™. Each Task can be assigned an input or source, such as an SDI-12 sensor or an A/D channel, as well as one or more output or destination, such as a log file or GOES transmission. The value retrieved from the input becomes the Task’s primary value and will be passed along to any outputs assigned to that Task. In this manner, inputs and their values can be easily identified by their Task names in both simple and more advanced setups. The Main Menu All setups and configurations can be performed using the built-in touch screen display. After the System 5000™ has fully booted, touch anywhere on the screen to turn the display on. The screen to the right will appear. Manage Tasks The Manage Tasks section is used to set up and maintain the System 5000™’s Inputs and Outputs (Tasks). Data File Manager The Data File Manager section is used to view, copy, rename, and delete data files on the System 5000™ or an attached USB thumb drive or SD memory card. System configuration saving/ loading, Firmware updating, and other options are also performed here. System Setup The System Setup section is used to manage general system options and system-wide settings such as the Site ID, date, and time. Turn Display Off The Turn Display Off button turns off the touch screen. To turn the display on again, simply touch anywhere on the screen. Enable / Disable Scanning The Scanning indicator shows if scanning is enabled or disabled. The indicator is green when scanning is enabled and red when disabled. The scanning status (running of Inputs and Outputs) can be toggled by pressing this button. 5 SYSTEM 5000™ SOFTWARE Screen Design and Layout The images on page 16 show the basic layout for all screens used within the System 5000™. All screens contain a header, consisting of the current screen’s title along with a “Help” button, and footer, containing either an OK/Cancel button combination or a unique function button and Exit button. Help Button The “Help” button is available on all screens within the System 5000™. The “Help” button can provide valuable insight regarding options on the current screen. OK Button Screens with “OK/Cancel” buttons have options that may need to be saved before returning to the previous menu. The “OK” button saves any changes to the current screen. When changes are detected, the “OK” label turns blue. Cancel Button The “Cancel” button discards any changes made to that screen. Exit Button Screens with “Exit” buttons save changes automatically. Run Task Button Screens with “Exit” buttons also contain a unique function button that applies to that screen only. 6 System 5000™ Software Setting the Site ID From the main menu, press the “System Setup” button to open the setup menu. With the “General Setup” tab selected and the “System Settings” option highlighted, press the “Open” button to enter the “System Settings” screen. The System Settings screen allows the Site ID, Default Error String, and Switched +12V settings to be modified. Restoring the System 5000™ to its default settings can also be performed here. To set the Site ID, press the “Edit” button next to the Site ID label. The expanded Keyboard allows the Site ID to be set via the touch screen. To erase the current value (“SiteID”) press the CLR button and then enter a new ID. When finished, press the “OK” button, and “OK” again on the System Settings page to save the new Site ID. Press the “Exit” button to back out to the main menu. 7 SYSTEM 5000™ SOFTWARE Setting the Date and Time From the main menu, press the “System Setup” button to open the setup menu. With the “General Setup” tab selected and the “Date & Time” option highlighted, press the “Open” button to enter the “Date & Time Setup” screen. The date, date format, and time are set within this menu. Notice the two “Edit” buttons used to set the time and to select a date format. The date is set by selecting the day in the displayed calendar. When setting the new time, press the “OK” button when the actual time matches the displayed time. Then press the “OK” button on the “Date & Time Setup” menu to save the new time as the system time. With the time and date set, press the “OK” button and then the “Exit” button to back out to the main menu. 8 System 5000™ Software A Simple Example To show the ease-of-use of the System 5000™, a simple example will be demonstrated. In this example the System 5000™ will be set up to log date, time, air temperature, and battery voltage every 15 minutes. Creating a Task (Battery) From the main menu, press the “Manage Tasks” button to open the Tasks menu. Setting up a new Task and adding new sensors should be the first action taken. Press the “New Task” button to create a new task. Notice in the screen that most options are not accessible because no tasks have been defined yet. When the “New Task” button is pressed on the previous menu, the ‘Edit Task’ submenu automatically opens. The default Task label is “myTask”. Press the “Edit Label” button to open the Keyboard and change the name of the Task. Use names that will allow the Task to be easily identified, like ‘AirTemp’ or ‘Battery’. As this Task will track the battery, set the label to “Battery” and press “OK” to return to the ‘Edit Task’ screen. 9 SYSTEM 5000™ SOFTWARE Selecting an Input/Source (Battery) Once a Task label has been defined, press “Select Input” on the ‘Edit Task’ screen. To retrieve the voltage of the battery, select “Battery Voltage” from the list of available inputs. Press the “OK” button to open the Battery Voltage Properties page. De-selecting the checkbox at the bottom of the Select Input screen causes the “Edit Task” screen to be displayed rather than the selected input’s properties page. To edit an Input’s properties, press the “Edit Input” button on the ‘Edit Task’ page. All inputs (and outputs) have unique settings based on their type. The scan rate for this Task may be changed here by pressing the top “Edit” button. Advanced scanning options as well as math and data options (e.g. slopes, offsets, and custom functions) can be added to the Task as well. A live reading for most inputs is available above the “OK” button. When finished, press the “OK” button to return to the ‘Edit Task’ screen. The Task is now configured to retrieve the current value of the battery. To change or edit the properties again for the Task’s Input (Battery Voltage), press the “Edit Input” button. Note that only a single source may be used as a Task’s Input (though multiple outputs may be defined). 10 System 5000™ Software Adding an Output/Destination (Log to File) Once a Task Input has been defined, press “Add Output” on the ‘Edit Task’ screen. To log the value of the Task’s Input to a file, select “Log To File (New Log File)” from the list of available inputs. This will create a new log file for the Task to log to. Press the “OK” button to open the Log To File Properties page. If one or more Log files are already configured, they will appear as options in the Add Output menu (e.g. “Log To File (SiteID.csv)”). A new log file will be named after the System 5000™’s Site ID and log the Date, Time, and the Task’s Input value. To log at a different rate or based on a condition, the Timed Rate and Conditional options can be modified. On the ‘Log To File Properties’ page, press the “Edit” button next to the grayed out “Add” button to change the default log file properties. The screen to the right defines the basic options for the data file. The file may be renamed, previewed, and/or customized. Additional options can be found under the Advanced Options menu via the “Edit Options” button. When finished editing the log file properties, press “OK” to return to the “Log To File Properties” page, then “OK” again to return to the ‘Edit Task’ screen. 11 SYSTEM 5000™ SOFTWARE Adding Slopes, Offsets and Custom Functions With the ‘Adding an Output/Destination (Log File)’ reference on page 9 as a guide, create a new task called “AirTemp”, connect a probe to Analog 1 (Vin1, +5Vref, and Agnd), and select “Analog In” as the Input. Analog Inputs have many options available to them including choosing which input channel(s) to use, how many samples to take, and whether to impose a warmup before the measurements are retrieved. A differential reading may be used by choosing channels 1-2 or 3-4. Press the “Edit” button near “Math & Data Options” to set a slope and offset or use a custom function. Many temperature probes require a basic slope and offset to convert the raw input voltage to a value in degrees C or degrees F. A sensor that has a range of –40.0 to +60.0 degrees C that corresponds to a 0.0 to 5.0 volt input will have a slope of 20.0 and an offset of –40.0. Press the “Edit” button near the “Slope” or “Offset” option to change the respective value. If using the Waterlog H-377 probe, the “Custom Function” option should be used. The H-377 temperature probe is an inexpensive, yet high quality sensor, which relies on the data logger to perform higher-level math operations to convert the raw voltage to a temperature reading. Press the radial button near “Custom Function” and then 12 press the “Edit” button System 5000™ Software The ‘Custom Function’ screen is used for applying simple or advanced mathematical equations to a Task’s Input value. Press the “Functions” button to display a list of available functions. Scroll down the list and highlight “h377c()” or “h377f()” in the list. Press the “Insert Function” button to add the function to the Custom Function equation. If no parameter or Task is specified within the parentheses “()”, the Task’s Input value (labeled as “RawValue” under the User-Defined Tasks section) will be used. In other words, h377c() is equivalent to h377c(RawValue). Press the “OK” button to save the changes made to the “Custom Function”. Press the “OK” button on the “Math & Data Options” menu to return to the Analog Input properties menu, and “OK” again to return to the ‘Edit Task’ screen. To add the “AirTemp” Task to the existing Log File, follow the steps outlined in the ‘Adding an Output’ section (pg.11). 13 SYSTEM 5000™ SOFTWARE Enabling/Disabling Scanning Once the System 5000™ has been set up as desired, scanning should be enabled. Press any “OK” or “Exit” buttons necessary until the “Main Menu” screen is displayed. The scanning indicator is red when scanning is Off or disabled. All Tasks as well as any incoming events will not be processed when scanning is Off on the System 5000™. Press the red scanning indicator or “Scanning is Off” text to turn scanning on. All Tasks will now be processed according to their scan rates. The next scan time is shown when scanning is enabled. To disable scanning, simply press the scanning indicator or “Scanning is On” text. 14 03 / SYSTEM 5000™ HARDWARE 15 SYSTEM 5000™ HARDWARE Top View Primary access to the System 5000™ Software is managed through the ¼ VGA touch screen display on top of the unit. The Power and Active LEDs as well as the SD Card slot are all centrally located around the display. The “Power” LED blinks every five seconds while power is applied to the unit. The “Active” LED illuminates when the unit is collecting data or performing other background tasks. ¼ VGA color TFT touch screen display is used to view and edit the system settings and configuration. Top View The SD memory card slot is used to transfer data and other files to and from the System 5000™. 16 System 5000™ Hardware Front View The base system hardware configuration includes digital and analog functionality to support the majority of the applications needed by most users. The modular design allows expansion modules to be added for extended capabilities. Functions and features for the different plug-in modules will be described in the documentation for the specific option module. USB “device” connection allows easy access to logged data allowing the System 5000™ to act as an external disk drive. USB “host” connections provide support for USB devices such as thumb drives. 10/100 BaseT port provides Ethernet connectivity, allowing the unit to be networked and accessed remotely with a computer anywhere in the world. Upper terminal strip is used for applying power to the unit and for connecting SDI12 sensors. There are two connectors for SDI-12. Front Panel The “View Status” button allows quick access to the system status screen without opening the lid. Two RS-232 ports allow the System 5000™ to control serial devices, such as modems, GOES radios, and remote displays. The lower terminal strip provides connection points for basic digital and analog sensors. 17 SYSTEM 5000™ HARDWARE USB Ports The two USB-A connectors are provided to connect an external USB “Device”, like a USB Flash drive, for downloading or uploading data to the System 5000™ internal memory. The USB-B connector is provided to allow a direct connection from the System 5000™ to a computer for downloading or uploading data and in this case, the System 5000™ is seen as a USB “Device”, showing up as an external hard disk on the connected computer. Ethernet Port The Ethernet port is a 10/100 BaseT port allowing the System 5000™ to connect to a Local Area Network or to a Wide Area Network (Internet). Remote operation, System 5000™ programming, and ports listening for incoming connections (e.g. simple web pages) can all be done through this port. RS-232 Ports The two RS-232 ports are provided to connect to a PC, GOES Transmitter, modem, remote display, or other standard serial communication equipment. These ports are configured as a DTE type of device. This means they will plug directly into a modem (DCE type device), but will require a NULL modem adaptor and gender changer if connected to a PC (DTE type device). The NULL modem cable crosses the communication lines allowing two similar devices to communicate. The pin out for the RS-232 ports is shown to the right. SDI-12 Ports The SDI-12 Ports are provided to connect SDI-12 compatible sensors. Standard SDI-12 sensors have a minimum of three wires, which are +12V, Data, and Gnd. There are two SDI-12 ports, as shown above, for ease of connecting multiple SDI-12 sensors. 18 Serial Port Pin-Out PIN DIRECTION NAME 1 2 3 4 5 6 7 8 9 Input Input Output Output N/A Input Output Input Input Data Carrier Detect Receive Data Transmit Data Data Terminal Ready Ground Data Set Ready Request To Send Clear To Send Ring Indicator (DCD) (RD) (TD) (DTR) (GND) (DSR) (RTS) (CTS) (RI) System 5000™ Hardware Switched +12 Volt Excitation The Switched +12 volt excitation is provided to power sensors, and by default, this port is always on. There are sensors that only need to be powered when being measured. To save power consumption, this port can be programmed to turn on only during a measurement. Power Connection The Power connection is the main System 5000™ power and ground. The power LED on the front panel will blink every five seconds when power between 10 – 16 volts has been connected. AC Input The AC Input is provided to connect sensors that have a low level AC output like wind speed sensors. A wind speed sensor has at least two connections: Signal (ACIn) and Reference (Dgnd). Digital I/O The Digital I/O connections can be configured independently as inputs or outputs. In the input mode, the signal has an internal pull up resistor of 47K Ohms. This allows a switch closure to ground to activate the input. It can also be driven using normal logic levels. As an output, a 100-Ohm protection resistor limits the drive capability. The output will still be about 4.0 volts with a 10.0mA or less load. When a pair of digital I/O pins is configured as inputs, they may be used as a quadrature shaft encoder input. Analog Input Section The lower right terminal strip is used for analog input functions. This includes four analog inputs, two analog grounds, and one +5Vref excitation connection. 19 SYSTEM 5000™ HARDWARE Analog Input Channels There are four analog input channels labeled Vin1 to Vin4. The standard input range for all channels is 0 to 5 volts; however, because the Analog to Digital converter is highly accurate, it can accurately measure low level ranges as well. Differential measurements can also be made on channels Vin1 and Vin2 or on channels Vin3 and Vin4. Analog Grounds There are two analog ground connection points. In order to preserve signal integrity, it is important to use the analog grounds only for sensors connected to the analog section. The current flowing through an analog sensor is relatively small and normally very stable. If a digital sensor has its ground connection tied into the analog ground, the currents from the digital sensor will flow through the analog circuitry causing voltage level shifts and noise based on digitalswitching. There should be sufficient digital ground connection points for the digital sensors. Power grounds should not be connected to analog grounds. Switched +5.00 Volt Reference Excitation The +5Vref output is used for analog sensors requiring a precision reference voltage. The maximum output current is 10 milliamps. The Analog to Digital converter uses this excitation for its reference to provide a ratio-metric relationship for sensors using this excitation. 4 to 20 Milliamp (4-20mA) Output The 4-20mA output connection points are at the far right of the lower terminal strip. Several instrumentation applications use sensors that provide an industry standard 4-20 milliamp output signal. The System 5000™ data logger / DCP can output a 4-20mA signal based on any of its inputs. For example, a user may want to connect a temperature probe to the System 5000™ and convert the temperature value into a 4-20mA output. A temperature probe on Analog Channel 1 that produces a 0 to 5 volt output representing 0 to 100 degrees Celsius could easily be setup to produce a 4-20 mA output that represents the 0 to 100 degrees. The System 5000™ does not actually output a 4-20mA signal, but rather controls the current in an isolated externally powered loop. The figure to the right shows a basic connection diagram. 20 System 5000™ Hardware Additional Support and Documentation The web page at waterlog.com/5000 will provide ongoing support for the System 5000™ data loggers and DCP products. This includes additional manuals (e.g. Basic 5000™ User Manual), new versions of the main manual, new firmware updates, brochures, technical notes, PC support software, example Basic programs, etc. Support may also be obtained by contacting WaterLOG directly. 21 What Can Xylem Do For You? Xylem 1) The tissue in plants that brings water upward from the roots; 2) a leading global water technology company. We’re 12,900 people unified in a common purpose: creating innovative solutions to meet our world’s water needs. Developing new technologies that will improve the way water is used, conserved, and re-used in the future is central to our work. We move, treat, analyze, and return water to the environment, and we help people use water efficiently, in their homes, buildings, factories and farms. In more than 150 countries, we have strong, long-standing relationships with customers who know us for our powerful combination of leading product brands and applications expertise, backed by a legacy of innovation. For more information on how Xylem can help you, go to www.xyleminc.com Xylem—WaterLOG 95 West 100 South Suite 150 Logan, UT 84321 USA Tel: +1.435.753.2212 Email: [email protected] Internet: www.waterlog.com ©2014 Xylem Inc. D35 0514